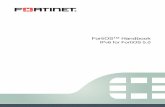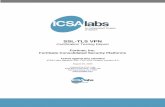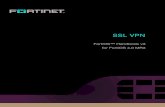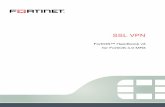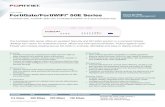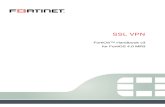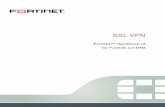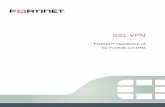Connecting an Android to a FortiGate with SSL VPN
Transcript of Connecting an Android to a FortiGate with SSL VPN

InternetFortiGate
Internal Network
Remote User
WAN 1172.20.120.123
Port 1192.168.1.99/24
SSL VPN
(Android + FortiClient)
1. Creating an SSL VPN tunnel for remote users
2. Creating a user and a user group
3. Adding an address for the network
4. Adding security policies for access to the Internet and internal network
5. Configuring the tunnel on FortiClient for Android
6. Results
You must download the FortiClient application from the Play Store and install it on your Android device. Refer to the FortiClient for Android QuickStart Guide. This recipe was tested using Android version 4.3.
Connecting an Android to a FortiGate with SSL VPNThis recipe describes how to provide a group of remote Android users with secure, encrypted access to the network using FortiClient and SSL VPN.

Creating an SSL VPN tunnel for remote usersGo to VPN > SSL > Portal.
Edit the full-access portal.
The full-access portal allows the use of tunnel mode and/or web mode. In this scenario we are using both modes.
Enable Split Tunneling is not enabled so that all Internet traffic will go through the FortiGate unit and be subject to the corporate security profiles.
Select Create New in the Include Bookmarks area to add a bookmark for a remote desktop link/connection.
Bookmarks are used as links to internal network resources.

Creating a user and a user groupGo to User & Device > User > User Definition.
Add a remote user with the User Creation Wizard (in the example, ‘twhite’).
Go to User & Device > User > User Groups.
Add the user to a user group for SSL VPN connections.

Adding an address for the networkGo to Firewall Objects > Address > Addresses.
Add the address for the local network. Set Type to Subnet, Subnet/ IP Range to the local subnet, and Interface to an internal port.
Adding security policies for access to the Internet and internal networkGo to Policy > Policy > Policy.
Add a security policy allowing access to the internal network. Set Type to VPN and Subtype to SSL-VPN.
If your FortiGate unit does not have the Policy-based IPsec feature turned on, you will only have to set Policy Type to VPN.
Set Incoming Interface to your Internet-facing interface, Local Interface to an internal port and Local Protected Subnet to the address for the local network. Create a new Authentication Rule to allow the remote user group access.

Add a second security policy allowing access to the Internet.
For this policy, Incoming Interface is sslvpn tunnel interface and Outgoing Interface is your Internet-facing interface.
Configuring the tunnel on FortiClient for AndroidOpen FortiClient on your Android device and press Settings.

Select Server to configure the server address.
If you changed the default SSL VPN port in the FortiGate, you must also change the Port setting on the Android device. Otherwise, leave the port as default.
Next, enter the Username and Password that you configured on the FortiGate.
Return to the main screen and press the Connect button.
Confirm the server connection and press the Login button.

FortiClient attempts to establish an SSL VPN tunnel with the FortiGate.
Once the SSL VPN tunnel is active, FortiClient shows the remote and local endpoints, and the duration of the current session.
With the tunnel active, the Android user can start their phone’s mail client or web browser and see content on the protected network.
To close the tunnel, press the Disconnect button.
On the FortiGate, verify the connection by navigating to VPN > Monitor > SSL-VPN and verify the list of SSL users.
The tunnel description indicates that the user is using tunnel mode.

Go to Log & Report > Traffic Log > Forward Traffic and view the details for the SSL entry.
Go to Log & Report > Traffic Log > Forward Traffic.
Internet access occurs simultaneously through the FortiGate unit.
Select an entry to view more information.