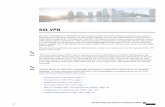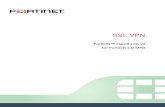FortiGate SSL VPN User Guide - Internet Central - IC · PDF fileFortiGate SSL VPN User Guide 8...
Transcript of FortiGate SSL VPN User Guide - Internet Central - IC · PDF fileFortiGate SSL VPN User Guide 8...
FortiGate SSL VPN User Guide05 April 200701-30004-0348-200700405
© Copyright 2007 Fortinet, Inc. All rights reserved. No part of this publication including text, examples, diagrams or illustrations may be reproduced, transmitted, or translated in any form or by any means, electronic, mechanical, manual, optical or otherwise, for any purpose, without prior written permission of Fortinet, Inc.
TrademarksABACAS, APSecure, FortiASIC, FortiAnalyzer, FortiBIOS, FortiBridge, FortiClient, FortiGate, FortiGuard, FortiGuard-Antispam, FortiGuard-Antivirus, FortiGuard-Intrusion, FortiGuard-Web, FortiLog, FortiManager, Fortinet, FortiOS, FortiPartner, FortiProtect, FortiReporter, FortiResponse, FortiShield, FortiVoIP, and FortiWiFi are trademarks of Fortinet, Inc. in the United States and/or other countries. The names of actual companies and products mentioned herein may be the trademarks of their respective owners.
Contents
ContentsIntroduction ........................................................................................ 7
About FortiGate SSL VPN................................................................................. 7
About this document......................................................................................... 8Document conventions.................................................................................. 8
Typographic conventions........................................................................ 9
FortiGate documentation .................................................................................. 9
Related documentation ................................................................................... 10FortiManager documentation ...................................................................... 10FortiClient documentation ........................................................................... 11FortiMail documentation.............................................................................. 11FortiAnalyzer documentation ...................................................................... 11Fortinet Tools and Documentation CD........................................................ 11Fortinet Knowledge Center ........................................................................ 11Comments on Fortinet technical documentation ........................................ 12
Customer service and technical support ...................................................... 12
Configuring a FortiGate SSL VPN .................................................. 13Comparison of SSL and IPSec VPN technology........................................... 13
Legacy versus web-enabled applications ............................................. 13Authentication/Single sign-on differences............................................. 14Connectivity considerations .................................................................. 14Relative ease of use ............................................................................. 14Client software requirements ................................................................ 14Access control ...................................................................................... 14
SSL VPN modes of operation ......................................................................... 14Web-only mode .......................................................................................... 15
Web-only mode client requirements .................................................... 15Tunnel mode .............................................................................................. 16
Tunnel-mode client requirements ........................................................ 16
Topology........................................................................................................... 16Infrastructure requirements .................................................................. 17
Configuration overview................................................................................... 18
Configuring SSL VPN settings ...................................................................... 18Enabling SSL VPN connections and editing SSL VPN settings ................. 19Specifying a port number for web portal connections ................................ 20Specifying an IP address range for tunnel-mode clients ............................ 20
FortiGate SSL VPN User Guide01-30004-0348-20070405 3
4
Contents
To reserve a range of IP addresses for tunnel-mode clients................. 20Enabling strong authentication through security certificates ...................... 21Specifying the cipher suite for SSL negotiations ........................................ 21Setting the idle timeout setting ................................................................... 21Setting the client authentication timeout setting ......................................... 21Adding a custom caption to the web portal home page ............................. 22
To add a custom caption ....................................................................... 22Adding WINS and DNS services for clients ................................................ 22Redirecting a user group to a popup window ............................................. 22
To display a custom popup window for a user group ............................ 22Customizing the web portal login page ...................................................... 23
To edit the HTML code .......................................................................... 23
Configuring user accounts and SSL VPN user groups ............................... 23To create a user account in the Local domain....................................... 24To create a user group .......................................................................... 25
Configuring firewall policies .......................................................................... 27Configuring firewall addresses ............................................................ 27Configuring Web-only firewall policies.................................................. 28To specify the destination IP address.................................................... 28To define the firewall policy for web-only mode connections ................ 28Configuring tunnel-mode firewall policies ............................................ 29To specify the source IP address .......................................................... 30To specify the destination IP address.................................................... 30To define the firewall policy for tunnel-mode operations ....................... 31
Configuring SSL VPN event-logging ............................................................ 32To log SSL VPN events......................................................................... 32To filter SSL VPN events ...................................................................... 32To view SSL VPN event logs ................................................................ 32
Monitoring active SSL VPN sessions ........................................................... 33
Working with the web portal ........................................................... 35Connecting to the FortiGate unit .................................................................. 35
To log in to the FortiGate secure HTTP gateway .................................. 35
Web portal home page features .................................................................... 36
Launching web portal applications .............................................................. 37Adding a bookmark to the My Bookmarks list ............................................ 38
To add an HTTP or HTTPS connection and access the web server .... 39To add a telnet connection and start a telnet session .......................... 39To add an FTP connection and start an FTP session .......................... 40To add a SMB/CIFS connection and start a SMB session .................... 42To add a VNC connection and start a VNC session.............................. 44To add a RDP connection and start a RDP session.............................. 45
Starting a session from the Tools area ........................................................ 47To connect to a web server from the Tools area .................................. 47
FortiGate SSL VPN User Guide01-30004-0348-20070405
Contents
To ping a host or server behind the FortiGate unit ............................... 47To start a telnet session from the Tools area ....................................... 47
Tunnel-mode features .................................................................................... 47Working with the ActiveX plugin ................................................................. 48
To download and install the ActiveX plugin ........................................... 48To initiate a VPN tunnel with the FortiGate unit .................................... 49
Uninstalling the ActiveX plugin ................................................................... 50To uninstall the ActiveX plugin............................................................... 50
Logging out ..................................................................................................... 50
Index.................................................................................................. 51
FortiGate SSL VPN User Guide01-30004-0348-20070405 5
Introduction About FortiGate SSL VPN
IntroductionThis section introduces you to FortiGate™ Secure Sockets Layer (SSL) VPN technology and provides supplementary information about Fortinet™ publications.
The following topics are included in this section:
• About FortiGate SSL VPN• About this document• FortiGate documentation• Related documentation• Customer service and technical support
About FortiGate SSL VPNFortiGate SSL VPN technology makes it safe to do business over the Internet. In addition to encrypting and securing information sent from a web browser to a web server, FortiGate SSL VPN can be used to encrypt most Internet-based traffic.
With the FortiGate unit’s built-in SSL VPN capabilities, small home offices, medium-sized businesses, enterprises, and service providers can ensure the confidentiality and integrity of data transmitted over the Internet. The FortiGate unit provides enhanced authentication and restricted access to company network resources and services.
The two modes of SSL VPN operation, supported in NAT/Route mode only, are:
• web-only mode, for thin remote clients equipped with a web browser only• tunnel mode, for remote computers that run a variety of client and server
applications
When the FortiGate unit provides services in web-only mode, a secure web connection between the remote client and the FortiGate unit is established using the SSL VPN security in the FortiGate unit and the SSL security in the web browser. After the connection has been established, the FortiGate unit provides access to selected services and network resources through a web portal.
Where users have complete administrative rights over their computers and use a variety of applications, tunnel mode allows remote clients to access the local internal network as if they were connected to the network directly. In tunnel mode, a secure SSL connection is established initially for the FortiGate unit to download SSL VPN client software (an ActiveX plugin) to the web browser. After the user installs the SSL VPN client software, they can initiate a VPN tunnel with the FortiGate unit whenever the SSL connection is open.
When the SSL VPN feature is used, all client traffic is encrypted and sent to the SSL VPN. This includes both traffic intended for the private network and Internet traffic that is normally sent unencrypted. Split tunneling ensures that only the traffic for the private network is sent to the SSL VPN gateway. Internet traffic is sent through the usual unencrypted route. This conserves bandwith and alleviates bottlenecks.
FortiGate SSL VPN User Guide01-30004-0348-20070405 7
8
About this document Introduction
The mode of operation needed depends on the number and type of applications installed on the remote computer. Access to any application not supported through web-only mode can be supported through tunnel mode. For more information about these modes of operation, see “Configuring a FortiGate SSL VPN” on page 13.
About this documentThis document explains how to configure SSL VPN operation using the web-based manager and contains the following chapters:
• Configuring a FortiGate SSL VPN describes the two modes of operation, recommends a deployment topology, and provides an overview of the associated infrastructure dependencies. The high-level steps for configuring each mode of operation are also included with cross-references to underlying procedures.
• Configuring SSL VPN settings contains procedures for completing the basic administrative tasks needed to support the two modes of operation.
• Configuring SSL VPN firewall addresses contains the additional step-by-step procedures needed to configure each mode of operation.
• Working with the web portal introduces the web portal applications and explains how to work with them. The chapter also explains how to install the ActiveX plugin and initiate a VPN tunnel when tunnel mode is enabled.
Document conventionsThe following document conventions are used in this guide:
• In the examples, private IP addresses are used for both private and public IP addresses.
• Notes and Cautions are used to provide important information:
Note: Highlights useful additional information.
! Caution: Warns you about commands or procedures that could have unexpected or undesirable results including loss of data or damage to equipment.
FortiGate SSL VPN User Guide01-30004-0348-20070405
Introduction FortiGate documentation
Typographic conventionsFortiGate documentation uses the following typographical conventions:
FortiGate documentationThe most up-to-date publications and previous releases of Fortinet product documentation are available from the Fortinet Technical Documentation web site at http://docs.forticare.com.
The following FortiGate product documentation is available:
• FortiGate QuickStart GuideProvides basic information about connecting and installing a FortiGate unit.
• FortiGate Installation GuideDescribes how to install a FortiGate unit. Includes a hardware reference, default configuration information, installation procedures, connection procedures, and basic configuration procedures. Choose the guide for your product model number.
• FortiGate Administration GuideProvides basic information about how to configure a FortiGate unit, including how to define FortiGate protection profiles and firewall policies; how to apply intrusion prevention, antivirus protection, web content filtering, and spam filtering; and how to configure a VPN.
• FortiGate online helpProvides a context-sensitive and searchable version of the Administration Guide in HTML format. You can access online help from the web-based manager as you work.
Convention ExampleKeyboard input In the Name field, type admin.Code examples config sys global
set ips-open enableend
CLI command syntax config firewall policyedit id_integerset http_retry_count <retry_integer>set natip <address_ipv4mask>
end
Document names FortiGate SSL VPN User GuideFile content <HTML><HEAD><TITLE>Firewall
Authentication</TITLE></HEAD><BODY><H4>You must authenticate to use this service.</H4>
Menu commands Go to VPN > SSL > Config.
Program output Welcome!
Variables <group_name>
FortiGate SSL VPN User Guide01-30004-0348-20070405 9
10
Related documentation Introduction
• FortiGate CLI ReferenceDescribes how to use the FortiGate CLI and contains a reference to all FortiGate CLI commands.
• FortiGate Log Message ReferenceAvailable exclusively from the Fortinet Knowledge Center, the FortiGate Log Message Reference describes the structure of FortiGate log messages and provides information about the log messages that are generated by FortiGate units.
• FortiGate High Availability User GuideContains in-depth information about the FortiGate high availability feature and the FortiGate clustering protocol.
• FortiGate IPS User GuideDescribes how to configure the FortiGate Intrusion Prevention System settings and how the FortiGate IPS deals with some common attacks.
• FortiGate IPSec VPN User GuideProvides step-by-step instructions for configuring IPSec VPNs using the web-based manager.
• FortiGate SSL VPN User GuideCompares FortiGate IPSec VPN and FortiGate SSL VPN technology, and describes how to configure web-only mode and tunnel-mode SSL VPN access for remote users through the web-based manager.
• FortiGate PPTP VPN User GuideExplains how to configure a PPTP VPN using the web-based manager.
• FortiGate Certificate Management User GuideContains procedures for managing digital certificates including generating certificate requests, installing signed certificates, importing CA root certificates and certificate revocation lists, and backing up and restoring installed certificates and private keys.
• FortiGate VLANs and VDOMs User GuideDescribes how to configure VLANs and VDOMS in both NAT/Route and Transparent mode. Includes detailed examples.
Related documentationAdditional information about Fortinet products is available from the following related documentation.
FortiManager documentation• FortiManager QuickStart Guide
Explains how to install the FortiManager Console, set up the FortiManager Server, and configure basic settings.
• FortiManager System Administration GuideDescribes how to use the FortiManager System to manage FortiGate devices.
• FortiManager System online helpProvides a searchable version of the Administration Guide in HTML format. You can access online help from the FortiManager Console as you work.
FortiGate SSL VPN User Guide01-30004-0348-20070405
Introduction Related documentation
FortiClient documentation• FortiClient Host Security User Guide
Describes how to use FortiClient Host Security software to set up a VPN connection from your computer to remote networks, scan your computer for viruses, and restrict access to your computer and applications by setting up firewall policies.
• FortiClient Host Security online helpProvides information and procedures for using and configuring the FortiClient software.
FortiMail documentation• FortiMail Administration Guide
Describes how to install, configure, and manage a FortiMail unit in gateway mode and server mode, including how to configure the unit; create profiles and policies; configure antispam and antivirus filters; create user accounts; and set up logging and reporting.
• FortiMail online helpProvides a searchable version of the Administration Guide in HTML format. You can access online help from the web-based manager as you work.
• FortiMail Web Mail Online HelpDescribes how to use the FortiMail web-based email client, including how to send and receive email; how to add, import, and export addresses; and how to configure message display preferences.
FortiAnalyzer documentation• FortiAnalyzer Administration Guide
Describes how to install and configure a FortiAnalyzer unit to collect FortiGate and FortiMail log files. It also describes how to view FortiGate and FortiMail log files, generate and view log reports, and use the FortiAnalyzer unit as a NAS server.
• FortiAnalyzer online helpProvides a searchable version of the Administration Guide in HTML format. You can access online help from the web-based manager as you work.
Fortinet Tools and Documentation CDAll Fortinet documentation is available from the Fortinet Tools and Documentation CD shipped with your Fortinet product. The documents on this CD are current at shipping time. For up-to-date versions of Fortinet documentation see the Fortinet Technical Documentation web site at http://docs.forticare.com.
Fortinet Knowledge Center Additional Fortinet technical documentation is available from the Fortinet Knowledge Center. The knowledge center contains troubleshooting and how-to articles, FAQs, technical notes, and more. Visit the Fortinet Knowledge Center at http://kc.forticare.com.
FortiGate SSL VPN User Guide01-30004-0348-20070405 11
12
Customer service and technical support Introduction
Comments on Fortinet technical documentation Please send information about any errors or omissions in this document, or any Fortinet technical documentation, to [email protected].
Customer service and technical supportFortinet Technical Support provides services designed to make sure that your Fortinet systems install quickly, configure easily, and operate reliably in your network.
Please visit the Fortinet Technical Support web site at http://support.fortinet.com to learn about the technical support services that Fortinet provides.
FortiGate SSL VPN User Guide01-30004-0348-20070405
Configuring a FortiGate SSL VPN Comparison of SSL and IPSec VPN technology
Configuring a FortiGate SSL VPNThis section provides a comparison of SSL and IPSec VPN technology, in addition to an overview of the two modes of SSL VPN operation. The high-level steps for configuring each mode are also included with cross-references to underlying procedures.
The following topics are included in this section:
• Comparison of SSL and IPSec VPN technology• SSL VPN modes of operation• Topology• Web-only mode• Tunnel mode
Comparison of SSL and IPSec VPN technologyThe FortiGate unit supports both SSL and IPSec VPN technologies. Each combines encryption and VPN gateway functions to create private communication channels over the Internet, which helps to defray physical network costs. Both enable you to define and deploy network access and firewall policies using a single management tool. In addition, both support a single sign-on mechanism (including optional X.509 security certificates) to simplify the client/user authentication process. You have the freedom to use both technologies; however, one may be better suited to the requirements of your situation.
In general, IPSec VPNs are a good choice for site-to-site connections where appliance-based firewalls are used to provide network protection, and company sanctioned client computers are issued to users. SSL VPNs are a good choice for roaming users who depend on a wide variety of thin-client computers to access enterprise applications and/or company resources from a remote location.
SSL and IPSec VPN tunnels may operate simultaneously on the same FortiGate unit.
Legacy versus web-enabled applicationsIPSec is well suited to network-based legacy applications that are not web-based. As a layer 3 technology, IPSec creates a secure tunnel between two host devices. IP packets are encapsulated by the VPN client and server software running on the hosts.
SSL is typically used for secure web transactions in order to take advantage of web-enabled IP applications. After a secure HTTP link has been established between the web browser and web server, application data is transmitted directly between selected client and server applications through the tunnel.
FortiGate SSL VPN User Guide01-30004-0348-20070405 13
14
SSL VPN modes of operation Configuring a FortiGate SSL VPN
Authentication/Single sign-on differencesIPSec is a well-established technology with robust features that support many legacy, single sign-on products such as smart cards and biometrics.
SSL is a comparatively immature alternative that supports sign-on to a web portal front-end, from which a number of different enterprise applications may be accessed. The Fortinet implementation enables you to assign a specific port for users to log in to the web portal and customize the login page if desired.
Connectivity considerationsIPSec supports multiple connections to the same VPN tunnel—a number of remote VPN devices effectively become part of the same network.
SSL forms a connection between two end points such as a remote client and an enterprise network. Transactions involving three (or more) parties are not supported because traffic passes between client and server applications only.
Relative ease of useAlthough managing IPSec VPNs has become easier, configuring SSL VPNs is simple in comparison. IPSec protocols may be blocked or restricted by some companies, hotels, and other public places, whereas the SSL protocol is usually unrestricted.
Client software requirementsDedicated IPSec VPN software must be installed on all IPSec VPN peers and clients and the software has to be configured with compatible settings.
On SSL VPN client computers, only a web browser and Sun Java runtime environment are required to access server-side applications. To use client-side applications with the SSL VPN, the web browser must be ActiveX-compatible so that the FortiGate unit can download dedicated software to the web browser.
Access controlIPSec VPNs provide secure network access only. Access to the network resources on a corporate IPSec VPN can be enabled for specific IPSec peers and/or clients. The amount of security that can be applied to users is limited.
SSL VPNs provide secure access to certain applications. Access to SSL VPN applications is controlled through user groups.
SSL VPN modes of operationWhen a remote client connects to the FortiGate unit, the FortiGate unit authenticates the user based on user name, password, and authentication domain. A successful login determines the access rights of remote users according to user group. The user group settings specify whether the connection will operate in web-only mode (see “Web-only mode” on page 15) or tunnel mode (see “Tunnel mode” on page 16).
FortiGate SSL VPN User Guide01-30004-0348-20070405
Configuring a FortiGate SSL VPN SSL VPN modes of operation
In tunnel mode, you can enable a client integrity checker to scan the remote client. The integrity checker probes the remote client computer to verify that it is “safe” before access is granted. Security attributes recorded on the client computer (for example, in the Windows registry, in specific files, or held in memory due to running processes) are examined and uploaded to the FortiGate unit.
You can enable a cache cleaner to remove any sensitive data that would otherwise remain on the remote computer after the session ends. For example, all cache entries, browser history, cookies, encrypted information related to user authentication, and any temporary data generated during the session are removed from the remote computer. If the client’s browser cannot install and run the cache cleaner, the user is not allowed to access the SSL-VPN portal.
Web-only mode Web-only mode provides remote users with a fast and efficient way to access server applications from any thin client computer equipped with a web browser. Web-only mode offers true clientless network access using any web browser that has built-in SSL encryption and the Sun Java runtime environment.
Support for SSL VPN web-only mode is built into the FortiOS operating system. The feature comprises an SSL daemon running on the FortiGate unit, and a web portal, which provides users with access to network services and resources including HTTP/HTTPS, telnet, FTP, SMB/CIFS, VNC, and RDP.
In web-only mode, the FortiGate unit acts as a secure HTTP/HTTPS gateway and authenticates remote users as members of a user group. After successful authentication, the FortiGate unit redirects the web browser to the web portal home page and the user can access the server applications behind the FortiGate unit.
Configuring the FortiGate unit involves selecting web-only-mode access in the user group settings and enabling the feature through SSL VPN configuration settings. The user group settings determine which server applications can be accessed. SSL encryption is used to ensure traffic confidentiality.
Web-only mode client requirements The remote client computer must be equipped with the following software:
• Microsoft Windows 2000/XP/2003, Linux, or UNIX operating system• Microsoft Internet Explorer 6.0 (or later), Netscape Navigator 7.0 (or later), or
Mozilla Foundation web browser 1.2 (or later)• If Telnet is used, Sun Java runtime environment 1.4 (or later), with Java applet
access, JavaScript access, and cookie acceptance enabled
Note: Web browsers offer different SSL security capabilities. The FortiGate unit offers an SSL version 2 option through the CLI if required to support older browsers. In addition, the FortiGate unit supports a range of cipher suites for negotiating SSL communications with a variety of web browsers. The web browser must at least support a 64-bit cipher length.
FortiGate SSL VPN User Guide01-30004-0348-20070405 15
16
Topology Configuring a FortiGate SSL VPN
Tunnel mode Tunnel mode offers remote users the freedom to connect to the internal network using the traditional means of web-based access from laptop computers, as well as from airport kiosks, hotel business centers, and Internet cafés. If the applications on the client computers used by your user community vary greatly, you can deploy a dedicated SSL VPN client to any remote client through its web browser. The SSL VPN client encrypts all traffic from the remote client computer and sends it to the FortiGate unit through an SSL VPN tunnel over the HTTPS link between the web browser and the FortiGate unit. Also available is split tunneling, which ensures that only the traffic for the private network is sent to the SSL VPN gateway. Internet traffic is sent through the usual unencrypted route. This conserves bandwith and alleviates bottlenecks.
In tunnel mode, remote clients connect to FortiGate unit and the web portal login page using Microsoft Internet Explorer. The FortiGate unit acts as a secure HTTP/HTTPS gateway and authenticates remote users as members of a user group. After successful authentication, the FortiGate unit redirects the web browser to the web portal home page. The user can then download the SSL VPN client (an ActiveX plugin) and install it using controls provided through the web portal.
When the user initiates a VPN connection with the FortiGate unit through the SSL VPN client, the FortiGate unit establishes a tunnel with the client and assigns the client a virtual IP address from a range of reserved addresses. The client uses the assigned IP address as its source address for the duration of the connection. After the tunnel has been established, the user can access the network behind the FortiGate unit.
Configuring the FortiGate unit to establish a tunnel with remote clients involves selecting tunnel-mode access in the user group settings and enabling the feature through SSL VPN configuration settings. The firewall policy and protection profiles on the FortiGate unit ensure that inbound traffic is screened and processed securely.
Tunnel-mode client requirements The remote computer must be equipped with the following software:
• Microsoft Windows 2000/XP/2003• Microsoft Internet Explorer 6.0 with ActiveX enabled
Also, the user account used to install the SSL VPN client on the remote computer must have administrator privileges.
TopologyIn the most common Internet scenario, the remote client connects to an ISP that offers connections with dynamically assigned IP addresses. The ISP forwards packets from the remote client to the Internet, where they are routed to the public interface of the FortiGate unit.
At the FortiGate unit, you configure user groups and firewall policies to define the server applications and IP address range or network that remote clients will be able to access behind the FortiGate unit.
FortiGate SSL VPN User Guide01-30004-0348-20070405
Configuring a FortiGate SSL VPN Topology
For example, Figure 1 shows a FortiGate gateway (FortiGate_1) to two private networks, Subnet_1 and Subnet_2.
Figure 1: Example SSL VPN configuration
To provide remote clients with access to all of the servers on Subnet_1 from the Internet, you would configure FortiGate_1 as follows:
• Create an SSL VPN user group and include the remote users in the user group. When you create the user group, you also specify whether the users may access the web portal in web-only mode or tunnel mode.
• For tunnel-mode users, define the virtual IP addresses that the FortiGate unit is to assign to remote clients when they connect.
• Create a firewall destination IP address of 172.16.10.0/24.• Bind the user group to the firewall destination address when you define the
firewall policy. The firewall policy identifies which IP packets to encrypt and send through the secure SSL link.
If your user community needs access to Subnet_2, you would create a second firewall destination IP address of 192.168.22.0/24 and create a second firewall policy that binds the associated remote clients to the Subnet_2 destination address.
Infrastructure requirements • The FortiGate unit must be operating in NAT/Route mode and have a static
public IP address.• The ISP assigns IP addresses to remote clients before they connect to the
FortiGate unit.• If the remote clients need web-only mode access, see “Web-only mode client
requirements” on page 15.• If the remote clients need tunnel-mode access, see “Tunnel-mode client
requirements” on page 16.
Subnet_2192.168.22.0/24
internal192.168.22.1
Subnet_1172.16.10.0/24
HTTP/HTTPS172.16.10.2
Telnet172.16.10.3
FTP172.16.10.4
SMB/CIFS172.16.10.5
Internet
FortiGate_1
wan1
dmz172.16.10.1
Remote client
FortiGate SSL VPN User Guide01-30004-0348-20070405 17
18
Configuration overview Configuring a FortiGate SSL VPN
Configuration overviewBefore you begin, install your choice of HTTP/HTTPS, telnet, SSH, VNC, FTP, SMB/CIFS, VNC, and/or RDP server applications on the internal network. As an alternative, these services may be accessed remotely through the Internet. All services must be running. Users must have individual user accounts to access the servers (these user accounts are not related to FortiGate user accounts or FortiGate user groups).
To configure FortiGate SSL VPN technology, you should follow these general steps:
1 Enable SSL VPN connections and set the basic options needed to support SSL VPN configurations. See “Setting basic preferences” on page 19.
2 To use X.509 security certificates for authentication purposes, load the signed server certificate, CA root certificate, and Certificate Revocation List (CRL) onto the FortiGate unit, and load the personal/group certificates onto the remote clients. For more information, see the FortiGate Certificate Management User Guide.
3 Create one FortiGate user account for each remote client, and assign the users to SSL VPN type user groups. See “Configuring user accounts and SSL VPN user groups” on page 23.
4 Configure the firewall policy and the remaining parameters needed to support the required mode of operation:• For web-only mode operation, see “Defining a firewall policy for web-only
mode connections” on page 29.• For tunnel-mode operation, see “Defining a firewall policy for tunnel-mode
connections” on page 31.
5 Define SSL VPN event-logging parameters. See “Defining SSL VPN event-logging parameters” on page 33.
6 You can also monitor active SSL VPN sessions. See “Monitoring active SSL VPN sessions” on page 34.
Configuring SSL VPN settings You can configure and manage the FortiGate unit through a secure HTTP (HTTPS) connection from any computer running a web browser. For information about how to connect to the web-based manager, see “Connecting to the web-based manager” in the FortiGate Installation Guide.
Refer to the FortiGate Installation Guide and FortiGate Administration Guide to change the password, configure the interfaces of the FortiGate unit, and assign basic operating parameters, including a default gateway.
There are basic administrative tasks common to all modes of operation that must be completed first, regardless of the connection mode you select.
Note: As an alternative, you can connect the management computer to the Console connector of the FortiGate unit directly using a serial cable and configure the FortiGate unit through the Command Line Interface (CLI). The CLI can also be launched from within the web-based manager. For more information, see “Connecting to the FortiGate console” in the FortiGate CLI Reference.
FortiGate SSL VPN User Guide01-30004-0348-20070405
Configuring a FortiGate SSL VPN Configuring SSL VPN settings
The VPN > SSL > Config page contains basic SSL VPN settings including idle-timeout values and SSL encryption preferences for compatibility with various web browsers. You may also optionally enable authentication through X.509 security certificates (for more information about security certificates, see the FortiGate Certificate Management User Guide).
In addition to setting these preferences on the VPN > SSL > Config page, you may choose to modify the following system settings:
• The FortiGate unit redirects web browsers to the web portal home page after the remote client has been authenticated and the user has logged in successfully. As an option, you can display a second HTML page in a popup window for all members of a user group. For more information, see “Redirecting a user group to a popup window” on page 22.
• You can customize the look of the web portal login page through replacement messages. For more information, see “Customizing the web portal login page” on page 23.
Enabling SSL VPN connections and editing SSL VPN settings To enable SSL VPN connections and configure or edit SSL VPN settings, go to VPN > SSL > Config and select Enable SSL-VPN. The FortiGate unit does not accept web-only mode or tunnel-mode connections while SSL VPN operation is disabled.
Instructions for configuring the various options are given below. When you finish, select Apply.
Note: The Tunnel IP Range fields are used to configure tunnel-mode access only. If you are configuring web-only mode operation, leave 0.0.0.0 values in the Tunnel IP Range fields. If you are configuring tunnel-mode operation, see “Specifying an IP address range for tunnel-mode clients” on page 20. For information about enabling certificate-based authentication through the Server Certificate and Require Client Certificate options, refer to the FortiGate Certificate Management User Guide.
FortiGate SSL VPN User Guide01-30004-0348-20070405 19
20
Configuring SSL VPN settings Configuring a FortiGate SSL VPN
Specifying a port number for web portal connections You can optionally specify a different TCP port number for users to access the web portal login page through the HTTPS link. By default, the port number is 10443 and users can access the web portal login page using the following default URL:https://<FortiGate_IP_address>:10443/remote where <FortiGate_IP_address> is the IP address of the FortiGate interface that accepts connections from remote users.
1 Go to VPN > SSL > Config.
2 In the Login Port field, type an unused port number.
3 Select Apply.
Specifying an IP address range for tunnel-mode clients The Tunnel IP Range fields on the VPN > SSL > Config page enable you to reserve a range of IP addresses for remote SSL VPN clients. After the FortiGate unit authenticates a request for a tunnel-mode connection, the SSL VPN client connects to the FortiGate unit and is assigned an IP address from this range. Afterward, the FortiGate unit uses the assigned address to communicate with the SSL VPN client.
To reserve a range of IP addresses for tunnel-mode clients1 Go to VPN > SSL > Config.
2 In the Tunnel IP Range fields, type the starting and ending IP addresses (for example, 10.254.254.80 to 10.254.254.100).
3 Make a note of this address range for future reference. You will need this information when you define the firewall source IP address for tunnel-mode connections.
4 Select Apply.
Note: Do not select port number 443 for user access to the web portal login page. Port number 443 is reserved to support administrative connections to the FortiGate unit through the web-based manager.
Note: Use the Tunnel IP Range fields on the VPN > SSL > Config page to reserve a range of global IP addresses. If you configure a user group and define Restrict tunnel IP range for this group, the group range is used in the SSL VPN configuration. If you do not define a range of global IP addresses, you must define a group range. If you define both IP address ranges, the group level range is applied to the configuration. See To create a user group for more information about the group IP address range configuration.
!Caution: Take care to prevent overlapping IP addresses. Do not assign IP addresses that are already in use on the private network. As a precaution, consider assigning IP addresses from a network that is not commonly used (for example, 10.254.254.0/24).
FortiGate SSL VPN User Guide01-30004-0348-20070405
Configuring a FortiGate SSL VPN Configuring SSL VPN settings
Enabling strong authentication through security certificates The FortiGate unit supports strong (two-factor) authentication through X.509 security certificates (version 1 or 3). Strong authentication can be configured for SSL VPN user groups by selecting the Server Certificate and Require Client Certificate options on the VPN > SSL > Config page. However, you must first ensure that the required certificates have been installed.
To generate certificate requests, install signed certificates, import CA root certificates and certificate revocation lists, and back up and/or restore installed certificates and private keys, refer to the FortiGate Certificate Management User Guide.
Specifying the cipher suite for SSL negotiations The FortiGate unit supports a range of cryptographic cipher suites to match the capabilities of various web browsers. The web browser and the FortiGate unit negotiate a cipher suite before any information (for example, a user name and password) is transmitted over the SSL link.
1 Go to VPN > SSL > Config.
2 In Encryption Key Algorithm, select one of the following options:• If the web browser on the remote client is capable of matching a 128-bit or
greater cipher suite, select Default - RC4(128 bits) and higher.• If the web browser on the remote client is capable of matching a high level of
SSL encryption, select High - AES(128/256 bits) and 3DES. This option enables cipher suites that use more than 128 bits to encrypt data.
• If you are not sure which level of SSL encryption the remote client web browser supports, select Low - RC4(64 bits), DES and higher. The web browser must at least support a 64-bit cipher length.
3 Select Apply.
Setting the idle timeout setting The idle timeout setting controls how long the connection can remain idle before the system forces the remote user to log in again. To improve security, keep the default value of 300 seconds.
1 Go to VPN > SSL > Config.
2 In the Idle Timeout field, type an integer value. The valid range is from 10 to 28800 seconds.
3 Select Apply.
Setting the client authentication timeout setting The client authentication timeout setting controls how long an authenticated connection will remain connected. When this time expires, the system forces the remote client to authenticate again.
Note: The default value is 1500 seconds. You can only modify this timeout value in the CLI.
FortiGate SSL VPN User Guide01-30004-0348-20070405 21
22
Configuring SSL VPN settings Configuring a FortiGate SSL VPN
For example, to change the authentication timeout to 1800 seconds, enter the following commands:
config vpn ssl settingsset auth-timeout 1800end
Adding a custom caption to the web portal home page You can add a custom caption (maximum 31 characters) to the top of the web portal home page.
To add a custom caption1 Go to VPN > SSL > Config.
2 In the Portal Message field, type the caption.
3 Select Apply.
Adding WINS and DNS services for clientsYou can specify the WINS or DNS servers that are made available to SSL-VPN clients.
1 Go to VPN > SSL > Config.
2 Select the blue triangle to open the Advanced section.
3 Enter the IP addresses of one or two DNS Servers to be provided for the use of clients.
4 Enter the IP addresses of one or two WINS Servers to be provided for the use of clients.
Redirecting a user group to a popup window The FortiGate unit redirects web browsers to the web portal home page after the remote client has been authenticated and the user has logged in successfully.
As an option, you can have the FortiGate unit display a second HTML page in a popup window when the client web browser is redirected to the web portal home page. To support this feature, the level of security settings associated with the Internet zone in the web browser must be set to permit popup windows.
The following procedure assumes that SSL VPN user groups have been defined (see “Configuring user accounts and SSL VPN user groups” on page 23). A different popup window can be specified per user group.
To display a custom popup window for a user group1 Go to User > User Group.2 Select the Edit icon in the row that corresponds to the SSL VPN user group.
3 Expand SSL-VPN User Group Options.
4 In the Redirect URL field, type the URL of the web page that you want to display in the popup window.
5 Select OK.
FortiGate SSL VPN User Guide01-30004-0348-20070405
Configuring a FortiGate SSL VPN Configuring user accounts and SSL VPN user groups
Customizing the web portal login page The HTML code making up the web portal login page can be edited. Before you begin, copy the default text to a separate text file for safe-keeping. Afterward, if editing produces unexpected results, you can restore the text to the original version.
To edit the HTML code1 Go to System > Config > Replacement Messages.
2 Expand the SSL VPN row and select the Edit icon that corresponds to the SSL VPN login message.
3 Edit the HTML text, subject to the restrictions given in the FortiGate Administration Guide (see “Changing the authentication login page” in the “System Config” chapter).
Select OK.
Configuring user accounts and SSL VPN user groupsRemote users must be authenticated before they can request services and/or access network resources through the web portal. The authentication process relies on FortiGate user group definitions, which can optionally use established authentication mechanisms such as RADIUS and LDAP to authenticate remote clients.
You can choose to use a plain text password for authentication through the FortiGate unit (Local domain) or forward authentication requests to an external RADIUS or LDAP server. If password protection will be provided through a RADIUS or LDAP server, you must configure the FortiGate unit to forward authentication requests to the RADIUS or LDAP server.
The following procedures explain how to create a user account and user group in the Local domain. For information about how to create user accounts in the RADIUS or LDAP domain, refer to the “User” chapter of the FortiGate Administration Guide.
FortiGate SSL VPN User Guide01-30004-0348-20070405 23
24
Configuring user accounts and SSL VPN user groups Configuring a FortiGate SSL VPN
To create a user account in the Local domain1 Go to User > Local and select Create New.
2 In the User Name field, type a name for the remote user (for example, User_1).
3 Select Password to have the user authenticated using a password stored on the FortiGate unit.
4 In the Password field, type the password to associate with the user account.
5 Select OK.
6 Repeat this procedure for each remote user.
FortiGate SSL VPN User Guide01-30004-0348-20070405
Configuring a FortiGate SSL VPN Configuring user accounts and SSL VPN user groups
To create a user group1 Go to User > User Group and select Create New.
2 In the Group Name field, type a name for the group (for example, Web-only_group).
3 From the Type drop-downlist, select SSL VPN.
4 One at a time, select user names from the Available Users list, and select the right-pointing arrow to move them them to the Members list.
5 Select the blue triangle to expand the SSL-VPN User Group Options.
6 Select Enable SSL-VPN Tunnel Service If the remote clients associated with the user group need to establish an SSL VPN tunnel with the FortiGate unit.
Note: If a user has been configured to use tunnel-mode only, when they log in, the tunnel is brought up automatically.
FortiGate SSL VPN User Guide01-30004-0348-20070405 25
26
Configuring user accounts and SSL VPN user groups Configuring a FortiGate SSL VPN
7 To enable client-integrity checking options, select from the following:• Check FortiClient AV Installed and Running• Check FortiClient FW Installed and Running• Check for Third Party AV Software• Check for Third Party Firewall Software
The client-integrity checking options determine whether the FortiClient™ Host Security application or other antivirus/firewall applications are running on the client computer before a tunnel is established. If there are no applications installed and enabled on the client computer, the connection is refused. Table 1 lists the products supported for clients who have Windows XP SP2. All other systems must have Norton (Symantec) AntiVirus or McAfee VirusScan software installed and enabled.
8 To activate the split tunnel feature, select Enable Split Tunneling. Split tunneling ensures that only the traffic for the private network is sent to the SSL VPN gateway. Internet traffic is sent through the usual unencrypted route.
9 To override the Tunnel IP range defined in VPN > SSL > Config, enter the starting and ending IP address range for this group in the Restrict tunnel IP range for this group fields.
10 If the user group requires web-only-mode access, select Enable Web Application and then select the web applications and/or network file services that the user group needs. The corresponding server applications can be running on the network behind the FortiGate unit or accessed remotely through the Internet.
11 To enable the FortiGate unit to remove residual information from the remote client computer (for example, from the web browser cache) just before the SSL VPN session ends, select Enable Cache Clean. When this feature is enabled, if the client’s browser cannot install and run the cache cleaner, the user is not allowed to access the SSL-VPN portal.
Table 1: AV/Firewall supported product detection
Product AV FirewallNorton Internet Security 2006 Y Y
Trend Micro PC-cillin Y Y
McAfee Y Y
Sophos Anti-Virus Y N
Panda Platinum 2006 Internet Security Y Y
F-Secure Y Y
Secure Resolutions Y Y
Cat Computer Services Y Y
AhnLab Y Y
Kaspersky Y Y
ZoneAlarm Y Y
Note: If you configure a user group and define Restrict tunnel IP range for this group, the group range is used in the SSL VPN configuration. If you do not define a range of global IP addresses, you must define a group range. If you define both IP address ranges, the group level range is applied to the configuration. See To reserve a range of IP addresses for tunnel-mode clients for more information about the global IP address range configuration.
FortiGate SSL VPN User Guide01-30004-0348-20070405
Configuring a FortiGate SSL VPN Configuring firewall policies
12 To have the FortiGate unit display a second HTML page in a popup window when the web portal home page is displayed, type the URL of the web page into the Redirect URL field.
13 To display a custom web portal home page caption for this group, enter the message in the Customize portal message for this group field.
Note: This custom message overrides the portal message configured in VPN > SSL > Config.
14 Select OK.
Configuring firewall policiesThis section contains the procedures needed to configure firewall policies for web-only mode operation and tunnel-mode operation. These procedures assume that you have already completed the procedures outlined in “Configuring user accounts and SSL VPN user groups” on page 23.
A firewall policy specifies the originating (source) IP address of a packet and the destination address defines the IP address of the intended recipient or network.
In general, configuring a firewall policy involves:
• specifying the IP source and destination addresses• specifying the level of SSL encryption to use and the authentication method• binding the user group to the firewall policy
The following topics are included in this section:
• Configuring firewall addresses• Configuring tunnel-mode firewall policies• Configuring SSL VPN event-logging• Monitoring active SSL VPN sessions
Configuring firewall addresses Configuring the firewall addresses for web-only and tunnel mode connections involves specifying the IP source/host and destination addresses:
Web-only mode:
• For the source address, select the predefined address “all” in the firewall encryption policy to refer to web-only mode clients.
• The destination address corresponds to the IP address or addresses that remote clients need to access. The destination address may correspond to an entire private network (behind the FortiGate unit), a range of private IP addresses, or the private IP address of a server or host.
Note: In tunnel mode, it is necessary to create a DENY firewall policy that immediately follows the SSL VPN policy. If this policy is not created, SSL VPN tunnels will use other ACCEPT firewall policies. See the configuration below:
FortiGate SSL VPN User Guide01-30004-0348-20070405 27
28
Configuring firewall policies Configuring a FortiGate SSL VPN
Tunnel mode:
• The source address corresponds to the range of IP addresses that can be connected to the FortiGate unit. This address is used to restrict who can access the FortiGate unit.
• The destination address corresponds to the IP address or addresses that remote clients need to access. The destination address may correspond to an entire private network (behind the FortiGate unit), a range of private IP addresses, or the private IP address of a server or host.
Configuring Web-only firewall policies
To specify the destination IP address1 Go to Firewall > Address and select Create New.
2 In the Address Name field, type a name that represents the local network, server(s), or host(s) to which IP packets may be delivered (for example, Subnet_1).
3 From the Type list, select Subnet/IP Range.
4 In the Subnet/IP Range field, type the corresponding IP address and subnet mask (for example, 172.16.10.0/24).
5 Select OK.
To define the firewall policy for web-only mode connections1 Go to Firewall > Policy and select Create New.
2 Enter these settings in particular:
Note: To provide access to a single host or server, you would type an IP address like 172.16.10.2/32. To provide access to two servers having contiguous IP addresses, you would type an IP address range like 172.16.10.[4-5].
Source Interface/ZoneSelect the FortiGate interface that accepts connections from remote users.Address NameSelect all.
Destination Interface/ZoneSelect the FortiGate interface to the local private network (for example, dmz).Address NameSelect the IP destination address that you defined previously (for example, Subnet_1).
Service Select ANY.
Action Select SSL-VPN.
SSL Client Certificate Restrictive
Allow traffic generated by holders of a (shared) group certificate. The holders of the group certificate must be members of an SSL VPN user group, and the name of that user group must be present in the Allowed list.
Cipher Strength Select one of the following options to determine the level of SSL encryption to use. The web browser on the remote client must be capable of matching the level that you select:• To use any cipher suite, select Any.• To use a 164-bit or greater cipher suite, select High >= 164.• To use a 128-bit or greater cipher suite, select Medium >= 128.
FortiGate SSL VPN User Guide01-30004-0348-20070405
Configuring a FortiGate SSL VPN Configuring firewall policies
3 Select OK.
4 If the user group requires access to another server or network, create the IP destination address (see “To specify the destination IP address” on page 28) and repeat this procedure to create the required firewall policy.
5 Create additional IP destination addresses and firewall policies if required for each additional user group.
Configuring tunnel-mode firewall policies Follow the procedures in this section to complete a tunnel-mode configuration. These procedures assume that you have already completed the procedures in the previous chapter (see “Configuring user accounts and SSL VPN user groups” on page 23).
When a remote client initiates a connection to the FortiGate unit, the FortiGate unit authenticates the client and determines which mode of operation is in effect for the user. When tunnel mode is enabled, the user can access the server applications and network services on the internal network if required and/or download and install an ActiveX plugin from the web portal. The ActiveX control provides SSL VPN client software.
After the user adds the ActiveX plugin to the web browser on the remote client, the user can start the SSL VPN client software to initiate an SSL VPN tunnel with the FortiGate unit. The FortiGate unit establishes the tunnel with the SSL client and assigns the client a virtual IP address. Afterward, the SSL client uses the assigned virtual IP address as its source address for the duration of the session.
To configure the FortiGate unit to support tunnel-mode access, you perform the following configuration tasks on the FortiGate unit:
• Specify the range of IP addresses that can be assigned to SSL VPN clients when they establish tunnels with the FortiGate unit. See “Specifying an IP address range for tunnel-mode clients” on page 20.
• Define a firewall policy to support tunnel-mode operations.
A firewall policy specifies the originating (source) IP address of a packet and the destination address defines the IP address of the intended recipient or network. In this case, the source address corresponds to the range of IP addresses permitted to connect to the FortiGate unit, and the destination address corresponds to the IP address(es) of the host(s), server(s), or network behind the FortiGate unit.
User Authentication Method
Select one of the following options:• If the user group that will be bound to this firewall policy is a local user
group, select Local.• If the remote clients will be authenticated by an external RADIUS
server, select Radius.• If the remote clients will be authenticated by an external LDAP server,
select LDAP.• Select Any to enable all of the above authentication methods. Local is
attempted first, then Radius, then LDAP.
Available Groups
Select the name of the user group requiring SSL VPN access, and then select the right-pointing arrow. Do not select more than one user group unless all members of the selected user groups have identical access requirements.
Note: On the web browser, ensure that the security settings associated with the Internet zone permit ActiveX controls to be downloaded and run.
FortiGate SSL VPN User Guide01-30004-0348-20070405 29
30
Configuring firewall policies Configuring a FortiGate SSL VPN
Configuring the firewall policy involves:
• specifying the source and destination IP addresses:• The source address corresponds to the range of IP addresses that can be
connected to the FortiGate unit.• The destination address corresponds to the IP address or addresses that
remote clients need to access. The destination address may correspond to an entire private network, a range of private IP addresses, or the private IP address of a server or host.
• specifying the level of SSL encryption to use and the authentication method• binding the user group to the firewall policy
To specify the source IP address1 Go to Firewall > Address and select Create New.
2 In the Address Name field, type a name that represents the IP addresses permitted to set up SSL VPN connection (for example, SSL_Tunnel_Host).
3 From the Type list, select Subnet/IP Range.
4 In the Subnet/IP Range field, type the corresponding IP address and subnet mask (for example, 172.16.10.0/24). Enter 0.0.0.0/0.0.0.0 to indicate ‘all’.
5 In the Interface field, select the interface to the internal (private) network.
6 Select OK.
To specify the destination IP address1 Go to Firewall > Address and select Create New.
2 In the Address Name field, type a name that represents the local network, server(s), or host(s) to which IP packets may be delivered (for example, Subnet_2).
3 In the Subnet/IP Range field, type the corresponding IP address (for example, 192.168.22.0/24 for a subnet, or 192.168.22.2/32 for a server or host), or IP address range (192.168.22.[10-25]).
4 In the Interface field, select the interface to the external (public) network.
5 Select OK.
Note: If your destination address, SSL encryption, and user group are the same as for your web-only mode connection, you do not need to create a firewall policy for tunnel mode. The FortiGate unit uses the web-only mode policy settings except for the source address range, which it obtains from the tunnel IP range settings.
Note: To provide access to a single host or server, you would type an IP address like 172.16.10.2/32. To provide access to two servers having contiguous IP addresses, you would type an IP address range like 172.16.10.[4-5].
FortiGate SSL VPN User Guide01-30004-0348-20070405
Configuring a FortiGate SSL VPN Configuring firewall policies
To define the firewall policy for tunnel-mode operations 1 Go to Firewall > Policy and select Create New.
2 Enter these settings:
3 Select OK.
4 If the user group requires access to another server or network, create the IP destination address (see “To specify the destination IP address” on page 28) and repeat this procedure to create the required firewall policy.
5 Create additional IP destination addresses and firewall policies if required for each additional user group.
Source Interface/ZoneSelect the FortiGate interface that accepts connections from remote users.Address NameSelect the name that corresponds to the range of IP addresses that you reserved for SSL VPN clients (for example, SSL_Tunnel_clients).
Destination Interface/ZoneSelect the FortiGate interface to the local private network (for example, internal).Address NameSelect the IP destination address that you defined previously for the host(s), server(s), or network behind the FortiGate unit (for example, Subnet_2).
Service Select ANY.
Action Select SSL-VPN.
SSL Client Certificate Restrictive
Select to allow traffic generated by holders of a (shared) group certificate. The holders of the group certificate must be members of an SSL VPN user group, and the name of that user group must be present in the Allowed field.
Cipher Strength Select one of the following options to determine the level of SSL encryption to use. The web browser on the remote client must be capable of matching the level that you select:• To use any cipher suite, select Any.• To use a 164-bit or greater cipher suite, select High >= 164.• To use a 128-bit or greater cipher suite, select Medium >= 128.
User Authentication Method
Select one of the following options:• If you want the FortiGate unit to authenticate remote clients via a
local user group, an external RADIUS server or an external LDAP server, select Any. Local is attempted first, then RADIUS, and then LDAP.
• If the user group that will be bound to this firewall policy is a local user group, select Local.
• If the remote clients will be authenticated by an external RADIUS server, select Radius.
• If the remote clients will be authenticated by an external LDAP server, select LDAP.
Available Groups Select the name of the user group requiring SSL VPN access, and then select the right-pointing arrow. Do not select more than one user group unless all members of the selected user groups have identical access requirements.
FortiGate SSL VPN User Guide01-30004-0348-20070405 31
32
Configuring SSL VPN event-logging Configuring a FortiGate SSL VPN
Configuring SSL VPN event-logging You can configure the FortiGate unit to log SSL VPN events. For information about how to interpret log messages, see the FortiGate Log Message Reference.
To log SSL VPN events1 Go to Log&Report > Log Config > Log Setting.
2 Enable the storage of log messages to one or more of the following locations: • a FortiAnalyzer unit• the FortiGate system memory• a remote computer running a syslog server
3 If the options are concealed, select the blue arrow beside each option to reveal and configure associated settings.
4 If logs will be written to system memory, from the Log Level list, select Information. For more information, see the “Log & Report” chapter of the FortiGate Administration Guide.
5 Select Apply.
To filter SSL VPN events 1 Go to Log&Report > Log Config > Event Log.
2 Select Enable, and then select one or more of the following options:• SSL VPN user authentication event• SSL VPN administration event• SSL VPN session event
3 Select Apply.
To view SSL VPN event logs 1 Go to Log&Report > Log Access.
2 If the option is available from the Type list, select the log file from disk or memory.
You can modify the settings in the top row to meet your requirements. Log messages are displayed beneath the top row.
Note: If available on your FortiGate unit, you can enable the storage of log messages to a system hard disk. In addition, as an alternative to the options listed above, you may choose to forward log messages to a remote computer running a WebTrends firewall reporting server. For more information about enabling either of these options through CLI commands, see the “log” chapter of the FortiGate CLI Reference.
FortiGate SSL VPN User Guide01-30004-0348-20070405
Configuring a FortiGate SSL VPN Monitoring active SSL VPN sessions
Monitoring active SSL VPN sessions You can display a list of all active SSL VPN sessions. The list displays the user name of the remote user, the IP address of the remote client, and the time that the connection was made. The list also identifies which services are being provided (see Figure 2 on page 33).To view the list of active sessions, go to VPN > SSL > Monitor.
Figure 2: Monitor list: Web-only mode connections
When a tunnel-mode user is connected, the Description field displays the IP address that the FortiGate unit assigned to the remote host (see Figure 3 on page 33).
Figure 3: Monitor list: Tunnel-mode connection
If required, you can end a session/connection by selecting the Delete button in the row that corresponds to the connection.
No. The identifier of the connection.
User The user names of all connected remote users.
Source IP The IP addresses of the host devices connected to the FortiGate unit.
Begin Time The starting time of each connection.
Description Information about which services are being provided.
Delete
FortiGate SSL VPN User Guide01-30004-0348-20070405 33
34
Monitoring active SSL VPN sessions Configuring a FortiGate SSL VPN
FortiGate SSL VPN User Guide01-30004-0348-20070405
Working with the web portal Connecting to the FortiGate unit
Working with the web portalThis section introduces the web portal features and explains how to configure them.
The following topics are included in this section:
• Connecting to the FortiGate unit• Web portal home page features• Launching web portal applications• Starting a session from the Tools area• Tunnel-mode features• Logging out
Connecting to the FortiGate unit You can connect to the FortiGate unit using a web browser. The URL of the FortiGate interface may vary from one installation to the next. If required, ask your FortiGate administrator for the URL of the FortiGate unit, and obtain a user name and password.
In addition, if you will be using a personal or group security (X.509) certificate to connect to the FortiGate unit, your web browser may prompt you for the name of the certificate. Your FortiGate administrator can tell you which certificate to select.
To log in to the FortiGate secure HTTP gateway1 Using the web browser on your computer, browse to the URL of the FortiGate unit
(for example, https://<FortiGate_IP_address>:10443/remote).
2 The FortiGate unit may offer you a self-signed security certificate. If you are prompted to proceed, select Yes.
3 A second message may be displayed to inform you that the FortiGate certificate distinguished name differs from the original request. This message is displayed because the FortiGate unit is attempting to redirect your web browser connection. You can ignore the message.
4 When you are prompted for your user name and password:• In the Name field, type your user name.• In the Password field, type your password.
FortiGate SSL VPN User Guide01-30004-0348-20070405 35
36
Web portal home page features Working with the web portal
5 Select Login.
The FortiGate unit will redirect your web browser to the FortiGate SSL VPN Remote Access Web Portal home page automatically.
Web portal home page features The FortiGate SSL VPN Remote Access Web Portal home page (see Figure 4) is displayed after you log in. If you need help as you work, select the Online Help button in the top right corner of the page.
Figure 4: FortiGate SSL VPN Remote Access Web Portal page
If your user account permits web-only mode access, you can create your own hyperlinks to frequently accessed server applications and start any session from the home page through these hyperlinks. See “Launching web portal applications” on page 37 and “Adding a bookmark to the My Bookmarks list” on page 38. In Figure 4, hyperlinks to all of the supported web portal applications are present in the My Bookmarks list.
If your user account permits tunnel-mode connections, you can install/uninstall Fortinet SSL VPN client software and/or initiate an SSL VPN tunnel with the FortiGate unit. Selecting the Activate SSL-VPN Tunnel Mode link at the top of the home page displays the Fortinet SSL VPN Client area. See “Tunnel-mode features” on page 47.
HelpOnline
FortiGate SSL VPN User Guide01-30004-0348-20070405
Working with the web portal Launching web portal applications
At the bottom of the page in the Tools area (see Figure 4 on page 36), you can connect to a web server or start a telnet session. You can also check connectivity to a host or server on the network behind the FortiGate unit. For more information, see “Starting a session from the Tools area” on page 47.
Launching web portal applications The FortiGate unit forwards client requests to servers on the Internet or internal network. To use the web-portal applications, you add the URL, IP address, or name of the server application to the My Bookmarks list (see “Adding a bookmark to the My Bookmarks list” on page 38).
One or more of the following server applications may be available to you, depending on whether they were installed by the server administrator:
• Web servers (HTTP/HTTPS) download HTML pages in response to web browser requests.
• Telnet servers (TCP/IP Terminal Emulation Protocol) enable you to use your computer as a virtual terminal to log in to a remote host.
• FTP (File Transfer Protocol) servers enable you to transfer files between your computer and a remote host.
• SMB/CIFS servers implement the Server Message Block (SMB) protocol to support file and printer sharing between your computer and a network accessed by a remote Unix or Linux host.
• VNC (Virtual Network Computing) servers enable you to remotely control another computer, for example, accessing work from your home computer.
• RDP (Remote Desktop Protocol) servers have a multi-channel protocol that allows users to connect to computers running Microsoft Terminal Services.
When you access any of these server applications, the server may prompt you for a user name and password. To log in, you must have a user account created by the server administrator.
Note: If you want to access a web server or telnet server without first adding a bookmark to the My Bookmarks list, type the URL or IP address of the server into the appropriate field under Tools instead (see “Starting a session from the Tools area” on page 47).
Note: Windows file sharing is supported through shared directories.
FortiGate SSL VPN User Guide01-30004-0348-20070405 37
38
Launching web portal applications Working with the web portal
Adding a bookmark to the My Bookmarks list You can add a list of frequently used connections to the web portal home page. Afterward, select any hyperlink from the My Bookmarks list to initiate a session.
Figure 5: Frequently used connections in the My Bookmarks list
Figure 6: New Bookmark dialog box
Add Bookmark Create a hyperlink.
Bookmark The names of links to remote server applications and network services.
Details The information that the FortiGate unit needs to forward client requests to servers on the Internet or a private network behind the FortiGate unit.
Delete and Edit icons Delete or edit an entry in the list.
Title Type the text to display in the hyperlink. The name is displayed in the My Bookmarks list.
FortiGate SSL VPN User Guide01-30004-0348-20070405
Working with the web portal Launching web portal applications
To add an HTTP or HTTPS connection and access the web server 1 Select Add Bookmark.
2 In the Title field, type a name to represent the connection.
3 From the Application Type list, select Web.
4 In the URL field, type the URL of the web server (for example, http://www.mywebexample.com or https://172.20.120.101).
5 Select OK.
6 To connect to the web server, select the hyperlink that you created. The FortiGate unit replaces the URL with https://<FG_IP_address>:<port_no>/proxy/http/<specified_URL> and the requested page is displayed.
To end the session, close the browser window.
To add a telnet connection and start a telnet session 1 Select Add Bookmark.
Application Type Select the abbreviated name of the server application or network service from the drop-down list:• Web
• Telnet
• FTP
• SMB/CIFS
• VNC
• RDP
URL,Host Name/IP, or Shared File Folder
Type the information that the FortiGate unit needs to forward client requests to the correct server application or network service:• If the application type is Web, type the URL of the web server
(for example, http://www.google.com or https://172.20.120.101).
• If the application type is Telnet, type the IP address of the telnet host (for example, 10.10.10.10).
• If the application type is FTP, type the IP address of the FTP host as a root directory (for example, //10.10.10.10/share/).
• If the application type is SMB/CIFS, type the IP address of the SMB host and the root directory associated with your account (for example, //10.10.10.10/share/).
• If the application type is VNC, type the IP address of the VNC host (for example, 10.10.10.10).
• If the application type is RDP, type the IP address of the RDP host (for example, 10.10.10.10).
FortiGate SSL VPN User Guide01-30004-0348-20070405 39
40
Launching web portal applications Working with the web portal
2 In the Title field, type a name to represent the connection.
3 From the Application Type list, select Telnet.
4 In the Host Name/IP field, type the IP address of the telnet host (for example, 10.10.10.10).
5 Select OK.
6 To start a telnet session, select the hyperlink that you created.
7 Select Connect.
8 A telnet session starts and you are prompted to log in to the remote host. You must have a user account to log in. After you log in, you may enter any series of valid telnet commands at the system prompt.
To end the session, select Disconnect (or type exit) and then close the TELNET connection window.
To add an FTP connection and start an FTP session 1 Select Add Bookmark.
2 In the Title field, type a name to represent the connection.
3 From the Application Type list, select FTP.
Note: The FortiGate unit may offer you its self-signed security certificate. Select Yes to proceed. A second message may be displayed to inform you of a host name mismatch. This message is displayed because the FortiGate unit is attempting to redirect your web browser connection. Select Yes to proceed.
FortiGate SSL VPN User Guide01-30004-0348-20070405
Working with the web portal Launching web portal applications
4 In the Shared File Folder field, type the IP address of the FTP host as a root directory (for example, //10.10.10.10/).
5 Select OK.
6 To start the ftp session, select the hyperlink that you created.
7 When you are prompted to log in to the remote host, type your user name and password. You must have a user account on the remote host to log in.
8 Select Login.
After you log in, the files and subdirectories in the root directory are displayed. You can switch to a subdirectory from the root directory. For example, the following image shows the contents of a subdirectory named share.
The view enables you to navigate through the file system and manipulate files in the following ways:
• To download a file from the current directory, select Download.
Download
Delete
New directoryUpload file
Logout
Up
FortiGate SSL VPN User Guide01-30004-0348-20070405 41
42
Launching web portal applications Working with the web portal
• To access a subdirectory, select the link.• To create a subdirectory in the current directory, select New directory.• To upload a file from a local directory to the current directory of the FortiGate
unit, select Upload file.• To delete a file or subdirectory from the current directory, select Delete.• When the current directory is a subdirectory, you can select Up to switch to the
parent directory.
To end the FTP session, select Logout.
To add a SMB/CIFS connection and start a SMB session1 Select Add Bookmark.
2 In the Title field, type a name to represent the connection.
3 From the Application Type list, select SMB/CIFS.
4 In the Shared File Folder field, type the IP address of the SMB host and the root directory associated with your account (for example, //10.10.10.10/share/).
5 Select OK.
6 To start a SMB/CIFS session, select the hyperlink that you created.
7 When you are prompted to log in to the remote host, type your user name and password. You must have a user account on the remote host to log in.
8 Select Login.
After you log in, the root directory associated with your user or group account is displayed. For example, in the figure below, the files and subdirectories in the root directory share are displayed.
FortiGate SSL VPN User Guide01-30004-0348-20070405
Working with the web portal Launching web portal applications
The view enables you to navigate through the file system and manipulate files in the following ways:
• To create a subdirectory in the current directory, select New Directory.• To delete a file or subdirectory from the current directory, select Delete.• To rename a file in the current directory, select Rename.• To upload a file from the remote directory to the current directory on your client
computer, select the file link in the Name column.• To access a subdirectory, select the link to the subdirectory.• When the current directory is a subdirectory, you can select Up to switch to the
parent directory.
To end the SMB/CIFS session, select Logout.
Logout
New Directory
Rename
Delete
FortiGate SSL VPN User Guide01-30004-0348-20070405 43
44
Launching web portal applications Working with the web portal
To add a VNC connection and start a VNC session1 Select Add Bookmark.
2 In the Title field, type a name to represent the connection.
3 From the Application Type list, select VNC.
4 In the Host Name/IP field, type the IP address of the VNC host (for example, 10.10.10.10/).
5 Select OK.
6 To start a VNC session, select the hyperlink that you created.
7 When you are prompted to log in to the remote host, type your user name and password. You must have a user account on the remote host to log in.
8 Select OK.
To end the VNC session, select Disconnect.
FortiGate SSL VPN User Guide01-30004-0348-20070405
Working with the web portal Launching web portal applications
To add a RDP connection and start a RDP session
1 Select Add Bookmark.
2 In the Title field, type a name to represent the connection.
3 From the Application Type list, select RDP.
4 In the Shared File Folder field, type the IP address of the RDP host (for example, 10.10.10.10).
5 Select OK.
Note: You can specify a keyboard layout setting as a parameter when setting up the RDP connection. The format to enter the setting in “RDP to Host” is:
• “yourserver.com -m fr”where ‘fr’ selects French as the Windows environment. Select the code that matches your local installation of Windows - for example, if your local machine has the Turkish version of Windows installed, select ‘tr’, regardless of the version of Windows installed on the server you connect to.The codes are as follows:• ar: Arabic
• da: Danish
• de: German
• en-bg: English, Great Britain
• en-us: English, US
• es: Spanish
• fi: Finnish
• fr: French
• fr-be: French, Belgian
• hr: Croatian
• it: Italian
• ja: Japanese
• lt: Lithuanian
• lv: Latvian
• mk: Macedonian
• no: Norwegian
• pl: Polish
• pt: Portuguese
• pt-br: Brazilian Portuguese
• ru: Russian
• sl: Slovenian
• sv: Sedanese
• tk: Turkmen
• tr: Turkish
FortiGate SSL VPN User Guide01-30004-0348-20070405 45
46
Launching web portal applications Working with the web portal
6 To start a RDP session, select the hyperlink that you created.
7 When you see a screen configuration dialog, click OK.
8 When you are prompted to log in to the remote host, type your user name and password. You must have a user account on the remote host to log in.
9 Select Login.
To end the RDP session, select Logout.
Note: The FortiGate unit may offer you its self-signed security certificate. Select Yes to proceed. A second message may be displayed to inform you of a host name mismatch. This message is displayed because the FortiGate unit is attempting to redirect your web browser connection. Select Yes to proceed.
FortiGate SSL VPN User Guide01-30004-0348-20070405
Working with the web portal Starting a session from the Tools area
Starting a session from the Tools area You can connect to any web server or telnet server without adding a bookmark to the My Bookmarks list. The fields in the Tools area enable you to specify the URL or IP address of the host computer. If required, you can ping a host computer behind the FortiGate unit to verify connectivity to that host.
To connect to a web server from the Tools area 1 In the Connect to Web Server field, type the URL of the web server (for example,
http://www.mywebexample.com or https://172.20.120.101).
2 Select Go.
The FortiGate unit replaces the URL with https://<FG_IP_address>:<port_no>/proxy/http/<specified_URL> and the requested page is displayed.
To end the session, close the browser window.
To ping a host or server behind the FortiGate unit 1 In the Test for Reachability (Ping) field, type the IP address of the host or server
that you want to reach (for example, 192.168.12.22).
2 Select Go.
A message stating whether the IP address can be reached or not is displayed.
To start a telnet session from the Tools area 1 In the Telnet to Host field, type the IP address of the telnet host (for example,
192.168.5.238).
2 Select Go.
3 Select Connect.
4 A telnet session starts and you are prompted to log in to the remote host. You must have a user account to log in. After you log in, you may enter any series of valid telnet commands at the system prompt.
To end the session, select Disconnect (or type exit) and then close the TELNET connection window.
Tunnel-mode features The FortiGate SSL VPN Remote Access Web Portal page is displayed after you log in. Selecting the Activate SSL-VPN Tunnel Mode link at the top of the home page displays the Fortinet SSL VPN Client area.
If your user account permits tunnel-mode connections, you can install/uninstall SSL VPN client software and/or initiate an SSL VPN tunnel with the FortiGate unit (see Figure 7). For more information, see “Working with the ActiveX plugin” on page 48.
Note: The FortiGate unit may offer you its self-signed security certificate. Select Yes to proceed. A second message may be displayed to inform you of a host name mismatch. This message is displayed because the FortiGate unit is attempting to redirect your web browser connection. Select Yes to proceed.
FortiGate SSL VPN User Guide01-30004-0348-20070405 47
48
Tunnel-mode features Working with the web portal
Figure 7: Fortinet SSL VPN Client 1.0 page (tunnel mode)
Working with the ActiveX plugin The ActiveX plugin provides the software that your client computer needs to establish an SSL VPN tunnel with the FortiGate unit. You have to download the ActiveX plugin from the FortiGate unit and install the plugin on your client computer before your computer can establish a VPN tunnel with the FortiGate unit. Controls for downloading and installing the ActiveX plugin are displayed in the Fortinet SSL VPN Client area of the web portal.
You only have to install the ActiveX plugin once. Afterward, you can use the SSL VPN client software to initiate a VPN tunnel with the FortiGate unit whenever you access the web portal.
To download and install the ActiveX plugin1 At the top of the web portal home page, select the Activate SSL-VPN Tunnel
Mode link.
2 The FortiGate unit may prompt you to install and run sslvpn.cab. Select Yes to proceed.
Link Status The state of the SSL VPN tunnel:• Up is displayed when an SSL VPN tunnel with the FortiGate
unit has been established.
• Down is displayed when a tunnel connection has not been initiated.
Bytes Sent The number of bytes of data transmitted from the client to the FortiGate unit since the tunnel was established.
Bytes Received The number of bytes of data received by the client from the FortiGate unit since the tunnel was established.
Install Download the SSL VPN client software from the FortiGate unit and add the ActiveX plugin to the local web browser.
Uninstall Uninstall the ActiveX plugin.
Connect Initiate a session and establish an SSL VPN tunnel with the FortiGate unit.
Disconnect End the session and close the tunnel to the FortiGate unit.
Refresh Now Refresh the Fortinet SSL VPN Client page.
Note: On your web browser, ensure that the security settings associated with the Internet zone permit you to download and run ActiveX controls. You must also have administrator rights on your computer to install the ActiveX control.
FortiGate SSL VPN User Guide01-30004-0348-20070405
Working with the web portal Tunnel-mode features
The Fortinet SSL VPN Client 1.0 page is displayed.
3 Select Install.
To initiate a VPN tunnel with the FortiGate unit The IP address of the public FortiGate interface and the TCP port number through which SSL VPN connections are made are displayed in the Server IP field of the Fortinet SSL VPN Client page.
1 At the top of the web portal home page, select the Activate SSL-VPN Tunnel Mode link.
The Fortinet SSL VPN Client page opens.
2 Select Connect.
Figure 8: Tunnel established
After the “Fortinet SSL VPN client connected to server” message is displayed and the Disconnect button is enabled (see Figure 8) you have direct access to the network behind the FortiGate unit, subject to the conditions of the FortiGate firewall policy. For example, using a client application on your computer, you could connect to a server application on the network behind the FortiGate unit and download information.
To stop the SSL VPN session and disconnect from the FortiGate unit, select Disconnect. You must log out from the web portal to disconnect from the FortiGate unit (see “Logging out” on page 50). You can use the Connect button to re-establish the tunnel.
Note: If client security checks are configured for your account, they must complete successfully before the Connect button is enabled.
FortiGate SSL VPN User Guide01-30004-0348-20070405 49
50
Logging out Working with the web portal
Uninstalling the ActiveX plugin
To uninstall the ActiveX plugin
1 At the top of the web portal home page, select the Activate SSL-VPN Tunnel Mode link.
2 Select Uninstall.
Logging out To log out from the web portal, select the Logout button in the top right corner of the web portal home page.
Note: You do not have to uninstall the SSL VPN client software if you wish to install an updated version. If the FortiGate unit has a newer version of the ActiveX plugin, it will install it automatically.
Logout
FortiGate SSL VPN User Guide01-30004-0348-20070405
Index
FortiGate01-30004
IndexAActiveX plugin
downloading 48uninstalling 50
applications, web-portal 37authentication timeout setting 21
Bbookmarks
user-defined 36, 38
Ccertificates
allow group certificate 28self signed 35X.509 18
cifs session, establishing 42cipher suite, SSL negotiations 21client requirements
tunnel mode 16web-only mode 15
comments, documentation 12configuration, general steps 18connecting
to ftp server 40to secure HTTP gateway 35to telnet server 39, 47to web portal 36to web server 39, 47to web-based manager 18
connectionsdefining bookmarks to 38enabling SSL VPN 19
connectivity, testing for 47customer service 12
Ddeployment topology 17documentation
commenting on 12Fortinet 9
Eestablishing cifs session 42establishing rdp session 45establishing smb session 42establishing vnc session 44
Ffirewall policy
tunnel-mode access 29web-only mode access 27
FortiGate documentationcommenting on 12
Fortinet customer service 12Fortinet documentation 9Fortinet Knowledge Center 11Fortinet SSL VPN Client area 47, 49ftp server, connecting to 40ftp session, starting 41
Hhome page, web portal features 36hyperlinks, user-defined 36
Iidle timeout setting 21infrastructure requirements 17
overall 17tunnel-mode clients 16web-only mode clients 15
introductiondeployment topology 16FortiGate SSL VPN technology 7Fortinet documentation 9general configuration steps 18tunnel mode 7web-only mode 7
IP address range, tunnel mode 20
Kkeyboard setting, rdp 45
Llogging
filtering SSL VPN events 32setting event-logging parameters 32viewing SSL VPN event logs 32
logging into FortiGate secure HTTP gateway 35
logging outfrom web portal page 50
Mmodes of operation 7, 14
tunnel mode 16web-only mode 15
My Bookmarks list 38
SSL VPN User Guide-0348-20070405 51
52
Index
Nnetwork configuration 17
recommended 16
Pping host from remote client 47port number
for web-portal connections 20
Rrdp keyboard setting 45rdp session, establishing 45redirection, to popup window 22replacement message, to customize web portal loginpage 23
Ssecurity certificate
allow group certificate 28sessions, monitoring 33smb session, establishing 42split tunneling 7SSL VPN
configuration overview 18deployment topology 16downloading client software 48enabling connections 19event logging 32introduction to FortiGate 7modes of operation 7monitoring sessions 33split tunneling 7
SSL VPN clientinstalling 48uninstalling 50
Ttechnical support 12telnet server, connecting to 39, 47telnet session, starting 40
Tools area 37, 47tunnel mode 16
client requirements 16configuring FortiGate server 29firewall policy for 29Fortinet SSL VPN Client area 47, 49introduction 7IP address range 20web portal features 47
tunnel, initiating 49
UURL
for user log in 35user accounts, creating 23user groups, creating 23
Vvnc session, establishing 44VPN tunnel, initiating 49
Wweb portal 38
adding caption to home page 22applications 37customizing login page 23Fortinet SSL VPN Client area 47, 49home page features 36redirecting to popup window 22setting login page port number 20Tools area 37tunnel mode features 47
web server, connecting to 39, 47web-based manager
connecting to 18web-only mode 15, 36
client requirements 15firewall policy for 27introduction 7
XX.509 security certificates 21
FortiGate SSL VPN User Guide01-30004-0348-20070405