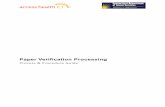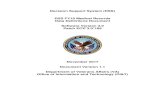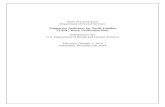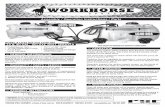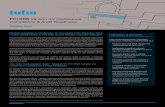CONNECTICUT DSS ELECTRONIC VISIT VERIFICATION … · Connecticut DSS Electronic Visit Verification...
-
Upload
vuongtuong -
Category
Documents
-
view
233 -
download
0
Transcript of CONNECTICUT DSS ELECTRONIC VISIT VERIFICATION … · Connecticut DSS Electronic Visit Verification...
-
CONNECTICUT DSS ELECTRONIC VISIT VERIFICATION (EVV) PROGRAM PROVIDER
TRAINING: TELEPHONY, MVV & FVV
January 2017
-
Connecticut DSS Electronic Visit Verification (EVV) Program Provider Training: TelephonyJanuary 2017Slide 2
AGENDA1. Electronic Visit Verification (EVV) Call Process2. Mobile Visit Verification (MVV) Process3. Fixed Visit Verification (FVV) Devices
-
Connecticut DSS Electronic Visit Verification (EVV) Program Provider Training: TelephonyJanuary 2017Slide 3
EVV System
Visit Verification Options Caregivers call-in and call-out for each individual visit.
From the clients home landline telephone or clients cell phone. Verify identity by entering a unique Santrax ID
Caregivers may also start and end each visit using an app downloaded onto their smartphone or tablet.
An alternative to the landline or cell and app visit verification process when clients dont have phones is an FVV device.
Instruction and Reference materials to be provided.
-
Connecticut DSS Electronic Visit Verification (EVV) Program Provider Training: TelephonyJanuary 2017Slide 4
Each agency is assigned a unique account number and given an agency specific Call Reference Guide (CRG).
Sandata provides your agency with two toll-free English numbers and one Spanish numbers to ensure continuous service.
Call Reference Guide and related account materials will be sent via email as part of the Welcome Kit upon completion of training.
Call Reference Guide
-
Connecticut DSS Electronic Visit Verification (EVV) Program Provider Training: TelephonyJanuary 2017Slide 5
Call Reference Guide
-
Connecticut DSS Electronic Visit Verification (EVV) Program Provider Training: TelephonyJanuary 2017Slide 6
1. Upon arriving at the clients home, the caregiver calls the Santrax toll-free phone number
2. The caregiver enters their Santrax ID using the phones keypad
3. Santrax will confirm the call time and prompt to press the * key for a Fixed Verification Visit or press # to continue
4. The caregiver will press # and hang up
Call Process In Call
-
Connecticut DSS Electronic Visit Verification (EVV) Program Provider Training: TelephonyJanuary 2017Slide 7
1. Before leaving the clients home, the caregiver calls the Santrax toll-free phone number.
2. The caregiver enters their Santrax ID using the phones keypad.
3. Santrax will confirm the call time and prompt to press the * key for a Fixed Verification Visit or press # to continue.
Call Process Out Call
-
Connecticut DSS Electronic Visit Verification (EVV) Program Provider Training: TelephonyJanuary 2017Slide 8
4. The caregiver will press # and continue.
5. Santrax will prompt the caregiver to enter the total number of tasks performed.
6. The caregiver will then enter the total number of tasks and each Task ID.
7. Santrax will repeat the Task description.
8. Each Task ID will be entered until complete.
Call Process Out Call contd
-
Connecticut DSS Electronic Visit Verification (EVV) Program Provider Training: TelephonyJanuary 2017Slide 9
Task List
-
Connecticut DSS Electronic Visit Verification (EVV) Program Provider Training: TelephonyJanuary 2017Slide 10
Task List contd
-
Connecticut DSS Electronic Visit Verification (EVV) Program Provider Training: TelephonyJanuary 2017Slide 11
Change in Status Task
When a client has a change in their situation that requires a care managers attention, the caregiver should enter the 99 task.
This will send an alert to the clients care manager that the client needs attention.
-
Connecticut DSS Electronic Visit Verification (EVV) Program Provider Training: TelephonyJanuary 2017Slide 12
Pulse or Rotary Phone?(Not touch-tone phone)
Busy Signal? Use the other toll free number.
No answer? ID not recognized?Make sure you dialed the right number.
Call again.
If there are still problems, the caregiver should call their agency.
Call Process - Helpful Hints
Speak the Santrax ID and tasks(English toll-free numbers only).
-
Connecticut DSS Electronic Visit Verification (EVV) Program Provider Training: TelephonyJanuary 2017Slide 13
Consecutive Services Same Caregiver
Example: 08:00 11:00 Personal Care11:00 13:00 Homemaker
Caregiver calls at 08:00 to begin the shift.
Caregiver calls at 11:00. This ends the first service and begins the second.
Caregiver calls at 13:00 to end the shift.
The EVV system requires one call at the changeover of services. This serves as both the OUT call for the first schedule and the IN call for the second schedule.
-
Connecticut DSS Electronic Visit Verification (EVV) Program Provider Training: TelephonyJanuary 2017Slide 14
Mutual Cases Two clients in the same home
When caregivers service two clients in the same home (husband and wife), the call process requires the addition of the client ID since the both clients have the same phone number.
Upon arrival:1. Caregiver calls Santrax, enters their Santrax ID, 2. When prompted to enter number of tasks, press ## to hear the client ID
prompt. 3. Caregiver enters the 1st clients Santrax ID , then enters zero when prompted
for tasks; enters the 2nd clients Santrax ID, then enters zero when prompted for tasks. (* The client Santrax ID is found on the Client Addresses report)
Prior to Departure:1. Caregiver repeats the call process above except instead of entering zero tasks
for each client, they would enter the task info for each since this is the out call.
-
Connecticut DSS Electronic Visit Verification (EVV) Program Provider Training: TelephonyJanuary 2017Slide 16
What is MVV?
Sandata Mobile Visit Verification (MVV) is an application installed on a smart phone or tablet device, allowing a caregiver to start and end a client visit without requiring the use of the clients home telephone.
-
Connecticut DSS Electronic Visit Verification (EVV) Program Provider Training: TelephonyJanuary 2017Slide 17
1. Enter the Registration ID. (begins with the number 3, followed by a dash, then your Sandata assigned unique agency ID. Ex: 3-1234)
2. Enter the Username. (unique -assigned to the caregiver by the Provider agency. The caregiver would be added in the Agency Management system and designated as an MVV user)
3. Enter the Password. (unique -assigned by the Provider agency. The password would be added in the Staff Security screen in the Agency Management system)
4. Tap on LOG IN.
MVV Login Screen
-
Connecticut DSS Electronic Visit Verification (EVV) Program Provider Training: TelephonyJanuary 2017Slide 18
MVV Home Screen
Next Visit Details
Start Current Visit
Directions to Clients Home
List of current days visits with Client & Times
List of future scheduled visits
Client search to begin unscheduled Visits
Help Guide
-
Connecticut DSS Electronic Visit Verification (EVV) Program Provider Training: TelephonyJanuary 2017Slide 19
MVV Starting a Scheduled Visit
Upon arriving at the clients home, the caregiver logs into MVV and taps the Start Visit button for their visit.
-
Connecticut DSS Electronic Visit Verification (EVV) Program Provider Training: TelephonyJanuary 2017Slide 20
At the end of the visit, the caregiver selects the tasks performed for the client.
The caregiver will also indicate if the task was Completed or Refused by the patient.
Tap the Select Task button to add additional tasks performed.
MVV Ending a Scheduled Visit Task Selection
-
Connecticut DSS Electronic Visit Verification (EVV) Program Provider Training: TelephonyJanuary 2017Slide 21
Tap on the Worker Note section then tap on the Pencil [ ]] icon to provide any free text comment notes related to the visit.
Notes are specific to each visit and not saved from visit to visit.
Notes can be printed via a report within the system.
MVV Ending a Scheduled Visit Worker Notes
-
Connecticut DSS Electronic Visit Verification (EVV) Program Provider Training: TelephonyJanuary 2017Slide 22
MVV Starting an Unscheduled Visit
1. Upon arriving at the clients home, the caregiver logs into MVV, taps the Patients tab and taps the Search button.
-
Connecticut DSS Electronic Visit Verification (EVV) Program Provider Training: TelephonyJanuary 2017Slide 23
MVV Starting an Unscheduled Visit
2. Tap in the Search Patients field.
3. Enter the patients ID in its entirety and tap Search.Note: Enter the Client Chart ID
including any leading zeros.The client Chart ID can be found in the Client module, on the Client Search screen.
-
Connecticut DSS Electronic Visit Verification (EVV) Program Provider Training: TelephonyJanuary 2017Slide 24
MVV Starting an Unscheduled Visit
4. From the Patients list, tap the clients name. The My Next Visit popup will open.
5. Tap the Start Visit button.
-
Connecticut DSS Electronic Visit Verification (EVV) Program Provider Training: TelephonyJanuary 2017Slide 25
MVV Starting an Unscheduled Visit
6. Tap Confirm.
Note: After the first time youve search for a patient, they will appear in the Patient List.
-
Connecticut DSS Electronic Visit Verification (EVV) Program Provider Training: TelephonyJanuary 2017Slide 26
MVV Black or White screens
The MVV app will occasionally have corrections and enhancements that may require the app to be updated.
Occasionally these updates will require the MVV apps data to be purged. If the user is experiencing a solid white or black screen, it may be due to a recent update.
The recommended solution is to clear the devices data / cache and restart the MVV app.
Details steps for clearing cache can be found in FAQ # 83.
-
Connecticut DSS Electronic Visit Verification (EVV) Program Provider Training: TelephonyJanuary 2017Slide 27
MVV Using Wi-Fi Only
The Sandata Mobile Visit Verification (MVV) app allows a caregiver to use the MVV app to capture visit information without impacting their personal data plan. Need to have access to a Wi-Fi network, either at home or via a
publicly accessible hotspot Need to be connected to a Wi-Fi network before the start of
each days activities to initially log into the MVV app and receive their schedules for the day
-
Connecticut DSS Electronic Visit Verification (EVV) Program Provider Training: TelephonyJanuary 2017Slide 28
Disable Personal Data Plan
While the MVV app uses only a very small amount of data in the secure transmission of visit information back to the EVV system, the caregiver can prevent the MVV app from using their personal data plan in one of two ways: In the phone or tablets cellular data setting With the phone in Airplane mode
Less recommended since it disables all network activities
-
Connecticut DSS Electronic Visit Verification (EVV) Program Provider Training: TelephonyJanuary 2017Slide 29
To turn off cellular data, go to Settings > Cellular on your iPhone or Settings > Cellular Data on your iPad, then tap Cellular Data.
Disable Personal Data Plan Apple iOS
-
Connecticut DSS Electronic Visit Verification (EVV) Program Provider Training: TelephonyJanuary 2017Slide 30
To turn off cellular data:1. Go to Settings > Data
Usage on your Android device.
2. Uncheck Mobile Data. A pop-up window will open asking you to confirm that you want to turn off your data.
3. Click OK. Your data service is now turned off.
Disable Personal Data Plan Android Devices
-
Connecticut DSS Electronic Visit Verification (EVV) Program Provider Training: TelephonyJanuary 2017Slide 31
To restrict background data:1. Go to Settings > Data Usage on
your Android device.2. Scroll down until you find the
Sandata MVV app.3. Tap to select the app. 4. Click the Restrict background
data checkbox. A pop-up window will open asking you to confirm your selection.
5. Click OK. The background data is now turned off.
Restricting Background Data Android Devices
-
Connecticut DSS Electronic Visit Verification (EVV) Program Provider Training: TelephonyJanuary 2017Slide 32
Best Practice Android Devices
Best practice for using the Sandata MVV app on an Android device1. Connect to Wi-Fi.2. Restrict background data for the Sandata MVV app.3. Launch the app and check-in for the visit.4. Close the app.
Note: App updates may result in a white or black screen. If this occurs, the app data/cache needs to be cleared. For detailed instructions, reference question 83 in the FAQ in the EVV bulletin on the CTDSS website.
-
Connecticut DSS Electronic Visit Verification (EVV) Program Provider Training: TelephonyJanuary 2017Slide 33
Fixed Visit Verification is a way of capturing a caregivers start and end times for a visit when the client does not have a home landline phone or does not allow the caregiver to use their phone.
Fixed Visit Verification (FVV)
-
Connecticut DSS Electronic Visit Verification (EVV) Program Provider Training: TelephonyJanuary 2017Slide 34
FVV
The FVV Device provides a 6 digit value when pressed.
The value represents the date and time when it was pressed.
The caregiver presses the FVV upon arrival and before leaving the clients home.
The two values represent the call-in and call-out times.
The caregiver may call Santrax 15 minutes after the visit, from any phone to enter the two 6 digit values or wait until the end of the day to call in the values.
The caregiver must have the client Santrax ID when making FVV calls (*client Santrax ID can be found on the Client Addresses report)
The values will appear as start and end times for the visit.
-
Connecticut DSS Electronic Visit Verification (EVV) Program Provider Training: TelephonyJanuary 2017Slide 35
Start of Visit Press and release either button on FVV Write down the six digit value. This
represents the call in time
End of Visit Press and release either button on FVV Write down the six digit value. This
represents the call out time.
FVV - Obtaining Values
* Note: If they need to see the number again, they may press and release any button again to display the reading. The reading changes every minute. If pressed again within the same minute, the value will be the same. If pressed again after the minute has passed, a new reading will display.If the second reading is more that 6 minutes after the first reading, it will be used as the end time of the visit.
-
Connecticut DSS Electronic Visit Verification (EVV) Program Provider Training: TelephonyJanuary 2017Slide 36
FVV - Call Process Introduction
Wait 15 minutes after obtaining the second FVV value before making the Santrax call.
Before calling, the caregiver should have the following information: His or her Santrax ID.
The Client STX ID (found on Client Addresses report). First six-digit visit verification number, date and time of
arrival(obtained at the beginning of the visit).
Second six-digit visit verification number, date and time of departure (obtained at the end of the visit).
-
Connecticut DSS Electronic Visit Verification (EVV) Program Provider Training: TelephonyJanuary 2017Slide 37
1. Call the toll free number
2. Enter your Santrax ID
3. Press the star (*) key
4. Enter the client Santrax ID of the customer receiving services
5. Enter the 1st FVV value
6. Press the pound (#) key to continue
7. Enter the 2nd FVV value
8. Press the pound (#) key to continue
9. Enter tasks performed
FVV Call Process
-
Connecticut DSS Electronic Visit Verification (EVV) Program Provider Training: TelephonyJanuary 2017Slide 38
FVV Call Reference Guide
-
Connecticut DSS Electronic Visit Verification (EVV) Program Provider Training: TelephonyJanuary 2017Slide 39
FVV - Troubleshooting: Invalid Client ID
If the caregiver incorrectly enters a Client ID, Santrax will say: No FVV registered, please re-enter the Client ID or press the pound key to continue. Re-enter the correct Client ID. Continue with the FVV call.
If the caregiver still has trouble with the Client ID they should: Hang up and try the call again. Contact your agency for the correct Client ID, then
try the call again.
-
Connecticut DSS Electronic Visit Verification (EVV) Program Provider Training: TelephonyJanuary 2017Slide 40
FVV - Troubleshooting: Incorrect FVV Value
If the caregiver incorrectly enters the FVV value: Santrax says Invalid visit verification number, please try
again.
The caregiver should: Press 1 to re-enter the correct FVV number and then will be
prompted to continue the FVV call. Call your agency office if they continue to receive an error
message.
-
Connecticut DSS Electronic Visit Verification (EVV) Program Provider Training: TelephonyJanuary 2017Slide 41
FVV - Troubleshooting: No FVV Numbers Entered
Santrax says: You have not entered any visit verification numbers, press one to return or press the pound key to continue If the (*) key was accidentally pressed and the call is not a
FVV call, the caregiver should hang up.
If the FVV value is known, the caregiver should re-enter the correct number.
If FVV numbers are unknown, the caregiver should hang up and call the office to report the problem so the visit can be manually corrected.
-
Connecticut DSS Electronic Visit Verification (EVV) Program Provider Training: TelephonyJanuary 2017Slide 42
Requesting an FVV Device
The Provider agency initiates a request for an FVV device only when: A client does not have a telephone, OR
You have one or multiple clients residing in an Assisted Living Facility (ALF) or nursing home.
A client has an active authorization valid for at least two weeks from the date you request the FVV device.
A client has an .Active status in the EVV application
Refer to bulletin 16-54 for detailed instructions
-
Connecticut DSS Electronic Visit Verification (EVV) Program Provider Training: TelephonyJanuary 2017Slide 43
Requesting an FVV Device Cont.
Sandata will deliver registered FVV devices to the Provider agency for installation. If DSS determines the clients need meets their FVV criteria, DSS will
order an FVV unit (DSS covers the cost of the unit). The FVV device will then be sent to the provider agency, along with activation and installation instructions.
The provider will then be responsible for delivery and installation of the FVV device in the client household.
Once installed, each caregiver from that agency who is sent to that client to provide services can use the FVV device for their call time tracking.
The details for a caregiver on how to use the FVV device are included on the caregivers call reference guide sheet.
-
Connecticut DSS Electronic Visit Verification (EVV) Program Provider Training: TelephonyJanuary 2017Slide 44
LETS REVIEW
-
Connecticut DSS Electronic Visit Verification (EVV) Program Provider Training: TelephonyJanuary 2017Slide 45
What You Have Learned
Understanding the types of Electronic Visit Verification: Landline telephone or clients cell Mobile Visit Verification (MVV) Fixed Visit Verification (FVV)
Instruction for the call process for consecutive services Using Mobile Visit Verification (MVV) Using and requesting Fixed Visit Verification (FVV)
devices
-
Connecticut DSS Electronic Visit Verification (EVV) Program Provider Training: TelephonyJanuary 2017Slide 46
Questions
-
Connecticut DSS Electronic Visit Verification (EVV) Program Provider Training: TelephonyJanuary 2017Slide 47
How to Stay Connected
We look forward to working with you.Please do not hesitate to reach out with questions, comments or suggestions as we
move forward.
Email
Telephone
(855) 399-8050
Websitewww.ctdssmap.com
Connecticut DSS Electronic Visit Verification (EVV) Program Provider Training: Telephony, MVV & FVVAgendaEVV SystemCall Reference GuideCall Reference GuideCall Process In CallCall Process Out CallCall Process Out Call contdTask ListTask List contdChange in Status TaskCall Process - Helpful HintsConsecutive Services Same CaregiverMutual Cases Two clients in the same homeWhat is MVV?MVV Login ScreenMVV Home ScreenMVV Starting a Scheduled VisitMVV Ending a Scheduled Visit Task SelectionMVV Ending a Scheduled Visit Worker NotesMVV Starting an Unscheduled VisitMVV Starting an Unscheduled VisitMVV Starting an Unscheduled VisitMVV Starting an Unscheduled VisitMVV Black or White screensMVV Using Wi-Fi OnlyDisable Personal Data PlanDisable Personal Data Plan Apple iOSDisable Personal Data Plan Android DevicesRestricting Background Data Android DevicesBest Practice Android DevicesFixed Visit Verification (FVV)FVVFVV - Obtaining ValuesFVV - Call Process IntroductionFVV Call ProcessFVV Call Reference GuideFVV - Troubleshooting: Invalid Client ID FVV - Troubleshooting: Incorrect FVV Value FVV - Troubleshooting: No FVV Numbers EnteredRequesting an FVV DeviceRequesting an FVV Device Cont.Slide Number 44What You Have LearnedQuestionsHow to Stay Connected