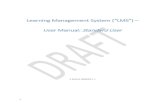Connect User Management User guide - WorkplaceNL management... · 2018. 8. 11. · Step 1: From the...
Transcript of Connect User Management User guide - WorkplaceNL management... · 2018. 8. 11. · Step 1: From the...

Welcome to WorkplaceNL connect!
Connect User Management User guide

Contents
User management ...................................................................................................................................... 3
Create an account .................................................................................................................................. 4
Delete an account ................................................................................................................................ 11
Generate temporary password ........................................................................................................... 15
Activate account ................................................................................................................................... 19
Unlock account ..................................................................................................................................... 23
Editing user information and service access.................................................................................... 27
Manage user accounts grid ................................................................................................................ 34
Create or Change a Firm Administrator ............................................................................................ 35
User groups ............................................................................................................................................... 36
Create a user group ............................................................................................................................. 38
Manage user groups grid .................................................................................................................... 45
Delete a user group ............................................................................................................................. 46
Edit User Group .................................................................................................................................... 50

User management
User management is an integral part of connect and allows certain users to manage system
access for all other connect users in their organization. After reviewing this section, you will be
able to:
Create an account
Delete an account
Generate temporary passwords
Activate an account
Unlock an account
Update user information and service access

Create an account
Step 1: From the Account Management menu, select Manage User Accounts.

Step 2: To add a User, click the Add Account button
Tip:
You can place your cursor over any icon on the screen and a description of its
function will appear. A description of all icons can also be viewed by selecting the
Click to View Legend link that appears at the bottom of the screen.

Step 3: Enter user information in the Required section (and Optional section, if applicable). Click
the Next button at the bottom of the screen to continue.
Tips:
1. The optional fields will help you manage your users. The information
entered in this section will be displayed in the Manage Accounts grid
allowing you to sort and search your users based on the information
entered.
2. The Alternate Email Address provides notification of new messages in the
Connect Message Center. This is useful in situations where your
organization may use a common email address that is used by several
staff members.
3. The Time-Limited Access option permits access to connect for a defined
period of time. You can type the dates in the fields or click the calendar
icon to pick a date.

Step 4: Click the +/- symbol in the Access Privilege column next to the service you want to
assign to the User. Click the Next button at the bottom of the screen to continue.
Tips:
1. Some services involve the submission of forms to WorkplaceNL. For these
types of services, you will be asked whether the user is authorized to submit
the form to WorkplaceNL. If you answer ‘Yes’, the user will automatically
have access to all aspects of the service. If you answer ‘No’, then you must
further specify which parts of the service they will be granted access.
2. Use the Copy From Another User button located near the top of the screen to
quickly copy service access from another one of your Users.

Step 5: Review the user information and their service access. If the information is correct, click
the Save button at the bottom of the screen.
Tips:
You can always return to a previous section and make changes by clicking the
Previous button that appears at the bottom of the screen.

Step 6: A temporary password will be generated. You will need to provide this password to the
user along with their username so that they can login to connect.

Step 7: You have now successfully created a new user.
Tip:
Once a user is created, you can always edit and make changes to the user by
clicking on the pencil icon located in the Actions column.

Delete an account
Step 1: From the Account Management menu, select Manage User Accounts.

Step 2: From the Actions column, click the red X in the row next to the user you want to delete.
Tip: Place your cursor over any icon and a description of its function will appear.
You can also view a description of all icons by selecting the Click to View Legend
that appears near the bottom of the screen.

Step 3: A confirmation window will appear. Click Yes to confirm deletion.

Step 4: The user is now removed from the Manage Accounts grid.

Generate temporary password
Step 1: From the Account Management menu, select Manage User Accounts.

Step 2: From the Actions column, click the keys icon in the row next to the user for which you
want to generate a temporary password.

Step 3: A confirmation window will appear. Click yes to generate temporary password.

Step 4: The temporary password is now generated. Click the Close button to continue.

Activate account
Step 1: From the Account Management menu, select Manage User Accounts.

Step 2: From the Actions column, click the circle-backslash icon in the row next to the user you
want to activate.
Step 3: A confirmation window will appear. Click yes to activate the account.


Step 4: The circle-backslash icon disappears from the Manage Accounts grid and the account is
activated.

Unlock account
Step 1: From the Account Management menu, select Manage User Accounts.

Step 2: From the Actions column, click the padlock icon in the row next to the user you want to
unlock.

Step 3: A confirmation window will appear. Click yes to unlock the account.

Step 4: The padlock icon disappears from the Manage Accounts grid and the account is
unlocked.

Editing user information and service access
If you want to edit a user’s demographic information, suspend access or change their service
access, you will need to select the edit account function.
Step 1: From the Account Management menu, select Manage User Accounts.

Step 2: Click the pencil icon located in the Actions column next to the user account.

Step 3: Edit demographic information
Any of the users’ information can be edited by clicking in the appropriate field and entering the
required changes. To save your changes, click the Save button located near the bottom of the
screen.
Tips:
1. The optional fields will help you manage your users. The information
entered in this section will be displayed in the Manage Accounts grid
allowing you to sort and search your users based on the information
entered.
2. The Alternate Email Address provides notification of new messages in the
Connect Message Center. This is useful in situations where your
organization may use a common email address that is used by several
staff members.
3. The Time-Limited Access option permits access to connect for a defined
period of time. You can type the dates in the fields or click the calendar
icon to pick a date.

Step 4: Edit suspend access
Click the + symbol to unfold the Suspend Access section.

Step 5: To suspend access, click the Suspend Access checkbox. Enter a reason in the Reason
for Suspending textbox. If the expected return date is known, it can be entered by clicking the
calendar icon. To save changes, click the Save button located near the bottom of the screen.
Tip: Suspending a user is the best way to temporarily remove access to
connect. However, if the user has left the business or will never use the connect
account in the future, the account should be deleted. Please note, once a user is
deleted they will never be able to use the same username in connect.

Step 6: Edit service access
Click the + symbol to unfold the Service Access section.

Step 7: Click the +/- symbol in the Access Privilege column next to the service you want to
assign/edit for the User.
Some services involve the submission of forms to WorkplaceNL. For these types of services,
you will be asked whether the user is authorized to submit the form to WorkplaceNL. If you
answer ‘Yes’, the user will automatically have access to all aspects of the service. If you answer
‘No’, then you must further specify which parts of the service they will be granted access.
To save changes, click the Save button located near the bottom of the screen.
Tips:
1. Use the Copy from Another User button located near the top of the screen to
quickly copy service access from another one of your Users.
2. If you want to allow a user the ability to create and edit other users, you can
assign them the User Management service.

Manage user accounts grid
From the Manage Account grid, you can manage your accounts in several ways:
Click on any column heading to change the way accounts are sorted
Click on the filter icon located in each column to filter your accounts on certain criteria
Click the information icon to quickly view which services are assigned to the user
account

Create or Change a Firm Administrator
Creating or changing a firm administrator is handled through the self-registration process when
a firm is registered for Connect. From the Connect login screen select Register for Online
Services or Change your Firm Administrator, read and accept the terms and conditions and
complete the registration process.

User groups
User groups are a convenient way to manage system access for users who require access to
the same services within connect. Rather than having to update each user’s service access,
you can create a user group with access to the service and simply add those users to the user
group. After reviewing this section, you will be able to:
Create a user group
Manage a user group
Delete a user group
Edit a user group
ABC Employer
Group 1
Annual Employer
Statements
Group 2
Subcontractor Management
Group 3
Cost Reports
Group 4
Clearance
Group 5
Form 7
Group 6
Early & Safe Return to
Work


Create a user group
Step 1: From the Account Management menu, select Manage User Groups.

Step 2: To add a User Group, click the Add User Group button.
Tip:
You can place your cursor over any icon on the screen and a description of its
function will appear. A description of all icons can also be viewed by selecting the
Click to View Legend link that appears at the bottom of the screen.

Step 3: Enter a User Group Name and User Group Description in the fields provided. Click the
Next button at the bottom of the screen to continue.
Tip:
You are required to enter both a User Group Name and Description. We
recommend that the User Group Name be something that is meaningful to you
as you will be able to sort and search on this field.

Step 4: Click the +/- symbol in the Access Privilege column next to the service you want to
assign to the User Group. Click the Next button at the bottom of the screen to continue.
Tips:
1. Some services involve the submission of forms to WorkplaceNL. For these
types of services, you will be asked whether the user is authorized to submit
the form to WorkplaceNL. If you answer ‘Yes’, members of the User Group
will automatically have access to all aspects of the service. If you answer ‘No’,
then you must further specify which parts of the service they will be granted
access.
2. Use the Copy From Another User Group button located near the top of the
screen to quickly copy service access from another one of your User Groups.

Step 5: To add a user, click on a user from the Available Users list and select the Add button.
To remove a user, click on a user from the Approved users list and select the Remove button.
Click the Next button at the bottom of the screen to continue.
Tips:
1. To quickly find a user in the Available Users or Approved Users list, type their
name in the filter box.
2. You don’t have to add users when creating the User Group. You can set up
your User Group and assign users at another time.

Step 6: Review User Group information and Service Access. If the information is correct, click
the Save button.
Tips:
You can always return to a previous section and make changes by clicking the
Previous button that appears at the bottom of the screen.

Step 7: You have now successfully created a new User Group.
Tip:
Once the User Group is created, you can always edit and make changes to the
User Group by clicking on the pencil icon located in the Actions column.

Manage user groups grid
From the Manage User Groups grid, you can manage your User Groups in several ways:
Click on any column heading to change the way User Groups are sorted.
Click on the filter icon located in each column to filter your User Groups on certain
criteria.
Click the information icon to quickly view which services are assigned to a User Group.
Click on the Number that appears in the Users column to quickly view which users are
currently assigned to that User Group.

Delete a user group
Step 1: From the Account Management menu, select Manage User Groups.

Step 2: From the Actions column, click red X icon in the row next to the User Group you want to
delete.

Step 3: A confirmation window will appear. Click yes to confirm deletion.

Step 4: The User Group is now deleted and disappears from the Manage User Groups grid.

Edit User Group
Step 1: From the Account management menu, select Manage User Groups.

Step 2: From the Actions column, click the pencil icon in the row next to the User Group you
want to edit.

Step 3: Edit the User Group Name and User Group Description by typing in each field. To save
changes, click the Save button located near the bottom of the screen.

Step 4: Update Service Access by clicking the +/- symbol in the Access Privilege column next to
the service you want to assign/edit for the User Group.
Some services involve the submission of forms to WorkplaceNL. For these types of services,
you will be asked whether the user is authorized to submit the form to WorkplaceNL. If you
answer ‘Yes’, the user will automatically have access to all aspects of the service. If you answer
‘No’, then you must further specify which parts of the service they will be granted access.
To save changes, click the Save button located near the bottom of the screen.

Step 5: To add a user, click on a user from the Available Users list and select the Add button.
To remove a user, click on a user from the Approved users list and select the Remove button.
To save changes, click the Save button located near the bottom of the screen.

St. John's (Head Office)
t 709.778.1000
f 709-738-1714
t 1.800.563.9000
146 - 148 Forest Rd
P.O. Box 9000
St. John's, NL A1A 3B8
Grand Falls-Windsor (Regional Office)
t 709.489.1600
f 709.489.1616
t 1.800.563.3448
26 High Street
P.O. Box 850
Grand Falls-Windsor, NL A2A 2P7
Corner Brook (Regional Office)
t 709.637.2700
f 709.639.1018
t 1.800.563.2772
Suite 201B, Millbrook Mall
2 Herald Avenue
P.O. Box 474
Corner Brook, NL A2H 6E6