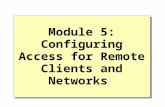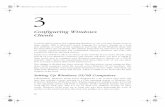Configuring POP3 email clients
-
Upload
nitinagrawal -
Category
Documents
-
view
345 -
download
1
Transcript of Configuring POP3 email clients

LIS Guides: Configuring POP3/IMAP clients
For alternative formats contact: 01792 295697; [email protected]
PCM/GD 28/02/2006 Configuring POP3/IMAP clients 1
Configuring POP3/IMAP clients Information for Students
INTRODUCTION This guide describes how to configure POP3/IMAP email clients for sending/receiving your student email. It can be used to configure email clients on your own PC, whether it is connected via the Swansea Wireless Internet Service (see notes on page 3) or connected at home via your own Internet Service Provider. Please note that if you are using Open Access PCs on campus, email will already be configured for you. Note that you can also access your email when off campus via a webpage – http://email.swan.ac.uk This guide describes how to configure Outlook Express 6 to send and receive email. Information is supplied to assist in configuring other email clients at the end of this guide. CONFIGURING OUTLOOK EXPRESS 6 The instructions below use the New Account (Internet Connection) Wizard. To access this from within Outlook Express 6 click on Tools -> Accounts -> Add -> Mail. Start by entering your name in the “Display Name” box. Click on Next and then on the “E-mail Server Names” screen, enter the Incoming and Outgoing email servers as email.swan.ac.uk as shown below. Note: For IMAP this dialog is almost identical, except you need to change the top drop box to “IMAP”.

LIS Guides: Configuring POP/IMAP clients
PCM/GD 28/02/2006 Configuring POP3/IMAP clients 2
Click on Next and you will be taken to the “Internet Mail Logon” screen. Enter your email address (i.e. if your student number is 123456, enter [email protected], DO NOT enter [email protected]) in the “Account name” box, and enter your password in the “Password” box. Your password will be the same one that you use to get into your email when on campus or when using the webmail service. Click on Next and Outlook Express will then finish the wizard. However, you still need to make some additional configuration changes. From the “Tools” menu, select “Accounts”. Then select the “Mail” tab and then click on the “Properties” button. Select the “Servers” tab, then tick the “My server requires authentication” check box, then click the “settings” button next to it, make sure that “Use same settings as my incoming mail server” is selected – click on OK to return to the properties screen. (Note that if you use Norton anti-virus software on your PC, you must untick this option and use the "Login As" option and re-enter your username and password.) Click on the “Advanced” tab. You need to edit the settings on this screen to match the screen shot below – to do this, put ticks against “This server requires a secure connection (SSL)” for both incoming and outgoing mail; change the “Incoming Mail (POP3)” port number to 995 and finally tick “Leave a copy of messages on server”.
Click on “OK” once you have completed this screen. Note that it is important to ensure that you tick “Leave a copy of messages on server”, as this means that you can still access previously read messages via webmail if your PC has a problem which prevents you accessing stored email. Note also that if you selected “IMAP” rather than “POP3” in the New Account wizard, the advanced screen shown above will look slightly different, but you still need to put ticks against “This server requires a secure connection (SSL)” and also change the “Incoming mail (IMAP)” port to 993 (and not 995 as in the POP3 setup above).

LIS Guides: Configuring POP/IMAP clients
PCM/GD 28/02/2006 Configuring POP3/IMAP clients 3
IMAP is a slightly more elegant way of accessing your email, as it makes available some of the extra folders normally only available via webmail or a full Outlook client. Once you have completed this setup, you should test that you can send and receive by sending a message to yourself. CONFIGURATION NOTES FOR OTHER EMAIL CLIENTS Users of older versions of Outlook Express and Outlook 2003/XP/2000/97 etc should be able to deduce their settings from the above description. To make things clearer for users of other clients, the full settings are: Username: [email protected] (replace 123456 with your student number) Password: XXXXXXX (Same as your normal email/Open Access PC password) Incoming mail server: email.swan.ac.uk POP3 port: 995 or IMAP port: 993. Use secure connection - SSL Outgoing mail server: email.swan.ac.uk SMTP Port: 25. Use secure connection – TLS Note: On some clients (e.g. Mozilla Thunderbird) this option is clearly available. On other clients this may be labelled as SSL which may or may not work – depends on the client. You may need to check how to configure this on your email client, or upgrade the client to ensure that the option is available. PROBLEMS USING POP3/IMAP OFF-CAMPUS? Often Internet Service Providers will block SMTP on port 25 access from their networks. This is because this combination is used by senders of spam email to find machines to use to propagate SPAM E-mail. If this is the case, then you can use some alternative ports – at least for non Microsoft Outlook/Outlook Express clients. The alternate ports provided are 465, 587 and 993. Some older versions of Outlook and Outlook Express may work with 465 for SMTP. But if they don’t work you must either use Outlook Web Access or switch to an alternative POP/IMAP client – Mozilla Thunderbird is a good free e-mail application which will work. PROBLEMS USING POP3/IMAP VIA SWANSEA WIRELESS INTERNET SERVICE? Port 25 is blocked on the SWIS – but Outlook Express 6 at present only allows use on Port 25 for outgoing. Older versions may work with 465 for SMTP. If you wish to use POP3/IMAP clients on the SWIS, you need to use an alternative port (465, 587 or 993) with an alternative client (such as Mozilla Thunderbird). ERROR 0x800ccc7f ON SENDING EMAIL If you have Norton/Symantec anti-virus software installed and get an error when sending email via POP3/IMAP, you must turn off the “Internet E-mail Auto-Protect” option in the anti-virus software – this is because it has problems with the SSL security used on the email system. Note that anti-virus software is run on the email server anyway, which makes it unnecessary to check on a PC as well.




![[MS-OXPOP3]: Post Office Protocol Version 3 (POP3 ......POP3 response: A message that is sent by a Post Office Protocol - Version 3 (POP3) server in response to a message from a POP3](https://static.fdocuments.in/doc/165x107/60afaf412c5d301bc36ae955/ms-oxpop3-post-office-protocol-version-3-pop3-pop3-response-a-message.jpg)