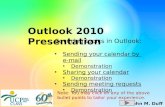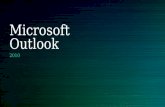Configuring Microsoft ®Office Outlook 2010 Dualog ......Outlook 2010 should be fully and correctly...
Transcript of Configuring Microsoft ®Office Outlook 2010 Dualog ......Outlook 2010 should be fully and correctly...

Configuring Microsoft® Office Outlook® 2010
Dualog® Connection Suite™ Ship & POP3
Prepared for: Microsoft® Office Outlook® 2010 Users
Author Chris Walton
Date 2013-07-29
Description Configuring Outlook® 2010 – Connection Suite™ Ship
Revision Number 1.2 (2013-09-03) DRAFT
THIS DOCUMENT CONTAINS CONFIDENTIAL AND PROPRIETARY INFORMATION
Dualog AS
Alkeveien 14
N-9015 Tromsø
Norway

Configuring Microsoft Office Outlook 2010 (POP3)
Dualog © 2013 This document contains confidential and proprietary information Page 2 of 25
TABLE OF CONTENTS
1 OVERVIEW ..................................................................................................................................... 3
1.1 Rights and Trademarks .......................................................................................... 3
1.2 Prerequisites .......................................................................................................... 3
2 POP3 - IMAP4 COMPARISON / CONSIDERATIONS ................................................................... 4
3 CONFIGURATION REQUIREMENTS ............................................................................................ 5
3.1 Name / IP Address ................................................................................................. 5
3.2 Connection Suite – SMTP and POP3 Ports ........................................................... 7
3.3 Connection Suite – User Details ............................................................................ 8
4 CONFIGURING OUTLOOK 2010 ................................................................................................... 9
4.1 New Account Creation (Wizard) ............................................................................11
4.2 Internet E-Mail Settings (POP3) ............................................................................13
4.3 Internet E-Mail Settings (More Settings) ................................................................14
5 DEFAULT E-MAIL ACCOUNT ...................................................................................................... 17
6 TESTING THE NEW ACCOUNT (OUTLOOK 2010) .................................................................... 19
7 USING MULTIPLE ACCOUNTS ................................................................................................... 21
8 SETTINGS AND PREFERENCES ............................................................................................... 22
8.1 Send / Receive .....................................................................................................22
8.2 E-Mail Format .......................................................................................................23
APPENDIX I - USING OUTLOOK AND DUALOG WEBMAIL .............................................................. 24
APPENDIX II – CONFIGURATION TABLE ........................................................................................... 25

Configuring Microsoft Office Outlook 2010 (POP3)
Dualog © 2013 This document contains confidential and proprietary information Page 3 of 25
1 Overview This document describes configuration of Microsoft® Office Outlook® 2010 for use with Dualog® Connection Suite™ Ship. Descriptions are provided, where applicable, regarding variations between the Microsoft® Windows XP® and Microsoft® Windows Vista® operating systems as well as navigational differences determined by configuration of the Windows® “Start Menu” (“Standard Start Menu” or “Classic Start Menu”).
1.1 Rights and Trademarks Microsoft® Windows XP® operating system is hereafter referred to as Windows XP. Microsoft® Windows Vista® operating system is hereafter referred to as Windows Vista. Microsoft® Windows® (operating system) is hereafter referred to as Windows. Microsoft® Office Outlook® 2010 messaging software is hereafter referred to as Office Outlook, Outlook or Outlook 2010. Dualog® is hereafter referred to as Dualog. Connection Suite™ is hereafter referred to as Connection Suite or Connection Suite Ship. Dualog® WebMail™ is hereafter referred to Dualog WebMail or WebMail.
1.2 Prerequisites Outlook 2010 should be fully and correctly installed. If Outlook is being used for the first time (and
depending on various options chosen during the installation of Microsoft Office) the installation disk for Microsoft Office might be prompted for.
Dualog Connection Suite should be fully and correctly installed. To verify that the Outlook user’s account is present, and configured as required, it is recommended that a test message is first sent using Dualog WebMail. (The user can send a message to himself/herself to verify that the account is correctly configured.)
It is assumed that the user is capable of using the Dualog Connection Suite Web interface and has access to the configuration settings of Connection Suite itself.

Configuring Microsoft Office Outlook 2010 (POP3)
Dualog © 2013 This document contains confidential and proprietary information Page 4 of 25
2 POP3 - IMAP4 Comparison / Considerations When deciding whether to use POP3 (Post Office Protocol – version 3) or IMAP4 (Internet Message Access Protocol – version 4) consideration should be given to the differences in terms of how and where data (e-mail) is stored, how the different account types might impact users in terms of the Outlook user interface and how recovery from hardware failure is achieved. The following table describes some of the key differences between POP3 and IMAP4:
POP3 IMAP4
Mail storage location Local computer (user linked PST file by default)
Dualog computer (central mail store)
Backup options Within Outlook / copy PST file (per computer / per user)
Built-in automatic backup system – all users’ folders and messages
Workstation recovery Restoration of backup PST file Automatic
Concurrent use of Dualog WebMail No Yes
In environments where computers are specific to location and user (e.g. Master’s office, Chief Engineer’s office) POP3 can be used. The marginal advantage of POP3 (over IMAP4) is that it is easier to configure. If a user will use more than one computer to access the same e-mail account (e.g. a Captain who uses Outlook from a computer in his / her office as well as a computer on the Bridge) IMAP4 provides the advantage of access to the same e-mail account (and messages therein) from multiple locations / computers. When using POP3, messages are downloaded from the on-board Dualog mail server and then, by default, deleted from it. The messages then reside only in Outlook’s PST (personal storage) file on the client computer. POP3 can be configured to leave copies of received messages on the Dualog on-board mail server but this does provide full redundancy (i.e. because it does not include sent messages) and over time it can lead to degradation in performance – i.e. because, during each POP3 session, the server must declare all received messages that it has for the user and Outlook on the client workstation must then decide which of those messages have not yet been collected. A potential disadvantage of IMAP4 is that all data is stored on the “Dualog computer” and is therefore lost if the storage media fails. For this reason the Dualog Connection Ship software has options to make backup copies of the mail store (and the system configuration) to any local or networked location each day or week at a specific time. In cases where the “Dualog computer” fails and is subsequently replaced the mail store backup can then be restored. This document describes configuration of Outlook 2010 to communication with the Dualog Connection Suite Ship POP3 mail server.

Configuring Microsoft Office Outlook 2010 (POP3)
Dualog © 2013 This document contains confidential and proprietary information Page 5 of 25
3 Configuration Requirements Outlook communicates with the Dualog Connection Suite onboard mail server via SMTP (Simple Mail Transfer Protocol) and POP3 (Post Office Protocol version 3). Outlook sends mail via SMTP and receives mail via POP3. In order to successfully configure Outlook, various items of information are required – some from the Windows environment and some from the Dualog Connection Suite environment:
Name or fixed IP (Internet Protocol) address of the computer where Dualog Connection Suite is installed
SMTP port upon which the Dualog Connection Suite mail server is listening
POP3 port upon which the Dualog Connection Suite mail server is listening
User E-Mail address
User display name
User password
Appendix II of this document contains a table that can be printed and used to record the above information.
3.1 Name / IP Address If the computer upon which Dualog Connection Suite is installed has a “fixed” (or “static”) IP address then this can be used in the Outlook configuration. Notes:
If the IP address of the Connection Suite computer is assigned by DHCP (Dynamic Host Configuration Protocol) then it is recommended that the computer’s name is used. (IP addresses assigned via DHCP can change when the computer is restarted or the DHCP lease expires.)
If you are using Outlook and Dualog Connection Suite on a single computer (e.g. you don’t have a Local Area Network on the ship) you can use the loopback IP address “127.0.0.1” or the reserved host name “localhost” both of which are regarded as this computer.
The preferred method is to use the computer’s unique name. To determine the name of the Connection Suite computer:
At the Dualog Connection Suite computer…
Click the “Start” button on the Windows taskbar (normally bottom-left)
Windows XP Windows Vista / Windows 7
From the program menu that appears either select “Run…” or enter the following command directly into the “Start Search” field (Windows Vista only):
Type CMD and click “OK”

Configuring Microsoft Office Outlook 2010 (POP3)
Dualog © 2013 This document contains confidential and proprietary information Page 6 of 25
In the command window that appears type the following command (followed by enter / carriage return):
ECHO %COMPUTERNAME%
In response to the command the name of the computer is “echoed” to the command window. Make a note of the computer name – it will be used during configuration of Outlook.
1
2

Configuring Microsoft Office Outlook 2010 (POP3)
Dualog © 2013 This document contains confidential and proprietary information Page 7 of 25
3.2 Connection Suite – SMTP and POP3 Ports By default, the SMTP port is 25 and the POP3 port is 110. However, these can be altered (normally for the onboard environment) so the port numbers should be checked in the Dualog Connection Suite configuration:
Start the Dualog Connection Suite Web interface and log on as an Administrative user.
Select the “Configuration” tab (right).
Select the configuration option “System” (left).
In the main panel (middle) select “Current E-Mail System”.
Make a note of the “SMTP port” and “POP3 port” numbers – they will be used during configuration of Outlook.
2
3
1

Configuring Microsoft Office Outlook 2010 (POP3)
Dualog © 2013 This document contains confidential and proprietary information Page 8 of 25
3.3 Connection Suite – User Details The user’s e-mail address, display name and password will be used to configure Outlook. To access the user account information in Dualog Connection Suite:
Start the Dualog Connection Suite Web interface and log on as an Administrative user.
Select the “Users” tab
Select the configuration option “Users” (left)
Select the appropriate user account from the list (left)
If required, you can click “Change password” to change / set the user’s password prior to configuring Outlook.
Make a note of the display name (“Name”), E-Mail address (“E-Mail”) and password – they will be used during the configuration of Outlook.
1
2
3

Configuring Microsoft Office Outlook 2010 (POP3)
Dualog © 2013 This document contains confidential and proprietary information Page 9 of 25
4 Configuring Outlook 2010 Start Outlook from the Windows program menu. By default, it is accessed as follows:
Start > [All] Programs > Microsoft Office > Microsoft Office Outlook 2010 Windows “Classic Start Menu” (Windows XP):
Window “Standard Start Menu” (Windows XP):

Configuring Microsoft Office Outlook 2010 (POP3)
Dualog © 2013 This document contains confidential and proprietary information Page 10 of 25
Windows “Standard Start Menu” (Windows Vista / Windows 7):
Note: When you start Outlook for the first time you might be prompted to import e-mail and account information from other (detected) e-mail systems. Select “Cancel” for each prompt presented.

Configuring Microsoft Office Outlook 2010 (POP3)
Dualog © 2013 This document contains confidential and proprietary information Page 11 of 25
4.1 New Account Creation (Wizard)
Select (click) “File” and click “Info” from the drop down menu that appears.
Select “Account Settings” then “Account Settings...”
Select tab “E-mail” and click “New...”:
1
2
3
1
2
4

Configuring Microsoft Office Outlook 2010 (POP3)
Dualog © 2013 This document contains confidential and proprietary information Page 12 of 25
Select (tick) option “Manually configure server settings or additional server type” and click “Next”:
Select “Internet E-mail” and click “Next”:
1
2
1
2

Configuring Microsoft Office Outlook 2010 (POP3)
Dualog © 2013 This document contains confidential and proprietary information Page 13 of 25
4.2 Internet E-Mail Settings (POP3) The following (user) configuration items are required at this stage:
o Display Name , E-Mail Address , Password , Mail Server Name
1 Display name – for “business” accounts this normally includes your rank and the ship name
2 E-Mail address
3 Name (or fixed IP address) of the Dualog Connection Suite computer
4 Name (or fixed IP address) of the Dualog Connection Suite computer (same as 3)
5 E-Mail address (full e-mail address required – same as 2)
6 Password
When the Internet E-Mail settings have been entered click to configure the SMTP and POP3 ports etc.
1
2
3
4
5
6
7
POP3

Configuring Microsoft Office Outlook 2010 (POP3)
Dualog © 2013 This document contains confidential and proprietary information Page 14 of 25
4.3 Internet E-Mail Settings (More Settings) In “More Settings”:
Select the first tab “General” and enter a meaningful name for the new account – normally, this should include the word “Dualog”, your rank and the ship name
Select the fourth tab “Advanced” and check / adjust the SMTP and POP3 server ports if required:
Click “OK” to save the settings
1
2
1
2
3

Configuring Microsoft Office Outlook 2010 (POP3)
Dualog © 2013 This document contains confidential and proprietary information Page 15 of 25
Ensure “Remember password” is enabled then click “Next”:
Click “Finish” to complete the configuration:
1 2

Configuring Microsoft Office Outlook 2010 (POP3)
Dualog © 2013 This document contains confidential and proprietary information Page 16 of 25
Click “Close” to close the Account Settings dialogue:

Configuring Microsoft Office Outlook 2010 (POP3)
Dualog © 2013 This document contains confidential and proprietary information Page 17 of 25
5 Default E-Mail Account Note: This section is only applicable if you have more than one e-mail account configured in Outlook.
Select (click) “File” and click “Info” from the drop down menu that appears.
Select “Account Settings” then “Account Settings...”
2
1
3
4

Configuring Microsoft Office Outlook 2010 (POP3)
Dualog © 2013 This document contains confidential and proprietary information Page 18 of 25
Select tab “E-Mail” and if the new e-mail account is not at the top of the list select it and click “Set as Default”:
Click “Close” to close the Account Settings dialogue.
1
2
3
4

Configuring Microsoft Office Outlook 2010 (POP3)
Dualog © 2013 This document contains confidential and proprietary information Page 19 of 25
6 Testing the New Account (Outlook 2010) To test the account (and SMTP and POP3 settings) you can send a “loop message” to your own e-mail address.
On the main toolbar (top) click “New E-mail”:
Note: If you now have multiple e-mail accounts configured in Outlook please refer to the next section which describes how to control which account is used when sending new messages.
Enter your own (Dualog) e-mail address in the “To” field, a subject and some message text. Once the message is complete click “Send” on the main toolbar (top).
1
1
2
3
4

Configuring Microsoft Office Outlook 2010 (POP3)
Dualog © 2013 This document contains confidential and proprietary information Page 20 of 25
New messages are stored in the “Outbox” folder until the next “SMTP/POP3” session with the server. To send the message to the mail server (Dualog) click “Send / Receive” on the main Outlook toolbar (top):
The Dualog (onboard) mail server will switch the message and place it in your mailbox. If you do not receive the test message in your inbox immediately click “Send/Receive” again after a brief delay. The test message should arrive in your “Inbox” folder:

Configuring Microsoft Office Outlook 2010 (POP3)
Dualog © 2013 This document contains confidential and proprietary information Page 21 of 25
7 Using Multiple Accounts If you have multiple accounts in Outlook 2010 the “default account” is normally selected when you create a new message. You can check / change the sender account, when creating a new message, by clicking on the “Account” button on the main toolbar (top):
Note: Outlook does not display the “Account” button unless there are multiple e-mail accounts configured.

Configuring Microsoft Office Outlook 2010 (POP3)
Dualog © 2013 This document contains confidential and proprietary information Page 22 of 25
8 Settings and Preferences
8.1 Send / Receive By default, Outlook sends new messages (to the mail server) immediately and periodically checks the POP3 mailbox for new incoming messages. You can alter this behaviour – for example, you might not want Outlook to do anything automatically (only send and receive when the “Send/Receive” button is clicked) or you might want to adjust the frequency of checks for new incoming messages. To configure the “Send/Receive settings:
Select “Tools” from the main toolbar (top) and “Options” from the menu that appears:
Select “Advanced” then scroll down the contents of the main panel (right) to access “Send and receive” settings. You can enable/disable immediate sending (as required) and click the “Send/Receive” button to access the separate form where timing can be configured:
2
1

Configuring Microsoft Office Outlook 2010 (POP3)
Dualog © 2013 This document contains confidential and proprietary information Page 23 of 25
8.2 E-Mail Format Messages in Outlook can be created in “plain text” or “HTML” (plain text + HTML) format. If you do not need to use rich text effects (colours, underline, bold, italic etc.) it is strongly recommended that you configure Outlook for plain text messaging. This greatly reduces message size and, therefore, the cost of transmission to the shore system. To access the message format settings:
Select “File” from the main toolbar (top) and “Options” from the menu that appears:
Select “Mail” and check the setting “Compose messages in this format”:
NOTE: Under no circumstances select “Rich Text” as this is proprietary to Microsoft and Outlook / Exchange Server. Message recipients using e-mail clients other than Outlook (and mail servers other than Exchange) will receive blank messages containing “WinMail.DAT” attachments that, by default, they cannot open.
2
1
2
1

Configuring Microsoft Office Outlook 2010 (POP3)
Dualog © 2013 This document contains confidential and proprietary information Page 24 of 25
Appendix I - Using Outlook and Dualog WebMail Once Outlook has collected messages from the onboard Dualog mail server it instructs the mail server to delete them – this is a standard part of the POP3 protocol and specification. If you are also using Dualog WebMail (e.g. when away from your main computer where Outlook is installed) you might notice that the “Inbox” folder empties without user interaction. This is due to Outlook collecting the message and instructing the Dualog mail server to delete them. You can configure Outlook to leave messages on the mail server after collection (and therefore also available in Dualog WebMail) but there will be increasing degradation in Outlook performance if this option is enabled. (Outlook must determine which messages it has previously downloaded from the mail server during each POP3 session.) To access the “Leave a copy of messages on the server” options:
Select “Tools” from the main text menu (top)
Select “E-Mail Accounts” from the menu that appears
Select “View or change existing e-mail accounts” and click “Next”
Select the Dualog e-mail account and click “Change” (right)
Click the button “More Settings”
Select the fourth tab “Advanced”

Configuring Microsoft Office Outlook 2010 (POP3)
Dualog © 2013 This document contains confidential and proprietary information Page 25 of 25
Appendix II – Configuration Table
Computer Running Dualog Connection Suite
Name / IP Address 3
SMTP Port 5
POP3 Port 6
Outlook Users
Display Name 1 E-Mail Address 2 Password 4
1
2
3
4
5
6