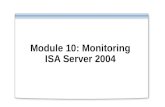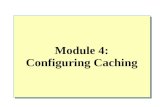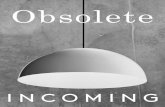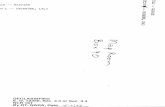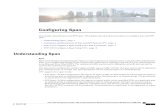Configuring Incoming Emai
-
Upload
tony-rockwell -
Category
Documents
-
view
363 -
download
4
description
Transcript of Configuring Incoming Emai

WHAT YOU NEED TO KNOW ABOUT
INCOMING E-MAIL IN SHAREPOINT 2010
SharePoint Saturday San Diego
Feb. 26, 2011
Tony Rockwell

About me & this presentation SharePoint Administrator, Specialist, IT Pro, non-coder 20+ years in IT, @4 years focused on SharePoint Sr. SharePoint Consultant at San Diego based Hershey
Technologies SharePoint installations, upgrades, custom development &
integration. Document Imaging, Workflows, ECM
In-coming e-mail can be a powerful feature for your SharePoint environment. This session will help you to avoid looking like this:

Configuration Overview
• SMTP on SharePoint server • Exchange configured to route
mail to SharePoint• Configure Active Directory • SharePoint Central
Administration configuration• Document Library or List
configuration
SharePoint Incoming
e-mail requires

SMTP Setup for SharePoint
• Server ManagerInstall SMTP
• IIS Manager 6.0Configure SMTP

Install SMTP1. Server Manager > Click
on the Features node and select Add Feature. Scroll down and select SMTP Server and click on Add Required Role Services.
2. Click Install on “Confirm Installation Selections”
3. Click Close on Installation Results

Configure SMTP
IIS 6.0 > Right click on SMTP Virtual Server, choose Properties
Click on the access tab & then click the Authentication button “Anonymous Access” should be selected.

Configure SMTP cont.
Click the Connection button and ensure that “All except the list below” radio button is selected and click ok.

Configure SMTP cont. Click the Relay button,
make sure that “Only the list below” radio button is selected & “Allow all computers which successfully authenticate to relay regardless of the list above” is selected, click ok.

Configure SMTP final step
Services > Simple Mail Transfer Protocol > properties & set the SMTP Service to Automatically start.

Configure Exchange 2010
• Send ConnectorExchange
Management Console

Configure Exchange
Exchange Management Console > Organization Configuration > Hub Transport, click the Send Connectors tab. In the actions pane on the right click “New send connector”.
Enter a name & select Internal from the “Intended use” dropdown, click Next.

Configure Exchange cont.
Enter the address space for your SharePoint SMTP server – this needs to be the Fully Qualified Domain Name (FQDN).
Enter your SharePoint server IP address to “Route mail through the following smart hosts”, click Next.

Configure Exchange cont. Accept the default
“None” for the authentication settings, click Next.
The address of the hub transport should be listed automatically, you may need to add one here based on your environment. Click Next, then Finish.

Configure Active Directory
• Create a new Organizational Unit
Active Directory
on Windows
Server

Create New OU1. Logon to a domain controller
> open up “Active Directory Users and Computers” right click on the domain name, select New Organizational Unit.
2. Enter the name for your new OU, I suggest something like “SharePoint email”.
If you are using WS2008 R2, select “Protect container from accidental deletion”. Click OK.

OU Delegate Control Task Right-click the new OU >
Delegate Control then click Next & select your app pool account & click Next.
On the Tasks to Delegate screen select “Create a custom task to delegate” & click Next.

Delegate Control
Choose “This folder existing objects in this folder and creation of new objects in this folder” click Next.

Delegate Control Permissions Select “Creation/deletion
of specific child objects” , “Create All Child Objects” and “Delete All Child Objects”. Click Next and Finish.

Configuring SharePoint
• System Settings > Configure Incoming e-mail settings
Central Admin
Configure Document
Library

Central Admin Choose “yes” to enable sites on
this server to receive e-mail Choose “Automatic” in the
settings mode section Choose “Yes” to Use the
SharePoint Directory Management Service to create distributions groups and contacts
Enter your OU container details as an example “OU=Sharepoint Email”
In the SMTP mail server you will need to enter the front end server that has the SMTP service installed
Select “Accept mail from all e-mail servers”

Configure Document Library
Navigate to Library, select Library to expose ribbon & select Library Settings.
Click Yes to allow this library to accept incoming e-mail.

Doc Library behavior Selecting “grouped by e-mail
subject” The original email message is
kept for the FIRST email to arrive in a folder
Subsequent email messages are discarded!
Emails with the same attachment going into a folder (folders based on subject) are discarded when the setting to Overwrite files with the same name is set to No
Only unique attachments are saved into the folders in this scenario

Doc Library behavior Changing the library to Save
attachments in folders “grouped by e-mail sender” altered the behavior significantly: Both the email and attachment
are saved for subsequent e-mails from the same sender
Emails with the same attachment from the same sender are saved into the folder, however the new attachment is discarded

Questions
Discussion

Contact InfoTony RockwellSr. SharePoint ConsultantHershey Technologieshttp://www.hersheytech.com [email protected]: http://sharepointony.infoTwitter:@sharepoinTony
San Diego SharePoint Users Grouphttp://www.sanspug.org/[email protected]

Reference URL’s
http://technet.microsoft.com/en-us/library/cc262947.aspx
https://www.nothingbutsharepoint.com/sites/itpro/Pages/How-to-Setup-Mail-Enabled-Document-Libraries-in-SharePoint-2010-Part-1.aspx
http://technet.microsoft.com/en-us/library/aa997285.aspx