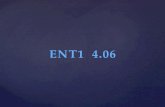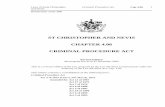Configuring GMS 4.06 - Administrator Guide
-
Upload
george-farcas -
Category
Documents
-
view
413 -
download
69
description
Transcript of Configuring GMS 4.06 - Administrator Guide

© 2010 Pacom Systems
Configuring GMS 4.06 -Administrator Guide
800 030 037 Version 1.0 9/02/2010
GMS4.06Graphical Management System

© 2010 Pacom Systems All Rights Reserved
No parts of this work may be reproduced, transmitted, transcribed, stored in a retrieval system, or translated into any language in any form by any meanswithout the prior written consent of Pacom Systems Pty Ltd.
Software License Notice
Your license agreement with Pacom Systems Pty Ltd, which is included with this product, specifies the permitted and prohibited uses of the product. It isprotected by Australian and international copyright laws and international treaty obligations. Your rights to use the Software are limited by the terms statedbelow, and your use of the Software indicates your acceptance of these terms. If you do not agree with them, you must return, delete or destroy all copiesof the Software. Your rights to use the Software terminate immediately if you violate any of the terms stated below.
Any unauthorized duplication or use in whole or in part, in print, or in any other storage and retrival system is forbidden.
You may not reverse-engineer, disassenble, decompile, or make any attempt to discover the source code of the Software.
You may not modify the Software in any way whatsoever.
Trademarks
All trademarks, brand and product names are property of their respective owners.
Pacom System Pty Ltd makes no warranty of any kind with regard to this product, including, but not limited to, the implied warranties of merchantibility andfitness for a particular purpose. Pacom Systems Pty Ltd shall not be liable for errors contained herein or for incidental consequential damages in connectionwith the furnishing, performance, or use of this product.
This document contains proprietry information and is protected by copyright. The information contained within this document is subject to change withoutnotice.

Configuring GMS 4.06 - Administrator Guide
Table of Contents | 3
Table of Contents..............................................................................................................................5Introduction
.........................................................................................................8Chapter 1 Configuring the System
...........................................................................................................................................9Configuring System Parameters
.........................................................................................................................................14Setting Password Policies
...........................................................................................................................................15Configuring Custom Display Text
...........................................................................................................................................16Configuring GMS for Running on Non-English or Mixed Environments
...........................................................................................................................................17Configuring GMS Operators
.........................................................................................................................................27Configuring Administrator Accounts
.........................................................................................................................................28Operator Privileges Reference
...........................................................................................................................................33Configuring Alarm/Event Message Priorities
...........................................................................................................................................35Configuring How Event Priorities Display
...........................................................................................................................................38Configuring the Event Dispatch Scheme
...........................................................................................................................................43Configuring Alarm Event Management & Response Procedure Display Settings
.........................................................................................................................................47Customizing Response Procedure Display Settings
.........................................................................................................................................48Creating and Managing Operator Response Procedures
.........................................................................................................................................52Creating and Managing General Response Procedures
...........................................................................................................................................55Linking Controller Events to DVRs
...........................................................................................................................................59Configuring System Tasks
...........................................................................................................................................61Synchronizing GMS with Base Stations and TransITs
...........................................................................................................................................62Creating and Managing a Global Contacts List
...........................................................................................................................................64Using the GMS Address Book
...........................................................................................................................................66About GMS Log On/Log Off
...........................................................................................................................................68Closing GMS
...........................................................................................................................................69Configuring Holidays in the Yearly Calendar
...........................................................................................................................................71Changing and Using the Authorization Password
...........................................................................................................................................72Managing GMS Workstations
...........................................................................................................................................74Configuring GMS Text-to-Speech
...........................................................................................................................................75Installing GMS Geographic Maps
...........................................................................................................................................76Configuring Controller Message Date-Stamps
...........................................................................................................................................78Creating and Managing Multi-Site Guard Tours
...........................................................................................................................................79Configuring IVR Operation
.........................................................................................................................................82The IVR.INI File
.........................................................................................................................................83The IVRCommon.INI File
.........................................................................................................................................88The IVREngineer.INI File
.........................................................................................................................................94The IVREngineerLogged.INI File
...........................................................................................................................................96Configuring Optional GMS Settings
.........................................................................................................................................97Customizing the Card Access Manager
.........................................................................................................................................101Using Customization Templates
.........................................................................................................................................103Customizing the Events Manager
.........................................................................................................................................106Customizing the Summary Manager
.........................................................................................................................................110Customizing the Transaction Manager
.........................................................................................................................................111Customizing the Site Map View
.........................................................................................................................................113Changing Your Password
.........................................................................................................................................114Selecting Printers
.........................................................................................................................................115Editing System Data Files
.........................................................................................................................................116Displaying Site ID or Account Numbers
.........................................................................................................................................117Changing GMS Timeout Parameters
.........................................................................................................................................118Changing GMS Backup Server Drive Mapping
.........................................................................................................................................119Allowing Multiple GAG Access
.........................................................................................................122Chapter 2 Using the GMS Map Editor
...........................................................................................................................................123Opening and Closing the Map Editor
...........................................................................................................................................124Understanding the Map Editor Interface
...........................................................................................................................................129Drawing and Adding Objects to Site Maps
.........................................................................................................................................138Importing Content into Site Maps
.........................................................................................................................................141Using Site Map Layers
.........................................................................................................................................142Editing Site Maps
.........................................................................................................................................146Automating Tasks Using Site Maps
.........................................................................................................................................149Creating Multi-Site Site Maps
...........................................................................................................................................151Managing Site Maps
...........................................................................................................................................155Working with Site Map Data

Configuring GMS 4.06 - Administrator Guide
4 | Table of Contents
...........................................................................................................................................158Creating Guard Tours
...........................................................................................................................................159Alarm State Icons
.........................................................................................................162Chapter 3 Using the Transaction Manager
...........................................................................................................................................163Understanding the Transaction Manager Interface
...........................................................................................................................................165Filtering Messages
.........................................................................................................................................166Managing Message Type Files
...........................................................................................................................................167Recalling Stored Video from the Transaction Manager
...........................................................................................................................................168Managing and Viewing Log Files
...........................................................................................................................................171Creating and Managing Site and Transaction Reports
.........................................................................................................................................179Creating User-Defined Reports
.........................................................................................................186Chapter 4 Using GMS Sub-Servers
...........................................................................................................................................187Sub-Server Deployment
...........................................................................................................................................189Sub-Server Event Handling
...........................................................................................................................................190Database Synchronization

Configuring GMS 4.06 - Administrator Guide
Introduction
Introduction | 5
This documentation is designed for GMS system administrators to configure GMS to its full capacity. It includes:
Creating and configuring GMS operators.
Setting up how GMS responds to alarms and response procedures for operators.
Configuring optional GMS settings.
Using the Transaction Manager.
Using the GMS Map Editor.
Using the GMS Transaction Manager.
Supporting MaterialThe following documentation may provide further assistance for installing and configuring Pacom GMS:
Pacom Hardware Installation Guide.
CCU Configuration Guide.
TransIT Configuration Guide.
Using GMS - Operator Guide.
Configuring Controllers - Technician Guide.
AssumptionsFor administrators, it is assumed that you have a working knowledge of IT administration and an understanding ofGMS and its capabilities with respect to site security. Some knowledge of networks and network types is alsorequired.
GMS SecurityEnsure that the USB dongle provided with the GMS installation CD is connected to the computer at all times whenrunning GMS.
Warning: GMS will not operate without the USB dongle.

Configuring GMS 4.06 - Administrator Guide
blank page

Configuring GMS 4.06 - Administrator Guide
Configuring the System
11Chapter
7

Configuring GMS 4.06 - Administrator Guide
8 | Chapter 1 - Configuring the System
Before you use GMS, it must first be configured with initial data and specific parameters for normal operation.
Note: You can configure any part of the system at any time. System configuration settings are normallyavailable only to administrator type operators.
This following sections detail the procedures necessary to set up GMS:
System Parameters - General information required for operator log on security, workstations, file and drivedetails.
Customized Text - Allows standardization of terminology for your organization into the GMS system.
Operators - Details setting up operators and access rights.
Alarm Priorities - All alarms and events in GMS are given a level of priority that presents the level of securityrisk it presents to a remote site.
This priority indicates the type of alarm occurring. This priority is displayed in the Events Manager when analarm occurs. This allows operators to assess the security risk of the situation at a glance, and action thesituation accordingly.
Event Priority Display - After you have assigned a priority to each type of alarm in your system, you canchange the appearance of these priority types to emphasize the importance of specific priority types. Forexample, you may choose to display alarms of a higher priority as a distinctive color (such as red) to highlightthe importance of an alarm of this priority to operators. You may choose to make alarms of some priorities flashto further emphasize their importance. Configuring Event Priority Data allows you to configure the appearanceof event messages displayed in Events Manager according to their priority. You can also use this command toconfigure the action response time required by an operator for specific events.
Event Dispatch Scheme - The event dispatch scheme allows you to configure the order of workstations towhich events are dispatched to be actioned as they occur. This means that as soon as an alarm occurs, it isdisplayed on the operator screen that you have indicated in the event dispatch scheme. By indicating the specificcriteria used to dispatch events to operators, you can ensure that events of a higher priority and security riskare actioned by more experienced operators. Other events of less priority can be sent to any operator to beactioned.
System Tasks - Some tasks within GMS must be completed on a regular basis. You can configure GMS toautomatically run these tasks, to ensure they are regularly completed. These are known as system tasks, andinclude such tasks as isolating points, locking card readers, and backing up system data files.
Additional system configuration on individual operator workstations. This configuration is optional, and isoperator independent (that is, activated when a user logs on to a workstation). Individual operators can chooseto change the appearance of the Events Manager, Summary Manager and operator response dialog boxes.
Changing authorization password.
Changing operator password.
Changing communications baud rate.
Selecting printers.
Editing system data files.
Resizing maps automatically.
Displaying site ID numbers.
Changing GMS time out parameters.

Configuring GMS 4.06 - Administrator Guide
Chapter 1 - Configuring the System | 9
Configuring System Parameters
System parameters include general system information, such as operator, workstation, file and drive details. Use the Options - System Parameters Configuration dialog box for these settings.
To open the dialog box:
1. In GMS select Tools > Options. The Options - System Parameter Configuration dialog box opens.
2. Click a tab to access the relevant settings. Tabs are:
General - Fundamental system parameters necessary .
Logon - Operator access requirements.
Access Control - Preferences for how to display cardholder cards in the monitored area.
Note: In most cases, the default configuration for system parameters is appropriate. System parameterscan only be changed by an operator with Edit System Parameters privileges.
Configuring General System ParametersThese settings enable you to individualize GMS to suit your organization.
1. In the Options - System Parameter Configuration dialog box click the General tab.
2. Accept the default values or enter customized values according to the following sections.
Parameter Description
User Site Access Range(First/Last)
The range of sites (Controllers) to be monitored by the system.
Note: The range is determined by the GMS license.
To Maximum amount of sites allowed with the current license.
No. of Operators The number of users with GMS access/logon authority. Min. = 1, max. = 255.
No. of WorkstationsPermitted
The number of licensed workstations that can connect simultaneously to theserver. Min. = 1, max. = 32.
No. of Alarm Priorities The total number of alarm priorities available for use (see Configuring Alarm/Event Message Priorities ). Min. = 1, max. = 255.
Caution: You must restart GMS after changing this setting to apply thesettings and maintain normal operation.
No. of Sites Permitted The number of licensed remote sites/Controllers attached to the server.Determined by the GMS license.
No. of Days to Keep the LogFiles (30-365)
The number of days GMS will store the log files generated by the system. Thelog files will be deleted after this time. Min. = 30, max. = 365.
Create Site Map Backup File When this option is selected GMS will automatically create a site map backupfile and place it where you determine in GMS Backup Drive.
GMS Backup Drive The path to the drive path to where you want to store automatically createdGMS backup files.
Local Controller No. Typically the Controller number is the same as the site number.
33

Configuring GMS 4.06 - Administrator Guide
10 | Chapter 1 - Configuring the System
Parameter Description
Low Disk Space Check at(MB)
When the disk space for GMS reaches this amount of MB, a warning isgenerated.
Enable Point LocationDisplay
When this option is selected, point location location is displayed in the Transaction Manager and Events Manager.
Enable Verification Codes When this option is selected, operators will be prompted to enter theirverification codes when an action is performed from the Events Manager. Thisessentially keeps a log of all Events Manager operators for security purposes.
Enable PNR (Point NotReset) Task
With this option selected, when a point has triggered an alarm, an event (withspecific priority) is created. If that priority has configured PNR time for twominutes, then the operator has two minutes to reset the point before a PNRTime Out message is generated (see Configuring How Event Priorities Display
).
Enable Real Time LogPrinting
When this option is selected, a printout of each event or transaction is createdas soon as they occur. Click Printer Selection to set up printer parameters.
Printer Selection Button Opens the standard Windows Print Setup dialog box to allow you to determineon which printer the real-time log will be printed.
Disable System Tasks Enable to prevent any system tasks from running.
Disable Auto Card Download When this flag is not selected and an unknown card is used, GMS searches thecardholder database for the card. If found, GMS downloads the details to theController. The next time the card is used, it will work. If selected, theController will reject any unknown cards.
Don't use Remote Server asMonitoring w/s
Select this flag to NOT use the remote server as a monitoring workstation. Thismeans that at any stated time at least one workstation must be running GMS.
Manual Switch from Backupto Active Mode
When this option is selected, a remote server is activated in the event of aPacom Base Station failure. You can choose to manually reset when the BaseStation comes online.
Automatic Switch over Time(Min)
In the event of a Controller breakdown the automatic switch to a remote serverwill step in after the selected amount of minutes. Min. = 1, max. = 255.
Number of site contacts Enter the number (in multiples of eight) of site contacts will be allowed for thisparticular site. Allowed inputs are 8, 16, 24 and 32.
Configuring Logon ParametersThese settings enable you to set access requirements for GMS operators.
1. In the Options - System Parameter Configuration dialog box click the Logon tab.
2. Accept the default values or enter customized values according to the following table.
Parameter Description
Operator Independence When this option is selected, the operator can customize their own GMSdisplay options.
35

Configuring GMS 4.06 - Administrator Guide
Chapter 1 - Configuring the System | 11
Parameter Description
Operator PIN Enabled When this option is selected, operators will be prompted to enter their PINwhen a system command is performed (that is, a command going to theController). This is dependent on the operator privileges. For example, to forceDay mode during the normal Night mode operation, the PIN will be requestedto confirm access to make this system command.
Logon Fail Alarm Enable When this option is selected, an alarm is generated if an operator logon failsthe number of times set in Logon Attempts. For example, if LogonAttempts is set to 1 the alarm is triggered immediately after the first failedlogon attempt.
All Types of PasswordsAllowed
Prevent GMS from checking if the desired operator password is listed in thepassword exclusion file. The password exclusion file stores passwords that arenot allowed. That is, liable to be a security risk as they may be easily guessed,for example, 'password'.
Excluded passwords are stored in the STDPW.CONFIG file located in theGMS/Customer/NonOverwrite folder. You can edit the file using a text editorsuch as Notepad. Each excluded password takes up a line in the file, with anumber and period (full stop) preceding it. For example:
1.password2.enter3.Hello
After editing and saving the file, restart GMS for the changes to take effect.
Note: Passwords in GMS are case-sensitive.
Auto Password Generation GMS automatically generates passwords when configuring GMS operators (see Configuring GMS Operators ). When this option is enabled and you createan operator, a dialog box is displayed showing the system generated passwordallocated to the operator.
No Reuse of Password Force GMS to reject any password that is currently set for another operator.That is, every operator in the system must use a unique password.
In cases where GMS log on requires initials only and password, it may bepossible for two or more operators to have the same initials and use the samepassword. In which case, GMS will log on the first operator in the list with theentered initials and password. This could lead to operator actions beingrecorded for the wrong operator. To prevent this possibility from happening,enable this option.
GMS also keeps a record of passwords used by individual operators. If thisoption is enabled, operators will not be allowed to use a password that theyhave used before. The password history list for an operator can be cleared(allowing re-use of an old password) by clicking Reset in the Operator Setupdialog box (see Configuring GMS Operators ).
Must Change Password atFirst Logon
An initial password is created when the system administrator creates the user.This password can only be used once and the user must change their passwordwhen they log on the first time.
Allow Last Operator toLogoff
If this box is not selected one workstation must always be running. This couldbe the case in a control room where several operators and shifts aremonitoring the alarms. If the last operator that is logged on try to log off anerror message is generated - You can't logoff because system requires atleast one 'Alarm monitoring' operator logged on! When this box isselected it allows the last operator to log off. Example: when the night alarmsare overseen by an outsourced monitoring centre.
Auto Logoff Time Enter the time in minutes that the user can remain logged on without anyactivity before being logged off automatically. Min. = 0, max. = 30 min.
Note: This flag does not work on a stand alone system.
Logon Attempts Enter the number of attempts allowed for logging on. When this number isexceeded, the Logon Fail Actions that are selected will be activated.
Min Password/PIN Digits The minimum number of characters or digits acceptable for use in an operatorpassword or PIN. Min. = 1, max. = 8 numerical characters.
Authorization Auto LogoffTime
The amount of time in minutes before the authorization password and itsauthority will time out.
Note: This flag does not work on a stand alone system.
Enter System Password Enter a password for operators to use for logging on to GMS. The passwordcan contain a maximum of eight characters/digits.
Logon Using
Logon Using Select an option for what operator details to use when logging on to GMS.
17
17
12

Configuring GMS 4.06 - Administrator Guide
12 | Chapter 1 - Configuring the System
Parameter Description
Available options are:
Initials - Operator initials required only. For example, 'CB' (for CharlesBrown).
Full Name - Operator full name required only. For example, 'CBrown' (for Charles Brown).
Display Name - Operator GMS display name required only. Forexample, 'Night Operator'.
Windows Login - Operator uses their Windows account login (seeAuthentication Mode ). This option is disabled until an operator iscreated from a Windows user.
Note: User names in GMS are not case-sensitive.
Logon Fail Actions
Generate Warning Message A dialog box with the message Attempt to logon failed!! is displayed if theoperator enters invalid login credentials.
Restart Logon Process After the configured number of allowed attempts to logon have failed, the Operator-1 Logon dialog box closes. Select File > Operator-1 Logon forfurther attempts.
Lockup the Operator Locks any further logon attempts from the denied operator for the timeentered in the Operator Lockup Time setting.
Operator Lockup Time The time GMS will remain locked for after an operator fails to log on within the Logon Attempts setting.
Authentication Mode
Authentication Mode Select an option to determine the authentication mode for operators. Availableoptions are:
GMS - Operators credentials are configured in GMS, including login namesand passwords. Click Password to set a 'strong password' policy (seeSetting Strong Password Policies ).
Windows by using Authenticating domain - Operators credentialsare configured in Windows Active Directory, including login names andpasswords. To create an operator, see Configuring GMS Operators .Select the domain from with to authenticate the users. Windowsauthentication mode will not take effect until at least one operator isassociated with a Windows logon.
Note: Ensure all Windows users that will use GMS are members of theGMS_USERS (case-sensitive) Security Group in ActiveDirectory.
Configuring Access Control Preferences and Display SettingsThese settings enable you to set access card preferences and how GMS identifies access cards in the physicallymonitored areas.
1. In the Options - System Parameter Configuration dialog box click the Access Control tab.
2. Accept the default values or enter customized values according to the following section.
12
12
11
14
17

Configuring GMS 4.06 - Administrator Guide
Chapter 1 - Configuring the System | 13
Parameter Description
Display Card Using
Display Card Using Select a method for displaying access card numbers in GMS. Options are:
Card Number - Use the electronically encoded card number.
Printed Number - Use the number physically printed on the card (can bedifferent to encoded card number).
Card Transaction Display Options
Card Transaction DisplayOptions
Choose the preference of how to display the card transactions, by card details(Option 1), and/or cardholder details (Option 2) and/or by department (Option 3).
Enable Operator Partition Select this box to enable operators to view only assigned sites with theirrelated cards and cardholders. The sites the operator is allowed to view are setin Configuring GMS Operators .
Disable Auto Creation ofGAG from GRG
Removes a prompt that appears when an operator saves a GRG, asking if youwish to save a GAG with the same name as the GRG you just created.
Same Access Level ForReIssued Cards
Enable so if a card is re-issued, all Access Levels are copied from the old cardto the re-issued one.
GMS - Controller Card StatusAuto-Fixed
Enable to allow card status and validity details comparison between the GMSdatabase and the Controller, and perform the following actions if there is adiscrepancy:
If the card is valid in GMS and is not locally blocked in the Controller, theController is updated with the card being valid.
If the card is blocked in GMS and is valid in the Controller, the Controller isupdated and a blocked card command is broadcast to all Controllers.
If the card is expired in GMS and is valid in the Controller, the Controller isupdated and an expired card command is broadcast to all Controllers.
If the card is valid, blocked or expired in the Controller, however, the GMSdatabase is unavailable, a delete card command is broadcast to all Controllers.To exclude certain Controllers from receiving this command, enter them inthe Exclude the following Controllers from Auto-Delete Command field.
Note: The Options - System Parameter Configuration dialog box,General tab, Disable Auto Card Download option must bedisabled for GMS to be able to update Controllers.
Exclude the followingControllers from Auto-DeleteCommand
Enter any Controllers that you want to exclude from receiving a delete cardcommand that is the result of a GMS - Controller Card Status Auto-Fixeddelete card command broadcast. Enter individual Controller numbers separatedby commas (,), or ranges of Controller numbers. For example, '1,3,6-12,14'.
Note: The GMS - Controller Card Status Auto-Fixed option must beenabled for this field to be active.
When finished, click OK to save changes and close the dialog box, or Cancel to ignore changes and exit.
17

Configuring GMS 4.06 - Administrator Guide
14 | Chapter 1 - Configuring the System
Setting Password Policies
'Strong passwords' enable you to set up specific password rules to help reduce the possibility of intruder access. GMSversion 3.84 onwards supports strong passwords.
Setting Strong Password Policies
You create password policies using the Password Policy Settings dialog box.
To open the dialog box:
1. In GMS select Tools > Options. The Options - System Parameter Configuration dialog box opens.
2. Click the Logon tab.
3. Click Password. The Password Policy Settings dialog box opens. Set the password rules according to thefollowing.
Note: Strong passwords apply only when using GMS authentication mode (see Configuring LogonParameters ).
Parameter Description
Minimum password length Set the minimum number of characters/digits required for operator passwords.All passwords must comply with the rule in order to be accepted
Renewed passwords willexpire in
Set the number of consecutive days that operator passwords are active for.After the number of days has expired, the password will no longer berecognized and the operator will need to create a new password.
Passwords must contain
any character Select so that the password can contain any combination of the characters (0-9, a-z, A-Z, !@#$ etc).
strong password options Select so that rules apply to passwords to make them more secure. Allpasswords must comply with the rules in order to be accepted. You can enablemultiple rule (options). Options are:
at least one digit - The password must contain at least one numerical digit(0-9).
at least one upper case - The password must contain at least one upper-case alphabetic character (A-Z).
at least one lower case - The password must contain at least one lower-casealphabetic character (a-z).
at least one special character - The password must contain at least one'special' character (!@#$%^& etc).
4. Click OK to save and apply the password policy, or Cancel to ignore changes and exit.
10

Configuring GMS 4.06 - Administrator Guide
Chapter 1 - Configuring the System | 15
Configuring Custom Display Text
Your organization may use specific terms or abbreviations to describe elements and occurrences in your system suchas actions, alarms, events, modes etc. These can sometimes differ to the default terms used by GMS. You can definecustom words, terms and abbreviations in GMS to suit your organization.
For example, some organizations may refer to an unsealed site as being in 'Day Mode'; others may refer to this modeas 'Premises Unset' etc.
Customizing GMS Display TextTo define the text that is displayed by GMS, proceed as follows:
1. In GMS select Tools > Customize Text. The Customize Text - User Defined Words dialog box opens.
2. Select the word you want to re-define in the Default Words list. This list contains all default words, terms andabbreviations for the various modes of operation in GMS. Each word is shown in both the full and shortenedversions (separated by a comma). Full words can be up to 32 characters in length. Short words can be up to 16characters in length.
3. In the New Words field enter your organization’s terminology for the selected word. Enter both full andshortened versions, separated by comma (,). The new words and terms you define are displayed in the UserDefined Words list. The words, terms and abbreviations displayed in this list are the words that will be used inGMS.
4. To view the original (default) term for a User Defined Words, select the word in the User Defined Words list,and the default term will be highlighted in the Default Words list.
5. Repeat steps 3 - 4 for each word you want to re-define.
6. Click OK to save the changes and close the dialog box, or Cancel to exit without saving.

Configuring GMS 4.06 - Administrator Guide
16 | Chapter 1 - Configuring the System
Configuring GMS for Running on Non-English or MixedEnvironments
The following information applies if the GMS database collation order is set to LATIN1_GENERAL_ (which is a defaultvalue for most English-language countries), and you are using a non-English language to input data in GMS. That is,there is a difference in characters expected by the database for input data than is being provided through GMS due todifferent language settings between the two.
The language collation order in SQL must correspond to the locale that GMS is running in to ensure that input andoutput from the database is consistent. This 'conversion' is controlled by database codepage files. For example, if thedatabase collation order is set to LATIN1_GENERAL_CI_AS, and GMS text was entered in Swedish, the å, ä and öcharacters may be replaced with incorrect characters in the user interface and in reports etc.
Also, it may cause issues with GMS export/import operations in a situation when the default non-Unicode language isset to a non-English language (Windows Control Panel, Regional and Language Options). If this is the case, youshould add a parameter to the GMS32.INI file (see Editing System Data Files ) to specify the codepage to use:
[System Parameters]
BCP_CP=1250
Note: The 1250 codepage is for Central European and Eastern European languages, and should be suitablefor most cases. If your locale language is not encapsulated by codepage 1250, then you should setit to some other value (see MS SQL and Windows documentation).
Selecting the Correct CodepageTo test which code page should be used, proceed as follows:
1. In the Card Access Manager create a department name with aäöAÄÖ (or any other language-specificcharacters).
2. Open the command line and enter:
bcp "select * from GMS32DBASE.dbo.DEPARTMENT" queryout testoutput -t. -c -T
3. Run the command, then check the content of the resulting testoutput file in a text editor (such as Notepad). Ifthe default codepage is not suitable, the department name in the file will contain incorrect characters.
4. Enter the following in the command line:
bcp "select * from GMS32DBASE.dbo.DEPARTMENT" queryout testoutput -t. -c -T -C 1250
5. Run the command, then check the content of the resulting testoutput file. The name of the department shouldbe correct. If not, try different codepages until both input and output characters are correct.
115

Configuring GMS 4.06 - Administrator Guide
Chapter 1 - Configuring the System | 17
Configuring GMS Operators
You must set up a user account for each GMS operator. User accounts, or privilege profiles, determine the authority auser has within GMS and the actions they have access to perform.
Privilege profiles dictate whether or not a user can send commands to network elements, edit files and parametersand view site maps.
Only the commands and actions included in a user privilege profile are available while they are logged on to GMS.Other commands will be unavailable (greyed out), or not displayed. This protects the security of the system.
A user account includes the information categories:
Details - Contains the personal details of the operator such as contact details, operator PIN, password, andexpiry dates of their account. This is also where the operator partitioning is set, i.e. what sites this particularoperator will be able to view and action.
Privileges - The functions and editing privileges for each function this operator is granted.
Customize - This is where the operator can customize their view of GMS.
Partitioning - This is where you configure the partition the operator should be able to access.
Note: This tab is visible only if the Enable Operator Partition system parameter is enabled (seeConfiguring Access Control Preferences and Display Settings ).
Logon Site Display - This is where you configure the site map to automatically display when the operator logson.
Rapid Access - Represents readers that the operator can grant single access to directly from the Card AccessManager. The state of the reader is also represented by different icons.
You must have Edit authorization set by the top level user to configure operator details.
Note: The default initials and password ('a' and '1' respectively) identify the top level user. The top leveluser has access to all levels of GMS. You MUST change the default Operator-1 (default) initials andpassword as soon as possible. This will protect the security of your system and security network.
When configuring operator details, you can include different areas of security for GMS, such as:
A PIN can be assigned to each user to control access to system commands. This is an additional security optionthat is set for specific commands by the supervisor at their discretion.
Menus can be customized, and access to certain commands can be restricted.
A site range can also be defined for each user. The site range is the number of Controllers a user will monitor orbe responsible for. Typically, the site range defines a state, province or region.
As an additional security feature any GMS command can be configured to request another user password andinitials before the command can be executed. This is known as 'dual-password access', with the second userreferred to as 'Operator-2'. Operator-2 can be any user ID with command authorization. Operator-2 can only logon once an initial user (Operator-1) has logged on.
Dual-password access is usually required for a few critical commands, however, the system has options forcontrolling behavior once Operator-2 has logged on. This is set in the GMS32.INI file, under [SystemParameters] (see Editing System Data Files ), as follows:
Note: Changes to the GMS32.INI file for dual-password access must be carried out on the GMS serveronly.
Dual Password Auto Logoff=Every Command - Requires Operator-2 to log on for each and every dual-password access command. Once the command has been run, Operator-2 is logged off.
Dual Password Auto Logoff=0 - Once Operator-2 has logged on, they will remain logged on, allowingmultiple dual-password access commands, until they specifically log off.
Dual Password Auto Logoff=NN - Where NN is 1 to 65534 minutes. Once Operator-2 has logged on, theywill remain logged on for the timer setting (NN), allowing multiple dual-password access commands, until thetimer expires or they specifically log off. This setting ignores any GMS operator inactivity timeouts.
Note: If no parameter is specified, Operator-2 is automatically logged off after five minutes.
Note: Operator-2 can log on at any time using File > Operator-2 Logon, as well as when the log ondialog box for dual-password access privilege appears.
Note: Access to the Operator command should be restricted to the top level user only. This is achieved byusing the Operator command to set User-1 as the only password with access to this command. Afterthis has been done, when other users log on, they will find this command inactive (grayed out),making it unavailable for selection.
Managing GMS OperatorsManage operators as follows:
1. In GMS select File > Operator Setup, or click . The Operator Setup dialog box opens. Manage operatorsaccording to the following section.
12
115

Configuring GMS 4.06 - Administrator Guide
18 | Chapter 1 - Configuring the System
Parameter Description
Add Click to create a new operator using the [second] Operator Setup dialog box.Click the arrow and select As New Web Operator to create a GMS Web Client-only operator.
Edit Click Edit to edit the selected operator using the [second] Operator Setup dialogbox. Click the arrow and select As New Web Operator to create a GMS WebClient-only operator.
Delete Click to delete the selected operator from the system. A confirmation dialog boxappears before deleting.
Copy Click to open the [second] Operator Setup dialog box using the selectedoperator details as a template. It will copy the operator privileges andcustomized options and is useful when creating the same type of operator asmay already exist. It also reduces the risk for missing a privilege or giving toomuch access to a new operator.
Close Click to close the Operator Setup dialog box.
Creating and Editing OperatorsTo configure operator details proceed as follows:
1. In the Operator Setup dialog box click Add to create a new operator.
-or-
In the Operator Setup dialog box, select an operator and click Copy to begin creating a new operator using thesame properties. The [second] Operator Setup dialog box opens.
Creating GMS Web Client-Only Operators
You can create operators specifically for using the GMS Web Client. These operators will not be able to log on to themain GMS system, however, can use the GMS Web Client application.
To create a Web Client-only operator, proceed as follows:
1. In the Operator Setup dialog box click the arrow next to Add or Copy and select As New Web Operator.
2. Set up the operator as normal.
Note: Web Client-only operator ID numbers start at 256. There is no limit to the number of Web Client-only operators you can have.
Configuring Operator Details
1. Click the Details tab and configure the operator details according to the following table.
Note: The dialog box controls change slightly depending on the GMS authentication setting (GMS orWindows). Differences are noted in the table.
Note: Telephone number entry fields can also be automatically filled from Address Book contacts, seeAutomatically Applying/Dialling Address Book Telephone Numbers in GMS .65

Configuring GMS 4.06 - Administrator Guide
Chapter 1 - Configuring the System | 19
Parameter Description
Logon Name This field applies for GMS using Windows authentication.
Select the Windows user to enable access to GMS.
Note: Ensure all Windows users that will use GMS are a member of theGMS_USERS (case-sensitive) Security Group in ActiveDirectory.
Operator No Automatically displays the number assigned to the operator for identificationpurposes. This number is automatically generated by the system.
Last Name This field is mandatory.
Enter the operator surname. These will automatically display as capital letters.Min. = 1, max. = 20.
Note: For Windows authentication, enter the last name as configured inWindows.
Initials This field is mandatory.
Enter the operator initials. These will automatically display as capital letters.These are the initials that an operator will use to log on to GMS. Min. = 1, max.= 2.
Note: For Windows authentication, enter the initials as configured inWindows.
Address Enter the operator personal address. Type the full address, including the streetnumber, street name, suburb and post code. Min. = 0, max. = 50.
Telephone Enter the operator contact phone number. This may be a home number orwork number, this is up to the discretion of your individual organization. Min. =1, max. = 20 alphanumeric characters. Use the list to select previously enterednumbers.
Note: For Windows authentication, enter the telephone number asconfigured in Windows.
Password This field is mandatory.
Enter a password for the operator. Passwords are case sensitive and willdisplay as a series of asterisks. This is the password that an operator will useto log on to GMS. Ideally it should be different than the value in Initials.
When leaving this tab, a dialog box opens where you will need to re-enter thepassword and click OK to confirm the password. Min. = 1, max. = 16alphanumeric characters.
Reset Click to clear the current user's password history from the database. Resettingan operator's password history will allow them to re-use an old password evenif the No Reuse of Password option is enabled in the Options - SystemParameter Configuration dialog box, Logon tab (see Configuring LogonParameters )
PIN This field is mandatory.
Enter a PIN for the operator to use to access the system. When enabled, if an
10

Configuring GMS 4.06 - Administrator Guide
20 | Chapter 1 - Configuring the System
Parameter Description
operator wishes to perform remote actions on a site on the System Summaryscreen (for example, using the system keypad from a site map) then theoperator will be prompted to enter this PIN. Min. = 1, max. = 8 positiveintegers.
Note: The PIN is used if the Operator PIN Enabled option in theOptions - System Parameters Configuration dialog box Logon
tab is enabled.
Password Expiry The date the operator password will expire. A default date is entered for a newoperator that is valid one year from the creation date. If you wish to edit theexisting date enter a new one in format dd/mm/yyyy.
Account Expiry The date the operator GMS usage will expire. A default date is entered for anew operator that is valid one year from the creation date. To edit the existingdate enter a new one in format dd/mm/yyyy.
Display Name Enter the name that will appear in the title bar when the operator is logged onto GMS. It can be the full name or a role title such as Night Operator 1. Min.= 0, max. = 31 alphanumeric characters.
Note: For Windows authentication, enter the display name asconfigured in Windows.
Verification Code Enter a verification code for the operator. Operators will be prompted to entera verification code when they perform an action using the Events Manager.This essentially keeps a log of all Events Manager operators for securitypurposes. Min. = 0, max. = 8 alphanumeric characters.
Mobile Phone Enter the operator mobile/cell phone number. This may be a personal or worknumber, as required. Min. = 1, max. = 20 alphanumeric characters. Use thelist to select from previously entered numbers.
Note: For Windows authentication, enter the telephone number asconfigured in Windows.
Email Enter the operator email address. This should ideally be a work email address.Min. = 1, max. = 50 alphanumeric characters.
Note: For Windows authentication, enter the email address asconfigured in Windows.
Logon Hours Enter the hours between which this operator has access to log on to GMS in the24 hours format hh:mm. Example, 06:00 to 19:00.
Display Site Map at Logon
Site/Area No. Set a site map to display in the site map view whenever the operator logs on toGMS. Enter the site number in the first field, and the area number in thesecond.
Note: Use either this option or Multi-Site Map, not both. Enteringvalues in these fields overrides any Multi-Site Map fieldselection.
Multi-Site Map Set a multi-site map to display in the Site Map View whenever the operatorlogs on to GMS. Click to view the available multi-site maps. Click a map toselect it.
Note: Use either this option or Site/Area No, not both. Selecting avalue in this field overrides any Site/Area No field values.
Partition
List of Site Groups Click to view the available site groups. Click a group to select it. The sites inthe group are the Controllers (branches) the operator will monitor or beresponsible for. The operator has no access to sites outside of the specified sitegroup.
Edit Click to edit an existing site range. The SITE Groups Configuration dialog boxopens.
Create or edit a site group by entering a new site group name or choosing fromexisting site groups in the Enter Group Name text field.
Enter the site range in the Enter Range field, e.g. 1-5, or as singular, e.g. 10,20. Click Apply and choose not to overwrite the current group name.
To delete a site group, ensure the group name is displayed in the Enter GroupName field, then click Delete. A confirmation message will be displayed.
10

Configuring GMS 4.06 - Administrator Guide
Chapter 1 - Configuring the System | 21
Parameter Description
Rapid Access Click to open the Rapid Access Button Configuration dialog box, where you canassign readers to the user for 'rapid access' from the Card Access Manageror from the GMS Web Client.
Print Click to print the current operator account. A report is created displaying allpersonal details, a list of all privileges and authorizations, the menu optionsavailable to the operator and the configured partition.
Note: It is recommended to enter information for as many other fields as possible to improve security.
Configuring Operator Privileges
1. Click the Privileges tab and configure the operator privileges according to the following table.
Note: For more information on operator privileges, see Operator Privileges Reference .
Parameter Description
Profiles Select an existing profile to assign specific its privileges to the operator fromthe list. To create a new profile, refer to Save As.
Save As Click to save the current enabled selections in the Privileges List as a newprivilege profile after entering a name for it in the Profiles field (Min. = 1, max.= 31 alphanumeric characters). You can also add or delete privileges from anexisting profile, then save it under a new name.
Privileges List A list of all commands and actions that can be performed within GMS and yoursecurity network. Select desired privileges to assign specific privileges tooperators (see Operator Privileges Reference) . This allows you to control theaccess the operators have to the commands and actions in GMS.
Modes For each privilege you can assign which access mode the operator should havefor each function. Highlight a privilege and select one or more of the following:
View - allows an operator to view the selected privileges and commands, sitemaps, files, etc. within GMS.
Edit - allows an operator to edit the selected privileges and commands,parameters, files, etc. within GMS.
Execute - allows an operator to execute specific commands within GMS,send commands to network elements, etc.
Dual Password - an operator must have a second operator enter apassword before they can access the selected privilege in GMS.
For example, select the privileges in the Privileges List to which you want theoperator to have View access to. Enable the View option, then click Apply.Repeat this procedure for each mode until all privileges assigned to the operatorhave one or more modes assigned.
Apply Click to apply selected mode to the highlighted privileges in the Privileges List.
Select All Click to select all privileges in the Privileges List.
Clear All Click to de-select all privileges in the Privileges List.
Print Click to print the current operator account. A report will be created displayingall personal details, a list of all privileges and authorizations, the menu optionsavailable to the operator and the configured partition.
28
28

Configuring GMS 4.06 - Administrator Guide
22 | Chapter 1 - Configuring the System
2. To create a new privilege profile or to edit an existing profile, in the Profiles list enter a new profile name orselect an existing profile.
3. To assign an operator a privilege, in the Privileges List enable the checkbox for each desired privilege.
-or-
To assign an operator all privileges click Select All to highlight all privileges, then enable (or disable) anycheckbox in the list to enable (or disable) them all. Click Clear All to de-select them all. The selected option(s)will remain.
4. To assign a privilege one or more access modes, in the Privileges List select the required privileges. They areassigned View and Execute modes by default.
Under Modes select (or deselect) one or more of the modes View, Edit, Execute or Dual Password.
Click Apply to assign the selected privileges the combination of modes you just selected.
Repeat the above steps for privileges that need other mode combinations.
5. Click Save As. The privileges and authorizations you have assigned will be automatically saved as a new profile,if you entered a new profile name in the Profiles field, or saved to the current profile if you edited an existingprofile. This profile can now be used for other operators.
Note: Click Cancel to exit without assigning the profile to the current operator. If you have created oredited a profile and clicked Save As those changes are saved.
Configuring Rapid Reader Access
GMS features 'rapid access' readers for operators. Rapid access provides a way of granting single access through areader from a single click in the Card Access Manager (see Using GMS - Operator Guide, Understanding the CardAccess Manager Interface). GMS Web Client operators can send a range of commands to their rapid access readers(see GMS Web Client - Operator Guide, Sending Commands to Readers).
1. In the [second] Operator Setup dialog box click Rapid Access. The Rapid Access Button Configuration dialog boxopens.
2. In the Site No field enter the site number.
Click Search to open the site map for the site, where you can see the reader locations and their ID numbers.
3. In the Reader No field enter the reader ID number.
4. Click Add. The site and reader information appears in the Configured Buttons list.
5. When you have added the rapid access readers, click Update to update the GMS database with the changes.
6. Click Close to exit the dialog box.
To remove a rapid access reader, select it in the Configured Buttons list, then click Delete.
Customizing GMS Operator Menus
GMS provides users with the means to configure the entire security network (that is, the Base Station and the variousdevices attached to it). To further protect the integrity and configuration of your system, you can specify exactly themenu commands and toolbar icons operators can access in all GMS modules (for example, on a need-to-use basis).
When you customize menus for an operator, only the specified menus and commands are displayed when they arelogged on. All other commands will not be available to the operator.
To configure operators customized GMS menus proceed as follows:
1. Click the Customize tab and configure the operator privileges according to the following table.

Configuring GMS 4.06 - Administrator Guide
Chapter 1 - Configuring the System | 23
Parameter Description
Templates A list of available templates containing different groupings of access to themodule menus. Highlight one template and click (set active template) to givethis operator this menu access.
Click to assign the selected template in the Templates list to this operator.
Click to remove the template displayed in the Active Template field that theoperator is currently assigned. This leaves the operator without access to allGMS menus. Choose a new template to assign from the Templates list.
Click to copy data from the selected template in the Templates list to thetemplate displayed in the Active Template field. When you create a newtemplate you can use an existing template as a foundation for the new one.
Click to copy data from the template displayed in the Active Template field tothe selected template in the Templates list.
New Click to open the Template Name dialog box, where you enter a name for thetemplate. The template then appears in the Templates list for editing. You can
copy an existing template by clicking and make additional changes, orcreate from scratch.
Delete Click to delete the highlighted template in the Templates list. A confirmationbox will be displayed.
Note: If you delete a template that is assigned to other operators theywill be left without access to all GMS menus.
Active Template The template this operator is currently assigned.
Available Windows A list of the GMS modules and their settings for the template displayed in the Active Template field. Each module represents a part of GMS that, whenselected, the operator will be able to interact with.
Customize Click to alter the highlighted module in the Available Windows list. Thesettings are made in the Customize Menu dialog box.
Print Click to print the current operator account. A report will be created displayingall personal details, a list of all privileges and authorizations, the menu optionsavailable to the operator and the configured partition.
2. To create a new template click New and enter an appropriate name in the Template Name dialog box, thenclick OK.
3. In the Templates list make sure your new template is highlighted and click to enter the template in theActive Template field.
4. In the Available Windows list highlight the GMS module you wish to add to this template and click Customize.The Customize Menu dialog box opens.

Configuring GMS 4.06 - Administrator Guide
24 | Chapter 1 - Configuring the System
Parameter Description
Original Menu Lists the menu options available to choose from in the current module. Click to expand the menu and to collapse.
Customized Menu List the menu options chosen to be accessible in the current template.
Add >> Click to copy a single highlighted menu item in the Original Menu list to theCustomized Menu list to become part of the template.
Add All >> Click to copy all items in the Original Menu list and their sub-options to theCustomized Menu list to become part of the template.
Remove << Click to remove the highlighted menu item in the Customized Menu list fromthe template.
Print Customized Menu... Click to print the current template. The Windows Print dialog box opens. Thisprints a list of the menu options accessible in this template.
5. Add the desired menu items to the Customized Menu list and click OK.
Note: A recommended minimum is to add the entire &File menu to the new template.
6. Repeat previous steps with the GMS modules you wish to add to the new template. Click OK to accept thecustomized menu, or Cancel to exit without making changes.
Note: The Customized Menu list is how the GMS menu will be displayed when the operator is logged on.
Note: Click OK to assign this template to this operator. Click Cancel to save the new template in theTemplates list without assigning it to the operator.
Configuring Operator Partitioning
Partitioning refers to limiting the access an operator has to card readers, time schedules, card types and card groups.This prevents them from interacting with parts of the system that they do not need to.
Note: This tab is only visible if the Enable Operator Partition check box under System Parameters -Access Control tab has been selected.
When you set partitioning for an operator, only the specified items will be available when they are logged on. All othercommands will not be available to the operator.
To configure operators customized GMS menus proceed as follows:
1. Click the Partitioning tab and configure the operator partitions according to the following table.
12

Configuring GMS 4.06 - Administrator Guide
Chapter 1 - Configuring the System | 25
Parameter Description
Readers Click and select an existing Reader Groups to choose a reader partition for thisoperator.
Time Zones Click on the drop-down list of existing time zones to choose a time zonespartition for this operator.
Card Types Click on the drop-down list of existing card types to choose a card partition forthis operator.
Card Group Click on the drop-down list of existing card groups to choose a cardholdergroups partition for this operator.
Click to create a new partition using the Partition dialog box.
Print Click to print the current operator account. The Windows Print dialog box opens.This will print all personal details, a list of all privileges and authorizations, themenu options available to the operator and the configured partition.
2. Choose a partition for each group from the appropriate lists. If the required partition has not been created, youcan do so by clicking . For the Readers, Time Zones and Card Types groups the Partition dialog box willopen.
Parameter Description
Name Enter a name of the new group you wish to create, or select an existing onefrom it. Min. = 1, max. = 63 alpha numeric characters.
Save Click to save the new group you named in the Name field.
Delete Click to delete the group that is currently displayed in the Name field. It willaffect all operators that have been assigned a partition that includes that group.A confirmation pop-up displays to give you a chance to change your mindbefore deleting.
Available Displays all available entities that you can create a new group from.
Selected Displays the entities that you have chosen for this new group.
< Click to add the selected item in the Available list to the Selected list so itbecomes part of the group you are creating.
> Click to remove the selected item in the Available or Selected list so it is nolonger part of the group you are creating.
3. In the Name field enter a name for the group.
4. In the Available list select the entities that will constitute the new group. Select an entry and copy it to theSelected list (or remove it) by clicking < or >.
5. Click Save to save the group.
To add a new partition to the Card Group click to open the Cardholder Group Configuration dialog box.
Parameter Description
Enter Group Name Enter name of the new group you wish to create, or select an existing one fromit. Min. = 1, max. = 63 alpha numeric characters.

Configuring GMS 4.06 - Administrator Guide
26 | Chapter 1 - Configuring the System
Parameter Description
Save Click to save the new group you named in the Enter Group Name field.
Enter Range Enter the site range numbers that will be covered by this group. To enterseveral ranges, separate them with a comma (,). For example, for site rangesof 1 to 25 and 31 to 50 enter '1-25,31-50'.
Delete Click to delete the group that is currently displayed in the Enter Group Namefield. It will affect all operators that have been assigned a partition that includesthat group.
A confirmation pop-up will be displayed to give you a chance to change yourmind before deleting.
Apply Click to update the group that is currently displayed in the Enter Group Namefield with the current settings.
1. Choose an existing cardholder group from the Enter Group Name list. Alternatively to create a new cardholdergroup, enter a name in Enter Group Name field.
2. Enter the range of sites in the Enter Range field. Click Apply and OK to exit to the dialog box.
Note: In the Operator Setup dialog box, click Cancel to exit without assigning any groups to the currentoperator. If you have created or edited a group and clicked Save, those changes will still remain.
When finished, click OK to assign the operator properties and exit the [second] Operator Setup dialog box. Then,click Close to exit the Operator Setup dialog box. The changes you have made to the operator are saved.

Configuring GMS 4.06 - Administrator Guide
Chapter 1 - Configuring the System | 27
Configuring Administrator Accounts
To create and configure a GMS administrator account, proceed as follows:
1. Click the Privileges tab. Privileges determine how users can interact with GMS. You can use privileges torestrict users from parts of the system that they do not need to access, or should be able to change (see Operator Privileges Reference ).
2. To create the administrator profile, in the Profiles field enter a new profile name. For example, 'Master' or 'Administrator'.
3. To assign the profile all privileges click Select All.
4. To assign the privileges full access modes, under Modes enable the View, Edit and Execute options.
5. Click Apply to assign the privileges the combination modes you selected.
6. Click Save As. The privileges and authorizations you have assigned will be automatically saved as a new profileunder the profile name you entered in the Profiles field.
7. Click OK to assign the current operator the profile and close the dialog box.
8. Click Close to exit the Operator Setup dialog box.
The master/administrator operator can now create all other operators and assign them restricted privileges andaccess.
28

Configuring GMS 4.06 - Administrator Guide
28 | Chapter 1 - Configuring the System
Operator Privileges Reference
GMS uses a scheme, known as privileges, to determine how users interact with GMS. You can use privileges torestrict users from parts of the system that they do not need to access, or should be able to change (see ConfiguringGMS Operators ).
The following table outlines each privilege and its function.
Operator Privilege Table:
Privilege Function
ADDRESS BOOK [Main Privilege] Edit information in the Address Book
CARD ACC MANAGER [Main Privilege] Access Card Access Manager
CD ACC Mgr: Cards: Access Level Templates Create Access Level templates
CD ACC Mgr : Cards : Access Levels Edit Edit card access levels, assign GRGs, GAGs andFALs etc
CD ACC Mgr : Cards : Add Button Create new and temporary cards, also copy andreplace cards
CD ACC Mgr : Cards : BADGE [Main Privilege] Print cards (badges) and upload images to into thecardholders details
CD ACC Mgr : Cards : Badge: Badge Layout Change and create badge formats
CD ACC Mgr : Cards : Badge: Capture Photo View images captured in cardholders details, andupload picture into a cardholder details tab
CD ACC Mgr : Cards : Badge: Capture Signature Capture a signature of a cardholder
CD ACC Mgr : Cards : Badge: Encode Layout
CD ACC Mgr : Cards : Card Status Edit Change the status of a card. For example, Blocked,Valid etc
CD ACC Mgr : Cards : Delete Button Delete a card and cardholder information, alsoreturn a temporary card that has been assigned toa cardholder
CD ACC Mgr : Cards : Download Card Button Download cards to Controllers and access to theCard Access Manager Parameters menu
CD ACC Mgr : Cards : Edit Details TAB Edit the card number, issue number and facilitycode of new cards and printed number, PIN, duressPIN and user type of existing cards
CD ACC Mgr : Cards : Edit Expiry Date Edit the expiry date of a card
CD ACC Mgr : Cards : Edit Personal TAB Edit data in the Card Access Manager, Personal tab.For example, name, address etc
CD ACC Mgr : Cards : Flags : Exec Operation Ability to assign the Executive Operation Selectionuser flag, to be assigned to a cardholder
CD ACC Mgr : Cards : Flags : User Flags Modify user flags, so the cardholder has morelimitation or extra privileges assigned to the card
CD ACC Mgr : Cards : User-defined TABs Edit Edit the user-defined fields of cardholders
CD ACC Mgr : Cards : GAG Delete Delete GAGs
CD ACC Mgr : GRG/GAG/FAL (TAB Displayed) Edit the GRG, GAG and FAL configurations and addsingle readers to a cardholders access levels
CD ACC Mgr : Parameters : Download To All Sites Download a card to all the sites
CD ACC Mgr : Reports : Create Card Reports Create reports on card access
CD ACC Mgr : Reports : Print Database Print cardholder and card reports
CD ACC Mgr : SEARCH (TAB Displayed) Search for a card or range of cards that match thespecified operator criteria
CD ACC Mgr : Search : Bulk Update Cards Update the details and card information of a groupof cardholders found in a search
CD ACC Mgr : Setup : Card Type Templates Change the card type associated with cards
CD ACC Mgr : Setup : Customize Card Access Modify Card Access Manager layout, menus, fieldnames and add custom fields etc.
CD ACC Mgr : TIME ZONE (TAB Displayed) Edit time zone (time schedule) information, forassignment to FALs and GRGs
CD TRANSACTION MANAGER [Main Privilege] Access Card Transaction Manager to viewtransactions that have occurred to or fromcardholders
CPU CARD PARAM [Main Privilege] Access CPU card parameters menus
CPU Card Param : Commands Send commands to the CPU card
17

Configuring GMS 4.06 - Administrator Guide
Chapter 1 - Configuring the System | 29
Privilege Function
CPU Card Param : Config : Diagnostics Modify diagnostic functions for CPU, Cascaded CPU,Remote CPU, Line card and Bkup card
CPU Card Param : Config Parameters Modify parameters such as database type, testreport time, etc
CPU Card Param : Dial-in Params Edit the min, max and extra time for dial inparameters
CPU Card Param : Error Statistics View and reset CPU card error statistics
CPU Card Param : Keypad IDs Modify keypad parameters such as inactivitytimeout and maximum log on attempts
CPU Card Param : Misc Parameters Edit the protocols used on the ports on the CPUcard
CPU Card Param : Port Parameters Edit port parameters, such as the protocol andbaud rate used
CPU Card Param : Port Protocols View the protocols that have been set on each portof the CPU
CPU Card Param : Trend BMS Params Modify idle timeout, add LF to CR and incoming callto ASCII x28 ports enabled options
Customize Menu On All Screens Customize menus within GMS
Desktop : Edit System Files Edit GMS system files
Desktop : File : Authorization Code Edit the authorization username and password
Desktop : Help : Run Fixed Demo Run a fixed demo
Desktop : Help : Run Random Demo Run a random demo
Desktop : Options : Backup System Files Backup system files to a location
Desktop : Options : Restore System Files Restore previously backed up system files
Desktop : Setup : Config Holidays Configure the holidays settings
Desktop : Setup : PCP times Edit the PCP time parameters
Desktop : Setup : PSP times Edit the PSP time parameters
Desktop : Setup : Site Map Database Table Update the site map database table
Desktop : Setup : System Parameters Configure settings in the Options - SystemParameter Configuration dialog box
Desktop : Setup : User-defined Words Edit custom text
Desktop : System Shutdown Close GMS
Desktop : Task Switching Allow Microsoft Windows ALT + TAB to switchbetween programs running on the system
DIAL CARD : COMMANDS [Main Privilege] Send commands to Controllers though dial cards
DIAL CARD PARAM [Main Privilege] Access dial card configuration menus
Dial Card Param : Error Statistics View error statistics
Dial Card Param : Heartbeat Times Edit heartbeat parameters
Dial Card Param : Line Error Statistics View line error statistics
Dial Card Param : Line Parameters Edit line parameters
Dial Card Param : Modem Parameters Edit line protocols, modem type, dial type andtelephone number
EVENT MANAGER [Main Privilege] Access Events Manager
Event Mgr : Action Alarms Button Action an event to complete it
Event Mgr : COMMANDS : Group Commands Send a group command to Controllers
Event Mgr : CONFG : Verification Code Has the option to use verification code
Event Mgr : CONFG : Event Dispatch Scheme
Event Mgr : Config : Message Priorities Configure alarm priorities for the Events Manager
Event Mgr : Config : Priority Data Configure the alarm priority. For example, colorsand the number that indicates severity of the event
Event Mgr : Configure : Config Text-To-Speech Configure the Text-to-Speech for the EventsManager
Event Mgr : Configure : Customize Keyboard Customize the keyboard keys to perform actions inthe Events Manager
Event Mgr : Configure : General Instructions Create a general instruction
Event Mgr : Configure : Informational Priority Configure the Informational Priority field in EventsManager

Configuring GMS 4.06 - Administrator Guide
30 | Chapter 1 - Configuring the System
Privilege Function
Event Mgr : Event Action : Canned Responses Complete the event with a log of the operatorsactions (canned response). For example, 'Calledpolice'.
Event Mgr : Event Action : Clear All Events Clear all events that occur on a site
Event Mgr : Event Action : Event Cause Etc Sel Use the drop down boxes (lists) in EventCompletion reports
Event Mgr : Event Action : Save To Template Copy text inserted into certain dialog boxes intotemplates
Event Mgr : Group Action Button Complete a group of events that match the criteriathe operator inserts into a query
Event Mgr : Move Button Move events to specific operators or workstations
Event Mgr : No-Action Button Complete a event with no action performed
Event Mgr : Suspend Button Suspend a event to be completed at a later date
Event Mgr : View : Server Logon Info View a list of workstations connected to the server
Event Mgr : View : Workstation Events View workstation events
Hardware Param : Program Controller Address Change Controller physical address
Hardware Param : EXE SYS CMD : Broadcast Cmds Send a broadcast command to all Controllersconnected to GMS
Hardware Param : EXE SYS CMD : User Def Cmds Execute a user-defined command
Import Database (Maps, Card Access etc) Import card access databases and site map files
LINE CARD/BKUP CARD [Main Privilege] Access line card menu
Line Card/Bkup Card : Accounts Add, delete and edit Controllers connected to linecards
Line Card/Bkup Card : All Accounts Download Download software from line cards
Line Card/Bkup Card : All Accounts Upload Upload Software to line cards
Line Card/Bkup Card : Commands Perform commands on line cards
Line Card/Bkup Card : Error Stats View and reset line card port errors
Line Card/Bkup Card : L/C Controllers Status View line card Controller status and edit Controlleraccount details
Line Card/Bkup Card : Line Card Status View protocols used on line card ports
Line Card/Bkup Card : Line Commands Perform software commands on line cards
Line Card/Bkup Card : Parameters Edit line card database, dialup, dialup hardware,Controller sessions, PSP/Controller/Lines andmodem parameters
MESSAGE BOARD [Main Privilege] Access Message Board to send, receive andacknowledge messages
Misc Field Status Change
NETWORK STATUS MGR [Main Privilege] Access Network Status menu
OPERATOR CONFIG [Main Privilege] Edit the details tab in Operator Configuration menu
Operator Config : Customize Desktop (TAB Disp) Ability to customize the desktop in OperatorConfiguration menu. Controls operators ability touse docking and customize the appearance ofdockable panes
Operator Config : User Privileges (TAB Disp) Configure privileges for GMS, to be assigned tooperators
Operator Config : Edit Site Group(s)
Controller EXE SYS CMD [Main Privilege] Access Controller System Command menu andexecute commands
Controller Exe Sys Cmd : Info Request Commands Request information from the Controller. Forexample, the serial number
Controller Exe Sys Cmd : Other Commands Execute the user-defined commands
Controller Exe Sys Cmd : Reset Commands Perform multiple reset commands on Controllers.For example, Reset Comm errors
Controller Exe Sys Cmd : Restart Commands Perform restart commands also configure whichsoftware chip to make active
Controller Exe Sys Cmd : Time Zone Commands Set Controller timezone
Controller PARAM [Main Privilege] Access Controller Parameters menu
Controller Param : Advance Button Edit PSP process timeout parameters

Configuring GMS 4.06 - Administrator Guide
Chapter 1 - Configuring the System | 31
Privilege Function
Controller Param : Alarm Parameters Access to the RAP configuration for Controllermenu
Controller Param : BMS Config Configure Controller BMS parameters
Controller Param : Card Access Config Configure card readers connected to Controllers
Controller Param : Comms Parameters Access to the setup wizard (not available) for theController
Controller Param : Get Diagnostic Stats View Controller diagnostic statistics
Controller Param : Get Controller Status View the Controller configured parameters
Controller Param : Get Software Ver No. View the software versions in the Controller chipsand which one is operational
Controller Param : Literals
Controller Param : Port Parameters Modify Controller port parameters
Controller Param : RAP Config : Hours Configure standard week working hours
Controller Param : RAP Config : Hours : Temp Hours Configure weekly temporary schedules and themodes assigned to the schedule
Controller Param : RAP Config : Temp Schedule/IDs Access to the Comms Parameters menu inController parameters
Controller Param : RAP Config : User IDs Configure area access and entry accesspermissions for ID types/groups
Controller Param : RAP Config : Yearly Calendar Configure days in the year to have a mode appliedto it, and the areas it will apply to
Controller Param : RAP Type Change the RAP type configuration
Controller Param : Controller Templates Edit, download and upload Controller configurationtemplates
Controller SOFTWARE COMMANDS [Main Privilege] Access Controller System Command menu andexecute commands
Controller Software Commands : Download Software Download software to Controllers
Controller Software Commands : Load Software Files Load software from Controllers
Controller Software Commands : Upload Software Upload software to Controllers
SITE MAP [Main Privilege] Edit site maps
Site Map : Alarm Point Statistics View error statistics for alarm points and printstatistics
Site Map : Card Reader Commands Perform commands on card readers. For example,acknowledge, unlock, isolate etc
Site Map : Day Mode Change Command Change sites to Day mode
Site Map : Delete Site Maps Delete site maps
Site Map : Edit : Edit Guard Tour Edit guard tours
Site Map : Edit Alarm Point Data Create new alarm points and edit existing pointdata
Site Map : Edit Operator Instructions Add operator configured callout lists
Site Map : Edit Point Group(s) Edit alarm point groups for performing groupcommands on them
Site Map : Night/RA Mode Change Commands Change sites to Restricted Access and Night mode
Site Map : Other Mode Change Commands Change sites to Test, ATM, Cleaner, Maint,Engineering, Sub Area and Patrol modes
Site Map : Point Isolate Commands Isolate and de-isolate input points
Site Map : Point On/Off Commands Turn on and off output points
Site Map : Point Soak/Unsoak Soak/unsoak alarm points
Site Map : Point View Selection in Site Map
Site Map : Site Contacts Edit site contact data
Site Map : Site Data Edit site data
Site Map : Video Camera Selection Access DVR menu, and connect to sites with DVRsconnected to it
Spare
Spare
Summary Manager [Main Privilege] Access Summary Manager
Summary Mgr : Acknowledge Alarms Acknowledge events

Configuring GMS 4.06 - Administrator Guide
32 | Chapter 1 - Configuring the System
Privilege Function
Summary Mgr : Edit Summary Colors Change Summary Manager colors
Summary Mgr : Edit Summary Layout Edit Summary Manager screen layout
Summary Mgr Access : Options : Sys Time Set Broadcast GMS system time to all connectedControllers
SYSTEM TASKS [Main Privilege] Create, modify, and view system tasks
TRANSACTION MANAGER [Main Privilege] View logs created in GMS and access theTransaction Manager
Transaction Mgr : Log : Print Log Files Print log files
Transaction Mgr : Log : Print Report Files Print report files
Transaction Mgr : Log : Delete Log Files Delete saved log files
Transaction Mgr : Report : Create Net Elem Rpt Create Network Element reports
Transaction Mgr : Report : Create Opr Actn Rpt Create Operator Action reports
Transaction Mgr : Report : Create Site Report Create Site reports
Transaction Mgr : Report : Delete Report Files Delete report files
Transaction Mgr : Report : Restore Log Files Restore previously backed up log files
Transaction Mgr : Setup : Cfg Msg View Filters Configure Transaction Manager message filters todisplay only selected message types
Transaction Mgr : Setup : Cfg Msg Log Filters Configure Transaction Manager message filters tolog only selected message types
Transaction Mgr : Setup : Edit Message Files Edit Transaction Manager message files to displaycustom messages
View Alarm/Card PIN codes Can view actual user PIN codes instead of seeingasterisks (*)
VISITOR MANAGER [Main Privilege] Access Visitor Manager
Visitor Manager : Add Visitor Badge Create new cards, input personal data and savecards
Visitor Manager : Delete Visitor Badge Delete visitor cards and information
Visitor Manager : Edit Visitor Badge Edit previously created visitor cards andinformation
Visitor Manager : Print Visitor Badge Print visitor cards

Configuring GMS 4.06 - Administrator Guide
Chapter 1 - Configuring the System | 33
Configuring Alarm/Event Message Priorities
All alarms and event messages in GMS are assigned a level of priority, which is number based from 1-32. The priorityis generally used to indicate the level of security risk an event represents, with the higher the priority number, themore urgent the event is. Priority numbers can also be used to categorize various types of alarm messages.
Priority is displayed in the Events Manager and Transaction Manager when the system generates a message, forexample, when a switch has been tripped. This helps operators to assess the security risk of the situation at a glance,and action the situation accordingly. In the Events Manager, messages with higher priority appear at the top of thelist
Note: GMS recognizes only alarms or events for the purposes of response and/or other action if they havea priority greater than 0.
Note: Priority order for UL installations needs to be:
1. Industrial supervision where there is a risk of injury to persons, damage or destruction of
property.
2. Hold-up or panic alarm.
3. Burglar alarm.
4. Watchman tour.
5. Burglar-alarm supervision.
6. Industrial supervision where a risk of injury to persons, damage or destruction of property will
not be involved. See UL 1076 for further details.
GMS allows you to assign a level of priority to different types of GMS alarm messages. The overall number ofavailable priority numbers (1 - 255) is set in the Options - System Parameters Configuration dialog box (seeConfiguring System Parameters ).
Caution: You must restart GMS after changing this setting to apply the settings and maintain normaloperation.
Configuring Message PrioritiesTo configure message priorities, proceed as follows:
1. In GMS click to open the Events Manager. Click Configure, then select Message Handling. The MessageHandling Configuration dialog box opens.
2. Click the Message Category list to display the available alarm message categories. These categories indicate agroup of alarms and can be used to determine the alarm priority. For example, the external alarm categorywould be given, say, a higher priority than the status message category. By grouping messages together andgiving the group a set of priorities, you make the task of setting priorities at a later stage easier. Select acategory from the list.
3. In the Message list, select a description of the event/alarm type you want to add to the category. Thisdescription will appear in the Events Manager, and indicates the type of alarm to the operator, who can thenperform the appropriate action required.
4. In the Message Group list (if available for the category), select an option. Messages are grouped together withalarms of similar types.
Note: For most message group categories you can also set or create operator response procedures toassociate them with (see Creating and Managing Operator Response Procedures ).
5. In the Priorities section, enter the relevant Alarm, Reset and Isolate (if available for the category) prioritiesfor the message/alarm group under Mode/Status. To use the same priorities as those displayed by anotherMessage Category entry, select the Message Group from which you want to copy alarm priorities, then click
9
48

Configuring GMS 4.06 - Administrator Guide
34 | Chapter 1 - Configuring the System
Copy. Select the new Message Category entry to which you want to copy the priorities, then click Paste. Thepriorities will be displayed in the Priorities section.
6. To print a copy of the priorities configured for each alarm, click Print.
7. To set alarm/message priorities for another Message Category entry, follow previous steps.
8. Click OK to save these changes and exit, or Cancel to exit without saving.

Configuring GMS 4.06 - Administrator Guide
Chapter 1 - Configuring the System | 35
Configuring How Event Priorities Display
When a priority have been assigned to a message type (see Configuring Alarm/Event Message Priorities ), you cancustomize their Events Manager display appearance. This can assist operators by further emphasizing priority andmaking certain message types visually recognizable by color. For example, displaying high priority messages in red.You can also make some message types flash.
You can also use this command to configure the action response time required by an operator for specific eventsbefore GMS displays a reminder.
Configuring the Display Colors and Sounds for Event PrioritiesTo edit the appearance of event priority data, proceed as follows:
1. In GMS click to open the Events Manager. Click Configure, then select Event Priority Configuration.The Priority Configuration dialog box opens.
Available priorities are displayed in the Priority No. column. To scroll through priority numbers click << or >>.The total number of priorities available is shown under the list. The default setting is 32. You can increase this toup to 255 (see Configuring System Parameters ).
2. To change the color of an input point symbol on the Site Map, click the color box of the corresponding priorityin the Input Point Alarm Color column and select the new color from the color picker that appears.
3. To change the color of an event message as it will be displayed in Events Manager, click the color box of thecorresponding priority in the Alarm Message Color column and select the new color from the color picker thatappears.
4. To make an event message of a specific priority flash (this may indicate a high priority), enable the AlarmMessage Flash option for the corresponding priority number.
5. To display more options for the appearance of alarm/event messages, click Options. The Event SummaryOptions dialog box is displayed.
Parameter Description
Event Sorting Select for descending order. Un-select for ascending order.
Higher the No., Higher thePriority
Event priorities are numbered between 1 and 256. Select to set the highestevent priority to 256 and the lowest to 1. Do not select to set the highest eventpriority to 1 and the lowest to 256.
Highlight Last Event Select to highlight the last occurred event in the Events Manager. If the site
33
9

Configuring GMS 4.06 - Administrator Guide
36 | Chapter 1 - Configuring the System
Parameter Description
has many events occurring at a rapid pace then the highlight will move acrossthe screen accordingly.
Put Operator Instructionsin the Log
Select to add displayed operator instructions for that specific event in the eventlog. Useful to cross check what an operator did and what they are suppose todo.
Do Not Create SeparateEvent for Areas
A Controller can be separated into multiple areas. If this option is selected, GMSwould create one event for all alarms from all areas of every site or elseseparate event for alarms from different areas of each site. Also, when selected,site contact and site data are not editable for area maps.
Display Cardholder Name When selected, the events created from card messages would display thecardholder name, rather than card number.
Min Chars in Event Report /Message Text
Minimum amount of characters required in the event report. Min.= 0, max.=255.
Move Cursor to Point WhenActioning Alarm
Enable to automatically snap the operator mouse cursor to the point in alarm inthe Site Map View when they action an alarm.
Note: The Site Map View displays automatically on actioning an alarmevent.
Deadman Timeout If enabled by a workstation operator at login, it will at pre-set time intervalssound a signal and require the operator to respond with a keyboard or mouseaction within the pre-set time period or GMS will log that workstation off. Min. =0, max. = 255.
Show New Event Alert boxfor event priority greaterthan
A New Event Alert dialog box pops up on screen for events with a prioritygreater than or equal to the inserted value.
Informational Priority This setting is provided for testing purposes only and will causes any alarmswith this priority to not create events. Test engineers can create alarms foroperators to monitor to test correct priority allocation without events beinglogged. Min. = 0, max. = 255.
Caution: Only qualified system administrators should set this value as itmay affect overall alarm operation. A separate user privilegeis required to edit this field.
Priority for UnconfiguredPoints
If an event occurs from a point that has not been positioned on a map itreceives the priority stated here. Min. = 0, max. = 255.
Unsuspend Event withAlarm Priority >=
A suspended event gets unsuspended (and added to the unactioned event list)either when an alarm with higher priority than the current event is received orwhen the new alarm priority is higher than or equal to this programmed value.Min. = 0, max. = 255.
Event Escalation Amount If this value is not zero, then every time an event times out, its priority will beincreased by the entered amount until it reaches the maximum value. Min. = 0,max. = 255.
6. Enable the options you want to use, then click OK to save these changes, or Cancel to exit without saving.
7. You can place a limit on the operator response time required to action an event of a specific priority. To do this,in the Times tab, enter the time in the appropriate Time To Action field. If an operator fails to action an alarmwithin the specified time, a warning will remind them to do so. A value of 0 means that the operator is notrequired to acknowledge the alarm. The time limit can be set from 0 to 255 minutes.
8. When a time is indicated in the PNR (Point Not Reset) Time field, an event is generated if the alarm is not resetwithin the allotted time.
9. To play a sound for alarm situations of specific priorities, click the Sound tab and:
For a voice message, in the Voice Text field next to the corresponding priority number type the text thatyou want played. This requires the Microsoft Text to Speech engine to be installed.
For a beep, enter the Beep Frequency and the Play Count in the relevant fields next to the correspondingpriority number.
Note: The Play Count field indicates the number of times a beep or an allocated sound (WAV file) will playwhen an event is displayed in Events Manager. If the Play Count is set to 0 or 1, the WAV file willbe played once. If the Play Count is set to 255, the WAV file will play continuously until the event isactioned or the operator manually stops the sound.
For a WAV file, in the Change WAV column click ... for the corresponding priority number. The WindowsOpen dialog box opens, where you can browse to and select the file. Click Open to apply the setting and

Configuring GMS 4.06 - Administrator Guide
Chapter 1 - Configuring the System | 37
close the dialog box. The file name displays in the WAV File Name column. Click to listen to the file.
Note: WAV files are copied from their original location to the GMS/Customer/Sounds folder.
10. To print a record of the priority event display settings in your system, click Print.
When finished, click OK to save the changes and exit, or Cancel to exit without saving.

Configuring GMS 4.06 - Administrator Guide
38 | Chapter 1 - Configuring the System
Configuring the Event Dispatch Scheme
The event dispatch scheme represents the order of GMS workstations to which events are directed to be actioned, asthey occur. This means that as soon as an alarm occurs, it is displayed on the operator screen that is indicated bythe scheme.
By specifying the criteria used to dispatch events to operators, you can ensure that events of a higher priority andsecurity risk are actioned by selected personnel. Events of lesser priority can be sent to any operator to be actioned.
Configuring an Event Dispatch SchemeTo configure the event dispatch scheme, proceed as follows:
1. In GMS click to open the Events Manager. Click Configure, then select Event Dispatch Scheme. TheEvent Dispatch Scheme Configuration dialog box opens.
2. In the Event Dispatch Criteria region, select the method to use for dispatching events to operators accordingto the following sections.
Parameter Description
Event Priority GMS dispatches events according to their priority number.
Last Done GMS dispatches events to the last operator to action an event.
Round Robin GMS dispatches events evenly among the operators one at a time.
Alarm Type GMS dispatches events according to the type of alarm.
Site Time Zone GMS dispatches events according to the time zone of the site sounding thealarm.
Site Security Level GMS dispatches events according to the security level of the site sounding thealarm.
Workstation Type GMS dispatches events according to the type of GMS workstation being used,such as Supervisor and Alarm Monitoring (see Managing GMS Workstations
).
Site Group GMS dispatches events according to the site group of the site sounding thealarm.
Default Workstation No. Type the number of the default workstation to which events will be dispatched,if the first or next preferred workstations are unavailable or not set.
Test Site Workstation No. When a site is set to test, all events from that test go to the workstation that isselected here.
Trace Site Workstation No. Enter the workstation number that will receive all events from any sites set toTrace mode (see Using GMS - Operator Guide, Understanding the Site MapView Interface).
Using Event Priority
Parameter Description
Event Priority The events are processed on the criteria of their event priority.
First Preferred Workstation The workstation group preferred to process the event from that event priority.
Next Preferred Workstation The workstation group that is the second choice to process the event from thatevent priority.
72

Configuring GMS 4.06 - Administrator Guide
Chapter 1 - Configuring the System | 39
To configure the Event Priority criteria, proceed as follows:
1. Select a workstation group in First Preferred Workstation field that will process the event. The event will bedispatched to this group first.
2. In Next Preferred Workstation field, select the workstation group that will process the event if the FirstPreferred Workstation is unavailable.
3. To modify the workstation groups click Edit. The Workstation Groups Configuration dialog box opens.
4. Workstation groups are divided into groups of two or more consoles. Enter a new group name in the EnterGroup Name field and then enter a range in the Enter Range field. To enter several ranges, separate themwith a comma (,). For example, for workstation ranges of 1 to 25 and 31 to 50 enter '1-25,31-50'.
-or-
Select an existing group from the Enter Group Name list to populate the Enter Range field and then renamethe group.
5. Click View All to see all available groups in the CONSOLE Groups dialog box.
6. Select the desired group and click Select. The dialog box closes and the selected console group is now enteredin the Workstation Groups Configuration dialog box Enter Group Name field. Click OK to save.
7. To remove a group select one in the Enter Group Name list and click Delete.
Using Last Done
1. Select Last Done.
2. Click OK.

Configuring GMS 4.06 - Administrator Guide
40 | Chapter 1 - Configuring the System
Using Round Robin
1. Select Round Robin.
2. Enter the workstations to be included in the Consoles field. To enter several ranges, separate them with acomma (,). For example, for site ranges of 1 to 25 and 31 to 50 enter '1-25,31-50'.
3. Click OK.
Using Alarm Type
1. Repeat the steps in Using Event Priority .38

Configuring GMS 4.06 - Administrator Guide
Chapter 1 - Configuring the System | 41
Using Site Time Zone
1. Repeat the steps in Using Event Priority .
Using Site Security Level
1. Repeat the steps in Using Event Priority .
Using Workstation Type
1. Repeat the steps in Using Event Priority .
38
38
38

Configuring GMS 4.06 - Administrator Guide
42 | Chapter 1 - Configuring the System
Using Site Group
1. Repeat the steps in Using Event Priority .
2. To edit site groups click Edit Site Groups. The Alarm Monitoring Site Groups dialog box opens.
3. To modify the site groups click Select. The SITE Groups Configuration dialog box opens.
4. Site groups are divided into groups of two or more sites. Enter a new group name in the Enter Group Namefield and then enter a range in the Enter Range field. To enter several ranges, separate them with a comma (,).For example, for site ranges of 1 to 25 and 31 to 50 enter '1-25,31-50'.
-or-
Select an existing group from the Enter Group Name list to populate the Enter Range field and then renamethe group.
5. Click View All to see all available groups in the SITE Groups dialog box.
6. Select the desired group and click Select. The dialog box closes and the selected site group is now entered inthe SITE Groups Configuration dialog box Enter Group Name field. Click OK to save.
7. To remove a group select one in the Enter Group Name list and click Delete.
When finished, click OK to save the changes and exit, or Cancel to exit without saving.
38

Configuring GMS 4.06 - Administrator Guide
Chapter 1 - Configuring the System | 43
Configuring Alarm Event Management & ResponseProcedure Display Settings
GMS offers several ways of handling how GMS groups alarm messages into events and how operators action eventsin the system. The methods involve how the alarm is accessed by the operator and how any response procedures areactioned.
Note: Legacy mode alarm management applies by default when installing or upgrading to GMS.
Legacy Alarm Management OperationAlarm event management rules are:
An 'event' is classified as one or more alarm messages with a priority > 0 generated at the same site or site/area.
A new event occurs when the first alarm message for a particular site or site/area is generated.
All alarms generated by GMS itself (that is, not coming from hardware or external sources) are grouped into thesame event.
All individual alarms that comprise an event are grouped into one or more alarm groups.
Messages are assigned priority based on the alarm group they belong to.
Event priority is classified by the highest priority assigned to any message contained in the event.
The following image shows Legacy alarm management, where events are based on site.
Campus Alarm Management OperationCampus operation refers to a single, large site with several Controllers in it. Examples of this type of installation couldbe a university, government building or prison facility.
Alarm event management rules are:
An 'event' is classified as one or more alarm messages with a priority > 0 generated by the same source andhaving the same function code and alarm type data.
An event source is the actual device generating the event, not the site or site/area. This means that unlikeLegacy mode, more than one event may exist for the same site/area.
A new event occurs when the first alarm from a source, with a particular function code and alarm type isgenerated.
GMS internal alarms are not combined into one event.
Two or more alarms are combined into the one event only if their messages (as shown in the TransactionManager) are identical. For example:
Two point isolate alarms generated by the same point become part of the same event (point isolate and pointde-isolate alarms from the same point are different events).
Two point isolate alarms generated by different points become two events.
GMS task started and task completed events are different, even if they are associated with the same task.
All card blocked events generated by the same card at the same site are treated as one event. The sameblocked card used at another site will be a separate event.
CPU card online and CPU card offline events are different, even if they are associated with the same CPU card.
All alarms in one event belong to the same alarm group.
Messages are assigned priority based on the alarm group they belong to and that becomes the event priority.
The following image shows Campus alarm management, where events are based on the event itself and not the site.

Configuring GMS 4.06 - Administrator Guide
44 | Chapter 1 - Configuring the System
Response Procedure Display OptionsAlong with alarm event management operation, the interface provided by the system to operators for actioningalarms is also selectable. The following image shows the various regions of the Operator Instructions dialog box thatchanges according to the selected display options.
There are several options for alarm event presentation/action, as follows:
Legacy Mode Options
Classic1 and Classic2 - Allows operators to action alarms from the Event Manager and provides the pre-GMS4.00 dialog boxes for actioning the event and filling out event completion reports. 'Classic' operation can becustomized, see Customizing Response Procedure Display Settings .
Simple - Allows operators to action alarms from the Events Manager and provides an Operator Instructionsdialog box that is suitable for faster and less detailed alarm event resolution. This version of the dialog boxincludes regions A and B. Operators access the event completion report for a complete and detailed record ofevent resolution in a separate dialog box by clicking the Complete button. In this mode, default values areapplied to call status.
Advanced - Allows operators to action alarms from the Events Manager or Site Map View and provides amore complete Operator Instructions dialog box. This version of the dialog box includes regions A, B and C.Operators access the event completion report for a complete and detailed record of event resolution in aseparate dialog box by clicking the Complete button.
Campus Mode Options
Simple - Allows operators to action alarms from the Events Manager and provides an Operator Instructionsdialog box that is suitable for faster and less detailed alarm event resolution. This version of the dialog boxincludes regions A, B and E. Operators access the event completion report (text only) for a record of eventresolution within the same dialog box. In this mode, default values are applied to call status and eventcompletion details.
Advanced - Allows operators to action alarms from the Events Manager or Site Map View and provides acomplete Operator Instructions dialog box. This version of the dialog box includes regions A, B, C, D and E.Operators access the event completion report (text and details) for a record of event resolution within the samedialog box.
Note: When GMS records the event completion for Simple template response procedures, it automaticallyapplies the first entry found in the following files to the event completion report information (visibleand selectable using the Advanced template):For Event Type - Language\xxx\Actions.str (in [Event Types] section).For Event Code - Language\xxx\EventCodes.strFor Event Cause - Language\xxx\Rescode.strFor Abort Code - Customer\NonOverwrite\AbortCodes.str
47

Configuring GMS 4.06 - Administrator Guide
Chapter 1 - Configuring the System | 45
Note: You can further customize the default layout of the Operator Instructions dialog box using the SiteMap View, Customize Default Layout dialog box (Tools > Customize Default Layout).
For information on how operators action alarm events, see Using GMS - Operator Guide, Following ResponseProcedures.
Selecting a Response Procedure Display Option
To select a response procedure display setting, proceed as follows:
1. In the Events Manager click Configure, then select Response Procedure Settings. The Operator InstructionSettings dialog box opens.
2. In the Templates list select a template style, as required.
3. Click OK to save all changes and close the dialog box, or Cancel to exit without saving.
Note: You can rename the templates as required. To do so, double-click the template name. The EditTemplate Name dialog box opens, where you can type in a new name, then click OK to apply it.
Setting Campus Mode Alarm ManagementYou can set the system to use 'Campus' mode alarm management through the GMS32.INI file.
Caution: To prevent any possible loss of alarm event data, it is recommended that all current events areactioned and completed or cleared before switching to Campus mode.
Note: This setting must be set on the server to apply to all workstations.
Note: It is recommended to set the alarm management mode once only.
To set the system to Campus mode, proceed as follows:
1. On the GMS main server and each workstation, open the GMS32.INI file for editing (see Editing System DataFiles ).
2. In the [System Parameters] section, change the following line as required:
Campus Alarm Management=yes
3. In the [Instructions] section, change the following lines as required:
0=Classic1
1=Classic2
2=Simple
3=Advanced
Templates=3,2,1,0
4. Save the file.
5. Restart GMS.
Setting Response Procedure Behavior on AlarmsYou can set whether or not response procedures pop-up on screen automatically, in the event of an alarm.
Note: This setting must be set on the server to apply to all workstations.
To set response procedure pop-up behavior, proceed as follows:
1. On the server, in the Events Manager select Configure > Response Procedure Settings. The ResponseProcedure Settings dialog box opens.
2. Enable (or disable) the Show Site Map Only (on Alarm Action) option, then click OK.
Enabling this option disables the Response Procedure option in the Site Map View (Tools > CustomizeDefault Layout) on all workstations.
You can still access the response procedures despite their pop-up feature being disabled. However, this can only be
115

Configuring GMS 4.06 - Administrator Guide
46 | Chapter 1 - Configuring the System
done through an event. Proceed as follows:
1. In the Events Manager, when an event occurs click Action. The Site Map View opens for the alarm.
2. In the Site Map View select View > Response Procedures to display the instructions for the point.

Configuring GMS 4.06 - Administrator Guide
Chapter 1 - Configuring the System | 47
Customizing Response Procedure Display Settings
You can alter the font and colors used in response procedures displayed in the Events Manager to make them standout, or help identifying contact, etc. You can save changes to the standard templates.
Note: Customization is available in Legacy mode alarm management operation only.
Rather than creating custom operator instructions, a range of response procedures templates are built into GMS thatsupport GMS 4.00+ and previous versions (which are different).
The system is backwards compatible - you can opt to use the pre-GMS 4.00 Operator Instructions dialog box, orthe GMS 4.00+ Operator Instructions dialog box.
The pre-GMS 4.00 Operator Instructions dialog box supports font and color settings.
Any changes to the settings are based on the operator and is not global to the system. That is, if a template ischanged it does not become the default for everyone.
Note: You cannot create templates. Pacom will provide new templates.
Customizing Fonts and Colors ('Classic' Templates Only)To change response procedure display settings when using Legacy mode alarm management, proceed as follows:
Note: The 'Classic' template options refers to the pre-GMS 4.00 Operator Instructions dialog box, whichsupports font and color settings. The Dockable with Reading Pane and Dockable options refer tothe GMs 4.00+ Operator Instructions dialog box, which does not support font and color settings.
1. In the Events Manager click Configure, then select Response Procedure Settings. The Response ProcedureSettings dialog box opens.
2. Select a Classic Style template to alter from the Templates list, then modify settings for the following, asrequired:
Font settings. Click ... to open the Font dialog box, where you can select font, style and size. This applies toall response procedure types.
Colors for different types of response procedures. Double-click a color indicator for a response proceduretype (for example, Guard) to open the Color Selection dialog box for it, where you can select a new color.
3. Click OK to save all changes and close the dialog box, or Cancel to exit without saving.
Editing Template NamesTo edit a response procedure template name, proceed as follows:
1. In the Events Manager click Configure, then select Response Procedure Settings. The Response ProcedureSettings dialog box opens.
2. Double-clicking the template name. The Edit Template Name dialog box opens.
3. Rename the template.
4. Click OK to save changes and close the dialog box, or Cancel to exit without saving.

Configuring GMS 4.06 - Administrator Guide
48 | Chapter 1 - Configuring the System
Creating and Managing Operator Response Procedures
You can setup specific instructions for operators to take when different alarm messages appear on their monitoringcomputers. Response procedures are also knows as 'callout lists'. By specifying response procedures, you helpeliminate operator indecision during security events, which speeds up response time and correctness of responses tothe situation.
You can set up response procedures from the Events Manager or from the Map Editor.
Note: there are options for how response procedures are displayed to operators, see CustomizingResponse Procedure Display Settings .
Creating Response ProceduresTo create response procedures, proceed as follows:
1. In the Events Manager click Configure, then select Response Procedures for GMS Messages or ResponseProcedures for Network Messages.
Note: To create response procedure for alarm message groups (that is, not specifically GMS or networkmessages only) from the Events Manager, click Configure, then select Message Handling. TheMessage Handling Configuration dialog box opens, where you can select a message group. Afterselection, click Response to open the Response Procedure Configuration for Message Groups dialogbox, then click New to open the Response Procedure Configuration dialog box.
-or-
In the Map Editor select Edit > Response Procedures. The Response Procedure Configuration dialog boxopens.
Parameter Description
Configurable Messages Lists alarm message types for which operator instructions can be added,modified or deleted.
Global List Instructions common to all sites.
Local List Instructions specific to the site.
Add Click to add the selected global or local instruction to the alarm message.
Edit Click to edit the selected global or local instruction.
Delete Click to delete the selected global or local instruction.
New Click to create a new global or local instruction.
Edit Click to edit the instruction associated to the alarm message.
Delete Click to delete the instruction associated to the alarm message.
Use to sequence multiple instructions associated with an alarm message.
2. Under Available Instructions select the type of operator instruction you want to add. A Global List instructionis available to all sites while a Local List is available specific to the site.
3. Click New. The Response Procedure Configuration dialog box opens.
47

Configuring GMS 4.06 - Administrator Guide
Chapter 1 - Configuring the System | 49
4. Select the type of response team the operator should contact in the event of this emergency. Key Holders arethe people entered in Site Contacts.
5. Select a tab and enter relevant instructions.
Tab Description
Telephone Information for calling the response team.
Information Information of specific details to the response team.
Radio Information to radio the response team.
Pager Information for paging the response team.
Note Additional information. Only available when creating a new instruction.
Note: URLs are supported in the following response procedure text fields - Conversation (Telephone,Radio and Pager tabs), Information (Information tab) and User's Note (Note tab). Operators,when viewing response procedure can click the URL to perform an action, such as open a web pageof document or run a batch file or application (see Automating Tasks Using Site Maps ).
6. The Telephone, Radio and Pager tabs contain the same type of information. These tabs are mutuallyexclusive. Create a separate instruction to add information to more than one of these tabs for an alarm.
Note: Telephone number entry fields can also be automatically filled from Address Book contacts, seeAutomatically Applying/Dialling Address Book Telephone Numbers in GMS .
Parameter Description
Phone No./Radio No./PagerNo.
Enter the contact number for the response team. This is the number that theoperator must call during the emergency.
Conversation Template Use the Conversation Template as an example of details to include in theemergency call. Create a template by entering new information in Conversation and then click Save to Template.
Conversation Enter details the operator must give to the response team during theemergency call. Can be copied from Conversation Template.
Copy Highlight Conversation Template text, then click Copy. Selected text willpopulate Conversation to show what details should be given at time of call.
Save to Template Saves the details in Conversation as a new Conversation Template.
Time to Arrive Enter the time it will take for the response team to arrive to the site.
Action Validity Time If an event occurs outside these times, action is not required by the operatorand the event can be ignored.
Place cursor in any of the Start Time text fields. Select the time you wantthe Action Validity Time to begin from Time Templates. Click Select. Theselected time is displayed in Start Time.
Place cursor in any End Time fields. Select the time you want the ActionValidity Time to end from Time Templates. Click Select. The selectedtime will be displayed in End Time.
Alternatively, you can specify time in the Start Time and End Time textboxes different from the ones available in Time Templates.
146
65

Configuring GMS 4.06 - Administrator Guide
50 | Chapter 1 - Configuring the System
7. Open the Information tab to enter information that can be associated with a response team. For example,instead of calling the police, the information could be that the guards should go and check a troublesome doorthat often does not close properly.
8. To save these details as a new template, click Save to Template.
9. Use the Information Template as an example of details to include in the Information text field. Highlight anytemplate text, then click Copy. The text will be automatically copied to Information.
10. Open the Note tab to enter general information that is not directly associated with anyone.
11. Existing notes are displayed in Note Templates. Select a note and click Copy to populate the User's Note areato either create a new note or edit an existing one.
12. When changes have been made to an existing note, click OK.
13. Click Yes to save as a new note, or No to change the existing one.
14. Click OK to save and exit. The new instruction will be displayed under Available Instructions in either theGlobal List or Local List, depending on which was selected. This response procedure is now available forassociation to a alarm message.
Associating Response Procedures to Alarm MessagesTo associate operator instructions to alarm messages, proceed as follows:
1. Open the Response Procedure Configuration dialog box (see Creating Response Procedures ).
2. In the Configurable Messages list select the alarm message that you want to add operator instructions to.
3. Use the Available Instructions region to add, edit or delete operator instructions for the alarm message.
To associate with an existing local instruction, select Local List, then select an option from the list.
To associate with an existing global instruction, select Global List, then select an option from the list.
4. Click Add to associate the instruction to the selected alarm message. The instruction is displayed in SelectedInstructions for the Point. Multiple instructions can be associated to one alarm message.
5. Multiple instructions associated with an alarm message can be sequenced. In Selected Instructions for thePoint select an instruction and use the arrows to shift it within the list. This is to ensure that a set sequence isfollowed in response to the alarm.
6. Click OK.
Deleting Response ProceduresTo delete a response procedure, proceed as follows:
1. Open the Response Procedure Configuration dialog box (see Creating Response Procedures ).
2. In the Available Instructions region, select Global List or Local List, then select the instruction from it.
3. Click Delete.
4. Click Yes to delete the instruction record, or No to cancel the action.
Note: Alarms associated with the deleted instruction will lose the information.
Note: If the response procedure you are deleting was associated from the local list with a specific pointthat has also been deleted, a dialog box may appear stating 'Cannot delete: the action is associatedwith one or more points'. Hold SHIFT then click Delete to overcome this.
Modifying Response ProceduresTo modify an operator instruction, proceed as follows:
1. Open the Response Procedure Configuration dialog box (see Creating Response Procedures ).
2. In the Available Instructions region, select Global List or Local List, then select the instruction from it.
3. Click Edit.
48
48
48

Configuring GMS 4.06 - Administrator Guide
Chapter 1 - Configuring the System | 51
4. Click Yes to continue editing the selected instruction, or No to cancel the action.
Note: Editing instructions will affect all points associated with it.
5. Edit the response procedures as required.

Configuring GMS 4.06 - Administrator Guide
52 | Chapter 1 - Configuring the System
Creating and Managing General Response Procedures
General operator response procedures represent operator instructions for non-alarm situations, and may include theappropriate action to take and people to contact, such as telephoning, informing or radioing. Non-alarm situations caninclude medical emergencies, bomb threats, natural disasters, etc.
General response procedures are not automatically displayed in the Events Manager when messages occur in thesystem. To access general response procedures, operators can view them from the Site Map View by selectingActions > General Response Procedures.
Creating and Modifying General Response ProceduresTo create or modify general response procedures, proceed as follows:
1. In the Events Manager click Configure, then select General Response Procedures. The General ResponseProcedure Configuration dialog box opens.
2. For a new procedure click New.
-or-
To modify an existing procedure, select it from the Response Procedures list, then click Edit. The ResponseProcedure Configuration dialog box opens.
3. In the Response Types region, select the appropriate person/agency for the operator to contact in the event ofthis emergency (for example, the police).
Tab Description
Telephone Enter telephone details for the selected contact (Response Type selection).
Information Enter any additional information for the selected contact (Response Typeselection).
Radio Enter radio details for the selected contact (Response Type selection).
Pager Enter pager details for the selected contact (Response Type selection).
4. Type the contact number for the response team in the Phone No./Radio No./Pager No. field (as applicable).This is the number that the operator must call during the emergency.
Note: Telephone number entry fields can also be automatically filled from Address Book contacts, see

Configuring GMS 4.06 - Administrator Guide
Chapter 1 - Configuring the System | 53
Automatically Applying/Dialling Address Book Telephone Numbers in GMS .
5. Type the details that the operator must inform the response team of during the emergency call in the Conversation/Information field (as applicable).
You can use any previously saved template text as a basis for the Conversation/Information field. Selectthe required text from the Conversation Template field, then click Copy.
The text will be automatically pasted into the Conversation/Information field. Edit these details asrequired. To save these details as a new template, click Save to Template.
Note: URLs are supported in the following response procedure text fields - Conversation (Telephone,Radio and Pager tabs) and Information (Information tab). Operators, when viewing responseprocedure can click the URL to perform an action, such as open a web page of document or run abatch file or application (see Automating Tasks Using Site Maps ).
6. Type the time it will take for the response team to arrive in the Time To Arrive field (as applicable).
7. Indicate the times that the operator actions are valid between. If an event occurs outside these times, action isnot required by the operator and the event can be ignored. To indicate these validity times:
Select when you want the Action Validity Time to begin from the Time Templates list. Click Select. Theselected time is displayed in the Start Timefield.
Select when you want the Action Validity Time to end from the Time Templates list. Click Select. Theselected time is displayed in the End Time field.
8. Click OK to save the new settings and close the Response Procedure Configuration dialog box, or click Cancel toexit without saving changes.
Click Close to exit the General Response Procedure Configuration dialog box.
Deleting General Response ProceduresTo delete general response procedures, proceed as follows:
1. In the Events Manager click Configure, then select General Response Procedures. The General ResponseProcedure Configuration dialog box opens.
2. Select the instruction you want to delete from the Response Procedures list.
3. Click Delete. A confirmation dialog box opens.
4. Click Yes to delete the instruction, or No to cancel. Click Close to exit the General Response ProcedureConfiguration dialog box.
Response Procedures for GMS Messages permits configuration of local operator instructions.
Creating Response Procedures for GMS Messages (Local AlarmResponse)
GMS messages are generated when certain events occur that relate directly to GMS settings. For example, is anoperator fails to log on correctly, or a guard tour has timed out without being completed.
To create general response procedures for GMS messages, proceed as follows:
1. In the Events Manager click Configure, then select General Response Procedures for GMS Messages.The General Response Procedure Configuration for GMS Messages dialog box opens.
2. Select a message from the Configurable Messages list.
3. Select Local List.
4. Make any necessary changes.
65
146

Configuring GMS 4.06 - Administrator Guide
54 | Chapter 1 - Configuring the System
5. When complete, click OK to save the changes and exit, or Cancel to exit without saving.
Note: When GMS loses communication with the Base Station CPU card it reports an 'Off-line GMS Server'message in the log and creates an event. You can assign a priority to this message (see ConfiguringAlarm/Event Message Priorities ).
Creating Response Procedure for Network Messages (Network AlarmResponse)
Network messages are generated when certain events occur that relate to GMS connectivity with hardware devices.For example, port failure, tamper or battery low.
To create general response procedures for network messages, proceed as follows:
1. In the Events Manager click Configure, then select Response Procedures for Network Messages. TheGeneral Response Procedure Configuration for Network Messages dialog box opens.
2. Select a message from the Configurable Messages list.
3. Select Global List.
4. Make any necessary changes.
5. When complete, click OK to save the changes and exit, or Cancel to exit without saving.
33

Configuring GMS 4.06 - Administrator Guide
Chapter 1 - Configuring the System | 55
Linking Controller Events to DVRs
You can set particular GMS alarm events, such as a detector sending a signal to a Controller input point, or a forcedentry on a door, to automatically activate a camera(s) and display the video footage through a DVR (digital videorecorder). This way, operators do not have to waste time trying to locate the camera to view video from, whenresponding to alarms.
Note: For information on configuring DVRs, see Configuring DVRs in GMS Guide.
Note: For some DVRs (for example, Dedicated Micros DS2 series) you may also need to set cameras toactivate on alarm within the DVR application. Refer to the DVR documentation.
Linking Events to Cameras and Setting Record Times
Note: You must perform this procedure for the Transaction Manager to display events from the CCTVdevice.
To configure DVR to link to an alarm event, proceed as follows:
1. In the GMS toolbar click . The Summary Manager opens.
2. In the graphical summary screen, right-click the site that you want to change.
3. Select Controller Settings from the context menu. The Controller dialog box for the site opens.
4. In the Controller dialog box select Alarm > Configure > Hardware. A graphical representation of thehardware configuration is displayed in the dialog box - this is the 'device map', showing the various pieces ofhardware (keypads, I/O devices, etc) attached to the Controller. The Controller alarm parameters for eachdevice are also uploaded to GMS.
5. On the device map, click the PCB image for the input device. A graphic of the PCB displays in a new dialog box.The input points display as a red and white icons ( ).
6. Double-click an input point to configure it. The Configuration for Input dialog box opens.

Configuring GMS 4.06 - Administrator Guide
56 | Chapter 1 - Configuring the System
7. In the Input No. field specify an input number to configure and click Input No.. By default, the selected inputnumber (step 6) displays in the Input No. field. Alternatively, use Prev and Next to cycle through the availableinputs.
8. Click Outputs to configure the output activations for the input. The Output Activations for Input dialog boxopens.
9. In the Activate During region, select the appropriate modes in which the alarm output is activated.
10. To activate an output, select it from the Select an output or camera list and the click Add Activation. Theoutput is added to the Activate list and the Activation Duration dialog box for the selected output opens.
Note: The Select an output or camera list will show up to 16 cameras only. To activate a camera that islogically numbered higher than '16' you will need to use a macro (see Configuring Controllers -Technician Guide, Creating Event Drivers and Macros).
Note: Ensure that camera output/device number for the activation represents the correct camera and DVRyou want to use.
11. Select the Time option. Use the following section to set other relevant options.
Control Description
Follow Input Not used in this context.
Latched Not used in this context.
Time Select to activate the timer settings.
Hold-On Delay Enabled Not used in this context.
Hold-Off Delay Enabled Not used in this context.
Duration Enter the number of seconds (or minutes if the Activation time in min.option is enabled) that the camera will be activated for (max. = 6).
Activation time in min. Enable to count the Duration timer setting in minutes instead of seconds.

Configuring GMS 4.06 - Administrator Guide
Chapter 1 - Configuring the System | 57
Control Description
Capture Pre And Post AlarmVideo
Enable so that the associated DVR stores an amount of video footageimmediately before and after the event as part of the event video.
Note: The actual amount of time is set in the DVR application or inifile, if the DVR supports the feature.
Set Video to Local PlaybackPort
Enable to activate the DVR local video output when an alarm occurs.
Write video to disk Enable to instruct the DVR to write the event to its hard disk. This optionshould always be enabled.
12. Click OK to save settings and close the dialog box.
13. In the Output Activations for Input dialog box click OK.
14. In the Configuration for Input dialog box click OK.
15. In the PCB graphic dialog box click Close.
16. In the Controller dialog box select File > Download Configuration to save the settings in the Controller.
17. Close the Controller dialog box.
Caution: If the parameters are not downloaded to the Controller before closing the Controller dialog box,the settings are discarded.
Now, when that particular input is activated, the associated camera will record video and save it according to yoursettings.
Linking Inputs to Bosch VIP X Video Encoders for Audio-VisualIntercom Operation
GMS and Bosch VIP X video encoders can be configured as an audio-visual intercom. In this configuration an inputpoint activation can be linked to a camera. A reader is also associated with the input to allows GMS operators to grantaccess. For example, a button at the entry of a premises (the input) is linked to a camera at the entry (attached to aBosch VIP X) and a reader to lock/unlock the door. In this example:
1. A person wanting entry to the premises pushes the button. GMS creates an event associated with the buttoninput point.
2. The operator actions the event in the Events Manager.
3. The DVR dialog box opens showing live video footage of the entry. Audio support allows the operator to talk tothe person.
4. The Reader Control dialog box is also shown. This dialog box allows the operator to grant or deny access andclose the event in one step (see Using GMS - Operator Guide, Working with DVR Video).
To configure the system for audio-visual intercom operation, proceed as follows:

Configuring GMS 4.06 - Administrator Guide
58 | Chapter 1 - Configuring the System
Note: A Bosch VIP X DVR must be configured and the applicable site map must contain at least one inputpoint, reader and CCTV camera.
Note: For systems that use a Pacom Witness DVR, audio-visual intercom operation is not available.
1. In the Site Map View or Map Editor, open the Input Point Configuration dialog box for the required point.
2. In the Associated CCTV Camera field enter the ID number for the camera. The camera must be connected tothe Bosch VIP X video encoder.
3. In the Associated Reader field enter the ID number for the reader to associate access with.
4. Click OK.

Configuring GMS 4.06 - Administrator Guide
Chapter 1 - Configuring the System | 59
Configuring System Tasks
Some tasks within GMS must be completed on a regular basis. You can configure GMS to automatically run thesetasks, to ensure they are regularly completed. These are known as system tasks, and include such tasks as isolatingpoints, locking card readers, and backing up system data files.
Viewing and Configuring System TasksTo configure system tasks, proceed as follows:
1. In GMS select Tools > System Tasks. The System Task dialog box opens. The dialog box displays a list ofexisting system tasks and has tabs to filter tasks due to run today, or already running.
2. To configure a system task, click New Task. The Task Configuration dialog box opens.
3. In the Available Tasks field enter a name for the new task. You can also select existing tasks from this controlto edit, run or disable them.
4. In the Schedule region, select how often to run the task by selecting an option. You can select from:
Yearly - The task runs once a year. Enter the day and month the task is to be performed each year.
Monthly - The task runs according to the passing of months. Enter the date the task is to be performed.Select the Recurring every option and enter a value, for example, 3, to repeat the task every threemonths.
Weekly - The task runs every week. Select a day the task is to be performed each week.
Daily - The task runs every day. Enable the Include Holidays option to perform the task on holidays aswell.
Holiday - The task runs only on holidays.
5. In the Schedule Time field enter the time of day (in 24 hour format) to run the task.
6. In the Unschedule Time field enter the time of day (in 24 hour format) that task must be finished by. Leavingthis field blank means the task run until completion.
7. In the Task Type field select the event or task to perform. If you select System Commands, the System listbecomes available.

Configuring GMS 4.06 - Administrator Guide
60 | Chapter 1 - Configuring the System
8. In the Site region, select the site(s) to run the task on (if applicable) as follows:
To run the task at a single site, disable the Group option, then enter a site number in Site No. field.
To run the task over a group of sites, enable the Group option, then select a site group from the SiteGroup list. To change a site group name or range, click Select. The SITE Groups Configuration dialog boxopens.
To change a site group name, type a new name in the Enter Group Name field.
To edit the range of sites in a site group, enter the new range in the Enter Range field.
Click Apply to apply any changes, then OK to exit, or Cancel to exit without saving.
9. Enter the input point(s) to run the task on (if applicable) as follows:
To run the task on a single input point, disable the Group option, then type the point number in Point No.field.
To run the task on a group of input points, enable the Group option, then select a point group from thePoint Group list. To change a point group configuration, click Select. The INPUT Groups dialog box opens.
To delete a point group, select the point, then click Delete.
To edit a point group, select the point, then click Edit. The INPUT Groups Configuration dialog boxopens. Edit the point groups accordingly. Click OK to exit.
Click Close to exit the INPUT Groups dialog box.
10. To save the new task, ensure a task name is displayed in the Available Tasks field, then click Save. The taskis saved, with its frequency indicated by a letter (that is, Y = yearly task, M = monthly task, W = weeklytask, D = daily task, and H = holiday task).
To delete an existing system task, ensure the task you want to delete is displayed in the Available Tasksfield, then click Delete.
To copy the details to create a new system task, click Copy. Type the name of the new system task andchange any details accordingly. Click Save to save the new task.
11. Click Close to exit the Task Configuration dialog box.

Configuring GMS 4.06 - Administrator Guide
Chapter 1 - Configuring the System | 61
Synchronizing GMS with Base Stations and TransITs
In a system that uses Base Station or TransIT hardware there is a possibility that event times reported by BaseStations can differ to GMS time due to hardware clock drift. Clock drift does not affect the performance of the system,however, may lead to confusion when referring to time stamps reported in the Transaction Manager.
You can configure GMS to regularly report its time to attached Base Stations and TransITs (including or excludingControllers attached to the Base Stations/TransITs) and have them reset their clocks accordingly so that event timestamping is synchronized. This is carried out using GMS system tasks (see Configuring System Tasks ).
Synchronizing Base Station and TransITs with GMSTo set up GMS reports to synchronize its attached Base Stations and TransITs, proceed as follows:
1. In GMS select Tools > System Tasks. The System Tasks dialog box opens.
2. Click New Task. The Task Configuration dialog box opens.
3. In the Available Tasks field enter a name for the task.
4. In the Schedule region, select the Daily option and enable the Include Holidays option.
Note: For best accuracy it is recommended to perform this task daily.
5. In the Schedule Time field enter the time to perform the task.
6. In the Task Type list select either:
CPU card time send including RTU's (Controllers) - Synchronizes GMS time with Base Stations/TransITsand the Controllers attached to them.
CPU card only time send (not to RTU's) (Controllers) - Synchronizes GMS time with Base Stations/TransITs only.
Caution: If the Base Station or TransIT has attached Controllers in different timezone, selecting CPU cardtime send including RTU's will reset the Controller times to GMS time also.
7. Click Save.
59

Configuring GMS 4.06 - Administrator Guide
62 | Chapter 1 - Configuring the System
Creating and Managing a Global Contacts List
A global contacts list is a range of contacts that can be applied to anywhere in the system, and are not restricted toparticular sites. For example, a supervisor to contact for certain situations in any site. The global contact list isavailable wherever contact information is required, for example, when setting up response procedures.
Global contacts use a verification code, so that they can authenticate themselves to GMS operators.
Setting Up a Global Contacts List MembersTo add or update members of a global contacts list, proceed as follows:
1. In the Events Manager click Configure, then select Global Contacts. The Global Contacts dialog box opens.
2. To create a new entry, click Add. To update an existing record, select the record and click Update. The GlobalContact Details dialog box opens.
3. Type relevant information into the following text boxes:
Name.
Position (select from list).
Verification Code.
Note: The Enable Verification Codes option in the System Parameter Configuration dialog box needs tobe enabled for the system to force users to verify themselves using the verification code.
Business Phone.
Street Address.
Home Phone.
Mobile Phone.
Note: Telephone number entry fields can also be automatically filled from Address Book contacts, seeAutomatically Applying/Dialling Address Book Telephone Numbers in GMS .
4. Click OK. Your new or updated entry is displayed in the Global Contacts dialog box. Double-click a name todisplay an additional line (containing the address information).
Auto-Importing Global Contacts DetailsYou can automatically import staff details into the card access system. In this case it is advisable to allocate theemployee ID as a unique ID.
If the import file does not provide card numbers, the system will allocate card numbers automatically. The systemgenerated card number will start from the number set in the GMS32.INI file:
[System Parameters]
CMS Starting Card Number=2000000
If there is a card number in the existing database that is larger than the CMS Starting Card Number value, then the
65

Configuring GMS 4.06 - Administrator Guide
Chapter 1 - Configuring the System | 63
first imported card will start from that number instead. For example, the existing database contains a card withnumber 2000014 - the imported cards will start from 2000015.
Deleting Global Contacts List MembersTo delete members of a global contacts list, proceed as follows:
1. In the Events Manager click Configure, then select Global Contacts. The Global Contacts dialog box opens.
2. Select the contact to delete, then click Delete.
If the contact is included in any site-specific response procedures as a contact, a confirmation dialog boxdisplays showing the related sites.
Click Proceed to continue with the deletion, or click Cancel to abort the deletion.
If you have proceeded with the deletion and the contact is included in any non-site specific responseprocedures a second confirmation dialog box displays.
Click Proceed to completely remove the contact from the global contacts list as well as any responseprocedures, or click Cancel to abort the deletion.

Configuring GMS 4.06 - Administrator Guide
64 | Chapter 1 - Configuring the System
Using the GMS Address Book
The GMS Address Book allows you to store any number of contacts. The contact information includes name,telephone numbers, address information, email contact, etc.
Address Book contacts can be used in other parts of the system. For example, when creating response proceduresthat require calling people, you can use the surname of an Address Book contact in the telephone number entry fieldand GMS will automatically look up the contacts and provide a list of options. Click an option to apply the contacttelephone number (it will remain displayed as the contact name).
You can call any contact directly from the Address Book by bringing up their details, then clicking .
To open the Address Book, proceed as follows:
1. In the GMS toolbar click .
-or-
Select View > Address Book.
Adding Address Book ContactsTo add contact details to the Address Book, proceed as follows:
1. Click one of the alphabetical tabs on the left side of the Address Book.
Note: It does not matter which tab you choose when adding contacts as GMS automatically stores entriesin alphabetical order.
2. Click New.
3. Use the various fields and lists to define the contact as required.
4. To add an image or signature image for the contact, right-click a grey box. The Photo/Signature File Namesdialog box opens.
a. Use Select to browse for a file.
b. Use Capture to obtain an image directly from an attached TWAIN device (digital camera, signature pad,etc).
Note: Only jpg format files are supported and all images must be located in theGMS\Customer\CardAcc\PHOTO folder.
5. Click Save.
Searching the Address BookTo search for contacts in the Address Book, proceed as follows:
1. Click the Search tab.

Configuring GMS 4.06 - Administrator Guide
Chapter 1 - Configuring the System | 65
2. Note: After performing a search click Clear Form before performing another search.
3. Use any contact information field as the search criteria. If you make entries in several fields as filters, onlyentries that satisfy all conditions are returned by the search. For example, a Last Name entry of o and a FirstName entry of j and a Mobile Phone entry of 04 will return any contact with the letter 'j' in their first name, 'o'in their last name that also has a mobile/cell phone number starting with '04'.
4. Search results are listed in the Name List list. Click it to see the results. Click an option to select it and bringthe details up in the Search page.
Editing and Deleting Address Book ContactsTo edit or delete a contact from the Address Book, proceed as follows:
1. Click the alphabetical tab on the left side of the Address Book that corresponds with the contact last name.
2. Click the Name List and select the required contact.
Note: You can delete a contact directly from the Search tab by selecting the entry from the Name List,then clicking Delete.
To edit the contact, change the fields as required, then click Save.
To remove the contact, click Delete.
Automatically Applying/Dialling Address Book Telephone Numbers inGMS
In any part of GMS that requires a telephone number entry, you can enter a surname or part of a surname toautomatically fill in the field. When you enter part of a name, GMS looks it up in the Address Book and returns a listof possibilities. Click the list to see the entries and click one to select it.
For example, the following images show a telephone number entry field. The first image shows an entry of 'g'. Thesecond image shows the results (two entries) that were found in the Address Book with last names starting with 'g'.Click an entry in the list to apply it (the name is displayed, not the telephone number).
In addition, any telephone number entry field can be used to instigate a call. Right-click the field and a context menuappears for dialling the contact on either telephone line is configured in GMS (see Configuring Controllers - TechnicianGuide, Configuring TAPI (Telephony) Devices). Click an entry in the list to dial the contact using that line.

Configuring GMS 4.06 - Administrator Guide
66 | Chapter 1 - Configuring the System
About GMS Log On/Log Off
GMS is programmed with the details of each person that is authorized to operate the system (see Configuring GMSOperators ). Each operator is assigned a set of privileges that determine the GMS functions available to them.
Operators log on to GMS using an Operator Name and Password credentials. The Operator Name can be:
Initials - The character(s) in the Initials field of the operator properties (Operator Setup dialog box).
Full Name The character(s) in the Initials field, followed by a space, followed by the charcter(s) in the LastName field of the operator properties (Operator Setup dialog box).
Display Name - The character(s) in the Display Name field of the operator properties (Operator Setup dialogbox).
Note: After logging on, the display name appears in the title bar of GMS.
This will depend on the Logon Using setting in the Options - System Parameter Configuration dialog box. (seeConfiguring System Parameters ). The Logon Using setting is global, meaning that it is required for everyone inthe system. For example, if Full Name is used, then everyone in the system will have to log on using their full name(even the auto logon on the server).
Logging On to GMSTo logon to GMS proceed as follows:
1. Start GMS. The Operator-1 Logon dialog box is displayed. If another operator is already logged on, the Operator-1 Logoff dialog box opens only after the other operator has logged off.
2. In the Operator Name field enter your operator name.
3. In the Password field enter your password (case-sensitive).
4. Click Options and select a workstation type to log on as. The workstation type determines the initial screensdisplayed in GMS after logging on (see Managing GMS Workstations )
5. Click OK.
Logging Off from GMSTo log off from GMS proceed as follows:
1. Select File > Operator-1 Logoff. The Operator-1 Logoff dialog box opens.
2. In the Operator Name field, type your operator name (case-sensitive).
3. In the Password field, type your password (case-sensitive).
4. Click OK. If your password is accepted, you are logged off and the Operator-1 Logon dialog box opens, for thenext operator log on.
Setting GMS Auto Log OnThe auto log on feature allows GMS to authenticate and apply a particular user's settings automatically when GMSstarts. This means that the Operator-1 Logon dialog box is bypassed and GMS begins operating immediately.
Note: Auto log on can be set for one user only.
To set auto log on, proceed as follows:
1. Start GMS. The Operator-1 Logon dialog box is displayed.
2. In the Operator Name field enter your operator name. The default for new installations is 'a'.
3. In the Password field enter your password (case-sensitive). The default for new installations is '1'.
4. Press the SHIFT key and click OK simultaneously. GMS restarts.
5. Test auto log on by clicking and entering your operator details. Click OK to log off. GMS will now auto log on.
To disable the auto log on, proceed as follows:
1. Select File > Operator-1 Logoff. The Operator-1 Logoff dialog box opens. Enter your operator details.
17
9
72

Configuring GMS 4.06 - Administrator Guide
Chapter 1 - Configuring the System | 67
2. Press the CTRL key and click OK simultaneously.
Auto Log On Using Windows Authentication Mode
Auto log on operation differs between normal GMS and Windows user authentication modes. This is set from the Authentication Mode setting in the Options - System Parameter Configuration dialog box (see Configuring SystemParameters ). If auto log on is enabled in Windows authentication mode, the next time GMS is started, the systemchecks if the auto log on user is the same as the current Windows User. If the users match, GMS will auto log on theuser, otherwise the Operator-1 Logon dialog box is displayed.
Auto Log On for a Different Windows User
You can also set up GMS auto log on for a user that is different to the current Windows user. This can be achievedusing a tool such as the Windows Run As command. For this command, right-click the GMS desktop shortcut, orexecutable (GMS32.exe) and click Run As. See your Windows documentation for information on using thecommand.
When you have assigned a Windows user to run GMS 'as', that user becomes the 'process owner' for the GMSexecutable. You also need to set GMS up to recognize the same user for auto log on as GMS will check that the userassigned for auto log on is also the assigned process owner. This enables a different user that is currently logged onto Windows to start GMS and auto log on will run GMS using the process owner credentials.
9

Configuring GMS 4.06 - Administrator Guide
68 | Chapter 1 - Configuring the System
Closing GMS
GMS is designed to run continuously, however, if a situation occurs that requires a shutdown (exit) of GMS, you willneed to use administrator credentials (see Changing and Using the Authorization Password ).
To close GMS proceed as follows:
1. In GMS select File > Exit. The Authorization Logoff dialog box opens.
2. In the Authorization Name field, type in the authorization name (case-sensitive).
3. In the Password field, type in the authorization password (case-sensitive).
4. Click OK to shutdown GMS.
71

Configuring GMS 4.06 - Administrator Guide
Chapter 1 - Configuring the System | 69
Configuring Holidays in the Yearly Calendar
Holidays in GMS represent set dates during which the system applies different access control settings to normal. Forexample, on a public holiday that occurs on a week day and the premises is shut (access denied), which wouldotherwise be a normal business day (access granted).
The concept of holidays is enhanced with access control settings and regional settings. These are know as 'holidaytypes' and 'holiday profiles', respectively.
Holiday Profile - Represent different regions (different Controllers/sites) that may be part of the same securityinstallation, however, do not share the same holidays (see Configuring Controllers - Technician Guide, AdvancedConfiguration Options).
Holiday Type - Represent different access control settings that apply to a particular holiday (see ConfiguringControllers - Technician Guide, Configuring Reader Time Schedules).
Adding, Modifying and Deleting HolidaysTo configure holidays in the yearly calendar, proceed as follows:
1. In GMS select Tools > Yearly Calendar. The Holiday Configuration dialog box opens.
2. The Holiday Configuration dialog box displays a list of holidays currently set. It displays the date and adescription of the holiday, the type and profile and whether or not the holiday recurs annually.
3. To add a new holiday, click New. The Create New Holiday dialog box opens.
4. In the Holiday Description field type a name or description for the holiday. If the holiday occurs on the samedate every year, enable the Same date each year option.
Note: Annually recurring holidays must fall on the same date each year. For example, Christmas day andNew Year's day.
5. In the Holiday Types region, select either Type-1, Type-2, or Type-3.
Note: If you had Holiday 4 time schedules configured from a previous version of GMS, these will beautomatically changed to Type-3.
6. In the Holiday Profiles region, enable the checkbox option for each profile you want to apply to the holiday.
7. Click Save. The dialog box closes and the new holiday settings are broadcast to all Controllers. The new holidaydisplays in the Holiday Configuration dialog box.
To delete an existing holiday:
Select it in the Configured Holidays list.
Click Delete.

Configuring GMS 4.06 - Administrator Guide
70 | Chapter 1 - Configuring the System
To manually download holidays of all profiles to Controllers:
Click Download.
To manually download holidays to Controllers that use a particular holiday profile:
Click next to Download and a list of profiles displays.
Click the profile in the list.
8. Click Close to exit the dialog box.
Customizing Holiday Profile NamesYou can assign custom names to holiday profiles using the GMS32.INI file. Doing this will allow the system to displaythe profile by name, making it easier for operators to recognize the purpose of the profile. For example, setting theprofile name for the country that uses it.
Custom holiday profile names are set in the GMS32.INI file, as follows:
Note: Changes to the GMS32.INI file for custom holiday profile names must be carried out on the GMSserver only.
1. Open the GMS32.INI file on the GMS server (see Editing System Data Files ).
2. Add the following lines to the file:
[Holiday Zones]
1=xx
2=yy
3=zz
And so on, where xx, yy, zz are the profile names (for example, '1=Australia', '2=UK', '3=USA' etc).
3. Save the file.
4. Restart GMS.
115

Configuring GMS 4.06 - Administrator Guide
Chapter 1 - Configuring the System | 71
Changing and Using the Authorization Password
The GMS authorization password prevents unauthorized shutdown, window minimization, and restricts access to highsecurity areas of GMS.
Note: By default, the authorization password requirement is disabled.
When using the authorization password, GMS requests it before the program can be shut down (see Closing GMS). You may also be prompted for the authorization password if you attempt to switch between Windows applicationswhile GMS is running, or minimizing GMS.
The possible authorization options are:
A dialog box requesting the authorization name and password before exiting GMS (this is the default level).
A dialog box asking to confirm exiting of GMS.
Instant shut-down without need of confirmations or passwords.
The authorization password can only be set by the top level user. The default initials and password are 'a' and '1'respectively.
Note: You should change the default initials and password as soon as possible to protect the security ofyour network.
Note: Once the authorization password is entered, the additional administrator functions are active for fiveminutes only.
Setting the Authorization PasswordTo set or change the authorization password, proceed as follows:
1. In GMS select File > Authorization Password. The Enter (or Edit) Authorization Password dialog box opens.This is to ensure that only users with access to the current authorization password can change the password.
Note: If you do not have Edit privileges for the authorization password, the Authorization Passwordsetting is unavailable.
2. In the Operator Name field enter the existing authorization initials (two alphabetic characters max.).
3. In the Password field enter the existing authorization password (eight alphanumeric characters max.).
4. Click OK to acknowledge. If this is the correct password, the Edit Authorization Password dialog box opens.
5. In the Operator Name field enter the new authorization initials (two alphabetic characters max.).
6. In the Password field enter the new authorization password (eight alphanumeric characters max.). Passwordsare case sensitive and are encrypted so they will display as a series of asterisks.
7. Click OK to save and exit, or Cancel to exit without saving.
Note: To disable the authorization dialog box, leave the Edit Authorization Password dialog box fieldsblank, then click OK. This disables the need to enter the authorization name and password, so thatthe confirmation dialog box requires you to only click OK or Cancel.
Caution: Store the authorization password in a safe place. Exposing it to the wrong people maycompromise the security of GMS. Contact Pacom Systems if you lose or forget your authorizationpassword.
To disable requiring the authorization password when closing GMS, proceed as follows:
1. Use Windows Notepad to open the GMS32.INI file located in the GMS\Customer\Updatable folder, and add theline 'No Message box for GMS Shutdown = 1' to it.
2. Save and close the GMS32.INI file.
3. Restart GMS.
68

Configuring GMS 4.06 - Administrator Guide
72 | Chapter 1 - Configuring the System
Managing GMS Workstations
The active GMS main server application 'desktop' provides a graphical representation of connected workstations. Youcan use the server desktop to manage workstations (add, remove and edit) and to send certain commands. You mayneed to close or minimize other windows to see the full desktop.
Adding WorkstationsTo add a workstation to the GMS server desktop, proceed as follows:
1. On the GMS server desktop double-click the server image (the larger one at the top). The Server Configurationdialog box opens.
2. Enter a (non-existing) workstation number in the Workstation No. field.
3. In the Workstation Name field enter a workstation name.
4. In the Workstation Type list select a category for the workstation. This setting determines the initial screensthat are displayed in GMS after logging on. Available categories are:
Administration -
Supervisor -
Monitoring -
Maintenance -
Management -
System Setup -
Card-Access -
Visitor-Badging -
5. Click Add. The workstation is added to the server desktop.
6. You can fill in the remaining fields for adding contact numbers for the workstation, if required.
7. Click Close to save changes and exit.
Editing Workstation Details1. On the GMS server desktop double-click the server image (the larger one at the top). The Server Configuration
dialog box opens.

Configuring GMS 4.06 - Administrator Guide
Chapter 1 - Configuring the System | 73
2. Enter an existing workstation number in the Workstation No. field.
3. Add or edit any previously existing details.
4. Click Add. The workstation details are updated.
5. Click Close to save changes and exit.
Deleting Workstations1. On the GMS server desktop double-click the server image (the larger one at the top). The Server Configuration
dialog box opens.
2. Enter an existing workstation number in the Workstation No. field.
3. Click Delete. The workstation is removed from the server desktop.
4. Click Close to save changes and exit.
Remotely Controlling WorkstationsYou can perform certain actions on GMS workstations remotely from another GMS workstation. Proceed as follows:
1. On the GMS server desktop double-click the image for the workstation you wish to control. The WorkstationConfiguration dialog box opens.
2. In the Status list select an action. Available actions are:
Connect - Select to connect a disconnected workstation or, if the workstation is already online, re-establishes the connection.
Disconnect - Select to disconnect the workstation from the server.
Log Off - Select to log off the workstation operator from GMS.
Shut Down - Select to close GMS on the workstation.
3. Click OK to apply the action to the remote workstation and close the dialog box.

Configuring GMS 4.06 - Administrator Guide
74 | Chapter 1 - Configuring the System
Configuring GMS Text-to-Speech
The GMS Text-to-Speech facility is used to convert text strings into an audible, speaking voice format when alarmevents occur (see Configuring How Event Priorities Display ). This feature can improve operator response throughaudible warnings in conjunction with screen. The Text-to-Speech facility requires the Microsoft Speech SynthesisEngine to be installed.
Configuring the Text-to-Speech EngineTo configure the Text-to-Speech Engine, proceed as follows:
1. In the Events Manager click Configure, then select Select Text-To-Speech Engine. The Select Engine Modedialog box opens.
2. Select a virtual speaker from the list. For example, Mary in Hall. The characteristics of the virtual speaker aredetailed on the right-hand side of the dialog box.
3. The Device ID setting will generally be WAVE_MAPPER.
4. Click OK to save the changes and exit, or Cancel to exit without saving.
35

Configuring GMS 4.06 - Administrator Guide
Chapter 1 - Configuring the System | 75
Installing GMS Geographic Maps
GMS features inter-operation with Google Maps/Earth, Microsoft Bing Maps and Microsoft MapPoint applications. Whenthis feature is installed, operators can view the site that they are actioning using the relevant mapping application.Mapping applications provide a range of maps or satellite/aerial photographs of the site and its surroundings basedon the site data (see Working with Site Map Data ).
Note: GMS mapping features are specifically licensed. See the GMS Installation/Upgrade Guide forinformation, or contact Pacom support.
Note: Any GMS server or workstation using the geographic maps feature requires the map applicationsoftware to be installed specifically. End users are responsible for installing mapping applications asit is not installed as part of GMS installation.
GMS geographic maps are accessible in the following ways:
Displayed as a separate panel in the Site Map View.
Displayed in the Operator Instructions dialog box when actioning an event.
Open as a separate application from a hyperlink located in the Site Map View, Site Data panel.
Note: If MapPoint is being used, GMS will allow one instance of it only to reduce required resources. Thatis, if the user has both the Site Map View and the Operator Instructions dialog box open, MapPointwill be shown in one of them - not both. MapPoint may require different installations for coveringdifferent regions of the world (for example, Europe). These are released as separate applications.
Caution: It is not recommended to mix versions of MapPoint together. For example, do not installMapPoint Europe 2009 in conjunction with MapPoint North America 2010 as it may affectfunctionality of the program.
Caution: MapPoint may not run properly on Microsoft Windows Vista and Windows 7 operating systems if'compatibility mode' is enabled for GMS. To turn this mode off, right-click the GMS applicationshortcut (desktop, quick launch etc) and select Properties from the context menu. TheProperties dialog box for the shortcut opens. Click the Compatibility tab and ensure that nocompatibility options are enabled (on), then click OK.
Internet Browser RequirementsGMS supports Mozilla Firefox 3+ and Microsoft Internet Explorer 7+ browser applications. Others may also work,however, are not officially supported.
For mapping to function properly, active scripting or Java script must be enabled in the local Internet browserapplication. Refer to the Internet browser documentation for details.
Note: Network privacy and/or Internet security settings or policies may affect the operation of GMSmapping features. Contact your IT administrator, or Pacom Support for information or assistance.
155

Configuring GMS 4.06 - Administrator Guide
76 | Chapter 1 - Configuring the System
Configuring Controller Message Date-Stamps
When Controllers send event messages to GMS they include a time stamp (HH:MM:SS) by default, however, withoutthe date. This is because it is generally assumed that GMS receives messages on the same day that they aregenerated.
In times where a Controller is offline to GMS, it stores messages until it is able to pass them on. If the date of themessage is not confirmed, it is possible for GMS users to receive messages from a previously offline Controller andassume that the messages were created on the current day.
You can set up Controllers to include the date as part of the message time stamp information to prevent anypossibility of confusing when a message was actually generated. The time/date stamps for messages appear in the Transaction Manager and in reports.
Note: In order to display dates in the Transaction Manager, it must be set to display them. To do this,select Options > Toggle Date Display.
The following image shows how Controller date stamps appear in the Transaction Manager.
Note: 1057 and 1058 Controllers require firmware version 5.00 or later for this feature to work.
Applying Message Date Stamping to All ControllersYou can apply this feature to all Controllers connected to GMS in one procedure. To do this, proceed as follows:
1. In GMS select Hardware > Broadcast Commands. The Broadcast Commands dialog box opens.
2. Select the Enable DayOfMonth Reporting option.
3. Click OK.
-or-
In GMS select Hardware > Controller Settings. The Controller dialog box opens.
1. In the Controller ID field enter the Controller ID number, then click Change.
2. In the Controller dialog box select General > Network > Port Settings. The Controller Port Parameters dialogbox opens.
3. In the Controller Port Parameters dialog box click Advanced, then click Controller Settings from the contextmenu. The General System Parameters dialog box opens.
4. In the General System Parameters dialog box enable the Enable Date Stamp for Events option.
5. Click Download, then close all dialog boxes.
To disable Controller date stamps, do the following:
1. In the Broadcast Commands dialog box, select the Disable DayOfMonth Reporting option.
2. Click OK.
-or-
1. In GMS select Hardware > Controller Settings. The Controller dialog box opens.
2. In the Controller ID field enter the Controller ID number, then click Change.
3. In the Controller dialog box select General > Network > Port Settings. The Controller Port Parameters dialogbox opens.
4. In the Controller Port Parameters dialog box click Advanced, then click Controller Settings from the contextmenu. The General System Parameters dialog box opens.
5. In the General System Parameters dialog box disable the Enable Date Stamp for Events option.
6. Click Download, then close all dialog boxes.

Configuring GMS 4.06 - Administrator Guide
Chapter 1 - Configuring the System | 77
Applying Message Date Stamping to Individual ControllersYou can apply this feature to selected Controllers. To do this, proceed as follows:
1. In GMS select Hardware > Controller Settings. The Controller dialog box opens.
2. In the Controller ID field enter the Controller ID number, then click the Change button.
3. Select Commands > User Defined Commands > Define Commands. The Controller User Defined Commanddialog box opens.
4. In the Function Code field enter 21.
5. In the Command Data field enter 63,1.
6. Click Send.
To save the command for re-use and add it to the Available Command list, type a name for it in the AvailableCommands list, then click Save/Delete.
-or-
1. In GMS select Hardware > User Defined Commands. The User Defined Commands dialog box opens.
2. In the Function Code field enter 21.
3. In the Command Data field enter 63,1.
4. In the Element No field enter the Controller ID number.
5. Click Send.
To save the command for re-use and add it to the Available Command list, type a name for it in the AvailableCommands list, then click Save.
To disable Controller date stamps, do the following:
1. In the Controller User Defined Command dialog box, Function Code field enter 21.
2. In the Command Data field enter 63,0.
3. Click Send.
-or-
1. In the User Defined Commands dialog box, Function Code field enter 21.
2. In the Command Data field enter 63,0.
3. In the Element No field enter the Controller ID number.
4. Click Send.

Configuring GMS 4.06 - Administrator Guide
78 | Chapter 1 - Configuring the System
Creating and Managing Multi-Site Guard Tours
GMS allows a site guard tour to be assigned to single or multiple sites. For details on how to configure guard tours,see Creating Guard Tours .
Note: All guard tour editing must be done on the GMS server.
Creating Multi-Site Guard ToursTo configure a multi-site guard tour, proceed as follows:
1. In the Summary Manager select Setup > Multi Site Guard Tour. The Multi Site Guard Tour Configurationdialog box opens.
2. Enter a name for the tour in Guard Tour Name.
3. In Site No. enter the site number.
4. In Point No. enter the point number.
5. If specifying a reader number then enable the Reader ? option.
6. Enter a time (in minutes) in Station Duration that the guard has at their disposal to get to this point or reader.
7. Click Add to add this point to this tour.
8. To add more points to this tour, repeat previous steps until the guard tour is complete.
9. Click Close.
Modifying Existing Multi-Site Guard ToursTo modify an existing guard tour, proceed as follows:
1. In the Summary Manager select Setup > Multi Site Guard Tour. The Multi Site Guard Tour Configurationdialog box opens.
2. Select a tour from Guard Tour Name.
3. Select the tour point entry to modify from the list.
4. Modify the Site No., Point No., and/or Station Duration settings as required.
5. Click Update.
To insert another tour point entry between existing entries, select the tour point just before the one you want toadd, then:
Click Add. A copy of the selected tour point is added.
Select the new entry and modify it as required.
Click Update.
6. Click Close.
Deleting Multi-Site Guard ToursTo delete an existing guard tour, proceed as follows:
1. In the Summary Manager select Setup > Multi Site Guard Tour. The Multi Site Guard Tour Configurationdialog box opens.
2. Select a tour from Guard Tour Name.
3. Click Delete.
4. Click Close.
158

Configuring GMS 4.06 - Administrator Guide
Chapter 1 - Configuring the System | 79
Configuring IVR Operation
The GMS interactive voice response (IVR) facility allows engineers to call a GMS workstation in order to place a site inSuspend mode and to send commands to Controllers. IVR requires a voice over Internet protocol (VoIP) and/or ISDN(using Dialogic hardware) drivers for operation. Suspend mode is a temporary system mode that disables alarmreporting for the purposes of testing input and output points for correct operation.
An example of use would be a technician on site wanting to check the operation of input points. They could use IVR tocall in and place the site in Suspend mode. Then, walk around to the various input points and activate them - GMSkeeps a record of all point activity during Suspend mode. The technician can then use IVR to play back all the eventsthat have been recorded during Suspend mode for the site, confirming the operation of each tested input point.
Note: IVR operation is licensed. You must have a suitable license activated in order to set up IVRparameters.
The IVR facility uses a text-to-speech engine to convert text strings into an audible speaking voice that the callerinteracts with using the telephone keypad. You can also use .wav files instead of text-to-speech. Where a specified .wav file in unavailable, text-to-speech will be used instead.
Note: An independent server is required for each communications platform must be available on thenetwork in order to establish communication between callers and GMS. That is, if VoIP and ISDN isused, a separate server is required for each.
IVR operation is secure in that callers must supply a valid user ID number and PIN as well as an overall systemsecurity code in order to gain access to the IVR menus. In addition to the log on requirements, callers must also be:
In the GMS global contacts list (see Creating and Managing a Global Contacts List ).
Be categorized as 'Engineer' (see Creating and Managing a Global Contacts List ).
The following image shows the general IVR structure. For information on using the IVR facility, see ConfiguringControllers - Technician Guide, Using the IVR Facility.
When IVR is being used, messages are displayed and logged by the Transaction Manager (see Using theTransaction Manager ). The messages cover both log on activity as well as actions carried out by the IVR caller,providing a log of all IVR activity.
Configuring IVRThe text strings and other IVR parameters are customizable from INI files located in the GMS\Language\[languagename] and GMS\Customer\Updatable folders. The settings need only be applied on the GMS server for all but theIVR.INI file, as workstations inherit the properties of these files to ensure common IVR operation. The files are:
IVR.INI - Used to determine the text-to-speech engine attributes and the location of the IVR driver.
IVRCommon.INI - Used to set a number of common IVR operation parameters including log on and mainmenu.
IVREngineer.INI - Used to control the menu structure once the IVR caller is logged on.
IVREngineerLogged.INI - Used to control the menu structure when the IVR caller logs on again afterswitching a site to Suspend mode.
Parts of the configuration are available directly in GMS.
To configure IVR in GMS, proceed as follows:
1. In GMS select Interfaces > IVR. The IVR System dialog box opens.
62
62
162
82
83
88
94

Configuring GMS 4.06 - Administrator Guide
80 | Chapter 1 - Configuring the System
2. Click the Settings tab and configure the system according to the following section.
Parameter Description
Operational Hours Enter the start and end times of the day (in 24-hour format) that IVR callsare accepted.
Phone number to use forcaller ID
Enter the telephone number to display on the receiving caller ID enabledhandset.
Note: This feature may depend on the telephony equipment beingused.
To access an outside line, dial Enter a pre-dial number to make an external call, if required. For example, ifyou need to dial '1' to get a dial tone before calling an external number,enter 1.
Logon attempts beforedisconnect
Enter the number of times that an IVR caller can attempt to log onunsuccessfully before they are automatically disconnected from the IVRsystem.
Input attempts before abort Enter the number of times that a logged on IVR caller can make an invalidselection before they are automatically disconnected from the IVR system.
Transfer all calls to theoperator(s)
Lists the operator telephone numbers to transfer IVR calls to, when the IVRcaller requests an operator.
Note: The IVR system will only attempt to use the first threenumbers in the list.
Note: If the list is empty, the IVR caller will be disconnectedimmediately after requesting an operator.
Edit Click to edit the telephone number of the selected operator in the Transferall calls to the operator(s) list. The Edit Phone No. dialog box opens.
Edit the number as required, then click OK.
Delete Click to delete the telephone number of the selected operator in the Transfer all calls to the operator(s) list.
New Click to add the telephone number for an operator in the Transfer all callsto the operator(s) list. The Add Phone No. dialog box opens.
Enter the number as required, then click OK.

Configuring GMS 4.06 - Administrator Guide
Chapter 1 - Configuring the System | 81
Parameter Description
Working Time
Maximum time a site can stayin Suspend mode
Enter the maximum time (in hours and minutes) that a site can be placedinto Suspend mode for. During suspend mode, engineers can extend the timeas required, however, in blocks of time no larger than this setting.
Call back 5 minutes prior totest time expiration
Enable for GMS to contact the IVR caller to inform them that Suspend modewill end in five minutes. This gives the caller the opportunity to extend thetime before the site is switched back to Day mode.
Attempt reset at test timeexpiration
Enable for GMS to automatically return the site to Day mode when therequested time for a site to stay in Suspend mode is reached.
Call back every 5 minutes ifreset fails
Enable for GMS to contact the IVR caller to inform them that switching backto Day mode has failed. For example, if the site still has points in alarm. Thiswill continue until the problem is rectified. If the IVR caller cannot bereached, the system will inform a site contact of the problem.
Sites Placed in Suspend Mode
Table (unlabelled) Lists all sites currently in suspend mode, showing site ID number, name andcontact telephone number. Click an entry to select it.
Reset Click to reset the selected site from Suspend mode back to Day mode andremove it from the table.
Note: If the site has points still in alarm as a result of actions takenduring Suspend mode, the site is removed from the table,however, will return to Day mode only after the appropriatepoints are taken out of alarm.
Reset All Click to reset all sites displayed in the table.
When finished, click OK to save and apply changes, or Cancel to exit.
Managing IVR ChannelsGMS supports up to 63 simultaneous IVR connections. Each connected IVR call is classified as a 'channel'. The Channels tab of the IVR System dialog box displays a table of currently active IVR users. Information includes thecall status of the channel (idle, active etc), IVR caller contact name, ID numbers, the site being interacted with andthe mode that the site has been placed in.
You can use the controls on the Channels tab to view channels and also to drop IVR calls.
To drop a single call, select it in the table, then click Drop Call.
To drop all calls at once, click Drop All Calls.

Configuring GMS 4.06 - Administrator Guide
82 | Chapter 1 - Configuring the System
The IVR.INI File
This file controls a range of common IVR parameters and can be customized as per customer requirements. Thefollowing sections details parts of the file that can be customized.
[SETTING-TABLE]
Parameter Description Example
VoiceAttrib Determines the name of the text-to-speechengine and 'voice' to use.
VoiceAttrib = Name = MicrosoftAnna
DriverDll Determines the dll file of the IVR driver. DriverDll = SIPVOIPDriver.dll

Configuring GMS 4.06 - Administrator Guide
Chapter 1 - Configuring the System | 83
The IVRCommon.INI File
This file controls a range of common IVR parameters and can be customized as per customer requirements. The file isorganized into sections - each controlling specific aspects of operation. The following sections details parts of the filethat can be customized.
Note: For text-to-speech translation, spaces are required in acronyms in order for the letters to betranslated individually and not as a single 'word'. For example, 'I V R'.
Note: Each parameter can use a .wav file also. The .wav file parameters are ignored in the following table.
Note: Some parameters that should not be changed are not included in the following tables.
[STRING-TABLE]
Parameter Message Description Example
AfterHourText Used when a caller tries to use IVR out ofpermitted hours.
AfterHourText = "Sorry, the IV R system is out of hours. Forassistance, dial direct to speakto an operator."
AlertedWorkTimeText Used to notify a caller that their session hasreached a set time before expiring.
AlertedWorkTimeText = "Thereis 5 minutes left of yoursession. Please log on again toextend your session."
ExpiredWorkTimeText Used when a caller's permitted session timeexpires and GMS is unable to return the systemto Day mode because of alarms set in Suspendmode.
ExpiredWorkTimeText = "Yoursession has expired. The sitecould not be returned to daymode, there may be points stillin alarm. Please log on to the IV R system again and resetthe points."
InstrMsgText Used after the WelcomeMsgtxt as part of theinitial IVR answer message.
InstrMsgText = "Make yourselection at any time withoutwaiting to hear all theinstructions."
InvalidSelectionText Used when the caller selects a non-existentoption, site or point.
InvalidSelectionText = "Invalidselection. Try again."
InvalidLoginText Used when the caller's log on credentials arefailed.
InvalidLoginText = "Invalid logon details."
LastPlayBkEventText Used during event play back when identifyingthe last event recorded during Suspend mode.
LastPlayBkEventText = "Thatwas the last event."
LoggedONText Used when the caller's log on credentials areaccepted.
LoggedONText = "You arelogged on to %s. Pleasechoose one of the followingoptions."
MainMenuBackText Used when the caller is returned to the mainmenu after performing an action.
MainMenuBackText = "You areback to the main menu, pleasemake a selection."
MainMenuText Used to introduce the main menu, after the LoggedONText message.
MainMenuText = "This is themain menu. You can press theasterisk key at any time toreturn here."
NoPlayBkEventText Used during event play back when no eventswere recorded during Suspend mode.
NoPlayBkEventText = "Therewere no events to play back."
NotSuspendModeText Used when the site has been returned to Daymode from Suspend mode by a GMS operatorbefore the Suspend mode timeout, or beingmoved from Suspend mode by the IVR caller.
NotSuspendModeText = "Anerror has occurred. The site isno longer in Suspend mode."
PlayBkStartText Used when the IVR caller requests Suspendmode event play back.
PlayBkStartText = "Duringplay back, press any key toskip the current event, orasterisk key to abort."
TalkToOperatorText Used when the IVR caller elects to betransferred to a GMS operator.
TalkToOperatorText = "Pleasewait, your call is beingtransferred to an operator."
TerminateText Used after the IVR caller has performed anaction that requires the call to end.
TerminateText = "Thank youfor using the I V R System.Please hang up."

Configuring GMS 4.06 - Administrator Guide
84 | Chapter 1 - Configuring the System
Parameter Message Description Example
TransferFailureText Used when GMS operators fail to answer a calltransferred to them by IVR within the timeoutsetting.
TransferFailureText = "Sorry,all operators are currentlybusy. Please dial direct tospeak to an operator."
TransferProgressText Used intermittently when waiting for GMSoperators to answer a call transferred to themby IVR.
TransferProgressText = "Thankyou for continuing to hold, anoperator will be with youshortly."
UnableToTransferText Used when an attempt by IVR to transfer a callfails.
UnableToTransferText ="Sorry, we are unable totransfer your call. Please dialdirect to speak to anoperator."
WelcomeMsgText Used before the InstrMsgtxt as part of the initialIVR answer message.
WelcomeMsgText = "Welcometo the I V R system."
[CALLEND]
Parameter Message Description Example
Options Determines the total number of caller selectableoptions available after the caller fails to select amenu option after all retries have occurred.
Options = 2
OptionX Determines the order and text for each callerselectable option.
Note: Option0 is not recognized as acaller selectable option.
Option0 = "Select one of thefollowing options."Option1 = "To terminate thecall, press 0."Option2 = "To speak to anoperator, press 5."
Keys Determines the keys that correspond with callerselectable options.
Keys = 0,5
HotKeyEnabled Determines whether or not the caller can pressasterisk (*) to return to the main menu. 0 =disabled, 1 = enabled.
HotKeyEnabled = 0
[DATA-CONFIRM]
Parameter Message Description Example
Options Determines the keys that the caller can press toeither confirm or cancel a selection or action.
Options = 2
OptionX Determines the order and text for each callerselectable option.
Option1 = "To continue usingthe current selection, press 1."Option2 = "To cancel thecurrent selection and re-enter,press 0."
Keys Determines the keys that correspond with callerselectable options.
Keys = 1,0
[USER_ID]
Parameter Message Description Example
DataText Used when requesting the caller's user IDnumber during IVR log on.
DataText = "Enter 4 digit user ID."
ErrorText Used when the caller enters an unrecognizeduser ID number during IVR log on.
ErrorText = "Invalid user I Dentered."
Length Determines the number of digits that make up auser ID sequence.
Length = 4
Min Determines the lowest acceptable user IDnumber.
Min = 1
Max Determines the highest acceptable user IDnumber.
Max = 999
ConfirmEnabled Determines whether or not to audibly confirmthe entered key sequence back to the caller. 0= disabled, 1 = enabled.
ConfirmEnabled = 0
ConfirmText Used as the message before repeating theentered key sequence when ConfirmEnabled ison. The '%s' portion represents the keysequence.
ConfirmText = "You haveentered %s."
[SECURITY_CODE]

Configuring GMS 4.06 - Administrator Guide
Chapter 1 - Configuring the System | 85
Parameter Message Description Example
DataText Used when requesting the IVR security code. DataText = "Enter 4 digitsecurity code."
ErrorText Used when the caller enters an unrecognizedsecurity code during IVR log on.
ErrorText = "Invalid securitycode entered."
Length Determines the number of digits that make upthe security code sequence.
Length = 4
[USER_PIN]
Parameter Message Description Example
DataText Used when requesting the caller's PIN duringIVR log on.
DataText = "Enter 4 digit userpin."
ErrorText Used when the caller enters an unrecognizeduser PIN during IVR log on.
ErrorText = "Invalid user pinentered."
Length Determines the number of digits that make upa user PIN sequence.
Length = 4
ConfirmEnabled Determines whether or not to audibly confirmthe entered key sequence back to the caller. 0= disabled, 1 = enabled.
ConfirmEnabled = 0
ConfirmText Used as the message before repeating theentered key sequence when ConfirmEnabled ison. The '%s' portion represents the keysequence.
ConfirmText = "You haveentered %s."
[RTU_NO]
Parameter Message Description Example
DataText Used when requesting the Controller/sitenumber to perform an action on.
DataText = "Enter 5 digit sitenumber."
ErrorText Used when the caller enters an unrecognizedController/site ID number.
ErrorText = "Invalid sitenumber entered."
Length Determines the number of digits that make upa Controller/site ID number sequence.
Length = 6
Min Determines the lowest acceptable Controller/site ID number.
Min = 1
Max Determines the highest acceptable Controller/site ID number.
Max = 99999
ConfirmEnabled Determines whether or not to audibly confirmthe entered key sequence back to the caller. 0= disabled, 1 = enabled.
ConfirmEnabled = 0
ConfirmText Used as the message before repeating theentered key sequence when ConfirmEnabled ison. The '%s' portion represents the keysequence.
ConfirmText = "You haveentered %s."
[INPUT_POINT]
Parameter Message Description Example
DataText Used when requesting the input point numberto perform an action on.
DataText = "Enter 3 digit inputpoint number."
ErrorText Used when the caller enters an unrecognizedinput point number.
ErrorText = "Invalid input pointentered."
Length Determines the number of digits that make upan input point number sequence.
Length = 3
Min Determines the lowest acceptable input pointnumber.
Min = 1
Max Determines the highest acceptable input pointnumber.
Note: A Controller can support up to256 input points.
Max = 256
ConfirmEnabled Determines whether or not to audibly confirmthe entered key sequence back to the caller. 0= disabled, 1 = enabled.
ConfirmEnabled = 0
ConfirmText Used as the message before repeating theentered key sequence when ConfirmEnabled ison. The '%s' portion represents the key
ConfirmText = "You haveentered %s."

Configuring GMS 4.06 - Administrator Guide
86 | Chapter 1 - Configuring the System
Parameter Message Description Example
sequence.
[OUTPUT_POINT]
Parameter Message Description Example
DataText Used when requesting the output pointnumber to perform an action on.
DataText = "Enter 2 digit outputpoint number."
ErrorText Used when the caller enters an unrecognizedoutput point number.
ErrorText = "Invalid output pointentered."
Length Determines the number of digits that make upan output point number sequence.
Length = 2
Min Determines the lowest acceptable output pointnumber.
Min = 1
Max Determines the highest acceptable outputpoint number.
Note: A Controller can support up to64 output points.
Max = 64
ConfirmEnabled Determines whether or not to audibly confirmthe entered key sequence back to the caller. 0= disabled, 1 = enabled.
ConfirmEnabled = 0
ConfirmText Used as the message before repeating theentered key sequence when ConfirmEnabled ison. The '%s' portion represents the keysequence.
ConfirmText = "You haveentered %s."
[PHONE_NO]
Parameter Message Description Example
DataText Used when requesting the telephone numberof a contact to call.
DataText = "Enter a contacttelephone number followed bythe hash key."
ErrorText Used when the caller enters an unrecognizedtelephone number.
ErrorText = "Invalid contacttelephone number entered."
ConfirmEnabled Determines whether or not to audibly confirmthe entered key sequence back to the caller. 0= disabled, 1 = enabled.
ConfirmEnabled = 0
ConfirmText Used as the message before repeating theentered key sequence when ConfirmEnabled ison. The '%s' portion represents the keysequence.
ConfirmText = "You haveentered %s."
[DURATION]
Parameter Message Description Example
DataText Used when requesting the duration of anaction in hours and minutes (not includingSuspend mode or soak duration).
DataText = "Enter 4 digit timeduration."
ErrorText Used when the caller enters an invalid time. ErrorText = "Invalid timeentered."
Min Determines the lowest acceptable timeduration.
Min = 0001
Max Determines the highest acceptable timeduration.
Note: The maximum time duration is23 hours 59 minutes.
Max = 2359
ConfirmEnabled Determines whether or not to audibly confirmthe entered key sequence back to the caller. 0= disabled, 1 = enabled.
ConfirmEnabled = 0
ConfirmText Used as the message before repeating theentered key sequence when ConfirmEnabled ison. The '%s' portion represents the keysequence.
ConfirmText = "You haveentered %s hours and %sminutes."
[DURATION_SUSPEND_MODE]
Parameter Message Description Example
DataText Used when requesting the duration of DataText = "Enter 4 digit time

Configuring GMS 4.06 - Administrator Guide
Chapter 1 - Configuring the System | 87
Parameter Message Description Example
Suspend mode. duration."
ErrorText Used when the caller enters an invalid time. ErrorText = "Invalid timeentered."
Min Determines the lowest acceptable timeduration.
Min = 0001
Max Determines the highest acceptable timeduration.
Note: The maximum time duration is23 hours 59 minutes.
Max = 2359
ConfirmEnabled Determines whether or not to audibly confirmthe entered key sequence back to the caller. 0= disabled, 1 = enabled.
ConfirmEnabled = 0
ConfirmText Used as the message before repeating theentered key sequence when ConfirmEnabled ison. The '%s' portion represents the keysequence.
ConfirmText = "You haveentered %s hours and %sminutes."
[DURATION_DAYS]
Parameter Message Description Example
DataText Used when requesting the duration of a soakaction in days.
DataText = "Enter 2 digit timeduration in days."
ErrorText Used when the caller enters an invalid time. ErrorText = "Invalid timeentered."
Min Determines the lowest acceptable timeduration.
Min = 00
Max Determines the highest acceptable timeduration.
Note: The maximum time duration is99 days.
Max = 99
ConfirmEnabled Determines whether or not to audibly confirmthe entered key sequence back to the caller. 0= disabled, 1 = enabled.
ConfirmEnabled = 0
ConfirmText Used as the message before repeating theentered key sequence when ConfirmEnabledis on. The '%s' portion represents the keysequence.
ConfirmText = "You have entered%s days."
[DURATION_TOO_LONG]
Parameter Message Description Example
ConfirmText Used when the caller's requested duration foran action exceeds system settings.
Note: The maximum availableduration for the requestedaction is automatically applied.
ConfirmText = "The timeduration you have enteredexceeds the available maximum.The duration has been set to %shours and %s minutes."

Configuring GMS 4.06 - Administrator Guide
88 | Chapter 1 - Configuring the System
The IVREngineer.INI File
This file has a range of parameters for controlling the main IVR menu after log on and can be customized as percustomer requirements. The file is organized into sections - each controlling specific aspects of operation. Thefollowing sections details parts of the file that can be customized.
Note: For text-to-speech translation, spaces are required in acronyms in order for the letters to betranslated individually and not as a single 'word'. For example, 'I V R'.
Note: Each parameter can use a .wav file also. The .wav file parameters are ignored in the following table.
Note: Some parameters that should not be changed are not included in the following tables.
[ROOT]
Parameter Message Description Example
Options Determines the total number of caller selectableoptions available.
Options = 2
OptionX Determines the order and text for each callerselectable option.
Option1 = "To place a site inSuspend mode, press 2."Option2 = "For Controllercommands, press 3."
Keys Determines the keys that correspond with callerselectable options.
Keys = 2,3
GoBackEnabled Determines whether or not the caller can press 1to return to the previous menu. 0 = disabled, 1= enabled.
GoBackEnabled = 0
[ROOT-1]
Parameter Message Description Example
Options Determines the keys that the caller can press toeither confirm or cancel a site selection to beremoved from Suspend mode.
Options = 2
OptionX Determines the order and text for each callerselectable option.
Option1 = "You have requestedswitching the current site intoSuspend mode."Option2 = "Press 1 to confirm,or 0 to cancel."
Keys Determines the keys that correspond with callerselectable options.
Keys = 1,0
[ROOT-1-1]
Parameter Message Description Example
Option1 Determines the text to apply when the callercancels switching a site into Suspend mode.
Option1 = "Operationcancelled."
[ROOT-1-2-0]
Parameter Message Description Example
Option1 Determines the text to apply when the sitecannot be switched into Suspend mode due toerror.
Option1 = "Cannot switchcurrent site into Suspendmode."
[ROOT-1-2-1]
Parameter Message Description Example
Option1 Determines the text to apply when the site hassuccessfully switched from Day to Suspendmode.
Option1 = "The current site hasbeen switched into Suspendmode."
[ROOT-1-2-2]
Parameter Message Description Example
Option1 Determines the text to apply when the sitecannot be switched into Suspend mode due toit not being in Day mode before the request.
Option1 = "Cannot switchcurrent site into Suspend mode.The site can only be put intoSuspend mode from Daymode."
[ROOT-2]

Configuring GMS 4.06 - Administrator Guide
Chapter 1 - Configuring the System | 89
Parameter Message Description Example
Options Determines the keys that the caller can pressto select available Controller commands.
Options = 5
OptionX Determines the order and text for each callerselectable option.
Option1 = "To reset all latchedinput points, press 1."Option2 = "To reset all latchedoutput points, press 2."Option3 = "To isolate or de-isolate an input point, press 4."Option4 = "To turn on or off anoutput point, press 5."Option5 = "To soak or unsoakan input point, press 6."
Keys Determines the keys that correspond withcaller selectable options.
Keys = 1,2,4,5,6
[ROOT-2-1]
Parameter Message Description Example
Options Determines the keys that the caller can pressto either confirm or cancel resetting latchedpoints.
Options = 2
OptionX Determines the order and text for each callerselectable option. The '%s' portions representsuser selected variables.
Option1 = "You have requestedresetting latched alarm points atsite %s."Option2 = "Press 1 to confirm,or 0 to cancel."
Keys Determines the keys that correspond withcaller selectable options.
Keys = 1,0
[ROOT-2-1-1]
Parameter Message Description Example
Option1 Determines the text to apply when cancelling areset latched points command.
Option1 = "Operation cancelledsuccessfully."
[ROOT-2-1-2-0]
Parameter Message Description Example
Option1 Determines the text to apply when a resetlatched points command fails.
Option1 = "Cannot reset latchedalarm points at the current site."
[ROOT-2-1-2-1]
Parameter Message Description Example
Option1 Determines the text to apply when a resetlatched points command is successful. The '%s' portions represents user selected variables.
Option1 = "Latched alarm pointsat site %s reset."
[ROOT-2-3]
Parameter Message Description Example
Options Determines the keys that the caller can pressto isolate/de-isolate an input point.
Options = 2
OptionX Determines the order and text for each callerselectable option.
Option1 = "To isolate an inputpoint, press 1."Option2 = "To de-isolate aninput point, press 2."
Keys Determines the keys that correspond withcaller selectable options.
Keys = 1,2
[ROOT-2-3-1]
Parameter Message Description Example
Options Determines the keys that the caller can pressto either confirm or cancel isolating an inputpoint.
Options = 2
OptionX Determines the order and text for each callerselectable option. The '%s' portions representsuser selected variables.
Note: The order of %s variables mustbe maintained as per the
Option1 = "Site %s selected.You have requested isolatinginput point %s for %s hours and%s minutes."Option2 = "Press 1 to confirm,or 0 to cancel."

Configuring GMS 4.06 - Administrator Guide
90 | Chapter 1 - Configuring the System
Parameter Message Description Example
example.
Keys Determines the keys that correspond withcaller selectable options.
Keys = 1,0
[ROOT-2-3-1-1]
Parameter Message Description Example
Option1 Determines the text to apply when cancellingan isolate input point command.
Option1 = "Operation cancelledsuccessfully."
[ROOT-2-3-1-2-0]
Parameter Message Description Example
Option1 Determines the text to apply when an isolateinput point command fails.
Option1 = "Cannot isolateselected input point."
[ROOT-2-3-1-2-1]
Parameter Message Description Example
Option1 Determines the text to apply when an isolateinput point command is successful. The '%s'portions represents user selected variables.
Note: The order of %s variables mustbe maintained as per theexample.
Option1 = "Site %s selected.Input point %s successfullyisolated for %s hours and %sminutes."
[ROOT-2-3-1-2-2]
Parameter Message Description Example
Option1 Determines the text to apply when an isolateinput point command fails because the point isalready isolated.
Option1 = "The selected inputpoint is already isolated."
[ROOT-2-3-2]
Parameter Message Description Example
Options Determines the keys that the caller can pressto either confirm or cancel de-isolating aninput point.
Options = 2
OptionX Determines the order and text for each callerselectable option. The '%s' portionsrepresents user selected variables.
Note: The order of %s variables mustbe maintained as per theexample.
Option1 = "Site %s selected. Youhave requested de-isolating inputpoint %s for %s hours and %sminutes."Option2 = "Press 1 to confirm, or0 to cancel."
Keys Determines the keys that correspond withcaller selectable options.
Keys = 1,0
[ROOT-2-3-2-1]
Parameter Message Description Example
Option1 Determines the text to apply when cancellinga de-isolate input point command.
Option1 = "Operation cancelledsuccessfully."
[ROOT-2-3-2-2-0]
Parameter Message Description Example
Option1 Determines the text to apply when a de-isolate input point command fails.
Option1 = "Cannot de-isolateselected input point."
[ROOT-2-3-2-2-1]
Parameter Message Description Example
Option1 Determines the text to apply when a de-isolate input point command is successful.The '%s' portions represents user selectedvariables.
Note: The order of %s variables mustbe maintained as per theexample.
Option1 = "Site %s selected.Input point %s successfully de-isolated."

Configuring GMS 4.06 - Administrator Guide
Chapter 1 - Configuring the System | 91
[ROOT-2-3-2-2-2]
Parameter Message Description Example
Option1 Determines the text to apply when a de-isolate input point command fails because thepoint is already de-isolated.
Option1 = "The selected inputpoint is already de-isolated."
[ROOT-2-4]
Parameter Message Description Example
Options Determines the keys that the caller can pressto activate/deactivate an output point.
Options = 2
OptionX Determines the order and text for each callerselectable option.
Option1 = "To activate an outputpoint, press 1."Option2 = "To deactivate anoutput point, press 2."
Keys Determines the keys that correspond withcaller selectable options.
Keys = 1,2
[ROOT-2-4-1]
Parameter Message Description Example
Options Determines the keys that the caller can pressto either confirm or cancel activating anoutput point.
Options = 2
OptionX Determines the order and text for each callerselectable option. The '%s' portionsrepresents user selected variables.
Note: The order of %s variables mustbe maintained as per theexample.
Option1 = "Site %s selected. Youhave requested activating outputpoint %s for %s hours and %sminutes."Option2 = "Press 1 to confirm, or0 to cancel."
Keys Determines the keys that correspond withcaller selectable options.
Keys = 1,0
[ROOT-2-4-1-1]
Parameter Message Description Example
Option1 Determines the text to apply when cancellingan activate output point command.
Option1 = "Operation cancelledsuccessfully."
[ROOT-2-4-1-2-0]
Parameter Message Description Example
Option1 Determines the text to apply when anactivate output point command fails.
Option1 = "Cannot activateselected output point."
[ROOT-2-4-1-2-1]
Parameter Message Description Example
Option1 Determines the text to apply when anactivate output point command is successful.The '%s' portions represents user selectedvariables.
Note: The order of %s variables mustbe maintained as per theexample.
Option1 = "Site %s selected.Output point %s successfullyactivated for %s hours and %sminutes."
[ROOT-2-4-1-2-2]
Parameter Message Description Example
Option1 Determines the text to apply when anactivate output point command fails becausethe point is already activated.
Option1 = "The selected outputpoint is already active."
[ROOT-2-4-2]
Parameter Message Description Example
Options Determines the keys that the caller can pressto either confirm or cancel deactivating anoutput point.
Options = 2
OptionX Determines the order and text for each callerselectable option. The '%s' portionsrepresents user selected variables.
Option1 = "Site %s selected. Youhave requested deactivatingoutput point %s."

Configuring GMS 4.06 - Administrator Guide
92 | Chapter 1 - Configuring the System
Parameter Message Description Example
Note: The order of %s variables mustbe maintained as per theexample.
Option2 = "Press 1 to confirm, or0 to cancel."
Keys Determines the keys that correspond withcaller selectable options.
Keys = 1,0
[ROOT-2-4-2-1]
Parameter Message Description Example
Option1 Determines the text to apply when cancellinga deactivate output point command.
Option1 = "Operation cancelledsuccessfully."
[ROOT-2-4-2-2-0]
Parameter Message Description Example
Option1 Determines the text to apply when adeactivate output point command fails.
Option1 = "Cannot deactivateselected output point."
[ROOT-2-4-2-2-1]
Parameter Message Description Example
Option1 Determines the text to apply when a deactivateoutput point command is successful. The '%s'portions represents user selected variables.
Note: The order of %s variables mustbe maintained as per theexample.
Option1 = "Site %s selected.Output point %s successfullydeactivated."
[ROOT-2-4-2-2-2]
Parameter Message Description Example
Option1 Determines the text to apply when a deactivateoutput point command fails because the pointis already activated.
Option1 = "The selected outputpoint is already inactive."
[ROOT-2-5]
Parameter Message Description Example
Options Determines the keys that the caller can pressto soak/unsoak an input point.
Options = 2
OptionX Determines the order and text for each callerselectable option.
Option1 = "To soak an inputpoint, press 1."Option2 = "To unsoak an inputpoint, press 2."
Keys Determines the keys that correspond withcaller selectable options.
Keys = 1,2
[ROOT-2-5-1]
Parameter Message Description Example
Options Determines the keys that the caller can pressto either confirm or cancel soaking an inputpoint.
Options = 2
OptionX Determines the order and text for each callerselectable option. The '%s' portions representsuser selected variables.
Note: The order of %s variables mustbe maintained as per theexample.
Option1 = "Site %s selected.You have requested soakinginput point %s for %s days."Option2 = "Press 1 to confirm,or 0 to cancel."
Keys Determines the keys that correspond with callerselectable options.
Keys = 1,0
[ROOT-2-5-1-1]
Parameter Message Description Example
Option1 Determines the text to apply when cancelling asoak input point command.
Option1 = "Operation cancelledsuccessfully."
[ROOT-2-5-1-2-0]

Configuring GMS 4.06 - Administrator Guide
Chapter 1 - Configuring the System | 93
Parameter Message Description Example
Option1 Determines the text to apply when a soak inputpoint command fails.
Option1 = "Cannot soakselected input point."
[ROOT-2-5-1-2-1]
Parameter Message Description Example
Option1 Determines the text to apply when a soak inputpoint command is successful. The '%s' portionsrepresents user selected variables.
Note: The order of %s variables mustbe maintained as per theexample.
Option1 = "Site %s selected.Input point %s successfullysoaked for %s days."
[ROOT-2-5-1-2-2]
Parameter Message Description Example
Option1 Determines the text to apply when a soak inputpoint command fails because the point isalready soaked.
Option1 = "The selected inputpoint is already soaked."
[ROOT-2-5-2]
Parameter Message Description Example
Options Determines the keys that the caller can press toeither confirm or cancel unsoaking an inputpoint.
Options = 2
OptionX Determines the order and text for each callerselectable option. The '%s' portions representsuser selected variables.
Note: The order of %s variables mustbe maintained as per theexample.
Option1 = "Site %s selected.You have requested unsoakinginput point %s."Option2 = "Press 1 to confirm,or 0 to cancel."
Keys Determines the keys that correspond with callerselectable options.
Keys = 1,0
[ROOT-2-5-2-1]
Parameter Message Description Example
Option1 Determines the text to apply when cancelling anunsoak input point command.
Option1 = "Operation cancelledsuccessfully."
[ROOT-2-5-2-2-0]
Parameter Message Description Example
Option1 Determines the text to apply when an unsoak input point command fails.
Option1 = "Cannot unsoakselected input point."
[ROOT-2-5-2-2-1]
Parameter Message Description Example
Option1 Determines the text to apply when an unsoak input point command is successful. The '%s'portions represents user selected variables.
Note: The order of %s variables mustbe maintained as per theexample.
Option1 = "Site %s selected.Input point %s successfullyunsoaked."
[ROOT-2-5-2-2-2]
Parameter Message Description Example
Option1 Determines the text to apply when an unsoak input point command fails because the point isalready unsoaked.
Option1 = "The selected inputpoint is already unsoaked."

Configuring GMS 4.06 - Administrator Guide
94 | Chapter 1 - Configuring the System
The IVREngineerLogged.INI File
This file has a range of parameters controlling the main IVR menu after switching a site to Suspend mode and can becustomized as per customer requirements. The file is organized into sections - each controlling specific aspects ofoperation. The following sections details parts of the file that can be customized.
Note: For text-to-speech translation, spaces are required in acronyms in order for the letters to betranslated individually and not as a single 'word'. For example, 'I V R'.
Note: Each parameter can use a .wav file also. The .wav file parameters are ignored in the following table.
Note: Some parameters that should not be changed are not included in the following tables.
Note: The remainder of the file is the same Controller command parameters as per the IVREngineer.INIfile (see The IVREngineer.INI File ). For consistent operation, it is best to have the sameparameters in both files.
[ROOT]
Parameter Message Description Example
Options Determines the total number of caller selectableoptions available.
Options = 4
OptionX Determines the order and text for each callerselectable option.
Option1 = "To switch thecurrent site from Suspend toDay mode, press 1."Option2 = "To set the time thecurrent site stays in Suspendmode, press 2."Option3 = "To play backevents, press 3."Option4 = "For Controllercommands, press 9."
Keys Determines the keys that correspond with callerselectable options.
Keys = 1,2,3,9
GoBackEnabled Determines whether or not the caller can press1 to return to the previous menu. 0 = disabled,1 = enabled.
GoBackEnabled = 0
[ROOT-1]
Parameter Message Description Example
Options Determines the keys that the caller can press toeither confirm or cancel switching a site fromSuspend back to Day mode.
Options = 2
OptionX Determines the order and text for each callerselectable option.
Option1 = "You have requestedswitching the current site fromSuspend mode."Option2 = "Press 1 to confirm,or 0 to cancel."
Keys Determines the keys that correspond with callerselectable options.
Keys = 1,0
[ROOT-1-1]
Parameter Message Description Example
Option1 Determines the text to apply when the callercancels switching the site from Suspend mode.
Option1 = "Operationcancelled."
[ROOT-1-2-0]
Parameter Message Description Example
Option1 Determines the text to apply when the sitecannot be switched from Suspend mode due toerror.
Option1 = "Cannot switchcurrent site from Suspendmode."
[ROOT-1-2-1]
Parameter Message Description Example
Option1 Determines the text to apply when the site hassuccessfully switched from Suspend mode.
Option1 = "The current site hasbeen switched from Suspendmode."
[ROOT-1-2-2]
88

Configuring GMS 4.06 - Administrator Guide
Chapter 1 - Configuring the System | 95
Parameter Message Description Example
Option1 Determines the text to apply when the sitecannot be switched from Suspend mode due topoints in alarm.
Option1 = "Cannot switchcurrent site from Suspend modebecause there are points still inalarm."
[ROOT-2]
Parameter Message Description Example
Options Determines the keys that the caller can pressto confirm extending Suspend mode time.
Options = 2
OptionX Determines the order and text for each callerselectable option. The '%s' portions representsuser selected variables.
Note: The order of %s variables mustbe maintained as per theexample.
Option1 = "You have requestedkeeping the current site inSuspend mode for a further %shours and %s minutes."Option2 = "Press 1 to confirm,or 0 to cancel."
Keys Determines the keys that correspond withcaller selectable options.
Keys = 0,1
[ROOT-2-1]
Parameter Message Description Example
Option1 Determines the text to apply when cancellingextending Suspend mode time.
Option1 = "Operation cancelledsuccessfully."
[ROOT-2-2-0]
Parameter Message Description Example
Option1 Determines the text to apply when a request toextend Suspend mode time fails.
Option1 = "Cannot set the timethe site will remain in Suspendmode for."
[ROOT-2-2-1]
Parameter Message Description Example
Option1 Determines the text to apply when a requestto extend Suspend mode time is successful.The '%s' portions represents user selectedvariables.
Note: The order of %s variables mustbe maintained as per theexample.
Option1 = "The current site willremain in Suspend mode for %shours and %s minutes."

Configuring GMS 4.06 - Administrator Guide
96 | Chapter 1 - Configuring the System
Configuring Optional GMS Settings
GMS offers a range of additional/optional system configurations that you can apply depending on requirements. Someapply to individual operator workstations or for the overall system. Operator specific customizing applies wheneverthat operator logs on to GMS. Operator-based customization is available for:
Events Manager.
Summary Manager.
Operator response screen.
To customize, operators must have the Operator Independence option enabled in the Logon tab of the Options -System Parameters Configuration dialog box (see Configuring System Parameters )9

Configuring GMS 4.06 - Administrator Guide
Chapter 1 - Configuring the System | 97
Customizing the Card Access Manager
You can fully customize the Personal, Card Details and User Defined 1, 2 and 3 tab displays in the Card AccessManager, Cardholders screen. This enables you alter the look and behavior to suit your organization. Customizationoptions include:
Changing tab order.
Changing field names.
Adding text fields.
Note: You cannot change the Access Level display.
Note: Customizing the Cardholders screen is generally an administrator task. After customization, anyoperators that the same administrator creates will inherit the customization. You can also createtemplates for various custom display configurations (see Using Customization Templates ).
Note: During customization, you can duplicate any display element using standard Copy/Pastefunctionality.
GMS includes three extra tabs, called User Defined (you can rename them) for additional cardholder information,specific to your organization:
User Defined 1 - Allows for additional access information.
User Defined 2 - Allows for specific information about the cardholder (for example, parking sticker and eyecolor).
User Defined 3 - Allows for any additional comments or information about the cardholder in a free form textarea.
Note: Because these tabs are optional, they are not displayed until you set them to (see CustomizingCardholder Screen Tabs ).
To access the customization features, in the Card Access Manager select Setup > Customize Card Access. TheCustomize Card Access dialog box opens.
Changing the TAB Key (Tabbing) OrderYou can change the order order that fields, options and buttons are selected when users press the TAB key. Thiscould help to mirror procedures or forms used by different companies or other systems.
To change the TAB key order, proceed as follows:
1. In the Customize Card Access dialog box click the tab you want to change.
2. Select Layout > Tab Order. A series of numbered boxes are displayed, which represent the current tabbingorder.
Note: Field labels also have a tabbing order number even though users cannot interact with them. Theseshould generally be ignored.
3. Identify the item where the cursor is to start from and click its numbered box. The number in the box willchange to 1.
4. Click on each subsequent numbered box in the tabbing order you want. The boxed numbers will change toreflect the new order. That is, the second click will make that box 2, the third click 3, and so on.
101
99

Configuring GMS 4.06 - Administrator Guide
98 | Chapter 1 - Configuring the System
Note: If you make an error in the order of the fields, you may need to close the dialog box without savingany changes, then begin again.
5. When you have finished setting the tabbing order click to save the changes in the current tab only, or click to save all changes in all tabs.
Editing Field Text Labels and Button CaptionsYou can rename the label text for fields or the caption on buttons. For example, it might be more relevant to have the'Personal ID' field label as 'Staff No'.
To edit field text or buttons captions, proceed as follows:
1. In the Customize Card Access dialog box, double-click the existing field label or button. The Edit Propertiesdialog box opens.
1. Enter the new label in the Caption field.
2. In the Align list select the alignment of the new label (not applicable to buttons).
3. Change the background color (not applicable to buttons), if required, by:
Enabling the Back Color option.
Clicking the color square and selecting a new color from the Color Selection dialog box.
4. Click OK to close the dialog box and apply the new label.
Note: For keyboard shortcuts activated by the ALT key, place the '&' (ampersand) symbol before theshortcut character. For example, 'Staf&f No' will show the 'f' underlined when the ALT key ispressed, and is activated by ALT + f.
Note: The standard User Defined tab fields can also be renamed using the Card Access/Visitor UserDefined Text system file. To access the file, in GMS select Tools > System Files > Edit SystemFiles. The System Files dialog box opens. Select the Card Access Visitor User Defined Textoption, then click OK. The file opens in the GMS text editor with a list of text strings and theirassociated ID numbers. Edit the the text string next to the control identifier. For example, editingthe first two entries as follows:'1.Division2.Sub-division'will label the first two fields in the User Defined 1 tab 'Division' and 'Sub-division', respectively.
Inserting and Editing Additional TextYou can place additional text on any customizable tab display. For example, for data fields copied from other tabs, orfor on-screen tips for users.
To insert text, proceed as follows:
1. In the Customize Card Access dialog box, select Layout > Insert > Static Text. The cursor changes to a four-pointed arrow.
2. Click where you want to place the text (you can reposition it later). The New Static Text dialog box opens.
3. Enter the text in the Caption field (max. 128 characters).
4. In the Align list select the alignment of the text.
5. Change the background color, if required, by:
Enabling the Back Color option.
Clicking the color square and selecting a new color from the Color Selection dialog box.
6. Click OK to close the dialog box. The new text appears. Click to select it, and:
Click and drag the text to reposition it.
Click and drag the handles (squares appearing at the corners and edges of the text bounding box) to wrapthe text.
Double-click it to edit its properties using the Edit Properties dialog box.
Press DEL to delete it.

Configuring GMS 4.06 - Administrator Guide
Chapter 1 - Configuring the System | 99
Inserting and Editing FramesA frame is a bounding region with a text label in the top left-hand corner. It is commonly used for grouping screenelements together, such as related fields. You can place frames on any customizable tab display. For example, toorganize existing text and data text boxes into a meaningful groups.
To insert a frame, proceed as follows:
1. In the Customize Card Access dialog box, select Layout > Insert > Frame. The cursor changes to a four-pointed arrow.
2. Click where you want to place the frame (you can reposition it later). The New Frame dialog box opens.
3. Enter the frame label (optional) in the Caption field (max. 128 characters).
4. In the Align list select the alignment of the frame label.
5. Click OK to close the dialog box. The new frame appears. Click to select it, and:
Click and drag the text to reposition it.
Click and drag the handles (squares appearing at the corners and edges of the text bounding box) to resizeit.
Double-click it to edit its properties using the Edit Properties dialog box.
Press Del to delete it.
The following example shows a frame with a left-aligned label. Inside it is some static text.
Inserting Data FieldsYou can duplicate existing data text fields on other tab displays. This could help to mirror procedures or forms usedby different companies or to make displays more efficient. For example, it may be more productive to have thecardholder Valid To field on the Personal tab rather than (or as well as) the Card Details tab.
Note: You cannot create new data fields.
To insert a data field, proceed as follows:
1. In the Customize Card Access dialog box, select Layout > Insert > Standard Field. The cursor changes to afour-pointed arrow.
2. Click where you want to place the field (you can reposition it later). The New Standard Field dialog box opens.
3. Select the data field from the list.
4. Click OK to close the dialog box. The data field appears. Click to select it, and:
Click and drag the text to reposition it.
Click and drag the handles (squares appearing at the corners and edges of the text bounding box) to resizeit.
Double-click it to edit its properties using the Edit Properties dialog box.
Press DEL to delete it.
Customizing Cardholder Screen TabsYou can alter the display order of Cardholder screen tabs, display or not display tabs and also change the names ofthe User Defined tabs. For example, you may want to remove unnecessary tabs from the display for operators thatonly deal with card details.
To change tab settings, proceed as follows:
1. In the Customize Card Access dialog box, select Layout > Settings. The Settings dialog box opens.

Configuring GMS 4.06 - Administrator Guide
100 | Chapter 1 - Configuring the System
Changing the Tab Display Order
To change the display order of tabs, proceed as follows:
1. In the Settings dialog box select the tab to 'move'. Use the arrow button as follows:
Button Function
Move the selected tab to the first position (left-most in the Card AccessManager display).
Move the selected tab up one position (one position to the left in the CardAccess Manager display).
Move the selected tab up down position (one position to the right in the CardAccess Manager display).
Move the selected tab to the last position (right-most in the Card AccessManager display).
2. Click OK to save the changes, or Cancel to exit.
Displaying/Hiding Tabs
To display or hide a tab, proceed as follows:
1. In the Settings dialog box enable the Active checkbox to display the corresponding tab. Disable the option tohide the tab.
2. Click OK to save the changes, or Cancel to exit.
Using Default Display Settings
You can reset any tabs back to their default display configurations.
Note: If you haven't saved the configuration as a template, your changes will be discarded.
To reset to the default settings, proceed as follows:
1. In the Settings dialog box enable the Use Default checkbox to reset the corresponding tab back to its defaultdisplay.
2. Click OK to save the changes, or Cancel to exit.
Renaming User Defined Tabs
To change the name of a User Defined tab, proceed as follows:
1. In the Settings dialog box select a User Defined tab entry, then click Rename. The Rename dialog box opens.
2. Type the new name for the tab in the New Name field, then click OK. The new tab name shows in the Settingsdialog box.
The Customization ToolbarRather than using menu commands, a quicker way is to use the toolbar buttons on the left-hand side of the Customize Card Access dialog box. Hover the mouse cursor over each of the buttons to display its function.
Customization Context MenuA context menu with most of the layout commands is displayed when you right-click in the Customize Card Accessdialog box. From this menu you can perform most of the customizing or editing tasks available.

Configuring GMS 4.06 - Administrator Guide
Chapter 1 - Configuring the System | 101
Aligning ItemsYou can align multiple items by their left, right, top, or bottom boundaries.
To align several items, proceed as follows:
1. In the Customize Card Access dialog box hold the SHIFT key and click several items to select them. Selecteditems will show their boundaries and sizing handles.
2. Select Layout > Align > [Left] [Right] [Top] [Bottom]. The items will be aligned according to theirboundaries.
Note: Always select the item to align with last.
Making Items the Same SizeYou can unify the size (width or height) of several items.
To resize several items, proceed as follows:
1. In the Customize Card Access dialog box hold the SHIFT key and click several items to select them. Selecteditems will show their boundaries and sizing handles.
2. Select Layout > Make Same Size > [Width] [Height]. The items will be resized according to their boundaries.
Note: Always select the item to size to last.
Note: Not all elements can be resized. For example, data fields cannot be height-sized.
Using Customization Templates
GMS supports multiple customized card access data templates, which can be used by individual operators or across alloperators. You can also create templates that apply only to GMS Web Client operators. You might have templates foroperators that perform specific functions, or have different levels of experience. There is no maximum number ofexisting templates that can be created and used.
Templates are assigned and connected to individual operator profiles - when they log off, so does their profile.
You need certain privileges enabled in order to customize the Card Access Manager interface. Operator screenscould be customized as required and saved to a template, then remove the privilege to prevent further customization.The operator will have the customized template, however, not be able to alter it. If a template is modified (on theserver), operators would need to apply the template to get the new changes.
Creating and Applying Customization TemplatesYou can save any configuration as a template that you can apply to other customizations. Templates can be saved fora single tab configuration, or for the configuration of all tabs.
To save a configurations as a template, proceed as follows:
1. In the Customize Card Access dialog box:
Click to save the changes in the current tab only.
Click to save all changes in all tabs.
2. Select Templates > Add. The Customized Card Access Template dialog box opens.
3. Enter a template name in the Template Name field, then click OK.
Note: To make a template that applies to GMS Web Client operators only, name it 'GMSWebOperator'. Tofurther personalize Web Client templates, you can make them explicitly applicable only to therelevant user number identified in the template name. For example, a template named'GMSWebOperator17' makes it available only for Web Client operator #17. You cannot use anypadding zeros in the name. For example, 'GMSWebOperator8' is acceptable, whereas

Configuring GMS 4.06 - Administrator Guide
102 | Chapter 1 - Configuring the System
'GMSWebOperator008' is not.
To apply a saved template in another configuration, proceed as follows:
1. In the Customize Card Access dialog box select Layout > [template name].
2. Save the configuration:
Click to save the changes in the current tab only.
Click to save all changes in all tabs.

Configuring GMS 4.06 - Administrator Guide
Chapter 1 - Configuring the System | 103
Customizing the Events Manager
In the Events Manager, you can customize:
Column headers (these determine the information displayed in the Events Manager).
The appearance of the messages displayed in Events Manager.
The column headers in the Events Manager describe the information displayed in the main window, such as 'EventNo.' and 'Event Description'.
You can customize the names of column headers as well as the width of each column. When an operator logs on toGMS, their individual screen configuration is applied.
Customizing Events Manager Column HeadersTo customize Events Manager column headers, proceed as follows:
1. In GMS click to open the Events Manager. Click Configure, then select Customize Even Header. TheCustomize Event Manager Header dialog box opens.
2. In the Standard Columns list select the name of the header you want to customize.
3. To change the name of the column, type the new name in the New Title field.
4. To change the width of the column, type the new width value (in pixels) in the New Width field.
Note: You can also drag the columns headers directly in Even Manager to change the width. Place yourcursor over the separator line between the column headers and drag when the cursor changes to avertical line with arrows either side.
5. Click OK to save and apply the settings, or Cancel to exit without saving changes.
To add or remove columns, proceed as follows:
1. In the Customize Event Manager Header dialog box, in the Standard Columns list select the name of theheader you want to add.
2. In the Selected Columns list select the column that will be shown immediately before the additional one, thenclick Add. The new column header will be displayed in the Selected Columns list.
Note: Click Add All to display all available columns (add them to the Selected Columns list) in theEvents Manager.
3. To remove a column from the Events Manager display, select it from the Selected Columns list, then clickRemove.

Configuring GMS 4.06 - Administrator Guide
104 | Chapter 1 - Configuring the System
4. Click OK to save and apply the settings, or Cancel to exit without saving changes.
Customizing Events Manager Messages FontTo customize the Events Manager message font, proceed as follows:
1. In GMS click to open the Events Manager. Click Configure, then select Customize Font. The Font dialogbox opens.
2. In the Font list select the font you want to use.
3. In the Font style list select the type style for the font.
4. In the Size list select a font size.
5. In the Effects region, select a color and any further effects, if required.
6. Click OK to save and apply the settings, or Cancel to exit without saving changes.
Customizing Events Manager Keyboard ShortcutsYou can customize keyboard shortcuts, so that combinations of key strokes activate different menu options, insteadof using the mouse. Using keyboard shortcuts can be quicker than using the mouse.
To customize a keyboard, proceed as follows:
1. In the Events Manager click Configure, then select Customize Keyboard. The Customize Keyboard dialogbox opens. Set up keyboard shortcuts according to the following section.
Parameter Description
Commands Displays the default menu of the Summary Manager. Select commands fromthe list to assign keyboard shortcuts to.
Ctrl Enable to make the CTRL key part of the keyboard shortcut. This is optional.
Alt Enable to make the ALT key part of the keyboard shortcut. This is optional.
Shift Enable to make the SHIFT key part of the keyboard shortcut. This is optional.
Key Shows the keyboard shortcut. Enter a key or use the list below to select ashortcut key to associate with the selected menu option in Commands.
Note: Ignore the 'VK_' prefix to understand the actual key represented.For example, 'VK_F12' stands for the F12 key.
Reset Resets to the default shortcut key associations for all menu options.
Remove Removes the shortcut key association.
Assign Assigns the selected shortcut key association.
2. In Commands, expand a menu and select an option. If your selection already has a keyboard shortcut, it willshow in the Key field.
3. In the Shortcut Key region select a primary key stroke (this is optional).
4. In the Key field enter a key or select one from the list beneath.

Configuring GMS 4.06 - Administrator Guide
Chapter 1 - Configuring the System | 105
The key combination will activate the selected menu option. For example:
Enable the Ctrl and Shift option, then select VK_F2 from the Key list for a keyboard shortcut of CTRL +SHIFT + F2.
Enable the Ctrl option and enter Q in the Key field for a keyboard shortcut of CTRL + Q.
5. Click Assign to allocate the keyboard shortcut to selected menu option.
6. Click Close to exit and save changes, click to exit without saving.
To remove a keyboard shortcut from a menu option, proceed as follows:
1. Select the menu option in Commands.
2. Click Remove.
3. Click Close to exit and save changes, click to exit without saving.
To remove all shortcuts click Reset.

Configuring GMS 4.06 - Administrator Guide
106 | Chapter 1 - Configuring the System
Customizing the Summary Manager
In the Summary Manager, you can customize:
The color representing various site states, for example, mode, in the summary screen.
The menus for Summary Manager.
The layout of the site summary screen
When an operator logs on to GMS, their individual screen configuration is applied.
Customizing Summary Manager ColorsYou can set the colors used in the summary screen that represent many aspects of a site. For example, the mode,alarms, indicators and status. A site is shown as a colored square in the summary screen with other colored shapeswithin or around it to represent other current information.
To customize Summary Manager colors, proceed as follows.
1. In GMS click to open the Summary Manager.
2. In the Summary Manager select Setup > Colors, or click . The Summary Appearance dialog box opens.
3. In the Item list select the mode/alarm/indicator, etc, that you want to customize.
4. Click the Color 1 or Color 2 lists and select a new color from the color picker that appears (or click MoreColors from within this menu to select from a larger range of colors). The new color(s) will be displayed inPreview region.
5. Repeat previous steps as required.
6. Click OK to save and apply the settings, or Cancel to exit without saving changes.
Customizing Summary Manager MenusTo customize Summary Manager menus, proceed as follows.
1. In GMS click to open the Summary Manager.
2. In the Summary Manager select Setup > Customize Menu. The Customize Menu: Summary Manager dialogbox opens.
3. In the Original Menu list, select a menu or menu option. Click to display the individual menu options.

Configuring GMS 4.06 - Administrator Guide
Chapter 1 - Configuring the System | 107
Parameter Description
Original Menu This list displays the default Summary Manager menus.
Customized Menu This list displays the custom menu.
Add Adds the selected menu options to the Customized Menu list.
Add All Adds all menus and options to the Customized Menu list.
Remove Removes a menu from the Customized Menu list.
Print Customized Menu Prints the custom menu and any associated keyboard shortcuts.
Customize Keyboard Associates shortcut keys to menu options (see Customizing Summary ManagerKeyboard Shortcuts ).
4. Click Add to include the selected menu (and all of its options) or menu option in the Customized Menu list.
Note: If you have a menu option selected in the Original Menu list, when you add it to the CustomizedMenu list, its parent menu is also added.
Note: If you have a menu selected in the Customized Menu list, when you add another menu or menuoption, it is added to that menu in the Customized Menu list.
Note: Click Add All to add all available menus and options to the Customized Menu list.
5. To remove a menu or menu option from the Customized Menu list, select it from the Customized Menu list,then and click Remove.
6. To print the menus you have customized, click Print Customized Menu.
7. Click OK to save these changes and exit, or Cancel to exit without saving.
Customizing Summary Manager Keyboard ShortcutsYou can customize keyboard shortcuts, so that combinations of key strokes activate different menu options, insteadof using the mouse. Using keyboard shortcuts can be quicker than using the mouse.
To customize a keyboard, proceed as follows.
1. In the Summary Manager select Setup > Customize Menu. The Customize Menu: Summary Manager dialogbox opens.
2. Click Customize Keyboard. The Customize Keyboard dialog box opens. Set up keyboard shortcuts according tothe following section.
Parameter Description
Commands Displays the default menu of the Summary Manager. Select commands fromthe list to assign keyboard shortcuts to.
Ctrl Enable to make the CTRL key part of the keyboard shortcut. This is optional.
Alt Enable to make the ALT key part of the keyboard shortcut. This is optional.
Shift Enable to make the SHIFT key part of the keyboard shortcut. This is optional.
107

Configuring GMS 4.06 - Administrator Guide
108 | Chapter 1 - Configuring the System
Parameter Description
Key Shows the keyboard shortcut. Enter a key or use the list below to select ashortcut key to associate with the selected menu option in Commands.
Note: Ignore the 'VK_' prefix to understand the actual key represented.For example, 'VK_F12' stands for the F12 key.
Reset Resets to the default shortcut key associations for all menu options.
Remove Removes the shortcut key association.
Assign Assigns the selected shortcut key association.
3. In Commands, expand a menu and select an option. If your selection already has a keyboard shortcut, it willshow in the Key field.
4. In the Shortcut Key region select a primary key stroke (this is optional).
5. In the Key field enter a key or select one from the list beneath.
The key combination will activate the selected menu option. For example:
Enable the Ctrl and Shift option, then select VK_F2 from the Key list for a keyboard shortcut of CTRL +SHIFT + F2.
Enable the Ctrl option and enter Q in the Key field for a keyboard shortcut of CTRL + Q.
6. Click Assign to allocate the keyboard shortcut to selected menu option.
7. Click Close to exit and save changes, click to exit without saving.
To remove a keyboard shortcut from a menu option, proceed as follows.
1. Select the menu option in Commands.
2. Click Remove.
3. Click Close to exit and save changes, click to exit without saving.
To remove all shortcuts click Reset.
Customizing the Summary Screen LayoutYou can make changes to the Summary Manager summary screen layout, such as changing the number of sitesdisplayed, adding or deleting sites.
Note: Any changes to the summary screen layout must be performed on the active GMS server.
To customize the summary screen layout, proceed as follows.
1. In the Summary Manager select File > Screen Layout, or click . The Summary Screen Layout Editordialog box opens. Configure the display according to the following sections.
Sites Menu
Use the Sites menu options to select the number of sites to display. For example, select 50 and 50 sites will bedisplayed even if some of them do not 'exist'.
Options Menu
Option Description
Add a Site Adds a new site to the summary screen.
Add Sites Adds a range of new sites to the summary screen.
Add Page Adds tabs to the summary screen.

Configuring GMS 4.06 - Administrator Guide
Chapter 1 - Configuring the System | 109
Option Description
Delete a Site Deletes a site from the summary screen. Select Delete a Site and then clickon the site you want to delete in the summary screen.
Delete Sites Deletes a range of sites from the summary screen.
Delete Inactive Sites Deletes all sites that are displayed as inactive in the currently active summaryscreen tab. A site is usually regarded as inactive when it has been set up inGMS but a linecard account has not yet been activated for the site Controller.
Delete Page Deletes tabs in the summary screen.
Locate a Site Finds a specific site/area in the summary screen.
Find Highest Site Number Displays the highest site number in the displayed site range.
Select Sub Area Adding Enables or disables site sub-area adding. If this option is disabled, you will notbe able to add maps of additional floors, levels or areas to an existing or newsite.
Reset All Sites to Inactive Sets all displayed sites to inactive. This will reset the status of all active sites.
Reset All Sites to Unused Sets all displayed sites to unused.
Save As Default Layout Saves the summary screen layout as the default for Summary Manager.
Restore Default Layout Use to restore to the original (default) layout if the summary screen layout hasbeen changed. This command will work only if you have previously saved asummary screen layout as the default.
Customize Menu Defines the menu options that are displayed in the Summary Screen LayoutEditor dialog box. By customizing this menu you can determine the menuitems available to Summary Manager users (see Customizing SummaryManager Menus ).
Use the Sort menu options to set the order for displaying sites according to different site information.
When finished, select Sites > Exit, or click to close the dialog box to apply the changes.
106

Configuring GMS 4.06 - Administrator Guide
110 | Chapter 1 - Configuring the System
Customizing the Transaction Manager
In the Transaction Manager, you can customize:
The color of messages.
The size of the message font.
Some elements of the message format, for example, displaying the date.
Changing Message ColorsEach message group in the Transaction Manager is assigned a different color. This helps to make identification ofvarious message (type/source) easier. You can alter the colors for different message types.
To change message colors, proceed as follows:
1. In the Transaction Manager select Setup > Colors. The Transaction Log Appearance dialog box opens.
2. In the Parameters region, click the colored square of the message group you want to modify.
3. Select a color from the Color Palette. The selected color will be displayed in the Preview region.
4. Click OK to save and exit, or Cancel to exit without saving.
Changing Message Font SizeYou can change the size of the message font in the Transaction Manager to improve readability or desktop space.
To change message text size, proceed as follows:
1. In the Transaction Manager select Options > Toggle Font Size.
2. Select the option again to toggle font size back to either large or small font size.
Displaying the Day and Date with MessagesGMS event messages can be displayed with the day and date.
Note: Controller messages, by default, do not include date information, however, this can be activated(see Configuring Controller Message Date-Stamps ).
To set the day/date display, proceed as follows:
1. In the Transaction Manager select Options > Toggle Date Display.
2. Select the option again to turn it off.
Displaying Messages in Hex FormatEvent messages can be displayed in hexadecimal format. Generally this command is only used for analysis anddiagnostic purposes.
To set the message display format, proceed as follows:
1. In the Transaction Manager select Options > Toggle Hex Display.
2. Select the option again to turn it off.
76

Configuring GMS 4.06 - Administrator Guide
Chapter 1 - Configuring the System | 111
Customizing the Site Map View
You can customize the Site Map View interface as required. The interface is divided into panels (or sections), witheach displaying specific details about the site. For example, you can choose to display or hide the site transaction log,area summary, Events Manager details, etc. Any changes you make are stored by GMS and are automaticallyapplied to the Site Map View until you next change them.
Note: You can customize the Site Map View only if your GMS user privileges allow it. It is recommendedthat supervisors customize the Site Map View.
Each Site Map View panel can be moved or resized. You can also control the display behavior of the panels byclicking in the panel title bar, which displays a menu, and selecting an option.
Dockable - The panel is fixed into position within the Site Map View window. The title bar is generally lighterin color to indicate its docked state.
Floating - The panel floats independently of the other Site Map View panels. The title bar is generally darkerin color to indicate its floating state.
Auto-Hide - The panel minimizes to a tab in the Site Map View. The panel opens when you hover the mousecursor over the tab.
Note: In floating or docked states, panels can be moved or resized. You can also toggle between dockedand floating states by double-clicking the panel title bar.
Moving Docked Panels in the Site Map ViewYou can reposition docked panels along any side of the entire Site Map View window, or within any of the dockedpanels inside it. The method for moving panels may differs from earlier GMS versions.
To move docked panels in the Site Map View, proceed as follows:
1. Click and drag the title bar of a panel to undock it.
2. While dragging the panel, docking icons appear on the screen for you to select in which area to dock the paneland its orientation. These appear as you drag the panel over each area where docking can take place.
3. Move the mouse cursor over one of the docking icons and, when it changes color, release the mouse button todock the panel in the new position/orientation.
Note: When you hover the mouse cursor over a docking icon, the panel position is previewed as a bluebox, so you know what the display will loook like before committing to it.
Docking Icon Description
Dock the panel horizontally along the top of the Site Map View, or along the top of a panelinside it.
Dock the panel horizontally along the bottom of the Site Map View, or along the bottom ofa panel inside it.
Dock the panel vertically along the left side of the Site Map View, or along the left side of apanel inside it.
Dock the panel vertically along the right side of the Site Map View, or along the right sideof a panel inside it.
Auto-Hiding Docked Panels in the Site Map ViewWhen you use auto-hide he panel minimizes to a tab in the Site Map View. The panel opens when you hover themouse cursor over the tab, or click it. When you move the mouse cursor off the panel, it minimizes to a tab again.
To auto-hide (or minimize) docked panels in the Site Map View, proceed as follows:
1. From the title bar of the panel you want to auto-hide, click .
-or-
Click in the title bar of the panel you want to auto-hide, then select Auto-Hide from the context menu. Thepanel is minimized to a tab.

Configuring GMS 4.06 - Administrator Guide
112 | Chapter 1 - Configuring the System
Setting Site Map View Default Display OptionsYou can choose the information panels (along with the site map) to display in the Site Map View when it opens.
Note: The last used docking layout is always applied.
1. Select Tools > Customize Default Layout. The Customize Default Layout dialog box opens.
2. Enable the checkbox for each data panel to display, then click OK. The default layout settings will take effect thenext time you open the Site Map View.
Note: The Geographic Maps option is available only if licensed.
3. Click OK to save the settings and close the dialog box. When the Site Map View is next opened, the newdefault layout will take effect.

Configuring GMS 4.06 - Administrator Guide
Chapter 1 - Configuring the System | 113
Changing Your Password
To change password, proceed as follows:
1. In GMS select File > Change Operator Password. The Change Operator Password dialog box opens.
2. In the Old Password field enter your existing password.
3. In the New Password and Verify Password fields enter your new password.
4. Click OK.
If you have other parameters to edit, in GMS select File > Operator Setup, or click .
See Configuring GMS Operators .17

Configuring GMS 4.06 - Administrator Guide
114 | Chapter 1 - Configuring the System
Selecting Printers
Before you can print logs, reports, site maps and the contents of various parameter screens, you must set in GMS theprinter to use. By default, GMS uses the default Windows printer.
To configure a different printer, proceed as follows:
1. In GMS select File > Printer Setup. The Windows Print Setup dialog box opens.
2. Select the appropriate printer and other options, then click OK.
Note: The Card Access Manager always uses the default Windows printer for badge printing.

Configuring GMS 4.06 - Administrator Guide
Chapter 1 - Configuring the System | 115
Editing System Data Files
GMS stores alarm and device types, modem configurations, daylight saving information and monitoring companydetails in a series of text files located in your GMS directory.
You can view and edit these files. You will need the authorization password to do this.
Caution: Incorrect data entry could lead to abnormal system operation. Before editing any of the systemdata files, please contact Pacom Systems.
To edit system data files, proceed as follows:
1. In GMS select Tools > System Files > Edit System Files. The Edit System Files dialog box opens.
2. Select a file to edit from the File Selection window, then click OK.
3. The GMS text editor opens with the selected file loaded.
4. Edit the file as required.
5. Click Save to save the system file. Use the text editor controls to select another file, copy and paste, etc.
Note: If you are editing the GMS32.INI file (usually on the GMS server), you will need to restart GMS inorder for the new settings to take effect.

Configuring GMS 4.06 - Administrator Guide
116 | Chapter 1 - Configuring the System
Displaying Site ID or Account Numbers
GMS can reference sites using the Controller/site number (this is default behavior), or by a user-defined accountnumber (see Working with Site Map Data ).
Note: Each site must be assigned an ID number before GMS can display them.
To set GMS to display sites using an account number instead of ID number, proceed as follows:
1. In GMS select Tools > Use Account # Instead of Site ID. A tick will appear against the menu option,indicating that it is being used.
GMS will now identify sites by their ID number instead of the Controller/site number.
Note: To reset GMS to using site ID numbers, select Tools > Use Account # Instead of Site ID. Thetick against the menu option is removed, indicating that it is not being used
155

Configuring GMS 4.06 - Administrator Guide
Chapter 1 - Configuring the System | 117
Changing GMS Timeout Parameters
GMS uses a number of different communication protocols to communicate with various devices in the securitymonitoring network. For example, the Pacom Streaming Protocol (PSP) is a high-level link protocol used forcommunications between Pacom software and remote devices (such as Controllers).
Pacom Streaming Protocol (PSP)PSP timeouts determine how long your PC will wait for responses from remote devices (such as Controllers) beforeregarding the message response as failed.
Caution: In most cases, the default values for PSP timeouts are appropriate. PSP timeout parameters areusually changed only if there is a network conflict or communications problem. For this reason itis strongly recommended that you do not change these parameters unless instructed to do so bya Pacom engineer.
Viewing and Editing PSP TimeoutsTo view and/or edit PSP timeout parameters, proceed as follows:
1. In GMS select Hardware > Connection Parameters > PSP Timeouts. The PSP Timeout Parameters dialogbox opens. Set parameters according to the following section.
Parameter Description
Multiplier A A weighting co-efficient in the timeout back-off algorithm. Generally, thisshould not require changing. Min.= 1, max.= 255.
Multiplier B Another weighting co-efficient in the timeout back-off algorithm. Again, shouldnot normally be changed. Min.= 1, max.= 255.
This Time Margin A margin added to the current timeout as part of the back-off algorithm.Measured in multiples of 100 milliseconds up to 255.
Transmitter Margin A margin added to the default timeout used by GMS when transmitting data.Measured in multiples of 100 milliseconds up to 255.
Minimum Timeout The absolute minimum that any timeout value can be. If a timeout value lessthan this is ever calculated by the back-off algorithm, this minimum value willbe used instead. Measured in multiples of 100 milliseconds up to 255.
Extra Timeout/WindowBlock
The extra timeout added for each block in the window. Timeouts are based onthe time to receive an acknowledgement, which might not be sent until awindow has been nearly all received. Since this protocol allows for messagesbeing delivered out of order, the first window message may be received last,which means that the worst case time for an acknowledgement is longer for alarger window size. Measured in multiples of 100 milliseconds up to 255.
Maximum Retries The maximum number of times any control message will be retransmittedwithout receiving a response before the process will be aborted. Min.= 1, max.= 255.
Maximum Block Retransmits The maximum number of times a retransmit block request message will besent without receiving a response, or the maximum consecutive number oftimes a retransmit block request message will be responded to before theprocess will be aborted. Min.= 1, max.= 255.
2. Enter new values as required. To reload default values click Default.
3. Click OK to save changes and exit, or Cancel to exit without saving.

Configuring GMS 4.06 - Administrator Guide
118 | Chapter 1 - Configuring the System
Changing GMS Backup Server Drive Mapping
When GMS is installed with backup servers (that is, not a standalone installation), the active, sub-server and remoteservers are mapped to network drives X, Y and Z by default. In cases where these drives cannot be used, you canchange them.
Changing Backup Server Drive MappingTo change the backup server mapping, proceed as follows:
1. On the GMS main server, open the GMS32.INI file for editing (see Editing System Data Files ).
2. In the [System Parameters] section, change the following line as required:
SERVER_DRIVE_MAPPINGS=1:,2:,3:
Where:
1 represents the remote server drive.
2 represents the sub-server drive.
3 represents the active server drive.
3. Save the file.
4. Restart GMS.
115

Configuring GMS 4.06 - Administrator Guide
Chapter 1 - Configuring the System | 119
Allowing Multiple GAG Access
GMS supports assigning up to eight Global Access Groups (GAGs) to cardholders. The feature must be enabled in the GMS32.INI file. When enabled, additional controls become available in the Card Access Manager, Cardholdersscreen, Access Level tab.
To enable multiple GAG access, proceed as follows:
1. On the GMS main server, open the GMS32.INI file for editing (see Editing System Data Files ).
2. In the [System Parameters] section, add the following line:
Multi-Access Level=1
3. Save the file.
4. Restart GMS.
For details on assigning GAGs to cardholder, see Using GMS - Operator Guide, Administering Access Permissions.
115

Configuring GMS 4.06 - Administrator Guide
blank page

Configuring GMS 4.06 - Administrator Guide
Using the GMS Map Editor
22Chapter
121

Configuring GMS 4.06 - Administrator Guide
122 | Chapter 2 - Using the GMS Map Editor
Map Editor is the GMS drawing module for creating and editing site and alarm area maps to show the location ofsecurity devices and alarm points. Site maps are an essential part of the monitoring capabilities of GMS, and work inconjunction with the Site Map View (see Using GMS - Operator Guide, Using the Site Map View).
Use the Map Editor to:
Create and modify dynamic site maps with alarm point and device locations.
Create and modify site, contact, alarm point and device details.
Import images or data for inclusion in site maps.
Create response procedures and guard tours.

Configuring GMS 4.06 - Administrator Guide
Chapter 2 - Using the GMS Map Editor | 123
Opening and Closing the Map Editor
Opening the Map EditorTo open the Map Editor, do one of the following.
1. In GMS select Tools > Site Map Editor. The Map Editor and the Open Map File dialog box open.
Parameter Description
Site No. The site number to open the map file from.
Area If a site has more than one area (for example, more than one floor), it will havemore than one map. Enter the number that corresponds to the particular sitearea.
Map Files Alternatively, select a map to open from the list.
Multi-Site Map Click to open the Open Multi-Site Map dialog box, where you can open or createnew multi-site maps (see Creating Multi-Site Site Maps )
2. To open a specific site map, select a site number, then click OK .
The map for the specified site is displayed in the Map Editor.
-or-
Open the Map Editor directly from within any GMS module where you can view a site area. For example, right-clicking a site in the Summary Manager and selecting Map File Editor from the context menu.
Closing the Map EditorTo close Map Editor, proceed as follows:
1. Select Map > Exit, or click .
If the map is already saved you will return to GMS. If it has not been saved, a dialog box opens asking if you want tosave the site map before exiting. Click Yes to save the map file in location suggested and return to GMS. Click No toclose without saving, or and click Cancel to return to Map Editor.
149

Configuring GMS 4.06 - Administrator Guide
124 | Chapter 2 - Using the GMS Map Editor
Understanding the Map Editor Interface
The Map Editor includes command menus and a variety of tools and palettes. The following describes each of thefunctional areas.
Functional Area Description
Menu bar All Map Editor commands (see Menu Bar ).
Toolbar Shortcut buttons to the most commonly used Map Editor commands (seeToolbar )
Toolbox Shortcut buttons for placing items in a site map such as cameras, input points,etc (see Toolbox ).
Color bar Set or change foreground and background colors (see Color Bar ).
Point View pane The Point View pane of the Map Editor screen (on the left-hand side)displays detailed information about the elements in the corresponding site map(see Point View Pane ).
Site Map pane The Site Map pane is the frame for the site map when displayed (see Site MapPane ).
Menu BarThe menu bar contains all command options available.
Map Menu Options
Menu Option Description Button
New Opens a new map. GMS will first prompt for the sitenumber.
For a new map, it will next enquire for its site details.
If the map already exists, GMS prompts a request tooverwrite the existing file. If you select Yes, theexisting file is discarded (see Managing Site Maps
).
Open Opens an existing map. Select a map to open (seeManaging Site Maps ).
Import DXF File Imports graphics (DXF file) from AutoCAD for inclusion onthe site map (see Importing Content into Site Maps ).
Import Site Data Imports site data from a comma-delimited file such as MSExcel file (see Importing Content into Site Maps ).
Import Site Contact Imports site contact from a comma-delimited file such asMS Excel file (see Importing Content into Site Maps ).
Import Input Point Data Imports input point data from a comma-delimited file suchas MS Excel file (see Importing Content into Site Maps).
Import Output Point Data Imports output point data from a comma-delimited filesuch as MS Excel file (see Importing Content into SiteMaps ).
Save Saves the map (see Managing Site Maps ).
Save As Saves the map under another name (see Managing SiteMaps ).
Print Prints the map. Along with the map, choose to print sitedata, site contact, instruction lists and point details (see Managing Site Maps ).
Delete Choose the maps to delete from a list of existing maps(see Managing Site Maps ).
Backup Backs up map files. You can specify a destination to savethe backup (see Managing Site Maps ).
Restore Restores map files from backups (see Managing Site Maps).
Clear Erases all contents of the map.
Redraw Refreshes the drawings.
Exit Closes the Map Editor (see Opening and Closing the MapEditor ).
124
126
126
127
127
127
151
151
138
138
138
138
138
151
151
151
151
151
151
123

Configuring GMS 4.06 - Administrator Guide
Chapter 2 - Using the GMS Map Editor | 125
Edit Menu Options
Option Description Button
Delete an Object Deletes objects, icons and images (see Editing Site Maps).
Delete Filled Areas Deletes an object fill (see Editing Site Maps ).
Redo Will redo the last delete action on the map.
Undo Removes the last object added.
Move an Object Moves an object (see Editing Site Maps ).
Resize an Image Resizes images (see Editing Site Maps ).
Copy an Image Duplicates an image that already appears on the map(see Editing Site Maps ).
Group Select Selects an object or group of objects (see Editing SiteMaps ).
Bulk Update Adds, deletes or modifies a large range of objectssimultaneously (see Editing Site Maps ).
Edit Object Colors Changes the colors of selected objects (see Editing SiteMaps ).
Edit Point Data Edits data (alarm point type, serial number, location, etc.)associated with the various points (input, output, camera,device and controller).
Edit Contacts Views and edits site contact names and phone numbers ofthe displayed map (see Working with Site Map Data ).
Edit Site Data Views and edits the data (site name, address, etc.)associated with the displayed map (see Working with SiteMap Data ).
Edit Guard Tour Views and edits the route and time that it takes for asecurity guard to tour and investigate the security of thesite (see Working with Site Map Data ).
Response Procedures Adds, edits or deletes operator instructions for non-alarmsituations.
Response Procedures forUser Defined Events
Defines instructions for events that have been configuredby the user. Instructions can be defined for events such asbomb threat, medical emergencies. New events can beadded from the site map (see Working with Site Map Data
).
View Menu Options
Option Description Button
Tool Box Displays or hides the Toolbox.
Status Bar Displays or hides the Status bar.
Toolbar Displays or hides the Toolbar.
Color Bar Displays or hides the Color bar.
Toggle 3D View Not functional.
Toggle Perspective View Not functional.
Toggle Animation Not functional.
Zoom To Sets the screen resolution of the map display area.Options available are: 640 x 480, 800 x 600, 1024 x 768.
Point Details Displays the Map Editor, Point View pane in full screenview.
Tools Menu Options
Option Description Button
Line Draws straight lines (see Drawing and Adding Objects toSite Maps ).
Arc Draws curved lines (see Drawing and Adding Objects toSite Maps ).
Circle Draws circles (see Drawing and Adding Objects to SiteMaps ).
Rectangle Draws rectangles (see Drawing and Adding Objects to SiteMaps ).
142
142
142
142
142
142
142
142
155
155
155
155
129
129
129
129

Configuring GMS 4.06 - Administrator Guide
126 | Chapter 2 - Using the GMS Map Editor
Option Description Button
Text Allows text entries (see Drawing and Adding Objects toSite Maps ).
Fill Fills a closed object such as a circle or rectangle (see Editing Drawings ).
3D Tools These options are not available in this version of GMS.
Controller Places a controller icon on the map and specifies itsconfiguration (see Drawing and Adding Objects to SiteMaps ).
Keypad Places a keypad icon on the map and specifies itsconfiguration (see Drawing and Adding Objects to SiteMaps ).
Input Point Places an input point icon on the map and specifies itsconfiguration (see Drawing and Adding Objects to SiteMaps ).
Output Point Places an output point icon on the map and specifies itsconfiguration (see Drawing and Adding Objects to SiteMaps ).
Camera Places a camera icon on the map and specifies itsconfiguration (see Drawing and Adding Objects to SiteMaps ).
Device Places an device icon on the map and specifies itsconfiguration. GMS uses device icons to represent a widerange of devices such as branch network controllers,modems, RAPs, termination units, camera controllers, etc(see Drawing and Adding Objects to Site Maps ).
Card Reader Places a card reader icon on the map and specifies itsconfiguration (see Drawing and Adding Objects to SiteMaps ).
Door Places a door icon on the map and specifies itsconfiguration (see Drawing and Adding Objects to SiteMaps ).
Import Image Imports image files for inclusion in the map (see Drawingand Adding Objects to Site Maps ).
Command Shortcut Creates a button to execute a set of predefined commands(see Automating Tasks Using Site Maps ).
Options Menu Options
Option Description Button
Grid Size Sets up and displays a grid so that objects are drawn withrespect to scale and positioned appropriately in the sitemap (see Drawing and Adding Objects to Site Maps ).
Pen Styles Selects a line style (see Editing Site Maps ).
Fonts Sets the font style and size for text placed on the mapusing the text tool (see Drawing and Adding Objects toSite Maps ).
Map Layer Selection Selects and defines the possible 16 layers of the map(see Using Site Map Layers ).
Locate a Point Finds a specific alarm point on the map (see Editing SiteMaps ).
Skip Image Selection Disables the selection of image files when moving objects(see Editing Site Maps ).
Customize Menu Customizes the menu items that should be available to Map Editor users.
ToolbarThe Map Editor toolbar contains buttons for commonly used commands. See Menu Bar for information on thesebuttons.
ToolboxThe Map Editor toolbox contains button for drawing shapes and placing objects on a map, such as cameras, inputpoints, etc. See Menu Bar for information on these buttons.
129
142
129
129
129
129
129
129
129
129
129
146
129
142
129
141
142
142
124
124

Configuring GMS 4.06 - Administrator Guide
Chapter 2 - Using the GMS Map Editor | 127
Color BarThe Map Editor color bar helps to set the foreground and background colors of objects that you draw on the map.
In the above case, blue is selected as the foreground color and white as the background color. To change either ofthese colors select from the available palette.
1. To select a foreground color, left-click on the color palette.
2. To select a background color, right-click on the color palette.
Point View PaneThe Point View pane displays the information about the elements in the corresponding site map.
To open the pane in a separate window, select View > Point Details.
Click to display the properties or contents of an element, such as camera number, type, model, etc. Click to hidethe properties or contents of an element.
Function Description
Expand Group Fully expands all branches in the same group as the highlighted element.
Search Locate a point.
Close Closes the Point View window and displays the Points Details and Site Mappanes.
Include Other Areas Select to display point data for all areas within the site of the current areamap.
Site Map PaneThe Map Editor right pane is used for displaying site maps and editing them.
When you select a command option from the menu bar or toolbar, the resulting action takes place on the open mapin this pane. Similarly, when you select an object to draw or place from the toolbox, the resulting object can be drawnor placed on the map in this pane.

Configuring GMS 4.06 - Administrator Guide
128 | Chapter 2 - Using the GMS Map Editor

Configuring GMS 4.06 - Administrator Guide
Chapter 2 - Using the GMS Map Editor | 129
Drawing and Adding Objects to Site Maps
To make a map more legible or usable, you can draw shapes, and add text entries and objects (security objectsworking directly with GMS). These can represent the locations and types of devices, making it easier for operators topin-point alarms, based on the site map.
Displaying the Drawing Grid and Snapping to GridTo display a grid on a map to help you align shapes and objects, proceed as follows:
1. In the Map Editor select Options > Grid Size. The Grid Size dialog box opens.
2. Enter the distance (in pixels) between the grid lines in the Horizontal Pixels and Vertical Pixels fields.
3. Select Display Grid to show it. Disable the option to not show the grid.
4. Click OK. Grid lines will appear on the displayed map.
Turning On Snap to Grid
If Snap to Grid is on, any drawing shape or object that you place automatically aligns with the nearest dot on thegrid.
1. In the Map Editor select Options > Grid Size. The Grid Size dialog box opens.
2. Enable the Snap to Grid option. Disable the option to turn off Snap to Grid.
3. Click OK.
Drawing ShapesTo draw a shape on a map, proceed as follows:
1. In the Map Editor select a shape tool from the toolbox, such as a line , rectangle , circle or arc .
2. Select a color from the color bar.
3. In Options > Pen Styles choose the width and style of the line used to draw the shape.
4. Position the cursor on the site map. Click and hold while dragging the cursor. A flexible line stretches from theanchored end of the line to the current cursor position.
5. At the desired length, release the mouse button to anchor the second end of your line and add the shape ontothe map.
Filling Shapes with ColorTo fill a shape with color, proceed as follows:
1. In the Map Editor select from the toolbox.
2. Select a color from the color bar using right-click.
Note: If you left-click in the color bar, the background color for the entire site map changes to the selectedcolor.
3. Click inside the object you want to fill. The object will be filled with the selected color.
Note: The Fill tool will fill only closed drawing objects (rectangles and circles).
Adding Text and Selecting Font StyleTo add a text entry, proceed as follows:
1. In the Map Editor select from the toolbox.
2. Select a color from the color bar using left-click.
3. Click on the map to display the Text dialog box.
4. Type the text to include on the site map.
5. Click Font to open the Text Fonts dialog box, where you change the style and appearance of the font used.

Configuring GMS 4.06 - Administrator Guide
130 | Chapter 2 - Using the GMS Map Editor
6. Select the font type, size and style required, then click OK.
7. Click OK when text is completed.
Note: A maximum of 254 characters is allowed per text entry. If hard returns are used in an entry (toprovide multiple lines of text per entry) then each hard return accounts for two characters.
Importing and Placing ImagesTo import and place images to a site map, proceed as follows:
1. In the Map Editor toolbox click .
2. Click on the map where the image should appear. The Open dialog box opens.
3. Locate and select an image then click Open.
The image is displayed on the map at the chosen position.
Adding ObjectsObjects represent various security devices, for example, card readers and access controlled doors that work inconjunction with GMS. Text is also regarded as an object (see Adding Text and Selecting Font Style ). To add anobject to a site map, proceed as follows:
1. In the Map Editor, select an object from the toolbox.
Object Type Description
Input devices detect and observe activities on a site.
The output relays configured on the controller, trigger the output devices to onor off.
A keypad is an intelligent input/output device that acts as the local userinterface to control the security system such as access, mode changes.
The Controller communicates alarm messages from a site and controls siteaccess control.
CCTV camera.
Device represents a wide range of objects such as modem, DVR, alarm panels,termination units, etc.
Card reader.
Door.
2. Click on the map to place the new object in this location on the map. The appropriate Configuration dialog boxopens for the selected type of point/object when you place it.
129

Configuring GMS 4.06 - Administrator Guide
Chapter 2 - Using the GMS Map Editor | 131
3. Enter the relevant information in the Configuration tab. Refer to the following for further detailed informationabout each object configuration requirements:
Input Points .
Output Points .
Keypads .
Controllers .
CCTV Cameras .
Devices .
Card Readers .
Doors .
4. Open the Priority tab.
Parameter Description
Point No. The identification number of the controller.
Alarm Group Select an alarm group to view its priority details in the Priorities region. Alarmgroups are created in the Events Manager.
Use Default Select when the point should not belong to any alarm groups and not have apriority.
Priorities Shows what status the point has for each mode in an alarm group. Priorities areconfigured in the Events Manager.
5. Open the Response Procedure tab.
132
133
134
134
135
135
136
137

Configuring GMS 4.06 - Administrator Guide
132 | Chapter 2 - Using the GMS Map Editor
To make any necessary changes to the response procedures for a point, proceed as follows:
Use the Available Instructions region to add, edit or delete operator instructions to the specific alarmmessage.
To associate to an existing local instruction, select Local List and select from the list.
To associate to an existing global instruction, select Global List and select from the list.
Click Add to associate the instruction to the selected alarm message. The instruction is displayed inSelected Instructions for the Point. Multiple instructions can be associated to one alarm message.
Multiple instructions associated with an alarm message can be sequenced. In Selected Instructions for thePoint select an instruction and use the arrows to shift within the list. This is to ensure that a set sequence isfollowed in response to the alarm.
Click OK.
6. Save the site map.
Input Points
Parameter Description
Point No. Specify the input point number.
Device Type Choose an appropriate type.
Bitmap Click to assign a user-defined bitmap image.
Manufacturer Specify the manufacturer of the input device.
Model No. Enter the model number of the input device.
Serial No. Enter the serial number of the input device.
Location Specify the location of the input device on the site. Example, 'Front entrance,main building'.
Direction Enter an angle (in degrees) to represent the orientation of the input on themap.
Associated CCTV Camera Specify the camera number with which the point is linked. In cases when thepoint goes into alarm, the video feed from the camera can be called.
Associated Reader Specify reader number for the point. In cases when the point goes into alarm,

Configuring GMS 4.06 - Administrator Guide
Chapter 2 - Using the GMS Map Editor | 133
Parameter Description
the reader can be accessed for further action.
Select Layers Use to specify the map layer(s) to which this point should be assigned (see Using Site Map Layers ).
Parameter Description
EPD Templates When any text is typed in Extended Point Description, it is available for useby any other point as a template in this space.
Delete Click to delete selected text from EPD Template.
Copy Click to copy selected text from EPD Template to Extended PointDescription.
Extended Point Description Enter additional details of the point. For example, a detailed description of thepoint location might be critical. An operator can use this to describe its locationto the fire brigade so they can get to it quickly.
Output Points
Parameter Description
Output No. Specify the output point number.
Device Choose an appropriate type.
Bitmap Click to assign a user defined bitmap.
Location Specify the location of the output device on the site. For example, 'Frontentrance, main building'.
Direction Enter an angle (in degrees) to represent the orientation of the output on themap.
Select Layers Use to specify the map layer(s) to which this point should be assigned (see Using Site Map Layers ).
141
141

Configuring GMS 4.06 - Administrator Guide
134 | Chapter 2 - Using the GMS Map Editor
Keypads
Parameter Description
Keypad No. Specify the keypad number.
Model No. Select the appropriate model of the keypad.
Bitmap Click to assign a user defined bitmap.
Serial No. Enter the serial number of the keypad.
Location Specify the location of the keypad on the site. For example, 'Front entrance,main building'.
Direction Enter an angle (in degrees) to represent the orientation of the keypad on themap.
Select Layers Use to specify the map layer(s) to which this keypad should be assigned (see Using Site Map Layers ).
Controllers
Parameter Description
Controller Select appropriate model of controller.
Serial No. Enter serial number of the controller.
Location Specify location of the controller.
Direction Enter an angle (in degrees) to represent the orientation of the Controller on themap.
Select Layers Use to specify the map layer(s) to which this controller should be assigned(see Using Site Map Layers ).
The Controller dialog box has four extra instruction lists. The lists are divided into categories depending on the type ofController alarm state, and will display the appropriate operator instructions for an alarm of that type.
Parameter Description
Comms Callout List Operator instructions relating to communication alarms involving controllers.
141
141

Configuring GMS 4.06 - Administrator Guide
Chapter 2 - Using the GMS Map Editor | 135
Parameter Description
Mode Callout List Operator instructions relating to controller mode changes, for example, Daymode, Night mode, Test mode, etc.
Partial Seal Callout List Operator instructions relating to partial seal alarms involving controllers, forexample, ATM, Cleaner, Guard, Maintenance, etc.
Status Callout List Operator instructions relating to controller status changes.
CCTV Cameras
Parameter Description
Camera No. Specify the camera number.
Manufacturer Specify manufacturer of the camera.
Model No. Enter model number of the camera.
Serial No. Enter serial number of the camera.
Location Specify the location of the camera on the site. For example, 'Front entrance,main building'.
Direction Enter an angle (in degrees) to represent the orientation of the camera on themap.
Select Layers Use to specify the map layer(s) to which this camera should be assigned (see Using Site Map Layers ).
Devices
Parameter Description
Device No. Specify the device number.
Device Type Choose an appropriate type.
Bitmap Click to assign a user defined bitmap.
Serial No. Enter the serial number of the device.
Location Specify the location of the device on the site. For example, 'Front entrance,
141

Configuring GMS 4.06 - Administrator Guide
136 | Chapter 2 - Using the GMS Map Editor
Parameter Description
main building'.
Direction Enter an angle (in degrees) to represent the orientation of the device on themap.
Select Layers Use to specify the map layer(s) to which this device should be assigned (see Using Site Map Layers ).
Card Readers
Parameter Description
Reader No. Specify the reader number.
Model Choose an appropriate model.
Serial No. Enter the serial number.
Location Specify the location of the device on the site. For example, 'Front entrance,main building'.
Bitmap Click to assign a user defined bitmap.
Direction Enter an angle (in degrees) to represent the orientation of the card reader onthe map.
Floors Accessed If the reader is an elevator then specify the range of floors accessible by theelevator.
Associated CCTV Cameras Link a CCTV Camera to the reader
Associated Output Points Controlled by the controller and not configurable.
Door Unlock Time (Secs) Controlled by the controller and not configurable.
Door Shunt Time (Secs) Controlled by the controller and not configurable.
Door Open Time (Secs) Controlled by the controller and not configurable.
Time Zones Controlled by the controller and not configurable.
Select Layers Use to specify the map layer(s) to which this device should be assigned (see Using Site Map Layers ).
141
141

Configuring GMS 4.06 - Administrator Guide
Chapter 2 - Using the GMS Map Editor | 137
Doors
Parameter Description
Door No. Enter a door number.
Location Specify the location of the device on the site. For example, 'Front entrance,main building'.
Direction Enter an angle (in degrees) to represent the orientation of the door on themap.
Select Layers Use to specify the map layer(s) to which this device should be assigned (see Using Site Map Layers ).141

Configuring GMS 4.06 - Administrator Guide
138 | Chapter 2 - Using the GMS Map Editor
Importing Content into Site Maps
GMS can import content, such as site data into a map from various external files.
Note: During importation, if any imported text fields exceed the GMS character limit, they areautomatically truncated.
Importing AutoCAD DXF Site DrawingsGMS supports AutoCAD *.dxf files. This allows you to import an accurate floor plan, without you having to draw it.
Note: You can import and place images *.bmp, *.pcx, *.png, *.jpg and *.tif formats (see Drawing andAdding Objects to Site Maps ).
Importing DXF files
To import a *.dxf file into a map, proceed as follows:
1. Open the file in which the dxf is to be imported (see Managing Site Maps ).
2. Select Map > Import DXF File.
3. Locate the file then click OK.
4. The dxf file will be displayed as part of the map.
Note: Ensure that the *.dxf file being imported does not have more than two layers.
Importing Site DataThe Import Site Data option allows programming of site data by using a spreadsheet file such as Microsoft Excel, ora text file using a delimiting character (for example, a ',' (comma)).
To import the spreadsheet data into site data proceed as follows:
1. In the Map Editor select Map > Import Site Data. The Import Site Data from File dialog box opens.
Note: Ensure that no map file is open when importing site data or site contacts. If a map is open thoseoptions will be greyed out in the menu. Open a new map from the GMS main menu to access the Import Site Data and Import Site Contacts options from the Map Editor Map menu.
2. On the Import File tab, specify the location of the spreadsheet file. Either click Browse to locate the file ortype the path of the file.
3. Enter a delimiting character (usually comma is used) in Enter a separator character.
4. Enter the index value in the fields which are concurrent with the site data details.
For example, if column A in your spreadsheet is specified for controller numbers, then type 1 as the index valuein Controller No.. Specify index values for concurrent fields with matching column number.
5. A text file can also be used to import site data into the Map Editor. The text file must have each entry (eachunit of data) separated by a comma. Specify index values for concurrent fields with matching entry number.
For example, if in your text file the first entry is for the controller number then type 1 as the index value in Controller No. text field in the Import Site Data from File dialog box.
6. Similarly, fill the concurrent text boxes in all the tabs of the Import Site Data from File dialog box.
Note: Type 0 for text boxes that are not required. Type '-1' To retain existing data of the field on the map.
7. Fill all fields then click OK.
8. To check for the imported data, in the Map Editor menu choose Map > Open and from the list open the mapfile for which the data was imported. Once the map file is open check its site data by selecting Edit Site Datafrom the Edit menu.
Importing Site ContactsThe Import Site Contact option allows the programming of site contacts using a spreadsheet file such as MicrosoftExcel, or a text file using a delimiting character (for example, a ',' (comma)).
Note: GMS can import a maximum of 5000 contacts from a single import file.
To import the spreadsheet data into Site Contact, proceed as follows:
Note: Ensure that NO map is open in the Map Editor.
1. In the Map Editor select Map > Import Site Contact. The Import Site Contact Data from File dialog box isdisplayed.
2. On the Import File tab, specify the location of the spreadsheet file. Either click Browse to locate the file ortype the path of the file.
3. Enter a delimiting character (usually comma is used) in Enter a separator character.
4. Enter the index value in the fields which are concurrent with the site contact details.
For example, if column A in your spreadsheet is specified for Controller number then enter 1 as the index value
129
151

Configuring GMS 4.06 - Administrator Guide
Chapter 2 - Using the GMS Map Editor | 139
in Controller No.. Specify index value for concurrent fields with the matching column number.
5. A text file can also be used to import site contacts into the Map Editor. The text file must have each entry (eachunit of data) separated by a comma. Specify index values for concurrent fields with matching entry number.
For example, if in your text file the first entry is for the Controller number then enter 1 as the index value. Thetext file must have each entry (unit of data) separated by a comma. Specify index value for concurrent fieldswith matching entry number.
Importing Input Point DataData on both input and output points can be imported from another spreadsheet package such as Microsoft Excel, ora text file using a delimiting character.
To import the spreadsheet data into Input Point Data, proceed as follows:
1. Open the map file (see Managing Site Maps ).
Note: Point data can only be imported to a map that is open in the Map Editor.
2. In the Map Editor select Map > Import Input Point Data. The Import Input Point Data from File dialog boxopens.
3. On the Import File tab, specify the location of the spreadsheet file. Either click Browse to locate the file, ortype the path of the file.
4. Enter a delimiting character (usually comma is used) in Enter a separator character.
5. Enter the index value in the fields which are concurrent with the input point details.
For example, if column A in your spreadsheet is specified for controller numbers then enter 1 as the index valuein Controller No.. Specify index value for concurrent fields with matching column number.
6. A text file can also be used to import input point data into the Map Editor. The text file must have each entry(unit of data) separated by a comma. Specify index value for concurrent fields with matching entry number.
For example, if in your text file the first entry is for the controller number then enter 1 as the index value inController No. in the Import Input Point Data from File dialog box.
7. Similarly, fill the concurrent text boxes in all the tabs of the Import Input Point Data from File dialog box.
Note: Type 0 for text boxes that are not required.
8. Fill all text fields then click OK.
The points imported will be displayed on the map. You can also use the Point Details to check the point information(see Point View Pane ).
Importing Output Point DataThe Import Output Point Data option allows the programming of site contact in advance, by using a spreadsheetpackage such as Microsoft Excel, or a text file using a delimiting character.
To import the spreadsheet data into Output Point Data, proceed as follows:
1. Open the map file (see Managing Site Maps ).
151
127
151

Configuring GMS 4.06 - Administrator Guide
140 | Chapter 2 - Using the GMS Map Editor
Note: Point data can only be imported to a map that is open in the Map Editor.
2. In the Map Editor select Map > Import Output Point Data. The Import Output Point Data from File dialogbox opens.
3. On the Import File tab, specify the location of the spreadsheet file. Either click Browse to locate the file, ortype the path of the file.
4. Enter a delimiting character (usually comma is used) in Enter a separator character.
5. Enter the index value in the fields which are concurrent with the output point details.
For example, if column A in your spreadsheet is specified for controller numbers then enter 1 as the index valuein Controller. Specify index value for concurrent fields with matching column number.
6. A text file can also be used to import output point data into the Map Editor. The text file must have each entry(unit of data) separated by a comma. Specify index value for concurrent fields with matching entry number.
For example, if in your text file the first entry is for the controller number then enter 1 as the index value in theController text field in the Import Output Point Data from File dialog box.
7. Similarly, fill the concurrent text boxes in all the tabs of the Import Input Point Data from File dialog box.
Note: Type 0 for text boxes that are not required.
8. Fill all text fields then click OK.
The points imported will be displayed on the map. You can also use the Point Details to check the point information(see Point View Pane ).127

Configuring GMS 4.06 - Administrator Guide
Chapter 2 - Using the GMS Map Editor | 141
Using Site Map Layers
Layers in site maps are designed primarily to de-clutter the map when drawing. Each layer can be named and havepoints and devices allocated. You can hide or display any layers as required and is useful when creating complex sitemaps. A site map supports up to 16 layers. For example, using a layer for readers, another for input points, anotherfor output points, etc.
Map layers are managed using the Map layer Selection dialog box.
To open the dialog box, click or select Options > Map Layer Selection.
Naming Site Map LayersTo allocate a name to a layer, proceed as follows:
1. In the Map Layer Selection dialog box click a layer to select it - it becomes highlighted (click again to de-select).Layer Number and Description shows the last layer selected (or de-selected).
2. Enter a name in Description.
Repeat the previous steps to name more layers.
3. Click OK to save the changes.
Adding Points to Site Map LayersA new or existing point can be added to a map layer. To add a point to a layer, proceed as follows:
1. In the Map Editor toolbox click , then click the point you want to edit. The Configuration dialog box for thepoint opens.
2. Click Select Layers. The Map Layer Selection dialog box opens.
3. Select the layer(s) the point should be visible on. Click a layer to select it - it becomes highlighted (click again tode-select). To select all layers click All. To de-select layers, click None.
4. Click OK.
Viewing Site Map LayersTo view a map layer, proceed as follows:
1. In the Summary Manager click on a site to open its site map.
2. In the Site Map view select Setup > Map Layer Selection. The Map Layer Selection dialog box opens.
3. Select the layers to display. Click a layer to select it - it becomes highlighted (click again to de-select). To selectall layers click All. To de-select all layers, click None.
4. Click OK.
Only points on the selected layer(s) are displayed on the site map.

Configuring GMS 4.06 - Administrator Guide
142 | Chapter 2 - Using the GMS Map Editor
Editing Site Maps
You can modify objects on site maps. For example, changing the outline width and color, and adding a fill.
Changing the Pen Style for Group of ObjectsTo change the outline of a group of drawn objects simultaneously, proceed as follows:
1. In the Map Editor select from the toolbox.
2. Hold the left mouse button and drag across the objects you want to edit. A selection box appears around theobjects and a context menu appears.
3. Click Change Pen Style. The available pen styles appear in a second context menu.
4. Click a pen style to apply it. The outline of the selected objects changes to the new pen style.
Changing the Color of ObjectsTo edit the colors of objects of various types in an entire map, proceed as follows:
1. In the Map Editor select from the toolbox. The Edit Object Colors dialog box opens.
2. Select the type(s) of object(s) you want to change the color of.
Note: GMS considers filled areas as separate to the containing objects, such as rectangles and circles.
3. Click OK. The Colors dialog box opens.
4. Select a foreground and/or background color.
5. Click OK. The selected objects change to the new color(s).
To edit the colors of selected objects only (of any type), proceed as follows:
1. In the Map Editor select from the toolbox.
2. Hold the left mouse button and drag across the objects you want to edit. A selection box appears around theobjects and a context menu appears.
3. Click Change Colors. The Colors dialog box opens.
4. Select a foreground and/or background color.
5. Click OK. All selected objects change to the new color(s).
Editing TextTo edit text strings on a site map, proceed as follows:
1. In the Map Editor select from the toolbox.
2. Click the text you want to change. The Text dialog box opens for the text string.
3. Edit the text as required.
4. Click OK.
Resizing ImagesTo resize an image on a site map, proceed as follows:

Configuring GMS 4.06 - Administrator Guide
Chapter 2 - Using the GMS Map Editor | 143
Note: Ensure that the Options > Skip Image Selection option is disabled.
1. In the Map Editor select from the toolbox.
2. Click the image you want to resize. A marquee (border) appears around the image.
3. Click and hold the left-mouse button while you drag the cursor. The marquee stretches in the direction you aredragging, expanding or contracting as you move the mouse.
4. When the marquee is the size and shape you want, release the mouse button to display the resized image.
Duplicating ImagesTo duplicate an existing image on a map, proceed as follows:
Note: Ensure that the Options > Skip Image Selection option is disabled.
1. In the Map Editor select Edit > Copy an Image.
2. Click on the outline of the image you want to duplicate.
3. Position the cursor where you want the duplicate to appear and click again. The duplicate appears on the map inthe chosen position.
4. To make another copy, click again on the outline of an image and then click on the map to position theduplicate. Each copy requires this procedure.
Moving Shapes and ObjectsTo move any element type on a site map, proceed as follows:
Note: Ensure that the Options > Skip Image Selection option is disabled.
1. In the Map Editor toolbox select .
2. Position the cursor on the outline of the object, then click and hold while you drag the object to the new position.
Moving Shapes and Objects, but Not Images
Objects are sometimes placed on top of images (such as an image of a building) and the object cannot be selected ormoved without moving the image first. To ensure only the objects move and not the image, proceed as follows:
1. In the Map Editor enable the Options > Skip Image Selection option. This will disable the selection ofimages when moving objects.
2. In the Map Editor toolbox select .
3. Select the objects on the map and move and rearrange as required.
Deleting All Information From Site MapsTo delete all objects, images and information on a site map, proceed as follows:
1. In the Map Editor select Map > Clear. A confirmation is displayed.
2. To proceed click Yes. The map will be instantly cleared of everything.
Deleting Shapes, Objects and ImagesTo delete specific objects, shapes and images from a site map, proceed as follows:
1. In the Map Editor toolbox select .
2. Position the cursor on the outline of the object then click. A prompt is displayed.
3. Click Yes to delete the object from the map.
Deleting Fills From ShapesTo delete the fill from a shape, but leave the outline remaining, proceed as follows:
1. In the Map Editor select Edit > Delete Filled Areas. The cursor will point at the first filled object and aprompt displays.
2. Click Yes, to remove the fill.
3. The cursor will then point at the next filled object and ask again to delete the filled area. Click Yes or No. Thisprocess is repeated for all filled objects or Cancel is clicked.
Note: Remove the fill before the outline of a filled object. If you remove the outline before removing the

Configuring GMS 4.06 - Administrator Guide
144 | Chapter 2 - Using the GMS Map Editor
fill, the fill becomes the background color for the entire map.
Note: If an object has been filled several times over, you will need to delete each fill individually as theyare treated as individual objects.
Selecting Multiple ObjectsTo select multiple objects, proceed as follows:
1. In the Map Editor toolbar select .
2. Hold down the left mouse button and drag across the objects you want to edit. The selected objects will besurrounded (marquee) and a context menu appears.
3. Select the action you want to take from the context menu.
Bulk Updating Groups of ElementsThe changes that you administer on multiple elements such as input points, cameras, etc, on a map allow you to bulkadd, delete or modify. This saves valuable time by allowing you to perform the same action to a group of elements,rather than having to update them one at a time.
To perform a bulk update, the group of elements must be of the same type and you must be performing the sameaction to each element.
To update a group of elements, proceed as follows:
1. In the Map Editor select Edit > Bulk Update. The Bulk Update dialog box opens.
2. Enter the range of points to perform the bulk update on in Enter Point Range (for example, 1-10, 30-50, etc.).
3. Select the appropriate point type. You can only choose one point type. To update a different point type, aseparate bulk update must be performed.
4. Select the appropriate action to perform (Add, Delete or Modify).
5. If adding or modifying elements, use an existing point as a template for the new points. Enter the existing pointnumber in Use Point No.. To view existing points, click Selection. This allows viewing the existing pointswithout affecting the Bulk Update dialog box.
6. Click OK to action these changes.
7. If action is to add points, click on the map where the points should be positioned.
Viewing Site Map Point (GMS Object) DetailsThe Map Editor, Point Details pane displays detailed information about the elements on the site map.
To view only the point details and not the map, proceed as follows:
1. In the Map Editor select View > Point Details. This Point View pane opens.

Configuring GMS 4.06 - Administrator Guide
Chapter 2 - Using the GMS Map Editor | 145
Locating Points (GMS Objects) on Site MapsTo locate a point on the map, proceed as follows:
1. In the Map Editor toolbar select . The Locate a Point dialog box opens.
2. Select a GMS object (input point, card reader, door, etc) from the Point Types list.
3. Enter the number of the point you want to locate in Enter Point No..
4. Click OK to start the search. The cursor automatically moves to the location of the point on the map.
Aligning Points (GMS Objects) on Site MapsTo align a group of points vertically or horizontally, proceed as follows:
1. In the Map Editor toolbar select .
2. Hold down the left mouse button and drag across the objects you want to edit. The selected objects aresurrounded (marquee) and a context menu appears.
3. Select Align Vertically or Align Horizontally as required. The Point Alignment Distance dialog box opens.
4. Specify the distance (in pixels) you want between the points.
5. Click OK.

Configuring GMS 4.06 - Administrator Guide
146 | Chapter 2 - Using the GMS Map Editor
Automating Tasks Using Site Maps
GMS has several features built into site maps for automating operator tasks. These can be clicking a site map objectto run a predefined command, opening a document or web page, creating an email or running other applications orbatch files.
GMS URL features are also available to operators in other aspects of the system. For example, operator responseprocedures and various text fields. URLs always appear in 'hyperlink' blue.
Command ShortcutsCommand shortcuts are site map 'objects' that operators can click to execute predefined tasks. These can be appliedto the range of commands available for the following site objects:
Input points.
Output points.
Readers.
CCTV cameras.
Controllers.
Elevators.
Additionally, command shortcuts can be used as triggers to perform up to two operations. For example, trigger anoutput for a period of time, then to turn a CCTV camera on for a period of time.
Creating Command Shortcuts
To add a command shortcut, proceed as follows:
1. In the Map Editor select from the toolbox.
2. Click on the map to display the Configure User Defined Shortcut dialog box.
3. In the Shortcut Details region:
a. In the Shortcut Name field type a name for the shortcut. The name will appear as a tooltip when anoperator hovers over the bitmap image for the shortcut in the site map. If you do not provide a name, therewill be no tooltip.
b. In the State Bitmap list, select a bitmap image from the GMS/Customer/Bitmaps folder. To select an imagefrom another location, click Bitmap. The Windows Open dialog box opens, where you can browse for thefile. Click Open to assign the file and close the dialog box. The new image displays in the preview region.
Note: GMS copies the image to the GMS/Customer/Bitmaps folder. The new image will apply to all GMSworkstations.
4. In the Command Configuration, Execute this command region:
a. In the Point Types list select the site object type to apply the command to. The site object type willdetermine the options available in the Commands list.
b. In the Commands list select the command to send to the site object.
c. For the Point field (the name can vary depending on the site object type selection) click Select to open theSelect dialog box, where you can type in the ID number in the Input No field, or select a group of objectsto apply the command to. For a group, enable the Input Group option to display the Groups dialog box,where you can select from available object groups.

Configuring GMS 4.06 - Administrator Guide
Chapter 2 - Using the GMS Map Editor | 147
Note: For Controller related and miscellaneous commands, the field is used for selecting a site.
d. After selecting the target object(s), click OK to return to the Configure User Defined Shortcut dialog box.
e. In the Time Until field enter a length of time for how long the object(s) comply with the command state.For example, to set a time of five minutes, type '00:05'. Leaving the field empty will leave the object(s) inthe new state indefinitely.
Note: For Controller related and miscellaneous commands, the field is used for selecting an alarm areawithin the site.
You can optionally set up a second command using the controls in the Command Configuration, Then regionsimilarly to the above procedure and by enabling the Execute this command option. When doing this, you candelay the second command by a period of time using the After Time Interval field.
When finished, click OK to close the dialog box and return to the map. The shortcut command appears as text/imageaccording to your settings.
Uniform Resource Locators (URLs)URLs can be placed on site maps and will be 'clickable' to operators, much like hyperlinks in web pages. URLs arepointers that can be used for accessing web sites or documents. As long as the operating system can find theresource and a suitable application for opening it, any type of file or document can be specified. For example, imagefiles, text documents, word processor documents, PDF documents etc.
URLs can be shown in site maps as text (in 'hyperlink' blue), or as bitmap images. In the case of using images, whenthe user hovers the mouse cursor over the image, a 'tooltip' appears showing the actual URL text.
URLs can be up to 32 characters in length using the standard command shortcut feature, however, can be up to 254characters by using a text object.
Note: A site map object can have no more than one URL assigned to it.
Creating Command Shortcut URLs
To add a URL command shortcut, proceed as follows:
1. In the Map Editor select from the toolbox.
2. Click on the map to display the Configure User Defined Shortcut dialog box.
3. In the Shortcut Details region:
a. In the Shortcut Name field type the URL for the shortcut. The URL will appear as a tooltip when an operatorhovers over the bitmap image for the shortcut in the site map. Use the following syntax for URLs, replacingthe bold text with your specific requirements:
For opening web sites or web pages, use 'http://www.website.com/' or 'www.website.com'.
For various documents, use the path to the file. For example, 'file://c:\security\evac.doc' or 'http://10.154.220.66/gms/al.bmp'.
Note: Spaces in URLs are supported. Ensure replace all spaces in the URL with '%20'.
Note: The URL text can be up to 32 characters in length. For longer URLs use the text object method.
b. In the State Bitmap list, select a bitmap image from the GMS/Customer/Bitmaps folder. To select an imagefrom another location, click Bitmap. The Windows Open dialog box opens, where you can browse for the

Configuring GMS 4.06 - Administrator Guide
148 | Chapter 2 - Using the GMS Map Editor
file. Click Open to assign the file and close the dialog box. The new image displays in the preview region.
Note: GMS copies the image to the GMS/Customer/Bitmaps folder. The new image will apply to all GMSworkstations.
4. In the Command Configuration, Execute this command region:
a. In the Point Types list select Miscellaneous.
b. In the Commands list select Browse Web URL.
5. Click OK to close the dialog box and return to the map. The URL appears as text/image according to yoursettings.
Creating Text Object URLs
To add a URL shortcut text object, proceed as follows:
1. In the Map Editor select from the toolbox.
2. Click on the map to display the Text dialog box.
3. In the text entry region type the URL for the shortcut. The URL will appear as a tooltip when an operator hoversover the bitmap image for the shortcut in the site map. Use the following syntax for URLs, replacing the boldtext with your specific requirements:
For opening web sites or web pages, use 'http://www.website.com/' or 'www.website.com'.
For various documents, use the path to the file. For example, 'file://c:\security\evac.doc' or 'http://10.154.220.66/gms/al.bmp'.
Note: Spaces in URLs are supported. Ensure replace all spaces in the URL with '%20'.
Note: The URL text can be up to 254 characters in length. The URL text must be a single continous line -do not use carriage returns.
You can specify displaying a bitmap image from the GMS/Customer/Bitmaps folder in the Site Map Viewinstead of the actual text. Do this by typing a space after the URL text and adding the bitmap file name in curlybraces. For example, 'file://c:\for%20testing\security\printme.doc {code%20red.bmp}'. Operators will see thebitmap image instead of the URL text, however, they can see the URL text in a tooltip by hovering the mousecursor over the bitmap image.
4. Click OK to close the dialog box and return to the map. The URL appears as text/image according to yoursettings.
Running ApplicationsWindows operating system support running applications and executing scripts or batch files using commandshortcuts, based on its 'Start-Run' feature. GMS offers similar functionality through its URL support, where clicking aURL can run another application or process. Using this method, it is also possible to define a specific application to runas part of the URL. For example, instead of using Notepad to open a text file, you can specify using Word.
Create a URL using one of the above described methods, taking note of the following requirements.
A special syntax is required in the URL, representing Windows parameters, to specify the application and the file inquestion. Use the following syntax for URLs, replacing the bold text with your specific requirements:
For specifying an application that is registered by Windows and the file to open, use 'wais://run://winword?params=c:\security\evac.doc'. In this example, the name of the application executable is required only,followed by the full file path.
For specifying an application that is not registered by Windows and the file to open, use 'wais://run://"c:\program%20files\my%20app\myapp.exe"?params="c:\security%20folder\evac%20plan.doc"'. Inthis example, the full path to the application and the full application name is required, followed by the full filepath.
Note: Spaces are supported for running applications. If there are spaces, you need to replace them with'%20' and enclose the parameter in double quotation marks ('"') as per the above example.
Note: Depending on the application being used to open the file, it may be possible to open several filesfrom the one command. To do this, separate each file using '%20'. For example, to open three files(called 'file1.doc', 'file 2.txt' and 'file3.rtf') with Microsoft Word, use 'wais://run://winword?params=c:\test\file1.doc%20"c:\test\file%202.txt"%20c:\test\file3.rtf'.

Configuring GMS 4.06 - Administrator Guide
Chapter 2 - Using the GMS Map Editor | 149
Creating Multi-Site Site Maps
GMS allows you to create a site map for multiple Controllers. This allows points from more than one Controller toexist on a single site map. This feature is suitable for creating site maps for large installations with severalControllers.
For example, a building has four Controllers. For a guard monitoring entrance readers, they must jump between foursite maps to view entries. As an alternative, a single map can be created with all readers visible on it. This single mapis referred to as a multi-site map.
Creating Multi-Site Site MapsThe first step to create a multi-Controller site map is to create a group of the sites to put on the map.
To create a site group, proceed as follows:
1. In the Map Editor select Map > New. The Create New Map For dialog box opens.
2. Click Multi-Site Map. The Open Multi-Site Map dialog box opens.
3. To create a site group click New. The Select Site(s) dialog box opens.
4. Select Site Group and click Edit. The SITE Groups Configuration dialog box opens.
5. Enter a group name in Enter Group Name.
6. Enter the sites to include in the group in Enter Range.
7. Click OK. A message is displayed asking if you want to overwrite the current group name. Click No to create anew site group, click Yes to rename an existing site group. The dialog box closes.
8. In the Select Site(s) dialog box the newly created site group displayed in Site Group. Click OK. The dialog boxcloses.
9. In the Open Multi-Site Map dialog box select the group from List of Site Groups, then click Open. The dialogbox closes.
10. The Site Details for Site dialog box for the selected site group opens (see Working with Site Map Data ).
11. Enter details as required, then click OK. The dialog box closes.
155

Configuring GMS 4.06 - Administrator Guide
150 | Chapter 2 - Using the GMS Map Editor
12. Draw and place elements on the site map as required (see Drawing and Adding Objects to Site Maps ).
Note: In a multi-site map you do not have the choice of configuring a reader as they have already beenconfigured.
Viewing Multi-Site Site Maps1. In the Summary Manager select View > Multi Site Map. The Multi-Site Map Selection dialog box opens.
2. Select a map then click Display Site Map.
3. When viewing a multi-site site map, transactions from all associated Controllers are displayed in the Transaction Manager.
4. Clicking a card reader on a multi-site site map will still enable sending commands to the reader with the Reader/Elevator Status dialog box.
129

Configuring GMS 4.06 - Administrator Guide
Chapter 2 - Using the GMS Map Editor | 151
Managing Site Maps
You can use the Map Editor to create and modify maps of sites to show the location of security devices and alarmpoints. You can create multiple maps for an area and save them individually.
Creating Map FilesTo create a map, proceed as follows:
1. Select Map > New, or click . The Create New Map For dialog box opens.
-or-
Select Map > Open, or click . The Open Map File dialog box opens.
2. In the Site Number field enter the site number to associate the map with.
Either of the following will happen based on whether or not a map file for the site already exists.
For a new map, GMS will display a dialog box prompting for site data (see Working with Site Map Data ).
For an existing map, GMS requests to overwrite the existing file. Click Yes to discard existing file. Click No toenter a different site number.
Caution: If an existing map file has the same name as the new map, it is DISCARDED (replaced with newblank map) along with any associated site details and site contacts.
An empty map for the nominated site is displayed.
Opening Existing Map FilesTo open an existing map, proceed as follows:
1. Select Map > Open, or click . The Open Map File dialog box opens.
2. In the Site Number field enter the site number for the map. If the site has multiple map files, select one in theMap Files list.
3. Click OK. The selected map is displayed.
-or-
In the Open Map File dialog box click Multi-Site Map. The Open Multi-Site Map dialog box opens.
Select the site maps to open, then click Open. The selected map is displayed.
155

Configuring GMS 4.06 - Administrator Guide
152 | Chapter 2 - Using the GMS Map Editor
Note: You can open the Map Editor directly from within any GMS module where you can view a site area.For example, right-clicking a site in the Summary Manager and selecting Map File Editor fromthe context menu.
Saving Map Files
Note: When saving a map in the Map Editor, hold down the SHIFT key during the save. This ensures thatGMS synchronizes the map file and the database and will avoid any possible differences betweenthem. This also works with map files brought in from other systems, where the contents of the mapfile will be included in the GMS database.
To save a map, proceed as follows:
Select Map > Save, or click .
Saving a Map File to a New Name
To save a map to a new name, proceed as follows:
1. Select Map > Save As, or click . The Create New Map For dialog box opens.
2. Do either of the following:
In the Site No. field enter the site number to save the map to and, if required, in the Area field enter thearea number if the map has to be saved for a specific area of the site.
Select an existing map file from the Map Files list. This will overwrite the existing map file.
3. Click OK. The Save Options for Site dialog box opens.
4. Enable the checkbox for each piece of information you want to save from the existing map file to the new file.
5. Click OK to save the map file.

Configuring GMS 4.06 - Administrator Guide
Chapter 2 - Using the GMS Map Editor | 153
Printing Map FilesYou can print a map as well as the data related to the map. To print a map, proceed as follows:
1. Select Map > Print, or click . The Printing Topics dialog box opens. Configure the parameters according to thefollowing section.
Parameter Description
Site Details Select to print site details for the displayed site map.
Site Contact Select to print site contact details for the displayed site map.
Callout List Select to print a callout list for the displayed site map. All instructions for themap are displayed, local as well as global.
Points Details Select to print points details for the displayed site.
Map Select to print the site map for the displayed site.
Preview Select to display a report on topics that are to be printed. This preview isavailable before the report is printed to the printer.
Note: You cannot preview that actual map diagram, and if thePreview option is enabled, the map diagram will not be printed.
2. Click OK. If the Preview option is enabled, a preview of the report will display in a preview dialog box. You canprint the report directly from the dialog box.
Note: If the Preview option is enabled, the map diagram will not be printed. Therefore, in order to printthe actual map diagram, ensure that the Preview option is disabled.
Backing Up Map FilesTo backup a map, proceed as follows:
1. Select Map > Backup, or click . The Backup Files dialog opens.
2. In the Files list select the map files to backup. To select a range of files, hold down the SHIFT key and click thefirst and last files, or click each individual file.
3. In the Enter Destination Dir field enter the location for the backup files to be saved to, or click ... to open theWindows Browse for Folder dialog box, where you can browse to the save location.
4. Click OK to start the backup. You can use the Windows Explorer to check if the files are in the destination folder.
Restoring Map Files from BackupTo restore a map file from its backup, proceed as follows:
1. Select Map > Restore, or click . The Restore Files dialog box opens.

Configuring GMS 4.06 - Administrator Guide
154 | Chapter 2 - Using the GMS Map Editor
2. In the Enter Source Dir field enter the location of the backup map files, or click ... to open the WindowsBrowse for Folder dialog box, where you can browse to the store location.
3. In the Files list select the map files to restore. To select a range of files, hold down the SHIFT key and click thefirst and last files, or click each individual file.
4. Click OK to start the restore.
5. If the file(s) that are to be restored already exist, a prompt is displayed. Click Yes for the backup file to replacethe current file.
Deleting Map FilesTo delete a map file, proceed as follows:
1. Select Map > Delete. The Delete Files dialog box opens.
2. In the Files list select the map(s) to delete. If you are deleting a map file with multiple areas, a confirmationwindow will open asking if you wish to delete the associated files as well. Click No to delete the single area only,or Yes to delete the area as well as all the associated files
Note: The map file being deleted should not be open.
3. Click OK.

Configuring GMS 4.06 - Administrator Guide
Chapter 2 - Using the GMS Map Editor | 155
Working with Site Map Data
You can store various information regarding a site together with its map, such as:
Site contacts.
Site data.
Guard tour data (see Creating Guard Tours ).
Operator response procedures (operator instructions) (see Assigning Operator Response Procedures ).
This information provides GMS operators quick access to people to contact when a security issue occurs andinstructions as to what they should do in response to the situation.
Adding Site Contact Information to Site MapsTo add site contact details for a site to its map, proceed as follows:
1. In the Map Editor toolbar click . The Site Contacts for Site dialog box opens.
Note: By default each site has up to 8 contacts. This number can be modified to a maximum of 32contacts. To do this, from the GMS window, click Tools > Options, specify the value in No. of SiteContacts (per Site).
2. In the Name fields enter the name(s) of site contact person(s).
Alternatively, click Global Contacts to select members of the Global Contacts list.
3. Enter the position or title of the contact person in Position.
4. Enter the contact person address in the Address tab fields.
5. Enter information in the remaining details as required.
Note: Telephone number entry fields can also be automatically filled from Address Book contacts, seeAutomatically Applying/Dialling Address Book Telephone Numbers in GMS .
6. To change order of the contact people in the Personal Details list, enter their list number next to Swap, thenclick Swap.
7. Click OK.
Adding Site Data to Site MapsDetails about a site can be stored in the map, such as location, contact numbers etc.
To specify or modify site data, proceed as follows:
1. In the Map Editor toolbar click . The Site Data for Site dialog box opens.
Parameter Description
Account # Enter site account information (any characters), if required. This is generallyused to help operators more easily identify a site than by logical site numberalone. The account number can be used to identify the site for TransactionManager messages and in the Summary Manager (see Displaying Site ID
158
48
65

Configuring GMS 4.06 - Administrator Guide
156 | Chapter 2 - Using the GMS Map Editor
Parameter Description
or Account Numbers ).
Security Level Enter a number (1 - 8) to represent the security importance perceived for thesite, if required. This setting works in conjunction with the event dispatchscheme (Event Dispatch Scheme Configuration dialog box, Site SecurityLevel option)
URN Enter a unique identifier for the site (any characters), if required. This isgenerally used as an extra 'password' for authenticating a caller from a site.That is, only a GMS operator would be able to see and quote this information.
URN2 As per the URN field, above.
Site Name Enter a name for the site.
Address, Address-1, City,State, Zip
Enter site address details in the appropriate fields. The site addressinformation is used by GMS mapping features (if installed) for locating the siteand displaying the appropriate map. If no site address is provided or can befound by the mapping application, the co-ordinates are used.
Phone, A/H Phone, Fax Enter site contact telephone details in the appropriate fields.
Time Zone Select the time zone for the site.
Longitude Enter the longitudinal co-ordinate of the site. GMS mapping features (ifinstalled) will use this setting or locating the site and displaying theappropriate map, if no site address is provided.
Latitude Enter the latitudinal co-ordinate of the site. GMS mapping features (ifinstalled) will use this setting or locating the site and displaying theappropriate map, if no site address is provided.
Linked Enter the site (Controller) ID number to link to. Any one site can be linked toup to two others and allows operators to switch between them directly in the Site Map view. When linking sites, the site where this parameter has beenset is the 'master' site, with the other site(s) being slaves. Slave sites followmode changes of their master site.
2. In the Details tab, specify the general details about the site, such as name and location.
3. Open the Miscellaneous tab. Enter details such as names and contact numbers as required.
Note: Telephone number entry fields can also be automatically filled from Address Book contacts, seeAutomatically Applying/Dialling Address Book Telephone Numbers in GMS .
4. Fields in the User Page-1 and User Page-2 allow for customized details.
5. Open the Times tab. In this tab users can specify the opening and closing times of the site for weekdays,weekends and holidays. Drag the lower slide first to specify the closing time of the site. Then drag the upperslide to set the opening time of the site.
For more information on how to control alarms beyond the opening and closing times (see Setting Up OutsideHours Access to Site Maps ).
116
65
157

Configuring GMS 4.06 - Administrator Guide
Chapter 2 - Using the GMS Map Editor | 157
6. In the Panel Page tab most information is read from the controller and is not available for modification.However in the last four fields users can specify their own data as they require.
7. Click OK.
Setting Up Outside Hours Access Using Site Maps
Note:This is an alternative to configuring the Controller to monitor the Outside Hours Access alarms.
A site that is late to open or late to close will create an 'Outside Hours Access' alarm for anyone openning a siteoutside of working hours. Control when the alarms should be generated by setting the following flags in the GMS32.INI file under [Parameters].
Parameter Description
OHAOffset Any entrance into a site before or after working times creates an alarm,however, you can specify a period of time before/after normal hours to waitbefore generating the alarm. For example, setting a value of 30 for a site withworking hours of 0900 to 1700 hours will prevent any outside hours accessalarms being generated from 0830 to 0900 hours and 1700 to 1730 hours.
OHAEnabled Set to 0 for sites with no time programmed and not wanting any outside hoursaccess alarms reported. Also set to 0 if open and close times are not set inthe Site Data for Site dialog box, Times tab (see Adding Site Data to SiteMaps ).
Set to 1 for sites that require alarms for every entry even if times areprogrammed.
Note: Once the GMS32.INI settings have been configured and the Site Data Times have been entered, asystem task is required for LTO (Late To Open) and LTC (Late to Close) alarms for each site or sitegroup that is to be monitored.
Note: A site with time programmed for one or more days will also create outside access alarms if openedon any other, non-programmed days.
155

Configuring GMS 4.06 - Administrator Guide
158 | Chapter 2 - Using the GMS Map Editor
Creating Guard Tours
You can set up a route for a security guards to follow and check the security of a site. Each guard tour can be madeup of a sequential route through each area of the site, or setup as unsequenced with a specific time limit assigned tothe tour. As the guard passes through the site, detectors pick up his/her progress, which helps maintain their safetyand also checks that detectors and other devices are working properly.
Guard tours can also be assigned to multiple sites (see Creating and Managing Multi-Site Guard Tours ).
Creating Guard ToursTo create a guard tour, proceed as follows:
1. In the Map Editor select Edit > Edit Guard Tour. The Guard Tour Configuration dialog box opens.
Parameter Description
Enter Guard Tour No. Enter the number of the guard tour you want to create, view or edit. Max. = 8.
Select Click to view or edit the guard tour specified in the Enter Guard Tour No.field. The points included in the tour and the time allowed to spend on each isdisplayed.
Unsequenced Enable so that the guard does not have to visit the points in a set order duringthe tour.
Enter Station Sequence If the Unsequenced option is disabled, the guard must visit the points in theorder entered here. Enter the point numbers manually, or click on the pointson the map to create the tour.
Enter Station Duration(Mins)
Enter the amount of time allowed for each station (point). The guard must notexceed this time at any stage during their tour or an alarm will be raised.
Creating Guard Tours for a Single Site - Sequenced Route
To specify a guard tour for a single site for a sequence route, proceed as follows:
1. In the Map Editor select Edit > Edit Guard Tour. The Guard Tour Configuration dialog box opens.
2. Enter a number of a security guard tour in Enter Guard Tour No.. Alternatively, click Select to select anexisting guard tour to edit.
3. Ensure the Unsequenced box is not selected.
4. Enter the sequence of stations that the guard must follow during the tour of the site, in Enter StationSequence.
Alternatively, use the site map. Move the Guard Tour Configuration dialog box to one side of the screen (do notclose it) so that the site map is visible. Click on each point in the map that is to be included in the tour, insequence. The sequence of stations will automatically appear in Enter Station Sequence.
5. Enter the amount of time allowed for travelling between each station in the tour, in Enter Station Duration. Ifthe station sequence was created by clicking on the points on the map, a default time of ten minutes wasautomatically entered. Edit to suit tour.
The guard must not exceed this time limit at any stage of their tour, or an alarm is raised.
6. Click OK.
Creating Guard Tours for Single Site - Unsequenced Route
To specify a guard tour for a single site for an unsequenced route, proceed as follows:
1. Repeat all steps from in Setting Guard Tours for Single Site - Sequenced Route , except:
Ensure that the Unsequenced option is enabled.
78
158

Configuring GMS 4.06 - Administrator Guide
Chapter 2 - Using the GMS Map Editor | 159
Alarm State Icons
GMS site maps use a range of icons that represent various security devices on site maps. This is to makeidentification of what type of object is in an alarm, or other state. When an alarm point changes state, GMS uses theicon for the corresponding state in the site map. The idea of having different icons for each state is to make the statechange obvious to operators. For example, having an input point in black for normal state and in red for alarm state.
Note: Before alarm state icons can be used, they need to be enabled. In the GMS32.INI file (System INIfile option in the Edit System Files dialog box), under [System Parameters], set Use AlarmState Bitmap to 1 (see Editing System Data Files ).
The following example shows a door icon in locked and unlocked states, making either easy to spot on a site map.
Note: Some types of site map objects, such as input and output points, support an array of icons torepresent several possible states.
State Icon Transaction Manager Message
Door Icon (locked)
Door Icon (unlocked)
Using Custom Alarm State IconsYou can use different icons to display on site maps instead of the Pacom types. In order to do this, you need to createthe icons in bitmap format and assign them to device types in GMS. For each object type, there are several icons,each one representing a different state.
The naming of the icon files is how GMS determines which one to use for a particular state. Alarm state icons arenamed in three parts, as follows:
The first part of the file name represents the device type. For example, 'PIR'.
The second part of the file name represents the state that the point must be in to use a particular icon. It is'_' (underscore) followed by a letter that represents the state. For example, 'PIR_A' represents a PIR input in analarm state. See the following tables for which letters represent which state for the applicable major devicetypes.
The third part of the name is the file suffix. This must always be '.BMP'.
Note: You must define a icon for each possible state.
Input Point, Output Point and Card Reader Icon Naming:
Input Points Output Points Card Readers
*.BMP Normal state. *.BMP Normal state. *.BMP Normal/Restorestate.
*_A.BMP Alarm state. *_O.BMP On state. *_L.BMP Lock state.
*_I.BMP Isolate state. *_I.BMP Isolate state. *_I.BMP Isolate state.
*_N.BMP Report Alarm state. *_E.BMP Access/Egressstate.
*_P.BMP Tamper alarm state. *_A.BMP Offline, Tamper orReport Alarm state.
*_S.BMP Soak state. *_U.BMP Unlock state.
Note: Other type of alarm points (devices/keypads etc.) use the same file naming convention as inputpoints.
Note: In all cases, *.BMP is used if no icon is available for a particular state, and may also be masked toappear somewhat different to the 'normal state' icon.
Assigning Custom Alarm State Icons
To assign non-standard icons to site map device types, proceed as follows:
1. Open the site map for any site.
2. Right-click the device type you want to change the icons for. The Configuration dialog box for the device opens.
Note: Each major device type (for example, inputs and outputs) has a range of related device types, whichare presented in the Configuration dialog box for that major device type. For example, the InputPoint Configuration dialog box lists input devices that you can assign custom icons to. To assigncustom icons to output objects, use the Output Point Configuration dialog box.
115

Configuring GMS 4.06 - Administrator Guide
160 | Chapter 2 - Using the GMS Map Editor
3. In the Device Type list select the device you want to customize.
4. Click Bitmap. The Bitmap dialog box opens.
5. Deselect the Use Default option.
6. Click .... The Windows Open dialog box opens, where you can browse for the file. Click Open to assign the fileand close the dialog box.
7. The new image displays in the Preview region. Click OK to save the settings and close the Bitmap dialog box.
8. Click OK to close the Configuration dialog box.
GMS copies the icons to the GMS/Customer/Bitmaps folder. The new icons will apply to all GMS workstations.
To revert to the original Pacom icons, repeat steps 1 - 4, then:
1. Enable the Use Default option.
2. Click OK, OK to apply the changes and close the dialog boxes.

Configuring GMS 4.06 - Administrator Guide
Using the Transaction Manager
33Chapter
161

Configuring GMS 4.06 - Administrator Guide
162 | Chapter 3 - Using the Transaction Manager
The Transaction Manager displays all alarms detected on the security network and other messages, andautomatically records a log of each days activity. The Transaction Manager is 'live' all the time. That is, its activityis constantly being updated in real-time.
The Transaction Manager can perform, or supports the following:
Real-time transaction management.
Monitoring network activity.
Creating customized site and network element reports.
Displaying transaction management logs.
Alarm message management.
Log file management.
Edit system message files.
Opening the Transaction Manager
In the GMS toolbar click to display the Transaction Manager.

Configuring GMS 4.06 - Administrator Guide
Chapter 3 - Using the Transaction Manager | 163
Understanding the Transaction Manager Interface
Messages displayed in the Transaction Manager can be categorized into several groups. All Transaction Managermessages adhere to a set format, so there is no confusing messages of different types.
You can use the Transaction Manager to access the Site Map View (see Using GMS - Operator Guide, Using theSite Map View), automatically loading information about the associated site by double-clicking site related messages.You can also access the Card Access Manager (see Using GMS - Operator Guide, Using the Card Access Manager),automatically loading information about the associated cardholder by double-clicking card-related messages.
Transaction Manager Message ColorsThe Transaction Manager uses color coding to primarily differentiate messages of different types and severity.Accompanying each message is a range of summary information that determines the time that the alarm/eventcausing the message happened, where it occurred, etc. The following section describes the basics for understanding Transaction Manager messages.
Note: Due to the large number and variety of potential messages that can be generated in a system, it isnot practical to document each one individually.
Note: The standard GMS color scheme is used. The color scheme can be modified.
Color Message Type Explanation
Turquoise Message: Local Status - Represent local GMS system messages for confirmingconfiguration changes and connections to GMS. These messages are not transmittedacross the network. For example, changing alarm priorities, updating site maps, GMSworkstation connection and operator log on/off.
Red Message: Alarm - Represent alarms and events reported by Controllers fromattached hardware devices and network elements. These can be either internal(tamper, battery, etc) or external (sensors, buttons, etc connected to inputs) alarms,for example, an I/O device input point.
Dark Red Alarm: Site - Represent messages or alarms relating to the site only, and not thesystem. These include operator actions on a site, for example, sending groupcommands.
Black Message: External - Represent alarm reminder messages from network elementsand messages generated by other operators on the network. For example, otherGMS PCs that are connected to different CPU card ports - not the one your GMS PC isconnected to.
Message: Reset - Represent messages to indicate the resetting of alarm points.
Pink Message: CPU Internal - Represent CPU card activity messages. That is, messagestransmitted between the CPU card and other network elements, such as BaseStations.
Yellow Alarm: System - Represent messages or alarms generated by and relating to localGMS activity only, not the site. For example, internal condition messages and systemtasks.
Blue Message: GMS - Represent internal actions performed by GMS. These includerequests, commands and responses messages (to and from network elements). Forexample, downloading configuration data to Controllers.
White Operator Actions - Actions taken by an operator in response to an event. That is,event handling. These also provide an audit of operator actions.
Navy Blue Message: Card Access - Represent card access transaction messages. For example,a valid card swipe through a reader.
Brown Represent group commands. That is, commands that are sent to multiple objects.
Highlighted text abc
Represent new events of a type - the type is represented by the highlight color.Subsequent events of the same category appear as normal alarm/event messagesuntil the original event is cleared from the Events Manager. For example, an

Configuring GMS 4.06 - Administrator Guide
164 | Chapter 3 - Using the Transaction Manager
Color Message Type Explanation
external alarm occurring for the first time will be white text and red highlight.
Strikethrough Represents events that have been forwarded to a sub-server for handling (see UsingGMS Sub-Servers ).
Due to limiting the bandwidth of messages throughout the system to maintain optimal system performance,messages are kept as small as possible. The general format for messages covers two lines, as follows:
Customizing Transaction Manager Message AppearanceYou can change the colors for a range of important message types and the background, as follows:
1. In the Transaction Manager select Setup > Colors. The Transaction Log Appearance dialog box opens.
2. In the Item list select the message type to configure.
3. Click the Color rectangle to select a color from the color picker. The Preview area shows the selected coloragainst the background as it would appear in the Transaction Manager.
4. Click OK to exit and apply the changes.
To return the settings to default, click Reset.
186

Configuring GMS 4.06 - Administrator Guide
Chapter 3 - Using the Transaction Manager | 165
Filtering Messages
You can select specific message types to filter from the Transaction Manager display. Filtering removes themessages from the display, making the Transaction Manager easier to use, however, GMS still stores the filteredmessages in its database.
Note: Message filtering applies only to the 'live' Transaction Manager display. You cannot filtertransaction log files saved from previous days.
To filter out specific messages, proceed as follows:
1. In the Transaction Manager select Setup > Message View Filters. The Setup Message View Filters dialogbox opens.
2. Select the message types that you want to prevent from appearing in the Transaction Manager.
3. Click OK.

Configuring GMS 4.06 - Administrator Guide
166 | Chapter 3 - Using the Transaction Manager
Managing Message Type Files
From time to time, Pacom may supply new alarm type message files, for a more extensive range of messages or newfeatures. You can load these files into GMS using the Transaction Manager. When you do this GMS willautomatically updates the existing message files with any extra content from new ones.
You can also edit the files, in effect, customizing the message formatting.
Loading Message FilesTo load new/updated message files, proceed as follows:
1. In the Transaction Manager select Options > Load Message Files. The Restore Files dialog box opens.
2. In the Enter Source Dir field enter the location of the new message files, or click ... to open the WindowsBrowse for Folder dialog box, where you can browse to the store location.
3. In the Files list select the message files to load. To select a range of files, hold down the SHIFT key and clickthe first and last files, or click each individual file.
4. Click OK to load the message files and exit, or Cancel to exit without loading the message files.
Editing Message Files
Caution: Pacom advises that message files should only be edited in consultation with a Pacom systemsengineer.
To edit alarm types/message files, proceed as follows:
1. On the GMS server, in the Transaction Manager select Options > Edit Message Files. The Edit System DataFiles dialog box opens listin all available message string files.
2. In the File Selection list select the message file, then click OK.
3. The GMS text editor opens with the selected file loaded.
4. Edit the file as required.
5. Click Save to save the system file. Use the text editor controls to select another file, copy and paste, etc.

Configuring GMS 4.06 - Administrator Guide
Chapter 3 - Using the Transaction Manager | 167
Recalling Stored Video from the Transaction Manager
You can have GMS recall stored video footage by double-clicking a status message in the Transaction Manager.
An alarm message coming from a CCTV may have a video clip attached to it. It can be an alarm message or a cardtransaction. If a video clip is attached, the alarm message will have a (V) in front of it.
You can also recall the video by double-clicking from the site log.
Note: When an alarm message is clicked it looks for an event captured message. If event captured is notfound there will be a beep.
An event created by an alarm will also display the operator instructions along with the video so the operator can seewhat caused the alarm.

Configuring GMS 4.06 - Administrator Guide
168 | Chapter 3 - Using the Transaction Manager
Managing and Viewing Log Files
GMS automatically records a log of each days Transaction Manager messages and other system activities on a dailybasis. These log files allow you to search back for transactions and past events or can be used for fault finding bysuitable technicians. Log files are stored in the GMS\Customer\Log folder.
Note: The log file name indicates the date that it represents. For example, the file WM070109.LOG is theWindows/Transaction Manager (WM) log file (.LOG), for 9 January 2007 (07 - year 01 - month 09- day).
Viewing Log FilesTo view a log file, proceed as follows:
1. In the Transaction Manager click View Log File or select Log > View Log File. The View Log File dialog boxopens
2. Select the log file(s) you want to view. The default location is the GMS\Customer\Log folder.
3. Click Open. The log view is displayed in a separate panel within the Transaction Manager.
4. Click Home to go to the start of the log file, or End to go to the end of the file.
5. Press the F2 key or F2=Time Search to search for messages at a specific time in the log. The Enter Log SearchTime dialog box opens.
6. Enter the time in format HH:MM:SS.
7. Click OK. If a message does not exist for the exact time you entered, then the next closest time message isdisplayed.
8. Click Exit to return to the Transaction Manager.
Printing Log Files
Note: Typically, log files are quite large and a print can run up to 120 A4 pages.
To print a log file, proceed as follows:
1. In the Transaction Manager toolbar click Print Log File or select Log > Print Log File. The Print Log Filedialog box opens.

Configuring GMS 4.06 - Administrator Guide
Chapter 3 - Using the Transaction Manager | 169
2. Select the log file to print.
3. Click Open to display the Windows Print dialog box.
4. Click OK to print.
Backing Up Log FilesTo backup log files, proceed as follows:
1. In the Transaction Manager select Log > Backup Log File. The Backup Files dialog box opens.
2. Select the log files to backup.
3. Enter a destination in Enter Destination Dir field, or click ... to open the Windows Browse for Folder dialogbox, where you can browse to the save location.
4. Click OK to backup the selected files to the specified folder and exit.
Restoring Log Files from BackupTo restore log files, proceed as follows:
1. In the Transaction Manager select Log > Restore Log File. The Restore Files dialog box opens.
2. In the Enter Source Dir field enter the location of the backup map files, or click ... to open the WindowsBrowse for Folder dialog box, where you can browse to the store location.
3. In the Files list select the map files to restore. To select a range of files, hold down the SHIFT key and click thefirst and last files, or click each individual file.
4. Click OK to start the restore to the GMS\Customer\Log folder and GMS database, then exit.
If the file(s) that are to be restored already exist, a prompt is displayed. Click Yes for the backup file to replace thecurrent file.
Deleting Log FilesTo delete log files, proceed as follows:
1. In the Transaction Manager select Log > Delete Log File. The Delete Files dialog box opens.

Configuring GMS 4.06 - Administrator Guide
170 | Chapter 3 - Using the Transaction Manager
2. Select the log files to delete in the Files list.
Note: Only log files stored in the GMS\Customer\Log folder can be deleted.
3. Click OK to delete the selected log files and exit.
Limiting Log File SizeGMS has the ability to limit the size of certain log files (Trace.log, Task.log, Mobile.log and CMSGMS.log) using asetting in the GMS32.INI file. At midnight, GMS examines the log file sizes and truncates them down to themaximum allowable limit, where necessary. When truncation occurs, the oldest data is discarded.
Note: GMS can perform log file truncation only when it is able to load the entire file into virtual memory asa single block, that is, there must be no interruption to the memory blocks representing the filedata. This means that if a large log file cannot be loaded into the one continuous memory space,GMS will not be able to determine the end of the file and therefore, will not be able to truncate it.The actual setting of the maximum file size is 10MB by default, however, depending on the systemresources available, it is recommended to set the maximum log file size to no more than 150MB.
Limit the maximum allowable log file size in the GMS32.INI file, as follows:
Note: Changes to the GMS32.INI file for log files must be carried out on the GMS server only.
1. Open the GMS32.INI file on the GMS server (see Editing System Data Files ).
2. Under [System Parameters] edit the following line:
Max Log File Size=xx
Where xx is the required size (in MB).
115

Configuring GMS 4.06 - Administrator Guide
Chapter 3 - Using the Transaction Manager | 171
Creating and Managing Site and Transaction Reports
A database of information about the sites in the security network is recorded and saved by GMS. You can call onthese details to report on specific information about your security network.
You can set the reports up to include any information you require about the different elements of your securitynetwork. For example, details about specific sites, network elements, site events and the actions performed by GMSusers.
The reports available from the Transaction Manager are:
Report Type Description
Site report Information about the various alarm messages or actions that are specific to asite. Site reports can include any range of sites (from 1 to 10,000), a date andtime window, and a number of message types.
Network Element report Information specific to network elements. Network element reports can includeany range of network elements (from 1A/1B to 'n'A/'n'B), a date and timewindow, and a number of element, alarm, status and parameter types.
User Action report Information about the actions performed by GMS users. User action reportscan include any range of users (from 1 to 32), a date and time window, and anumber of action types. The user action report is essentially an audit trail.
Site Event report Information about specific events that have occurred at sites. Site eventreports can include any event type for a site that occurred between a range ofdates.
Note: There are two types of site event report, depending on theselected alarm management mode (see Configuring Alarm EventManagement & Response Procedure Display Settings ).
Note: Transaction reports are also available from GMS. In GMS click , then select the required reporttype from the context menu.
Once you have decided on the appropriate type of report, you can further customize each report to suit yourrequirements.
Creating Site Event ReportsThe site event report formats can include information about specific events that have occurred at sites in yournetwork. Site event reports can include any event type for a site that occurred between two dates.
Note: There are two types of site event report, depending on the selected alarm management mode -Legacy or Campus (see Configuring Alarm Event Management & Response Procedure DisplaySettings ).
Legacy Mode Alarm Management
To create a site event report in Legacy alarm management mode, proceed as follows:
1. In the Transaction Manager toolbar click or select Report > Create Site Event Report. The Create SiteEvent Report dialog box opens.
2. Enter the site number to generate the report from in Enter Site No..
3. Enter the event number for the event type on which you want to report in Event No.. If you are unsure of theevent number allocated, click Search. The Find an Event dialog box opens.
43
43

Configuring GMS 4.06 - Administrator Guide
172 | Chapter 3 - Using the Transaction Manager
To search for an event type and its identification number, enter the start and finish times for occurrences ofthe event in Event Time and To in HH:MM:SS format.
Enter the start and finish dates for occurrence of the event in Event Date and To in DD/MM/YYYY format.
Click Search.
GMS will search log files created for the period specified (per event type and site). The status of the searchwill be displayed in the Searching field. A message will be displayed to confirm a completed search.
The search results are displayed in the Available Events list.
Select the event to report on, then click Select. The dialog box closes.
4. In the Create Site Event Report dialog box the selected event is displayed in Event No..
5. Click OK to create the report. The report is displayed in the Report Preview window.
Campus Mode Alarm Management
To create a site event report in Campus alarm management mode, proceed as follows:
1. In the Transaction Manager toolbar click or select Report > Create Site Event Report. The Site EventReport dialog box opens.
2. Enter the site number(s) to generate the report from in the Sites field. To enter a range of sites, type in the firstsite followed by hyphen ('-') then the last site. To enter several individual sites, separate them with commas(','). For example, '1,3,8,10-25'.
Note: Leaving the field blank searches all sites.
3. Enter the start and finish search dates in the Date and To fields in DD/MM/YYYY format.
4. Enter the start and finish search times for occurrence of the event in the Time and To fields in HH:MM:SSformat. The search will find events that occur between the start and end search times for each day in the searchdate range.
5. In the Message Category list, select a message type to find. Select <No Select> for any message type.
6. In the Message Group list (where applicable), select a message group type to find from the events found forthe selected message category.
7. Click Search. Results of the search appear in the table, showing event number, date and time, site name and IDnumber, alarm description and location.
8. Click an event in the list to select it, then click:
Activity Report - Produces a report detailing operator actions carried out when handling the selected event(s).
Note: To select a range of events, click the first, hold the SHIFT key, then click the last. To selectindividual events, hold the CTRL key, then click each event to select it. Details for multiple eventsare separated by a header in the report.
Event Report - Produces a report with summary information for all listed events.
The report is displayed in the Report Preview window.
Creating Network Element ReportsThe Network Element report formats contain standard areas of information specific to elements in your network. This

Configuring GMS 4.06 - Administrator Guide
Chapter 3 - Using the Transaction Manager | 173
includes any range of network elements (from 1A/1B to 'n'A/'n'B), a date and time window, and a number of element,alarm, status and parameter types.
To create a network element report, proceed as follows:
1. In the Transaction Manager toolbar click or select Reports > Create Net Elem Report. The CreateNetwork Element Report dialog box opens.
2. In the Element Types list select the network elements to include in the report.
3. Select CPU Port: A and/or B to include selected element types connected to the relevant Base Station CPU cardports.
4. Enter the range of elements in Start Elem No. and End Elem No..
5. Enter the date range for the network element report in Start Date and End Date in DD/MM/YYYY format.
6. Define the time range in Start Time and End Time in HH:MM:SS format.
7. In the Alarm Types list select the types of network element alarm messages. To select all alarm types in thelist, click Select All. Keep in mind that this also selects all status types and alarm reset types. Click DeselectAll to de-select all alarm types.
8. In the Status Types list select the types of network element status messages.
9. In the Alarm Reset Types list select the types of network element alarm reset messages.
10. A number of other messages may also be included in the network element report. Select the relevantcheckboxes in the Miscellaneous and Parameters regions to include these message types in the report.
11. After selecting the element/message type options to include in the report, you can choose to view, print, and/orwrite the report to a file:
To preview the report after it is created, enable View.
To print the report after it is created, enable Print. The report will be sent directly to the default printer. Aconfirmation will be displayed briefly.
To write the report to a file after it is created, select Write to File.
12. Click OK to create the report.
If Write to File was selected, the Enter File Name dialog box opens.
Enter the name of the report in the text field. There is no set format but either the date or report type willmake future identification easier.
Click OK to write the report to the specified file. Reports are stored in the GMS\Customer\Report folder.
Creating User Action ReportsThe user action report includes information about the actions performed by GMS users in the network. User actionreports can include any range of users (from 1 to 32), a date and time window, and a number of action types. It isessentially an audit trail.
To create a user action report, proceed as follows:

Configuring GMS 4.06 - Administrator Guide
174 | Chapter 3 - Using the Transaction Manager
1. In the Transaction Manager toolbar click or select Reports > Create User Action Report. The CreateUser Action Report dialog box opens.
2. Enter the range of users in Start User No. and End User No..
3. Enter the date range in Start Date and End Date in DD/MM/YYYY format.
4. Define the time range in Start Time and End Time in HH:MM:SS format.
5. In the Report Types list select the type of report by indicating the user actions to include in the report. Forexample, select Download Controller Parameters, and the report will contain only the user actions thatrequested a parameter download. Conversely, select All Messages, and the report will contain all possible useractions.
6. If you select User Defined as the report type, the Create User Action Report dialog box expands to allow acombination of user actions. A number of additional action types (not listed in Report Types list) are availablefor selection.
7. Select the user action types to include in the report.
8. After selecting the user actions to include in the report, you can choose to view, print, and/or write the report toa file:
To preview the report after it is created, enable View.
To print the report after it is created, enable Print. The report will be sent directly to the default printer. Aconfirmation will be displayed briefly.
To write the report to a file after it is created, select Write to File.
9. Click OK to create the report.
If Write to File was selected, the Enter File Name dialog box opens.
Enter the name of the report in the text field. There is no set format but either the date or report type willmake future identification easier.
Click OK to write the report to the specified file. Reports are stored in the GMS\Customer\Report folder.
Refer to Managing and Viewing Log Files for window functionality.
Creating Site Event ReportsThe site event report formats can include information about specific events that have occurred at sites in your
168

Configuring GMS 4.06 - Administrator Guide
Chapter 3 - Using the Transaction Manager | 175
network. Site event reports can include any event type for a site that occurred between a range of dates.
Note: There are two types of site event report, depending on the selected alarm management mode -Legacy or Campus (see Configuring Alarm Event Management & Response Procedure DisplaySettings ).
Legacy Mode Alarm Management
To create a site event report in Legacy alarm management mode, proceed as follows:
1. In the Transaction Manager toolbar click or select Report > Create Site Event Report. The Create SiteEvent Report dialog box opens.
2. Enter the site number to generate the report from in Enter Site No..
3. Enter the event number for the event type on which you want to report in Event No.. If you are unsure of theevent number allocated, click Search. The Find an Event dialog box opens.
To search for an event type and its identification number, enter the start and finish times for occurrences ofthe event in Event Time and To in HH:MM:SS format.
Enter the start and finish dates for occurrence of the event in Event Date and To in DD/MM/YYYY format.
Click Search.
GMS will search log files created for the period specified (per event type and site). The status of the searchwill be displayed in the Searching field. A message will be displayed to confirm a completed search.
The search results are displayed in the Available Events list.
Select the event to report on, then click Select. The dialog box closes.
4. In the Create Site Event Report dialog box the selected event is displayed in Event No..
5. Click OK to create the report. The report is displayed in the Report Preview window.
Campus Mode Alarm Management
To create a site event report in Campus alarm management mode, proceed as follows:
1. In the Transaction Manager toolbar click or select Report > Create Site Event Report. The Site EventReport dialog box opens.
43

Configuring GMS 4.06 - Administrator Guide
176 | Chapter 3 - Using the Transaction Manager
2. Enter the site number(s) to generate the report from in the Sites field. To enter a range of sites, type in the firstsite followed by hyphen ('-') then the last site. To enter several individual sites, separate them with commas(','). For example, '1,3,8,10-25'.
Note: Leaving the field blank searches all sites.
3. Enter the start and finish search dates in the Date and To fields in DD/MM/YYYY format.
4. Enter the start and finish search times for occurrence of the event in the Time and To fields in HH:MM:SSformat. The search will find events that occur between the start and end search times for each day in the searchdate range.
5. In the Message Category list, select a message type to find. Select <No Select> for any message type.
6. In the Message Group list (where applicable), select a message group type to find from the events found forthe selected message category.
7. Click Search. Results of the search appear in the table, showing event number, date and time, site name and IDnumber, alarm description and location.
8. Click an event in the list to select it, then click:
Activity Report - Produces a report detailing operator actions carried out when handling the selected event(s).
Note: To select a range of events, click the first, hold the SHIFT key, then click the last. To selectindividual events, hold the CTRL key, then click each event to select it. Details for multiple eventsare separated by a header in the report.
Event Report - Produces a report with summary information for all listed events.
The report is displayed in the Report Preview window.
Managing Report FilesDifferent actions can be performed on reports saved in the system:
Viewing reports.
Printing reports.
Backing up and restoring reports.
Deleting reports.
Setting daily report parameters.
Viewing Reports
To view a report, proceed as follows:
1. In the Transaction Manager select Report > View Report. The View Report File dialog box opens.
2. Select a report to view.
3. Click OK. The report will be displayed in the Transaction Manager.

Configuring GMS 4.06 - Administrator Guide
Chapter 3 - Using the Transaction Manager | 177
Refer to Managing and Viewing Log Files for window functionality.
Printing Reports
To print a report, proceed as follows:
1. In the Transaction Manager select Report > Print Report. The Print Report File dialog box opens.
2. Select a report to print.
3. Click Open. The Windows Print dialog box opens.
4. Click OK to print the selected report file.
Backing Up Report Files
To backup a report, proceed as follows:
1. In the Transaction Manager select Report > Backup Report. The Backup Files dialog box opens.
2. Select the report files to backup.
3. Enter a destination in Enter Destination Dir, or click ... to open the Windows Browse for Folder dialog box,where you can browse to the save location.
4. Click OK to backup the selected files to the specified directory and exit.
Restoring Reports from Backup Files
To restore a report from a backup file, proceed as follows:
1. In the Transaction Manager select Report > Restore Report. The Restore Files dialog box opens.
2. Enter the location of the stored files in Enter Source Dir, or click ... to open the Windows Browse for Folderdialog box, where you can browse to the store location.
3. In the Files list select the report files to restore. To select a range of files, hold down the SHIFT key and clickthe first and last files, or click each individual file.
4. Click OK to start the restore to the GMS\Customer\Report folder and exit.
If the file(s) to be restored already exist, a prompt is displayed. Click Yes for the backup file to replace the currentfile.
168

Configuring GMS 4.06 - Administrator Guide
178 | Chapter 3 - Using the Transaction Manager
Deleting Reports
To delete a report, proceed as follows:
1. In the Transaction Manager select Report > Delete Report. The Delete Files dialog box opens.
2. Select the report files to delete in the Files list.
Note: Only report files stored in the GMS\Customer\Report folder can be deleted.
3. Click OK to delete the selected log files and exit.

Configuring GMS 4.06 - Administrator Guide
Chapter 3 - Using the Transaction Manager | 179
Creating User-Defined Reports
GMS offers an optional Custom Reports module that enables users to design and develop reports.
Creating a User-Defined ReportTo create a user-defined report, proceed as follows:
1. In the GMS toolbar click , then select Create Site Report. The Site Report Options dialog box opens.
2. Enter the date, time and site details upon which the report will be based.
3. In Report Types select User Defined.
4. Click Set. The User Defined dialog box opens.
5. Click . The User Defined Reports dialog box opens.
6. Click . The Create a New Report dialog box opens.
7. Enter a name in the Report Name field. Add a description for clarity. Click OK. The dialog box closes.
8. In the Report Template list select Gmsrep.rpt. The report is generated and opens in a preview window.
You can use the Search/Seek button to look for specific strings that exist within the previewed report.
The report is automatically saved when it is previewed. Click to save it with a different name.

Configuring GMS 4.06 - Administrator Guide
180 | Chapter 3 - Using the Transaction Manager
Configuring Report Filters & Search CriteriaA range of criteria can be added to the custom report to meet exact requirements. The report criteria can beassociated with the data in the following table:
Category Filter/Condition Attributes
External Alarms Alarm Group Burglar Alarm, Fire Alarm, Holdup Alarm, Raid Alarm, Smoke Alarm,Vault Alarm
Alarm Type Alarm during test mode, Collector active, Detector tamper, Devicetested, Dummy Alarm, Failed Self Test, Failed Test, Failed Alarm, FalseAlarm, Fault point status report, Fire Alarm, Fire Fault Alarm, GuardTour, Isolated, Isolated point status report, Monitored fault point status,Monitored isolated point status, Monitored latched point status,Monitored point status report, Monitored soak point status, Night alarm,Normal, Normal (fallback), Normal (shadow), Open Circuit, Overrideseal, Point retrieve alarm, Point status report alarm, Short circuit, Shuntalarm, Soak alarm, Soak point status report, Suspect device, Tamper,Test mode alarm, test mode soak alarm, testing overdue, Timeout exittest, Trouble
Location Enter the name of the point.
Point Number Enter the point number.
Point Type Alarm Button, Door contact, Holdup Button, Infrared Det(ector), RaidButton
Priority Enter the priority of the point (0-255).
Internal Alarms Alarm Type A/C fail, Accessed, Ajar alarm, Batt test fail, Battery low, Bell fault,Cable fault, Camera faulty, Cleaner key in, D/line bypass, Data error,Deactivated, Device Trouble, Dialup connection fail, Duress alarm, Earlyopen, Emergency stopped, Failed to close, Failed to exit, Failed to open,Failed to start, Film low, Film out, Fire alarm on, Floor accessed, Forcedalarm, Forced offline, Fuse fail, General access, General fail,Independent service on, Invalid response received, LAN Disconnect,Late cls vault, Late open vault, Late to close, Late to open, No battery,Normal alarm, Not configured, Offline, On dial up, Reporting off,Security fail, Supply 2 fail, Switched On, Tamper/unlock, Unlocked,Upload/Download in progress, User lockout, Vibration detectorsisolated, Video signal lost, Warning
Priority Enter the priority of the point (0-255).
Card Access Card Status Card blocked, Card database full, Card database warning (90% full),Card deleted, Card download status update, Card duress, Card enroll,Card in/out error, Card invalid temporary schedule, Card notprogrammed, Card Q transaction, Card reader interlock, Cardsupervisor error, Card Type Blocked, Card usage expired, Egress buttonactivated, Expired card, Guard Tour transaction, Invalid day, Invaliddepartment, Invalid dual entry, Invalid issue level, Invalid mode,Invalid Mode Change, Invalid Pin entered, Invalid reader, InvalidSecurity Level, Invalid system no., Invalid time zone, No dual entry, Noescort, Pass back, PIN code error, T&A card entry, T&A card exit,Temporary Access Level deleted, Valid card, Valid PIN entry
Priority Enter the priority of the point (0-255).
Status Change Priority Enter the priority of the point (0-255).
ControllerStatus
2nd user auth granted for dual custody, 4 hour battery warning, ActionQualifier, Ajar alarm cleared, Alarm buffer overflow, Alarm lost,Authority denied, Authority modified, Autoset of devices failed, Auto-settime reached, Auto-unset time reached, Cannot change mode - zoneundefined, Code check fail, Communications reset, Count changed,Critical fault message lost, Data error, Database denied, DESencryption error, Detectors in test, Device alarm, Device all pointssealed, Device tested, Device type invalid, Dial in connect, Dial outconnect, Dial up test failed, Dial up test passed, Dialler check in, DialupNo. not programmed, DIP switch changed, Dual Port Ram Fault,Duplicate address detected on network, Early heartbeat response,EEPROM error, EEPROM sector erased, Enrolled OK, Erase requested,Excessive errors on port, Exit bypass alarm, External EEPROM updated,Failed to connect, Failed to set, False finger threshold modified, Filmreplaced, Final set at night, Final set to %2 not received, First entry,Floor changed, Floor chosen, Forced alarm cleared, Format Requested,General status report, Global soak alarm, HUA alarm message lost, HUAtest warning, I/O modified, ID deleted, Improper shut down, checkingfile system, Int Alarm isolated at mode change, Internal EEPROMupdated, Internal error, Invalid ID or PIN, Invalid time or date, Key

Configuring GMS 4.06 - Administrator Guide
Chapter 3 - Using the Transaction Manager | 181
Category Filter/Condition Attributes
turned to Clear position, Key turned to Reset position, Key turned toTest position, Keypad data sts, Keypad inactivity timeout, Lobby breakglass broken, Local setup modified, Low space, Manual outputperformed, Master code updated, Memory DIMM card detected, Noheartbeat acknowledge, No heartbeat response, No master key, Nosession key, Non-PA alarm during comms fail, Normal alarm cleared,Opening procedure ambush, Operation aborted, PA alarm duringcomms fail, Password reset, PIN length modified, PIRs armed, PIRsisolated, Poll to line card, Port is looped back or being echoed, Programerror, Request schedule off, Request schedule on, Restart, Controllersystem status, Schedule executed, Schedule resumed, Schedulesuspended/stopped, Second alert, Security modified, Servicerequested, Service vibration detectors in test, Shut down, Softwaredownload: Finished, Software download: Preparing, Software download:Started, Software EEPROM checksum error, Software invalidated inother chip, Software version error, Solenoid time modified, System notreset, Tamper alarm cleared, Tamper message lost, Test mode timeoutwarning, Threshold modified, Time and/or date changed, Timezonemodified, Vault vibration detectors in test, Video Event Captured, Warmrestart, Warning-1, Warning-2, Zone currently disabled, Zones currentlyisolated, Zones in alarm at mode change
Mode Change Mode Status A/C fail, Access outside hours, Alarm lost, Area close by user, Areaopen by user, Arming station menu mode, ATM mode, Auxiliary accessmode #1, Auxiliary access mode #2, Auxiliary ATM mode, Backupcommunications started, Battery low, Camera film alarm, Can't changemode - zone undef, Card access door alarms, Cleaner mode, Close(night mode), Code check fail, Configuration changed, Courier mode,Data line communications failed, DES encryption error, Detectors intest, Device off line, Device off line isolate, Dial out to controller failed,Dial up communications started, Duress close (night mode), Duressmode, Duress open (day mode), EEPROM error, EEPROM updated,Engineering lockout mode, Engineering mode, Exit bypass alarm,Extended late working to all night, External ATM mode, External cleanermode, External point isolate, Film replaced, Final set at night, Final setto night not received, Fire test mode, Forced zone window mode,General fail, General log on, General status report, Guard mode,Internal alarm isolated at mode change, Internal ATM mode, Internalcleaner mode, Invalid ID or PIN, Invalid time/date, Invalid/inactivecontroller connected, Late to close, Late to open, Late working in vault,Late working on premises, Maintenance mode, Management mode,Master code updated, No heartbeat ack/response, No master key, Nosession key, Open (day mode), Opening procedure ambush, Otheralarm in comms fail, Out of hours access, Output alarm, Output isolate,Partial system reset, Perim/B auto-set time reached, Perim/B auto-unset time reached, Personal attack in comms fail, PIRs armed, PIRsisolated, Program closing time mode, Program ID mode, Reminderalarm, Remote alarm panel restart, Reset film frames, Restricted accessmode, Returned to day mode, Controller alarm buffer overflow,Controller day test fail, Controller day test pass, Controller dial up testfail, Controller dial up test pass, Controller night test fail, Controllernight test pass, Controller off line, Controller restart, Second alert,Service vibration sensors in test, Sonalert mute, System not reset,System reset / alarm cancel, Tamper, Tamper isolate, Test mode, Testmode timeout warning, Vault vibration sensors in test, View log mode
Priority Enter the priority of the point (0-255).
Event Event No. Enter the event number based upon either data appearing either in analarm or from the transaction log.
Event Type These options come from the operator response when actioning analarm:
False, Procedure, Real, Test.
Operator No. The options displayed are the operator name and number.
Workstation No. Enter the workstation number (0-32).
Filter Conditions
Once a category is selected, select a query filter. Select one of the following conditions from the list.
Rule Description
equal to Displays only those results which match the entered criteria exactly.
not equal to Displays all the records that do not exactly match the entered criteria.

Configuring GMS 4.06 - Administrator Guide
182 | Chapter 3 - Using the Transaction Manager
Rule Description
less than This filter can operate in two different ways depending on whether it applies tonumerical or alphabetical data.
For numeric data, records are filtered such that they are smaller than theentered criteria. For alphabetical data, records are filtered such that letterspreceding the entered criteria will appear in the report.
less than or equal Acts as a combination of the less than and equal to filter.
greater than This filter can operate in two different ways depending on whether it applies tonumerical or alphabetical data.
For numeric data, records are filtered such that they are larger than theentered criteria. For alphabetical data, records are filtered such that lettersfollowing the entered criteria will appear in the report.
greater than or equal Acts as a combination of the greater than and equal to filter.
one of This filter allows a selection of multiple attributes. For example, the CardAccess > Card Status can be set to be one of for example Invalid day andInvalid timezone . The report will display results that contain any of theseconditions.
not one of This filter allows the selection of multiple attributes. For example, the CardAccess > Card Status can be set to be not one of for example Invalid day andInvalid timezone . The report will display results that do not contain either ofthese conditions.
Designing User-Defined Reports with Complex QueriesYou may be required to design a complex report using multiple AND/OR operands. These are supported by user-defined reports.
Note: AND queries can only be performed on criteria in the same category. GMS will automatically put ORqueries together when the category-specific queries are added and saved to the report.
Using User-Defined Reports in Other Areas of GMSIn many cases, you may want to use customized reports in other areas of GMS. For example, if you have designed anew Access Control report, you would probably want it to appear as a standard report in the Card Access Manager.Proceed as follows:
1. In GMS select Tools > System Files > Edit System Files. The Edit System Data Files dialog box opens.
2. Select the Report templates file, then click OK. The file opens in the GMS text editor.
3. Scroll down to the [CARD REPORTS] section. At the bottom of the list (that is, the first blank line), add alogical description for the report and the custom report file name (previously created) using the followingconvention.
Report Description=REPORTNAME.RPT

Configuring GMS 4.06 - Administrator Guide
Chapter 3 - Using the Transaction Manager | 183
Note: Ensure that a blank line is left between your entry and the next item in the file.
4. Save the system file.
Open the Card Access Manager, then click the Reports tab. Under the Standard Reports tab, check that this newreport entry appears in the list. Preview the report again to verify that it operates correctly.

Configuring GMS 4.06 - Administrator Guide
blank page

Configuring GMS 4.06 - Administrator Guide
Using GMS Sub-Servers
44Chapter
185

Configuring GMS 4.06 - Administrator Guide
186 | Chapter 4 - Using GMS Sub-Servers
Sub-server operation is designed to break down the GMS system into smaller units. A typical Pacom system consistsof one or more GMS servers and its local workstation(s). When a sub-server is added, it provides local control forhandling alarms and events on a range of Controllers (sites), with main control remaining with the main server. Asub-server can have up to 32 connected workstations to allow multiple local system administrators (or tenants) withina single building, to have access and control over their specific parts of the main system.
Note: Non-sub-server components of the Pacom system are referred to as 'main system'.
For example, a sub-server may be introduced for local monitoring during office hours, while the main server is usedfor monitoring the rest of the day and night, weekends and holidays. In the case of high priority events or timed-outevents, the main server can take over control for immediate action (depending on the setup). Access control auditscan be done from the local sub-server and also the main head office server.
The sub-server primarily receives messages from the connected CPU card/Controller, processes messages, createsevents and forwards messages to its workstation(s). Site maps and card details can also be altered on sub-servers.The GMS main server and sub-server manage their own databases to carry out their functions, however, certain sub-sets of database information is synchronized to maintain consistent in both.
A sub-server can:
Support up to 24 sites when connected peer-to-peer.
Support up to 10,000 sites when connected using a Base Station.
Configure up to 255 message priorities.
Have up to 255 operators.

Configuring GMS 4.06 - Administrator Guide
Chapter 4 - Using GMS Sub-Servers | 187
Sub-Server Deployment
The following outlines considerations to make when implementing a GMS sub-server.
Operating System and Domain ParticipationA sub-server can either be a standalone server or a server-workstation installation. For a standalone installation, anyof the following operating systems must be installed on the sub-server:
Windows XP.
Windows Server 2003.
Windows Vista Business/Ultimate/Enterprise.
Windows Server 2008.
Note: GMS supports 64-bit versions of Windows Vista and Windows Server operating systems and SQLServer applications.
For server-workstation installation, the server must use a Windows Server operating system. Workstations can useWindows XP or Vista.
The sub-server must be a member server of an existing domain. It can be part of the main server domain or anotherdomain.
Database
If more than two workstations are connected to the sub-server, it is recommended to use SQL Server.
Sub-Server Connections and Protocol
A sub-server can be deployed to connect to:
One or more Controllers using RS232 EPCP or Ethernet using UDP/IP - for monitoring up to 24 sites (master/slave peer-to-peer configuration).
A TransIT using RS232 EPCP or Ethernet using UDP/IP or TCP/IP - for monitoring up to 100 sites.
A Base Station using RS232 EPCP or PCP - for monitoring up to 10,000 sites.
Note: Normal sub-server deployment is to a master Controller with a number of slave Controllersconnected peer-to-peer.
The following image shows connections between the GMS main server and sub-server
The sub-server is connected to the Pacom hardware using RS232 or Ethernet. Optionally, the sub-server can connectto the GMS main system using Ethernet. If this is the case, the sub-server must be part of the same domain as allother GMS servers and workstations.

Configuring GMS 4.06 - Administrator Guide
188 | Chapter 4 - Using GMS Sub-Servers
Note: When a sub-server utilizes an Ethernet link to communicate to GMS main system, it is referred to asa 'mapped sub-server'.
The Ethernet link between the GMS main system and the sub-server is used to transfer information about theControllers connected to the sub-server, including alarm and card access information. A fast link ensures thedatabases on both servers are synchronized.
If a sub-server is connected to the main system through a TransIT/Controller, limited GMS data can be transferred.For instance:
Status of the sub-server including operator login information.
Transfer small database changes.
Event information.
Map changes (for points (not background images) are broadcast to all machines connected to the TransIT).
Note: For medium to large systems, it is recommended that Ethernet is used to connect the GMS mainsystem and sub-server.
GMS Prerequisites
The GMS version (including the Service Pack version) installed on the main server and sub-server MUST be theSAME.
Both the main system and the sub-server MUST be licensed to support the sub-server, and the number of sub-servers supported MUST indicate a value greater than 0.

Configuring GMS 4.06 - Administrator Guide
Chapter 4 - Using GMS Sub-Servers | 189
Sub-Server Event Handling
When an event occurs, both the sub-server and main server create an event. Before presenting events to operators,both servers confirm the:
Priority - If the priority is within the sub-server range.
Site - If a sub-server is set up to handle the site event.
Time of event - If the sub-server will handle the event during the time period.
Main servers only allow sub-servers to handle events after verification. On the main server Transaction Manager,events being handled by sub-servers are shown in strike-through highlighted text for a new event and strike-throughtext for successive alarms in the event. The sub-server Transaction Manager displays event messages in normalhighlighted text.
Once an event has been dispatched, the main server and sub-server start the event action time-out, which is the timeprogrammed for the event priority. If the event is not actioned by sub-server workstation operators in time, it is re-activated in the main system for its workstation operators to action.
Events dispatched to sub-servers do not populate main system events list. If an event is not actioned and is re-activated at the main server, however, it appears in the main systems event list.
The main server controls the event priorities and time-outs. It is recommended that this data is modified on the mainserver and then copied to the sub-servers.
If however, at any time this data is modified on a sub-server, the main server will continue to work with its ownsettings, which may be different from the updates made on the sub-server. That is, the main server and the sub-server will continue to work but with different settings, until modifications are made and saved on the main server. Atthis time the main server data will overwrite the settings on the sub-server to bring them back to same settings.

Configuring GMS 4.06 - Administrator Guide
190 | Chapter 4 - Using GMS Sub-Servers
Database Synchronization
Sub-servers are responsible for taking information from, and updating data, to the main system. The mechanism isreferred to as 'synchronization', and is carried out by each sub-server and a currently active GMS server.
Site Map Synchronization
If a site map is changed in a workstation connected to the sub-server, or on the sub-server itself, these changes arereflected back to the current active GMS server. Likewise, if any modification is made on a site map either the mainserver or the sub-server (for example, point data addition or changes), the whole site map is transferred.
The following indicates the concurrent updates on the site map and its data, and a few exceptions to these concurrentupdates.
Type of Data Data
Site map All.
Site data All, except information on the Panel tab.
Site contact All.
Points All, except new point types and new manufacturers. This data is maintainedlocally on both the servers.
Site map changes can be transferred over an RS232 link.
Card Access Synchronization
All card access data is transferable between the main GMS server and the sub-server. This transfer can only takeplace over a WAN link. The following depicts the GMS folder structure on a main GMS server.
When card data changes on the main GMS server, the changes are copied to all sub-folders (SS1, SS2, ...SS32) ofthe sub-server MS-SS folder. Each sub-server in the system monitors its own folder (GMS\MS_SS\SS#) on the mainserver and picks up the changes as they are made available by the main GMS server. Once it picks up the changes,the changes are deleted from the sub-server folder (GMS\MS_SS\SS#) on the main GMS server. On receipt of thesechanges, the sub-server updates its own database with the changes.
A sub-server polls the main server every five minutes to check for additional changes and retrieves this information,where applicable.
If a sub-server is unavailable, the main server accumulates and stores the changes in the local sub-server folder.When the sub-server becomes available, it checks for any changes on the main GMS server and updatesautomatically.
If any card data is modified in the sub-server, it pushes the changes to its folder on the main GMS server (this time itis the SS# folder under the GMS folder). For example, sub-server2 has a folder called SS2 under the GMS folder. Thisfolder receives changes made on the sub-server. The main server monitors this folder (GMS\SS2) for changes and,when it finds them, updates its own database with the SS2 folder of the sub-server (where the modificationsoriginated). This ensures that changes made by a sub-server are replicated to other sub-servers and servers.
Note: Changes are detected almost simultaneously, given the required bandwidth. Once the changes aredetected and uploaded on the destination server (either main or sub-server), the modifications areremoved from the source server folder.
If the main server is unavailable, however, the sub-server maintains the changes that it needs to inform the mainserver of in its own GMS\SS_MS folder. When the main server comes online, the sub-server pushes the data fromthis folder to it.
Language File Synchronization
The following files, located in the Language folder on the active GMS server, are synchronized with sub-servers:
Department.str - contains department name.

Configuring GMS 4.06 - Administrator Guide
Chapter 4 - Using GMS Sub-Servers | 191
Title.str - contains cardholder position/job title.
CardUserDefs.str - contains titles of user-defined fields in the Card Access Manager.
IPType.str - contains input type names, used in the Map Editor.
RTUTIME.str - contains description of standard timezones used in GMS.
All .msg files located in Language\Message folder.
When any of the above files is modified on an active server, the file is copied to the MS_SS\Language\ orMS_SLanguage\Message folder. The folder is monitored by each 'mapped' sub-server, and when a changed or newfile is detected, it is copied to the sub-server system. Sub-servers process the file and update their database.
Note: The files listed above are excluded from the Edit System Files dialog box on a mapped sub-server.For example, the Input Types [Language\English\IPTYPE.STR] file and all \Language\Message\*.msgfiles.
Note: The files remain in MS_SS\Language and MS_SS\Language\Message folders indefinitely.
Note: On startup, a mapped sub-server checks files in MS_SS\Language folder on active server, andcopies any newer files into its own system.
On a mapped sub-server, or a workstation connected to a mapped sub-server, it is not possible to edit Departmentor Title fields in the Card Access Manager.
On a mapped sub-server, or a workstation connected to a mapped sub-server, the Input Point Configuration dialogbox, Device Type field is not editable.
Note: Card Access Manager layout customization is still allowed on a sub-server. A sub-server user canchanges titles of user-defined fields as part of the customization, and it will update the content of

Configuring GMS 4.06 - Administrator Guide
192 | Chapter 4 - Using GMS Sub-Servers
local CARDUSERDEF file. The local changes will remain for as long as the file does not getoverwritten from the active server by the new synchronization mechanism.
Other GMS Data Synchronization
Type of Data Data Transferred between Main and Sub-server
Visitor All.
Address book Maintained locally and not exchanged.
Staff verification code All.
Operator configuration Configured on the main GMS server for operators on both main and sub-server.