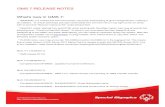Configuring Controllers GMS 4.06 - Technician Guide
-
Upload
jorge-lobo -
Category
Documents
-
view
1.030 -
download
144
Transcript of Configuring Controllers GMS 4.06 - Technician Guide
-
5/27/2018 Configuring Controllers GMS 4.06 - Technician Guide
2010 Pacom Systems
Configuring Controllers -
Technician Guide
800 010 014 Version 1.0 9/02/2010
GMS4.06Graphical Management System
-
5/27/2018 Configuring Controllers GMS 4.06 - Technician Guide
2010 Pacom Systems All Rights Reserved
No parts of this work may be reproduced, transmitted, transcribed, stored in a retrieval system, or translated into any language in any form by any meanswithout the prior written consent of Pacom Systems Pty Ltd.
Software License Notice
Your license agreement with Pacom Systems Pty Ltd, which is included with this product, specifies the permitted and prohibited uses of the product. It isprotected by Australian and international copyright laws and international treaty obligations. Your rights to use the Software are limited by the terms statedbelow, and your use of the Software indicates your acceptance of these terms. If you do not agree with them, you must return, delete or destroy all copiesof the Software. Your rights to use the Software terminate immediately if you violate any of the terms stated below.
Any unauthorized duplication or use in whole or in part, in print, or in any other storage and retrival system is forbidden.
You may not reverse-engineer, disassenble, decompile, or make any attempt to discover the source code of the Software.
You may not modify the Software in any way whatsoever.
Trademarks
All trademarks, brand and product names are property of their respective owners.
Pacom System Pty Ltd makes no warranty of any kind with regard to this product, including, but not limited to, the implied warranties of merchantibility andfitness for a particular purpose. Pacom Systems Pty Ltd shall not be liable for errors contained herein or for incidental consequential damages in connectionwith the furnishing, performance, or use of this product.
This document contains proprietry information and is protected by copyright. The information contained within this document is subject to change withoutnotice.
-
5/27/2018 Configuring Controllers GMS 4.06 - Technician Guide
Configuring Controllers - Technician Guide
Table of Contents | 3
Table of Contents..............................................................................................................................5Introduction
.........................................................................................................8Chapter 1 Setting Up Controllers
...........................................................................................................................................9Setting DIP Switch Functions
.........................................................................................................................................10Backing Up Controller Configurations and Using Templates
...........................................................................................................................................11Connecting to GMS
.........................................................................................................................................15Using a Keypad for Basic Configuration
.........................................................................................................................................16Dialling in to Controllers
...........................................................................................................................................18Setting Controller ID
...........................................................................................................................................19Using the Controller Dialog Box
...........................................................................................................................................23Configuring Controller Ports for Alarm Messaging
.........................................................................................................................................27Configuring Primary IP Communications Over Ethernet
.........................................................................................................................................33Configuring Secondary/Primary Communications Using PSTN
.........................................................................................................................................39Configuring Modems for GSM
.........................................................................................................................................40Configuring Controller Ports for Contact ID/SIA Reporting
.........................................................................................................................................42Configuring Controller RS485 Ports For Base Station Connection
.........................................................................................................................................43Configuring EMCS Connections
.........................................................................................................................................45Communications Protocol Parameters Reference
...........................................................................................................................................58Configuring the Controller Timezone
...........................................................................................................................................59Configuring TAPI (Telephony) Devices
...........................................................................................................................................60Advanced Configuration Options
...........................................................................................................................................64Configuring Alarm Panel Types
.........................................................................................................................................66Configuring Controllers for Transender Operation
.........................................................................................................................................70Configuring Third-Party Alarm Panels
.........................................................................................................................................75Configuring Generic Contact ID Alarm Panels
.........................................................................................................................................76Configuring a Galaxy Interface
.........................................................................................................................................78Configuring a Hisec Interface
.........................................................................................................................................79Configuring a Tecom Interface
...........................................................................................................................................80Using Controller Licensing Grace Period
...........................................................................................................................................81Printing Controller Configuration Reports
...........................................................................................................................................82Configuring and Using Controller Power Monitoring
...........................................................................................................................................85Checking Controller Memory Battery Status
...........................................................................................................................................86Controller User-Defined Commands
.........................................................................................................90Chapter 2 Managing Firmware
...........................................................................................................................................91Controller Firmware
...........................................................................................................................................94Device Firmware
.........................................................................................................96Chapter 3 Configuring Hardware Devices and Alarm Functions
...........................................................................................................................................97Configuring Alarm Users
...........................................................................................................................................100Configuring Keypads and Device Hardware
.........................................................................................................................................107Auto-Configuring Connected Devices
.........................................................................................................................................108Configuring Input and Output Points
.........................................................................................................................................114Configuring Input Point Groups
.........................................................................................................................................116Configuring Point Description Vocabs
.........................................................................................................................................117Configuring Card Activated Keypad Mode Changing
.........................................................................................................................................120Configuring Inovonics Devices
...........................................................................................................................................122Configuring General Alarm System Parameters
...........................................................................................................................................126Configuring Alarm System Flags
...........................................................................................................................................130Configuring Alarm Areas
...........................................................................................................................................133Configuring Alarm Area Access
...........................................................................................................................................140Creating Event Drivers and Macros
...........................................................................................................................................150Using Hardware Serial Numbers
...........................................................................................................................................151Contact ID and SIA Event Codes
.........................................................................................................154Chapter 4 Configuring Access Control
...........................................................................................................................................157Configuring Access Area Profiles
...........................................................................................................................................159Configuring Readers
.........................................................................................................................................170Programming Card Data Formats
.........................................................................................................................................173Card Reader Compatibility
...........................................................................................................................................174Configuring Reader Time Schedules
.........................................................................................................................................176Configuring Access Area Open/Close Schedules
...........................................................................................................................................177Configuring Reader Event Drivers and Macros
-
5/27/2018 Configuring Controllers GMS 4.06 - Technician Guide
Configuring Controllers - Technician Guide
4 | Table of Contents
...........................................................................................................................................179Configuring Access Card Types
...........................................................................................................................................181Configuring Degraded Mode Operation
...........................................................................................................................................183Configuring Third-Party Access Control Interfaces
.........................................................................................................................................184Configuring a Schlage Wyreless Interface
.........................................................................................................................................186Configuring Assa Abloy Aperio Lock-Readers
.........................................................................................................................................188Configuring Sargent & Greenleaf IP Series Locks
.........................................................................................................192Chapter 5 Configuring Elevator Control
...........................................................................................................................................193Configuring Ports for Elevator Control
...........................................................................................................................................195Configuring Elevators
.........................................................................................................................................198Configuring Unrestricted Floor Access
.........................................................................................................................................199Configuring Elevator Readers
...........................................................................................................................................200Viewing Elevator Status
.........................................................................................................202Chapter 6 Configuring Building Management Systems (BMS) Functionality
...........................................................................................................................................203Configuring BMS BACnet Protocol, Inputs and Actions
...........................................................................................................................................206Configuring BMS Modbus Protocol
...........................................................................................................................................209Programming BMS Macros
...........................................................................................................................................210Configuring Pulse Counters
.........................................................................................................212Chapter 7 Using the IVR Facility
.........................................................................................................216Chapter 8 Using the 1057/8001 Controller LED Display
.........................................................................................................220Chapter 9 GMS Config Application Information
-
5/27/2018 Configuring Controllers GMS 4.06 - Technician Guide
Configuring Controllers - Technician Guide
Introduction
Introduction | 5
This documentation is divided into several sections:
Setting Up Initial Controller Communications- Initial configuration requires a PC connected directly to theController using a serial cable. Once you have established communications with GMS, the complete configurationcan be completed directly, or remotely.
Configuring ControllerHardware and Alarm Functions- The Controller requires configuration for itsattached hardware and also how it interacts with them for alarm functionality.
Note: Controller firmware version 5.00 (for 1057/1058) and 1.02 (for 8001) and later auto-detectconnected devices. The basic device configuration is uploaded when the Controller detects thedevice on the RS485 device loop. To customize device configuration, proceed with normal Controllersetup and GMS configuration steps.
Configuring Access Control- The Controller requires configuration for access control functionality.
Configuring Elevator Control- The Controller requires configuration for access control functionality, if
required.
Configuring Business Management Systems- The Controller requires configuration for interacting with
third-party business management systems, if required.
Controller Firmware- The Controller uses locally stored firmware to control its functionality. Firmware
upgrades can be downloaded to Controllers without interruption to Controller operation.
Note: Procedures detailed assume that the Controller is online to a GMS terminal, unless otherwise stated.
Controllers and Remote Terminal Units
'Controller' is a generic security industry term that refers to a hardware device that controls the security of a site in aremote location from the monitoring center. Traditionally Pacom has used the term 'field controller' and 'RemoteTerminal Unit' or 'RTU' for this type of device. This term is no longer used. Throughout this documentation the term'Controller' is used. Within GMS, the site number and the Controller number are synonymous. Although somebuildings may have more than one Controller, the term 'site' refers to all areas controlled by a single Controller.
During any kind of configuration procedure it is always a good idea to have the Transaction Manageropen. TheTransaction Managerhelps you see what is occurring, whether correctly or incorrectly and in real-time (as ithappens) by continuously listing all communications between GMS and the Controller. Open the Transaction
Managerby clicking on the GMS toolbar.
Select the GMS Hardwaremenu for a range of configuration options. All hardware configuration is completed fromthis menu.
Supporting MaterialThe following documentation may provide further assistance for installing and configuring Pacom Controllers:
Pacom Hardware Installation Guide.
CCU Configuration Guide.
TransIT Configuration Guide.
Using GMS - Operator Guide.
Configuring GMS - Administrator Guide.
AssumptionsFor technicians, it is assumed that you have successfully completed an electrical trade or equivalent technical trainingto satisfy local requirements and authorities. You may also be required to meet the requirements of the localtelecommunications authority during the installation of the equipment detailed in this guide. Some knowledge of
networks and network types is also required.
North American Compliance NoteAt the time of print, 8001 Controllers are ETL approved to UL standards, however, are not approved by UL.
-
5/27/2018 Configuring Controllers GMS 4.06 - Technician Guide
Configuring Controllers - Technician Guide
blank page
-
5/27/2018 Configuring Controllers GMS 4.06 - Technician Guide
Configuring Controllers - Technician Guide
Setting Up Controllers
11Chapter
7
-
5/27/2018 Configuring Controllers GMS 4.06 - Technician Guide
Configuring Controllers - Technician Guide
8 | Chapter 1 - Setting Up Controllers
For a Controller to communicate with the monitoring center over a network or using PSTN, some initial configurationis required. There are three methods you can use to perform the initial configuration:
A laptop PC with GMS software installed (GMS laptop), connected to the Controllers diagnostic port using a
serial cable. Assign the Controller an address and configure the network port for remote management.
A keypad, connected to the Controller using an RS485 device line (see Using a Keypad for Basic Configuration). Configure the Controller internal modem so it can dial a remote GMS terminal.
A pre-configured External EEPROM Module (EEM), referred to as a configuration dongle, that plugs directly in tothe Controller RAP port. Using the appropriate DIP switch settings (see Setting DIP Switches ), the Controller
downloads the configuration information.The following is an outline of the steps required to bring a Controller online using a GMS laptop:
1. For new installations, reset the Controller to default parameters (see Setting DIP Switch Functions ).
2. Connect a laptop/PC to the Controller (see Connecting to GMS ).
3. Program the Controller address (see Setting Controller ID ).
4. Configure port parameters (see Configuring Controller Ports for Alarm Messaging ).
5. Create Controller accounts on the linecard (see the TransITor CCU Configuration Guides).
6. Increase the Controller Diagnostic port connection speed (optional) (see Increasing the Diagnostic PortConnection Speed (Baud Rate) )
This section also details the most common Controller configurations and related port protocol parameters (seeConfiguring Controller Ports for Alarm Messaging ):
IP Over Ethernet.
PSTN.Dial-Backup.
Dialup for Primary Connections.
15
9
9
11
18
23
12
23
-
5/27/2018 Configuring Controllers GMS 4.06 - Technician Guide
Configuring Controllers - Technician Guide
Chapter 1 - Setting Up Controllers | 9
Setting DIP Switch Functions
All Pacom Controller PCBs have a block of four DIP switches. The DIP switches perform various functions duringpower-up or reset, such as loading default parameters.
To perform DIP switch functions, switch all DIP switches to the ON position and power up or restart the Controller.The Controller performs an initial self-test and:
The 8001 seven-segment diagnostic LED display cycles in a circular motion.
The 1057 seven-segment diagnostic LED display cycles in a circular motion.The 1058 flashes LED#3 green.
The Witness seven-segment diagnostic LED display cycles in a circular motion.
Note: For a complete listing of LED display codes and meaning, see Using the 1057/8001 Controller LEDDisplay .
When the self test is complete, ensure all DIP switches are returned to the OFF position. This is normal operationmode setting.
Caution: Defaulting a live system causes all existing configuration settings to be lost.
DIP Switch Functions
DIP Switch Description
Normal operation.
Reset all parameters, except access control, to default.
Read parameters from the External EEPROM Module (EEM).
Set the Diagnostic port to the default protocol settings. This setting is dependenton firmware version, as follows:
Pre 5.00 - Pacom Communication Protocol (PCP) at 4800 baud rate regardlessof setting.
5.00 - 5.01 - Enhanced PCP protocol (EPCP) at 38400 baud rate (OFF for PCPat 4800).
5.02 - PCP at 4800 baud rate (OFF for EPCP at 38400).
Note: 8001 Controllers operate as per 105x Controller firmware 5.02.
Clear access control parameters only.
Self-test Controller on power up.
Note: Having DIP Switches 1 and 4 ON at Controller power-up will set it to factory defaults
216
-
5/27/2018 Configuring Controllers GMS 4.06 - Technician Guide
Configuring Controllers - Technician Guide
10 | Chapter 1 - Setting Up Controllers
Backing Up Controller Configurations and Using Templates
This section describes how to save and load Pacom Controller configurations. You can save configuration files as abackup and also use them as templates for setting up other Controllers.
Note: Controller configuration backup files contain the configuration data only, it does not backup the carddatabase stored in the Controller.
Note: The 'default' configuration options in pre GMS 4.00 releases are no longer supported. Some dialogboxes still feature a Defaultbutton, which was designed to save that particular configuration as a'default' file. This feature is no longer supported.
Saving Controller ConfigurationsTo save a Controller configuration (template), including the Controller ID number, system passwords, port and BMSsettings, proceed as follows:
1. Open the Controllerdialog box and select the required Controller (see Using the Controller Dialog Box ).
2. In the Controllerdialog box select File> Save Template to File. A Windows Save Asdialog box opens, whereyou can select a save location and name for the file. Click OKto begin the process. The Transaction Managerwill show the data upload activity from the Controller.
Applying Saved Controller Configurations
To load a saved a Controller configuration (template) into a Controller, proceed as follows:1. Open the Controllerdialog box and select the required Controller (see Using the Controller Dialog Box ).
2. In the Controllerdialog box select File> Load Template from File. A Windows Opendialog box opens, whereyou can browse to and select a saved configuration file (*.rtu). Click Opento begin the process and display theController Templatedialog box.
Note: The alarm panel type configured when the template was created is applied (see Configuring AlarmPanel Types ).
3. In the Controller Templatedialog box, make the necessary changes for the Controller (you cannot have morethan one Controller in the same system using the same ID number, IP address, etc).
4. Click OKto close the dialog box and begin loading the configuration (with the new settings). The TransactionManagerwill show the data download activity to the Controller. The Controller will restart after the downloadcompletes.
19
19
64
-
5/27/2018 Configuring Controllers GMS 4.06 - Technician Guide
Configuring Controllers - Technician Guide
Chapter 1 - Setting Up Controllers | 11
Connecting to GMS
Pacom Controllers can be configured using a laptop with GMS software installed. There are two methods of connectionto the Controller from GMS:
Connect a serial cable from the laptop to the Controller Diagnostic port.
Connect a cross-over Ethernet cable from the laptop to the Controller Ethernet port.
When communication is established with the Controller, the Transaction Managerdisplays connection messages
and an icon is displayed in the lower right-hand corner of the main GMS application window indicating successfulconnection.
Note: If there is no configuration PC/laptop available, you can program the Controller ID number and adial-up phone number by connecting a keypad directly to a Controller RS485 device line port. SeeUsing a Keypad for Basic Configuration .
Creating a Serial Connection to the Controller
Using a Diagnostic Cable
The diagnostic cable connects the RJ12 connection on 1057/1058 Controllers, or three-pin PCB terminal CN3 on 8001Controllers, to the laptop serial connection. Diagnostic cables are available from Pacom or can be made up using thefollowing pin connection table.
1057/1058 Controller Diagnostic Cable Pin Connections
Diagnostic Port (RJ12) Pin PC DB9 Pin
3 2
4 3
5 5
8001 Controller Diagnostic Cable Pin Connections
PCB Terminal CN3 Pin PC DB9 Pin
2 2
1 3
3 5
Using a GMS COM Port
The following procedure describes the process of establishing communications between GMS and the ControllerDiagnostic port. It is assumed the laptop or PC used for this operation has GMS installed.
1. Connect a diagnostics cable between the laptop serial port and the Controller Diagnostic port.
2. In GMS select Hardware>Connection 1. The Connection Properties - Port 1dialog box opens. You need toset the laptop COM port parameters to match the Controller Diagnostic port parameters.
3. From the Connectionlist select Enhanced PCP over Serial. The parameters change to represent the laptopCOM port parameters.
Note: GMS 4.05 supports PCP and enhanced PCP (EPCP) protocols.
The Controller Diagnostic port parameters can be determined in one of three ways:
For new installations, reset the Controller to default settings (see Setting DIP Switch Functions ).
For existing systems, where the Controller is in communication with the monitoring system, the parameters
can be determined using the Controller Port Parametersdialog box from the monitoring PC (see AccessingPort Parameters ).
For existing systems, where the Controller is offline and cannot be reset to default, the only way todetermine COM parameters is by trial and error. That is, the COM port parameters must be varied untilcommunications are established. It is recommended that you try default parameters first. Failing that, selecta Baud Ratesetting of either 38400or 9600. You can also set the Diagnostic port to 4800 PCP or 38400
15
9
25
-
5/27/2018 Configuring Controllers GMS 4.06 - Technician Guide
Configuring Controllers - Technician Guide
12 | Chapter 1 - Setting Up Controllers
EPCP using Engineering mode.
4. In the Connection Properties - Port 1dialog box select the required Comm port from the COMlist, and ensurethe appropriate parameters are set. The default parameters for all Pacom Controller serial ports (excluding theDiagnostic port) are:
Connection- Enhanced PCP.
Baud Rate- 38400.
Parity- None.
Data Bits- 8.Stop Bits- 1.
The default parameters for 105x Controller Diagnostic ports are:
Connection- Enhanced PCP if DIP switch 3 is OFF during cold boot, or PCP if DIP switch 3 is ON during coldboot.
Note: The above Connectionsetting applies only to 105x Controllers. 8001 Controllers always use EPCPregardless of DIP switch 3 setting.
Baud Rate- 38400 if DIP switch 3 is ON during cold boot, or 4800 if DIP switch 3 is OFF during cold boot(see Setting DIP Switch Functions ).
Parity- None.
Data Bits- 8.
Stop Bits- 1.
Note: To 'cold boot' a Controller, set DIP switches 1 and 4 to ON, then restart the Controller. This defaultsthe Controller to factory defaults and the Diagnostic port to 4800 PCP. Switches 1, 3 and 4 defaultsthe Controller also but sets the Diagnostic port to 38400 enhanced PCP.
Note: You can set the diagnostic port to 4800 PCP or 38400 Enhanced PCP using Engineering Mode fro thesystem keypad.
5. Click OKto close the Connection Properties - Port 1dialog box.
Increasing the Diagnostic Port Connection Speed (Baud Rate)
Increasing the speed dramatically reduces the amount of time taken to complete firmware downloads and othertasks. To change the baud rate, proceed as follows:
1. Establish communications with the Controller.
2. Open the Port Parametersdialog box (see Accessing Port Parameters ) and click the Diagnostic port image.
The Port Protocol Parametersdialog box opens for the port.
3. From the Protocollist, select Enhanced PCP. This protocol (Enhanced Pacom Communication Protocol)provides a 38400 baud rate and improved data transfer efficiency.
4. Click Downloadto save the new settings, then click Closeto close the dialog box.
Note: Altering the Diagnostic port baud rate causes the Controller to lose communication with the GMSlaptop. The final steps in this procedure will bring the Controller back online.
5. In GMS select Hardware> Connection 1. The Connection Propertiesdialog box opens.
9
25
-
5/27/2018 Configuring Controllers GMS 4.06 - Technician Guide
Configuring Controllers - Technician Guide
Chapter 1 - Setting Up Controllers | 13
6. From the Connectionlist select Enhanced PCP over Serial.
7. Set the Baud Ratesetting to 38400.
8. Click OKto close the dialog box. Communication with the Controller re-establishes shortly afterwards.
Note: Make a note of the baud rate setting (for example, a note on the Diagnostic port), so futuretechnicians will know what baud rate to set in GMS.
Creating an Ethernet Connection to the ControllerAn Ethernet connection can be used to connect a laptop to the Controller. For direct Ethernet port-to-portcommunications (no switch between), an Ethernet cross-over cable is required. Up to four machines running GMS canconnect to one Controller simultaneously, each using a different Connection ID number. Ethernet connection to GMSdoes not require the Ethernet port to be enabled, however, if the port is disabled, the Ethernet settings on theController cannot be changed, and the Controller will not connect to a Pacom Base Station using Ethernet.
Caution: Ethernet connectivity is designed to directly connect between the laptop and the Controller. If theController Ethernet port is going to be used to connect to a Pacom Base Station, afterconfiguration is complete, ensure that the port is enabled and the IP address is correct. WhereDHCP servers are used for assigning IP addresses, re-assigning the IP address manually shouldnot be required.
1. Set up the laptop with an IP address of '10.1.1.2' and a subnet mask of '255.0.0.0'.
2. Connect the cross-over ethernet cable between the Ethernet ports of the laptop and the Controller.
3. In GMS select Hardware>Connection 1. The Connection Properties - Port 1dialog box opens.4. From the Connectionlist select PacLAN over IP. The parameters change to represent the laptop IP port
parameters.
5. Select a Connection ID number from the Connection IDlist. This number represents a set of parameters thatthe Controller retains for automatically accepting future GMS connections.
Note: Controllers can accept a Connection ID number of 1to 4only. If you are connecting to a TransITthe Connection ID can range from 1to 16.
6. In the Password IDfield enter the number that is used to connect to the Controller. The Password IDcanrange between 1 and 8. By default, Connection ID 1 is the only one enabled in the Controller. To set passwords,see Setting Controller Passwords .
Note: Controllers can accept a Password ID number of 1to 8only. If you are connecting to a TransIT thePassword ID can range from 1to 10.
7. In the Passwordfield enter the password for the associated Password IDnumber set in Step 5. The defaultConnection ID 1 password is 'Pacom' (case-sensitive). When a Controller is reset to factory defaults, thepassword is reset to 'Pacom'.
Note: The default password for a TransIT is 'Pacom001' (case-sensitive).
8. The Connection IDallows for different options when receiving messages. If the value is set to 1 (default), allmessages stored in the Controller are displayed upon connection. If 2, 3, or 4 are entered, messages stored inthe Controller will not be displayed upon connection. Only messages occurring after the connection aredisplayed.
9. In the IP Address 1field enter the IP address of the Controller. The default IP address is '10.1.1.1'.
10. Click OKto close the Connection Properties - Port 1dialog box. When communication is established with theController, the Transaction Managerdisplays connection messages.
63
-
5/27/2018 Configuring Controllers GMS 4.06 - Technician Guide
Configuring Controllers - Technician Guide
14 | Chapter 1 - Setting Up Controllers
Creating a Dialup Connection to the ControllerA dialup connection can be used to connect a laptop to the Controller.
1. Ensure a telephone line is connected to the laptop and another to the Controller.
2. In GMS select Hardware>Connection 1. The Connection Properties - Port 1dialog box opens.
3. From the Connectionlist select Controller Dialup. The parameters change to represent the PSTN protocol portparameters.
4. Select a Connection ID number from the Connection IDlist. This number represents a set of parameters thatthe Controller retains for automatically accepting future GMS connections.
Note: Controllers can accept a Connection ID number of 1to 4only. If you are connecting to a TransITthe Connection ID can range from 1to 16.
5. In the Password IDfield enter the number that is used to connect to the Controller. The Password IDcanrange between 1 and 8. By default, Connection ID 1 is the only one enabled in the Controller. To set passwords,see Setting Controller Passwords .
Note: Controllers can accept a Password ID number of 1to 8only. If you are connecting to a TransIT thePassword ID can range from 1to 10.
6. In the Passwordfield enter the password for the associated Password IDnumber set in Step 5. The defaultConnection ID 1 password is 'Pacom' (case-sensitive). When a Controller is reset to factory defaults, thepassword is reset to 'Pacom'.
Note: The default password for a TransIT is 'Pacom001' (case-sensitive).
7. The Connection IDallows for different options when receiving messages. If the value is set to 1 (default), allmessages stored in the Controller are displayed upon connection. If 2, 3, or 4 are entered, messages stored inthe Controller will not be displayed upon connection. Only messages occurring after the connection aredisplayed.
8. Click OKto close the Connection Properties - Port 1dialog box.
9. Establish communications with the Controller using the Hardware> Dial Connectoption (see Dialling in toControllers ).
63
16
-
5/27/2018 Configuring Controllers GMS 4.06 - Technician Guide
Configuring Controllers - Technician Guide
Chapter 1 - Setting Up Controllers | 15
Using a Keypad for Basic Configuration
If there is no configuration PC/laptop available, you can program the Controller number and a dialup telephonenumber by connecting a keypad directly to a Controller RS485 device line port. Once you have done this, the rest ofthe configuration can be completed using a GMS computer attached to a Base Station.
Caution: This procedure should only be performed on a new installation, as you need to reset theController to default parameters for it to communicate with the keypad.
Configuring a Controller Directly Using a KeypadTo configure the Controller number from a keypad, proceed as follows:
1. Connect a Pacom 1061 or 1062 keypad to one of the Controller RS485 device line port(s).
Note: For 8001 Controllers, attach the keypad to the connector block next to the Ethernet port(s) - Pin 2to Tx; Pin 3 to Rx; Pin 5 to GND.
2. Connect a 12V power supply and power up the Controller.
3. Configure the keypad address as Device Address 1 (see the appropriate keypad installation manual forinstructions on programming their device addresses).
4. With the system in Day mode (press the DAYkey and enter default ID = '1' and PIN = '2461'), log on asEngineer (default ID = '2', PIN = '2462'). as follows:
Press the LOG ONsoftkey.
Press the 1key, then press the ENTkey.
Press the 2, 4, 6then 2keys, then press the ENTkey.
5. Press the LOG ONsoftkey again to display the Engineering menu.
6. Press the CONFIGsoftkey.
7. Press the RTU Nosoftkey.
8. Enter the required Controller number (usually obtained from the Base Station administrator).
9. Press the ENTkey on the keypad. After the new data loads ('EEPROM burn'), the keypad display returns to theinitial Engineering menu:
10. Press the LOG ONsoftkey to display the Engineering menu.
11. Press the CONFIGsoftkey.
12. Press the NETWORKsoftkey.
13. Press the DIALUPsoftkey.
14. Press the PACOMsoftkey.
15. Enter the telephone number of the PSTN card in the Base Station. 'Attempting dialup recovery' is displayed onthe keypad and the Controller attempts to connect to the GMS location. Press the REFRESHsoftkey every 10seconds to update the status of the dialup connection. Once the connection is made the keypad displays'Connected'.
16. Once the connection is made, configure the Controller from the GMS site or download an existing configurationusing the dialup connection.
-
5/27/2018 Configuring Controllers GMS 4.06 - Technician Guide
Configuring Controllers - Technician Guide
16 | Chapter 1 - Setting Up Controllers
Dialling in to Controllers
You can use GMS to dial directly into a Controller to configure it. Dialling into a Controller is generally performedthrough a Pacom Base Station, where GMS dials into the Base Station, which in turn dials into the Controller.
GMS can also dial directly into a Controller using an external modem. Pacom recommends the following modems tobe used:
U.S. Robotics Model 0701
U.S. Robotics Model 5686
Note: If another modem type is used, ensure the modem has auto-answer mode enabled.
Note: This section applies to 1057/1058 Controllers with firmware 4.08 to 4.11. To dial into 1057/1058Controllers with firmware 4.12, see Creating a Dialup Connection to the Controller .
Configuring the Controller Network PortTo setup the Network port parameters, proceed as follows:
1. Open the Controllerdialog box and select the required Controller (see Using the Controller Dialog Box ).
2. Select General> Network> Port Settings. The Port Parametersdialog box opens.
3. Select the Port Parametersoption.
4. Click the Network Port image. The Port Network protocol Parametersdialog box opens.
5. Select Enhanced PCP Protocolfrom the Protocollist.6. Click Download, then Rebootto save settings.
7. Click Close. The dialog box closes.
8. In the Port Parametersdialog box click Advanced, then select Controller Settings. The General SystemParametersdialog box opens
9. In the Settings for Portlist select Network.
10. In the Port Prioritylist select No Priority.
11. Click Download, then Close. Network port configuration is now complete.
Configuring GMS for Direct Dial In and ConnectionTo configure GMS to dial directly into a Controller, proceed as follows:
1. In GMS select Hardware> Dial Connect. The Dialdialog box opens.
2. In the TAPI Linelist, select the modem (or other TAPI device) that is attached to the PC running GMS.
Note: Only TAPI devices that have been registered with Windows and are functional with GMS aredisplayed. The TAPI device must support data transmission.
3. For modems, click Configure Line. The selected modem configuration options are displayed in a dialog box.
a. In the Port Speedlist select 38400and click OK to close the dialog box and return to the Dialdialog box.
4. In the Phone Numberfield, enter the phone number of the modem connected to the Controller. Use thecountry and area code prefix options, if required.
To make the telephone number selectable from the Dialerslist, so that you do not have to enter them manuallyeach time, click Edit Speed Dial. The Speed Dialdialog box opens.
14
19
-
5/27/2018 Configuring Controllers GMS 4.06 - Technician Guide
Configuring Controllers - Technician Guide
Chapter 1 - Setting Up Controllers | 17
a. In the Namefield enter a name to reference the telephone number by.
b. In the Phone Numberfield enter the telephone number to dial.
c. Click Save. You can add other speed dial numbers as required. When finished, click Close.Once GMS is connected, the Call Statusregion in the Dialdialog box displays 'Line Connected'. Watch theTransaction Manageruntil you see it confirming the connection, then you can configure the Controller asrequired.
5. When configuration is complete, click Hangupin the Dialdialog box and click Yeswhen a confirmation boxdisplays.
-
5/27/2018 Configuring Controllers GMS 4.06 - Technician Guide
Configuring Controllers - Technician Guide
18 | Chapter 1 - Setting Up Controllers
Setting Controller ID
Each Controller in a system requires a unique identifier, or address. This ID is a number that GMS uses to recognizethe Controller. Controller ID numbers can range from 1 to 9999, with '1' being the default address for all PacomControllers.
Note: During installation, you must assign the Controller an ID not already in use by another Controller.
To assign an ID (address) to a Controller, proceed as follows:
1. In GMS select Hardware> Change Controller ID. The Program Controller IDdialog box opens.
2. In the Enter Current Controller IDfield type the existing ID number of the Controller you want to change.
3. In the Enter New Controller IDfield type the new ID number for the Controller.
Caution: Make sure that you have the correct ID number for the Controller. If two Controllers are assignedthe same ID number, the second one assigned may not be able to communicate with the systemproperly.
Note: The Network Typeand Encoding Typeselections only apply to the 1050/1060 and are ignored bylater model Controllers.
4. Click OKto complete the process and close the dialog box.
You must use the new Controller ID to access the Controller parameters.
-
5/27/2018 Configuring Controllers GMS 4.06 - Technician Guide
Configuring Controllers - Technician Guide
Chapter 1 - Setting Up Controllers | 19
Using the Controller Dialog Box
Most Controller configuration procedures are completed using the Controllerdialog box (the ID number of theselected Controller appears in the dialog box title). In previous versions of GMS, this was known as 'RTU Parameters'.
Pacom Controllers provide complete alarm panel functionality. They also provide an interface to third-party alarmspanels - referred to as 'interface mode'. Operating in interface mode, the Controller functions as a protocol translator,that is, it receives alarm messages from the third-party panel and forwards them over the network to the monitoringstation.
The following settings are defined from the Controllerdialog box:
Alarm areas (see Configuring Alarm Areas ).
Hardware devices, for example, inputs, outputs and keypads (see Configuring Controller Keypad and DeviceHardware ).
General system parameters and options, for example timeouts, test modes and PIN options (see ConfiguringGeneral Alarm System Parameters ).
Hours of operation, for example, normal hours and cleaner access times (see Configuring Alarm Area Access).
Alarm vocabs (see Configuring Controller Keypad and Device Hardware and Configuring Point DescriptionVocabs ).
Note: For configuration changes to take effect they must be downloaded to the Controller. Configurationdialog boxes all have a Downloadbutton for this purpose. Up on download, the Controller would
reboot automatically and the changed configuration will come to effect.In GMS 4.00+, Controller configuration is completed using the Controllerdialog box. There are two main displays inthe dialog box:
The Controller Statusdisplay (above) represents a summary of current Controller conditions. The Hardwaredisplay (below), also known as the 'device map' (select Alarm> Configure> Hardware) is a graphical
representation of the hardware configuration, showing the various pieces of hardware (Keypads, I/O devices, etc)attached to the Controller. The areas configured in the Controller and those controlled by keypads are represented ascolored squares. In the case of keypads, the colors also represent areas that are controlled by the keypad. Controlleralarm parameters for each device are also uploaded to GMS when you open the device map.
The device map is divided into three columns:
Keypads .
Local Devices .
Remote Devices .
130
100
122
133
100
116
100
101
101
-
5/27/2018 Configuring Controllers GMS 4.06 - Technician Guide
Configuring Controllers - Technician Guide
20 | Chapter 1 - Setting Up Controllers
While this dialog box is different to earlier versions, the functionality for configuring Controllers remains the same. Itis the method for accessing each configuration function that has changed (see Layout of the Controller Dialog Box).
The steps required to access the Controllerdialog box are repeated regularly in the configuration documentation andis therefore described only once.
To access Controller configuration options:
1. In GMS select Hardware> Controller Settings. The Controllerdialog box opens. Alternatively, from theSummary Managerwindow, right-click the site you want to access the Controller for, then select theController Settingsfrom the context menu.
2. In the Controller IDfield enter the Controller ID number, then click Change.
Note: If you are accessing the Controller dialog box from the Summary Manager, there is no need toenter the Controller ID.
At any time, click Refreshto update the dialog box display with any changes that have been made.
Layout of the Controller Dialog BoxThe Controllerdialog box displays an overview of the selected Controller, outlining the current status of the Controllerand its related devices and points. The identification number (address) of the current Controller is displayed in theController IDfield and in the title bar of the dialog box. The name, type and other details of the Controller are alsodisplayed alongside the Controller IDfield, below the menu bar.
Use the options in the tree on the left hand side of the dialog box to view the status and other details for theController and related devices. You can access all Controller configuration commands from the dialog box menus.
Note: For a list of old RTU Parametersdialog box (GMS 3.84 and earlier) commands and their new locationin the Controllerdialog box see the Controller Menu and Command Changestopic.
20
-
5/27/2018 Configuring Controllers GMS 4.06 - Technician Guide
Configuring Controllers - Technician Guide
Chapter 1 - Setting Up Controllers | 21
To display/access a different Controller, type the address of the Controller you want to access in the Controller IDfield, then click Change.
Accessing Configuration Settings for Non-Pacom Alarm Panels/Controls
When non-Pacom Controllers are used, the Controllerdialog box is not used. Instead, the previous GMS RAPconfiguration dialog boxes are used. The available functions are the same, however, the method of accessing themdiffers from a single dialog box to multiple dialog boxes that you can access from the previous Controller ConfigOptionsdialog box (shown below).
-
5/27/2018 Configuring Controllers GMS 4.06 - Technician Guide
Configuring Controllers - Technician Guide
22 | Chapter 1 - Setting Up Controllers
This dialog box acts as the access point to the various available configuration options (instead of through theControllerdialog box). To access the various configuration screens, select the configuration type from the Optionslist, then click OK. The corresponding dialog box opens, as it would from selecting the same option using the menusystem in the Controllerdialog box for Pacom Controllers.
-
5/27/2018 Configuring Controllers GMS 4.06 - Technician Guide
Configuring Controllers - Technician Guide
Chapter 1 - Setting Up Controllers | 23
Configuring Controller Ports for Alarm Messaging
Port configuration for alarm messaging defines how the Controller establishes communications with GMS (using BaseStation or TransIT hardware), or to third-party receivers using Contact ID or SIA message formats (see Contact IDand SIA Event Codes ).
Each port is assigned a priority. The priority determines the order in which each port is used. For example, if theEthernet port operates with primary priority and the Modem port operates with secondary priority, a loss of primarynetwork communication will cause the secondary Modem port to be used. Port priorities include:
Primary- The port is used as the first option for alarm reporting.
Secondary- If the Primary priority port fails, this port is used for alarm reporting.
Tertiary- If the Primary and Secondary priority ports fail, this port is used for alarm reporting.
Dual Alarm Reporting - The port is used in conjunction with any Primary/Secondary/Tertiary port forsimultaneous alarm reporting to a second monitoring system. This can be used for Contact ID or SIA reportingas well.
Note: Only Modem (dialup) ports support Contact ID or SIA reporting.
No Priority- The port is not be used for alarm reporting.
Generally, primary priority is assigned to the Ethernet or Network port for network communication to a linecard.Secondary priority is assigned to dialup, and tertiary to a wireless or GSM modem.
For secondary/tertiary ports, which are designed for dialup communications, you can program an array of numbersinto the system. There are three groups of numbers:
Comms #1and 2- Are numbers to dial when the Controller needs to send 'non-important alarm' messages.
Alarm #1and 2- Are numbers to dial when the Controller needs to send 'important alarm' messages.
Disaster #1and 2- Are numbers to dial in the event that primary, secondary and tertiary (if used) communicationscannot be established.
Whenever the Controller has had to use a non-primary port for alarm messaging, it will always default back to theprimary when it becomes available again. In cases where further alarm messages need to be sent and the primary isstill unavailable, the Controller will attempt to communicate over the secondary/tertiary ports or disaster numbers (ifnecessary).
The following diagrams illustrate the dialling sequences that the Controller will execute in an attempt to establishcommunications.
General Contact Sequence
151
-
5/27/2018 Configuring Controllers GMS 4.06 - Technician Guide
Configuring Controllers - Technician Guide
24 | Chapter 1 - Setting Up Controllers
Port Priority Contact Sequence
Port Configuration OverviewPacom Controllers can communicate with the linecard over a variety of network types. Controller operation iscompletely transparent to the data network. If the network or data-line fails the Controller can be configured toautomatically use the Public Switched Telephone Network (PSTN) or cellular telephone networks to re-establishcommunication with the linecard (TransIT or CCU).
The following commonly used protocols for communicating with the linecard are detailed:
IP Over Ethernet .
PSTN .
Other communication protocols used by Pacom Controllers include:
SNA.
27
33
-
5/27/2018 Configuring Controllers GMS 4.06 - Technician Guide
Configuring Controllers - Technician Guide
Chapter 1 - Setting Up Controllers | 25
IP Token Ring (using adaptor).
X.25.
SLDC Poll.
IP over PPP (for example, GPRS).
For information regarding the configuration of Controllers for operation over other network types contact PacomSupport at [email protected].
Accessing Port ParametersIf a Controller is online to a linecard, its port parameters can be accessed from any GMS monitoring PC. Portparameters can also be accessed using a GMS laptop or PC directly connected to the Controller (see Connecting toGMS ).
The following procedure describes the process of accessing Controller port parameters.
1. Open the Controllerdialog box and select the required Controller (see Using the Controller Dialog Box ).
2. In the Controllerdialog box select General> Networks> Port Settings. The Controller Port Parametersdialog box opens. This dialog box and the displayed ports vary depending on the type of Controller.
3. Enable the Port Parametersoption. Each port maintains a set of parameters and error statistics. The options atthe bottom of the dialog box are used to select whether or not parameters or error statistics display when a portis selected.
4. Click the required port. The Port Protocol Parametersdialog box opens for the selected port. The parametersdisplayed within the dialog box vary depending on the selected port. The following image shows the dialog boxfor the Ethernet port.
Dual Communications Port Connection CapabilitiesGMS supports two communications connections, or 'channels' for connection redundancy between it and a Controller,TransIT, Base Stations or Pacom Port Combiner (PPC) data multiplexer. Each channel can be configured using
different protocols and parameters for the target device type and can be manually switched to at any time, ifrequired. Data from the target device is sent to both channels, however, messages received on the channel that isnot currently being used are discarded to prevent message duplication in GMS.
11
19
-
5/27/2018 Configuring Controllers GMS 4.06 - Technician Guide
Configuring Controllers - Technician Guide
26 | Chapter 1 - Setting Up Controllers
Note: GMS stores hardware connection information in a COMMS.INIfile in the GMS\Customer\NotSynchfolder. This file is not automatically synched between GMS servers, therefore, allowing individualconnection parameters for each server.
To configure the communication channel, proceed as follows:
1. In GMS select Hardware> Connection 1or Connection 2. The Connection Propertiesdialog box opens forthe selected channel.
2. In the Connectionlist select the required connection type. Each connection type presents a range ofparameters specific to it.
3. Enter the parameters as required (see Connecting to GMS ).
To switch communications channel, proceed as follows:
1. In GMS select Hardware> Set Active Connection. A dialog box displays to confirm the switch.
2. Click Yesto confirm the switch.
GMS stops displaying messages received on the previously active connection and begins displaying messagesreceived on the newly selected one.
Note: Two connections must be configured to be able to switch between them.
Note: Releasing the connection (Hardware> Release Connection) stops GMS from displaying messagesfrom the previously active connection, however, does not automatically start displaying messagesfrom the other channel.
Port Protocol Parameter DescriptionsThe following sections describe commonly used Controller port protocols and parameters.
Asynchronous Driver Parameters .
Base Station Parameters for IP Networks .
Base Station Parameters for Dialup
Pacom Communications Protocol .
Enhanced Pacom Communications Protocol .
UDP/IP on Ethernet .
RS485 Device Loop
ASCII Protocol .
Logging Printer Protocol .
Controller Dialup Parameters .
11
45
30
36
46
23
23
23
49
49
23
-
5/27/2018 Configuring Controllers GMS 4.06 - Technician Guide
Configuring Controllers - Technician Guide
Chapter 1 - Setting Up Controllers | 27
Configuring Primary IP Communications Over Ethernet
IP over Ethernet is used when Controller communications are to be transmitted over an IP Ethernet network, or if adedicated security IP LAN/WAN network is present. Each Controller must have an IP address configured.
By default, the onboard Ethernet ports connect using the UDP/IP protocol. A simplified version of TCP/IP is alsoavailable with onboard Ethernet Ports.
Note: TCP/IP is an alternative type of IP protocol and is only used on IP networks that do not allow, or
support, UDP traffic. UDP is the recommended protocol.
You should consider the following when operating IP over Ethernet:
The required bandwidth is low due to the small size of alarm and access control messages.
Ethernet connectivity must use 10BaseT RJ45 connections.
IP addresses should be obtained from a network administrator prior to configuration. Subnet masks must be the
same as the monitoring PCs if both are on the same Ethernet segment.
The equipment can also communicate over a VLAN, if this is set up. The VLAN must support UDP data packets
for default UDP/IP operation.
Configuring a Primary IP ConnectionTo configure the Controller to use an UDP/IP Ethernet network port, proceed as follows:
1. Establish communications with the Controller (see Connecting to GMS ).
2. Open the Port Parametersdialog box (see Accessing Port Parameters ) and click the Ethernet port image.The Port Protocol Parametersdialog box opens for the port.
3. Click the Session Leveltab and:
a. From the Protocollist select UDP/IP Protocol on Ethernet.
Note: On a defaulted Controller, the UDP port number is 3435 (for 1057/1058 firmware version 5.06 orhigher, for 8001 firmware version 1.06 of higher)
b. In the IP address of local nodefield enter the Controller IP address.
c. In the Subnet Mask of local nodefield enter a subnet mask for the Controller.
d. In the IP address of a routerfield enter the IP address of the router. If a router is not present, leavedefault parameters. Leave all other parameters as default.
4. Click the Application Leveltab and:
a. From the Port Prioritylist select Primary Priority. Leave all other parameters as default.
Note: To disable the Ethernet port from reporting alarms, set the Port Prioritysetting to No Priority.
5. Click the Base Stationtab and:
a. From the Protocollist select UDP/IP Protocol on Ethernet.
b. In the Linecard Aregion, from the Line 1list select IP addressand enter the IP address of the TransIT/CCU/linecard port to which the Controller connects in the adjacent field.
Note: For more information regarding Base Station tab parameters for Ethernet operation, see UDP/IP onEthernet Parameters .
6. Click Downloadto save and apply the new settings. The Transaction Managerwindow displays a list ofmessages confirming the changes.
Caution: The Closebutton does not save or apply any changes. You must click Downloadbefore closingthe dialog box to save and apply your changes.
7. Click Closeto close the dialog box and return to the Port Parametersdialog box. Once the initial configuration iscomplete, the Controller can be remotely managed over the network.
UDP/IP on Ethernet Parameters
Link Level Parameters
Link Level Two parameter sets comprise the Port Parametersdialog box, Link Leveltab for UPD/IP over Ethernet:
LAN MAC Level Parameters.
Internal Ethernet Driver Parameters.
11
25
27
-
5/27/2018 Configuring Controllers GMS 4.06 - Technician Guide
Configuring Controllers - Technician Guide
28 | Chapter 1 - Setting Up Controllers
LAN MAC Level Parameters
Parameter DescriptionSAP to Use for LLCLevel
LLC2 service access port number to use.
Window Size
LLC2 extended window size.
T1 message ACKtime limit
Time to wait for a response to an LLC2 frame.
N2 message retrycount
Time to retry sending an Iframe on LLC2
SABME pollingfrequency
Time between sending SABME requests to offline SAPs in LLC2.
RR Pollingfrequency
Time between LLC2 and Receiver Ready poll cycled.
SABME sendingenabled
Enable sending SABME commands from our node to disconnect SAP.
macFlags
Sending of RARPmessages
Enables reverse address resolution protocol used with RARP sever on LAN.
Sending of IPfilters to 105x
Used with 1051/1052/1053 devices to allow filtering of IP messages within the1051/1052/1053 to minimize serial traffic. Only receive messages to our IP address.
LLC test framesending
Enable sending of LLC test frames when route is not determined.
Token Ring sourcerouting
Enables token ring source routing option.
IEEE 802.3 (orDIX) framing
Enable Ethernet type messages (802.3 or DIX) framing.
Token Ring Speed Selects between 4MHz and 16MHz token ring.
MAC AddressParameter Enabled
Enable local MAC address programming. Used to select and alternate MAC address.
LLC Test Messagetimer
Time between sending of LLC test frames.
Local MAC Address Used in conjunction with Use of MAC Addressparameter (above) to program thealternate address. When not in use, will show the burned-in MAC Address.
Internal Ethernet Driver Parameters
The following table outlines UPD/IP Link Level parameters.
-
5/27/2018 Configuring Controllers GMS 4.06 - Technician Guide
Configuring Controllers - Technician Guide
Chapter 1 - Setting Up Controllers | 29
Parameter Description
Protocol Selects which communications protocol is used by this port. If this port does notsupport this protocol the system will not allow its selection.
LAN MAC Level Enables the LAN MAC Levelparameter options.
Internal Ethernet Driver Enables the Internal Ethernet Driverparameter options.
LAN MAC Level Displayed when LAN MAC Leveloption is selected.
Internal Ethernet Driver Displayed when the Internal Ethernet Driveroption is selected.
Persistence This parameter allows the driver to be less aggressive in its attempts to re-senddata following a collision. Should normally be set to 0 but can be set from 1 to9, 9 being the least aggressive.
Enable SQE Used to increase signal transmission reliability over long distances.
Enable full duplexoperation
Enables full two-way communication, that is, Rx during Tx or vice-versa.
Enable link heartbeatpulses
Enables the sending of heartbeat pulses in the absence of data to confirmconnection over the link.
Operate in promiscuousMode
Enables this port to read all data on ethernet, not only that data which has beenaddressed to it. Used for re-routing.
Session Level Parameters
Parameter Description
UDP port to send data to This is the UDP port number for UDP messages. The default used by Pacom is'2800'.
IP time to live count How many hops the IP data message will pass before being discarded.
IP Address of local node Controller IP address.
Subnet mask Controller subnet mask.
IP Address of router IP address of gateway router 1.
IP Address of anotherrouter
IP address of gateway router 2 (where applicable).
Response time to message Time to wait for an IP/UDP data message to be sent to the LAN.
Max retrans attempts The number of retries to send UDP/IP data message to the LAN if there is noresponse before discarding the message.
Time for pinging Time between pings to an IP address in cache table. Set to 0 to disable pings.
-
5/27/2018 Configuring Controllers GMS 4.06 - Technician Guide
Configuring Controllers - Technician Guide
30 | Chapter 1 - Setting Up Controllers
Parameter Description
Used to verify that a remote device is still active.
Time for pinging response Time to wait for a response to a ping request from a remote node.
Retry count for pinging How many times to retry pings to remote before the remote is marked as failed.
Time for router ping Time between pings to the router.
Time for router response Time to wait for a response to a ping to one of the two routers.
Retry count for routerping
How many times to retry pings to remote before the router is marked as failed.
Disable SNMPManagement
The Controller can respond to SNMP messages over the network. if ticked, thenthe Controller will not respond to any SNMP messages. By default SNMP isenabled.
Enable DHCP Get the IP address, the subnet, and the Router IP address from a DHCP server onthe network. When ticked, the IP Address, Subnet Mask, IP of Router, andIP for another Routerfields are disabled. The addresses displayed in thesefields will be those allocated by the DHCP server. If not allocated yet, '0.0.0.0' isdisplayed.
If the Controller connects to a CCU or TransIT, the Controller should be added ininto the CCU/TransIT with an IP Address of 0.0.0.0.
Note: The Controller will not attempt to connect to the Base Station untilat least the local IP address has been received. If the Controller
requires a router to connect to the Base Station, it will not try toconnect until the Router IP address is also obtained.
Application Level Parameters
Application-level parameter descriptions for UDP/IP over Ethernet are identical to X.25 (see X.25 Protocol ).
Base Station Parameters
All network protocols display the same fields within the Port Parametersdialog box, Base Stationtab. The tabcontains two sets of parameters:
Linecard Addresses.
Base Station Parameters.
Options at the top of the dialog box toggle between the two sets of parameters.
Linecard Addresses
This screen is used to enter the address and phone number of the line cards (in the Base Station) to which theController will report. You can program up to three line cards with up to two alternate address/phone numbers each.
Parameter Description
Protocol Selects which communications protocol is used by the current port. If the portdoes not support this protocol the system selection is refused.
Linecard Addresses Provides selection of the protocol for line card communication. Selection of aprotocol enables the address field for the line cards.
Linecard A - Line 1 Enter the address of Line 1 of Linecard A.
Linecard A - Line 2 Used if Linecard A Line 1fails. Enter the address of Line 2 of Linecard A.
47
-
5/27/2018 Configuring Controllers GMS 4.06 - Technician Guide
Configuring Controllers - Technician Guide
Chapter 1 - Setting Up Controllers | 31
Parameter Description
Linecard B - Line 1 Used if Linecard A Line 2fails. Enter the address of Line 1 of Linecard B.
Linecard B - Line 2 Used if Linecard B Line 1fails. Enter the address of Line 2 of Linecard B.
Backup Linecard A - Line 1 Used if Linecard B Line 2fails. Enter the address of Line 2 of BackupLinecard A.
Backup Linecard A - Line 2 Used if Backup Linecard A Line 1fails. Enter the address of Line 2 of BackupLinecard A.
SNA Network ID Appropriate field are enabled by selecting SNA LUname from the relatedLinecard Addresseslist. It allows the linecards network ID to be specified.
Note: For more information regarding linecard addressing and protocols, see the CCU/TransITConfiguration Guides.
General Parameters
Parameter Description
Secondary Activate timer Specifies the length of time the Controller waits for the network to respond,after which it declares lost network communications. It will then attempt toconnect using the secondary port.
Tertiary Activate Timer Specifies the length of time the Controller waits after it has lost networkcommunications, including all retries and timeouts associated with recoveringprimary/secondary communications, before attempting to connect using thetertiary port.
Sleep time between contactcycles
The approximate length of time the port waits to re-contact the Base Stationfollowing a series of failed attempts the Contact Sleep windowsetting.
Contact Sleep window The amount of approximation for sleep time between contact cycles to avoidall Controllers trying to re-contact the Base Station at the same time.
Contact response time The length of time the port waits for a response from the Base Station before
the attempt is considered to have failed.Contact retry counter The number of times the port attempts to connect before the next priority port
is activated. The port waits until the specified sleep time expires beforeattempting again.
Waiting time betweencontacts
The length of time, following a failed attempt, before retry.
Time to wait for a response The number of seconds that this port will wait for an acknowledgement of asent message before sending it again.
Retry counter for sendingmessages
The number of times the port attempts to re-send the same message beforecommunication is considered lost.
Waiting time for newheartbeat.
The time that the Controller will wait for a heartbeat from the Base Stationafter a successful call establishment, before clearing the call and trying again.
It is also the time that the Controller will wait for a new heartbeat from the
Base Station during a heartbeat exchange. After a call, the Controller expectsa first heartbeat from the Base Station. The Controller will then store theheartbeat and when the timer within the heartbeat expires, the Controller willsend a heartbeat response to the Base Station. It then starts this timer and
-
5/27/2018 Configuring Controllers GMS 4.06 - Technician Guide
Configuring Controllers - Technician Guide
32 | Chapter 1 - Setting Up Controllers
Parameter Description
waits for a new heartbeat from the Base Station.
If it receives a new heartbeat, the process continues. If heartbeat is notreceived, the Controller will re-send the heartbeat responseXnumber of timeswhereXis the value specified in Retry Counter for Sending Messages. Ifthere is still no response, the Controller will drop the connection and try to re-establish.
Queue Non ImportantAlarms Forces all non-important alarms in to queue, until an 'important alarm' isactivated, at which time all queued alarms report (see Include as ImportantAlarmsin General System Parameters ).
Use TCP for Base Stationconnection
Forces all linecard messages to be sent using TCP/IP instead of UDP/IP.
Enable Rijndael MAC Rijndael is a high-security method of message authentication used to encryptmessages between a Base Station and Controller.
Rijndael Data Encryption Different methods are available for encrypting data between a Base Stationsand Controllers. Currently, only Method 1is supported. Methods 2and 3arefor future use.
Note: To comply with NIST AES(FIPS) 197, select Enable Rijndael MAC, and select Method 1underRijndael Encryption.
60
-
5/27/2018 Configuring Controllers GMS 4.06 - Technician Guide
Configuring Controllers - Technician Guide
Chapter 1 - Setting Up Controllers | 33
Configuring Secondary/Primary Communications UsingPSTN
The Controller onboard modem can be configured to use the Public Switched Telephony Network (PSTN) to sendalarm messages. PSTN is generally used as a secondary means of contacting the linecard. In such cases theconfiguration is referred to as Dial Backup. A dialup connection can also be used as the primary means ofcommunication (see Configuring a Primary Dialup Connection ).
Unlike Controllers operating over other network types (for example, LAN or IP), a Controller using dial back-up doesnot need to own an account on the linecard in order to communicate with it. Rather, the Controller is programmedwith the Base Station telephone number, which it dials to connect.
Note: If a primary network connection is already present, the Controller can be configured for dial back-upusing the existing GMS connection.
Configuring a Dial Backup ConnectionTo configure a Controller for dial backup alarm reporting using PSTN, proceed as follows:
1. Establish communications with the Controller (see Connecting to GMS ).
2. Open the Port Parametersdialog box (see Accessing Port Parameters ) and click the Modem or Phone Lineport image. The Port Protocol Parametersdialog box opens for the port.
3. Click the Link Leveltab and:
Select the Modem Driveroption.
From the Port Prioritylist select Secondary Priority.
Note: The Port Prioritysetting must be set to Secondary Priorityin order to avoid a conflict with theexisting primary network connection.
4. Click the Base Stationtab and:
Select the Telephone Numbersoption.
In the Telephone Numbersregion, in the Comms #1list select Pacomand enter the linecard telephonenumber in the adjacent field.
Note: To set the port to report in SIA or Contact ID formats (for third-party monitoring) select the requiredformat from the Commslist.
In the Alarm #1list select Pacomand enter the linecard telephone number in the adjacent field.
For more information on the different phone numbers, see Telephone Numbers .
Note: Comms numbers report network status messages and alarm numbers report alarm messages. Theremust be at least one number present for each message type. While you can use the same numberfor both, it is not recommended because network status reporting may obstruct more importantalarm messages from being received. It is therefore recommended that, as a minimum, the CCU/TransIT linecard has at least two modems - one dedicated to alarm reporting and the other tonetwork status reporting. For information regarding linecard configuration see the CCUor TransITConfiguration Guides.
If required, in the Predial # for Telephone #1field enter the prefix that corresponds to the telephonenumber entered. This is used for dialling an outside line where a PABX is used. If no prefix is required, leavethe field blank.
If required, in the Postdial # for Telephone #1field enter the postdial number that corresponds to the
telephone number entered in the previous step. Postdial numbers are used when, for example, a PIN orextension number is required after a connection has been established. If no postdial number is required,
leave the field blank.For more information regarding Base Stationparameters for dial-up operation, see Base StationParameters for Dialup .
5. Click Downloadto save and apply the new settings. The Transaction Managerwindow displays a list ofmessages confirming the changes.
Caution: The Closebutton does not save or apply any changes. You must click Downloadbefore closingthe dialog box to save and apply your changes.
6. Click Closeto close the dialog box and return to the Port Parametersdialog box.
Configuring a Primary Dialup ConnectionTo configure a Controller dialup port for primary communications, proceed as follows:
1. Establish communications with the Controller (see Connecting to GMS ).
2. Open the Port Parametersdialog box (see Accessing Port Parameters ) and click the Modem or Phone Line portimage. The Port Protocol Parametersdialog box opens for the port.
3. Click the Link Leveltab and:
a. Select the Modem Driveroption.
33
11
25
36
36
11
25
-
5/27/2018 Configuring Controllers GMS 4.06 - Technician Guide
Configuring Controllers - Technician Guide
34 | Chapter 1 - Setting Up Controllers
b. From the Port Prioritylist select Secondary Priority.
Note: Although the internal modem will provide the primary method of communication, it is recommendedthat the Port Prioritysetting be set to Secondary Priority. If no network connection is available,the Controller still dials out.
4. Click the Base Stationtab and:
a. Select the Telephone Numbersoption.
b. In the Telephone Numbersregion, in the Comms #1list select Pacomand enter the linecard telephone
number in the adjacent field.
Note: To set the port to report in SIA or Contact ID formats (for third-party monitoring) select the requiredformat from the Commslist.
c. In the Alarm #1list select Pacomand enter the linecard telephone number in the adjacent field.
d. For more information on the different phone numbers, see Telephone Numbers .
Note: Comms numbers report network status messages and alarm numbers report alarm messages. Theremust be at least one number present for each message type. While you can use the same numberfor both, it is not recommended because network status reporting may obstruct more importantalarm messages from being received. It is therefore recommended that, as a minimum, the CCU/TransIT linecard has at least two modems - one dedicated to alarm reporting and the other tonetwork status reporting. For information regarding linecard configuration see the CCUor TransITConfiguration Guides.
e. If required, in the Predial # for Telephone #1field enter the prefix that corresponds to the telephonenumber entered. This is used for dialling an outside line where a PABX is used. If no prefix is required, leavethe field blank.
f. If required, in the Postdial # for Telephone #1field enter the postdial number that corresponds to thetelephone number entered in the previous step. Postdial numbers are used when, for example, a PIN orextension number is required after a connection has been established. If no postdial number is required,leave the field blank.
g. Under the Base Station tab, select the Parameters option. All parameters in this tab should remain asdefault.
For more information regarding Base Stationtab parameters for dialup operation, see Base StationParameters for Dialup .
5. Click Downloadto save and apply the new settings. The Transaction Managerdisplays a list of messagesconfirming the changes.
Caution: The Closebutton does not save or apply any changes. You must click Downloadbefore closingthe dialog box to save and apply your changes.
6. Click Closeto close the dialog box and return to the Port Parametersdialog box.
7. Once configuration of Internal Modem Protocol Parameters is complete, you must disable the Ethernet port. Forinformation regarding Ethernet port configuration Configuring Primary IP Communications Over Ethernet .
PSTN Dialup Parameters
Link Level Parameters
Parameter Description
Protocol Selects which communications protocol is used by this port. If this port does notsupport this protocol the system will not allow its selection.
Dial up Parameters &Modem Driver.
Selects between the two parameters screens.
Config Parameters See Asynchronous Driver Parameters .
DLU Telephone Number Dial-back number for the Controller.
Message responseTimeout time The amount of time the port will wait for an acknowledgment to a transmittedmessage before it is resent.
Max Num of no response Not used in this release.
36
36
27
45
-
5/27/2018 Configuring Controllers GMS 4.06 - Technician Guide
Configuring Controllers - Technician Guide
Chapter 1 - Setting Up Controllers | 35
Parameter Description
Max Num of invalid polls Max number of invalid polls from the dial card before it is marked as offline.
Max NAKs before messageUndeliverable
The number of times a message can be 'not acknowledged' before it is discarded.
Wait for dial tone time The amount of time the port will wait for a dial tone before the dial tone isdeclared missing.
Modem Parameters
Parameter Description
Protocol Selects which communications protocol is used by this port. If this port doesnot support this protocol the system will not allow its selection.
Dial up Parameters &Modem Driver.
Selects between the two parameters screens.
Port Priority Selects the priority for this port and enables the Base Station window.Modem string to use 1, 2or Default. 1and 2are preset modem types. Can be changed by
changing the Modem Typesetting.
Modem Type List of all modems supported. Select the type of modem used from the pull-down menu.
Force Download Modemstring
To reduce the amount of data transmitted, modem strings are not downloaded,as they are not expected to change frequently and there is no need to send thestrings if other parameters are changed. However, the modem strings are sentalways if this option is selected.
Pulse Dial/Tone Dial Selects either pulse or tone dialling for the modem.
Time to wait for DCD afterDialling
Number of seconds after it has dialled that this port will wait to receive a DataCarrier Detectsignal.
Num. Rings until answeringincoming call
Number of times that the modem will allow an incoming call to ring beforeanswering it. When set to 0with the Answer on Redialoption enabled, if anincoming call rings twice and hangs up, the Controller will answer the nextincoming call (if within 60 seconds after the previous two ring call).
Note: If the Controller shares the same line as another device (forexample, a fax machine) it is recommended to set this to 0andenable the Answer on Redialoption, so that the Controllerdoes not answer fax calls and that the fax doesn't answerController calls.
Time to wait for DCD afteranswering
The number of seconds the modem will wait to receive a Data Carrier Detectsignal after answering an incoming call before hanging up.
Time to wait for First datamessage
The number of seconds the modem will wait to receive data after answering acall, before hanging up.
Time allowed between datamessages
The number of seconds the modem will remain idle after receiving a messagebefore hanging up. (Inactivity Timer)
Time between polls tomodem
The regularity at which the modem is polled. In the case of ViControlleralAccess ISDN T/A this is the frequency that the Controller checks to see if thereis an ISDN line connected to the T/A.
-
5/27/2018 Configuring Controllers GMS 4.06 - Technician Guide
Configuring Controllers - Technician Guide
36 | Chapter 1 - Setting Up Controllers
Parameter Description
No responses before makingmodem failed
How many times the port will receive a no response to a poll from the modembefore marking it as failed.
Time for ACK response to aTx
Time waited for an acknowledgment to a transmission.
Time between dial tone tests Number of minutes between phone line checks. In the case of ViControlleralAccess ISDN T/A this is the frequency that the Controller will test if the FEP T/A
can be contacted.Time between SCC resets The regularity between checks to see if the port is still marked as online. If it is
not then the Serial Comms Chipfor this port is reset.
Answer on Redial Enable to have the Controller answer an incoming call if the Num. Rings untilanswering incoming call is set to 0 and an incoming call rings twice andhangs up, then is called again within 60 seconds after the previous two ringcall.
Base Station Parameters
All dialup protocols display the same fields within the Port Parametersdialog box, Base Stationtab. The tab containstwo parameter screens:
Telephone Numbers.
Parameters.
Options at the top of the dialog toggle between the two sets of parameters.
Telephone Numbers
When connecting to other reporting systems, select the message format type from the Comms, Alarmor Disasterlists. The available message formats are:
Pacom- Reports to a Pacom Base Station.
Contact ID- Reports to receivers that support Contact ID message format.
SIA- Reports to receivers that support SIA message format.
SMS- Reports text messages to mobile/cell phones using a GSM Modem.
Parameter Description
Telephone numbers Input the first and second priority telephone numbers for communication,alarms and disasters. * or + can be added to the beginning of the telephonenumbers to pause or to wait for a dial tone before dialling.
Comms #1 Primary communications number - used for sending less important generalcommunications messages to the Base Station. Select the message formattype from the list.
Comms #2 Secondary communications number - used for general communicationsmessages when connection cannot be established with Comms #1. Select themessage format type from the list.
Alarm #1 Primary alarms number - used to report alarm messages to the Base Station.
Select the message format type