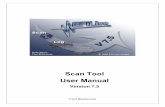Configuring a Client– WinCC V7 · 2 Engineering Client-Server-System WinCC V7.5 Entry ID:...
Transcript of Configuring a Client– WinCC V7 · 2 Engineering Client-Server-System WinCC V7.5 Entry ID:...

Configuring a Client–
Server System with
WinCC V7.5
WinCC V7.5
https://support.industry.siemens.com/cs/ww/en/view/109771695
Siemens
Industry
Online
Support

Legal information
Client-Server-System WinCC V7.5 Entry ID: 109771695, V1.0, 03/2020 2
© S
iem
en
s A
G 2
02
0 A
ll ri
gh
ts r
ese
rve
d
Legal information Use of application examples
Application examples illustrate the solution of automation tasks through an interaction of several components in the form of text, graphics and/or software modules. The application examples are a free service by Siemens AG and/or a subsidiary of Siemens AG (“Siemens”). They are non-binding and make no claim to completeness or functionality regarding configuration and equipment. The application examples merely offer help with typical tasks; they do not constitute customer-specific solutions. You yourself are responsible for the proper and safe operation of the products in accordance with applicable regulations and must also check the function of the respective application example and customize it for your system. Siemens grants you the non-exclusive, non-sublicensable and non-transferable right to have the application examples used by technically trained personnel. Any change to the application examples is your responsibility. Sharing the application examples with third parties or copying the application examples or excerpts thereof is permitted only in combination with your own products. The application examples are not required to undergo the customary tests and quality inspections of a chargeable product; they may have functional and performance defects as well as errors. It is your responsibility to use them in such a manner that any malfunctions that may occur do not result in property damage or injury to persons.
Disclaimer of liability Siemens shall not assume any liability, for any legal reason whatsoever, including, without limitation, liability for the usability, availability, completeness and freedom from defects of the application examples as well as for related information, configuration and performance data and any damage caused thereby. This shall not apply in cases of mandatory liability, for example under the German Product Liability Act, or in cases of intent, gross negligence, or culpable loss of life, bodily injury or damage to health, non-compliance with a guarantee, fraudulent non-disclosure of a defect, or culpable breach of material contractual obligations. Claims for damages arising from a breach of material contractual obligations shall however be limited to the foreseeable damage typical of the type of agreement, unless liability arises from intent or gross negligence or is based on loss of life, bodily injury or damage to health. The foregoing provisions do not imply any change in the burden of proof to your detriment. You shall indemnify Siemens against existing or future claims of third parties in this connection except where Siemens is mandatorily liable. By using the application examples you acknowledge that Siemens cannot be held liable for any damage beyond the liability provisions described.
Other information Siemens reserves the right to make changes to the application examples at any time without notice. In case of discrepancies between the suggestions in the application examples and other Siemens publications such as catalogs, the content of the other documentation shall have precedence. The Siemens terms of use (https://support.industry.siemens.com) shall also apply.
Security information Siemens provides products and solutions with industrial security functions that support the secure operation of plants, systems, machines and networks. In order to protect plants, systems, machines and networks against cyber threats, it is necessary to implement – and continuously maintain – a holistic, state-of-the-art industrial security concept. Siemens’ products and solutions constitute one element of such a concept. Customers are responsible for preventing unauthorized access to their plants, systems, machines and networks. Such systems, machines and components should only be connected to an enterprise network or the Internet if and to the extent such a connection is necessary and only when appropriate security measures (e.g. firewalls and/or network segmentation) are in place. For additional information on industrial security measures that may be implemented, please visit https://www.siemens.com/industrialsecurity. Siemens’ products and solutions undergo continuous development to make them more secure. Siemens strongly recommends that product updates are applied as soon as they are available and that the latest product versions are used. Use of product versions that are no longer supported, and failure to apply the latest updates may increase customer’s exposure to cyber threats. To stay informed about product updates, subscribe to the Siemens Industrial Security RSS Feed at: https://www.siemens.com/industrialsecurity.

Table of Contents
Client-Server-System WinCC V7.5 Entry ID: 109771695, V1.0, 03/2020 3
© S
iem
en
s A
G 2
02
0 A
ll ri
gh
ts r
ese
rve
d
Table of Contents Legal information ......................................................................................................... 2
1 Introduction ........................................................................................................ 4
1.1 Fundamentals – WinCC Client–Server Systems ................................. 4 1.2 Components Used ................................................................................ 5
2 Engineering ........................................................................................................ 6
2.1 Network Setting Properties on the Server and Client .......................... 6 2.2 Server Configuration .......................................................................... 14 2.3 Connecting the Client to the Server Project ....................................... 24 2.4 Configuring a Client without a Project ................................................ 26 2.5 Configuring a Client with a Project ..................................................... 26
3 Explanation of the Sample Projects .............................................................. 35
3.1 General Use of the Template ............................................................. 35 3.2 Server Project ..................................................................................... 36 3.3 Client Project ...................................................................................... 38
4 Appendix .......................................................................................................... 39
4.1 Service and Support ........................................................................... 39 4.1 Links and Literature ............................................................................ 40 4.2 Change Documentation...................................................................... 40

1 Introduction
Client-Server-System WinCC V7.5 Entry ID: 109771695, V1.0, 03/2020 4
© S
iem
en
s A
G 2
02
0 A
ll ri
gh
ts r
ese
rve
d
1 Introduction
1.1 Fundamentals – WinCC Client–Server Systems
Overview
Automation systems can quickly reach a considerable degree of complexity and scope. This makes it necessary for the system to be operated simultaneously from several operator stations by different employees, or for data from different systems to be collected and evaluated centrally. The use of a WinCC Client–Server System is recommended for this purpose. In systems of this type, the WinCC Server handles communication via the process bus with the system controllers and provides the user data and visualization data for the WinCC Clients.
There are two different types of WinCC Clients:
• WinCC Clients without user-defined configuration
• WinCC Clients with user-defined configuration
Furthermore, WinCC also offers web-based Clients:
• WebNavigator Clients
• WebUX Clients
Web-based Clients are addressed separately in the following article. https://support.industry.siemens.com/cs/ww/en/view/109760754/116650945291
Client without its own project
If the WinCC Client is intended to access only one Server, or a redundant Server pair and its project, it is advisable to create a Client without its own project. All process data is stored on the Server and is linked to the Client. Like all WinCC projects, the Client without its own project has predefined local tags. These are marked with the prefix “@” in the table of tags. These enable different users to be logged in to the various WinCC stations, or for various process screens to be accessed.
You can find further information on redundant Servers under the following link: https://support.industry.siemens.com/cs/ww/en/view/109772627
Every user that is configured on the Server can log in to the Client and operate the system as usual. It is also possible for several users to work on the same project simultaneously. This can be very helpful for expansive projects.
Note Multiuser configuration is only possible if the Clients and the Server are located in the same subnet.
A Client with its own project
If a Client accesses the data of several Servers or several redundant Server pairs, or if the Client is to have other functions than the actual Server Project (screens, scripts, tags), use of a WinCC Client with its own configuration is recommended. Like the Client, this accesses the process values of the Server without its own project, but can have different configuration data (screens, scripts, tags, User Administrator). Furthermore, it can access the data from several Servers simultaneously or be used as a dedicated web Server.

1 Introduction
Client-Server-System WinCC V7.5 Entry ID: 109771695, V1.0, 03/2020 5
© S
iem
en
s A
G 2
02
0 A
ll ri
gh
ts r
ese
rve
d
Example configuration
The following Figure shows an example of a WinCC Client–Server System with different types of Clients and a redundant Server. The design can vary from automation system to automation system. The configuration of several Servers and controllers has been omitted in this example.
Figure 1-1
PROFINET / IE
Process Bus
Terminal Bus
WinCC-Server
WinCC-Clients without ProjectsWinCC-Client with Projects
Router
SIMATIC PLCs
Frei verwendbar
1.2 Components Used
The following hardware and software components were used to create this application example:
Table 1-1
Components Quantity
Item number Note
WinCC V7.5 3 6AV63.1-….7-5…

2 Engineering
Client-Server-System WinCC V7.5 Entry ID: 109771695, V1.0, 03/2020 6
© S
iem
en
s A
G 2
02
0 A
ll ri
gh
ts r
ese
rve
d
2 Engineering
2.1 Network Setting Properties on the Server and Client
For the communication between Server and Client, different system-side settings must be observed on both the Server and the Client. You can find more detailed information in the following article.
https://support.industry.siemens.com/cs/ww/en/view/868014
IP addressing
Fundamentally, all stations that are to communicate with each other must be located in a physical network. Computers can also communicate with each other across subnets, but for this, the SIMATIC Shell settings must be adjusted (see section below).
Make sure that the Server and Clients are on the same subnet. For this, it is necessary to adjust the subnet mask and the IP address in each computer’s IpV4 settings.
You can find the IPv4 settings under “Control Panel > Network and Internet > Network and Sharing Center > Change adapter settings”. If a computer has several network interfaces, be sure to select the correct one.
Note If possible, leave the IPv6 protocol enabled and in the default configuration. Since this protocol is also used by some Windows services, these settings can benefit the performance of your system.
An example for addressing your network computers is shown in the following table.
Table 2-1
Role in the system IP address Subnet mask
WinCC Server 192.168.13.10 255.255.255.0
WinCC Client 1 192.168.13.11 255.255.255.0
WinCC Client 2 192.168.13.12 255.255.255.0
To ensure the correct configuration, you can use the ping command “ping + IP address of the computer to be pinged”. To do this, open the command prompt via “Windows Search > cmd” and enter the corresponding command for each computer.
Note Using the command “ping -4 <IP address>” in the command prompt, you can directly test the connection of computers using the IPv4 protocol.
If the ping was successful, the TTL (Time to Live), i.e. the transmit time of the sent packets, is displayed in the command prompt. If every computer in the network can be reached via a ping from every other computer, all stations are connected.
If the ping fails, you must check the entire network configuration and parameterization again. The “ipconfig” command can be helpful for troubleshooting. If this is entered into the command prompt, you will receive information about active network interfaces and their configurations from the respective computer.

2 Engineering
Client-Server-System WinCC V7.5 Entry ID: 109771695, V1.0, 03/2020 7
© S
iem
en
s A
G 2
02
0 A
ll ri
gh
ts r
ese
rve
d
Name resolution
These settings are required if you do not use DHCP service in connection with DNS in your network. This service is responsible for answering requests for name resolution of computers on the network.
Note Pay attention to the guidelines in the WinCC manual when assigning the individual computer names for Clients and Servers: https://support.industry.siemens.com/cs/ww/en/view/109762744/115635069579
The computer name must be set before the WinCC installation and should not be changed afterwards.
If this service is not used, name resolution must be performed via the host.
For this, it is necessary to adapt the lmhosts file. The lmhosts file is located in Windows 10 in the path “C: > Windows > System32 > drivers > etc”. For this, the administrator rights for the respective computer are required.
If you have never made changes to the lmhosts file, it has the file extension “.SAM” (Sample File). You must rename this file to “lmhosts”; otherwise, it has no effect on the system.
Open the lmhosts file with Notepad. Enter the individual computers with their IP address and computer name in the lmhosts file.
To further optimize name resolution in the network, add the keyword “#PRE” after each entry. Entries marked with this abbreviation are loaded into the cache directly when the system is started. In the case that not all host names could be resolved, first the cache and then the lmhosts file is referenced during IP address resolution.
The following screen shows an example configuration of the lmhosts file with two registered computers.
Figure 2-1
Note
The lmhosts file is used in workgroups for name resolution. It performs the same task as the hosts file does in domain networks. Therefore, if you are running a local network, you would change the lmhosts file; otherwise, adjust the hosts file in domain networks.
You can adapt the lmhosts file to any computer on your system. The changes to the file become effective after a restart of the respective computer.
You can use the ping command in the command prompt to test whether the name resolution is valid. Fundamentals of the ping command are described in the section above.

2 Engineering
Client-Server-System WinCC V7.5 Entry ID: 109771695, V1.0, 03/2020 8
© S
iem
en
s A
G 2
02
0 A
ll ri
gh
ts r
ese
rve
d
In the command prompt, enter the ping command “ping + computer name of the computer to be pinged”.
If the ping was successful, the TTL (Time to Live), i.e. the transmit time of the sent packets, is displayed in the command prompt.
If every computer in the network can be reached via a ping from every other computer in the network using the computer name, then all stations are connected—and the computer names were resolved correctly.
Workgroup/domain
All SIMATIC WinCC stations must either be registered in the same workgroup or in the same domain.
You can change a computer’s membership in a domain or workgroup under “Control Panel > System and Security > System” in the “Computer name, domain, and workgroup settings” section.
Note A domain environment was not considered in this application example. More detailed information about using WinCC in a domain environment is available under the following link:
https://support.industry.siemens.com/cs/ww/en/view/78346833
Operating system
You can find out which SIMATIC WinCC version and operating system are required under the Entry ID 64847781. (Here, you can also find out which WinCC Client/Server environments are possible.)
https://support.industry.siemens.com/cs/ww/en/view/64847781
Windows groups
All users of a computer that runs WinCC must be able to authenticate each other. To do this, all local users must be members of the “SIMATIC HMI” Windows group. This Windows group is created automatically when WinCC is installed.
You can find the groups under “Administrative Tools > Computer Management > Local Users and Groups > Groups” in the Control Panel.
So that a Client can successfully access the WinCC project on the Server, it is necessary to add the Client’s users to the Server, as well as the Windows group “SIMATIC HMI”. Please note that the user name and password are identical on the Client and the Server.

2 Engineering
Client-Server-System WinCC V7.5 Entry ID: 109771695, V1.0, 03/2020 9
© S
iem
en
s A
G 2
02
0 A
ll ri
gh
ts r
ese
rve
d
Terminal bus
It is important that the terminal bus is configured in the SIMATIC Shell for the correct network adapter. If a computer has several network adapters, it is possible that the SIMATIC Shell will select the wrong one for WinCC communication.
Note Make sure that the WinCC terminal bus is physically separated from other Communication networks.
1. To configure the SIMATIC Shell, open My Computer and double-click the SIMATIC Shell folder in the “Devices and drivers” area (1). Right-click the SIMATIC Shell (2) and select “Settings…” from the context menu (3).
Figure 2-2
1
2. The SIMATIC Shell configuration menu opens. Activate “Remote Communication”.
Figure 2-3
Frei verwendbar

2 Engineering
Client-Server-System WinCC V7.5 Entry ID: 109771695, V1.0, 03/2020 10
© S
iem
en
s A
G 2
02
0 A
ll ri
gh
ts r
ese
rve
d
3. When “Remote Communication” is activated for the first time, you will be asked to enter a password for communication encryption in a separate window.
If this window does not open, you can open it manually by clicking “Set…”.
Note The security key must be identical on all computers; otherwise, the stations cannot be seen by, or communicate with, each other.
Enter and confirm a password (1). Click “OK” to confirm (2).
Figure 2-4
Frei verwendbar
4. Click to select the network adapter you want to use for communication (1). Adjust the “Multicast Time to Live” setting based on your network architecture (2).
Note When analyzing your network architecture, the input command “tracert + <computer name of the computer to be reached>” can be helpful.
With this command, you can see how often the signals have been rooted on the path from one computer to another.
When all settings of the SIMATIC Shell are ready, click “OK” (3) to confirm the configuration.
Figure 2-5
Frei verwendbar

2 Engineering
Client-Server-System WinCC V7.5 Entry ID: 109771695, V1.0, 03/2020 11
© S
iem
en
s A
G 2
02
0 A
ll ri
gh
ts r
ese
rve
d
You can verify that the network is correctly configured by listing of the individual computers and their WinCC projects in the SIMATIC Shell. The lock symbols on the icons of the individual computers indicate that the communication is encrypted.
Figure 2-6
Network visibility (required for Clients with their own project)
So that a Client with its own project can access the folder structure and thus the Server data, it may be necessary to activate Windows services on the computers.
Open the Windows services by typing “Services” in the Windows search.
Select an entry in the list of offered services and type “F”. You will be directed to the services that begin with the letter “F”.
Start the Function Discovery Provider Host and the Function Discovery Resource Publication services (framed in red below).
Figure 2-7

2 Engineering
Client-Server-System WinCC V7.5 Entry ID: 109771695, V1.0, 03/2020 12
© S
iem
en
s A
G 2
02
0 A
ll ri
gh
ts r
ese
rve
d
In addition, activate “Network discovery” and “File and printer sharing” in the Control Panel. You can find them in the path “Control Panel > Network and Internet > Network and Sharing Center > Advanced sharing settings”.
Figure 2-8
Order of the network adapters
The order of the network adapters determines the order in which the network services access them.
It must be ensured that the network adapter that you use as the terminal bus is in the first position.
Open the Network Connections page under “Control Panel > Network and Internet
> Network Connections”.
Depending upon the operating system used, it may be necessary to display the menu bar to access the advanced settings. To do this, click “Organize” (1). In the context menu, choose Layout (2) and activate the menu bar (3).
Note As of Windows 10 and Windows Server 2016, this setting is no longer required and is therefore not available.
Figure 2-9
As of Windows 10 and Windows Server 2016, you can manually set the metrics such as the prioritization of the network interfaces. You must implement these settings in the IPv4 and IPv6 protocol

2 Engineering
Client-Server-System WinCC V7.5 Entry ID: 109771695, V1.0, 03/2020 13
© S
iem
en
s A
G 2
02
0 A
ll ri
gh
ts r
ese
rve
d
1. To do this, open the IPv4/IPv6 settings in the network interface properties under “Control Panel > Network and Internet > Network and Sharing Center > Change adapter settings”.
2. Click “Advanced” in the IPv4/IPv6 settings.
Figure 2-10
Frei verwendbar
3. In the advanced TCP/IP settings of IPv4 and IPv6, disable the “Automatic metric” option (1) and assign the same number in both protocols. (2) Click “OK” to complete the configuration
4. Perform the previous steps for all network interfaces on your computer.
Note Please note that the network adapter with the lowest metric has the highest priority for communication. The network adapter that handles the communication with WinCC should always have the lowest metric.
Figure 2-11
Frei verwendbar
Result
You have successfully set the priority order of the network adapters.

2 Engineering
Client-Server-System WinCC V7.5 Entry ID: 109771695, V1.0, 03/2020 14
© S
iem
en
s A
G 2
02
0 A
ll ri
gh
ts r
ese
rve
d
2.2 Server Configuration
This chapter describes what should be considered when configuring your WinCC V7.5 project to be used as a Server Project. The configuration is explained by means of a ready-made sample project.
Create a new Server project
When creating a new Server Project, it is necessary to select the Multi-User Project option in the configuration dialog.
Figure 2-12
After this is done, the configuration computer is classified as a Server in the project’s computer list. You can subsequently add Clients to this project.
You can configure your system as you normally would and make the necessary changes afterwards.
Adding Clients to the project is explained using the sample Server project.
Setting up the example Server project
This section explains how to commission the Server Project.
1. First, download and unpack the Server Project from the article page to the computer you want to use as the WinCC Server.
2. Save the project in the WinCC projects folder of your system. The default path for storing WinCC projects is “C: > Users > Public > Documents > Siemens > WinCCProjects”.
3. Open the Server Project with the WinCC Explorer.

2 Engineering
Client-Server-System WinCC V7.5 Entry ID: 109771695, V1.0, 03/2020 15
© S
iem
en
s A
G 2
02
0 A
ll ri
gh
ts r
ese
rve
d
4. Click WinCC Computer Management to open it (1). The Explorer window shows all computers that belong to the project. The list currently only contains the configured Server. You must adjust the name of the Server to match the name of your WinCC Server before running the project.
Right-click the displayed Server (2) and select “Properties” from the context menu (3).
Figure 2-13
5. Replace the Server name in the input field with that of your WinCC Server (1), or use the button below it to automatically adapt the computer name, then click “OK” (2) to confirm the change.
Figure 2-14
6. The changes only take effect after restarting the WinCC Explorer. Save your project and close the WinCC Explorer.
7. Start the WinCC Explorer and open your project again.
Result
You have successfully adapted your project and can now use it normally.

2 Engineering
Client-Server-System WinCC V7.5 Entry ID: 109771695, V1.0, 03/2020 16
© S
iem
en
s A
G 2
02
0 A
ll ri
gh
ts r
ese
rve
d
Add Client computers to the Server System (only for Clients without their own project)
This section shows you how to add Clients to the Client–Server system. This is explained using the sample Server project.
1. Open your project with the WinCC Explorer.
2. Click WinCC Computer Management to open it (1). Right-click an empty space in the Explorer window (2). Select the “New Computer…” entry from the context menu (3).
Figure 2-15
3. The resulting dialog asks you to give the “SIMATIC HMI” Windows group full access to the project directory if Clients are used in the project. Allow this request by clicking “Yes”.
Figure 2-16
Note This prompt only appears when setting up the first Client.

2 Engineering
Client-Server-System WinCC V7.5 Entry ID: 109771695, V1.0, 03/2020 17
© S
iem
en
s A
G 2
02
0 A
ll ri
gh
ts r
ese
rve
d
4. The properties window for the newly created computer opens. In the “General” area, enter the computer name of the Client computer (1). Click “OK” (2) to confirm the configuration.
Figure 2-17
Result
The new computer has been added to the Computer Management of your WinCC project.
Note You can add more computers to the project. Repeat the steps in this section for each individual Client you wish to add.
Assigning a Start Screens to Clients
Each Client must be assigned a Start Screen before operation. Each Client can use a different screen of the project as the Start Screen. The following instructions describe how to assign a Start Screen to a Client.
1. Click WinCC Computer Management to open it (1). Right-click the Client in the Explorer window to which you want to assign a Start Screen (2). Select the “Properties” entry in the context menu (3).
Figure 2-18

2 Engineering
Client-Server-System WinCC V7.5 Entry ID: 109771695, V1.0, 03/2020 18
© S
iem
en
s A
G 2
02
0 A
ll ri
gh
ts r
ese
rve
d
2. The Computer Properties window opens. Click to select the “Graphics Runtime” tab (1). In the “Start Screen” area, click the button with the three dots (2). Another window opens with the screen selection. All screens of the Server Project are displayed. Click to select the screen you want to set as the Start Screen for this Client (3) and click “OK” (4) to confirm your selection. Click “OK” to close the Computer Properties.
Figure 2-19
Result
You have defined the Start Screen for a Client. Repeat these instructions for each additional Client.
Optional: save screens locally on the Client
For larger projects with many screens, it is recommended to save the Project Screens from the Server locally on the Client. This reduces loading times and improves performance, especially in networks with low data throughput.
1. Save the Server Screens in a folder on the Client machine.
2. Open your project in the WinCC Explorer.
3. Open the computer list and right-click the Client that has the Server Screens stored locally.

2 Engineering
Client-Server-System WinCC V7.5 Entry ID: 109771695, V1.0, 03/2020 19
© S
iem
en
s A
G 2
02
0 A
ll ri
gh
ts r
ese
rve
d
4. The properties of the Client computer open. Switch to the “Runtime” tab (1). Click the button with the three dots next to the “Screen cache path” entry (2). In the window that opens, browse for the folder containing the Application Screens. Click “OK” (3) to confirm your selection.
Note Make sure that the screens on the Client are not automatically synchronized with those on the Server. You must update the current screens in the Client’s cache directory after each change. If the screens on the Client are not updated, the data is retrieved from the Server normally.
Figure 2-20
Frei verwendbar
Result
You have successfully configured the Application Screens and the access path for the Client. The Client will retrieve the screen information locally as long as it is currently available, requiring less data traffic.
Adjusting the User Administrator rights
A Client needs specific permissions, or rights, to connect to the WinCC Configuration or Runtime.
The possible rights are:
• ID 1000: Activate Remote: With this right, the user can start the Server Runtime via the Client. This right is also required if Runtime is to be started via Windows.
• ID 1001: Configure Remote: With this right, the user can use the Client to access the WinCC Explorer on the Server and configure the project. Furthermore, this right is required to access Runtime via the SIMATIC Shell.

2 Engineering
Client-Server-System WinCC V7.5 Entry ID: 109771695, V1.0, 03/2020 20
© S
iem
en
s A
G 2
02
0 A
ll ri
gh
ts r
ese
rve
d
These rights are preconfigured in WinCC and can be assigned via the User Administrator to users that can connect via Clients.
Note Users are deactivated if you are using Simatic Logon, so you must instead assign these rights to the WinCC user groups.
This section shows you which rights you need for which purpose and how to assign them.
1. Double-click the “User Administrator” entry in the WinCC Explorer to open the User Administrator.
Figure 2-21
2. Click the user to assign permission to connect to WinCC via a Client (1). Depending on your requirements, check the rights that the user needs for operating WinCC (2). Perform these steps for all Client users.
Note The sample project users have already received predefined passwords. You can find these in section 3.2.
Figure 2-22
Result
You have configured the users for access to WinCC via the Client computers.

2 Engineering
Client-Server-System WinCC V7.5 Entry ID: 109771695, V1.0, 03/2020 21
© S
iem
en
s A
G 2
02
0 A
ll ri
gh
ts r
ese
rve
d
Generating Server data
This section shows you how to generate Server data. This data is provided by the Server for the Clients. The Server communicates with the Clients via this data and synchronizes the process data.
Note This data is automatically loaded by Clients without a project. Clients with a project must load this data once during configuration and update it if necessary.
For this reason, it is absolutely necessary to generate the data for a functioning Client–Server structure.
1. Right-click the “Server data” entry in the WinCC Explorer project directory (1) and select “Create…” from the context menu.
Figure 2-23
2. A window with the data properties is opened. A symbolic Server name and the computer name of the Server are automatically entered in this window. If a redundant Server was configured, the third input field is filled with the computer name of the redundant Server. Confirm the creation of the data by clicking “OK” (Figure 2-24).
Note If you want to use the Client Project on a Client with its own project, you should use the symbolic name of the Server in the sample project (WinCC_Client_Ser_DESKTOP-BV3EA98). Otherwise, you must adjust the names of the various screen objects and scripts in the Client Project that access Server data.
Figure 2-24

2 Engineering
Client-Server-System WinCC V7.5 Entry ID: 109771695, V1.0, 03/2020 22
© S
iem
en
s A
G 2
02
0 A
ll ri
gh
ts r
ese
rve
d
3. A pop-up notification will then inform you that the data has been successfully generated. Click “OK” to confirm your acknowledgement.
Figure 2-25
Result
The Server data was generated successfully and is displayed in the “Server data” area of the WinCC Explorer (outlined in red).
Figure 2-26

2 Engineering
Client-Server-System WinCC V7.5 Entry ID: 109771695, V1.0, 03/2020 23
© S
iem
en
s A
G 2
02
0 A
ll ri
gh
ts r
ese
rve
d
Automatic update of the Server data
During the configuration phase, the data provided by the Server may change. To have these changes automatically reflected in the Server data, you can configure when the Server data should be updated.
1. Open your Server project with the WinCC Explorer. Right-click the “Server data” entry (1). Select the “Implicit Update…” entry from the context menu (2).
Figure 2-27
2. The Implicit Update Configuration window is opened. At this point you can define when the Server data should be updated for the configuration and Runtime. Check the relevant check boxes and click “OK” to confirm your entry.
Figure 2-28
Frei verwendbar
Note In order for the data to be updated correctly, the “Automatic Import” option must be activated.
Result
You have successfully configured the automatic update of your Server data on the Server.

2 Engineering
Client-Server-System WinCC V7.5 Entry ID: 109771695, V1.0, 03/2020 24
© S
iem
en
s A
G 2
02
0 A
ll ri
gh
ts r
ese
rve
d
2.3 Connecting the Client to the Server Project
This section explains how to connect your Client computer to the Server Project.
Note Ensure that a user that is known to the Server is logged in to the Client computer (see Chapter 2.1, “Windows groups” section).
1. The SIMATIC Shell is displayed as a folder in the Client computer’s “My Computer” folder in the “Devices and Drives” area. Double-click the folder to open the SIMATIC Shell.
Figure 2-29
2. The SIMATIC Shell window opens. This window displays various information. For example, it shows which computers are connected via the SIMATIC Shell and which projects are accessible via these. In the project’s status field, you can see whether the project is open on the Server and whether it is in “Configuration” or “Runtime” status.
The project is opened on the Client in the same way it is opened on the Server at the time of connection. If the WinCC configuration on the Server is active, Runtime can be started on the Server by the Client. The configuration can be accessed by the Client as long as it is open on the Server.

2 Engineering
Client-Server-System WinCC V7.5 Entry ID: 109771695, V1.0, 03/2020 25
© S
iem
en
s A
G 2
02
0 A
ll ri
gh
ts r
ese
rve
d
Right-click the project that you want to access from the Client (1). Then click the “Interconnect” entry in the context menu (2).
Figure 2-30
3. A login dialog opens in which you are asked to log in. Enter the user name (1) and password (2) of a WinCC user in the input fields. Click “OK” (3) to confirm your entry. The WinCC Explorer or Runtime is opened automatically after a short time.
Note Although the login data of a WinCC user has already been queried, you are not automatically logged in if you access Runtime. To access the functions of Runtime, the user must re-login.
Figure 2-31
Result
You have successfully connected to your Server project. The WinCC Explorer is opened with the current project. Runtime is activated shortly after it is active on the Server.
You can login to the Client with any WinCC user and operate or start and stop Runtime, as well as configure the project via the WinCC Explorer.

2 Engineering
Client-Server-System WinCC V7.5 Entry ID: 109771695, V1.0, 03/2020 26
© S
iem
en
s A
G 2
02
0 A
ll ri
gh
ts r
ese
rve
d
2.4 Configuring a Client without a Project
If all the settings of Chapter 2.1 have been implemented correctly, it is possible to configure the WinCC Server Project with the Client computer and operate Runtime.
2.5 Configuring a Client with a Project
This chapter describes what must be considered when configuring your WinCC V7.5 project to be able to use it as a Client Project. The configuration is explained by means of a ready-made sample project.
Creating a new Client Project
When creating a new Client Project, it is necessary to select the “Client Project” option in the subsequent configuration dialog.
Figure 2-32
Then the configuration computer is classified as the Client in the computer list of the project.
You may configure your Client as you normally do.
Note You can use Server scripts on the Client with your own project, despite having your own configuration. These must first be copied to the Client, as they are not part of the Server data.
The sample Client Project on the article page explains how to add Servers to the project.
Commissioning the sample Client Project
This section explains how to commission the Client Project.
1. First, download and unpack the Client Project from the article page to the computer you want to use as the WinCC Client.
2. Save the project in the WinCC projects folder of your system. The default path for storing WinCC projects is “C: > Users > Public > Documents > Siemens > WinCCProjects”.

2 Engineering
Client-Server-System WinCC V7.5 Entry ID: 109771695, V1.0, 03/2020 27
© S
iem
en
s A
G 2
02
0 A
ll ri
gh
ts r
ese
rve
d
3. Open the Client Project with the WinCC Explorer.
4. Click WinCC Computer Management to open it (1). The Explorer window shows the computer that belongs to the project. You must adjust the name of the Client to match the name of your WinCC Client before running the project.
Right-click the displayed Client (2) and select “Properties” from the context menu (3).
Figure 2-33
5. Replace the Client name in the input field with that of your WinCC Client (1) and click “OK” (2) to confirm the change. Optionally, you can also use the “Use Local Computer Name” button.
Figure 2-34
6. The changes take effect after restarting the WinCC Explorer. Save your project and close the WinCC Explorer.
7. Start the WinCC Explorer and open your project again.
Result
You have successfully adapted your project and can use it normally.

2 Engineering
Client-Server-System WinCC V7.5 Entry ID: 109771695, V1.0, 03/2020 28
© S
iem
en
s A
G 2
02
0 A
ll ri
gh
ts r
ese
rve
d
User Administrator
The Client Project has its own User Administrator, which must be set up separately. For this, you can either create a new User Administrator with new groups, users, and passwords, or use the User Administrator from the Server, depending on your requirements.
If you want to create a new User Administrator, configure it as you would normally.
If you want to use the Server’s User Administrator on the Client, there are several options available.
On the one hand, you can re-create the User Administrator manually, but you will need to ensure that you enter all entries for the user groups and users correctly, including passwords and permissions.
Another possibility is to export the User Administrator from the Server and import it to the Client. This option is faster and less error-prone than manual reproduction.
Note When exporting the User Administrator, all configurations of the individual user groups and users are transferred, except for the passwords. You must enter these after importing the User Administrator.
Note Another possibility would be to use SIMATIC Logon to set up a central User Administrator. You can find more information under the following links: https://support.industry.siemens.com/cs/ww/en/view/109748663
https://support.industry.siemens.com/cs/ww/en/view/109768702
1. To export a User Administrator to WinCC, open it in the WinCC Explorer. Click “Edit”, then click “Export” in the context menu that opens.
Figure 2-35
Frei verwendbar

2 Engineering
Client-Server-System WinCC V7.5 Entry ID: 109771695, V1.0, 03/2020 29
© S
iem
en
s A
G 2
02
0 A
ll ri
gh
ts r
ese
rve
d
2. Select a suitable storage location and name for the file in the browser window that opens and click “Export” to confirm the export.
Figure 2-36
Frei verwendbar
3. After the export has been completed, you will be notified that the exporting of the data has completed. Click “OK” to confirm the information box.
Figure 2-37
Frei verwendbar
4. Move the Export file to your Client computer. Open the User Administrator on your Client computer. Click “Edit”, then click the “Import” entry in the context menu that opens.
Figure 2-38
Frei verwendbar

2 Engineering
Client-Server-System WinCC V7.5 Entry ID: 109771695, V1.0, 03/2020 30
© S
iem
en
s A
G 2
02
0 A
ll ri
gh
ts r
ese
rve
d
5. Select Export file in the browser window that opens and click “Import” to confirm the import.
Figure 2-39
Frei verwendbar
6. After the import has been completed, you will be notified that the importing of the data has completed. Click “OK” to confirm the information box.
Figure 2-40
Frei verwendbar
Result
You have exported the User Administrator from the Server and imported it on the Client, and you can now log in to the Client with the same users as on the Server.
Implementing scripts
To make the Client Project work properly, it is necessary to copy the scripts from the Server Project into the corresponding folders of the Client Project.
1. Copy the VBS scripts from the Server Project to the Client Project folder of the same name. The VBS scripts are located in the folder “Project name > ScriptLib”.
2. Copy the global VBS scripts from the Server Project into the folder with the same name in the Client Project. The global VBS scripts are located in the folder “Project name > ScriptAct”
3. Copy the C scripts from the Server Project to the Client Project folder of the same name. The C scripts are located in the “Project name > Library” folder

2 Engineering
Client-Server-System WinCC V7.5 Entry ID: 109771695, V1.0, 03/2020 31
© S
iem
en
s A
G 2
02
0 A
ll ri
gh
ts r
ese
rve
d
4. Copy the global C scripts from the Server Project into the folder with the same name in the Client Project. The global C scripts are located in the “Project name > PAS” folder
You can also export the C scripts directly to the Client. To do this, open the script to be exported in WinCC’s C Editor and click “Export Action”.
In the file browser that opens, you can search for the required storage path in the network and save the script there.
Figure 2-41
Frei verwendbar
Result
You have successfully stored the scripts in the Client Project and can use them on the Client.
Importing Server data
This section shows how to load the Server data into the Client Project.
1. Open your Client Project with the WinCC Explorer. Right-click the “Server data” entry (1). Select the “Loading…” entry in the context menu (2).
Figure 2-42

2 Engineering
Client-Server-System WinCC V7.5 Entry ID: 109771695, V1.0, 03/2020 32
© S
iem
en
s A
G 2
02
0 A
ll ri
gh
ts r
ese
rve
d
2. The Windows Explorer is opened. Navigate via the network to your Server and the data package provided there. By default, the data is located on the Server under the path “Network > ‘Server name’ > ‘Project name’ > ‘Folder with Server name’ > Packages” (outlined in red). Click to select the Server data (1) and click “Open” (2) to confirm the selection.
Figure 2-43
3. This is followed by a pop-up dialog indicating that the data has been downloaded successfully. Click “OK” to confirm your acknowledgement.
Figure 2-44
Result
You have successfully integrated the Server data package into your Client Project and can use the provided data during the configuration and in Runtime.
Figure 2-45

2 Engineering
Client-Server-System WinCC V7.5 Entry ID: 109771695, V1.0, 03/2020 33
© S
iem
en
s A
G 2
02
0 A
ll ri
gh
ts r
ese
rve
d
Automatic updating of the Server data
During the configuration phase, the data provided by the Server may change. To ensure that these changes are automatically adopted by the Client, you can configure when the Server data should be updated.
1. Open your Client Project with the WinCC Explorer. Right-click the “Server data” entry (1). Select the “Implicit Update…” entry in the context menu (2).
Figure 2-46
2. The Implicit Update Configuration window is opened. You can define when the Server data should be updated for the configuration and Runtime. Check the relevant check boxes and click “OK” to confirm your entry.
Figure 2-47
Result
You have successfully configured the automatic update of your Server data on the Client.
Operating the Client with your own project
You can start and run Runtime as usual. The Server Runtime should be active before the Client Runtime is enabled and should not be terminated before the Client Runtime is disabled.

2 Engineering
Client-Server-System WinCC V7.5 Entry ID: 109771695, V1.0, 03/2020 34
© S
iem
en
s A
G 2
02
0 A
ll ri
gh
ts r
ese
rve
d
Other interesting topics about Clients with their own project
There are other topics concerning Server and Clients with their own projects which might be interesting for you. A detailed description was not given in this example. You can find this information in the following links in this manual.
Setting the standard Server
It is necessary to define a standard Server for different use cases and tasks. For example, you can specify which Server is responsible for displaying alarms and messages. You can also define different default Servers for different tasks. For information on how to assign a default Server to a Client for a specific task, refer to the following link: https://support.industry.siemens.com/cs/ww/en/view/109760748/102867679499.
Defining a Preferred Server
In Client–Server systems with redundant Server pairs, it is recommended to define a Preferred Server for each Client so that the load is shared between the Servers. The Client will receive its data from the Preferred Server, so long as that Server is active. You can find out how to assign a Preferred Server to a Client under the following link: https://support.industry.siemens.com/cs/ww/en/view/109760748/102868207627
Using Server Screens on the Client
You can not only assign a Client your own screen as a Start Screen, but also a screen from a Server. You can find out how to assign a screen from the Server to a Client as the Start Screen under the following link: https://support.industry.siemens.com/cs/ww/en/view/109760748/102900519563
It is also possible to configure a screen change to a Server Screen. You can find additional information under the following link: https://support.industry.siemens.com/cs/ww/en/view/109760748/102900929035
You can also display screens from different Servers in Screen windows. You can find additional information under the following link: https://support.industry.siemens.com/cs/ww/en/view/109760748/2439703947
Using data from different Servers
You can access data from different Servers simultaneously in the configured Basic Screens of the Client. The following link will show you how to access data from different Servers in one Client screen: https://support.industry.siemens.com/cs/ww/en/view/109760748/2439722123
Displaying and logging messages from different Servers
You can use a Client to display messages from different Servers. There are several options for accomplishing this. You can find out how to configure this under the following link: https://support.industry.siemens.com/cs/ww/en/view/109760748/81742880907
For output and information on message sequence logs for messages from multiple Servers, see the following link: https://support.industry.siemens.com/cs/ww/en/view/109760748/2439461003

3 Explanation of the Sample Projects
Client-Server-System WinCC V7.5 Entry ID: 109771695, V1.0, 03/2020 35
© S
iem
en
s A
G 2
02
0 A
ll ri
gh
ts r
ese
rve
d
3 Explanation of the Sample Projects
3.1 General Use of the Template
The template was used in both the Server and Client Projects. For this reason, the navigation and basic operation of the projects are the same.
One difference between the projects is the User Administrator. A User Administrator has only been set up on the Server. Further details will follow in the description of the Server Project.
Explanation of the template areas
Figure 3-1
1
2 3
4
5
6
1. Information area: this area contains various information about the creator of the template. Furthermore, a display with the time and date is integrated.
2. Back button: use this button to return to the previously selected application screens.
3. Home button: this button returns you to the Home screen.
4. Navigation area: this area contains buttons for navigation between the individual application screens. Clicking one of the buttons changes the application screen displayed in the work area.
5. Terminate Runtime button: use this button to terminate Runtime.
6. Work area: this area displays the application screen currently being accessed. This is the only non-static area.

3 Explanation of the Sample Projects
Client-Server-System WinCC V7.5 Entry ID: 109771695, V1.0, 03/2020 36
© S
iem
en
s A
G 2
02
0 A
ll ri
gh
ts r
ese
rve
d
3.2 Server Project
This section explains the application screens and functions of the Server Project.
Register a WinCC user before starting the project navigation. The login dialog is called up with the “F1” key on your keyboard. Press “F2” to log off the currently logged in user.
Figure 3-2
The following table shows the login data of the configured users:
Table 3-1
User name Password User group
Administrator Siemens1! Administrators
User Siemens1! Users
Production screen of the Server Project
Figure 3-3
1
2
3
4
5

3 Explanation of the Sample Projects
Client-Server-System WinCC V7.5 Entry ID: 109771695, V1.0, 03/2020 37
© S
iem
en
s A
G 2
02
0 A
ll ri
gh
ts r
ese
rve
d
1. Next job: this area displays the number of goods to be produced in the next job. The number of goods to be produced can be edited with input.
2. Current job: this area displays the number of goods to be produced in the current job.
3. Production area: this area displays the production. The bar underneath visually represents how far the production of a good has progressed.
4. Already produced: this area displays the number of goods already produced by the system.
5. Operating area: this area contains the buttons for controlling the system, as well as a status display.
“Get new Job” button: this button transfers the Next job (1) to the Current job (2). The Current job is overwritten and the Next job is set to 0.
“Start” button: this button starts the production of the Current job.
“Stop” button: this button pauses the production process. It can be resumed with the “Start” button.
“Operating status” display: the box below the label “Operating status” shows the operating status of the system. Green for active and grey for inactive.
User Administrator of the Server Project
This screen contains only the User Administrator of the project. In contrast to production, only the Administrator has access to it.
Figure 3-4

3 Explanation of the Sample Projects
Client-Server-System WinCC V7.5 Entry ID: 109771695, V1.0, 03/2020 38
© S
iem
en
s A
G 2
02
0 A
ll ri
gh
ts r
ese
rve
d
3.3 Client Project
Figure 3-5
1
2
3
4 5
1. Charts: the diagram on the left graphically displays the number of goods produced and the graph on the right displays the processing of the Current job. The Client receives the information from the Server.
2. New order: this area displays the number of goods of a new order. You can edit the number of ordered goods with input.
3. “Add to do list >>” button: This button adds the number from the field “New orders” to the number of the “Next job”. The number of “New orders” is set to 0.
4. Next job: this area displays the number of goods to be produced in the next job. This number is transferred to the field of the same name on the Server.
5. “Operating status” display: the box below the label “Operating status” shows the operating status of the system. Green for active and grey for inactive. The Client receives the information from the Server.

4 Appendix
Client-Server-System WinCC V7.5 Entry ID: 109771695, V1.0, 03/2020 39
© S
iem
en
s A
G 2
02
0 A
ll ri
gh
ts r
ese
rve
d
4 Appendix
4.1 Service and Support
Industry Online Support
Do you have any questions or need assistance?
Siemens Industry Online Support offers round the clock access to our entire service and support know-how and portfolio.
The Industry Online Support is the central address for information about our products, solutions and services.
Product information, manuals, downloads, FAQs, application examples and videos – all information is accessible with just a few mouse clicks: https://support.industry.siemens.com
Technical Support
The Technical Support of Siemens Industry provides you fast and competent support regarding all technical queries with numerous tailor-made offers – ranging from basic support to individual support contracts. Please send queries to Technical Support via Web form: www.siemens.com/industry/supportrequest
SITRAIN – Training for Industry
We support you with our globally available training courses for industry with practical experience, innovative learning methods and a concept that’s tailored to the customer’s specific needs.
For more information on our offered trainings and courses, as well as their locations and dates, refer to our web page: www.siemens.com/sitrain
Note You will learn about the products used in this application example in the courses:
• SITRAIN course: WinCC V7 (Entry ID: 109758633)
• SITRAIN advanced course: WinCC V7 and WinCC Options (Entry ID 109758660)
Service offer
Our range of services includes the following:
• Plant data services
• Spare parts services
• Repair services
• On-site and maintenance services
• Retrofitting and modernization services
• Service programs and contracts
You can find detailed information on our range of services in the service catalog web page: https://support.industry.siemens.com/cs/ww/en/sc

4 Appendix
Client-Server-System WinCC V7.5 Entry ID: 109771695, V1.0, 03/2020 40
© S
iem
en
s A
G 2
02
0 A
ll ri
gh
ts r
ese
rve
d
Industry Online Support app
You will receive optimum support wherever you are with the "Siemens Industry Online Support" app. The app is available for iOS and Android: https://support.industry.siemens.com/cs/ww/en/sc/2067
4.1 Links and Literature
Table 4-1
No. Subject
\1\ Siemens Industry Online Support
https://support.industry.siemens.com
\2\ Link to the article page of the Application Example
https://support.industry.siemens.com/cs/ww/en/view/109771695
\3\ Link manual web-based clients: https://support.industry.siemens.com/cs/ww/en/view/109760754/116650945291
\4\ Link Application Example WinCC Redundancy: https://support.industry.siemens.com/cs/ww/en/view/109772627
\5\ Link FAQ WinCC network configuration: https://support.industry.siemens.com/cs/ww/en/view/868014
\6\ Link Application Example: WinCC in a domain: https://support.industry.siemens.com/cs/ww/en/view/78346833
\7\ Link Compatool:
https://support.industry.siemens.com/cs/ww/en/view/64847781
\8\ Link Manual How to configure a standard server
https://support.industry.siemens.com/cs/ww/en/view/109760748/102867679499.
\9\ Link Manual How to Configure a Preferred Server
https://support.industry.siemens.com/cs/ww/en/view/109760748/102868207627.
\10\ Link Manual Configuring server pictures on the client
https://support.industry.siemens.com/cs/ww/en/view/109760748/102900519563. https://support.industry.siemens.com/cs/ww/en/view/109760748/102900929035.
https://support.industry.siemens.com/cs/ww/en/view/109760748/2439703947
\11\ Link Manual Using Data from Different Servers
https://support.industry.siemens.com/cs/ww/en/view/109760748/2439722123
\12\ Link Manual Displaying and Configuring Messages from Different Servers
https://support.industry.siemens.com/cs/ww/en/view/109760748/81742880907.
https://support.industry.siemens.com/cs/ww/en/view/109760748/2439461003
4.2 Change Documentation
Table 4-2
Version Date Change
V1.0 03/2020 First version