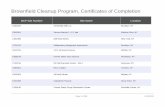OPEN v7.5 Site User Guide
Transcript of OPEN v7.5 Site User Guide

CTSU Cancer Trials Support Unit
OPEN v8.1 Site User Guide Revision 14
December 7, 2017

Overview of OPEN
OPEN v8.1 Site User Guide Revision 14 December 7, 2017 Page ii of 59
Document Information
Revision Information for the OPEN v8.1 Site User Guide
Revision History # Date By Description
1.0 19-SEP-2013 Mark Stauffer Updated document to have the latest styles.
1.1 23-OCT-2013 Mark Stauffer Added new content relating to version 5.3 of OPEN.
1.2 10-FEB-2014 Mark Stauffer Added new content relating to version 6.0 of OPEN. Updated terminology for NCTN and ETCTN.
2 04-NOV-2014 Mark Stauffer Added the content for version 7.0 of OPEN, including the T&UM section.
3 11-FEB-2015 Matthew Laps Updated screenshots, and updated the T&UM and Slot Reservation sections.
4 25-MAR-2015 Mark Stauffer Added the OPEN 7.1 content and reorganized the document.
5 29-APR-2015 Mark Stauffer Modified the T&UM and Slot Reservation file links.
6 28-AUG-2015 Mark Stauffer Added the OPEN 7.2 content.
7 02-DEC-2015 Mark Stauffer Updated the formatting for the Patient Registry link.
8 28-JAN-2016 Mark Stauffer Added the OPEN 7.3 content.
9 07-JUL-2016 Mark Stauffer Added the OPEN 7.4 content.
10 12-DEC-2016 Thomas Healand, Mark Stauffer
TH 2016/12/05: began living document. Added the OPEN 7.5 content. MS 2016/12/12 reviewed the document.
11 03-APR-2017 Mark Stauffer Added the OPEN 7.7 content.
12 20-JUL-2017 Mark Stauffer Added the OPEN 7.8 content, and upgraded to the latest template and CTSU styles.
13 21-AUG-2017 Mark Stauffer Added the OPEN 8.0 content.
14 07-DEC-2017 Thomas Healand, Mark Stauffer
TH 01-DEC-2017: Added the OPEN 8.1 content. MS 07-DEC-2017: Reviewed changes.
This document was prepared by:
WESTAT, Cancer Trials Support Unit 1600 Research Boulevard Rockville, Maryland 20850

Overview of OPEN
OPEN v8.1 Site User Guide Revision 14 December 7, 2017 Page iii of 59
Table of Contents OPEN V8.1 SITE USER GUIDE ................................................................................................... I
1. OVERVIEW OF OPEN .............................................................................................................. 11.1 System Requirements ................................................................................................................. 11.2 Business Process ......................................................................................................................... 21.3 Organization of this Document ................................................................................................... 21.4 Web Addresses for CTSU Applications ....................................................................................... 3
2. ACCESSING OPEN AND THE HOME TAB ...................................................................................... 42.1 Accessing the OPEN Portal Using the OPEN URL ........................................................................ 42.2 Logging into OPEN via the CTSU Members’ Web Site ................................................................ 62.3 Viewing a User’s Profile Information .......................................................................................... 62.4 Resetting a User’s Password ....................................................................................................... 72.5 Accessing the Patient Registry Module ...................................................................................... 7
3. SLOT RESERVATION TAB ........................................................................................................... 83.1 The Slot Reservation Site User Guide ......................................................................................... 8
4. ENROLL TAB........................................................................................................................... 94.1 Instructions for Creating Enrollments in OPEN........................................................................... 9
4.1.1 Completing the Prerequisite Screen .................................................................................. 144.1.2 Completing the Demography Screen ................................................................................ 164.1.3 Completing the Eligibility Checklist ................................................................................... 194.1.4 Submitting the Eligibility Checklist .................................................................................... 20
4.2 Additional Features within the Enroll Tab ................................................................................ 214.2.1 Resubmitting an Enrollment .............................................................................................. 224.2.2 Using the Group Lookup List Feature ................................................................................ 234.2.3 Completing a Multiple Step Enrollment ............................................................................ 24
4.2.3.1 Option 1 for Enrolling a Patient on a Next-Step Enrollment .......................................................... 244.2.3.2 Option 2 for Enrolling a Patient on a Next-Step Enrollment .......................................................... 26
4.2.4 Completing an Ancillary Study ........................................................................................... 274.2.5 Skipping an Optional Enrollment Step ............................................................................... 294.2.6 Creating a Delayed Enrollment to an Ancillary Study ........................................................ 314.2.7 How to Request an Override to a Validation Error ............................................................ 334.2.8 The Duplicate Patient Check .............................................................................................. 354.2.9 Performing a Practice Enrollment ..................................................................................... 354.2.10 Automatic Session Timeout ............................................................................................... 374.2.11 Using the In Progress Sub Tab ........................................................................................... 39
4.2.11.1 Statuses for In Progress Enrollments .......................................................................................... 404.2.12 Deleting In Progress Enrollments ...................................................................................... 404.2.13 View Item Information ...................................................................................................... 404.2.14 Using the Search Feature in the Browser Screens ............................................................. 414.2.15 Editing Credentialing Information for an In Progress Enrollment ..................................... 424.2.16 Exceptional Responder Studies ......................................................................................... 42
5. HISTORY TAB ....................................................................................................................... 44

Overview of OPEN
OPEN v8.1 Site User Guide Revision 14 December 7, 2017 Page iv of 59
5.1 Browse Sub Tab ........................................................................................................................ 445.1.1 Statuses for Enrollments in the History Tab ...................................................................... 455.1.2 The T&UM Type Menu ...................................................................................................... 46
5.2 Summary Sub Tab ..................................................................................................................... 475.2.1 ER Push .............................................................................................................................. 47
5.3 Per-Case Funding ...................................................................................................................... 475.3.1 Funding Report .................................................................................................................. 48
5.4 The Print Confirmation and Print Full Form Features ............................................................... 506. T&UM TAB ........................................................................................................................ 51
6.1 The T&UM Site User Guide ....................................................................................................... 517. REPORTS TAB ....................................................................................................................... 52
7.1 Screening Sub Tab ..................................................................................................................... 527.2 Funding Sub Tab........................................................................................................................ 527.3 Maps Sub Tab ............................................................................................................................ 537.4 Charts Sub Tab .......................................................................................................................... 54
8. RSS TAB ............................................................................................................................. 558.1 Persons Sub Tab ........................................................................................................................ 558.2 Protocols Sub Tab ..................................................................................................................... 558.3 Site Registrations Sub Tab ........................................................................................................ 56
9. HELP TAB ............................................................................................................................ 579.1 Resources Sub Tab .................................................................................................................... 579.2 About Sub Tab ........................................................................................................................... 57
10. APPENDIX ............................................................................................................................ 5810.1 OPEN Validations ................................................................................................................... 58

Overview of OPEN
OPEN v8.1 Site User Guide Revision 14 December 7, 2017 Page v of 59
List of Figures FIGURE 1: OPEN PORTAL BUSINESS PROCESS ........................................................................................... 2FIGURE 2: LOGIN SCREEN ...................................................................................................................... 4FIGURE 3: THE WELCOME SCREEN FOR A USER WITH MULTIPLE SITES AND A SINGLE ROLE ................................ 5FIGURE 4: THE WELCOME SCREEN FOR A USER WITH MULTIPLE SITES AND ROLES ............................................ 6FIGURE 5: PROCESS FOR ENROLLING A PATIENT ON A SLOT RESERVATION PROTOCOL IN OPEN .......................... 8FIGURE 6: SITE AND ROLE ...................................................................................................................... 9FIGURE 7: SITE AND ROLE ...................................................................................................................... 9FIGURE 8: THE “CREATE NEW” SCREEN ................................................................................................. 10FIGURE 9: IRTF SELECTION .................................................................................................................. 11FIGURE 10: POPUP REMINDER FOR OPTIONAL ANCILLARY PROTOCOLS ......................................................... 11FIGURE 11: THE EXPRESS COURIER SECTION APPEARS IN THE CREATE NEW SCREEN IF CONFIGURED BY THE LPO . 12FIGURE 12: CONFIRMATION MESSAGE FOR INITIALIZING THE ENROLLMENT ................................................... 13FIGURE 13: CONFIRMATION THAT AN ENROLLMENT WAS INITIALIZED ........................................................... 13FIGURE 14: ENROLLMENT HEADER INFORMATION .................................................................................... 14FIGURE 15: SAVE ALERT MESSAGE ........................................................................................................ 14FIGURE 16: SAVE & VALIDATE MESSAGES .............................................................................................. 15FIGURE 17: (THERADEX SLOT RESERVATION STUDIES ONLY) ERROR MESSAGE STATING THE USER MUST RESERVE A
SLOT FOR THEIR PATIENT ............................................................................................................... 16FIGURE 18: THE DEMOGRAPHY SCREEN ................................................................................................. 17FIGURE 19: MESSAGE STATING THAT THE DEMOGRAPHIC DATA WAS PRE-POPULATED FROM A PREVIOUS
ENROLLMENT STEP ...................................................................................................................... 18FIGURE 20: CLICK THE “SELECT” LINK TO ANSWER A DISEASE CODE QUESTION.............................................. 18FIGURE 21: SAVE ALERT MESSAGE ........................................................................................................ 18FIGURE 22: SAVE & VALIDATE MESSAGES .............................................................................................. 19FIGURE 23: THE “REFRESH” BUTTON WILL DISPLAY AN UPDATED VALUE FOR A QUESTION THAT USES THE PREFILL
FEATURE .................................................................................................................................... 20FIGURE 24: SAVE ALERT MESSAGE ........................................................................................................ 20FIGURE 25: SAVE & VALIDATE MESSAGES .............................................................................................. 20FIGURE 26: CLICK THE “CONTINUE” BUTTON ON THE CHECKLIST SCREEN ...................................................... 21FIGURE 27: ENROLLMENT CONFIRMATION SCREEN ................................................................................... 21FIGURE 28: RESUBMITTING AN ENROLLMENT .......................................................................................... 22FIGURE 29: ENROLLMENT CONFIRMATION FOR A SUCCESSFUL RESUBMISSION ............................................... 23FIGURE 30: CLICK THE "SELECT" LINK TO INITIATE THE GROUP LOOKUP LIST POPUP ....................................... 23FIGURE 31: THE VALUE, NAME, AND DESCRIPTION FIELDS CAN BE SEARCHED ................................................ 24

Overview of OPEN
OPEN v8.1 Site User Guide Revision 14 December 7, 2017 Page vi of 59
FIGURE 32: THE SEARCH FEATURE FILTERS THE GROUP LOOKUP LIST RESULTS ............................................... 24FIGURE 33: CREATE NEXT STEP ENROLLMENT BY CLICKING THE “CREATE STEP…” BUTTON .............................. 24FIGURE 34: COPY DETAILS CONFIRMATION ............................................................................................. 25FIGURE 35: POPULATE DATA FEATURE ................................................................................................... 25FIGURE 36: POPULATE DATA FEATURE ................................................................................................... 26FIGURE 37: THE ANCILLARY PROTOCOL SELECTION SECTION ON THE CREATE NEW SCREEN .............................. 27FIGURE 38: USERS WILL SEE A MESSAGE WHEN AN OPTIONAL ANCILLARY STUDY IS NOT SELECTED .................. 28FIGURE 39: EMBEDDED ANCILLARY PROTOCOLS IN THE CHECKLIST SCREEN ................................................... 29FIGURE 40: OPEN WILL DISPLAY ALL PROTOCOL STEPS ............................................................................. 30FIGURE 41: USERS MUST PROVIDE A PATIENT ID WHEN SKIPPING STEPS ...................................................... 30FIGURE 42: OPEN POPULATED THE PATIENT’S DEMOGRAPHY INFORMATION FROM A PREVIOUS STEP TO THE NEW
TRACKING NUMBER ..................................................................................................................... 31FIGURE 43: DELAYED ANCILLARY STUDY ................................................................................................. 32FIGURE 44: DELAYED ANCILLARY STUDY CHECKLIST .................................................................................. 32FIGURE 45: VALIDATION ERRORS ON ELIGIBILITY CHECKLIST ....................................................................... 33FIGURE 46: OVERRIDE REQUEST ........................................................................................................... 34FIGURE 47: OVERRIDE APPROVED ......................................................................................................... 35FIGURE 48: “START PRACTICE” BUTTON ................................................................................................. 36FIGURE 49: PRACTICE MODE ............................................................................................................... 36FIGURE 50: PRACTICE MODE TRACKING NUMBERS INCLUDE A “T” .............................................................. 36FIGURE 51: CONFIRMATION MESSAGE INDICATING A ENROLLMENT WAS SUCCESSFULLY DUPLICATED ................ 37FIGURE 52: MESSAGE REMINDING THE USER THAT THE ENROLLMENT IS BEING CREATED IN PRACTICE MODE ...... 37FIGURE 53: SESSION TIMEOUT ALERT .................................................................................................... 37FIGURE 54: SELECT OPTIONS ................................................................................................................ 38FIGURE 55: ALLOW POPUPS................................................................................................................. 38FIGURE 56: IN PROGRESS ENROLLMENT ................................................................................................. 39FIGURE 57: ITEM INFORMATION POPUP WINDOW ................................................................................... 41FIGURE 58: IN PROGRESS ENROLLMENT SEARCH SCREEN ........................................................................... 42FIGURE 59: EXAMPLE OF THE RAVE HYPERLINK FOR EXCEPTIONAL RESPONDER STUDIES .................................. 43FIGURE 60: GREEN DELTA SYMBOL INDICATES FIELDS WITH POST-ENROLLMENT UPDATES............................... 44FIGURE 61: BROWSE SUB TAB (OF THE HISTORY TAB) ............................................................................... 44FIGURE 62: THE "T&UM TYPE" COLUMN IDENTIFIES ENROLLMENTS WITH APPROVED T&UM REQUESTS ......... 46FIGURE 63: RESULTS CAN BE FILTERED BY THE T&UM TYPE ....................................................................... 46FIGURE 64: THE FILTERED RESULTS FOR THE T&UM TYPE ......................................................................... 47FIGURE 65: DOLLAR-SIGN ICON INDICATES THE ENROLLMENT INVOLVES PER-CASE FUNDING ........................... 47FIGURE 66: FUNDING SUB-TAB ............................................................................................................ 48

Overview of OPEN
OPEN v8.1 Site User Guide Revision 14 December 7, 2017 Page vii of 59
FIGURE 67: CLICK THE PER CASE FUNDING ICON TO LAUNCH THE FUNDING REPORT ....................................... 49FIGURE 68: FUNDING REPORT .............................................................................................................. 49FIGURE 69: THE SITE FIELD ALLOWS USERS TO SEE RESULTS FOR THEIR DIFFERENT SITES ................................. 49FIGURE 70: “PRINT CONFIRMATION” AND “PRINT FULL FORM” BUTTONS ON AN ENROLLMENTS SUMMARY
SCREEN ..................................................................................................................................... 50FIGURE 71: THE T&UM CREATE NEW SUB TAB LISTS THE LPOS THAT PARTICIPATE IN THE T&UM .................. 51FIGURE 72: THE SCREENING SUB TAB OF THE REPORTS TAB ....................................................................... 52FIGURE 73: THE MAPS SUB TAB DISPLAYS LOCATIONS WHERE OPEN ENROLLMENTS HAVE OCCURRED ............ 53FIGURE 74: THE CHARTS SUB TAB DISPLAYS OPEN ENROLLMENT NUMBERS ................................................ 54FIGURE 75: THE PERSONS SUB TAB ....................................................................................................... 55FIGURE 76: PROTOCOLS SUB TAB ......................................................................................................... 56FIGURE 77: THE BROWSER ON THE SITE REGISTRATION SUB TAB ................................................................ 56FIGURE 78: THE HELP TAB OF OPEN .................................................................................................... 57FIGURE 79: THE HELP TAB OF OPEN .................................................................................................... 57

Overview of OPEN
OPEN v8.1 Site User Guide Revision 14 December 7, 2017 Page viii of 59
List of Tables TABLE 1: MINIMUM SYSTEM REQUIREMENTS ............................................................................................ 1TABLE 2: ORGANIZATION OF THE DOCUMENT ............................................................................................ 2TABLE 3: WEB ADDRESSES FOR CTSU APPLICATIONS .................................................................................. 3TABLE 4: OVERRIDE ICONS AND THEIR DESCRIPTIONS ................................................................................ 33TABLE 5: ENROLLMENT STATUSES ......................................................................................................... 40TABLE 6: LIST OF OPEN ENROLLMENT STATUSES (FOR ENROLLMENTS IN THE HISTORY TAB) ............................ 46TABLE 7: VALIDATIONS FOR THE CREATE NEW SCREEN .............................................................................. 58

Overview of OPEN
OPEN v8.1 Site User Guide Revision 14 December 7, 2017 Page 1 of 58
1. Overview of OPEN The Oncology Patient Enrollment Network (OPEN) Portal:
• Enables patient registrars to enter eligibility checklist data and determine patient eligibility for a given clinical trial.
• Communicates eligibility checklist and related regulatory data to the Lead Protocol Organization (LPO) patient enrollment systems, using industry standards: XML and CDISC schema.
• Communicates Group patient enrollment output data (such as treatment assignment, patient ID, and enrollment notes) back to the OPEN Portal user.
The OPEN Portal provides a central location for registrars to enroll patients on NCI-sponsored clinical trials that have been activated within the system.
1.1 System Requirements
Table 1: Minimum System Requirements
Type Specification
Operating System Windows 2000 and up
Memory 2 GB of RAM minimum
Display Super VGA (1024 x 768) or higher-resolution monitor
Browser Internet Explorer version 8 (and higher), Google Chrome, Mozilla Firefox, Opera, and Safari.

Overview of OPEN
OPEN v8.1 Site User Guide Revision 14 December 7, 2017 Page 2 of 58
1.2 Business Process The OPEN Portal business process is shown in the Figure 1:
Figure 1: OPEN Portal Business Process
1.3 Organization of this Document The content within this user guide is organized by the OPEN tabs that are assessable to the Site users. Table 2 describes the major sections of the document.
Table 2: Organization of the Document
Section OPEN Tab Description
2 Home Instructions for accessing OPEN, as well as navigating the Home tab.
3 Slot Reservation Provides a summary of the Slot Reservation module, and a link to the full user guide.
4 Enroll Instructions for creating patient enrollments in OPEN.
5 History Instructions for accessing completed enrollments in OPEN.
6 T&UM Provides a summary of the Transfer and Update Module, and a link to the full user guide.
7 Reports Instructions for utilizing the features on the Reports tab.
8 RSS Instructions for utilizing the features in the RSS tab.
9 Help Instructions for utilizing the features in the Help tab.
10 Appendix Provides additional information regarding OPEN.

Overview of OPEN
OPEN v8.1 Site User Guide Revision 14 December 7, 2017 Page 3 of 58
1.4 Web Addresses for CTSU Applications
Table 3: Web Addresses for CTSU Applications
Application URL
OPEN Portal https://open.ctsu.org
CTSU Members’ website http://www.ctsu.org

Accessing OPEN and the Home Tab
OPEN v8.1 Site User Guide Revision 14 December 7, 2017 Page 4 of 58
2. Accessing OPEN and the Home Tab All persons accessing OPEN must have an active CTEP-IAM account, and maintain the account via the policies outlined by CTEP. For a list of business rules for the different OPEN Person Types, see the OPEN Person Types and Business Rules document.
There are two ways to access the OPEN Portal:
• The OPEN URL
• The CTSU Members’ web site.
Both methods are described below.
2.1 Accessing the OPEN Portal Using the OPEN URL To log into the OPEN Portal using the OPEN URL:
1) Launch a new internet browser window. 2) Access the OPEN website. 3) The Log-in screen will load, and a User ID and password will be requested.
Figure 2: Login Screen

Accessing OPEN and the Home Tab
OPEN v8.1 Site User Guide Revision 14 December 7, 2017 Page 5 of 58
4) The user will enter their CTEP-IAM username in the Username field, as well as the associated password in the Password field (these are the same username and password used for the CTSU Members’ website).
5) Click the “I Agree and Logon” button to enter the system.
OR
6) Click the “Reset” button to clear the entered fields.
The “Logon” button will validate the entered CTEP-IAM ID and password, and allow the user to enter the OPEN Portal. If successful, the Welcome screen will be displayed by default (see Figure 3 and Figure 4). The date and time of the user’s last login will display below their name.
If the CTEP-IAM ID and password that were entered are invalid, OPEN will return the message “Invalid username or password”. The user is able to re-enter the IAM username and password.
If the user does not have an appropriate OPEN role, the user will encounter an error message that indicates no roles were found, and to contact the CTSU Help Desk. If you have additional problems logging into the OPEN Portal, please contact the CTSU Help desk for assistance at 1-888-823-5923, option 1.
Figure 3: The Welcome Screen for a User with Multiple Sites and a Single Role

Accessing OPEN and the Home Tab
OPEN v8.1 Site User Guide Revision 14 December 7, 2017 Page 6 of 58
Figure 4: The Welcome Screen for a User with Multiple Sites and Roles
2.2 Logging into OPEN via the CTSU Members’ Web Site The OPEN Portal can be accessed from the CTSU members’ website.
1) Open a new internet browser window.
2) Log into the CTSU members’ web site: https://www.ctsu.org/
3) Click on the OPEN tab. This tab will display information specific to OPEN Portal, and provide a link to OPEN.
4) Click the link to the OPEN, and the OPEN Portal will launch displaying the Welcome tab (see Figure 3 or Figure 4).
2.3 Viewing a User’s Profile Information The profile section displays information associated with the CTEP-IAM account for the person who is logged into OPEN. All existing data associated with the user’s CTEP-IAM account will be displayed. If there is no data for that listing it will be blank.
Accessing this Feature:
1) Login to the OPEN Portal.
2) Click the Profile sub tab on the Home tab.
3) The following fields will display:
• Last Name
• First Name

Accessing OPEN and the Home Tab
OPEN v8.1 Site User Guide Revision 14 December 7, 2017 Page 7 of 58
• RSS Role
• Person Type
• Account Name
• Account Status
• Status Date
• Registration Expires
• Password Expires
• CTEP ID
• CTEP Investigator ID
• CTEP Title
• HSP Certification
• HSP Certification Type
• HSP Certification Date
2.4 Resetting a User’s Password User’s may reset their passwords while logged into the OPEN portal. Please note that resetting a password in OPEN updates the password associated with the CTEP-IAM account ID (thus the password is changed for all systems that use that CTEP-IAM account ID, such as the CTSU members’ website).
Accessing this Feature:
1) Login to the OPEN portal.
2) Click on the Profile tab.
3) Click on the “Reset Password” button.
4) Verify that the pre-populated username is accurate.
5) Enter the current password.
6) Enter the desired password according to the password rules presented on the screen.
7) Confirm the password.
8) Click on the “Submit” button.
2.5 Accessing the Patient Registry Module The Patient Registry module was added to OPEN for creating, editing, and viewing COG Patient Registry records.
For information on the Patient Registry module, access the OPEN Patient Registry Site User Guide:
https://www.ctsu.org/open/Site_Resources/Training/Users_Manual/CTSU-OPEN-PatientRegistrySiteUserGuide.pdf

Slot Reservation Tab
OPEN v8.1 Site User Guide Revision 14 December 7, 2017 Page 8 of 58
3. Slot Reservation Tab The Slot Reservation tab within OPEN is for reserving slots for certain OPEN protocols that require a slot reservation prior to patient enrollment. Figure 5 provides an overview of the process for enrolling a patient on a slot reservation study in OPEN.
Figure 5: Process for Enrolling a Patient on a Slot Reservation Protocol in OPEN
If an OPEN protocol uses the slot reservation feature, a user must first create an OPEN Patient Number for their patient. Next, the OPEN Patient Number will be used to obtain a Slot Reservation for the protocol. Once a slot has been reserved for the patient, the user can proceed to enroll their patient on the protocol, using the Enroll tab of OPEN (see section 4.1 for more information).
Please note that Theradex slot-reservation studies use a different slot reservation process. For these studies, the user must first reserve a slot for their patient in Theradex’s Cohort Management System. After the user obtains a slot reservation, they may proceed with creating a patient enrollment in the Enroll tab of OPEN.
3.1 The Slot Reservation Site User Guide The comprehensive Slot Reservation Site User Guide can be accessed from the following location:
https://www.ctsu.org/open/Site_Resources/Training/Users_Manual/CTSU-OPEN-SlotReservationSiteUserGuide.pdf

Enroll Tab
OPEN v8.1 Site User Guide Revision 14 December 7, 2017 Page 9 of 58
4. Enroll Tab The Enroll tab is for enrolling patients onto NCI-sponsored cancer clinical trials that are available within OPEN. This section provides instructions for creating enrollments in OPEN, as well as the various enrollment-related features that are accessible within this tab.
Please note that a user can create Practice mode enrollments to simulate the enrollment process. For detailed instructions on creating Practice mode enrollments, see section 4.2.9.
4.1 Instructions for Creating Enrollments in OPEN 1) Log into the OPEN Portal.
2) Verify the site and role that are displayed in the Site and Role fields in the upper-left corner of the screen (Figure 6). If a user is affiliated with more than one site or has multiple roles for a site, a drop down list will be shown (Figure 7). If a drop-down list is present (and a different site or role needs to be selected) click the drop-down list and select the appropriate option. Only the user’s active site and role affiliations will display in the drop-down lists. The screen will refresh with new information after a value is selected from the drop-down list.
Figure 6: Site and Role
Figure 7: Site and Role
3) Click on the “Create New Registration” link at the bottom of the Welcome page, or click on the Enroll tab and click the Create New sub tab. The Create New (Credentialing) screen will appear.
4) The site name that is selected in the Site menu (upper-left corner of the screen) will automatically prefill into the Institution and Institution Name fields (see Figure 8).

Enroll Tab
OPEN v8.1 Site User Guide Revision 14 December 7, 2017 Page 10 of 58
Figure 8: The “Create New” Screen
5) Select the protocol number that the patient will be enrolling on. Only protocols that are approved for the institution will be listed. The “Protocol’s Missing?” link will display a popup with a list of all protocols that have a site registration for the selected site (regardless of the site registration status). If an institution or protocol number is not appearing that should be listed, please contact the CTSU Help Desk for assistance at 1-888-823-5923 option 1. This is a mandatory field.
NOTE: For OPEN studies that are configured for IRTF, an “IRTF selection” section will appear. Users will be required to select at least one combination of values for the “Credential” and “IRTF” fields (see Figure 9).

Enroll Tab
OPEN v8.1 Site User Guide Revision 14 December 7, 2017 Page 11 of 58
Figure 9: IRTF Selection
6) Select the protocol step number using Registration Step drop-down list. The “Steps Missing?” link will display a list of all steps that are configured by the LPO for the protocol. This is a mandatory field. If an optional ancillary protocol is associated with the protocol’s enrollment step, the user will receive a popup reminder (see Figure 10).
Figure 10: Popup Reminder for Optional Ancillary Protocols
7) Select the applicable Person Type(s) and Person Name(s) from the drop down lists. The number of persons and person types that are required is designated by the LPO. See section 10.1 for a list of validations that OPEN performs on individuals that are selected in the Create New screen.
a) The “Add persons associated with this enrollment” section will preload with the number of rows that are needed to accommodate all the mandatory person types.
b) To add additional associated people to the enrollment, click the button. A new row will be displayed. Click the button to delete a row.
c) When a Treating Investigator or a Drug Shipment Investigator is selected, the drug shipment information will populate in the Drug Shipping Address section. The address will default to the

Enroll Tab
OPEN v8.1 Site User Guide Revision 14 December 7, 2017 Page 12 of 58
Treating Investigator if no Drug Shipment Investigator is provided. If a Drug Shipment Investigator is added, that individual’s address will populate in the Drug Shipping Address field.
8) Select a Network Group from the “Network Group Credit” drop-down list. This is the Network Group that will be credited for the enrollment. This is a mandatory field.
9) The Treating Investigator selected in step 7 will automatically populate the “Credit Investigator” field once a Network Group Credit choice has been selected. If the Treating Investigator is not a member of the credited group, then the Treating Investigator will not pre-populate, and the user must select a Credit Investigator from the “Credit Investigator” drop-down menu. This is a mandatory field.
10) The value for the NCORP Accrual field is automatically prefilled.
11) Any additional details can be entered in the Case Notes box. This information will also be displayed in the enrollment Summary. This is an optional field for site users, and the information entered in the field will not be submitted to the LPO with the enrollment data.
12) The “Express Courier Information for Drug Shipment” section will appear as section 4 of the Create New screen if it was configured by the LPO (see Figure 11). The fields can be optional or mandatory, depending on the configuration by the LPO.
Figure 11: The Express Courier Section Appears in the Create New Screen if Configured by the LPO

Enroll Tab
OPEN v8.1 Site User Guide Revision 14 December 7, 2017 Page 13 of 58
13) Click the “Continue” button, and the user will receive a popup message that asks them to confirm if the user wants to proceed with initializing the enrollment (see Figure 12).
Figure 12: Confirmation Message for Initializing the Enrollment
14) Click the “OK” button to initialize the enrollment. Once the enrollment is initialized, a record will appear in the In Progress sub tab (of the Enroll tab).
15) Once the enrollment is initialized, the user will be given a tracking number for the enrollment. The tracking number is used for uniquely identifying the enrollment in OPEN.
16) Once the tracking number is obtained, the user can:
• Edit the Create New screen information for the enrollment, by clicking “Edit Summary” button shown in Figure 13.
• View Summary information for the enrollment, by clicking the “View Summary” button shown in Figure 13.
• Continue with the enrollment process, by clicking the “Continue” button shown in Figure 13.
Figure 13: Confirmation that an Enrollment was Initialized
17) The Summary, Prerequisite (if available for the protocol step), Demography, and Checklist forms for the enrollment be accessed, by clicking the sub tabs, while the enrollment is selected.
18) Once an enrollment is initiated and a tracking number is assigned, the identifying enrollment information will be displayed in the header (see Figure 14). To get additional information click on the “Details” or “Summary” links.

Enroll Tab
OPEN v8.1 Site User Guide Revision 14 December 7, 2017 Page 14 of 58
Figure 14: Enrollment Header Information
4.1.1 Completing the Prerequisite Screen The Prerequisite screen is used when information needs to be collected before the Demography and Checklist screens are completed. The Prerequisite screen will only be active for protocols that have been assigned a Prerequisite module by the LPO.
1) Access the Prerequisite screen by clicking the Prerequisite tab (if the first section of the enrollment has not been completed, follow the steps in section 4.1).
2) Once the Prerequisite screen is displayed, enter the requested data per the requirements of the protocol.
3) OPEN will return a validation error if any of the data on the form is invalid or incomplete. Each protocol can have different validations, which are determined by the LPO. Examples error messages that could result from LPO validations:
• Mandatory fields are not completed.
• Dates are not within a required timeframe.
• Fields responses are inconsistent with another.
• Provided responses do not meet protocol eligibility requirements.
4) There are multiple ways to save a In Progress enrollment, including:
• Click the “Save” button. The user will receive a message verifying that the data has been saved (see Figure 15). An enrollment that has not been submitted will be active for 7 calendar days from the time it was last saved. After 7 calendar days the enrollment will enter a VOID status.
Figure 15: Save Alert Message
• Click the “Save & Validate” button. The Save & Validate option will save the data and it will also review the data for any validation errors. The data will be saved even if validation errors are identified. Errors will be presented in the module where the error occurred. Note that the modules can be expanded and collapsed by clicking the “Expand/Collapse all Modules” link (see Figure 16).

Enroll Tab
OPEN v8.1 Site User Guide Revision 14 December 7, 2017 Page 15 of 58
Figure 16: Save & Validate Messages
5) Once the Prerequisite screen is complete, click the “Continue” button to proceed to the Demography screen.
• For Theradex slot reservation studies, the site registrar would first need to reserve a slot for their patient in Theradex’s Cohort Management System. Then the user would proceed to create the enrollment in the Create New screen of the Enroll tab in OPEN. A verification will be performed at the Prerequisite screen (for Theradex slot reservation studies) to see whether a slot reservation was created for the patient in Theradex’s Slot Reservation system. If a slot was reserved for the patient then OPEN will allow the user to proceed to the Demography screen. If a slot was not reserved the user will encounter an error message that includes a hyperlink for creating a slot reservation in Theradex’s Slot Reservation system (see Figure 17).

Enroll Tab
OPEN v8.1 Site User Guide Revision 14 December 7, 2017 Page 16 of 58
Figure 17: (Theradex Slot Reservation Studies Only) Error Message Stating the User Must Reserve a Slot for their Patient
4.1.2 Completing the Demography Screen The Demography screen will display the demography form that is associated with the study and step that was selected earlier in the enrollment process. After completing the demography form (which is mandatory) the user will proceed to the Checklist screen (see Figure 18).

Enroll Tab
OPEN v8.1 Site User Guide Revision 14 December 7, 2017 Page 17 of 58
Figure 18: The Demography Screen
1) Access the Demography screen by clicking the Demography tab. If the first section of the enrollment has not been completed, follow the steps in section 4.1.
2) Once the Demography screen is displayed, enter the patient demographic information using one of the following methods:
• Manually enter the patient’s demography information per the requirements of the protocol.
• If the patient already has an LPO-assign patient ID, enter the patient ID in the “Existing Patient ID” field, and click the “Populate Demography” button. The demography screen information will automatically populate. This will be available only for protocols where the LPO supports pre-filling of the demography information.
• For multi-step protocols, when demographic data is available from the previous enrollment step, the data will auto populate the Demography screen when enrolling to the subsequent step. If all the required responses in the demographic screen are complete, OPEN will automatically hide the “Populate Demography” button. A message will appear on the demography screen that states “All matching patient

Enroll Tab
OPEN v8.1 Site User Guide Revision 14 December 7, 2017 Page 18 of 58
demographic data from the previous step has been populated! Click [Save & Validate] in the Demography screen to validate the data.” (see Figure 19).
Figure 19: Message Stating that the Demographic Data was Pre-populated from a Previous Enrollment Step
3) Some Demography forms will have a Disease Code question. To provide a response, click the “Select” link, and a popup window will display a list of the Simplified Disease Code choices. Click the “Select” button for the Simplified Disease Code that applies for the patient, and the value will prefill into the Disease Code field (see Figure 20).
Figure 20: Click the “Select” Link to Answer a Disease Code Question
4) There multiple ways to save the In Progress enrollment:
• Click the “Save” button. The user will receive a message verifying that the data has been saved (see Figure 21). An enrollment that has not been submitted will be active for 7 calendar days from the time it was last saved. After 7 calendar days the enrollment will enter a VOID status.
Figure 21: Save Alert Message
• Click the “Save & Validate” button. The Save & Validate option will save the data and it will also review the data for any validation errors. The data will be saved even if validation errors are identified. Errors will be presented in the module where the error occurred. Note that the modules can be expanded and collapsed by clicking the “Expand/Collapse all Modules” link (see Figure 22).

Enroll Tab
OPEN v8.1 Site User Guide Revision 14 December 7, 2017 Page 19 of 58
Figure 22: Save & Validate Messages
5) The system will return a validation error if any of the data on the form is invalid or incomplete. Each protocol can have different validation checks that are determined by the LPO.
6) Once the Demography screen is complete, click the "Continue" button to proceed to the Eligibility Checklist.
4.1.3 Completing the Eligibility Checklist The Checklist sub tab (Eligibility Checklist) will display the eligibility checklist form that is associated with the study and step combination that was selected at the Create New screen. Completing and submitting the Checklist form will complete the final portion of the enrollment process.
1) Open the Checklist screen.
2) Once the Checklist is displayed, the user is responsible for entering the patient data, per the requirements of the protocol.
3) The system will return a validation error message if any of the data on the form is invalid or incomplete. Each protocol can have different validation checks, which are determined by the LPO. Examples of errors that could be included are:
• Mandatory fields were not completed.
• Dates are not within a required timeframe.
• Fields containing data that are inconsistent with the data in another field.
• Fields that do not meet the eligibility requirements.
4) Some protocols are configured with eligibility checklist questions which have prefilled responses. This is because the answer to a question could be determined earlier in the enrollment process. If the prefilled response is out-of-date (due to the value being updated after the prefill process occurred) click the “Refresh” button next to the question (see Figure 23) to update the value.

Enroll Tab
OPEN v8.1 Site User Guide Revision 14 December 7, 2017 Page 20 of 58
Figure 23: The “Refresh” Button will Display an Updated value for a Question that Uses the Prefill Feature
5) There multiple ways to save the In Progress enrollment:
• Click the “Save” button. The user will receive a message verifying that the data has been saved (see Figure 24). An enrollment that has not been submitted will be active for 7 calendar days from the time it was last saved. After 7 calendar days the enrollment will enter a VOID status.
Figure 24: Save Alert Message
• Click the “Save & Validate” button. The Save & Validate option will save the data and it will also review the data for any validation errors. The data will be saved even if validation errors are identified. Errors will be presented in the module where the error occurred. Note that the modules can be expanded and collapsed by clicking the “Expand/Collapse all Modules” link (see Figure 25).
Figure 25: Save & Validate Messages
The checklist will be retrievable from the Enroll -> In Progress tab by selecting the desired enrollment and clicking on the Checklist tab.
4.1.4 Submitting the Eligibility Checklist After completing the Checklist (“Eligibility Checklist”) screen, the user may submit the enrollment to the LPO to complete the enrollment process.
1) Click the “Continue” button (see Figure 26).

Enroll Tab
OPEN v8.1 Site User Guide Revision 14 December 7, 2017 Page 21 of 58
Figure 26: Click the “Continue” Button on the Checklist Screen
2) The Checklist screen will be validated for errors. If validation error is found, the user must fix the errors, or request an override (if available) in order to continue. For details on requesting an override, see 4.2.7. The user may also receive alert messages. Unlike error messages, alert messages will not block the enrollment process from continuing, and they are only for informational purposes.
3) If no validation errors are found, the user will be given a Summary of all the data that was entered for the patient enrollment. The user will be asked to confirm their submission.
4) If changes are necessary, click the sub tab (Prerequisite, Demography, or Checklist) to return to the desired form and make the necessary updates.
5) If no changes are needed, click the “Submit” button.
6) Click on the “OK” button, and the enrollment is submitted to the LPO for validation.
7) A confirmation of the enrollment, and details will be displayed (including the Patient ID, Treatment Arm, and Site Instructions, if any), see Figure 27.
Figure 27: Enrollment Confirmation Screen
8) The completed enrollment can now be found in the History screen.
4.2 Additional Features within the Enroll Tab This section contains instructions for using additional features within the Enroll tab.

Enroll Tab
OPEN v8.1 Site User Guide Revision 14 December 7, 2017 Page 22 of 58
4.2.1 Resubmitting an Enrollment When an In Progress OPEN enrollment is sent to the LPO for validation, if the LPO’s system is not functioning properly the enrollment will enter a SUBMITTED status (and the enrollment process will be incomplete). The “Resubmit” button allows users to resubmit their enrollment (when it is in a SUBMITTED status) to complete the enrollment process.
Figure 28: Resubmitting an Enrollment
Accessing this Feature:
1) Select the enrollment (which has a SUBMITTED status) from the In Progress screen.
2) Click on the Checklist sub tab.
3) Once on the Checklist form, click the “Resubmit” button (see Figure 28).
4) Review the enrollment information on the Review and Submit screen, and click the “Resubmit” button.
5) Click “OK” on the confirmation popup window.
6) If the resubmission is successful, the user will be given an ELIGIBLE response from the LPO system (see Figure 29).

Enroll Tab
OPEN v8.1 Site User Guide Revision 14 December 7, 2017 Page 23 of 58
Figure 29: Enrollment Confirmation for a Successful Resubmission
4.2.2 Using the Group Lookup List Feature The Group Lookup List widget in OPEN displays a list of values when a user clicks on the “Select” link next to the question.
Accessing this Feature:
1) Login to OPEN.
2) Once within an In Progress enrollment, locate the question that uses the Group Lookup List feature.
3) Click the “Select” link next to the question (see Figure 30).
Figure 30: Click the "Select" Link to Initiate the Group Lookup List Popup
4) A Group Lookup List popup window will appear (see Figure 31).

Enroll Tab
OPEN v8.1 Site User Guide Revision 14 December 7, 2017 Page 24 of 58
Figure 31: The Value, Name, and Description Fields can be searched
5) The results can be filtered by entering a value into the Value, Name, and Description fields, and then clicking the “Search” button (see Figure 32).
Figure 32: The Search Feature Filters the Group Lookup List Results
4.2.3 Completing a Multiple Step Enrollment There are two options available to complete a next step enrollment for a multiple step protocol.
4.2.3.1 Option 1 for Enrolling a Patient on a Next-Step Enrollment 1) Follow the steps in section 4.1 of this User Guide to complete the initial step enrollment.
2) Click on the History tab.
3) Select the enrollment.
4) In the Summary screen select the “Create Step…” button. The next valid step will display (see Figure 33).
Figure 33: Create Next Step Enrollment by Clicking the “Create Step…” Button

Enroll Tab
OPEN v8.1 Site User Guide Revision 14 December 7, 2017 Page 25 of 58
5) Click “OK” to copy the enrollment details from the previous step (see Figure 34).
Figure 34: Copy Details Confirmation
6) Review the prepopulated data.
7) Make updates to the Create New screen, if needed. Only the associated persons section, the specify credits section, the express courier sections (if applicable), and the case notes can be updated.
8) Click the “Continue” button.
9) Click the “OK” button on the popup window.
10) A new tracking number will be assigned to the enrollment step.
11) Click the “Continue” button.
12) Once the Demography screen is displayed, either:
a) Enter the patient demography information per the requirements of the protocol.
b) If the “Existing Patient ID” field is available, the patient ID from the prior step enrollment will be prefilled in the Existing Patient ID field. Click the “Populate Demography” button and this will populate the demographic data for the patient from the prior enrollment step. The Populate Demography feature will only be available for LPOs that support the feature (see Figure 35).
Figure 35: Populate Data Feature
13) Click “OK” on the Confirmation popup screen to prefill the demographic data.
14) Click the “Continue” button to proceed to the next screen.
15) Complete the Checklist (“Eligibility Checklist”) screen.
16) Click the “Continue” button.
17) Click the “Submit” button on the Review and Submit screen.
18) Click the “OK” button on the confirmation popup window.
19) The enrollment result will display.

Enroll Tab
OPEN v8.1 Site User Guide Revision 14 December 7, 2017 Page 26 of 58
4.2.3.2 Option 2 for Enrolling a Patient on a Next-Step Enrollment 1) Follow the steps in section 4.1 of this User Guide to complete the initial step enrollment.
2) Click the Enroll tab, and click the sub tab for the Create New (“Credentialing”) screen.
3) Select the desired protocol number.
4) Select the appropriate enrollment step.
5) A new screen will appear requesting the patient ID from the previous step. Enter the patient ID in the “Patient ID” box.
6) Click the “Search” button, and enrollments that match the entered data will be returned.
7) Click the “Select” button for the record that matches the correct enrollment.
8) The Create New screen will refresh with the patient ID and the associated credentialing screen data that was entered in the previous enrollment step.
9) If needed, make updates to the credentialing data. Only the associated persons section, the specify credits section, the express courier section (if applicable), and the case notes can be updated.
10) Click the “Continue” button, and the user will be taken to the Demography screen.
11) Once the Demography screen is displayed, either:
a) Enter the patient demography information per the requirements of the protocol.
b) If the Existing Patient ID field is available, the patient ID from the prior step enrollment will be prefilled in the Existing Patient ID field. Click the “Populate Demography” button and this will populate the demographic data for the patient from the prior enrollment step. The Populate Demography feature will only be available for LPOs that support the feature (see Figure 36).
Figure 36: Populate Data Feature
12) Click “OK” on the Confirmation popup screen to prefill the demographic data.
13) Click the “Continue” button to proceed to the next screen.
14) Complete the Checklist (“Eligibility Checklist”) screen.
15) Click the “Continue” button.
16) Click the “Submit” button on the Review and Submit screen.
17) Click the “OK” button on the confirmation popup window.
18) The enrollment result will display.

Enroll Tab
OPEN v8.1 Site User Guide Revision 14 December 7, 2017 Page 27 of 58
4.2.4 Completing an Ancillary Study Some OPEN studies may be linked to ancillary studies, which are either embedded or stand-alone. These studies may be mandatory at the time of enrollment, or they may be available after enrollment to the main study. Embedded studies do not require a separate IRB approval, whereas Stand-alone studies do require a separate IRB approval.
All associated ancillary studies will be listed in the Create New screen when an enrollment is being initiated.
Steps for Enrolling on an Ancillary Study:
1) Click on the “Create New Registration” link on the Welcome page, or click on the Enroll tab and select the Create New sub tab.
2) Enter the Protocol Number and select the Registration Step.
3) If the entered protocol number has embedded or stand-alone ancillary studies, a new section will appear (Figure 37). The “Ancillary protocol selection” section will display the associated ancillary protocols.
Enrollments that require ancillary embedded or stand-alone protocols will automatically be selected and not be editable. The user must enter the information for these protocols at the same time the main study enrollment is being completed.
If a protocol has an optional ancillary study then the check box will be blank by default. Checking the checkbox will allow that optional ancillary study to be included in the current enrollment (see Figure 37).
Figure 37: The Ancillary Protocol Selection Section on the Create New Screen

Enroll Tab
OPEN v8.1 Site User Guide Revision 14 December 7, 2017 Page 28 of 58
4) If an associated optional ancillary study is not selected for an enrollment, then an informational message will be displayed at the top of the Prerequisite, Demography, and Checklist screens (see Figure 38). The message will not prevent users from continuing with enrollment.
Figure 38: Users Will See a Message When an Optional Ancillary Study is Not Selected
5) The Patient ID field is optional for any initial step enrollment; however, this information will be necessary when performing a delayed enrollment. Please see section 4.2.5 of this document for more details regarding the delayed enrollment process.
6) Complete the Create New screen and continue to the Demography screen. Please see section 4.1.2 of this document for more detailed information.
7) Complete the Demography screen and continue to the Checklist (“Eligibility Checklist”) screen. Please see section 4.1.1 of this document for more detailed information.
8) All ancillary studies will be included in the Checklist screen. Embedded and selected optional studies will be displayed with the name of the protocol listed in the header before the module name (see Figure 39).

Enroll Tab
OPEN v8.1 Site User Guide Revision 14 December 7, 2017 Page 29 of 58
Figure 39: Embedded Ancillary Protocols in the Checklist Screen
9) Complete the Checklist screen, and click the “Continue” button. See section 4.1.3 of this document for detailed information.
10) Review the enrollment information on the Review and Submit screen, and click the “Submit” button.
11) Click the “OK” button on the confirmation popup window.
12) The enrollment result will be displayed.
4.2.5 Skipping an Optional Enrollment Step Some multi-step protocols permit patients to skip optional enrollment steps. Follow the steps below to skip an optional enrollment step:
1) Login to OPEN.
2) Click the “Create New Registration” link on the Welcome screen, or click the Enroll tab and select the Create New sub tab.
3) Ensure the proper Institution CTEP ID.
4) Select the Protocol Number.
5) Select the step from the Registration Step drop-down menu. OPEN will display all steps for the protocol in the drop-down menu. If an enrollment step is configured as optional, the user can skip and enrollment step.

Enroll Tab
OPEN v8.1 Site User Guide Revision 14 December 7, 2017 Page 30 of 58
Figure 40: OPEN will Display all Protocol Steps
6) Enter the patient’s previously-assigned patient ID in the Patient ID field, and click the “Search” button.
Figure 41: Users Must Provide a Patient ID when Skipping Steps
7) OPEN will retrieve the list of enrollments for the entered patient ID.

Enroll Tab
OPEN v8.1 Site User Guide Revision 14 December 7, 2017 Page 31 of 58
8) Click the “Select” button for the patients’ previous step enrollment. OPEN will fill in the additional fields based on what was previously selected during the patient’s previous enrollment step.
9) Click the “Continue” button.
10) OPEN will create the new tracking number, and populate details from the previous step for that patient (see Figure 42).
Figure 42: OPEN Populated the Patient’s Demography Information from a Previous Step to the New Tracking Number
11) Complete the remainder of the enrollment like a normal OPEN enrollment.
4.2.6 Creating a Delayed Enrollment to an Ancillary Study If the protocol is configured to allow delayed enrollment to an ancillary study, the user will be able to enroll on protocols up to a set number of days from the completion of the original enrollment, as specified in the protocol setup.
Accessing this Feature:
1) Click on the “Create New Registration” link on the Welcome screen, or click on the Enroll tab and select the Create New sub tab.
2) Enter the Institution CTEP ID and the Protocol Number of the main study that the ancillary study is linked with. This should match the site and protocol number of the original enrollment.
3) Select the step that the delayed enrollment needs to be completed on.
4) Enter in the Patient ID that corresponds with the main study enrollment (see Figure 43) and click the “Tab” key on your keyboard.
5) Enrollments matching the entered data will be displayed in a new section. Click the “Select” button to select the record that matches the enrollment, and click the “Continue” button.
6) The Create New screen will refresh.
7) Select the ancillary protocol that by checking the corresponding checkbox (see Figure 43).

Enroll Tab
OPEN v8.1 Site User Guide Revision 14 December 7, 2017 Page 32 of 58
Figure 43: Delayed Ancillary Study
8) Click the “Continue” button to proceed.
9) The Checklist screen will appear, and the delayed ancillary study checklist form will be displayed.
Figure 44: Delayed Ancillary Study Checklist
10) Complete the checklist.
11) If desired, click the “Full Checklist” button to review the original enrollment’s Checklist screen entries for the main study.
12) Click the “Continue” button to proceed to the Review and Submit screen.
13) After reviewing the enrollment information, click the “Submit” button.
14) Click the “OK” button on the confirmation popup window.
15) The enrollment result will display.

Enroll Tab
OPEN v8.1 Site User Guide Revision 14 December 7, 2017 Page 33 of 58
4.2.7 How to Request an Override to a Validation Error Overrides to protocol validations are available for certain studies, as configured by the LPO. During an enrollment, if a validation error message displays and a “Request Override” button appears, the user may request an override to the validation error.
Accessing this Feature:
1) Located to the left of the question, an override indicator is present. Placing the mouse cursor over the indicator will provide override status information (see Table 4).
Table 4: Override Icons and their Descriptions
Icon Description
Indicates a question is eligible for an override.
Indicates an override request has been initiated.
Indicates a question has multiple overrides associated with it.
Indicates an override has been approved.
Indicates an override has been denied.
Indicates an override is on hold or is pending.
2) Click the “Request Override” button (see Figure 45) for the desired validation error.
Figure 45: Validation Errors on Eligibility Checklist
3) A new window will appear (see Figure 46).

Enroll Tab
OPEN v8.1 Site User Guide Revision 14 December 7, 2017 Page 34 of 58
Figure 46: Override Request
4) If an override code is known, enter the override code in the Override Code field (which is an optional field).
5) Enter the reason for the override request (see Figure 46) in the “Request Reason” field.
6) Click the “Submit” button. The override request will be sent to the LPO for review.
7) The requesting user and the LPO will receive an email notification indicating that the enrollment.
8) The “Request Override” button will turn into an orange “Override Requested” button, to indicate that an override was requested for the validation.
9) Once the LPO reviews the override and assigns a status (e.g., approved, denied), the user will receive an email notification.
10) The user can also click the “Override Requested” button in the eligibility checklist. You will be able to see the override status for that specific validation error.

Enroll Tab
OPEN v8.1 Site User Guide Revision 14 December 7, 2017 Page 35 of 58
Figure 47: Override Approved
11) If the override request is approved, return to the Checklist screen and click the “Continue” button. If no other validation errors are present, the user can complete the enrollment process. If the override is denied the “Override Requested” button will turn red and the verbiage will change to state “Override Denied” (see Table 4), and the user will not be able to complete the enrollment process. Other status possibilities are:
• ON HOLD (an override is pending or holding).
• INACTIVE (the validation was inactivated after the override request was created, and the enrollment process will no longer be halted by the validation).
4.2.8 The Duplicate Patient Check Possible Duplicate Patient Check:
If a patient is entered in the Demography screen that closely resembles a patient that has been previously registered, the system will flag the enrollment as a possible duplicate, and the user will be notified. The user will have to option to state that the enrollment is not a duplicate patient (which allows the user to proceed with the enrollment), or confirm that the enrollment involves a duplicate patient (in which case the enrollment process cannot continue and will be voided).
Exact Duplicate Patient Check:
If a patient is entered in the Demography screen that exactly matches a patient that had been previously been enrolled, the system will flag the enrollment and notify the user. The user will be able either confirm that the enrollment involves a duplicate patient (and the in progress enrollment will be voided), or the user can place the enrollment on hold for further investigation (the enrollment will enter an INCOMPLETE status).
4.2.9 Performing a Practice Enrollment Users will be able to perform a Practice mode enrollment in the OPEN Portal to simulate the enrollment process. Enrollments created in Practice mode do not create real enrollment information, and are for instructional purposes.

Enroll Tab
OPEN v8.1 Site User Guide Revision 14 December 7, 2017 Page 36 of 58
Accessing this Feature:
1) On the Welcome page of OPEN, click the “Start Practice” button (see Figure 48).
Figure 48: “Start Practice” button
2) The screen will refresh and all screens within OPEN will utilize an orange color scheme along with a “Practice/Test Registration” watermark, and a “Stop Practice” button will appear next to the Role field (see Figure 49).
Figure 49: Practice Mode
3) While the system is in Practice mode, only the Enroll, History and Help screens will be active. If other tabs are clicked, a message will display stating “Not available during practice or test mode!”.
4) All enrollments created in Practice mode will have a super script “T” attached to the tracking number to indicate that the enrollment is a Practice mode enrollment (see Figure 50).
Figure 50: Practice Mode Tracking Numbers include a “T”
5) While in Practice mode, the user will be able to duplicate an existing enrollment. This feature will only be available for step 1 studies that do not have ancillary studies. To utilize the Duplicate Enrollment feature:
a) From the In Progress sub tab (of the Enroll tab) or the History tab, click the Duplicate Enrollment icon associated with the enrollment that will be copied.
b) Click the “OK” button on the confirmation popup window, and a message will display that confirms the enrollment was successfully duplicated (see Figure 51).

Enroll Tab
OPEN v8.1 Site User Guide Revision 14 December 7, 2017 Page 37 of 58
Figure 51: Confirmation Message Indicating a Enrollment was Successfully Duplicated
c) Once an enrollment is duplicated it can be found in the In Progress screen of the Enroll tab.
6) The user can proceed with completing the enrollment process for a Practice mode enrollment.
7) Upon final submission of the enrollment, a confirmation popup window will remind the user that the enrollment is being created in Practice mode (see Figure 52).
Figure 52: Message Reminding the User that the Enrollment is Being Created in Practice Mode
4.2.10 Automatic Session Timeout If a user is logged into OPEN for 24 minutes without activity (such as clicking a tab or sub tab, moving to a new screen, or saving their data), they will receiving a popup message (see Figure 53) stating that their session will expire, and they would have to click OK to avoid being automatically logged out of OPEN (six minutes later).
Figure 53: Session Timeout Alert
During a patient enrollment if the user is on the Prerequisite, Demography, or Checklist screens, if the user does not click OK on the session timeout popup, their data will automatically be saved at minute 28, prior to the automatic logout that occurs at minute 30.
For users of the Google Chrome browser, popup blocking is enabled by default. In such cases the session timeout popup message will be blocked. Follow these steps to disable popup blocking in Google Chome:
1) Click the wrench icon on the browser toolbar (see Figure 54).

Enroll Tab
OPEN v8.1 Site User Guide Revision 14 December 7, 2017 Page 38 of 58
Figure 54: Select Options
2) Select the “Options” choice (see Figure 54).
3) Click the “Under the Hood” tab (see Figure 55).
4) In the Privacy section, click “Content Settings” (see Figure 55).
5) In the Pop-ups section, click “Allow all sites to show pop-ups.” Once the settings are changed to allow pop-ups in the Chrome browser, this feature will work similar to Internet Explorer (see Figure 55).
Figure 55: Allow Popups

Enroll Tab
OPEN v8.1 Site User Guide Revision 14 December 7, 2017 Page 39 of 58
4.2.11 Using the In Progress Sub Tab The In Progress sub tab of the Enroll tab allows users to view and complete In Progress enrollments for any institutions that the user is associated with (see Figure 56).
Figure 56: In Progress Enrollment
The In Progress screen browser will display the following information:
• Tracking #
• Protocol
• Site CTEP ID
• Credited Organization
• Enrollment step
• Enrollment status
• Date and time the enrollment was initialized
• Date and time the enrollment was modified
• User who initiated the enrollment
Accessing this Feature:
1) Click on the Enroll tab, and the In Progress screen will show by default.
2) If the desired enrollment is not listed, the user can:
• Search for the enrollment by their patient ID or Tracking number.
• Navigate to the next range of records.
• Change the number of records listed at a time to 50 or 75 (from the default 25).
3) Click the “Select” button in the row that corresponds to the enrollment that will be accessed.
4) The screen will refresh and the user will be on the Summary screen for the selected enrollment. The user can continue the enrollment process by clicking the “Continue” button.

Enroll Tab
OPEN v8.1 Site User Guide Revision 14 December 7, 2017 Page 40 of 58
4.2.11.1 Statuses for In Progress Enrollments Each OPEN enrollment has an assigned status (see Table 5).
Table 5: Enrollment Statuses
Enrollment Status Description
NEW An enrollment is given the status of NEW when the enrollment is saved for the first time (the demography or eligibility checklist has not yet been started).
INCOMPLETE This status is assigned after the corresponding checklist form has been started but has not been submitted or has validation.
REGISTERED This status is assigned when a delayed ancillary enrollment is in progress and the main enrollment has already been completed.
READY An enrollment is given the status of READY when the eligibility checklist has been successfully validated and saved, and is ready for submission.
SUBMITTED An enrollment is given the status of SUBMITTED when it has been forwarded to the LPO, but the LPO’s system was not able to receive the data.
VOID When an enrollment has been saved but never submitted, the enrollment will automatically change to a VOID status after 7 calendar days.
4.2.12 Deleting In Progress Enrollments In Progress enrollment records (except those that have a SUBMITTED status) can be deleted. Once an enrollment is deleted it cannot be recovered. Enrollments in the History tab can be set to a CANCELLED status by Administrative users (enrollments cannot be deleted in the History tab).
1) Select the In Progress sub tab of the Enroll tab.
2) Locate the record that should be deleted.
3) Click the trash can icon for the row that corresponds to the enrollment that will be deleted.
4) Click the “OK” button on the confirmation pop-up screen to delete the enrollment.
4.2.13 View Item Information Information about a specific item can be displayed by clicking the icon associated with that item. This icon appears on multiple screens in OPEN.
Accessing this Feature:
1) The user will locate the item that more information is needed for.
2) Click the icon that is adjacent to the particular field.
3) The item’s At-A-Glance (AAG) information popup window will appear (see Figure 57).

Enroll Tab
OPEN v8.1 Site User Guide Revision 14 December 7, 2017 Page 41 of 58
Figure 57: Item Information Popup Window
4.2.14 Using the Search Feature in the Browser Screens Users are able to filter Browser screen results (such as in the In Progress or History screens) using the Search feature. A user may search using a single field, or multiple fields.
Accessing this Feature:
1) Click on the In Progress sub tab (of the Enroll tab) or the History tab.
2) Locate the field(s) in the Browser screen that needs to be filtered (see Figure 58):
• Tracking Number
• Study
• Site CTEP ID
• Credit
• Registration Step
• Patient ID Number (History Tab only)
• Registration Status
• Status Date
• Modified Date (In Progress Tab only)
• Registrar

Enroll Tab
OPEN v8.1 Site User Guide Revision 14 December 7, 2017 Page 42 of 58
Figure 58: In Progress Enrollment Search Screen
3) Enter the corresponding field information into the appropriate field(s) (see Figure 58). The “%” (percent sign) can be added to search field content to expand the number of results that are returned. Adding multiple search criteria will further reduce the number of enrollments returned.
4) Click the “Search” button and the screen will refresh with the filtered results.
4.2.15 Editing Credentialing Information for an In Progress Enrollment A user can edit Create New (Credentialing) screen information for an In Progress enrollment so long as the record is not in a SUBMITTED or REGISTERED status.
Accessing this Feature:
1) Click the Enroll tab, and the screen will default to the In Progress sub tab.
2) Locate the desired enrollment, and click the “Select” button for its corresponding row.
3) The screen will default to the Summary screen for the selected enrollment.
4) Click on the “Edit Summary” button.
5) Update the information as needed. All sections of the Create New screen can be updated after the enrollment is initiated except for section 1 (Select Institution/Protocol combinations).
6) Click the “Continue” button.
7) Click the “OK” button on the pop-up confirmation box.
8) Proceed with the enrollment process.
4.2.16 Exceptional Responder Studies A record will be created in Rave when an enrollment for an exceptional responder study is completed in OPEN. At the enrollment confirmation screen in OPEN, the user will encounter a hyperlink at the bottom of the page that will deep link the user directly into the patient’s record in Rave, so the user does not have to login to Rave and navigate to the appropriate form. The user must click the link to complete the data collection process (see Figure 59).

Enroll Tab
OPEN v8.1 Site User Guide Revision 14 December 7, 2017 Page 43 of 58
Figure 59: Example of the Rave Hyperlink for Exceptional Responder Studies

History Tab
OPEN v8.1 Site User Guide Revision 14 December 7, 2017 Page 44 of 58
5. History Tab The History tab allows users to view the details for completed OPEN enrollments. This section discusses the various sub tabs and features found in the History tab.
A green delta symbol will appear next to questions that had their responses updated post-enrollment, so OPEN users will be aware of post-enrollment data updates (see Figure 60).
Figure 60: Green Delta Symbol Indicates Fields with Post-Enrollment Updates
5.1 Browse Sub Tab The Browse sub tab allows the user to view a list of all enrollments that have been completed at any institution that the user has a roster affiliation with (see Figure 61).
Figure 61: Browse Sub Tab (of the History Tab)

History Tab
OPEN v8.1 Site User Guide Revision 14 December 7, 2017 Page 45 of 58
The following fields will be displayed:
• Track #
• Protocol
• Site
• Credit
• Step
• Accrual? (a “Y” value indicates a protocol’s accrual step). A protocol’s “accrual step” is the protocol step number that signifies that a patient is officially accrued to the protocol, and it is also the protocol step in which the enrolling site will be reimbursed for participating in the protocol.
• PID (Patient ID number)
• Arm (Treatment Arm)
• Eligibility
• Status (of the enrollment)
• Randomized Date (date and time the enrollment was completed)
• T&UM Type (whether a T&UM request is associated with an enrollment)
• Registrar (the user who completed the enrollment)
To View a Summary for an Enrollment:
1) Click on the History tab, or click the “Registration History” link on the Welcome page.
2) The History tab will refresh and the Browse sub tab will be displayed by default.
3) Click the “Select” button for the desired enrollment and the Summary screen will display. The user can then select the Demography or Checklist sub tabs to access the information for those screens. For more information on locating enrollment records see section 4.2.14.
5.1.1 Statuses for Enrollments in the History Tab Table 6 describes the different statuses that can be assigned to enrollments that are found in the History tab of OPEN.

History Tab
OPEN v8.1 Site User Guide Revision 14 December 7, 2017 Page 46 of 58
Table 6: List of OPEN Enrollment Statuses (for Enrollments in the History Tab)
Status Description
REGISTERED This status is assigned after an enrollment is submitted to the LPO and a patient ID and treatment arm is returned and received by OPEN.
INELIGIBLE The enrollment was deemed ineligible by the associated LPO.
CANCELLED This status is assigned when a completed enrollment is withdrawn. Only administrators will be able to cancel a completed enrollment.
5.1.2 The T&UM Type Menu The “T&UM Type” column in the Browse sub tab allows OPEN users to identify which patient enrollments involved approved Transfer and Update Module (T&UM) requests. The type of T&UM request is indicated in the T&UM Type column (see Figure 62).
Instructions for Using the T&UM Type Column:
1) Login to OPEN.
2) Click the History tab. The Browse sub tab will display by default. Enrollments that have an approved T&UM request will have a designation (or multiple designations) in the T&UM Type column. If no approved T&UM requests are associated with an enrollment, the T&UM Type value for the enrollment will be blank.
Figure 62: The "T&UM Type" Column Identifies Enrollments with Approved T&UM Requests
3) To filter through the enrollments by a particular T&UM Type (none, Credentialing Data Update, Demographic Data Update, Site Transfer), click the text-entry box above the T&UM Type column and select the appropriate choice (see Figure 63).
Figure 63: Results can be Filtered by the T&UM Type

History Tab
OPEN v8.1 Site User Guide Revision 14 December 7, 2017 Page 47 of 58
4) After making a selection in the text-entry box above the T&UM Type column, the results will refresh as requested (see Figure 64).
Figure 64: The Filtered Results for the T&UM Type
5.2 Summary Sub Tab This section discusses topics relating to the Summary sub tab of the History tab.
5.2.1 ER Push Enrollments for the Exceptional Responder protocol 9671 are performed in OPEN. Upon completion of those enrollments, (unlike other Rave studies) OPEN will immediately initialize the ER patients to Rave. The action will be noted in the Registration Workflow with “MANUAL_RAVE_TX”. If the initialization fails, site users can use the ER Push feature to manually retry the patient initialization to Rave.
5.3 Per-Case Funding Studies with additional NCI-approved “Per-Case funding” requires site staff to enter the completion dates for the “funding types”. This information is captured in the History tab of OPEN.
Steps for Entering Completion Dates for Funding Types:
1) Login to the OPEN Portal.
2) Click the History tab.
3) Locate the patient that was enrolled on a study that involves Per-Case funding (see Figure 65).
Figure 65: Dollar-Sign Icon Indicates the Enrollment involves Per-Case Funding

History Tab
OPEN v8.1 Site User Guide Revision 14 December 7, 2017 Page 48 of 58
4) Click the “Select” button for the patient’s row.
5) Click the Funding sub tab (see Figure 66).
Figure 66: Funding Sub-Tab
6) Enter the Date Completed for the individual Funding Type(s).
7) Enter a value in the Comments field (if needed) for saving a note for internal purposes. These comments are not sent to the LPOs, nor are they included in any LPO accrual reports.
8) Click the “Save” button. 9) Once the screen refreshes, a confirmation message will display and the “Date Entered” value will
populate for the newly saved entry (to indicate when the Date Completed was saved).
For further information on using the Funding Screen, view the Funding Screen Site User Guide:
https://www.ctsu.org/open/Site_Resources/Training/Users_Manual/FundingScreenSiteUserGuide.pdf
5.3.1 Funding Report Since a site may have many patients on studies that involve Per-Case Funding, a Funding Report can be accessed to provide a list of all per-case funding items for a particular institution.
Accessing the Funding Report:
1) Login to OPEN.
2) Click the History tab, and the user will be brought to the Browse sub tab.
3) Click the “Per Case Funding” icon for a patient enrollment (see Figure 67). The per-case funding item results will be for the site that is linked to the patient enrollment that is selected.

History Tab
OPEN v8.1 Site User Guide Revision 14 December 7, 2017 Page 49 of 58
Figure 67: Click the Per Case Funding Icon to Launch the Funding Report
4) The Funding Report will launch in a separate popup window, displaying all of the per-case funding items for the selected site (see Figure 68).
Figure 68: Funding Report
The Funding Status column of the Funding Report allows a user to identify which per-case funding items still need to be collected. The Funding Status can either be Active or Inactive. Completion Dates need to be collected for Per-Case Funding items that have an ACTIVE Funding Status.
The “Site” column in the Funding Report is a searchable field, so the results can be filtered by a particular site that the user has roster affiliations with (see Figure 69).
Figure 69: The Site Field Allows Users to See Results for their Different Sites

History Tab
OPEN v8.1 Site User Guide Revision 14 December 7, 2017 Page 50 of 58
The Excel Export feature (for the Funding Report) will export a maximum of 5,000 records, for all of the sites that the user has roster affiliations with.
5.4 The Print Confirmation and Print Full Form Features When an enrollment is completed in the Enroll tab of OPEN, an enrollment confirmation screen is displayed. If a user wants to access the enrollment confirmation at a later time they can access the Print Confirmation feature in the History tab of OPEN.
Also, the user has the ability to access a printable record that lists all information for the patient’s enrollment (except the enrollment confirmation screen).
Accessing these Features:
1) Click the History tab, and the screen will refresh to the Browse sub tab by default.
2) Select the desired enrollment, and the user will be brought to the Summary screen for the enrollment.
3) Click the “Print Confirmation” or the “Print Full Form” button (see Figure 70).
Figure 70: “Print Confirmation” and “Print Full Form” Buttons on an Enrollments Summary Screen

T&UM Tab
OPEN v8.1 Site User Guide Revision 14 December 7, 2017 Page 51 of 58
6. T&UM Tab Patient enrollment information for completed OPEN enrollments may need to be updated or corrected. Previously, the update requests were manually processed using the combined efforts of the CTSU, the Network Groups, and the PMB. After the changes were validated and approved, the updates were made in multiple electronic systems (OPEN, RSS, NCI systems) and the LPO Clinical Data Management System (CDMS). This process took a significant amount of time and coordination.
The Transfer and Update Module (T&UM) within OPEN was created as the central location for Site staff to request data changes (Site Transfers, Credentialing Data Updates, and Demographic Data Updates) for completed patient enrollments that are maintained in OPEN. Each request will undergo automatic validations, and the system also allows LPO staff to manually approve requests (per their preference). The T&UM will automatically update (when possible) systems outside of OPEN that also contain the patient’s data (such as Rave, and the LPO RandoNodes).
The Create New sub tab of the T&UM tab contains an automated message (see Figure 71) that lists all of the LPOs that use the T&UM for enrollment data updates. For the LPOs that do not use the T&UM, site users must follow the existing process for data updates.
Figure 71: The T&UM Create New Sub Tab Lists the LPOs that Participate in the T&UM
6.1 The T&UM Site User Guide The T&UM Site User Guide can be accessed from the following location:
https://www.ctsu.org/open/Site_Resources/Training/Users_Manual/CTSU-OPEN-TUM-SiteUserGuide.pdf

Reports Tab
OPEN v8.1 Site User Guide Revision 14 December 7, 2017 Page 52 of 58
7. Reports Tab The Reports tab contains statistical and report data for OPEN enrollment data.
7.1 Screening Sub Tab The Screening sub tab contains information for completed Screening Log (protocol DCP-001) enrollments that were completed at institutions where the site user has Active roster affiliations (see Figure 72).
Figure 72: The Screening Sub Tab of the Reports Tab
The Screening Log protocol collects information about patient demography, how patients were diagnosed, whether the patient accrued to the trial, (and if applicable) why patients that did not accrue and if there were any language barriers. The form does not contain Personally Identifiable Information (PII).
The Screening Log will inform sites, researchers, and the NCI, on the challenges of clinical trial recruitment. The information will guide the future development of protocols that better meet patient needs and increase accrual rates.
7.2 Funding Sub Tab The Funding sub tab is included under the Reports tab. This enhancement enables OPEN users to efficiently access the Funding Report for their selected site (see Figure 73).
Figure 73: The Funding Report Sub Tab of the Reports Tab

Reports Tab
OPEN v8.1 Site User Guide Revision 14 December 7, 2017 Page 53 of 58
7.3 Maps Sub Tab The Maps sub tab (of the Reports tab) displays the locations where OPEN enrollments were completed.
Figure 74: The Maps Sub Tab Displays Locations Where OPEN Enrollments Have Occurred
Content within the Maps sub tab can be filtered by the following criteria:
• Map Type
• Org Type
• Network Group
• Only Accrual Step
• Protocol
• Year

Reports Tab
OPEN v8.1 Site User Guide Revision 14 December 7, 2017 Page 54 of 58
7.4 Charts Sub Tab The Charts sub tab (of the Reports tab) displays OPEN enrollment information using graphs. The data is from March 1, 2014 (the inception date of the NCTN) and onward.
Figure 75: The Charts Sub Tab Displays OPEN Enrollment Numbers
There are four types of enrollment data displayed within the Charts sub tab:
• Enrollments by year.
• Enrollments by month for a specific year.
• Enrollment numbers by LPO, for a specific year.
• The top twenty enrolling protocols, for a specific year.
The data can be filtered by the following criteria:
• Year (click a specific year within the “Enrollment numbers by year” chart).
• Accrual step (make a selection from the drop-down menu “Only Accrual Step?”), to choose whether only accrual step enrollment data is displayed.

RSS Tab
OPEN v8.1 Site User Guide Revision 14 December 7, 2017 Page 55 of 58
8. RSS Tab The RSS tab contains searchable browser screens for Person and Site Registration information.
8.1 Persons Sub Tab The Persons sub tab allows users to locate an individual using the search feature (see Figure 76).
Figure 76: The Persons Sub Tab
The searchable fields include:
• CTEP ID
• Last Name
• First Name
• Status
• Type
Accessing this Feature:
1) Click on the “Person Search” link on the Welcome page or click the RSS tab. The Persons sub tab will refresh by default.
2) Enter the search content in the appropriate fields.
3) Click the “Search” button, and the browser content will be filtered by the search content. See section 4.2.14 for more information on using the search feature.
8.2 Protocols Sub Tab The Protocols sub tab provides detailed information regarding OPEN protocols, and it is available to all users (see Figure 77). Users can view detailed information about a protocol by clicking the “View Details” icon, or they can filter the table results using the text-entry search boxes above each table column (and then clicking the Search button). Site users can view protocols that their institution has site registrations for.

RSS Tab
OPEN v8.1 Site User Guide Revision 14 December 7, 2017 Page 56 of 58
Figure 77: Protocols Sub Tab
8.3 Site Registrations Sub Tab The Site Registrations sub tab of the History tab allows users the ability to locate Site Registration information (see Figure 78).
Figure 78: The Browser on the Site Registration Sub Tab
The searchable fields include:
• Site Number
• Protocol
• Status
Accessing this Feature:
1) Click the “Site Registration Search” link on the Welcome page, or the RSS tab.
2) Click on the Site Registrations sub-tab.
3) Enter the search criteria in the search field(s).
4) Click the “Search” button and the browser results will refresh based on the search content. See section 4.2.14 for more information on using the search feature.

Help Tab
OPEN v8.1 Site User Guide Revision 14 December 7, 2017 Page 57 of 58
9. Help Tab The Help tab contains user documentation and OPEN release information (see Figure 79).
Figure 79: The Help Tab of OPEN
9.1 Resources Sub Tab The Resources sub tab contains documentation for site users. New users are encouraged to watch the OPEN Portal Demo video series, as well as read the user documentation.
9.2 About Sub Tab The About sub tab lists the notable enhancements and fixes that were applied with each release of the OPEN Portal.

Appendix
OPEN v8.1 Site User Guide Revision 14 December 7, 2017 Page 58 of 58
10. Appendix This section provides additional information regarding OPEN, including the following topics:
• OPEN Validations
10.1 OPEN Validations Table 7 provides a list of validations that are performed, in the Create New screen of the Enroll tab, when a user is attempting to initiate an OPEN patient enrollment.
Table 7: Validations for the Create New Screen
# Validation Information
1 For a list of validations and business rules for the OPEN Person Types, view the OPEN Person Types and Business Rules document.
2 COG sites that are enrolling onto COGC protocols that have a participation restriction for COG sites, must credit COGC. OPEN will force COG sites (that do not have COGC roster affiliations) to credit COGC for these enrollment scenarios.