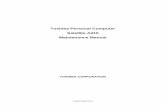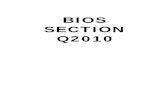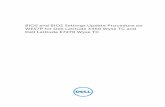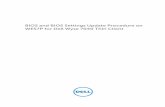Configure Windows 10 for WiRES‐XThis varies from computer to computer, so you’re on your own for...
Transcript of Configure Windows 10 for WiRES‐XThis varies from computer to computer, so you’re on your own for...

Configure Windows 10 for WiRES‐X Setting up Windows 10 for remote WiresX operation
DO NOT COPY AND POST THIS DOCUMENT TO ANOTHER SITE.
Contributed by Dewey, WB7OEV
This document suggests how Windows 10 should be set up to operate unattended. I.e., 24x7x365. There are many “features” in Windows that assume an operator is sitting in front of the monitor. Many of these features can cause you to lose control of the computer.
The Windows key reference in this document...is the or on the keyboard. The suggested modifications are classified as: Critical: Essential for remote operation it won’t run for long without this change. Recommended Good luck if you don’t make this change Optional You could get by without this change, mostly. Important Note: These instructions assume that you have selected View By: Small Icons in the Control Panel.
K9EQ‐FUSION‐PDF‐0021_Win10_Setup Rev. 2 18‐April‐2016 Page 1 of 33

Table of Contents Table of Contents Document Update History
Automatically Login on Powerup (Critical) Set BIOS to Boot When Power is Applied (Critical) Automatically Close and Restart WiRESX (Recommended) Automatically Reboot Windows (Recommended) Install Security Updates (Critical) Disable Timed Computer Shut Down (Critical) Using Remote Desktop Disable Hibernation (Optional) Network Management Open Ports to the Right Machine (Critical) Personalizations (Optional)
Disclaimer Copyright
Document Update History Rev Date Change 1 25Mar2016 Initial Release
2 18Apr2016 Added info on preventing WinX installation Edits by K9EQ
K9EQ‐FUSION‐PDF‐0021_Win10_Setup Rev. 2 18‐April‐2016 Page 2 of 33

Automatically Log‐in on Power‐up (Critical) This permits the computer to automatically log in to the user account when it is started most likely because of a power failure or a Windows Update reboot.
Note: This opens up a security vulnerability. It is recommended that the WiRESX node computer only be used for the node.
(opens the following)
Enter netplwiz.
Click “OK” and…the following is displayed.
K9EQ‐FUSION‐PDF‐0021_Win10_Setup Rev. 2 18‐April‐2016 Page 3 of 33

Highlight the User Name this is typically the account that was generated when Windows was installed. Uncheck “Users must enter a username and password to use the computer.”. Click on “Apply” and the “Automatically sign in” panel is displayed...
Enter the Password that you use for this user. Click “OK” Test the automatic log in by shutting Windows down then starting it again. You should not be required
to enter a password to get to the user screen
K9EQ‐FUSION‐PDF‐0021_Win10_Setup Rev. 2 18‐April‐2016 Page 4 of 33

Set BIOS to Boot When Power is Applied (Critical) This varies from computer to computer, so you’re on your own for this one. Enter the BIOS or computer setup and enable a selection that causes the computer to automatically boot when power is applied.
K9EQ‐FUSION‐PDF‐0021_Win10_Setup Rev. 2 18‐April‐2016 Page 5 of 33

Automatically Close and Restart WiRES‐X (Recommended) A task is set in the scheduler to periodically shut down WiRESX. We then depend on YMAN to detect that it was shutdown and restart it. Why? Software can slowly collect errors as it runs (and some software more than others). There may be memory leaks, buffer overflows, etc. that slowly corrupt the software until it no longer functions properly. It is recommended to restart WiRESX periodically before these errors accumulate to a degree that the software no longer functions properly. This is not critical because you can remotely log in to restart WiRESX if necessary. Note: Windows 10 Home Edition does not support Remote Desktop directly. There are thirdparty
vendor that do provide some sort of Remote Desktop Support. They are available via the Microsoft Store...or if you want risk it...they're available on the Internet.
Note: If the computer is hosting a room, all occupants will need to rejoin the room when the restart occurs. The following sequences will set a couple task the can be scheduled to reset the Wires X Program.
displays the following;
Type in “taskschd.msc” in the Open prompt; For example;
K9EQ‐FUSION‐PDF‐0021_Win10_Setup Rev. 2 18‐April‐2016 Page 6 of 33

Click OK and the Task Scheduler is displayed.
Select Action > Create Task…in the right panel
In the “General” tab Enter Name: Restart WiRESX If desired, add an appropriate description Click “Run whether user is logged on or not” Click “Run with highest privileges”
K9EQ‐FUSION‐PDF‐0021_Win10_Setup Rev. 2 18‐April‐2016 Page 7 of 33

Select “Configure for: Windows 10….” See the following;
Select the “Triggers” tab and…
Click on “New..” Select “Begin the task: On a schedule” Select an interval, i.e. “Weekly” Set “Recur every 1 week. Select sunday, tuesday, wednesday, thursday, friday, saturday.
K9EQ‐FUSION‐PDF‐0021_Win10_Setup Rev. 2 18‐April‐2016 Page 8 of 33

Note: We did not select Monday...this will be covered in the reboot of Windows 10.
Select a date and time the computer should reboot, i.e. Tuesday 12:45 AM This is the task start time
Click OK and the following is displayed.
K9EQ‐FUSION‐PDF‐0021_Win10_Setup Rev. 2 18‐April‐2016 Page 9 of 33

Select the “Actions” tab…
Click “New..”
Action should be set to “Start a program”
K9EQ‐FUSION‐PDF‐0021_Win10_Setup Rev. 2 18‐April‐2016 Page 10 of 33

Enter the following in “Program/script: taskkill Enter the following in “Add arguments (optional):” /F /IM WiresX.exe Click “OK”
Click “OK” and now…
K9EQ‐FUSION‐PDF‐0021_Win10_Setup Rev. 2 18‐April‐2016 Page 11 of 33

Click “OK” and the following is displayed,,,
Enter the user password (your password used to log in to specified account). Click “OK”, the following appears…
K9EQ‐FUSION‐PDF‐0021_Win10_Setup Rev. 2 18‐April‐2016 Page 12 of 33

Test the reboot task
Start the WiresX program if is not already started. Note: The Task Scheduler should still be displayed and the Wire X program will show in the
back of the Scheduler. Click on “Task Scheduler Library” to display listed task.
In the center window scroll down to find the task that you just created “Restart WiresX" In the Action Panel on the Right under the selected Items, click on “Run” to test and the Wires X
program will stop.
Note:. You can also edit the task by clicking on “Properties”.
Click the “X” in the upper right hand corner to close the Task Scheduler.
K9EQ‐FUSION‐PDF‐0021_Win10_Setup Rev. 2 18‐April‐2016 Page 13 of 33

Automatically Reboot Windows (Recommended) Similarly to WiRESX, it may be beneficial to periodically restart Windows. This also provides Windows an opportunity to install any security updates it has downloaded.
Type in from keyboard... displays the following;
Type in “taskschd.msc” in the Open prompt;
For example;
K9EQ‐FUSION‐PDF‐0021_Win10_Setup Rev. 2 18‐April‐2016 Page 14 of 33

Click OK and the Task Scheduler is displayed. Select Action > Create Task…in the right panel
K9EQ‐FUSION‐PDF‐0021_Win10_Setup Rev. 2 18‐April‐2016 Page 15 of 33

Click on the “General” tab
Enter Name: Restart Windows If desired, add an appropriate description Click “Run whether user is logged on or not” Click “Run with highest privileges” Select “Configure for: Windows 10….” For example
Click on the “Triggers” tab
K9EQ‐FUSION‐PDF‐0021_Win10_Setup Rev. 2 18‐April‐2016 Page 16 of 33

Click on “New..”
Select “Begin the task: On a schedule” Select an interval, i.e. “weekly” Select today’s date and time the computer should reboot,
i.e. “12:45 AM” Enter the number of weeks between reboot, i.e., “1” Select the day of the week, i.e. “Monday” Click “OK”
Click “OK”
K9EQ‐FUSION‐PDF‐0021_Win10_Setup Rev. 2 18‐April‐2016 Page 17 of 33

Click on the “Actions” tab
Click “New..”
Action should be set to “Start a program Enter the following in “Program/script:” shutdown Enter the following in “Add arguments (optional):” /r /f
Note: The “/r” causes a reboot The “/f” forces a reboot, otherwise a program that hangs could prevent the reboot
Click “OK”
K9EQ‐FUSION‐PDF‐0021_Win10_Setup Rev. 2 18‐April‐2016 Page 18 of 33

Use the password for the specified User...Click “OK”
Test the reboot task
Click on “Task Scheduler Library” to display listed task. In the center window scroll down to find the task that you just created “Restart Windows" In the Action Panel on the Right under the selected Items, click on “Run” to test and the Wires X program
will stop.
Note:. You can also edit the task by clicking on “Properties”. Click the “X” in the upper right hand corner to close the Task Scheduler.
K9EQ‐FUSION‐PDF‐0021_Win10_Setup Rev. 2 18‐April‐2016 Page 19 of 33

Install Security Updates (Critical) Normally it’s a bad idea for an unattended machine to get updates from Microsoft. You could consider just disabling automatic updates, but not a good idea. Window 10 Home, update are mandatory. So I the following by going to Settings by using the following
to get the following:
Type in “mssettings:windows update” in the Open dialog Window, e.g.;
Click “OK” and the following appears;
K9EQ‐FUSION‐PDF‐0021_Win10_Setup Rev. 2 18‐April‐2016 Page 20 of 33

Click on the “Advanced options” and…
Automatic (recommended) should be selected if not, use pulldown to select it as seen in the above. Uncheck “Give me updates for other Microsoft products when I update Window” Close the “ADVANCED OPTIONS” windows.
At least this will allow the updates to be applied and the PC will be rebooted automatically. If you have the Wires X Program set to start after a reboot everything should work. The worst that could happen is whoever room is hosted at the time will get bumped out.
Note: The downloaded updates will not be applied until the PC is rebooted. Windows will schedule an update when the PC is idle. Since Wires X is always running I suspect the reboot will be postpone until the Scheduled Task Reboot.
K9EQ‐FUSION‐PDF‐0021_Win10_Setup Rev. 2 18‐April‐2016 Page 21 of 33

Preventing Windows 10 Home Edition From Automatically Downloading Updates. In order to prevent update on Windows 10 Home Edition is to set change the update settings to pretend to use a metered WIFI connection. This only works over WIFI, so if your PC is connected to a router via a network cable then this fix will not work.
But if you want to try this option, open the settings app, , type “mssettings:networkwifi” in the open dialog window, click “OK”...the “Network & Internet”...
Scroll down and select “Advanced Options”...
And the following is displayed….
Note: you may have scroll down to see the “Metered connection”.
Turn the “Set as metered connections” to “On”, then click on the “X” in the upper righthand corner to
close the window. K9EQ‐FUSION‐PDF‐0021_Win10_Setup Rev. 2 18‐April‐2016 Page 22 of 33

This only affects the WiFi network you’re currently connected to. Windows will remember this setting for each individual WiFi Network that you connect to.
Warning: After enabling this option, Windows Update will say “Updates are available. We’ll download the updates as soon as you connect to WiFi, or you can download the updates using your data connection...etc., etc.”. By setting a connection as metered, we’ve tricked windows into thinking it’s a mobile data connection. Then you can download update manually.
For remote operation of Wires X, this may not be advisable.
K9EQ‐FUSION‐PDF‐0021_Win10_Setup Rev. 2 18‐April‐2016 Page 23 of 33

Disable Timed Computer Shut Down (Critical) Normal settings may cause the computer to sleep after a given period of keyboard inactivity. If this is done, the computer will be off and will have to be restarted manually or it will restart after a power failure.
1. Press to open the Run dialog. 2. Type or copypaste “mssettings:powersleep” into the Run dialog. E.g.
3. This opens the following window;
Screen “When plugged in, turn off after”; Set to “Never” Sleep “When plugged in, PC goes to sleep after”; Set to “Never”. Click on “X” to close windows
K9EQ‐FUSION‐PDF‐0021_Win10_Setup Rev. 2 18‐April‐2016 Page 24 of 33

Using Remote Desktop Windows 10 Home Edition does not support Remote Desktop without an upgrade to Windows 10 Pro Edition. Most new PCs and Laptops come with Windows 10 Home Edition. There are Third Party Remote Desktop application available, such as TeamViewer or Chrome Remote Desktop. Both of these application are free to use in a limited fashion. Generally these application requires an offsite server to handle the terminal traffic There is one application available that does not require any external server. This application is freeware that’s been develope by Stas’M Corp. I checked the license and my interpretation, it free to use in noncommercial operation. Please check the license for your own interpretation of use. This application is available at the following links… https://github.com/stascorp/rdpwrap/releases Download the file; RDPWrapv1.6.zip. The install instruction are at this web site: http://www.softwareok.com/?seite=faqWindows10&faq=129 This can be used on a local Network using the targeted PC local IP. This can be used from the Wide Area Network by mapping the port used by RDP via the Router to the local PC IP. Use this at your own risk...have fun..
K9EQ‐FUSION‐PDF‐0021_Win10_Setup Rev. 2 18‐April‐2016 Page 25 of 33

Disable Hibernation (Optional) Hibernation is not needed and simply creates a big file for your disk to store. To make hibernation unavailable, follow these steps:
Click Start, and then type cmd in the Start Search box. In the search results list, rightclick Command Prompt, and then click Run as Administrator. When you are prompted by User Account Control, click Continue. At the command prompt, type “powercfg h off” and then press Enter. Type exit, and then press Enter to close the Command Prompt window.
K9EQ‐FUSION‐PDF‐0021_Win10_Setup Rev. 2 18‐April‐2016 Page 26 of 33

Network Management ‐ Open Ports to the Right Machine (Critical) It is critical that your network router open incoming ports to this computer. I suggest setting up your router to assign a fixed IP address to this computer based on it’s own ethernet or WiFi MAC address.
Determine the computer’s MAC addresses by typing ipconfig /all in a shell window. Look for the “Physical Address” under the appropriate adapter. This is the MAC address of that
adapter. Follow your router’s instructions to assign a fixed IP address to a computer based on the determined
MAC address. Follow your router’s instructions to forward the following ports to the IP address chosen above:
46,100 46,110 46,112 46,114 46,120 46,122 46,191 (or whatever port # you chose for the WiRESX embedded web server
Note: If you are going to use Remote Desktop from the WAN...this where the
Remote Port is mapped to the IP address.
Follow your router’s instructions to forward UDP and TCP for the port you chose for the Windows Remote Desktop (See “Safe” Remote Desktop Access above).
K9EQ‐FUSION‐PDF‐0021_Win10_Setup Rev. 2 18‐April‐2016 Page 27 of 33

Personalizations (Optional) Disable all Windowsgenerated sounds
Type to display the Run window....
Type “mssettings:themes”...
Then “Enter” or click “OK” and
Click on “Advanced sound settings”...
K9EQ‐FUSION‐PDF‐0021_Win10_Setup Rev. 2 18‐April‐2016 Page 28 of 33

Click on the “v” in the “Sound Scheme” and select “No sounds”
Click “OK”
K9EQ‐FUSION‐PDF‐0021_Win10_Setup Rev. 2 18‐April‐2016 Page 29 of 33

On the previous screen…
And....
Scroll Down to “Screen saver settings” and click on it.
K9EQ‐FUSION‐PDF‐0021_Win10_Setup Rev. 2 18‐April‐2016 Page 30 of 33

The “Screen saver” should be set to “(None)”...if not, click on “v” and select “None”, Click “OK” to save the selection. Not set to Blank the screen after a certain amount of time From the previous window…
K9EQ‐FUSION‐PDF‐0021_Win10_Setup Rev. 2 18‐April‐2016 Page 31 of 33

Select the “Screen timeout settings” and…
Set the “When plugged in, the off after” to 10 minutes...and make sure “Put the computer to sleep:” is set to Never, Click on the “X” in the upperright to save changes
K9EQ‐FUSION‐PDF‐0021_Win10_Setup Rev. 2 18‐April‐2016 Page 32 of 33

Disclaimer
This document was authored by K9EQ. You use the information in this document at your own risk. Whatever happens to your radio including failure to function, malfunction, generation of interference, spontaneous combustion, electric shock, emotional stress, divorce, loss of friends, clinical depression and tying up repeaters complaining about K9EQ and his documents, before or after viewing this document is your responsibility. While there is absolutely no blame on our part for any error we make, no matter how stupid or unkind, your suggestions or corrections to this document are appreciated and will be considered for inclusion in the next version.
Copyright
This document is Copyright 2016 by K9EQ and HamOperator.com. All rights reserved. You may use this document as you wish providing its use does not violate any law or Yaesu published instructions. If you transmit this document to another person by any means, it must remain unaltered from the original. Encorage others to obtain this document via direct download from http://www.hamoperator.com and thus ensuring retrieval of the latest version. You may modify your own version with your own notes, but are then prohibited from distributing that version. DO NOT COPY AND POST THIS DOCUMENT TO ANOTHER SITE. It is constantly being updated and freezing the document in time would be a disservice to the community. Rather link to this document at: http://www.hamoperator.com/Fusion/FusionFiles/K9EQFusionPDF0021Win10_Setup.pdf
This URL will not change.
K9EQ‐FUSION‐PDF‐0021_Win10_Setup Rev. 2 18‐April‐2016 Page 33 of 33
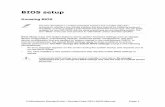
![Software Reference GuideBIOS image 1. BIOS BIOS image xxxxxxxx. rom 2. ASUS Utility] WINFLASH] WINFLASH V2.08] WINFLASH V2. 08 BIOS. 14 1-5 BIOS ( WINFLASH) 7. Exit BIOS 8.](https://static.fdocuments.in/doc/165x107/5f7bf64501fae364dd7d788d/software-reference-guide-bios-image-1-bios-bios-image-xxxxxxxx-rom-2-asus-utility.jpg)