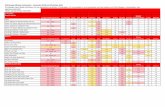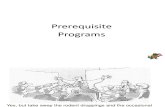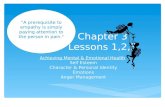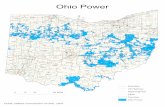Configure the additional security check on your personal ... · on your personal computer...
Transcript of Configure the additional security check on your personal ... · on your personal computer...

Configure the additional security check
on your personal computer
Prerequisite: You must have access to a mobile device to scan a QR code that will
display on your computer.
For information security reasons, when connecting outside iA’s secure network, an additional identity check will now be required. This requirement affects all mobile apps authorized by iA Financial Group, including Workday.
Why do we need an additional identity check?
iA Financial Group wants to offer its employees the ability to work where they want, on the device they want,
like a cell phone, tablet or personal computer.
This mobility must take into account the fact that iA Financial Group’s credibility is based on its ability to protect employee and client information. Additionally, in a technological environment where risks continue to increase (hacking, phishing, identity theft, etc.), it is necessary to strengthen your level of security.
For any questions please refer to our Frequently asked Questions document (FAQ).
Step 1: Download the Microsoft mobile authentication app
Download Microsoft Authenticator.
Follow one of the following procedures to install the app.
o Apple device
o Android device

Step 2: Link Workday and Microsoft Authenticator
Note: For security reasons, Microsoft may slightly change the order of steps.
You can now use your computer.
1. Log in to Workday on a computer.
https://wd3.myworkday.com/wday/authgwy/ia/login.htmld
2. Click on All other email addresses and employees on leave.
3. Log in with your regular Workday credentials.
About the username:
If you are a user with an email address other than ‘‘ia.ca’‘:
It is your work email address.
If you are on leave:
It is your personal email address.
About the password:
It is the password you defined after receiving your temporary password by email.
4. In the Extra Verification Required window, click Setup Now.

5. A QR code will appear. Proceed to step 6 of this procedure without clicking on “Next”.

You can now use your mobile device.
6. Open the Microsoft Authenticator app
7. Allow Microsoft Authenticator to send notifications. For Apple devices only – this step was already completed when downloading the app on Android devices.
8. Scroll through the following screens.
9. Click on OK in the Data Privacy notification.

10. Add an account.
11. Click on Other account.
12. Click on Allow.

13. Scan the QR code on the computer screen (code from step 5). Note: If the code has expired, redo steps 4 and 5, then steps 9, 10 and 12 of this procedure to generate a new code. Scan this new code.
14. Click on GOT IT on the Check for notifications screen.
15. A six-digit code will appear in the Microsoft Authenticator app on your mobile device.
Do not close the app.
Set your mobile device aside and return to the device showing the QR code.

Return to the device on which you generated the QR code.
16. Click on Next in the window containing the code you have just scanned.
17. Enter the six-digit code from the Microsoft Authenticator app.
Click Submit.
18. A message confirms you are done.
You may close the Microsoft Authenticator app.

19. The configuration is complete. You are now connected to Workday.

Frequently Asked Questions
Additional identity check
What is a mobile app? A mobile app is an app that can be accessed on the internet on all your personal and work communication tools,
cell phone, tablet and computer. Apps can generally be downloaded from your providers:
What mobile apps are authorized by the company? A few examples:
Power BI
Visual Studio
One Drive
Office 365
Workday
Will this authentication system replace Rave and the RSA token when I work
remotely? No. If you want to access the network remotely, as if you were at your workstation, you must follow the existing
procedure and use your RSA token.
If I provide my home phone number, can I only sign in from home? Yes. The principle is that the service will call you at the number provided to confirm your identity. This means
the operation will be done on your home phone.
What do I do if I get a new cell phone? There are two scenarios:
1) If you have used several methods to identify yourself using the three options, you can do it yourself.
This means that if you get a new cell phone, you can reconnect using your home phone (if you have
chosen this second option) or your work phone (if this is one of your options).
2) If you have chosen only one of the three available options, contact the IT Service Desk at
extension 105200.
Will I have to sign in every time I connect to a mobile app? You will sign in once per day. This means that if you exit an app and you return in the same day, you will not be
required to sign in again.
Do I need 3G for Microsoft Authenticator to work? No, 3G is not required. However, you will see some differences in how the app works.

Downloading Microsoft Authenticator on an Apple device 1. Unlock your device to get to the menu.
2. Click in the App Store app.
3. Click on Search.
4. In the search bar, enter Microsoft Authenticator
and click on Search.
5. Select the Microsoft Authenticator app and click on Get.
Click on Install.
Click here to return to step 2 of the main procedure.

Downloading Microsoft Authenticator on an Android device
1. Unlock your device to get to the menu.
2. Click on the Google Play Store app.
3. Click in the Google Play bar at the top, type Microsoft Authenticator and click on Search.
4. Click on the Microsoft Authenticator app.
5. Click on Install.
6. Allow Microsoft Authenticator to send you notifications.
Click here to return to step 2 of the main procedure.