Configure Symbols for components.pdf
-
Upload
eduardo-martinez -
Category
Documents
-
view
254 -
download
3
Transcript of Configure Symbols for components.pdf

Configure Symbols for Components
Symbols represent components in a P&ID drawing.
You can import blocks to create a library of symbols.
You can create new symbols for a component or modify existing symbols. Use the Block Editor to edit a symbol block or to define settings that control how the symbol is inserted.
You cannot remove a symbol that is assigned to a class definition.
Scale Components
When defining the scale factor for a component, you choose whether the component is scaled uniformly. Most blocks are scaled uniformly along the X and Y axis. If, however, you want to create multiple tank components with different widths while using a single block for the different-sized tank components, you can choose not to scale uniformly.
Understand Attachment Points on Components
Attachment points are snap points on a component that connect multiple components and connect a schematic line to a component. Attachment points validate that when a component is placed in a drawing, it is actually connected with schematic lines.
Attachment points help to define the placement and orientation for a component. When you select acomponent for placement on a drawing, you place it by its block origin (0,0) by default. You can switch from the origin to an attachment point before placing the component by pressing the spacebar or ENTER key. Attachment points define directional information for components that have an upstream and downstream direction associated with them (for example: check valves).
Attachment points are required to specify, label, and correctly apply end connections. They are used in components such as pumps and blowers to determine that the connections in a drawing represent the available connections on the real-world items. Inline components such as valves have attachment points that provide precise control over line connections. When you place an inline component on a schematic line, its attachment points ensure that the schematic line is properly broken.
Attachment points serve as the recommended connect points for a component. If you do not useattachment points, the extents of the block determine where the line is trimmed to connect to the component. It is recommended that you use attachment points in the symbols that you create. Also, do not remove or change the order of the attachment points in the blocks that are included with AutoCAD Plant 3D.
Define Attachment Points
You define attachment points in a block with the Block Editor and Point parameters. Each Point parameter that you want to use as an attachment point must follow a specific labeling convention, "AttachmentPoint" + [Numeric Suffix]. For example, the first attachment point for a block would be labeled AttachmentPoint1, the second attachment point would be labeled AttachmentPoint2, and so on.
If you are defining an attachment point in a block for a valve or inline instrument, also define the rotation angle of the end connection by using the labeling convention "AttachmentPoint" + [Numeric Suffix] + ":EndCode" + [Rotation Angle in Degrees].
For example, a block has a Point parameter with the label AttachmentPoint1:EndCode90 for one of its attachment points. The label AttachmentPoint1:EndCode90indicates that it is the first attachment point for the block and that the end connection at the attachment point is rotated 90 degrees. If you do not want to use end connections with a block for a valve or inline instrument, use the labeling convention "AttachmentPoint" + [Numeric Suffix].
Página 1 de 12Configure Symbols for Components
04/10/2012http://docs.autodesk.com/PLNT3D/2013/ENU/filesPUG/GUID-C26D06AF-B787-49...

Node points are added to all attachment points to make drawing and connecting lines easier. To snap to an attachment point on a component, you use the Node snap. The Node snap also snaps to a point object, dimension definition point, or dimension text origin contained in a block or drawing.
Orient Attachment Points
Most inline components, such as those on the Fittings and Valves tabs of the PIP tool palette, are horizontally oriented by default. Their attachment points fall on the X axis, following the flow of a horizontal line either to the left or right. Some components, however, are oriented by default along the Y axis. If you place such a component (for example: a flame arrestor) on a horizontal line, it automatically rotates to align with the line direction.
When you configure symbols for components, remember the following guidelines:
The imaginary vector drawn from Attachment Point 1 (AP1) to Attachment Point 2 (AP2) defines the direction of the component.
•
Most components are horizontally oriented, with the vector along the X axis. •
Some components, such as Flame Arrestors, have AP1 to AP2 along the positive Y axis. These components are vertically oriented.
•
If the vector does not follow the X or Y direction, it is ignored. •
Understand Join Types
The Join Type property setting for a component symbol defines whether the component can be inserted into an existing line. Join type settings also define how a line breaks when a component is inserted and whether adding the component to an existing line creates a new line group.
Symbol properties for join type include the following options:
Endline. Typically used for components that are placed at the end of a line (for example: caps or blind flanges), or placed in a drawing before connecting lines to them. Symbols with this property setting do not insert into lines.
•
Inline. Setting for components that are regularly inserted into pipe or signal lines. Components with this join type move when the line is moved, behaving as part of the line. If the line is deleted, the component is deleted along with the line.
•
Segment Breaker. Symbols with this join type can be inserted into lines. When these components are inserted, they break a line, and the line group and line number are retained for both line segments. For example, a reducer or a relief valve can break a line so that the line has different properties on either side of the component.
•
Segment Group Breaker. Components with this join type (for example: ISO pumps, compressors, and blowers) can be inserted into a line and breaks the line into two line groups with different line numbers.
•
No Join. Does not connect with lines (for example: agitators). •
To add symbols to component class definitions
On the ribbon, click Home tab Project panel Project Manager Project Setup.1.
In the Project Setup tree view, expand P&ID Class Definitions.2.
Continue to expand the list until you locate and click the component or line whose symbol you want to add. Or, if you have several symbols to add you can click any item on the tree that displays an active Add Symbols button in the right pane (clicking Inline Assets, for example, enables the Add Symbols button).
3.
Página 2 de 12Configure Symbols for Components
04/10/2012http://docs.autodesk.com/PLNT3D/2013/ENU/filesPUG/GUID-C26D06AF-B787-49...

On the Class Settings pane, under Symbol, click Add Symbols. 4.
In the Add Symbols - Select Symbols dialog box, click the [...] button.5.
Navigate to and select one or more drawing files that contain the blocks you want. Click Open. 6.
In the Add Symbols - Select Symbols dialog box, do the following: 7.
Use the Selected Drawings drop-down list to select each file in turn. A list of the blocks ineach file display in the Available Blocks box.
•
Select the block or blocks you want. Click Add to move each block from the Available box to the Selected box.
•
When your selected list is complete, click Next.•
Página 3 de 12Configure Symbols for Components
04/10/2012http://docs.autodesk.com/PLNT3D/2013/ENU/filesPUG/GUID-C26D06AF-B787-49...

In the Add Symbols - Edit Symbol Settings dialog box, you assign each block to a component and name it. As you work through the list, the ones that have been assigned become gray. Do the following:
8.
Select a block to be assigned to a class definition. •
Click the [...] button. In the Select P&ID Class dialog box, locate and select the classdefinition. Click OK.
•
Under P&ID Class Definitions, in the Symbol Name box, enter a name. •
Change other properties as needed.•
Repeat these steps until each block has been assigned and its settings edited. Click Finish.
•
Note If you fail to provide a class definition or symbol name for one or more new symbols, a dialog prompts you to either provide the missing information or continue without adding the symbols in question.
Página 4 de 12Configure Symbols for Components
04/10/2012http://docs.autodesk.com/PLNT3D/2013/ENU/filesPUG/GUID-C26D06AF-B787-49...

In the Project Setup dialog box, click OK. 9.
To set the default symbol for a component class definition
On the ribbon, click Home tab Project panel Project Manager Project Setup.1.
In the Project Setup tree view, expand P&ID Class Definitions.2.
Continue to expand the list until you locate and click the component whose default symbol you want to edit.
3.
Página 5 de 12Configure Symbols for Components
04/10/2012http://docs.autodesk.com/PLNT3D/2013/ENU/filesPUG/GUID-C26D06AF-B787-49...

On the Class Settings pane, in the Property Name column, locate GraphicalStyleName. 4.
In the Default Value column, in the drop-down list, click the symbol you want to use as the default symbol when inserting the component into a P&ID drawing.
5.
Click OK.6.
To edit a symbol for a component class definition
On the ribbon, click Home tab Project panel Project Manager Project Setup.1.
In the Project Setup tree view, expand P&ID Class Definitions.2.
Continue to expand the list until you locate and click the component whose symbol you want to edit.
3.
On the Class Settings pane, under Symbol, in the drop-down list, click the symbol that you want to edit.
4.
Click Edit Symbols. 5.
In the Symbol Settings dialog box, modify the properties for the symbol. 6.
Página 6 de 12Configure Symbols for Components
04/10/2012http://docs.autodesk.com/PLNT3D/2013/ENU/filesPUG/GUID-C26D06AF-B787-49...

Click OK.7.
To remove a symbol for a component definition
On the ribbon, click Home tab Project panel Project Manager Project Setup.1.
In the Project Setup tree view, expand P&ID Class Definitions.2.
Continue to expand the list until you locate and click the component whose symbol you want to remove.
3.
On the Class Settings pane, under Symbol, in the drop-down list, click the symbol that you want to remove.
4.
Click Remove Symbol. 5.
If the symbol is already assigned to a class definition, a message is displayed informing you that the symbol cannot be removed.
Click OK.6.
To edit the block associated to a symbol
On the ribbon, click Home tab Project panel Project Manager Project Setup.1.
In the Project Setup tree view, expand P&ID Class Definitions.2.
Continue to expand the list until you locate and click the component whose symbol you want to edit.
3.
Página 7 de 12Configure Symbols for Components
04/10/2012http://docs.autodesk.com/PLNT3D/2013/ENU/filesPUG/GUID-C26D06AF-B787-49...

On the Class Settings pane, under Symbol, in the drop-down list, click the symbol that contains the block that you want to edit.
4.
Under Symbol, click Edit Block. 5.
In the Block Editor, edit the geometry for the block as needed. 6.
Click Close Block Editor. 7.
Click OK.8.
To set the scale factor for a component
On the ribbon, click Home tab Project panel Project Manager Project Setup.1.
In the Project Setup tree view, expand P&ID Class Definitions.2.
Continue to expand the list until you locate and click the component whose scale factor you want to change.
3.
On the Class Settings pane, under Symbol, in the drop-down list, click the symbol whose scale factor you want to change.
4.
Página 8 de 12Configure Symbols for Components
04/10/2012http://docs.autodesk.com/PLNT3D/2013/ENU/filesPUG/GUID-C26D06AF-B787-49...

Click Edit Symbol. 5.
In the Symbol Settings dialog box, under Other Properties, locate and click Symbol Scale. Enter a scale factor.
6.
To set prompting behavior for designers to scale a component when they insert it in a drawing, click Scale on Insert. In the drop-down list, click Yes.
7.
To set scaling behavior, click Scale Mode. In the drop-down list, click either of the following: 8.
Uniform scaling: Sets the component to scale proportionately both vertically and horizontally.
•
XY independent scaling: Sets the component to scale independently both vertically and horizontally, depending on which direction you move the cursor.
•
Click OK to close each dialog box.9.
When designers place this symbol in a drawing, the symbol has the scaling behavior youdefined here.
To create a component and add it to the tool palette
Note
Before you start this procedure, make sure the P&ID tool palette is displayed and that the active tool palette tab is the one where you want to add the new component. For example, if you are adding a pump to the tool palette, make sure that the Equipment tab is active.
On the ribbon, click Home tab Project panel Project Manager Project Setup. 1.
In the Project Setup tree view, expand P&ID Class Definitions. 2.
Continue to expand the list until you locate and click the component whose properties mostclosely match the component you want to create.
3.
The component that you select is used as the template for the new component definition.
Right-click the selected class definition. Click New. 4.
Página 9 de 12Configure Symbols for Components
04/10/2012http://docs.autodesk.com/PLNT3D/2013/ENU/filesPUG/GUID-C26D06AF-B787-49...

In the Create Class dialog box, enter a name for the new class definition.5.
Click OK. 6.
In the Project Setup tree view, expand the list until you locate where the new class definition was added. Select the new component definition.
7.
On the Class Settings pane, make the desired changes to the new definition symbol settings, properties, tag format, and annotation style.
8.
Under Symbol, click Add to Tool Palette. 9.
The new class definition is added to the active tool palette. The new tool can be used just like the default tools provided with AutoCAD Plant 3D, and is included in reports.
Note
If the tool palette is not open when you click Create Tool, the component is added to the bottomof the tab last displayed.
Click OK.10.
To create a component with attachment points and add it to the tool palette
The following procedure illustrates how to create a pump (an endline component) and define twoattachment points (where schematic lines will snap). You can create other components using the same general steps. Not all components require attachment points (for example, tanks do not require them) unless you want to define them.
Note
Before you start this procedure, make sure the P&ID tool palette is displayed in your drawing and that the active tool palette tab is the one where you want to add the new component. For example, if you are adding a pump to the tool palette, make sure that the Equipment tab is active.
Create a new block (for example: a horizontal centrifugal pump) and save the drawing file. If you do not know how to create a block, see “Create and Store Blocks” in the AutoCAD Help system.
1.
On the ribbon, click Blocks & References tab Block panel Block Editor. 2.
In the Block Editor dialog box, click Current Drawing. Click OK. 3.
Turn off Midpoint snaps if they are on. 4.
On the Parameters tab of the Block Authoring palette, click Point Parameter, and place a parameter (for example: on the inlet of the pump).
5.
Página 10 de 12Configure Symbols for Components
04/10/2012http://docs.autodesk.com/PLNT3D/2013/ENU/filesPUG/GUID-C26D06AF-B787-49...

Right-click the parameter. Click Properties. 6.
In the Properties palette, under Property Labels, click Position Label. Enter attachmentpoint1. 7.
Click a blank space in the drawing, and then press ESC. 8.
Create another parameter (for example: at the outlet of the pump), and label it attachmentpoint2.
9.
Save the changes and close the Block Editor. 10.
In the Project Setup tree view, expand P&ID Class Definitions. 11.
Continue to expand the list until you locate and click the component whose symbol you want to edit (for example: Pumps Centrifugal Sump Pump).
12.
Right-click the class definition. Click New. 13.
Note
Instead of creating a new class definition, you can also add a new symbol to an existing classdefinition. To add a new symbol to an existing class definition, see “To add a symbol to a component class definition.”
Página 11 de 12Configure Symbols for Components
04/10/2012http://docs.autodesk.com/PLNT3D/2013/ENU/filesPUG/GUID-C26D06AF-B787-49...

In the Create Class dialog box, enter a name for the new class definition (for example: horizontal centrifugal pump).
14.
Click OK. 15.
Expand the node where the new class definition was added, and select the new class definition. 16.
On the Class Settings pane, under Symbol, click Add Symbol. 17.
In the Symbol Settings dialog box, under Symbol Properties, do the following: 18.
In the Symbol Name box, enter a name for the symbol that is added to the new classdefinition.
•
Click Block, and then click the [...] button. Browse to the drawing you created in step 1. Click that drawing and in the Select Block dialog box, click a symbol name (block) in the list. Click OK.
•
(Optional) Make other changes to the settings of the component you created. •
Click OK. •
On the Class Settings pane, change the properties, tag format, and annotation style for the new class definition.
19.
Under Symbol, click Add to Tool Palette. 20.
The new component is added to the active tool palette. The new tool can be used like the defaulttools provided with AutoCAD Plant 3D. It is also included in reports.
Note
If the tool palette is not open when you click Create Tool, the component is added to the bottomof the palette tab that was last displayed. You can move it by dragging and placing it in a new location in the palette. You can also copy or cut it and paste it to another P&ID tool palette.
Click OK.21.
Commands
PROJECTMANAGER
PROJECTSETUP
Página 12 de 12Configure Symbols for Components
04/10/2012http://docs.autodesk.com/PLNT3D/2013/ENU/filesPUG/GUID-C26D06AF-B787-49...







![Quantifiers, Unit Symbols, Chemical Symbols and Symbols of … · 2019-02-26 · [Technical Data] Quantifiers, Unit Symbols, Chemical Symbols and Symbols of Elements Excerpts from](https://static.fdocuments.in/doc/165x107/5ea0ef282df5855ac23d36fb/quantifiers-unit-symbols-chemical-symbols-and-symbols-of-2019-02-26-technical.jpg)










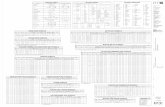
![Quantifiers, Unit Symbols, Chemical Symbols and Symbols ...[Technical Data] Quantifiers, Unit Symbols, Chemical Symbols and Symbols of Elements Excerpts from JIS Z 8202 Calculation](https://static.fdocuments.in/doc/165x107/613ff166b44ffa75b8048971/quantifiers-unit-symbols-chemical-symbols-and-symbols-technical-data-quantifiers.jpg)