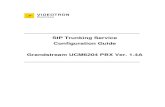Configuration Guide For anynode SBC
Transcript of Configuration Guide For anynode SBC

Zoom Confidential
Document Version: 1.1
Configuration Guide
For anynode SBC

Zoom Confidential
2
Table of Contents
1. Overview 4
2. Topology 4
3. Configuration Steps - Zoom Web Portal 5
3.1 Check for BYOC readiness 5
3.2 Adding Phone users 5
3.3 Add Phone numbers 6
3.4 Provisioning Phones for Zoom Phone users 7
4. Configuration Steps – anynode SBC 8
4.1 Voice over IP Provider Node 10
4.2 Configuring PSTN SIP Trunk Provider 10
4.2.1 Network Controller 11
4.2.2 Ports 11
4.2.3 NAT Traversal 12
4.2.4 SIP Interconnection 12
4.2.5 Remote SIP Domain 13
4.2.6 Client Authentication 13
4.2.7 SIP Proxy 14
4.2.8 Asserted URI 14
4.2.9 Network Peer Whitelist 15
4.2.10 Incoming and Outgoing Manipulations 15
4.2.11 Node Name 16
4.3 Zoom Phone Premise Peering Node 18
4.3.1 PBX / System 19
4.3.2 Network Controller 20
4.3.3 Ports 21
4.3.4 Certificate & Private Key 22
4.3.5 Certificate Chain 24
4.3.6 Region 25
4.3.7 Incoming and Outgoing Manipulations 26
4.3.8 Node Name 27
4.3.9 Routing 28
4.3.10 Routing Domain 28
4.3.11 Dashboard Overview 29
5. References 30

Zoom Confidential
3
Revision History
Version Date Author Change
1.0 10-August-2020 Zoom Template design
1.1 25-August-2021 Rajkamal
Elango
Updated document for anynode SBC configurations

Zoom Confidential
4
1. Overview
This document provides instructions on how to configure and add your device to the Zoom web portal. This
document provides instructions on how to set up anynode Session Border Controller (hereafter, referred to as
SBC) for interoperability between Generic SIP Trunk and Zoom Phone environment.
2. Topology

Zoom Confidential
5
3. Configuration Steps - Zoom Web Portal
This section covers about checking the basic readiness, adding the external BYOC DID phone numbers and
mapping them to corresponding end point devices (such as IP phones and other SIP devices).
3.1 Check for BYOC readiness
Login to Zoom admin portal and check BYOC routing is in place. Provisioning your SBC to the Zoom phone
portal is done by Zoom team. Once this is added, BYOC Routing page will have an entry as shown in the below
screenshot. Navigate to Phone System Management >> Company Info>>Account Settings>>BYOC Routing
3.2 Adding Phone users
New users can be added under User Management with user type Licensed as shown in below screenshot.
Navigation: User Management>> Users>> Add Users

Zoom Confidential
6
Add Calling Plan and Zoom Phone licenses to users in the Zoom account. When Zoom Phone license is assigned
for a user, an extension number gets assigned to the user automatically. Navigation: Phone System Management
>> Users & Rooms.
3.3 Add Phone numbers
Add the BYOC phone numbers as shown below. Navigation: Phone System Management >> Phone Numbers>>
BYOC

Zoom Confidential
7
Assign the BYOC numbers to the Zoom phone users as shown below. Navigation: Phone System Management
>> Phone Numbers>> Assigned
3.4 Provisioning Phones for Zoom Phone users
Provision desk phones for Zoom Phone users. Zoom certified vendor phone models are used for this test and will
be available as shown below after provisioning. Navigation: Phone System Management >> Phones & Devices

Zoom Confidential
8
4. Configuration Steps – anynode SBC
anynode® is a Session Border Controller that is entirely a software-based solution for Windows and Linux-based
operating systems. It will work as an interface for numerous SIP Endpoints like SIP phones, SIP PBXs and SIP
carriers. It converts port and directory information, provides higher security, routes session traffic, and does
manipulation of call numbers. This document gives you the information you need to integrate and configure
anynode to leverage SIP trunking in a Zoom Phone Cloud PBX environment.
In order to establish a SIP communication via anynode, each instance has to be configured as a Node. Each Node
can handle several rules for incoming and outgoing numbering and dial string manipulations. Routing decisions are
made in a Routing Domain, based on source nodes, and defined filter rules with various matching dial string
conditions (Source, Destination, Asserted, First and Last Diversion, Transferrer, ELIN), and on a specific system
(primary/replica, maintenance, standby) or CPU load condition. Also, an additional routing task can be enabled via
the Route Supervision function. This function allows to submit and request routing information through external
interfaces (e.g., REST, LDAP, or a Database Connected Directory). If a call matches a filter rule in the routing
domain, it will be routed and processed to the configured destination Node.

Zoom Confidential
9
Click Wizard within anynode frontend to start with the configurations. Depending on which scenario is selected,
this wizard will assist you in configuring the Node. For this example, the entry ...a VoIP Provider and a PBX or
VoIP System is used. Please make your selection and push Start for running through the Node Interconnection

Zoom Confidential
10
4.1 Voice over IP Provider Node
Once selected, the assistant starts with the first Node configuration, the Voice over IP Provider Node. This Node contains
various default configurations which have to be adjusted. To set up the Node details press the Configure... button.
4.2 Configuring PSTN SIP Trunk Provider
Now the VoIP provider preset can be selected from the list. In this example, the generic Other VoIP Provider template is
used. Continue by clicking on the Next button.

Zoom Confidential
11
4.2.1 Network Controller
The assistant requests the network related settings used by this Node. For the Network Controller select Create new
network controller and set one of the Network options with its configurations. Also specify whether reverse DNS Lookup
should be enabled.
4.2.2 Ports
In this dialog, port values can be assigned for UDP, TCP and TLS. Ensure that those port values conform to the network and
remote configurations. You may define a UDP and SIP TCP port range which restricts the number of ports used by anynode.
The port range should be a least three times higher than the number of maximum concurrent sessions in this Node.

Zoom Confidential
12
4.2.3 NAT Traversal
Depending on local network requirements and routing, appropriate NAT settings must be specified. There is no NAT
Traversal configuration required here.
4.2.4 SIP Interconnection
The SIP Interconnection method is here used with Node Interconnection via SIP Trunking.

Zoom Confidential
13
4.2.5 Remote SIP Domain
Here the SIP domain of the SIP provider is entered.
4.2.6 Client Authentication
As no Client Authentication credentials are required for this setup and SIP provider binding, the option will be disabled.

Zoom Confidential
14
4.2.7 SIP Proxy
If required, a SIP Proxy Server (URI) can be entered. As none is used here, we proceed with Next.
4.2.8 Asserted URI
The user part of Asserted-URI has to set up with the SIP provider requirements. The complete generated Asserted-URI
string will be updated automatically and shown in the assistant’s dialog. As it is not required in this environment, the option
will be disabled for this example.

Zoom Confidential
15
4.2.9 Network Peer Whitelist
The Network Peer List for the provider Node is by default enabled for the set SIP domain and
proxy and also for IP’s that will be negotiated for RTP/RTCP. Hostnames or IP addresses can be added or changed as
needed. Ensure that everything is reachable through the IP network.
4.2.10 Incoming and Outgoing Manipulations
The incoming and outgoing manipulations are not set here.

Zoom Confidential
16
4.2.11 Node Name
The default Node name is set, but can be modified for your needs.
When completed, the Node Interconnection Assistant gives an overview of the configuration. If everything is correct go
ahead with Next to start with the second Node configuration.

Zoom Confidential
17

Zoom Confidential
18
4.3 Zoom Phone Premise Peering Node
Now, click the Configure button to start with the configurations for the Zoom Phone Premise Peering Node.

Zoom Confidential
19
4.3.1 PBX / System
Select Zoom Phone Premise Peering and follow up with the Next button.

Zoom Confidential
20
4.3.2 Network Controller
For the Network Controller select Create new network controller. If none is available and a new one must be created, select
and set one of the Network options with its configurations and specify whether reverse DNS Lookup is enabled. For the
Zoom Phone Premise Peering and the BYOC connectivity the corresponding Ethernet interface will be selected. In this
example, this is the Ethernet interface that is listening to the public IP address which is set as Trunk Group
in Zoom.

Zoom Confidential
21
4.3.3 Ports
In this dialog the port values can be assigned. The SIP/TLS port is by default set to 5061. The unrestricted UDP/TCP port
range must be set to the local requirements.

Zoom Confidential
22
4.3.4 Certificate & Private Key
The Certificate and Privacy Key and Certificate Chain are imported and used. Ensure that the certificates include the correct
information and all the required FQDN’s as SAN’s (Subject Alternative Names). Please note that Zoom only allows TLS
connections from SBC devices with a certificate signed by one of the trusted Certificate Authorities. The currently supported
Certification Authorities are listed in the document Zoom Phone Premise Peering Solution Reference Guide.pdf.
To start click the Configure… button.
The required certificate and the private key will be imported via the Import of the certificate and/or private key option.

Zoom Confidential
23
Both certificates have to be imported in single files. You must browse to both files, select and import one at a time. If the
import and subject validation is fine and nothing is highlighted red, you can proceed with Finish.
If everything is set for the Certificate & Private Key dialog, proceed with Next.

Zoom Confidential
24
4.3.5 Certificate Chain
Next, the certificate chain is properly displayed as anynode provides some default validation certificates. If there are no valid
chains available, or some are missed, the corresponding certificate has to be imported via the Add… and the invalid ones
should be deleted with the Remote button.

Zoom Confidential
25
4.3.6 Region
The required and selected Region for this configuration example is North America. This region is resolved to the North
America Datacenters for the Zoom Premise Peering. The anynode wizard will automatically set the recent valid FQDNS.
us01peer01.sj.zoom.us, us01peer01.dv.zoom.us and us01peer01.ny.zoom.us which are resolved to the IP addresses
162.12.233.59, 162.12.232.59 and 162.12.235.85.

Zoom Confidential
26
4.3.7 Incoming and Outgoing Manipulations
No incoming or outgoing dial string manipulations are required in this example

Zoom Confidential
27
4.3.8 Node Name
A default Node name is set which can be modified for your needs. Click Finish to proceed with the next dialog.
In the Node Interconnection Assistant you now get an overview of the completed configuration. Proceed with Next for
determining anynode’s Routing behavior between both Nodes.

Zoom Confidential
28
4.3.9 Routing
For the Routing it is strongly recommended selecting Use direct routing with prefix filter. This option ensures that only calls
with the matching dial string information of the SIP Provider will be established to VoIP System, the Zoom Phone Node. If
everything is set, click Finish to exit the configuration tasks and to get back to the main configuration view of anynode’s
fronted.
Commit the new configurations and changes to save them.
Please note that the route selection through the Routing Domain occurs after the incoming dial string manipulations of a
Source Node, and before the outgoing dial string manipulations of the Destination Node.
4.3.10 Routing Domain
The routing domain has been created as follows.

Zoom Confidential
29
4.3.11 Dashboard Overview
To check the Node states, switch the view to the Dashboard of anynode’s frontend Monitor Mode. Clicking onto a Node
entry opens a new dialog with further details. The screenshot below shows the Zoom Phone Premise Peering details and that
both Node states are okay.

Zoom Confidential
30
s
5. References
Reference used in this document:
https://zoom.us/phonesystem
https://zoom.us/zoom-phone-features
Zoom Phone – Zoom Help Center