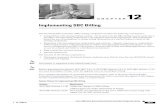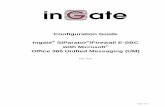BroadSoft Partner Configuration Guide AudioCodes Enterprise SBC PBX Trunking
Oracle SBC Configuration Template Outline for Microsoft ...
Transcript of Oracle SBC Configuration Template Outline for Microsoft ...
COMMUNICATIONS
Oracle SBC Configuration Template Outline for Microsoft Teams Deployment
Technical Application Note
2 | Page
Disclaimer
The following is intended to outline our general product direction. It is intended for information purposes only, and may not be
incorporated into any contract. It is not a commitment to deliver any material, code, or functionality, and should not be rel ied
upon in making purchasing decisions. The development, release, and timing of any features or functionality described for
Oracle’s products remains at the sole discretion of Oracle.
3 | P a g e
Contents
1 INTENDED AUDIENCE ......................................................................................................................................4
2 INTRODUCTION .................................................................................................................................................4
3 REVISION HISTORY ..........................................................................................................................................4
4 DOCUMENT OVERVIEW...................................................................................................................................5
5 REQUIREMENTS ................................................................................................................................................5
6 MICROSOFT TEAMS CONFIGURATION ASSISTANCE TEMPLATE..........................................................5 6.1 INITIAL GUI ACCESS .................................................................................................................................................................... 5 6.2 NETWORKING ................................................................................................................................................................................ 7
6.2.1 Page 1-Microsoft Teams Network ............................................................................................................................. 7 6.2.2 Page 2-PSTN Network ..................................................................................................................................................... 7
6.3 MEDIA AND TRANSCODING ........................................................................................................................................................ 8 6.3.1 Page 3-Media ........................................................................................................................................................................ 8 6.3.2 Page 4-Transcoding .......................................................................................................................................................... 8
6.4 SECURITY ........................................................................................................................................................................................ 9 6.4.1 Page 5-Import Baltimore Root Trusted CA Certificate ................................................................................... 9 6.4.2 Page 6-SBC Certificates. .................................................................................................................................................. 9
6.5 REVIEW ........................................................................................................................................................................................ 10 6.6 DOWNLOAD AND/OR APPLY................................................................................................................................................... 11
7 CONFIGURATION ASSISTANT ACCESS ...................................................................................................... 12
4 | P a g e
1 Intended Audience
This document is intended for use by Oracle Systems Engineers, third party Systems Integrators, Oracle Enterprise customers, partners and end users of the Oracle Enterprise Session Border Controller (SBC). Please note, applying a configuration to the SBC via the Configuration Assistant will overwrite any existing configuration currently applied to the SBC. We highly recommend this only be used for initial setup of the SBC. This feature is not recommended to be used to make changes to existing configurations.
2 Introduction
When you first log on to the E-SBC, the system requires you to set the configuration parameters necessary for basic operation. To help you set the initial configuration with minimal effort, the E-SBC provides the Configuration Assistant. The Configuration Assistant, which you can run from the Web GUI or the Acme Command Line Interface (ACLI), asks you questions and uses your answers to set parameters for managing and securing call traffic. You can use the Configuration Assistant for the initial set up to make to the basic configuration. See "Configuration Assistant Operations" in the Web GUI User Guide and "Configuration Assistant Workflow and Checklist" in the ACLI Configuration Guide
3 Revision History
Date Document Version Template Version Comments
05-04-2021 1.0 1.0 Initial Revision
5 | P a g e
4 Document Overview
This Oracle document describes how to use our Configuration Assistance feature as a quick and simple way to configure the Oracle SBC for integration with Microsoft Teams Direct Routing.
5 Requirements
SBC running release SCZ840p5A or later
TLS certificate for the SBC preferably in PKCS format, or access to MSFT supported CA to
sign certificate once CSR is generated by the SBC. A list of supported CA’s can be found
here.
6 Microsoft Teams Configuration Assistance Template
The following outline assumes you have established initial access to the SBC via console and completed the following steps:
Configured boot parameters for management access
Setup Product
Set Entitlements
Configured HTTP-Server to establish access to SBC GUI
For more information on how to complete the above, please refer to Section 6 of the Configuring Oracle SBC with Microsoft Teams Application Note.
6.1 Initial GUI Access
The Oracle SBC WebGui can be access by entering the following in your web browser: http(s)://<SBC Management IP>. The username and password are the same as that of the CLI.
6 | P a g e
If there is no configuration on the SBC, the configuration assistant will show immediately upon login to the SBC GUI:
As you can see in the screen shot above, on the right side, Microsoft Teams is already listed under “Select a Template”. Once you highlight Microsoft Teams v1.1 template, you will see a pop up with the filename and description of the templates purpose:
Click Next: The following “Notes” will be displayed.
Click OK at the bottom
7 | P a g e
6.2 Networking
6.2.1 Page 1-Microsoft Teams Network
Page 1 of the template is where you will configure the network information to connect Microsoft Teams Direct Routing.
Next to each field is a help icon. If you hover over the icon, you will be provided with a description or definition of each filed. Also, pay close attention to which fields are listed as “required”.
6.2.2 Page 2-PSTN Network
Page 2 of the template is where you will configure the network that connects to your PSTN provider. The top entry box on this page, “PSTN Provider IP Address”, in this field is where you will enter the next hop IP address for sip signaling to and from your PSTN Provider.
Once all required boxes are populated on each page, Top Right, Skip becomes Next. Click Next to proceed to the next page of the template.
8 | P a g e
6.3 Media and Transcoding
6.3.1 Page 3-Media
Page 3 of the template is where you configure the SBC for media bypass or non media bypass. Your Teams side configures determines whether or not media will flow directly between the SBC and your Teams client, or from the SBC to a Microsoft Cloud media server.
Click Next to proceed to the next page of the template.
6.3.2 Page 4-Transcoding
Page 4 is where you will be able to configure transcoding between the SBC and Microsoft Teams, and/or between your PSTN provider and Microsoft Teams.
Just to note, Microsoft Teams requires the use of both Comfort Noise and RTCP on call flows. If the PSTN provider does not support either, you must enable transcoding features. Once transcoding features is set to “yes”, you will then have an option to select additional media codecs you want included in offers/answers toward Teams.
If you select yes to either question regarding media codecs, you will be presented with a required drop down. You can select as many codecs from the list presented as you would like for each side.
9 | P a g e
6.4 Security
6.4.1 Page 5-Import Baltimore Root Trusted CA Certificate
Page 5 of this template is where the SBC will import the Baltimore Root CA certificate, which Microsoft uses to sign the certs it presents to the SBC during the TLS handshake.
Importing the Baltimore Root CA certs is enabled by default.
6.4.2 Page 6-SBC Certificates.
Page 6 of this template is where you will either import or create a tls certificate for the SBC.
6.4.2.1 PKCS12 Import
By default, the SBC is set to import a certificate in PKCS 12 format. This is the simplest and recommended way to add a certificate to the Oracle SBC. Using this method, you will add the SBC’s hostname under “FQDN or Common Name” field, upload a certificate from a Microsoft support CA, and enter the certificates password.
10 | P a g e
6.4.2.2 Certificate Signing Request (CSR)
The alternate to importing a PKCS12 certificate to the SBC is to configure a certificate and generate a certificate signing request that you will have signed by a Microsoft supported CA
Same as PKCS12, you will enter the SBC’s hostname under “FQDN or Common Name” fie ld (required) and answer the remaining question presented on this page (optional).
6.5 Review
At the end of the template, you will notice in the top right, a “Review” tab. If all 6 pages presented
across the top are showing green, indicting there are no errors with the information entered, click on the “Review” tab:
On the left side of the review contains the entries for each page. Each page has an “Edit” tab that can be used to make changes to the information entered on that specific page without having to go through the entire template again.
11 | P a g e
On the right side of the review page, under the “Generated Config” tab is the ACLI output from the SBC. This is the complete configuration of the SBC based on the information entered throughout the template.
Also on the right side of the review page you may see another tab, “TeamsCSR CSR”.
On Page 6 of the template, if you chose CSR from the drop down menu instead of PKCS, the SBC configured a certificate record and generated a certificate signing request for you.
Click the copy button under the CSR, and paste the output into a text file. Next, provide the txt file to your CA for signature. Once the certificate is signed by a Microsoft supported CA, you will need to import that certificate into the SBC manually, either via ACLI or through the GUI.
Note: if you chose to import a certificate in PKCS12 format, the CSR tab will not be present under review.
6.6 Download and/or Apply
Now that the entries provided throughout the template have been reviewed, and the CSR has been copied into a text file (optional), the template provides you with the ability to “Download” the config by clicking the “Download” tab on the top right. Next, click the “Apply” button on the top right, and you will see the following pop up box appear:
12 | P a g e
Now you can click “Confirm” to confirm you want to apply the configuration to the SBC. The SBC will reboot. When it comes back up, the SBC will have a basic configuration in place for Microsoft Teams Direct Routing.
7 Configuration Assistant Access
Upon initial login, if the Configuration Assistant Template does not immediately appear on the screen, you can access by clicking on the “SYSTEM” tab, top right of your screen. Next, click on the “Configuration Assistant” tab, top left.
This allows end users to access the Configuration Assistance at any time through the SBC GUI.
13 | P a g e
Oracle Corporation, World Headquarters Worldwide Inquiries
500 Oracle Parkway Phone: +1.650.506.7000
Redwood Shores, CA 94065, USA Fax: +1.650.506.7200
Integrated Cloud Applications & Platform Services
Copyright © 2021, Oracle and/or its affiliates. All rights reserved. This document is provided for information purposes only, and the contents hereof are subject
to change without notice. This document is not warranted to be error-free, nor subject to any other warranties or conditions, whether expressed orally or implied in law, including implied warranties and conditions of merchantability or fitness for a particular purpose. We specifically disclaim any liability with respect to this document, and no contractual obligations are formed either directly or indirectly by this document. This document may not be reproduced or transmitted in any form or by any means, electronic or mechanical, for any purpose, without our prior written permission. Oracle and Java are registered trademarks of Oracle and/or its affiliates. Other names may be trademarks of their respective owners. Intel and Intel Xeon are trademarks or registered trademarks of Intel Corporation. All SPARC trademarks are used under license and are trademarks or registered trademarks of SPARC International, Inc. AMD, Opteron, the AMD logo, and the AMD Opteron logo are trademarks or registered trademarks of Advanced Micro Devices. UNIX is a registered trademark of The Open Group. 0615
C O N N E C T W I T H U S
blogs.oracle.com/oracle
facebook.com/Oracle/
twitter.com/Oracle
oracle.com