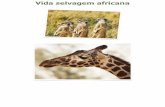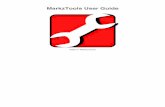CONFIGURATION GUIDE: Configuring an Automated EPUB...
-
Upload
nguyendien -
Category
Documents
-
view
224 -
download
0
Transcript of CONFIGURATION GUIDE: Configuring an Automated EPUB...

Automation for print, online and mobile
Configuring an Automated EPUB Workflow
C O N F I G U R A T I O N G U I D E :
Australia . USA . UK . Netherlands . typefi.comr e l e a s e : 1 . 1

2
© 2004–2016 Typefi Systems Pty Ltd. All rights reserved.
Under the copyright laws, this manual may not be copied, in whole or in part, without the written consent of Typefi.
Typefi and the Typefi logo are either registered trademarks or trademarks of Typefi Systems Pty Ltd in the United States and/or other countries. All other trademarks, logos and copyrights are the property of their respective owners.
Every effort has been made to ensure that the information in this book is accurate. Typefi is not responsible for printing or clerical errors.
Because Typefi periodically releases new versions and updates to its software, images shown in this book may be different from what you see on your screen.
Typefi Systems Pty Ltd Innovation Centre PO Box 7081 Sippy Downs QLD 4556 +61 7 3102 5444 www.typefi.com
Release: 1.1
Australia . USA . UK . Netherlands . typefi.com

3Contents
Contents
4 Configuring an Automated EPUB Workflow4 Getting Started4 What is an EPUB File?5 Understanding the Workflow5 Configuring the Workflow6 Developing an EPUB-optimized InDesign Template6 Step 1: Create a New Document7 Step 2: Import the Paragraph and Character Styles7 Step 3: Import the Table and Cell Styles7 Step 4: Import the Object Styles7 Step 5: Import the TOC (Table of Contents) Styles8 Step 6: Import the Colour Swatches8 Step 7: Optimize the Paragraph and Character Styles10 Step 8: Create the Layers10 Step 9: Import the Typefi Fields10 Step 10: Create the Master Pages11 Step 11: Create the Typefi Sections11 Step 12: Create the Typefi Elements12 Step 13: Optimize the Image Settings12 Step 14: Configure the EPUB Export Settings13 Developing a CSS Template13 Step 1: Export the Initial CSS Template14 Step 2: Clean Up the CSS Template15 Step 3: Refine the CSS Template15 Configuring the EPUB Job Option (Typefi 7)15 Configuring the EPUB Workflow (Typefi 8)16 Testing and Debugging Your Workflow

4Configuring an Automated EPUB Workflow
Getting StartedIn today's publishing industry, the only constant is change. While print remains important, publishers are also expected to provide their content in various electronic formats, including EPUB. As consumer demand grows and company resources decline, it is now more important than ever to develop an automated publishing workflow. Typefi Publish meets this challenge by providing the software and tools necessary for generating output in multiple formats.
This user guide provides you with tips and best practices to following when configuring an automated EPUB workflow. It also walks you through the process of constructing an EPUB-optimized InDesign template for use with Typefi Publish.
What is an EPUB File?The EPUB (electronic publication) file format is a free, open eBook standard that was developed by the International Digital Publishing Forum (IDPF). Unlike PDF, which is a fixed-page format, EPUB was designed to enable content to adapt to the capabilities of various reading devices, whether they have wide or narrow screens, a high or low screen resolution, broad or limited font support, and so on.
An EPUB file is essentially a mini website packaged into a ZIP file that uses the .epub file extension instead of .zip. The package consists of XML files, XHTML files, images, fonts, and one or more CSS templates. You can open and read an EPUB file with any compatible eBook reader such as iBooks from Apple, Adobe Digital Editions, the Sony Reader, and Kobo eReader—or you can convert it into another file format that can be opened on other reading devices, such as Amazon Kindle devices.
The major components and file structure of a typical EPUB file.
Configuring an Automated EPUB Workflow

5Configuring an Automated EPUB Workflow
Understanding the WorkflowBefore configuring an automated EPUB workflow, it is important to gain an overview understanding of the workflow. As seen in the following diagram, the content originates as a Microsoft Word or XML document, which is converted to Typefi Content XML (CXML). At that point, an optional XSLT module can be used to further automate various tasks prior to generating output. The CXML file is then passed on to Adobe InDesign Server to generate one or more EPUB files, which are then sent through the EPUB Clean-up Utility to automate various cleanup tasks and optimize them for different eBook readers.
A typical automated EPUB workflow using Typefi Publish and Adobe InDesign.
Configuring the WorkflowConfiguring an automated EPUB workflow requires the following steps:
1 Develop the InDesign template. The first step is to create an InDesign template. As the central component through which the content flows, this template serves as a means for generating EPUB output (see Developing an EPUB-optimized InDesign Template).
2 Develop the CSS template. The next step is to create one or more CSS templates, each targeting a specific eBook reader. Depending on a publication’s design requirements, this can be the most time-consuming step since the different eBook readers on the market support a varying degree of CSS features—each with its own particularities. Some reading devices support a large set of CSS features, while others just a subset. Developing a CSS template for a particular reading device allows you to take advantage of the full feature set the device offers. On the other hand, if you cannot predict which reading devices your readers are using, you may want to develop just one generic CSS template that uses a subset of features any device can render properly (see Developing a CSS Template).
3 Configure the EPUB Job Option (Typefi 7) or Workflow (Typefi 8). Once you have created the InDesign template and one or more CSS templates, the next step is to create and configure a job option or workflow for EPUB output on the Typefi Server. This step defines which InDesign

6Configuring an Automated EPUB Workflow
template, EPUB export settings, JavaScripts, and other utilities must be used during the composition process.
4 Test and debug the workflow. After configuring the job option, you are ready to start testing your new workflow. This step involves running a set of comprehensive test jobs to ensure the content is properly formatted and in the correct reading order (see Testing and Debugging Your Workflow).
Developing an EPUB-optimized InDesign TemplateBefore developing an EPUB template, it is important to understand its role in the production process. As the central component through which the content flows, it is used as a means for generating EPUB output. Where the PDF template determines the exact appearance and position of text and graphics in the PDF output, the EPUB template is only used to determine how the content is structured and tagged in the EPUB output. So the actual appearance of the content in the generated InDesign file(s) is not important.
When you run a job to create EPUB output, the generated InDesign file(s) are converted to corresponding HTML files within the EPUB package. The structure of the content in the InDesign file(s) determines the reading order of the content in the EPUB output. The applied paragraph, character, object, and table styles are used to tag the content, which in turn determines how it is formatted. The CSS template(s) in the EPUB file define the actual appearance of the content.
Since an EPUB template may be a lot simpler than its corresponding PDF template, we strongly advise you to start developing the EPUB template once the PDF template has been fully developed and tested. The following steps will guide you through the process of developing an EPUB-optimized InDesign template based on a pre-existing PDF template, so it is important to follow them in exact order, skipping any steps that do not apply to your workflow.
Note: for any of the following features that require the use of an Import or Load feature, this guide assumes you are using the PDF template as the source document.
Step 1: Create a New DocumentThe first step is to create a new InDesign document using the following settings:
• Intent: Web
• Facing Pages: Disabled
• Page Size: 620 x 820 px
• Orientation: Portrait
• Columns: 1
• Margins: 10 px (top, bottom, left, right)
• Use the default setting for all other options.
Notes on document size vs image export resolution
InDesign provides two methods for exporting images to an eBook: you can export the original images or an optimized version of each image. If you choose to optimize the images yourself instead of using InDesign to export them, the actual size of the document is not relevant. However, if you choose to let InDesign do the work, we advise you to use 620 x 820 px for the document size with 10 px margins. This establishes a live page area of 600 x 800 px, which ultimately ensures the exported images are no larger than 600 x 800 px (see Step 13: Optimize the Image Settings). We recommend this configuration because the majority of eBook readers on the market have a screen resolution of 600 x 800. If you are targeting a specific reading device with a higher screen resolution (i.e. 1080 x 1430), you may want to set up a larger live page area to ensure the images are exported at an

7Configuring an Automated EPUB Workflow
optimal resolution for that device. For an in-depth comparison of popular eBook readers, see http://en.wikipedia.org/wiki/Comparison_of_e-book_readers.
Step 2: Import the Paragraph and Character Styles
1 Choose Load All Text Styles from the Paragraph Styles panel menu, select the source PDF template and click Open.
2 Select Check All to select all the styles and click OK.
3 For any style conflicts, specify Use Incoming Definition in the Conflict With Existing Style column.
The Load Styles dialog box
Note: If your template uses style groups (folders) to organize styles, you need to re-apply the Export to TemplateXML setting to ensure the styles appear in Microsoft Word. Select a style group, right-click it, and choose Export to TemplateXML from the Context menu to apply the setting.
Step 3: Import the Table and Cell Styles
1 Choose Load Table and Cell Styles from the Table Styles panel menu, select the source PDF template and click Open.
2 Select Check All to select all the styles and click OK.
3 For any style conflicts, specify Use Incoming Definition in the Conflict With Existing Style column.
Step 4: Import the Object Styles
1 Choose Load Object Styles from the Object Styles panel menu, select the source PDF template and click Open.
2 Select Check All to select all the styles and click OK.
3 For any style conflicts, specify Use Incoming Definition in the Conflict With Existing Style column.
Step 5: Import the TOC (Table of Contents) Styles
1 Choose Layout Table of Contents Styles from the menu bar, and then click Load.
2 Select the source PDF template and click Open.

8Configuring an Automated EPUB Workflow
After importing the TOC style(s), it is important to suppress the creation of page numbers in the TOC entries so they do not appear in the EPUB output:
1 In the Table of Contents Styles dialog box, select a TOC style and click Edit.
2 Click More options to view the complete set of options. If you are already viewing the advanced options, the button will read Fewer Options.
3 Choose No Page Number from the Page Number pop-up menu to disable to creation of page numbers. Repeat this step for each paragraph style listed in the left column of the dialog box.
The Table of Contents Styles dialog box.
Note: When importing TOC styles from another document, all the paragraph and character styles are silently re-imported, replacing any existing styles with the same name. Therefore, it is important to complete this step before modifying the styles (as specified in Step 7) so that any changes you have made are not lost.
Step 6: Import the Colour SwatchesChoose Load Swatches from the Swatches panel menu, select the source PDF template and click Open.
Step 7: Optimize the Paragraph and Character StylesDefine the correct language setting for every paragraph style, including [Basic Paragraph].
1 Double-click a style and select the Advanced Character Formats category.
2 Choose the appropriate language from the Language pop-up menu.

9Configuring an Automated EPUB Workflow
Note: When producing multi-lingual publications, a custom JavaScript can be used to automate this procedure.
Note: It is not necessary to define the language for character styles unless your publication contains mixed right-to-left and left-to-right text languages (i.e. Arabic and English).
Define the export tagging requirements for paragraph and character styles:
1 Double-click a style and select the Export Tagging category.
2 Choose a tag from the Tag pop-up menu located in the EPUB and HTML section. If you choose [Automatic], InDesign automatically specifies the tag and class information for you, which is suitable for most styles. For headings however, it is important to specify the correct tag (H1–H6) for each style. As a best practice, the main title should be specified as an H1 tag, while Heading 1 should be H2, and so on.
3 If you specified a tag in the previous step, you must also specify a class name within the Class field. This important step defines which CSS rule will be used to format the content in the EPUB file. Do not include spaces in the name. Remove or replace them with a hyphen.
4 Select Split Document (EPUB Only) if the paragraph style defines the start of a new page in the eBook. When the EPUB file is exported, a new HTML file is generated for each split point you define. This results in a larger number of HTML files in the EPUB package, but breaking up long documents can increase the performance of the eBook reader.
The Export Tagging options
If you plan on embedding fonts in the EPUB output, it is a good practice to convert all non-standard font styles (e.g. Light SemiCondensed) to standard font styles (e.g. Regular, Bold, Italic, Bold Italic) in both paragraph and character styles. This ensures the consistent display of fonts

10Configuring an Automated EPUB Workflow
across the multitude of eBook readers on the market. Also be sure to choose fonts that can be legally embedded.
Step 8: Create the LayersIt is important to create the layers as they appear in the PDF template to maintain the same layer order and ensure that any JavaScripts relying on the layer names function properly:
1 Choose New Layer from the Layers panel menu and name it identically to the corresponding layer in the PDF template. Repeat this step until all layers have been created.
2 Drag the layers up and down as needed to arrange them in the same order used in the PDF template.
3 Choose Paste Remembers Layers from the Layers panel menu to enable the option. This way objects are automatically pasted to the correct layer when copying them from the PDF template to the EPUB template.
4 Create a new layer called “Presets”. It is only required for the EPUB template. Any objects placed on this layer will not be exported to the generated EPUB files. Although it is mainly used to prevent the EPUB Export Settings from appearing in the output, you can also use it for other objects as needed.
Step 9: Import the Typefi Fields
1 Create a new text frame in the PDF template.
2 In the Typefi Fields panel, double-click each field name until they have all been inserted into the text frame.
3 Copy/paste the text frame into the EPUB template to import the fields.
Step 10: Create the Master Pages
1 Choose New Master from the Pages panel menu and name it identically to the corresponding master page in the PDF template. Repeat this step until all necessary master pages have been created.
2 Drag the master pages up and down as needed to arrange them in the same order used in the PDF template. This helps to maintain a logical link between the two templates.
3 Copy/paste the objects from each master page in the PDF template to the corresponding master page in the EPUB template. Do not include the following elements:
• Page numbers
• Running headers and footers
• Repeating page artwork (i.e. logos and icons) that should not appear in the EPUB files.
• Configuration tables (i.e. Conditional Keep Options) that are only used by JavaScripts in the PDF workflow.
4 Rearrange the master items to fit within the new page dimensions and margins.
Note: You may find it confusing to set up the new master pages since the PDF template uses facing pages while the EPUB template uses single pages. In most cases, it is only necessary to create one side of each spread. For example, with a chapter opener master that starts on the right side, you only need to create the right-hand page in the EPUB template. With the body master page, it is only necessary to create one of the pages in the spread.

11Configuring an Automated EPUB Workflow
Here are some additional best practices to follow when setting up the master pages:
• The main story frames should adhere to the page margins so they are sized at 600 x 800 px (or a different size if you are targeting a specific reading device with a higher screen resolution).
• Fixed elements must be placed in the correct position in order to respect the Left to right/Top-down reading order when exporting to EPUB. For example, if a master page consists of a fixed element for the chapter title and a main story frame for the rest of the content, ensure both frames align on the left side and place the chapter title frame above the main story frame. If necessary, resize the height of the main story frame to allow space for both frames on the page. This ensures the chapter title appears above the rest of the content in the EPUB output.
• Adjust the AutoFit settings to match the new width and height requirements, and recreate the AutoFit relationships between frames as necessary.
• After copying the master tables into the EPUB template, you will need to mark them as Typefi Master Tables again. Select a table and choose Table Typefi Table Mark as Master Table from the menu bar.
• In a Typefi Publish workflow, all master items are overridden and are therefore exported to the EPUB files. To prevent an element from appearing in the EPUB output, place it on the “Presets” layer you created earlier.
• Some master pages may contain a small main story frame that is used to prevent content from appearing on that page and force it to the next page. Place these frames on the “Presets” layer to prevent them from generating an extra <div> element in the HTML markup.
Step 11: Create the Typefi Sections
1 Choose New Typefi Section from the Typefi Sections panel menu and name it identically to the corresponding section in the PDF template.
2 Repeat Step 1 until all sections have been created.
If you are running a Book job to produce EPUB output, the Typefi Section names must not contain spaces or special characters. Each section generates a new InDesign document within the Book file. The section names are used to name the InDesign documents. When the EPUB file is exported, each InDesign document generates a corresponding HTML file with the same name. If the HTML file names contain spaces or special characters, the EPUB file will not pass validation.
If you must rename the Typefi Sections, you will also need to update all the templates that use the old naming convention and any content files referencing them. This can amount to a lot of time and effort. In such cases, you may want to consider running a Single Document job and use paragraph styles to break up long documents into multiple HTML files instead.
Step 12: Create the Typefi ElementsUse the following tips to create the Typefi Elements:
• All Typefi Floating Elements must be converted to Inline Elements. If an element has multiple variants, it is not necessary to create an inline element for each variant—just create one for the main element. In most cases, the Fixed elements can remain as Fixed elements, but sometimes you might find it best to convert them to inline elements as well.
• Apply object styles to all elements that will act as a <div> element in the EPUB file. The name of the object style becomes the class name for the <div> element, which in turn makes it possible to format it with a CSS rule. When applying object styles to groups, all the sub-items get tagged with the same object style. So if you want sub-items to have different object styles applied to them,

12Configuring an Automated EPUB Workflow
you have to first apply an object style to the group and then apply the other object styles to the sub-items as necessary.
• Typefi tables must be marked as Typefi Master Tables (IF they are in the print template) since this attribute is not maintained after copying/pasting tables between templates.
• When using InDesign CC or later it is important to position the inline elements (i.e. tables and boxes) above the baseline; otherwise they will be rasterized into images in the final EPUB file. It is best to configure this option via the object style that is applied to the inline element. Double-click the corresponding object style to edit it. Select the Anchored Object Options category, and then select Above Line. The Alignment, Space Before, and Space After settings do not apply in this case.
Step 13: Optimize the Image SettingsInDesign provides two methods for exporting images to an eBook: you can export the original images as they are or choose to have InDesign export an optimized version of each image. If you choose to preserve the original images, you may skip this step; otherwise follow this procedure to ensure high quality images are generated:
1 Locate a Typefi Element that contains an Element Image frame (e.g. Figure element), select the image frame, and then resize it to be 600 X 800 pixels (width x height).
2 With the image frame selected, choose Object Typefi Frame Options, or choose Object Typefi Frame Type Element Image if the frame has not been tagged as a Typefi frame.
3 In the Element Image Options dialog box, choose Fit Content then Frame Proportionally from the Fitting menu. Choose Top and Left from the Expand from pop-up menus. Then choose 100% from the Expansion Limit menu. Choose No Limit from the Reduction Limit menu.
4 Repeat these steps for each Element Image frame in the template.
When you specify these settings, the EPUB-optimized images will not be larger than the original images and they will never be larger than 600 X 800 pixels.
Step 14: Configure the EPUB Export SettingsWhen exporting a PDF file from InDesign, you can use a PDF preset to quickly specify the export settings according to a predefined standard. However, it is not yet possible to specify an EPUB preset when exporting an EPUB file. To work around this limitation, Typefi Publish provides an equivalent solution.

13Configuring an Automated EPUB Workflow
If you are using Typefi 8, the EPUB export settings are configured via the Export to EPUB action. If you are using Typefi 7, follow these steps to configure the settings in your InDesign template:
1 Request the appropriate version of the EPUB presets table from your Typefi Solutions Consultant. Each version of InDesign requires a different presets table since the available settings directly correspond to those in the EPUB Export Options dialog box.
2 Place the presets table on a master page that will be used during composition (e.g. the Cover page). This way the table is available to the Typefi Engine when you run a job. Alternatively, you may choose to insert the presets table using an XSLT module at job.start. Contact your Typefi Solutions Consultant for more information.
3 Create a new layer called "Presets" and move the presets table onto the layer. At composition time, any items on the "Presets" layer are moved off the page so they are not exported to the EPUB output. You may also want to store other items on this layer to prevent them from appearing in the output as well.
4 Name the EPUB preset in the first cell of the table (e.g. Generic or iBooks).
5 Modify the settings displayed in the Preset Value column as necessary for your workflow. The available options to choose from are shown in the Default Value column. Each supported version of InDesign has different settings:
• InDesign CS6: https://helpx.adobe.com/indesign/using/export-content-epub-cs6.html
• InDesign CC (all versions): https://helpx.adobe.com/indesign/using/export-content-epub-cc.html
6 Create a EPUB presets table for each eBook reader you want to target. Be sure to uniquely name each preset table in your template (e.g. iBooks, Kindle, and so on).
Developing a CSS TemplateNow that you have created an EPUB-optimized InDesign template, you are ready to develop one or more CSS templates. Developing a template for each of your target reading devices allows you to utilize the full set of CSS features each device offers. But if you do not know which reading devices your readers will be using, you may want to develop just one template that uses a subset of CSS features any device can render. Due to the number of eBook readers on the market, this can be a challenging process that requires extensive testing on multiple reading devices. However, the effort is well worth it. Once you have developed the necessary CSS templates, you are able to fully automate the production of your eBooks in a fraction of the time it would take to manually produce them.
This guide assumes you already have a firm understanding of CSS and HTML, so here are some useful tips and best practices to follow when developing a CSS template—from exporting the initial template from InDesign to cleaning up and refining the template.
Step 1: Export the Initial CSS TemplateInstead of developing a CSS template from scratch, you can save time by exporting one from InDesign. The exported template will not be complete, but it serves as a great starting point.

14Configuring an Automated EPUB Workflow
Follow these steps to export a CSS template from InDesign:
1 Create a sample InDesign document that represents the full range of text and design elements that can appear in a publication. It is important that every paragraph and character style, table and cell style, and object style in your template be applied to the sample content.
2 Choose File Export, select EPUB (reflowable) from the Save As Type menu, specify a destination folder, and then click Save. In the EPUB Export Options dialog box, ensure the Generate CSS option is selected, and then click OK to export the EPUB file.
3 Extract the CSS template from the generated EPUB file, save it to a new location, and then start the process of cleaning up CSS code. There are two ways to access the CSS template: change the .epub file extension to .zip, then extract the CSS file; or open the EPUB file directly with a dedicated eBook editor such as oXygen XML Editor.
Tip: To quickly generate a document with all the paragraph and character styles applied to sample text, request the createStyleGallery JavaScript from your Typefi Solutions Consultant.
Step 2: Clean Up the CSS TemplateThe initial CSS template you exported in the previous step serves as a good starting point, because it contains all the CSS rules needed for formatting a publication. However, it needs to be cleaned up refined before it is ready for production.
Follow these tips and best practices to clean up the CSS template:
• InDesign CS6: Remove the @page {margin:} rules, @font-face rules, and all rules with img or span.char-style-override-## selectors, and then remove the extra white space between the leftover rules.
• InDesign CC9: Remove the @page {margin:} rules, @font-face rules, and all rules with img, span.CharOverride, span._idGenCharOverride-##, or p.ParaOverride-## selectors, and then remove the extra white space between the leftover rules.
• InDesign CC2014 and CC2015: Remove the @page {margin:} rules, @font-face rules, and rules with img, span.CharOverride, span._idGenCharOverride-##, td._idGenCellOverride-##, td.CellOverride-##, or p.ParaOverride-## selectors, and then remove the extra white space between the leftover rules.
• Remove all unused declaration blocks from each CSS rule, keeping only those needed to format your publications. Many of them have properties with a value of “0” or “none” (e.g. text-decoration). Though these declaration blocks have no effect on the output, the CSS template is cleaner and more straightforward without them.
• Modify the remaining CSS rules as necessary to achieve your desired formatting.
• Convert px values to em values for all font sizes, margins, and paddings. The em unit is simply the current font size specified by the eBook reader. So if the current size is 12pt, then 1em means 12pt. Expressing sizes in em units means they are related to the font size, so if the user has a big font (e.g. on a large screen) or a small font (e.g. on a handheld device), the sizes will always be in proportion.
• Use CSS comments (e.g. /* Comment here */ ) to organize the CSS rules in your template and make it easier to work on the template in the future.

15Configuring an Automated EPUB Workflow
Step 3: Refine the CSS TemplateNow that you have laid the foundation for your CSS template, it is time to test and refine it using these steps:
1 Upload your CSS template to the Typefi Server within its corresponding project folder.
2 Typefi 7: Update the EPUB presets table in your InDesign template to reference your new CSS template. Typefi 8: Update the Export to EPUB action in your EPUB workflow to reference the new template.
3 Run a job and review the generated EPUB output.
4 After fixing the CSS template, upload it to the Typefi Server again and run another job.
5 Repeat this process until the output meets your design requirements.
Tip: Use the CSS commenting feature to maintain a change log with version numbers as you update the template and release new versions.
Configuring the EPUB Job Option (Typefi 7)If you are using Typefi 7, create a new job option for generating EPUB output, then ensure the following settings are specified:
1 Specify an appropriate name for your job option.
2 From the Typefi Template menu, choose your EPUB-optimized InDesign template.
3 Disable the Create Adobe PDF option to prevent a PDF file from being generated.
4 Enable the Create EPUB option to generated an EPUB file when running the job.
5 In the Create EPUB field, enter the name(s) of each EPUB presets table in your template separated by either commas or semicolons. When you run the job, one EPUB file will be generated for each preset listed.
6 Enable the Override Script Presets setting to enable the use of scripts while running a job.
7 If your workflow uses an XSLT module at job.start, enter the script command within the job.start field (e.g. cscript job_start_xsl.js //NoLogo "epub-presets.xsl").
8 Configure the EPUB Clean-up Utility by entering the appropriate command within the job.end field (e.g. cscript //NoLogo job_end_epub_cleanup.js -v CC10). This utility automates a series of clean-up functions that work around known InDesign limitations. Contact your Typefi Solutions Consultant for the latest version.
9 Specify all other settings as necessary for your workflow.
Configuring the EPUB Workflow (Typefi 8)If you are using Typefi 8, create a new workflow for generating EPUB output. The workflow must at least contain the following actions:
• Create InDesign Document or Create InDesign Book: Add one of these actions to your workflow to generate either a single document or book file. Specify the location of your EPUB-optimized InDesign template in the InDesign template field. Specify the other settings as necessary for your workflow.
• Export to EPUB: This action exports an EPUB file from the generated InDesign output. Specify the location of your CSS template in the CSS tab and enable Generate CSS and Preserve Local

16Configuring an Automated EPUB Workflow
Overrides to ensure that local formatting is preserved. Specify the other settings as necessary for your workflow.
• Cleanup InDesign EPUB: This action automates a series of clean-up functions that work around known InDesign limitations. From the InDesign Version menu, select the version of InDesign you are using. Specify the other settings as necessary for your workflow.
Note: For more information on configuring a workflow, refer to the “Getting Started with Typefi Workflows” user guide.
Testing and Debugging Your WorkflowAfter configuring the job option, you are ready to start testing and debugging your workflow. Here are some guidelines to follow:
1 Create a set of test cases that represent the full range of content and design elements that can appear in your publications. The more detailed your test cases, the more reliable your workflow will be.
2 Run each test case through your EPUB workflow to ensure the content is properly formatted and in the correct reading order.
3 Run the generated EPUB files through an EPUB Validation tool (http://validator.idpf.org) to be sure they pass validation.
4 View your eBooks on each target eBook reader. Things to look for:
• Is the text properly formatted?
• Are all special or foreign characters displayed correctly?
• Are the images in the correct position?
• Do all hyperlinks and cross-references function properly?
• Is the metadata correct?
• Is the table of contents (navigation guide) in the right order?