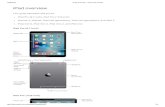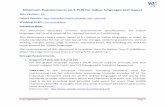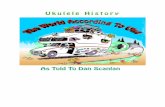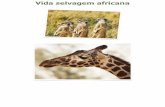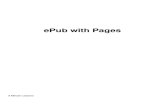iPad Publication Design - Diane Burns · iPad Publication Design Your First EPUB Serving Small...
Transcript of iPad Publication Design - Diane Burns · iPad Publication Design Your First EPUB Serving Small...
M A G A Z I N E 45December 2011 | January 2012
iPad Publication
Design
Your First EPUB
Serving Small Markets
Creating ePubs
by Sandee Cohen
from InDesign
You can use the EPUB tools in InDesign CS5.5 to turn your print layouts into digital publications to view on an iPad or Kindle.
I N D E S I G N M A G A Z I N E 45 December 2011 | January 2012 20
On May 19, 2011 Amazon.com announced the following:
“Amazon began selling hardcover and paper-back books in July 1995. Twelve years later in November 2007, Amazon introduced the revolution-ary Kindle and began selling Kindle books... Today, less than four years after introducing Kindle books, Amazon.com customers are now purchasing more Kindle books than all print books—hardcover and paperback—combined.”
That doesn’t mean Kindle books or even all forms of ebooks are outselling print books every-where. With no physical brick-and-mortar stores, Amazon’s ebook sales can easily outpace the sales for physical books.
Still, ebooks are the wave of the future. If you design books and haven’t yet created an EPUB, you’re already behind the curve. But don’t worry! This article will get you up to speed in a hurry.
The first step is to upgrade to InDesign CS5.5, if you don’t already have it. The EPUB advances in CS5.5 are so important that anyone serious about using InDesign to create ePubs can justify the cost.
Now let’s get into the basics you need to know to create a simple EPUB from a layout originally designed for a print publication. Note that I said “basics.” Creating EPUBs is a deep and rich topic, and—especially because the standard is changing and functions differently on different devices—requires constant re-education. However, if you’re curious about EPUB and want to put your toe in the water, this should get you started!
Understanding EPUB LimitationsThink of ePubs as little websites enclosed in a special wrapper. Inside are files such as HTML documents, fonts, and images that make up the content and lay-out for the book. Also inside is CSS (cascading style sheets) that define the text formatting, and other scary XML-flavored files (like toc.ncx and content.opf ) that act as middle managers to keep everything in order. Fortunately, you don’t have to worry about those very often when you’re just getting started.
InDesign layouts are designed for print. So ePubs created from InDesign rarely reflect the original print layout. In fact, most of what you do during the
I N D E S I G N M A G A Z I N E 45 December 2011 | January 2012 21
formatting and export of EPUB documents has to do with changing the print-centric layout of file into an HTML-based layout. In other words, when it comes to EPUB, you can ignore most of what you’ve learned about laying out books in InDesign, especially the stuff about designing a page. An EPUB is much closer to a Microsoft Word document—it’s a linear flow of text and graphics.
Exporting and Previewing the EPUBThe best way to understand what happens during the print-to-EPUB workflow is to cre-ate and examine an EPUB document. For the purpose of this article, let’s pretend we’re working with a text-only novel.
Choose File > Export, name the file, choose a location, and then choose EPUB from the Format menu. A dialog box appears. There are three areas in the dialog box: General, Images, and Content (Figure 1). Since this EPUB won’t have any images, only the General and Content options are relevant.
I’ll get into the options in each section later. For now, just make sure View EPUB after Exporting is chosen and click OK. The EPUB opens in Adobe Digital Editions, Adobe’s desktop ebook reader.
Use Digital Editions to see how the EPUB you created differs from the original InDesign file. You’ll have to live with some differences; others can be controlled before you export the document. It is controlling these differ-ences that are the refinements that separate the ordinary EPUB from the sophisticated one. Note that viewing the EPUB through Digital Editions is only an approximation. There are many viewers, and each may be slightly different; for example, there are many things, such as embedded video, that work in EPUB on an iBook, but which are completely ignored by ADE. You must view the EPUB on an actual device to be sure what readers with that device will see.
Line Breaks. In the Digital Editions pre-view, you’ll probably see major differences
Figure 1: The three sections of the EPUB Export
Options dialog box.
I N D E S I G N M A G A Z I N E 45 December 2011 | January 2012 22
in line breaks. Ebooks allow you to change the size of the text as well as the width of the page. This means that lines that broke at one point in the print layout (Figure 2) will break at other positions when the font or width of the page changes (Figure 3). This is a result of the text’s underlying HTML structure, and you’ll have to live with it.
Master-Page Items. The next thing to look at in the Digital Editions preview are the page numbers and headers (Figure 4). They’re
gone (Figure 5)! Ebooks have no concept of pages: They’re just one long scroll of text. So InDesign discards page numbers, headers, and all other master-page items as part of the EPUB export.
Vertical Spacing. You may notice that your text is clumped together vertically even though it was spaced out on the page using paragraph returns (Figures 6 and 7, next page).
The EPUB format discards the space cre-ated by multiple paragraph returns. (See, there is a reason why your InDesign instruc-tor told you not to insert paragraph returns to add vertical space.) EPUB, like HTML, ignores more than one white space character, so multiple tabs, returns, spaces, and so on are treated as singles.
Figure 2: The line breaks for a print layout are fixed for that width of the text frame.
Figure 3: The line breaks for an EPUB change depending on the width of the ePUB page, size of the text, the font your audience chooses in the reader application .
Figure 4: The master page items as seen in the InDesign layout.
Figure 5: There are no master page items in the exported EPUB.
If you haven’t already installed Digital Editions, you can down-load version 1.7 from http://www.adobe.com/products/digi-taleditions/ or you can download the latest (beta, but pretty stable) version, 1.8, from http://labs.adobe.com/technologies/digi-taleditions1-8/. Version 1.8 adds support for accessibility features, including high-contrast display and voice reading software.
I N D E S I G N M A G A Z I N E 45 December 2011 | January 2012 23
The EPUB also ignores the space created if you use open Object > Text Frame Options and set the Vertical Justification to Align: Justify. The paragraphs still clump up into a tight group.
The better way to add text between para-graphs is to use Space Before or Space After (Figures 8 and 9), which does translate to an EPUB (usually).
Styles, Styles, Styles!Many designers don’t use paragraph and character styles. While you may be able to slide by with that kind of behavior in print, ePubs demand that you fully format text with paragraph and character styles. These styles translate into the cascading style sheets that format the text. The styles also give you controls to break up text into sections, as well as to create a table of contents for navigating through the document.
Figure 8: Use InDesign’s space before or space after commands to add some distance between paragraphs.
Figure 9: The EPUB usually honors the before and after spaces you applied to the paragraphs in InDesign.
Figure 6: In the print layout, paragraph returns add space between lines of text.
Figure 7: The EPUB discards the spaces created by the paragraph returns.
Start Sections with a Chapter Header. In a print layout, you break text into new pages by inserting page breaks or by speci-fying that the paragraph starts on a new page. EPUBs ignore those instructions (Figure 10, next page). So what should you do if you want a line such as a chapter title or chapter number to start at the top of
I N D E S I G N M A G A Z I N E 45 December 2011 | January 2012 24
the page when the reader scrolls through the document? These sections are actually smaller chunks of HTML that are combined together into the full EPUB.
First, apply a paragraph style to the line that you want to start the section. This gives you a way of identifying the line as the point where you want the text to break. You then choose File > Export to set the option as part of the Export Options dialog box.
Under the Contents section of the EPUB Export Options dialog box, select Break Document at Paragraph Style (Figure 11). Then choose the style for that element that
you want to have start the section. This gives the instruction to break the text so that the element starts at the top of the reader’s page. Unfortunately, you can only have one style that starts a new section.
Create a Navigational Table of Contents.You also use styles to create a navigation table of contents that lets the reader move quickly among sections of the book.
First, you apply the styles to the para-graphs that should appear in the navigation table of contents; for instance, chapter head-ers and subheads within the chapter.
Next, you create a table of contents (TOC) Style that uses those elements. Go to Layout > Table of Contents Styles. Click New but-ton to open the New Table of Contents Style dialog box (Figure 12). Name your style in the TOC Style field. Click the name of the style that you want to have as the naviga-tion element and click the Add button. The style moves from the Other Styles area to the Include Paragraph Styles list. You don’t
Figure 10: Chapter headers do not necessarily start at the top of pages in an EPUB.
Figure 11: Select a paragraph style that will be used to designate the start of a section.
Figure 12: The New Table of Contents Style dialog box lets you choose those styles that will be used to create the navigation points in your EPUB.
I N D E S I G N M A G A Z I N E 45 December 2011 | January 2012 25
Figure 15: Choose Rasterize First Page to convert the first page into a cover image for the exported EPUB.
have to worry about the Entry Style or Page Number or any other options here. Click OK and you’re done. Again, you don’t need to actually create a TOC in your document; you just need to define a style.
The next step is to turn that TOC style into the navigation element. In the Export
dialog box (Figure 13), choose Use InDesign TOC Style and pick the name of the style you created in the previous step. This will cre-ate the navigation list in the exported EPUB (Figure 14).
Creating a Cover JacketWhen an EPUB is displayed on the “book-shelf” for e-readers such as the iPad or Kindle, a cover image helps people distinguish one book from another. You can turn the first page of your document into that cover image
or use some other appropriate artwork.In the General area of the EPUB Export
Options dialog box, choose Rasterize First Page (Figure 15). This converts the first page of the book into a cover image (Figure 16). (It doesn’t change the first page in the actual EPUB, however.)
Alternatively, you can choose Use Existing Image File to select an external cover image.
Figure 13: Choose a TOC style to create the navigational list in the exported EPUB.
Figure 14: The navigation list, shown here on the left, appears in the exported EPUB.
Figure 16: On the left, the first page of the book has been rasterized into a cover. The book on the right was exported without a cover, so it has a generic design that looks much like all the other ePubs with cover images.
I N D E S I G N M A G A Z I N E 45 December 2011 | January 2012 26
Adding a Title and AuthorNot all EPUB elements come from the Export dialog box. You set the title and author in the File > File Info dialog box. Choose it and then, under the Description tab, enter the Document Title and Author (Figure 17). These will now show up in the listing for the book in the Library of the EPUB reader.
Previewing the EPUBAs I mentioned at the beginning of this arti-cle, the easiest way to preview the exported
EPUB is with Adobe Digital Editions. But for the most reliable view, and one that can handle multimedia, you should preview exported ePubs on an actual tablet. Here are the steps for previewing on the Apple iPad and Kindle tablets.
Previewing on the Apple iPadThis one is easy. Just drag your EPUB over to your iTunes Library section and release. The EPUB is automatically added to the Books area of iTunes (Figure 18). Then sync the iPad to iTunes. The EPUB appears in the iBooks app on the iPad.
Previewing on a KindlePreviewing on a Kindle is a little more com-plicated, as the Kindle doesn’t use the plain EPUB format, but a variation of the .mobi ebook format.
To convert the EPUB for a Kindle, first download the Kindle Previewer from
Figure 17: Use the File Info Description area to add a document title and author for the EPUB. Figure 18: ePubs as they appear in iTunes.
I N D E S I G N M A G A Z I N E 45 December 2011 | January 2012 27
Amazon. Then open the EPUB with the Kindle Previewer. This validates the EPUB to make sure it meets the Kindle requirements and converts the EPUB into a .mobi file. A dialog box shows you the new file’s loca-tion (Figure 19). Find the file and change the extension from .mobi to .azw. (Ignore any alerts that may show up about changing the file extension.)
Use the USB cable that came with the Kindle to mount the device on your com-puter, then copy the .azw file into the Documents folder on the Kindle. The book will appear in the book list on the Kindle.
Creating a simple book, such as a novel or text-only document, is a great way to start learning the intricacies of EPUB. You’ll see how print elements are lost or modified and you’ll gain the skills needed to master this new future of publishing.
Sandee Cohen has both an iPad and Kindle, which she uses to teach creating EPUBS. She has more than 100 books and periodicals on her Kindle.
Figure 19: The Kindle Previewer compiles the EPUB and converts it into a .mobi file.
where creatives go to know■
I N D E S I G N M A G A Z I N E 45 December 2011 | January 2012 28