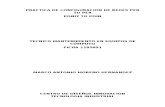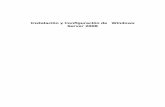Configuracion Redes Windows 7
-
Upload
luis-angel-marin-campuzano -
Category
Documents
-
view
13 -
download
0
Transcript of Configuracion Redes Windows 7
-
5/26/2018 Configuracion Redes Windows 7
1/12
CentrodeInformticayComunicaciones
CarreteradeUtrera,Km.1 41013-SEVILLA.ESPAA. Tinos. (34)954349258 Fax. (34)954349262
CONFIGURACINPARAPCCONWINDOWS7
-
5/26/2018 Configuracion Redes Windows 7
2/12
CentrodeInformticayComunicaciones
CarreteradeUtrera,Km.1 41013-SEVILLA.ESPAA. Tinos. (34)954349258 Fax. (34)954349262
1. CONFIGURACIONPARAPCCONWINDOWS7
AcontinuacinconfiguraremoslaconexinparaundispositivomvilconSistemaOperativoWindows7.
Paraellohayque:
DescargareinstalarelSecureW2.
ConfigurarelprotocoloTCP/IP.
Configurarlaredinalmbrica.
ConectarsealaredinalmbricadelaU.P.O.
ConfigurarelProxyenelnavegador
1.1. DescargandoeinstalandoelprogramagratuitoSecureW2 de la siguiente direccin:
http://www.upo.es/cic/servicios/catalogo_servicios/conexion_wifi/red_segura/
ElprogramaSecureW2(denominadosuplicante)seencargaderealizarlavalidacindenuestrousuarioypasswordenla redinalmbrica
utilizandoelprotocoloEAP-TTLS.
PuedeseguirlossiguientespasosparalainstalacindelSecureW2
http://www.upo.es/cic/servicios/catalogo_servicios/conexion_wifi/red_segura/http://www.upo.es/cic/servicios/catalogo_servicios/conexion_wifi/red_segura/http://www.upo.es/cic/servicios/catalogo_servicios/conexion_wifi/red_segura/ -
5/26/2018 Configuracion Redes Windows 7
3/12
CentrodeInformticayComunicaciones
CarreteradeUtrera,Km.1 41013-SEVILLA.ESPAA. Tinos. (34)954349258 Fax. (34)954349262
-
5/26/2018 Configuracion Redes Windows 7
4/12
CentrodeInformticayComunicaciones
CarreteradeUtrera,Km.1 41013-SEVILLA.ESPAA. Tinos. (34)954349258 Fax. (34)954349262
1.2.
ConfigurandoelprotocoloTCP/IP
ParalaConfiguracindedichoprotocoloseguiremoslossiguientespasos:
IraInicio ->Configuracin->PaneldeControl->Centro de redes y recursos compartidos-> Administrar conexiones de red->Marcamosel
iconoConexionesde redinalmbrica.PulsamoselbotnderechodelratnyseleccionamosPropiedades
-
5/26/2018 Configuracion Redes Windows 7
5/12
CentrodeInformticayComunicaciones
CarreteradeUtrera,Km.1 41013-SEVILLA.ESPAA. Tinos. (34)954349258 Fax. (34)954349262
Sobre la pestaa General de la ventana Propiedades de Conexin de Red Inalmbrica marcamos Protocolo Internet versin 4(TCP/IPv4)ypulsamossobreelbotnPropiedades.
Debenestarmarcadaslasopciones:
ObtenerunadireccinIPautomticamente.
ObtenerdireccionesdelservidorDNSautomticamente.
-
5/26/2018 Configuracion Redes Windows 7
6/12
CentrodeInformticayComunicaciones
CarreteradeUtrera,Km.1 41013-SEVILLA.ESPAA. Tinos. (34)954349258 Fax. (34)954349262
PulsamossobreelbotnAceptar.
1.3. Configurandolaredinalmbrica
IraInicio ->Configuracin->PaneldeControl->Centro de redes y recursos compartidos-> Administrar redes inalmbricas
-
5/26/2018 Configuracion Redes Windows 7
7/12
CentrodeInformticayComunicaciones
CarreteradeUtrera,Km.1 41013-SEVILLA.ESPAA. Tinos. (34)954349258 Fax. (34)954349262
En lanueva ventanacompletamos las siguientes secciones:
EnNombredered(SSID)escribimos: eduroam.
EnAutenticacinderedseleccionamos:WPA-Enterprise
EnCifradodedatos:TKIP.
Pulsaremos sobre la opcin Cambiar la configuracin de la conexin. Sobre lapestaaSeguridad,enElija un mtodo de autentificacin
de red, seleccionamos SecureW2 ypulsamos sobre el botnConfiguracin.
-
5/26/2018 Configuracion Redes Windows 7
8/12
CentrodeInformticayComunicaciones
CarreteradeUtrera,Km.1 41013-SEVILLA.ESPAA. Tinos. (34)954349258 Fax. (34)954349262
ConfiguramoselclienteSecureW2.Existe laopcindecrearperfilesparadistintasredesoutilizarel perfil por defecto. En este
caso crearemos un perfil llamado upo.(Perfil:upo).Pulsamossobreel botnConfigure
-
5/26/2018 Configuracion Redes Windows 7
9/12
CentrodeInformticayComunicaciones
CarreteradeUtrera,Km.1 41013-SEVILLA.ESPAA. Tinos. (34)954349258 Fax. (34)954349262
EnlapestaaConexindejaremossinmarcarlaopcinUsar identidad externa alternativa.
EnlapestaaCertificadosnodebeestarmarcadalaopcincomprobar certificado de servidor.
-
5/26/2018 Configuracion Redes Windows 7
10/12
CentrodeInformticayComunicaciones
CarreteradeUtrera,Km.1 41013-SEVILLA.ESPAA. Tinos. (34)954349258 Fax. (34)954349262
EnlapestaaAutentificacion,enelapartadoseleccionar mtodo de autentificacion,seleccionamosPAP.
EnlapestaaCuenta de usuarioseconfiguralacuentaquevamosautilizarpararealizarlaconexinalaRedInalmbrica.El
NombredeUsuarioyContraseaeslautilizadaenlosserviciospersonalesdelaUniversidad.Sepuedeconfigurar paraque: pregunte por nuestro Nombre de Usuario y Contrasea cada vez que se intente una conexin, marcandola
opcinPedir credenciales de usuario.
no pregunte estos datos cada vez que se realice la conexin porque siempre vamos a utilizar los mismos.
Para esto, hay que rellenar las casillas usuario y contrasea. El usuario debe ser el utilizadoenlacuentadecorreo,ascomola contrasea.
Enamboscasoshayquedejarvacalacasilla"Dominio", o en su defecto escribir upo.es, y debemos marcar la casilla Usar esta
cuenta para entrar al ordenador.
-
5/26/2018 Configuracion Redes Windows 7
11/12
CentrodeInformticayComunicaciones
CarreteradeUtrera,Km.1 41013-SEVILLA.ESPAA. Tinos. (34)954349258 Fax. (34)954349262
1.4. ConectndonosalaRedInalmbricadelaUPO.
Una vez realizada la configuracin, slo nos queda seleccionar la red inalmbrica a la que nos queremos conectar. En
este caso tendremosqueseleccionarelSSID eduroam
2. ConfigurandoelProxydelnavegador
ParapodernavegarporInternetesnecesarioconfigurarelServidorProxydelaUniversidad.
2.1. ConfiguracindelnavegadorMicrosoftInternetExplorer
Dentro de Internet Explorer, seleccionamosHerramientas ->Opcionesde Internet, seleccionamos la pestaa Conexiones, pulsamos
sobre el botn Configuracin de LAN y sobre la nueva ventana desplegadaConfiguracinde laredderea local (LAN)marcamosServidorProxyy completamos las cajasdetexto:
o EnDireccinescribimos:hermes.upo.eso EnPuertoescribimos:8080
-
5/26/2018 Configuracion Redes Windows 7
12/12
CentrodeInformticayComunicaciones
CarreteradeUtrera,Km.1 41013-SEVILLA.ESPAA. Tinos. (34)954349258 Fax. (34)954349262
PulsamossobreelbotnOpcionesAvanzadasparaconfigurarlosdiferentesservicios:
o HTTP: hermes.upo.es, Puerto: 8080 o
Seguro: hermes.upo.es, Puerto: 8080 o
FTP:hermes.upo.es,Puerto:8080
o Gopher:hermes.upo.es,Puerto:8080
o Nousarproxyparalasdireccionesquecomiencenpor:upo.es
3.2. ConfiguracindelnavegadorMozilla
DentrodeMozilla,seleccionamoslaEditar->Preferencias.SobreelmenCategora,seleccionamos
Avanzadas->Proxiesyrellenaremoslossiguientescampos: