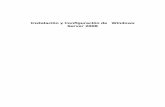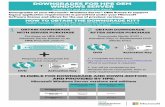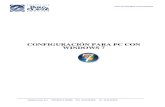Configuracion de windows server
-
Upload
masheshita-cortes -
Category
Documents
-
view
7.332 -
download
8
Transcript of Configuracion de windows server

MATERIA: Taller de Sistemas Operativos
Configuración de Windows Server 2003, Compartiendo Recursos
Catedrático: Juan Baños Montes
Equipo # 1
Nombre (s)
Álvarez Basilio AugustoArce Navarrete Gerardo AlexisBarrera Aguirre CarlosBedolla Ramirez JonathanCarreto Moreno Eliel Cordero Dillanes Marco Antonio Cortez Peñaloza Marce CitlaliCuevas Núñez CarlosGarcía Arceta Cesar Adrián
Semestre: 4 AULA: 7l2
HORARIO: LUNES – JUEVES 13:00 - 14:00 Horas.
Acapulco, Gro. A 14 de Junio del 2012.
Introducción
Instituto Tecnológico de
Acapulco

El presente trabajo consiste en un reporte de la configuración de Windows server
2003 compartiendo recurso, al compartir recursos nos referimos a con partir
archivos entre el servidor de Windows server 2003 y un cliente o usuario que se
conecte a este mismo servidor.
Este reporte es acompañado de un video que muestra todo lo que se explica en
este reporte con pantallazos y descripciones.
Como se puede comprender la finalidad de esta práctica es adquirir cada vez más
conocimientos así como descubrir nuevas habilidades y destrezas día a día y hoy
en lo demostramos compartiendo recursos con Windows server 2003.
Esperemos cumplir con las expectativas de la materia y del maestro.
Desarrollo

1.- Para configurar el servidor como DHCP vamos a la página Administre su
servidor y hacemos clic en agregar o quitar función
2.- Cuando nos aparezca el asiente para configurar su servidor tenemos que
hacer clic que siguiente para continuar.
3.-
Esperamos mientras el servidor detecta la configuración del área local para
continuar.

4.- Cuando el paso anterior ha terminado en la nueva interfaz seleccionamos
configuración personalizada y después hacemos clic en siguiente.
5.- Cuando nos aparezca la interfaz función del servidor hacemos clic en
Servidor DHCP y hacemos clic en siguiente.

6.- Se revisa el resumen de las selecciones y a continuación se da clic en
siguiente para continuar con la configuración.
7.-
Esperamos mientras el programa de instalación configura los componentes.

8.- Cuando nos aparezca el asistente para ámbito nuevo hacemos clic en
siguiente para definir un ámbito de DHCP.
9.-
Asignamos el nombre para el nuevo ámbito que en este caso asignaremos

inteligent HQ dejamos en blanco la opción de descripción y hacemos clic en
siguiente.
10.- En la nueva interfaz definiremos la Dirección IP inicial como 192.168.200.10
y para la Dirección IP final 192.168.200.254 y hacemos clic en siguiente para
continuar con la configuración.

11.- En esta interfaz no se definen exclusiones por lo que no se configura nada y
se da clic en siguiente.
12.- Aquí aceptamos el valor predeterminado de la duración de la concesión y
hacemos clic en siguiente.

13.- Para definir Opciones DHCP hacemos clic en siguiente una vez seleccionada
la opción configurar estas opciones ahora.
14.- En la ventana Enrutador (puerta de enlace predeterminada) escriba
192.168.200.1 hacemos clic en agregar y aceptamos la configuración con
siguiente.

15.- Para el Dominio primario en la pantalla Nombre de dominio y servidores
DNS, escribimos inteligent.com. Para la Dirección IP escribimos 192.168.200.2,
después hacemos clic en agregar para aceptar hacemos clic en siguiente.
16.- En la ventana de servidores WINS hacemos clic en siguiente ya que no se
va a utilizar.

17.- Hacemos clic para Activar el ámbito.
18.- Hacemos clic para aceptar que está finalizando el asistente del ámbito en
finalizar.

19.- Damos clic en la última interfaz de esta configuración para cerrar el asistente.

CONFIGURAR EL SERVIDOR COMO CONTROLADOR DE DOMINIO
Para instalar DNS Active Directory mediante herramientas manuales.
1.- Hacemos clic en el botón inicio y en Ejecutar escribimos DCPROMO y a
continuación damos clic en aceptar.
2.- Cuando nos aparezca el Asistente para la instalación Active Directory
hacemos clic en siguiente para iniciar con la instalación.

3.- Después de revisar la información de compatibilidad de sistema operativo
hacemos clic en siguiente.
4.- Seleccionamos Controlador para un dominio nuevo y damos clic en
siguiente.

5.- Seleccionamos Dominio para un nuevo bosque (opción predeterminada) y a continuación damos clic en siguiente.
6.- Para el nombre DNS Completo escribimos inteligent.com y después
hacemos clic en siguiente (esta opción representa un nombre completo.). Nuevo
nombre del dominio.

7.- Hacemos clic en siguiente para aceptar la opción predeterminada Nombre
NetBios del dominio de INTELIGENT.
8.- En la pantalla Carpetas de base de datos y del registro establezca la
carpeta de registro de Active Directory de forma que apunte a
L:WindowsNTDS y a continuación hacemos clic en siguiente.

9.- Dejemos la ubicación de la carpeta predeterminada para el Volumen del
sistema compartido y después hacemos clic en siguiente.
10.- En la pantalla de Diagnostico de registros de DNS hacemos clic en instalar
y configurar el servidor DNS en este equipo y continuamos haciendo clic en
siguiente.

11.- En la pantalla Permisos compatibles solo con sistemas operativos de
Server 2000 o Windows Server 2003 (opción predeterminada) y a continuación
haga clic en siguiente para continuar.
12.- Escribimos la contraseña para contraseña de modo de restauración y
confirmar contraseña y después hacemos clic en siguiente para continuar.

13.- En la próxima interfaz nos presente un resumen de las opciones de Active
Directory hacemos clic en siguiente para iniciar con la instalación.
El asistente inicia la configuración esto puede durar unos minutos.

14.- Hacemos clic en aceptar para confirmar la advertencia de que se va a
asignar la dirección IP de forma dinámica aun servidor DNS.
15. Vamos a configurar el protocolo de Internet (TCP/IP). Lo elegimos y damos clic
en propiedades.

Finalizamos la instalación de Active directory.
Autorizando el servidor DHCP
Para autorizar después de haber reiniciado el equipo nos situamos en inicio/
Herramientas administrativas DHCP

En la ventana resultante hacemos clic derecho sobre el servidor y buscamos la
opción autorizar posterior a esto cerramos la consola del administrador.
Una vez que se ha terminado con esto se habilita el servidor de archivos para
esto vamos a la página Administre su servidor y seleccionamos la opción
agregar o quitar función.

Aceptamos los pasos preliminares para continuar haciendo clic en siguiente.
En la nueva interfaz seleccionamos servidor de archivos ya que lo habilitaremos
damos clic en siguiente.

En la esta interfaz hacemos clic en siguiente para continuar no hacemos nada
solo aceptamos la cuota de disco del servidor de archivos.
En la interfaz que nos muestra el servidor de index Server de servidor de archivos
solo aceptamos la advertencia.

Damos clic en siguiente después de haber revisado el resumen de las selecciones
que se van a configurar.
Aceptamos continuar haciendo clic en siguiente el asistente.
Se selecciona la ruta de la carpeta que se desea compartir en el servidor de
archivos

Se configura el nombre y descripción de la carpeta compartida que en este caso
se deja por default.
Se seleccionan los permisos que se desean dar a los archivos que contiene la
carpeta compartida. Que en este caso es de lectura y escritura hacemos clic en
finalizar para continuar.

Aceptamos la pantalla que muestra que el uso compartido ha terminado por
completo hacemos clic en cerrar.

Agregar usuarios
Damos clic en inicio/herramientas administrativas/administre su servidor y
buscamos la opción agregar usuarios en el dominio. Una vez mostrada la nueva
interfaz se sigue el procedimiento de la pantalla siguiente.
En la nueva interfaz agregamos el nombre del usuario apellidos y demás
información que se pide en resumen se asigna los datos generales del usuario.

Posteriormente se agrega la contraseña con la que este usuario tendrá acceso
a nuestro servidor.
Se revisa el resumen del contacto que se creara y se hace clic en finalizar y de
esta manera se ha creado un usuario el cual tendrá acceso al servidor.
De esta manera ha quedado terminada la práctica y logrado el objetivo de
compartir recursos en Windows Sever 2003.

Conclusión
Después de haber terminado con el reporte de la configuración del sistema
operativo como servidor, como equipo podemos concluir que nos pareció
interesante y dinámica la manera de configurar los diferentes servicios del
servidor de Windows server 2003.
Un punto que nos llamó mucho la atención como equipo fue que al crear el
dominio la opción de asignar las Direcciones IP automáticas a los diferentes
usuarios que se conecten a este servidor, lo sorprendente es que ya no se
necesita configurar al nuevo usuario ni siquiera meterla en una red especifica el
servidor les asigna y las hace usuarios del solo que se les debe hacer un usuario
especifico.
Esta configuración nos ha despertado un gran interés sobre redes y tipos de
configuraciones. De esta manera hemos terminado con una práctica más en la
materia de Taller de Sistemas Operativos.
Esperamos sea dé agrado para el maestro responsable de la materia y haber
cumplido con sus expectativas como alumno.