CONDENSED and Revised Basic Computer Skills for Senior Citizens 04-06-2014 - Final
-
Upload
david-jebamon-prabhakar -
Category
Documents
-
view
216 -
download
0
Transcript of CONDENSED and Revised Basic Computer Skills for Senior Citizens 04-06-2014 - Final
-
8/15/2019 CONDENSED and Revised Basic Computer Skills for Senior Citizens 04-06-2014 - Final
1/70
Basic Computer Skills for Senior Citizens
1
Chapter 1 About a Computer
A computer is a machine. We all know that it is a very special machine as it can perform several
different functions. You can decide what the computer should do for you-that is you can program
your computer to do your job, the way you want it done. That’s great.
Computers are getting more and more advanced every day. They are becoming more powerful,faster and easier to work with. Computer programs are getting more complex and sophisticated.
Humans, the masterminds behind computer programs are able to get more out of the machine.
Today computers can do what we could never have imagined a few years ago.
1.1 Parts of Computer
A computer is an electronic device with many attachments. These attachments are either
necessary or enhance a computer's performance. These are mainly external components of
computers. These parts you can see and touch while sitting at a personal computer. They fallunder the category called Hardware. In order to start learning about how to use computers, you
will need to be able to identify the main parts that make up a computer. In this lesson, we’ll cover the basics of computer hardware.
MONITOR
SPEAKERS CPU CABINET
KEYBOARD
MOUSE
Mouse - Used for making selections. There are two buttons on a mouse. Most actions are
performed using the left mouse button. Some mice have cords and some do not.
-
8/15/2019 CONDENSED and Revised Basic Computer Skills for Senior Citizens 04-06-2014 - Final
2/70
Basic Computer Skills for Senior Citizens
2
Keyboard
Used for entering data, generating commands. The keyboard layout is similar to a typewriterwith additional keys for other functions. There is a number keypad to the right of the main
alphabetical keypad.
Monitor
The monitor is the visual component of the computer. It displays information to the user. This is
a required part of the computer. This part requires electricity so it will have its own power cordto plug into an outlet.
-
8/15/2019 CONDENSED and Revised Basic Computer Skills for Senior Citizens 04-06-2014 - Final
3/70
Basic Computer Skills for Senior Citizens
3
SpeakersThe speakers are the audio component of the computer. Through these speakers, we can hear the
sound from the computer system.
Computer System UnitThis is where everything comes together to work. The system box holds the central processing
unit to act as the brains of the computer. The unit contains the motherboard which is the maincircuitry for the system. The power supply for the main computer is located in the unit. All the
other parts including the monitor, mouse, keyboard, speakers, and others join at the unit to become a functional system.
PrinterThe printer is used to develop a hard copy or paper copy of a document or picture. The printer
connects to the computer and requires the use of its own power cord.
-
8/15/2019 CONDENSED and Revised Basic Computer Skills for Senior Citizens 04-06-2014 - Final
4/70
Basic Computer Skills for Senior Citizens
4
1.2 Computer Characteristics
Let us now move a step further and take a close look at the characteristics of a computer system.
Speed
The speed at which you work is measured in hours, minutes or seconds. You already know that acomputer works one step at a time. The speed of a computer is measured by the number of
instructions the microprocessor can carry out every second. This is measured in millionsinstructions per second (MIPS). No wonder it is so fast. In fact, the supercomputers of today
can carry out billions of instructions per second. PARAM 10000, the supercomputer built byIndian scientists at the Centre of Development of Advanced Computing (CDAC), Pune can carry
out 100 billion instructions per second. The center of all these processing activities is the centralprocessing unit (CPU) of the computer.
Precision
All computer systems, besides having amazing speeds, have almost 100% accuracy. Computersdo not give faulty outputs. However, they are sometimes accused of making mistakes.
Investigation reveals that these errors are actually human errors. If the input data and the
instructions given to the computer are correct, then the output produced will also be correct.
Reliability
Computer performs millions of calculations at a great speed without making mistakes. Thismakes computer a highly reliable device for repeated work. Programmed robots are replacing
human workers. Continuous and consistent performance of machines is a big advantage for theindustries.
Memory
Memory is the internal storing place for both data and instructions, as it is located inside the
computer. Memory is further classified into primary and secondary memory.
• Primary Memory
The term primary memory refers to the main memory of a computer system where data andinstructions are temporarily held for immediate processing.
Computers have two types of memories-Read Only Memory (ROM) and Random AccessMemory (RAM). RAM and ROM make up the primary memory of the computer.
RAM is the temporary storage memory, which is non-permanent. The principal function of RAM
is to temporarily hold data and instructions required for immediate processing. RAM is volatilein nature, i.e. when the computer is switched off, both data and instructions get lost from RAM.
The users or programmer’s instructions and programs are stored in RAM. Besides the speed of
-
8/15/2019 CONDENSED and Revised Basic Computer Skills for Senior Citizens 04-06-2014 - Final
5/70
Basic Computer Skills for Senior Citizens
5
the microprocessor, the amount of RAM in your computer determines which program you canefficiently run on it. As programs get bigger and more complicated, they require greater memory.
ROM is permanent in nature and is non-volatile. The computer can only read the data and
instructions from it, but cannot make any changes on it. These instructions remain permanentlyin the computer, even when the computer is switched off. ROM stores a program that instructs
the computer how to control its various parts and how to process data.
Secondary MemoryThe term secondary memory refers to storage devices that store data and instructions
permanently. Secondary memory is non-volatile in nature. This simply means that the data and
instructions in this memory are not lost when the computer is switched off. Since this memoryrefers to storage devices, it is also known as secondary storage medium. The input
(unprocessed or raw data) and the output (processed data) can be stored for later use in such
devices. Magnetic storage mediums such as hard disk and flash drive, and optical disks such as
CD_ROM and DVD are secondary storage mediums. The following are some storage devices
1. HDD – HARD DISK DRIVEThe hard disc drive is device that has the memory stored permanent. It is
magnetic in nature and is a mechanical device. These consist of read and write
head to record the data or retrieve the data. This HDD is not in direct contact with
the processor. The memory size is usually from 300 GB-1terra byte
2. CD – COMPACT DISC
Used to store data, it is optical in nature requires a player or a writer where thedata is read by a laser. Capacity 700mb
Types –
a. CD-R-CD read can be written only once needs a writer ( can also play) b. CD – RW- CD read write, can be recorded many times and needs a writer.
3. DVD – DIGITAL VERSATILE DISC
Used to store data, it is optical in nature requires a player or a writer where thedata is read by a laser. Capacity – 4.7 GB
a.
DVD R – read, can be written only once needs a writer ( can also play) b. DVD RW - read write, can be recorded many times and needs a writer
4. PENDRIVE
Also flash drive/USB (universal serial bus) drive memory size - up to 16 GB
-
8/15/2019 CONDENSED and Revised Basic Computer Skills for Senior Citizens 04-06-2014 - Final
6/70
Basic Computer Skills for Senior Citizens
6
5. MINI SD CARDSD stands for standard digital, used in cameras (digital) has memory capacity up
to 8 GB
6. MICRO SD CARD
SD stands for standard digital as above, used in mobile phones has memorycapacity up to 8 GB
1.3 Computer Classification
Computers can be classified into different categories depending upon their physical size,
processing speed, storage capacity, cost and ability to get connected to other computers and input
or output devices.
Smart Phones – A smartphone (or smart phone) is a mobile phone with more advanced
computing capability and connectivity than basic feature phones. Early smartphones typically
combined the features of a mobile phone with those of another popular consumer device, such as
a personal digital assistant (PDA), a media player, a digital camera, or a GPS navigation unit.
Modern smartphones include all of those features plus the features of a touchscreen computer,
including web browsing, Wi-Fi, and 3rd-partyapps.
Currently, about 90% of handset sales worldwide are for devices driven
by Google's Android and Apple's iOS mobile operating systems.
http://en.wikipedia.org/wiki/Mobile_phonehttp://en.wikipedia.org/wiki/Feature_phonehttp://en.wikipedia.org/wiki/Personal_digital_assistanthttp://en.wikipedia.org/wiki/Portable_media_playerhttp://en.wikipedia.org/wiki/Digital_camerahttp://en.wikipedia.org/wiki/GPS_Phonehttp://en.wikipedia.org/wiki/Touchscreenhttp://en.wikipedia.org/wiki/Web_browserhttp://en.wikipedia.org/wiki/Wi-Fihttp://en.wikipedia.org/wiki/Mobile_apphttp://en.wikipedia.org/wiki/Googlehttp://en.wikipedia.org/wiki/Android_(operating_system)http://en.wikipedia.org/wiki/Apple_Inc.http://en.wikipedia.org/wiki/IOShttp://en.wikipedia.org/wiki/Mobile_operating_systemshttp://en.wikipedia.org/wiki/Mobile_operating_systemshttp://en.wikipedia.org/wiki/IOShttp://en.wikipedia.org/wiki/Apple_Inc.http://en.wikipedia.org/wiki/Android_(operating_system)http://en.wikipedia.org/wiki/Googlehttp://en.wikipedia.org/wiki/Mobile_apphttp://en.wikipedia.org/wiki/Wi-Fihttp://en.wikipedia.org/wiki/Web_browserhttp://en.wikipedia.org/wiki/Touchscreenhttp://en.wikipedia.org/wiki/GPS_Phonehttp://en.wikipedia.org/wiki/Digital_camerahttp://en.wikipedia.org/wiki/Portable_media_playerhttp://en.wikipedia.org/wiki/Personal_digital_assistanthttp://en.wikipedia.org/wiki/Feature_phonehttp://en.wikipedia.org/wiki/Mobile_phone
-
8/15/2019 CONDENSED and Revised Basic Computer Skills for Senior Citizens 04-06-2014 - Final
7/70
Basic Computer Skills for Senior Citizens
7
Tablet- A tablet computer, or simply tablet, is a mobile computer with display, circuitry and
battery in a single unit. Tablets are equipped with sensors, including cameras,
microphone, accelerometer and touchscreen, with finger or stylus gestures replacing
computer and keyboard. Tablets may include physical buttons, e.g., to control basic features suchas speaker volume and power and ports for network communications and to charge the battery.
An on-screen, pop-up virtual keyboard is usually used for typing. Tablets are typically larger
than smart phones or personal digital assistants at 7 inches (18 cm) or larger, measured
diagonally.
Laptop and palmtop computers are portable computers that work on rechargeable batteries.
Personal Computers (PCs) are the small computers you can see in schools, homes and in most
offices.
Microcomputers are used for industrial applications.
Laptop ipad2 Desktop
Mainframe computers are even more powerful computers that have high-storage capacities.They are used in large commercial and government organizations.
Supercomputers are the fastest of all computers. They are used for large applications that
require complex scientific calculations.
http://en.wikipedia.org/wiki/Mobile_computerhttp://en.wikipedia.org/wiki/Electronic_visual_displayhttp://en.wikipedia.org/wiki/Circuitryhttp://en.wikipedia.org/wiki/Accelerometerhttp://en.wikipedia.org/wiki/Touchscreenhttp://en.wikipedia.org/wiki/Keyboard_(computing)http://en.wikipedia.org/wiki/Virtual_keyboardhttp://en.wikipedia.org/wiki/Smart_phonehttp://en.wikipedia.org/wiki/Personal_digital_assistanthttp://en.wikipedia.org/wiki/Personal_digital_assistanthttp://en.wikipedia.org/wiki/Smart_phonehttp://en.wikipedia.org/wiki/Virtual_keyboardhttp://en.wikipedia.org/wiki/Keyboard_(computing)http://en.wikipedia.org/wiki/Touchscreenhttp://en.wikipedia.org/wiki/Accelerometerhttp://en.wikipedia.org/wiki/Circuitryhttp://en.wikipedia.org/wiki/Electronic_visual_displayhttp://en.wikipedia.org/wiki/Mobile_computer
-
8/15/2019 CONDENSED and Revised Basic Computer Skills for Senior Citizens 04-06-2014 - Final
8/70
Basic Computer Skills for Senior Citizens
8
1.4 Digital Computers
Another method to classify computers is based on the way data is processed by a computer
system. There are two basic types of computers-analog computers and digital computers.
Digital computers are what most people are familiar with. The personal computers that you seein your school and at home are digital computers. The commonly used calculators are also digital
devices.
The Binary Code
Computer memory has become more important over the years. The higher the RAM size, themore efficiently large programs run on the computer. Computer scientists are building larger and
larger memory with every new generation of computers. This means computers can efficiently
run larger programs with sound, graphics and animation.
Secondary storage devices today come with large storage capacity. Most PCs today have harddisks with storage capacities up to 40 GB. 1,024 Gigabytes is called Terabyte (TB). High
capacity hard disks have this kind of capacity.
1 Byte B 8 bits
1 Kilobyte KB 1024 bytes
1 Megabyte MG 1024 Kilobytes
1 Gigabyte GB 1024 Megabytes
1 Terabyte TB 1024 Gigabytes
1.5 Recent Applications of Computers
Given in the following paragraphs are just a few of the more recent applications of computers,where they perform varied tasks by manipulating and processing data. The possibilities are
endless. Limits are imposed by the speed of the microprocessor used in the computer, and the
size of its memory. As the speed of microprocessors and the size of the memory in computersincrease, these will be used for more and more complex applications.
1. INTER NET - there are many uses of internet including
a. Communication where in two people can communicate through email or chat orSkype within an instant through not so cumbersome means but through simple
methods. One can actually communicate with somebody long distance using theinternet.
b. Internet for business is commonly known where web sites like flipkart.com etc.
Allow for online shopping etc.
2. SOFT WARE PROGRAMMING - Application software is all the computer
software that causes a computer to perform useful tasks beyond the running of the
http://en.wikipedia.org/wiki/Computer_softwarehttp://en.wikipedia.org/wiki/Computer_softwarehttp://en.wikipedia.org/wiki/Computer_softwarehttp://en.wikipedia.org/wiki/Computer_software
-
8/15/2019 CONDENSED and Revised Basic Computer Skills for Senior Citizens 04-06-2014 - Final
9/70
Basic Computer Skills for Senior Citizens
9
computer itself. A specific instance of such software is called a software
application, application program, application or app.
Examples include accounting software, enterprise software, graphics software, media
players, and office suites. Many application programs deal principally with documents.
3. MEDICINE - The Use of Computers in Medicine.The use of computer technology has greatly enhanced the medical field. This is
particularly so in hospital environments where reliability and quality are critical factors.
Many computer applications, such as patient information systems, monitoring and control
systems and diagnostic systems, have been used to enhance healthcare.
4. ENGINEERING - Computer-aided design (CAD) is the use of computer systems to
assist in the creation, modification, analysis, or optimization of a design
5. Voice Recognition SystemsTo be able to talk to a computer by speaking out the commands has been a dream for
many years. It is possible to dictate a letter to a computer today. Computers now havevoice recognition capability.
http://en.wikipedia.org/wiki/Accounting_softwarehttp://en.wikipedia.org/wiki/Enterprise_softwarehttp://en.wikipedia.org/wiki/Graphics_softwarehttp://en.wikipedia.org/wiki/Media_player_(application_software)http://en.wikipedia.org/wiki/Media_player_(application_software)http://en.wikipedia.org/wiki/Office_suitehttp://en.wikipedia.org/wiki/Document_file_formathttp://en.wikipedia.org/wiki/Computerhttp://en.wikipedia.org/wiki/Designhttp://en.wikipedia.org/wiki/Designhttp://en.wikipedia.org/wiki/Computerhttp://en.wikipedia.org/wiki/Document_file_formathttp://en.wikipedia.org/wiki/Office_suitehttp://en.wikipedia.org/wiki/Media_player_(application_software)http://en.wikipedia.org/wiki/Media_player_(application_software)http://en.wikipedia.org/wiki/Graphics_softwarehttp://en.wikipedia.org/wiki/Enterprise_softwarehttp://en.wikipedia.org/wiki/Accounting_software
-
8/15/2019 CONDENSED and Revised Basic Computer Skills for Senior Citizens 04-06-2014 - Final
10/70
Basic Computer Skills for Senior Citizens
10
Chapter 2 Operating a Computer
As you go through this chapter and simultaneously work on your machine, you will discover new
ways of operating your computer. Familiarity with basic computer operations is necessary in
order to do more in computer.
2.1 Switching On and Switching Off
One thing a computer definitely needs to work is electricity! A desktop computer must always be
connected to a power outlet, while a laptop may operate on its own internal battery for a few
hours.
A desktop computer has a power button on the front. By pushing in on the button and then
releasing it,
you turn the computer on. You should hear a noise like a fan or a vacuum cleaner, and some
lights willappear on the front of the computer.
You may also need to switch on the monitor in order to see what the computer is displaying. A
similar power button will usually be found in the lower right hand corner of the monitor screen.
Switch Off
Use the mouse to click on the Start Button at the lower left hand side of the desktop. When the
menu appears, click on Turn off Computer. Finally, click on Turn off . This is the sequence for
a computer with the Windows XP operating system. It may be slightly different if you have a
different version of Windows, but the idea is the same.
There are occasions when a computer is not able to turn off. If it gets stuck and will not finish
turning off, you may need to use the power button. To do this, hold the power button in until youhear the computer stop and see the screen go blank. Doing this may result in an error message
then you turn the computer back on, but will usually not harm the computer.
-
8/15/2019 CONDENSED and Revised Basic Computer Skills for Senior Citizens 04-06-2014 - Final
11/70
Basic Computer Skills for Senior Citizens
11
Remember!You should rarely use the power button to turn a desktop or laptop computer OFF. There are a
few housekeeping chores a computer needs to do before it turns off, and by using the power
button you prevent the computer from turning off in a controlled manner. Instead, use the
following method:
2.2 Start your computer
Desktop
After turning on a personal computer the picture or image you see is referred to as a Desktop.The Desktop allows for accessing programs and consists of Program Icons, a Taskbar, a Start
Button, and a Mouse Pointer. Just as you may have a desk you use at home with assorted papers,
pencils, stapler, or tape dispenser on it, so is the concept behind the Desktop of a computer. It
can vary from person to person as each person can change it to reflect his or her working habits
and styles. Below is an example of a Desktop.
Mouse Pointer
The Mouse Pointer typically looks like an arrow but can also looks like an I beam or other
object. It enables you to see where the mouse is located on the screen. As you move your mousethe Mouse Pointer moves. You can change the image of the Mouse Pointer but we will not cover
that is this lesson.
Do it yourself!
On the computer, move the mouse and watch the Mouse Pointer move on the Desktop.
-
8/15/2019 CONDENSED and Revised Basic Computer Skills for Senior Citizens 04-06-2014 - Final
12/70
Basic Computer Skills for Senior Citizens
12
Icons
On the image of the Desktop previously displayed, we saw little pictures that were labeled My
Computer, My Network Places, My Documents, and Recycle Bin . These pictures are called
Icons. Icons are pictures that when selected (or clicked on) will do something. This “do something” is called executing. Selecting an Icon by clicking on it tells the computer you want to
use that program. My Computer, My Network Places, My Documents, and Recycle Bin arestandard Icons commonly seen on a computer.
Do it yourself!Can you identify the Icons on the computer you are using?
Shortcut Icons
If we look closely at the previously displayed Desktop, there is one picture that has a little black
arrow in it. The little black arrow informs you that it is a Shortcut Icon. A Shortcut Icon willopen a program that someone has added to the Desktop. The Shortcut Icon on our exampleDesktop will open the program called Microsoft Office Word, a program for word processing
(typing a letter for example).
Start Button
Located on the Desktop in the lower left corner is a Start button. If you click on the Start
button, a window will appear allowing you to select one of the options listed or access one of thePrograms on your computer. You can turn off the computer from the Start button as well. A
window similar to the one below will appear.
-
8/15/2019 CONDENSED and Revised Basic Computer Skills for Senior Citizens 04-06-2014 - Final
13/70
Basic Computer Skills for Senior Citizens
13
Do it yourself!
• Click on the Start Button on the PC you are using. Does it look similar to this one?• Press the Escape key (Esc located on the keyboard) to close the Start Menu.
• Click on the Start button, select Turn off Computer. Click on the Cancel button to
stop the request to Turn off the Computer.
Important!It is possible to suppress the displaying of the commonly used Icons but it is recommended you
don’t delete any Icon that does not have the little black arrow in it. It is equally important that you do not change a computer without the permission of the person who owns the computer.
2.3 Computer Mouse in Detail
The computer mouse is considered an input device. With a click of a button, the mouse sends
information to the computer. The computer mouse is an interesting device that offers an
alternative way to interact with the computer beside a keyboard.
A typical mouse has two buttons. At the top of the device you will find a left and right buttonwhich allows for “clicks”. There is a scrolling wheel between the two buttons.
How to Hold a Mouse
The mouse fits in the palm of your hand. Generally all mice are set up for right-hand dominantuse but can be customized and adjusted for left-hand use.
Your index finger will rest over the left mouse button while the rest of your hand will lightly grip
the mouse.
-
8/15/2019 CONDENSED and Revised Basic Computer Skills for Senior Citizens 04-06-2014 - Final
14/70
Basic Computer Skills for Senior Citizens
14
You may use your middle and/or your ring finger to use the wheel and/or the right mouse button.
Your hand will cup the mouse and your fingers should be relaxed while holding the mouse.
Your arm may rest on the table. You hand should not hold, squeeze, or clench the mouse butrather guide the mouse around.
Your shoulder and elbow rather than your wrist should be moving the mouse around the mouse
pad or table. A mouse pad may be provided as a clean smooth surface to guide your mouse on
top.
You should have plenty of room for full movement of the mouse. You may pick up your mouse
and place it back down in the middle of your mouse pad at any time to readjust your mouse
position. Remember-do not tense your hands or arms. The muscles of your hands, fingers, and
arms should be relaxed.
Types of Mice
There are many types of mice. Earlier we had a computer mouse that is connected to ourcomputer by a cable with a ball at the bottom of the mouse device. The IntelliMouse has a wheel
between the left and right mouse buttons. Nowadays we have mouse with light at the bottom.
This is the most popular style of mouse device. There are cordless mice, mice with a trackball ontop instead of the bottom, touchpads, and mice operated by use of a foot. Whatever mouse you
decide to use become comfortable using it. There is a style of mouse device for everyone.
Tips!There are different types of clicking. Single-click, double-click, and right-click. The computer, if
using Microsoft Windows, uses double-click.
The double-click action generally executes a command or opens a window or application. Asingle-click selects an option then with the combination of pressing a button on the keyboard will
execute an action or command. You may customize your computer to select commands based on
what works for you. If you find double-clicking difficult you may go into the Computer’s Control Panel and adjust the settings to single-click.
-
8/15/2019 CONDENSED and Revised Basic Computer Skills for Senior Citizens 04-06-2014 - Final
15/70
Basic Computer Skills for Senior Citizens
15
Remember!While you are moving your mouse around be careful not to click while moving. To ensure
precise point and click commands, guide your mouse into position then stop to click.
2.4 Computer Keyboard in Detail
Keyboarding is the new typing. No longer do your fingers need to punch a key with the sleeknew keyboards of today. Lighter taps on the keys are what are required to become an efficient
keyboardist. In contrast to the typewriters of yesteryear, there are more keys filling up the board.
Becoming familiar with the keys will guarantee less frustration and better overall computing
experiences.
Standard Alphabetical and Numerical Keyboard:
You still have the traditional layout as the typewriter:
Your home row is A S D F and J K L; your left hand pinky will be placed on the A, ring finger
on S, Middle on D, and index finger on the F and your thumb on the space bar. Your right left
hand pinky will be placed on the ;, ring finger on L, Middle on K , index finger on the J and your
thumb on the space bar. The F and J have ridges on them so you may find your correct position by touch.
On this board you will see an Enter button used for hard returns. No longer do you need to press
this button after every line. In fact, you would only use it to enact commands or to start a new
paragraph.
Above the previous keyboard, you will see a set of function keys. They appear like this:
-
8/15/2019 CONDENSED and Revised Basic Computer Skills for Senior Citizens 04-06-2014 - Final
16/70
Basic Computer Skills for Senior Citizens
16
Function keys listed between F1-F12 are commonly used as shortcuts for computer functions.You will see to the far left of the function keys the Esc or escape button. This useful button willclose menus or used for a way to stop within web browsers.
Some control keys you will see next to the spacebar are shown here:
The Control Keys are used in combination with other keys to perform certain commands. Thewindows icon on the control key button will launch the start menu in Windows. The arrow buttons are useful for navigation within programs such as word processing applications such as
Microsoft Word.
Some more navigational and erasing keys include:
The Delete key is used for erasing. The Insert, Home, End, Page Up, and Page Down are usedto move within a screen.
The computer keyboard is also equipped with a numerical keypad to the far right of thekeyboard.
This keyboard expedites the manner used to enter numbers into an application such as electronic
spreadsheets.
-
8/15/2019 CONDENSED and Revised Basic Computer Skills for Senior Citizens 04-06-2014 - Final
17/70
Basic Computer Skills for Senior Citizens
17
Tips!If your mouse was to malfunction, you can use the keys on your keyboard to navigate and
perform functions on your computer. The most popular combination is Ctrl+Alt+Delete.
Pressing these three buttons in sequence (keeping each one pressed down while you press the
next ones), together will take you into a mode where you may shut down your machine. This isimportant to know if your mouse is not responding.
Remember!Speed should not be your focus when learning the keyboard. Rather than becoming quick on the
keys learn where the keys are and what they are used for. You may not use all of the keys on the
keyboard. It takes time to become more comfortable on the keys.
2.5 Opening and Closing an Application
An application is defined as a computer program designed to help people perform a certain type
of work (or recreation!). Examples of applications include word processing programs,spreadsheets, media players, and even games.
In this lesson we will learn how to Open and Close an application. An application, sometimes
called a program, performs a certain task. There are literally hundreds of applications and it
would be impossible for us to know them all. The good news is that applications Open (start) andClose (end) in the same manner.
Open an Application via the Desktop - The Desktop is the image you see when your computer
powers on. Located on your Desktop are Icons and these Icons are graphic images that whenclicked will Open or “start” a program. Placed on your Desktop is an Icon to Paint program.
We will use this application to practice Opening and Closing an application.
Click on the Paint Icon to open the application.
After clicking on Paint Icon, the application will Open or start. A screen as below appears.
-
8/15/2019 CONDENSED and Revised Basic Computer Skills for Senior Citizens 04-06-2014 - Final
18/70
Basic Computer Skills for Senior Citizens
18
On the screen in the upper right corner is an X button. : Click on it to close the application.
Closing the application will stop or end the program, putting it away.
Open an Application via the Start Menu
Earlier we opened the Solitaire application by clicking the Solitaire Icon on the Desktop. Now,
let’s use the Start button to open the Solitaire application. The Start button is located in the
lower left corner of the Desktop and looks like this:
Click on the Start Button located on your Desktop. The Start Menu will appear. The Start
Menu allows for accessing your applications, getting help, or changing options on your
computer. Slowly move your mouse to the All Programs.
Minimize Resize
Close
-
8/15/2019 CONDENSED and Revised Basic Computer Skills for Senior Citizens 04-06-2014 - Final
19/70
Basic Computer Skills for Senior Citizens
19
The All Programs menu will expand showing you the programs in your computer. The AllPrograms menu may vary from computer to computer as each computer could have different
programs loaded. In the list of programs, look for the menu option that says Accessories
Notice there is a triangle beside the word Accessories. The triangle is referred to as an arrow and
indicates there are more menu options. If you move your mouse to the arrow the other options
will appear. Move your mouse to the arrow and the Accessories Menu appears. The list ofdifferent programs appears.
Slowly move your mouse over to the list of games and down (not diagonally - straight over andthen straight down!) to Solitaire. Once your mouse is on Paint icon, click your mouse to open the
application. Solitaire should open as you saw earlier. Once again, you can close the application
with the X in the upper right hand corner.
Remember!It's a good idea to close any open applications before you shut down your computer!
You can practice different drawings and coloring them using mouse as an exercise to get
practice.
2.6 Working with Files
2.6.1 Saving a file
Suppose you have typed in a letter in WordPad or Word, and you want to save it for later use.1. From the File menu, got to the Save As option.
2. In the save As dialog box that appears, select the folder you want the file to be saved in.
It could, for example be the My documents folder.
-
8/15/2019 CONDENSED and Revised Basic Computer Skills for Senior Citizens 04-06-2014 - Final
20/70
Basic Computer Skills for Senior Citizens
20
3. Now type in the name you wish to give to the file.4. Click on the Save button, and the Title bar of the WordPad or Word document will
display the file name.
2.6.2 Opening and closing a file
1. To retrieve a file you have saved earlier follow the steps listed below.2. From the File menu select the Open option. Alternately, click on the folder icon.
3. From the list that appears double-click on the file you want to open. Make sure that you
look for the file in the folder you saved it in.
4. To close a file, you can click on the cross sign (X), i.e. Close button on the upper-rightcorner of the window. Alternately, you can go the File menu and select the Close option.
2.6.3 Deleting a file
1. To delete a file, proceed as follows.2. Double-click to open the folder or drive where the file is stored.
3. Select the file you want to delete from the folder, say My Documents.4. Right click on the file; a menu appears (see Screen 4).
5. From the menu, click on the Delete option.
6. A Confirm File Delete dialog box appears to confirm the instruction given. Click yes ifyou are sure.
-
8/15/2019 CONDENSED and Revised Basic Computer Skills for Senior Citizens 04-06-2014 - Final
21/70
Basic Computer Skills for Senior Citizens
21
To delete several files simultaneously from the folder, click to select the name of one file. Nowhold down the Ctrl key and select names of each file you want to delete. Then right click the
mouse and click Delete on the menu.
As you are already aware, deleted files and folders are stored in the Recycle Bin until the bin isemptied. Hence in order to free-up disk space, the Recycle Bin needs to be emptied. This should
be done regularly as you work more and more on your computer. The Recycle Bin can beemptied by opening it and selecting Empty Recycle Bin from the File menu.
You saw in the earlier that files can also be deleted by dragging and dropping them in the
Recycle Bin. However, the Recycle Bin may not always be visible. The above method is theneasier to use.
2.6.4 Copying and pasting a file
Sometimes, you may want to save a copy of a file in another folder or in another drive (e.g. on afloppy). To copy a file, proceed as follows.
1. Double-click on the folder or drive where the file is stored, say My Documents.
2. Select the file you want to copy.
3. Right-click on the selected file. In the menu that pops up, select Copy.4. Now open the destination folder you want to copy the file in. Make sure that no file is
selected.
5. Right click in the blank portion within the folder. Select Paste from the menu.
The selected file gets pasted in the folder. Copying the file does not delete the original file, and
only makes a copy of it.
If you want to transfer a file from one folder to another, select the Cut option on the right click
menu, instead of Copy. The file is then removed from the first folder and transferred to the
destination folder.
2.6.5 Renaming a file
Proceed as follows1. Select the file from the drive or folder.
2. Right-click on the file you want to rename.
3. From the menu select Rename. Type the new name of the file and press Enter.
2.6.6 Getting information about a file
To get information about a file, follow the steps listed below.
1. Select the file for which you want to get information such as its size, or when it was
created.2. Right click on the selected file.
-
8/15/2019 CONDENSED and Revised Basic Computer Skills for Senior Citizens 04-06-2014 - Final
22/70
Basic Computer Skills for Senior Citizens
22
3. Go to Properties from the menu that appears.4. Select the General tab. You get all this information and more (Screen 5).
Alternately, to get information about the file you are working on, you can follow the steps listed
below.
1. Go to Properties from the File menu. The Properties dialog box appears.
2. Select the General tab. You will get all information about your file.
2.6.7 Finding a file
Sometimes you save your file on the hard disk but forget to remember the folder you had saved itin. The Find utility in Windows helps you to find the file quickly.
-
8/15/2019 CONDENSED and Revised Basic Computer Skills for Senior Citizens 04-06-2014 - Final
23/70
Basic Computer Skills for Senior Citizens
23
1. From the Start menu, go to Search to find your file or folder. A Find dialog box appears onthe screen (see Screen 6).
2. You can now type the name of the file you are looking in the Named box. If you do not
remember the full name, type in part of the file name.
3. Click on Search now button to begin the search operation.
Windows will search the entire hard disk to match with the file name you have given. If the fileis found, you will see its name appear on the list.
Once the file is found, you may view the file by double-clicking on it, or by selecting Open from
the File menu.
You may search for another file by clicking on New Search and proceed the way you had done
earlier.
2.6.a.How to create a folder on desktop?
a. Right click on the desktop (empty space) b. Go to New
c. Click New (left click)
d. Click on Folder (left click)e. New folder appears
f. Give name, press enter
How to create a folder on My Documents?a. Left double click on my documents icon on desktop
b.
Right click on my documents (empty space)c. Go to Newd. Click New (left click)
e. Click on Folder (left click)
f. New folder appears
g. Give name, press enter
2.7 My Computer
2.7.1 Checking your hard disk
You are constantly saving documents and programs on your disk. Also, you keep deletingunwanted files or folders from your disk. Checking your disk to see what it contains is importantand you definitely need to know how to do that.
You can browse through your files on your hard disk or on any floppy by accessing themthrough the My Computer Icon on the Desktop.
-
8/15/2019 CONDENSED and Revised Basic Computer Skills for Senior Citizens 04-06-2014 - Final
24/70
Basic Computer Skills for Senior Citizens
24
Double-clicking on the My Computer Icon shows its contents.
Double-click on the hard disk icon (img) to check files on your hard disk.
2.8 The Windows Explorer
Another way to check your disk is through Windows Explorer. The Windows Explorer shows
the location of every folder and file on your computer.
To start Windows explorer, click on Start All Programs Accessories Windows
Explorer. The Explorer window appears.
It contains two frames. The left frame shows the folders and the right frame shows the contents
of the folders. As you select a folder, the contents of that folder get displayed. Double-clickingon any of the files, opens the file.
When you open Windows Explorer; you will notice a plus (+) sign to the left of some folders.
This indicates that the folder contains more not displayed folders or files. Clicking on the plussign will display these folders and files.
A minus (-) sign next to the folder indicates that all the folders are displayed. Clicking on thenegative sign will hide all he subfolders and turn it to a plus sign again.
-
8/15/2019 CONDENSED and Revised Basic Computer Skills for Senior Citizens 04-06-2014 - Final
25/70
Basic Computer Skills for Senior Citizens
25
2.9 Changing Settings from the Control Panel
You can easily change the basic settings of the computer. You can change the background of the
desktop, icons on the Desktop, colour of windows and many more things.
For this; click on Start Control Panel.
1.
From the Control Panel, select the Date/Time properties. This option allows you to fix thetime and date on your computer. The date and time feature is displayed at the lower-right
corner of the screen. Normally, you do not require changing the time once the system clock is
set.1. From the Start menu, go to Control Panel.
-
8/15/2019 CONDENSED and Revised Basic Computer Skills for Senior Citizens 04-06-2014 - Final
26/70
Basic Computer Skills for Senior Citizens
26
Burning a CD
a. Click on DVD – RAM drive under removable storage
b. The window opens
c.
Copy and paste (or drag and drop) the file to be written to the CD or DVDd. Click on write to cd on the left hand side
e. Give name to the CD/DVD after clicking on nextf. Click next till finish appears.
g. Click finish, the CD/DVD tray would have come out.
h. Insert the tray back into the writer.
i. Click on the CD/DVD writer icon in my computer to view the contents
-
8/15/2019 CONDENSED and Revised Basic Computer Skills for Senior Citizens 04-06-2014 - Final
27/70
Basic Computer Skills for Senior Citizens
27
Chapter 3 Word Processing
You know that word processing is one of the most popular and most widely used computer
applications. Many word processing packages are available, such as WordPad, WordPerfect and
MS Word. We will work with MS Word. As has been already said many times, it does not reallymatter which version of MS Word you are using. The icons and menus might look different but
the functions are almost the same.
MS Word Commands
To start MS Word,
Start Programs MS Word (Or) Start Programs MS Office MS Worddepending on how your computer is configured.
The main screen of Word has a set of menus, tools bars and the work area.• The Title bar displays the name of the document you are working on.•
The Menu bar opens up options for each menu.
• The Ribbon provides buttons for features, such as opening or saving files, printing,changing font, font style and font size, alignment, copying and pasting.
• The Status bar gives the line, column and page number that your cursor is on.
• The Scroll bars enable you to move up, down, right or left in a document to see the portions that are not visible on the screen.
3.1 Entering the desired text in your document:
The text is typed in the work area. The cursor can be moved by using the arrow keys or themouse in this work area.
Correcting mistakes: Take the cursor to the mistake, delete it and type the correction.
Deleting text: Select by dragging the mouse over the text, keeping its left button pressed.
Adding text: To add some text at any place in the document, take the cursor there and type the
text. It gets inserted in that place.
1. If you wish to replace the existing text with new text, press the Insert key before typing.
The new text will then replace the existing text.
2. To get back to Insert mode, press Insert again.
Cutting, copying and pasting text: The commands used to edit a document are present on the
Tool bar known as the Standard Tool bar.
1. To cut a portion of text, select it and click on the Cut icon X. The selected text
disappears.
2. If you want to copy text from one place to another without deleting it, select the text andclick on the Copy icon instead of Cut.
-
8/15/2019 CONDENSED and Revised Basic Computer Skills for Senior Citizens 04-06-2014 - Final
28/70
Basic Computer Skills for Senior Citizens
28
3. To paste the text at any place, take the cursor there and click on the Paste icon.Alternatively select Paste from the Edit menu. The text appears. Pasting of text can be
done at any place in the same document, or in another document.
Saving and retrieving:
To save and retrieve a document, follow the steps listed.
1. Select Save from the Office button. If you are saving the work for the first time, the
dialogue box appears. Select the folder in which you want the file to be saved, type in
the file name you want to give to the document, and click on Save. Or click on the Save
icon in the Standard Tool bar.2. To retrieve a document, select open from the Office menu or click on the Open icon in
the Standard Tool bar. Select the folder in which the file is present, and select the file
from the list which appears. Click OK.3.
The New command in the File menu or the New icon opens a new document.
Making text bold, italics or underlined:
There are three buttons, which are used to change the style.
1. Select the text using the mouse.2. On the Tool bar, Click on B for bold, I for italics and U underline.
3. The text changes to bold letters/Italics/ Underlined as done earlier.
Changing font and font size: The steps listed below will help you to change the font.
1. To change font, select the text and click on the font list in the Font menu. A list of font
appears. Select the font you want by clicking on it.2. To change the font size, select the text and click on Grow Font A’ in the Font menu,
click on it to increase the font size and click on Shrink font A ‘in the Font menu to
decrease the font size.
Justification (alignment) of text: The commands used to align text in a document are present
in the Formatting Tool Bar.
1. Select the matter to be aligned.
2.
Click on the alignment required.(Left Alignment/Centre Alignment/RightAlignment/Justify)
Bullets and Numbering: A bulleted list can be created either on an already entered text or while
the text is being entered. Microsoft Word automatically creates bulleted and numbered lists as
you type, or you can quickly add bullets or numbers to existing lines of text. The steps listed below will help you create a bulleted or numbered list.
-
8/15/2019 CONDENSED and Revised Basic Computer Skills for Senior Citizens 04-06-2014 - Final
29/70
Basic Computer Skills for Senior Citizens
29
1. Select the list, which you desire to be bulleted or numbered.2. Type 1. to start a numbered list or * (asterisk) to start a bulleted list, and then press
SPACEBAR or TAB. Type any text you want.
3. Press ENTER to add the next list item.
4.
Word automatically inserts the next number or bullet.5. To finish the list, press ENTER twice, or press BACKSPACE to delete the last bullet or
number in the list.
Adding bullets to the text
On the Home toolbar, click Bullets Button image or Numbering Button image
3.2 Adding pictures
Pictures can be added in a Word document from Picture, clip Art or from any other software.
1. To insert a Clip Art picture, go to the Insert menu and click on Clip Art.
2. Select Clip Art from the list that appears. Select the picture that you want to insert.You can resize the picture or move it to any other place after it is inserted.
3. You can insert a picture from Paint by selecting From File option from the list that
appears in Picture, in the Insert menu.4. You can add a WordArt object by selecting from the list that appears in Pictures, in the
Insert menu.
3.3 Changing page margins
The top, bottom, left and right margins are set by Word on its own. These are the defaultsettings.
1. To change the margins, select Page Layout menu. The Page Setup ribbon box appears,
showing the default values for the margins. These can be changed by pressing the arrows
next to each option.2. Click on OK to get back to the page, which now has a changed layout.
3.4 Adding headers and footers, and page numbers
If you want a line on the top or bottom of each page of your document (e.g. a line giving the
name of the document at the top, and page number at the bottom), you have to insert a header(for top line) and footer (for bottom line).
1. On the Insert tab, in the Header & Footer group, click Header or Footer.
-
8/15/2019 CONDENSED and Revised Basic Computer Skills for Senior Citizens 04-06-2014 - Final
30/70
Basic Computer Skills for Senior Citizens
30
2. Click the header or footer that you want to add to your document.3. Click the page number, to add page number.
4. In the gallery, scroll through the options, and then click the page number format that you
want.
5.
To return to the body of your document, click Close Header and Footer on the Design tab(under Header & Footer Tools).
3.5 Making Columns
The steps listed below will help you to make columns in a document.
1. If you want to divide the page into columns, select columns from the Page Layout menu.2. In the Columns dialog box that appears, select the number of columns you want. This
will divide the page into equal columns.
3. If you want the columns to be of different widths, click on the check box in front of
Equal column width to clear it, and alter the width of the columns according to yourrequirement.
4.
Click on OK . The page will be divided into columns, ready for you to enter the text.
3.6 Checking spellings and grammar - The computer has a dictionary in its memory. It can
check each word you type against the dictionary and inform you which words it cannot find.
It will also provide a list of similar words for you to choose from. The computer also checkselementary grammar and warns you of mistakes.
1. To carry out a check, select Spelling and Grammar from the Review menu or click on the
icon on the ribbon. The Spelling and Grammar dialog box will come up. The computerlists one by one the grammar and spelling mistakes and gives suggestions.
2. For spelling mistakes, you can select the correct word from the list, or ignore the words
suggested. Usually, suggestions for names of people and places are ignored, as these are
mostly not present in the computer’s dictionary and ar e shown as mistakes.3. For grammar mistakes, you can accept or ignore the suggestion.
3.7 Printing
Switch on the printer.
1. Select Print from the Office Button menu. The print dialog box appears.
-
8/15/2019 CONDENSED and Revised Basic Computer Skills for Senior Citizens 04-06-2014 - Final
31/70
Basic Computer Skills for Senior Citizens
31
2. Specify the pages you want to print and the number of copies you want, and press Print.3. If you have to print one copy only of all the pages, you may click on the printer icon on
the Tool bar.
3.8 Exiting
To exit from Word, select Exit from the file menu.
-
8/15/2019 CONDENSED and Revised Basic Computer Skills for Senior Citizens 04-06-2014 - Final
32/70
Basic Computer Skills for Senior Citizens
32
Chapter 4 Making Presentations Using Power Point
A colorful presentation containing text, Pictures (graphics) and animation will amaze the
viewers, and make them more interested in what you want to say. You now want to be a more
sophisticated user of this electronic presentation software. Hence you need to explore additionaltools.
4.1 What is Power Point?
PowerPoint is presentation software. It enables you to present what you want to say with the help
of the computer. Your presentation could be on ‘My Family, My Friends and I’ in Class 5. Or itcould be a story that you want to tell the children of nursery class in your school. It could also be
a project on ‘Indian Historical Monuments’ that you have prepared in history.
With the help of PowerPoint, you can put in text, graphics sound and scanned images in to your
presentation, and make it really interesting and effective. PowerPoint also allows you to addmovement (animation) in your Presentation, a sure way to hold the attention of your audience.
PowerPoint is a simple and very – user friendly application software. Most menus and dialog
boxes are similar to other Microsoft applications like MS-Word or MS-Excel. This makes it
easier to get started. However, any other presentation software may be used.
4.2 Beginning PowerPoint
To begin power Point proceed as follows.
Start Programs Microsoft Power Point or if power point is present in the Microsoftoffice folder in your computer:
Start Programs Microsoft Office Microsoft Power Point
Section 1 Each page of the working area of the presentation is called a slide. New presentationsopen with a Title slide in Normal view ready for editing.
Section 2 This area toggles between Slides view and Outline view. Slides view shows a tiny picture of all the slides in your presentation. Outline view shows the hierarchy of the text in your
slides.
Section 3 This part of the new user interface (UI) is known as the Ribbon. The different Ribbonstake the place of the toolbars and menus of previous versions in PowerPoint. The Ribbons offer
access to all the different features in PowerPoint 2007.
-
8/15/2019 CONDENSED and Revised Basic Computer Skills for Senior Citizens 04-06-2014 - Final
33/70
Basic Computer Skills for Senior Citizens
33
4.3 Selecting the slide Layout
-
8/15/2019 CONDENSED and Revised Basic Computer Skills for Senior Citizens 04-06-2014 - Final
34/70
Basic Computer Skills for Senior Citizens
34
Your screen now displays the Layout drop box (screen 2). This displays various types of layoutscalled Auto layout. Click to select any layout. A dark border surrounds the layout that is selected.
Each type of layout has a special purpose. Some layouts are good for titles, others are good for
text and graphic and some layouts allow a chart to be put in. Select the one that meets your
requirement.
When you click on an icon, a slide will come up on the screen. This will be one slide in your presentation. For example, if you click on the first layout i.e. the Title Slide (Screen 3) will be
displayed on the screen.
3.4 Entering Text
You will now be in Edit mode. Click inside the box where you want to type in your text and
start typing. You may change the font, font size, the font style, or the alignment of the textaccording to your liking. This is done in the same way as in MS-Word.
1. To change the font, click on the arrow next to the font name, and select the font you
want.2.
To change the font size, Click on the arrow next to the font size and select from the list
that appears.
3. To change the font style, click on for bold, for Italics and for underline. For textalignment, select the text and click on for Right alignment, for center alignment, for left
alignment and for justified.
-
8/15/2019 CONDENSED and Revised Basic Computer Skills for Senior Citizens 04-06-2014 - Final
35/70
Basic Computer Skills for Senior Citizens
35
4.5 Adding Background to the Presentation
To make the slide attractive, add background colour.
Using the Design Tab on the Ribbon
1. Click on the Design tab of the ribbon, which contains the features you will need to add orchange a background in PowerPoint.
2. Click on the Background Style button on the right end of the ribbon. This will open the
Format Background dialog box.
Right Clicking on the Slide
1. Right click on a blank area of the slide.
2. Choose Format Background... from the shortcut menu. This will open the Format
Background dialog box.
Notes:
• Backgrounds can be applied to individual slides or to all slides in the presentation.
• There are additional features for backgrounds on the Design tab of the ribbon.
-
8/15/2019 CONDENSED and Revised Basic Computer Skills for Senior Citizens 04-06-2014 - Final
36/70
Basic Computer Skills for Senior Citizens
36
4.5.1 Customizing the Background Color
You can customize the background of individual slides by changing the color and adding
shading, texture, or patterns.
First select the slide you want to customize
Under the Design tab in the Background group, either click the Background Styles
button and choose "Format Background..." or click the menu arrow to bring up theFormat Background dialog.
Select a Fill Style. You can choose from a solid fill, a gradient, or a picture/texture. Playaround with the settings until you're satisfied.
Note: As you adjust the settings in this menu, PowerPoint will preview the changes on your
slide.
To apply the changes only to the current slide, click Close.
To apply the changes to all your slides, click Apply to All.
To undo any changes, click Reset Background.
4.6 Adding a Picture
Picture or graphics can be inserted in the slides. You can get them from the Clip art gallery, or
download from the internet. You can also scan photographs or pictures from a book or magazine,
using a scanner. To insert a graphic from Clip art proceed as follows.
Insert Clip arts
Scroll through the Clip arts that appear till you find what you need. Click Insert. You can drag
the pictures to any position in the slide, and also resize it, as you did in paint or MS Word.
Screen 5 displays a list of pictures, sounds and motion clips.
-
8/15/2019 CONDENSED and Revised Basic Computer Skills for Senior Citizens 04-06-2014 - Final
37/70
Basic Computer Skills for Senior Citizens
37
Once you have inserted a picture, you can recolor it. Follow the steps listed below.
1. Select the picture
2. Go to the Picture tool bar.
3. Click on the Recolor Picture button4. The recolor Picture dialog box appears
5. Here you can select the color which you like.
4.7 Saving Your Slide
1. From the file menu, select Save As or (Save if you have already given a name to your\
slide).
2. On the Save As dialog box , give your presentation name, and click Save
4.7.1 Adding More Slides
A Presentation will normally have several slides. More slides may be inserted by clicking on the
New Slide button on the tool bar. You can select different Auto layouts for different slides fromthe New Slide Dialog box. You can use different color schemes and effects for different slides, to
introduce variety and make your presentation more effective.
-
8/15/2019 CONDENSED and Revised Basic Computer Skills for Senior Citizens 04-06-2014 - Final
38/70
Basic Computer Skills for Senior Citizens
38
The slide shown above was made using a Text & Clipart Layout.
4.10 Viewing Slides in different Ways
Microsoft PowerPoint comes with different views to help you while you are creating a
presentation. The slides in your presentation can be viewed in various ways – one by one, ortogether. To easily switch between views, you click the buttons at the lower – left side of the
PowerPoint window.
These are the three main ways to view the slides .
4.10.1 Slide Show View
In this view, each slide fills the entire screen. You can view the presentation as it would look
finally. You can change from one side to another by clicking the mouse. You can also make the presentation automatic, by setting timings. We will learn how to do this in a little while.
4.10.2 Slide Sorter View
In this Slide Sorter view, you can see all the slides in your presentation on screen at the same
time displayed in order. This makes it easy to add, delete and move slides and add animated
transitions for moving from slide to slide. In this mode you can shuffle the slides around to
change the order in which they appear.
4.10.3 Normal view
In this view the slide will be shown as it in the state before Slide show or Slide sorter view. In
this view you can incorporate any changes to the slides.
4.10.4 Notes Page view
Click View Click Notes Page
-
8/15/2019 CONDENSED and Revised Basic Computer Skills for Senior Citizens 04-06-2014 - Final
39/70
Basic Computer Skills for Senior Citizens
39
This view allows you to make notes below each slide. The notes will not be available duringSlide show. You can take a printout, and use the notes to remember what you want to say during
the presentation. This view can vary depending on your version of PowerPoint.
4.11 Adding Animation Effects
Animation may be added to either text or graphics. You can make the next or graphics of a slideappear on the screen in different ways. For example, the graphic can be made to crawl in slowly
from the left to right.
4.11.1 Animating Slide Transition
Animations menu select the slide Select transition (Displayed) Add Transition
Properties (Speed, Sound)
Here you can also add features like on mouse click (slide show will move to the next slide onlyafter the mouse click), automatically after (here you need to give a time span, so that slide will
move on next slide after that time).
4.11.2 Animating the text
1. Go to Normal View and select the Slide in which the text to be animated placed.
2. Go to Animation menu on the toolbar.
3. Select Custom Animation
4. In the Custom Animation dialog box click on the option Add Effects. Under that you willfind many options like Entrance, Emphasize, Exit and Motion path. According to the
needs you can select the Options. Try out various options in the Add Effects Menu.Remember to save your presentation.
4.12 Making the presentation Automatic
1. As we mentioned earlier to make the animation to run automatically go to Animationmenu on the tool bar and in you right hand upper corner a check box is shown
Automatically After.
2. Check the box.3. Select appropriate time you need. (For example 10 second, 20 Seconds)
4. When you run the slide show it will show the next slide automatically after 10 or 20
second as per the time you have mentioned.
4.13 Using Readymade Templates
You can use the backgrounds template that you downloaded as the starting point for a new presentation. If you have to apply this template to a new presentation at a later date, do the following:
1. Click the Microsoft Office Button, and then click New.
-
8/15/2019 CONDENSED and Revised Basic Computer Skills for Senior Citizens 04-06-2014 - Final
40/70
Basic Computer Skills for Senior Citizens
40
2. In the New Presentation dialog box, under Templates, Click ‘My Templates’ or‘Installed templates’ tab.
3. Select the template you like.
4. Click Create.
4.14 Planning a Presentation
A good presentation should be carefully planned out. Planning need you to keep the following
things in mind.
Be clear about the purpose of the presentation, and for whom it is meant. For example,Presentation made for adults will be different from a presentation made for children.
Make sure there are slides to convey all the points that you wish to make. i.e., organize
your material thoughtfully.
Focus only on one idea in a slide. Keep it simple.
Use text and graphics effectively. Too much text on a slide is difficult to read. Graphics
should be relevant and not simply decorative.
Do not use too many fonts in one slide. It takes the attention away from the main
content.
Choose a background to enhance the quality of a slide. It should not make it difficult forthe text to be read.
Any PowerPoint presentation would essentially involve any or all of the following
characteristics.
1. Selecting the right slide Layouts2. Placing of correct content and graphics into a slide.
3. Adding background templates, colors and animating the text
4. Organizing the various slides.5. Animating the slides.
6. Customizing the slides however
7. Looping the slide show.
8. Adding information about the presentation, i.e., adding footers and notes.
-
8/15/2019 CONDENSED and Revised Basic Computer Skills for Senior Citizens 04-06-2014 - Final
41/70
Basic Computer Skills for Senior Citizens
41
Chapter 5 Spread Sheets
An electronic spreadsheet is a software program that makes rows and columns. It does
calculations and other operations on the data that you enter these rows and columns. It also
allows you to analyze the data you enter the results graphically as well.
Spreadsheets can be used for various purposes, wherever calculations are required. It could begrade calculation by a teacher, planning expenses by a housewife or financial planning by an
organization.
In this chapter we are going to use the spread sheets called Excel, which is a part of Microsoftoffice suite. The other versions of the spreadsheet which are available in the market work on the
same principle. Only the commands will be different.
To open Microsoft Excel, go to the Start menu All Programs Microsoft Office
From the list of office programs click on Microsoft Excel 2007. The window thatappears shows blank rows and columns.
The window that appears on the screen is only a part of the big spread sheet that is available for
you. To see more rows and columns you have to scroll down or scroll to the right.
-
8/15/2019 CONDENSED and Revised Basic Computer Skills for Senior Citizens 04-06-2014 - Final
42/70
Basic Computer Skills for Senior Citizens
42
The Excel window that appears on the screen is called a work book. In Microsoft Excel, a work book is the file in which you work and store your data. Each work book can contain many
worksheets. A worksheet, also known as spreadsheet is the primary document that you use in
MS Excel to store work and data. A worksheet consists of cells that are organized into rows and
columns.In a spreadsheet the columns are labeled as letters. Letters go from A to Z, then from AA to AZ,
BA to BZ and so on till IV. There are columns in all in a spreadsheet sheet. Rows are labelednumbers 1, 2, 3… There are several thousand rows in a spreadsheet.
The intersection of row and column is called Cell. This is where data is entered. Each cell has a
label that shows which row and column it lies in. Thus, cells are uniquely identified as A1, A2,A3… (column label, followed by the row number). The cell on which you click is the active cell.
5.1 Making a Spreadsheet
Each cell can store a number or text. When the mouse pointer is moved in the work area, it
changes from an arrow shape to curser, which looks like a Plus sign.
-
8/15/2019 CONDENSED and Revised Basic Computer Skills for Senior Citizens 04-06-2014 - Final
43/70
Basic Computer Skills for Senior Citizens
43
Clicking the mouse on a cell selects the cell. The selected cell has a dark border around it (seecell A1 in the picture). The arrow keys on the keyboard can be used to move the cursor from the
cell to cell.
Let us start making a new spreadsheet. We will use the spreadsheet to plan the way we spend our pocket money, and analyze where we spend most of it.
5.1.1 Entering Labels
The first step is to enter a title – ‘Pocket Money Planning Model”.
1. Enter the title in row 12. Press Enter to confirm. Since we start by typing a letter and not a number, what we type
is called Label.
3. Next, type the subtitle ‘First week’ in row 2. Press Enter
You may like to change the font, font size, font style and color for the title and Subtitle. You can
locate the icons for these options on the Tool bar of Excel.
4. Select the font Times New Roman, Size 18 points, Style Bold for the title.5. Select Times New Roman, size 14 points, Style italics for the Subtitle.
If you are working with any version of excel older than Excel 97 then you will have to increasethe height of row 1 to make letters fit nicely. Excel 97 or later versions automatically adjusts
with the font size.
6. In the Third Row let us type the column headings. Column headings begin from columnB that is second column. The headings are Monday in cell B3, Tuesday in cell C3,
Wednesday in D3, Thursday in E3, Friday in F3, Saturday in G3, and Sunday in H3.Remember to press Enter after typing each label.
7. Column A is kept for giving row headings. ( in Times New Roman 12 Bold)
Headings in the first column for the rows are Provisions in cell A4, Vegetables in cell A5,
Milk (A6), Travel (A7), Stationery (A8), others (A9) and total in cell A10.
Your Spread sheet now will look like the picture below.
-
8/15/2019 CONDENSED and Revised Basic Computer Skills for Senior Citizens 04-06-2014 - Final
44/70
Basic Computer Skills for Senior Citizens
44
5.1.2 Entering Numerical Data
Once the column and row headings are done, you are ready to enter the numbers. Data is entered
into a cell by selecting that cell and typing the data from the keyboard. Data appears in the Entry
bar. When you feed the numbers in the entry bar it will be reflecting in the cells. When you hitthe Enter key the cursor moves to the adjoining cell.
If an error is made, it can be corrected by selecting the cell and entering the correct data or
editing the data in the Entry bar, and pressing Enter. The new data replaces the previous data.
Let us say that you are creating, now type in the amount of money that you spend every day oneach of the categories. At this point, let us round off the values to the nearest rupee. Some of the
cells could be zero also. This would indicate that you did not spend any money on that category
on that day. The spreadsheet now looks like screen below.
5.1.3 Formulas and Functions
The ability of a spreadsheet to perform calculations on the data is what makes the spreadsheet
application so powerful. You can perform addition, subtraction, multiplication and division ofnumbers, in a spreadsheet. But you have to first ‘instruct” the spr eadsheet what calculations have
to be done. This is done by giving formulas.
Let us now make the spreadsheet do some calculations on the numbers entered. Let us find thetotal money spent on each day.
We would like the totals for each day to appear in the respective column, in row 10, where thelabel Total is entered.
To find the total for Monday, we have to add the contents of cells B4, B5, B6, B7, B8 and B9,and put the total in cell B10. For this we have to give the formula:
B4+B5+B6+B7+B8+ B9 in B10.
-
8/15/2019 CONDENSED and Revised Basic Computer Skills for Senior Citizens 04-06-2014 - Final
45/70
Basic Computer Skills for Senior Citizens
45
However, if we simply enter this cell, the computer will not know this is a formula. It will
consider it to be a label. It will therefore simply show B4+B5+B6+B7+B8+B9 in the cell
B10. No addition will be done.
You need to inform the computer the given text is a formula. So you have to give anequal to (=) symbol or a Plus (+) symbol before that.
=B4+B5+B6+B7+B8+B9 (or) +B4+B5+B6+B7+B8+B9
When you press Enter, the sum appears in the cell B10. The formula can be seen in the entry bar.
But such a formula would be very cumbersome if you were to find the sum of, say 30 cells. You
can then use a shorter formula, known as a function.
Similarly for each day enter the formula and find the total. End of the week sum up all totals and
find out the total for the week.
5.1.4 Save your worksheet
The work you have done is currently stored in the computer’s temporary memory. To save the
work for future use, you must give the worksheet name and store it on the hard disk. The steps
are as follows.
1. Select Save Command from the File menu. The Save As dialog box appears, this will save the
file in a particular folder.
2. In the File name box type any file name of your choice or relevant to the work sheet.
5.1.5 Copy and Move
In your Weekly Budget Planning worksheet, let us now record the data for the second Week.You could type in the row and column headings again, and enter the data for the second
week. But there is a shorter method also.
-
8/15/2019 CONDENSED and Revised Basic Computer Skills for Senior Citizens 04-06-2014 - Final
46/70
Basic Computer Skills for Senior Citizens
46
1. Select the Cell you want to copy by dragging your mouse over it.2. Go to the Clip Board Group and click Copy Icon.
3. Click on the cell where you want to place the contents.
4. Go to the Clip Board Group again and else click on the paste icon.
You can also copy the contents of multiple cells by a single command. Therefore, to make the
spreadsheet for the second week, it will be easier to copy the entire first week’s column and row headings and data below the total row, and then change the values for the amount spent on each
day.
To use the shorter method, follow the steps listed below.
1. Select the entire table except the main title.
2. Select Copy
3. Move your cursor two rows below the last filled up row.
4. Click on the column A from where you want to begin the second table.5. Select Paste.
Now make necessary changes.
Change the subheading First Week to Second Week. Put in the correct values for the amount ofmoney that you spent on each category in the second week. As you change the values, the totals
will change accordingly. The Computer Automatically recalculates the totals according to the
formulas you have given. Once you are done, save your work. Similarly, make the tables for the
third and the fourth week also.
-
8/15/2019 CONDENSED and Revised Basic Computer Skills for Senior Citizens 04-06-2014 - Final
47/70
Basic Computer Skills for Senior Citizens
47
You now need information on the total amount of money that you have spent in one month. Thiswould be the total of the amounts spent every week. Can you figure out for yourself what
formula is required? Select a cell and give the formula. Work out the total manually and see if
the two tally.
5.1.7 USING AUTOFILL
Ms-Excel’s Auto fill feature lets you enter a predefined series of data such as text or numbers
quickly. The steps to create a numeric data series are:
1. Enter the first two values of the data in adjacent cells. The first two data values
determine the increment value and the starting number for the series. For example, thetwo numbers entered into consecutive cells are 100 and 101.Thus the starting value is
100 and the increment value is 1.
2. Select the two cells
3. Click the AUTOFILL HANDLE (a small black square) in the lower right corner of the
selected cells and drag it to enclose the area you want to fill with the number series.4. Release the mouse button. The cells enclosed in the gray border will be filled with the
number series desired.
EXCEL WORK OUT
Using Excel formulae to do calculations
1. Enter the data as shown below in an Excel worksheet.
A B C D E
1 ADDITION SUBTRACTION MULTIPLICATION DIVISION EXPONENT
2 56 567 45 36 5
3 67 78 56 6 24 45
5 34
6 =A2+A3+A4+A5 = B2-B3 =C2*C3 = D2/D3 =E2^E3
Enter the formulae as shown in the table and press ENTER KEY on the key board each time and
result appears in the row 6.
(IT IS REQUIRED TO INSERT = SIGN BEFORE THE FORMULA)
2. Using AUTOSUM facility.
There are some functions which can be done by using AUTOSUM BUTTON (∑) which allows
us to do the functions (1) Sum (2) Average (3) Count (4) Maximum (5) Minimum etc.
(1) Sum: To add the numbers in the above table, go to A6, click on the arrow next to ∑
button in the right hand side top corner in HOME ribbon and again click on SUM and thecells A2 to A5 are highlighted. Press enter key on the keyboard to see the result.
(2) Average: To get the average of the numbers in cell A2 to A5, again click on average next
to the ∑ button and press enter key to get the average.
-
8/15/2019 CONDENSED and Revised Basic Computer Skills for Senior Citizens 04-06-2014 - Final
48/70
Basic Computer Skills for Senior Citizens
48
(3) Count: This function counts the number of cells having numbers in the selected range.To use this function, click on COUNT next to AUTOSUM button.
(4) Maximum: this function gives the maximum of the value in cells.
(5) Minimum: This function gives the minimum of the value in cells.
5.2 Errors in Spreadsheets
Suppose you made a mistake in entering the formula for one of the days of the week. The total
for that day would be wrong. Also, all calculations which use that figure would be wrong. For
example, the total for the month would be wrong. Also, the calculation for the amount of money
left over at the end of the month would be wrong. Thus, an incorrect formula can lead to multipleerrors in different places in a spreadsheet.
To catch these types of errors it is a good practice to cross-check the results. Let us see how.
In our pocket money planner, we found the totals for each day. We then summed up these to findthe total amount of money spent in a week. We can also find the total amount spent each week in
another way.
Find the amount of money spent on each category in a week.
Use column I for this. The functions are of the form +SUM (B4…H4).
Next, Sum up all these totals and give the sum in cell I11. This will give us the totalspent in the week. This should be the same as the total found by summing up the total
spent each day given in cell I10. If there is a difference, a mistake has been madesomewhere and needs to be corrected.
Cross checking becomes very important whether the accounting is done manually or on a
spreadsheet.
5.3 Formatting Spreadsheet CellsTake a look at the Weekly budget planning Model. The numeric values are all aligned towards
the right side of the cell, while all text is aligned to the left. This is the default alignment ofExcel. The table would be easier to read and look more attractive if we could put the numbers in
the center of the column. The row and column headings would look better if they are made bold.
-
8/15/2019 CONDENSED and Revised Basic Computer Skills for Senior Citizens 04-06-2014 - Final
49/70
Basic Computer Skills for Senior Citizens
49
1. Select the row headings and click on the icon for Bold. Now select the column headings
and make them bold. The spreadsheet becomes easier to read if the totals are made bold also.
2. Select the data and click on the icon to center align. When you save the spreadsheet
now, the formatting is also saved.
You can change the colour of the text by using the icon. You can give a different colourheadings and data for each week. This makes it more attractive, and also easier to identify the
week.
5.9 Spreadsheet Application
A spreadsheet package like Excel can be used by various people and organization for various purposes- from tabulating school results to preparing budget of a large organization. Many
professional people set up spreadsheets with all labels and formulas for a specific application, for
example to calculate their income tax. Any person can then this spreadsheet designed by them, to put in his or her own data to calculate his or her income tax. Such readymade spreadsheets are
called templates.
The Meteorological department can use a spreadsheet to study and analyze changing temperatureor humidity of a place over time. The temperature or humidity data can be typed in and the
variations are analyzed graphically. Teachers use spreadsheets to store the marks obtained by the
students, and analyze a student’s performance over a year.
Many small businesses use spreadsheet to keep track of the sales of their goods, and the goods
lying in their stock yards, as well as to study their profiles from selling the goods. Spreadsheets
are used by companies to do market research. They may wish to see how their profits will changeif they change the prices of their products. For example, lowering the price of a product results in
higher sales and therefore can actually lead to an increase in profits.
-
8/15/2019 CONDENSED and Revised Basic Computer Skills for Senior Citizens 04-06-2014 - Final
50/70
Basic Computer Skills for Senior Citizens
50
Chapter 6 The Internet
6.1 Introduction
We are already aware that the internet is a huge network of computers. It connects millions ofcomputers all over the world, to each other. There is no one Central Computer. All computer are
placed at different places and are connected to each other through telephone lines (or cableconnection), modems and satellite links. Any two computers connected to the Internet can
exchange information. The Internet is therefore a very fast and efficient way of sending
information all over the world. That is why it is often referred as the information
Superhighway.
All you require to connect your computer to the Internet is an Internet connection from an
Internet Service Provider(ISP) such as BSNL, AirTel, Tata Indicom, a telephone line(or a cable)
connected to your computer, a modem and a software that lets you become a part of this huge
network.
Once you are connected to the net, you can do many different tasks.
The most popular is to communicate with friends and relatives. This can be achieved bysending e-mail messages or through on-line chatting.
You can also find information on any subject or topic on the Net.
Internet also used in a big way to learn through many simulation Programs that have been
made available on it.
Simulation is a process of creating conditions in the virtual world similar to that of the real
world. Computers have made it possible to create simulation program. For Example, to dissectfrog you don’t need to kill a frog. You can learn to dissect a frog without killing a one. A
simulation program would give you Step-by-step instructions on dissection, and you will learn
about the internal System of a frog.
The internet is thus making it possible to do a lot of things without having to leave home at all.
There many advantages to using the internet, they as follows.
6.2 Uses of Internet
Email
E-mail is an online correspondence system. With e-mail you can send and receive an instant
electronic message, which works like writing letters. Your messages are delivered instantly to
people anywhere in the world, unlike traditional mail that takes a lot of time. Email is now anessential communication tools in business. It is also excellent for keeping in touch with family
and friends. The advantages to email is that it is free (no charge per use) when compared to
telephone, fax and postal services.
-
8/15/2019 CONDENSED and Revised Basic Computer Skills for Senior Citizens 04-06-2014 - Final
51/70
Basic Computer Skills for Senior Citizens
51
Information
The Internet is a virtual treasure trove of information. Any kind of information on any topic
under the sun is available on the Internet. The ‘search engines’ on the Internet can help you to
find data on any subject that you need. There is a huge amount of information available on theinternet for just about every subject known to man, ranging from government law and services,
trade fairs and conferences, market information, new ideas and technical support.
Services
Many services are now provided on the internet such as online banking, job seeking andapplications, and hotel reservations. Often these services are not available off-line or cost more.
Buy or sell products
The internet is a very effective way to buy and sell products all over the world. Along withgetting information on the Internet, you can also shop online. There are many online stores and
sites that can be used to look for products as well as buy them using your credit card. You do notneed to leave your house and can do all your shopping from the convenience of your home.
Communities - Communities of all types have sprung up on the internet. It is a great way to
meet up with people of similar interest and discuss common issues.
Online Chat - There are many ‘chat rooms’ on the web that can be accessed to meet new people,
make new friends, as well as to stay in touch with old friends
Skype: the service allows users to communicate with peers by voice using a micropho

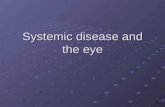
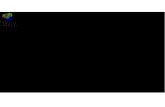





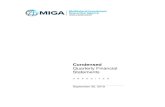
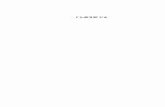





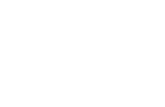




![Welcome [] · Fonts: Helvetica, Zapf Chancery, Zapf Dingbats, Garamond Ultra, Garamond Bold Condensed, Garamond Book Condensed, Garamond Bold Condensed Italic, Garamond Book Condensed](https://static.fdocuments.in/doc/165x107/6012d296ce02d15e58711fea/welcome-fonts-helvetica-zapf-chancery-zapf-dingbats-garamond-ultra-garamond.jpg)