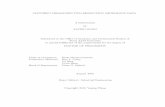COMPUTERSCALES XLilongacreracing.com/Userfiles/Instructions/Text/... · plastic screws and the...
Transcript of COMPUTERSCALES XLilongacreracing.com/Userfiles/Instructions/Text/... · plastic screws and the...

COMPUTERSCALES® XLi OPERATING INSTRUCTIONS
App version 1.23
Monroe, WA ∙ 360 453 2030 ∙ www.longacreracing.com
Computerscales® XLi – Operating Instructions

C O M P U T E R S C A L E S X L I V E R 1 . 2 3
1
Quick Start Instructions
This tablet uses the Android® operating system. Many functions are similar to ‘Smartphones’ and it uses a touch screen to operate.
CAPACITY: Most #’s listed 1500 lbs (650 kgm) per pad. Excess weight can damage the load cells.
Tap button to rotate wheel weights
Easily save current weights or compare to
stored weights & %s
Name your memory locations and keep
notes about your setup
Tap arrows to change
Memory #

C O M P U T E R S C A L E S X L I V E R 1 . 2 3
2
ON: Push and hold for 3 seconds to launch operating system (OS) – about 15 seconds. IMPORTANT: WAIT FOR BLUETOOTH® ICON TO APPEAR BEFORE LAUNCHING COMPUTERSCALES XLI™ APP.
Tap the app icon on the Home Page (first up) to launch the ‘app’ COMPUTERSCALES XLI. This takes about 5 seconds.
Turn pads on: The green LED will be steady until the LF link is established between the pads and the tablet (usually less than 10 seconds). Then the green LEDs will flash. ‘NO DATA’ indicates tablet is not receiving weights. Be sure pads are on and LEDs are flashing. If pads do not link reboot the app. Tap at the bottom right, then re-tap the app icon. Zero: Tap BEFORE putting car on scales. DON’T zero AFTER car is on scales.
Memory: Tap arrows (< & >) to select memory number (1-50, center bottom). Tap Save to Memory to save current weights. See below to enter optional Memory Name and Notes. Memory weights are shown under current weights. If you don’t want memory numbers to show on the display simply select Memory #0. If the memory location already contains data a warning message will pop up. If you do not want to overwrite the location choose NO and tap arrows (< & >) to select a different memory number.
Note Taking: Tap arrows (< & >) to select memory number (1-50, center bottom). Tap Notes – Add/View Name Memory at the bottom right. A keyboard will appear with text boxes at the top.
At the very top is the Memory number you selected for reference (in yellow).
Under that is a narrow text box called Memory Name. Tap this box to enter. An orange border will confirm the box is selected. This is where you will name this Memory number – title, date, track, etc. – your choice. 15 characters maximum. Naming the location is optional. The Memory Name will display on the main screen at the bottom.
Next below is the Notes box. Tap on this box – orange border confirms the box is selected. Assuming this is empty you can begin typing notes (it begins in the middle of the screen). There is almost no limit to the notes and data you can enter. If you fill the screen up it will scroll for more space. Use your fingers or the stylus (the stylus will keep the tablet screen cleaner). To correct errors or edit your notes tap the screen where you want to edit. A blue arrow will appear to indicate your location. Back up (use the tablet back space button) and retype as needed. If you want to start over hold your finger or stylus on the copy until

C O M P U T E R S C A L E S X L I V E R 1 . 2 3
3
the entire word is highlighted. Then go to the top and tap Select All. Re-enter notes. The original notes will be erased.
To take notes by voice go to the second box from the left at the bottom of the keyboard. This should have a microphone icon (if it has anything else in this box tap and hold – another box will appear above it with the microphone icon – tap on that). When you tap this icon the keyboard will disappear and the icon will appear in the center with “Speak Now” above it. Speak directly into the tablet microphone at the bottom. Speak slowly and clearly. There should not be any significant background noise. Your words will appear on the screen. This is an Android® function and works well with some practice but is not always perfect. Even if it gets a few words wrong you can edit to correct the errors. This can still be faster than typing. This voice recognition improves with use as the tablet ‘learns’ to understand you better. To pause speaking tap the icon. It will change to black & white and “Tap to speak” will appear. Tap again to resume speaking. Close the voice input box with the keyboard icon (or X on some Android® versions) and the full keyboard will reappear. If needed edit your voice notes and save.
When done tap Save Name & Notes. The app will take you back to the main screen. (10” tablet already shows the main screen so Save Notes button just saves the file.
In the future to view these notes tap the arrows (< & >) to select the memory number and tap the Notes – Add/View Name Memory button again. You can edit these notes at any time or you can erase them completely for other future use. There are 50 Memories available.
Note: While in this Note Taking screen you will still be able to see part of the main screen in the background (except on 10” side-by-side note taking).
Refer to the Setup Screen section for instructions on saving your Memory and Notes to file for transfer to your PC, spreadsheet or setup software. Save one location or all as a group.
10” Tablet Side-by-Side Note Taking: (Shown on page 5) Note taking screen and main application screen are shown side-by-side and the app is locked into landscape mode. Note taking functions the same as the smaller tablets or smart phones but offers the benefit of the side-by-side display for you to easily keep track of everything on one screen and a button to quickly erase your Notes and Memory Name and start over. See troubleshooting section on page 18 for instructions on turning Auto Rotate OFF to lock 10” tablet in Landscape mode for program stability.

C O M P U T E R S C A L E S X L I V E R 1 . 2 3
4
Enter notes with voice input. Tap microphone to record – tap again to pause. Tap keyboard (or X in upper right corner)
to close voice input
Name your memory locations to easily keep track of your setups
Hold down to get options if the microphone isn’t showing
Enter notes about your setup - The screen will scroll if you need more
space - Use the keyboard or microphone for voice input

C O M P U T E R S C A L E S X L I V E R 1 . 2 3
5
10” tablet with side-by-side note taking feature

C O M P U T E R S C A L E S X L I V E R 1 . 2 3
6
Page intentionally left blank

C O M P U T E R S C A L E S X L I V E R 1 . 2 3
7
Rotate wheel weights on display: Tap the Rotate Wheel Weights button. Weights and car icon rotate clockwise in 90° increments. This is helpful if you are standing at the front or the side of the car. The wheel weights are oriented to where you are standing.
‘Sleep’ Mode: To conserve battery power the display goes dark after 30 minutes. To restore push ON once (don’t hold as when turning tablet on). To manually put into Sleep Mode (save power) push ON once (don’t hold). Display goes dark. To restore display push ON again (don’t hold).
To shut system down: (different from ‘Sleep’) Push & HOLD ON for 3 seconds. Display changes. Tap ‘Power Off’ and then tap ‘OK’. If you don’t do this the tablet battery may be low the next time. Be sure to turn off all 4 pads too.
Low battery indication: Green indicates good, Orange – batteries are getting low, change soon (about 2 hours left), Red – change now.
Recharge tablet / replace pad batteries: Connect charger at bottom center of tablet. Tablet recharge takes 5-6 hours. Pad batteries last 50-60 hours, tablet 6-8 hours before recharge.
Pad batteries are accessed from the side opposite the wireless pad module. Remove the 2 Phillips head screws from the bottom of the pad to access the battery module. Slide the module out and remove the screw to access the batteries. Replace with 3 quality alkaline 'AA' batteries and reassemble.
NOTE: Do not remove the plastic screws from the wireless pad module. If the plastic screws and the circuit board spacers become misaligned you will need to disassemble the pad box to realign the spacers. This is an easy process and we've included a how-to video on our website and YouTube channel or you can call our Customer Service department at 360-453-2051.

C O M P U T E R S C A L E S X L I V E R 1 . 2 3
8
Wheel weights oriented for standing at the back of the car or the driver sitting in the car
Wheel weights oriented for standing to the right of the car
Wheel weights oriented for standing at the front of the car
Wheel weights oriented for standing to the left of the car
Tap the Rotate Wheel Weights button and the weights will
rotate with the car so you can always orient them to where
you are standing

C O M P U T E R S C A L E S X L I V E R 1 . 2 3
9
Application Features
High contrast and main app skins
High contrast white display for bright conditions
Battery status for pads and tablet
Push ON for sleep mode to save battery
Standard Red skin
Industrial Black skin

C O M P U T E R S C A L E S X L I V E R 1 . 2 3
10
Different Displays: Accessed by swiping your fingertip across the display, side to side. • Bright Sunlight Mode: Swipe your finger left-to-right. This is B&W maximum
contrast to allow easier reading in very bright conditions. Swipe back right-to-left to get back to the main screen.
• Low Battery Indications: Pad battery indication is an LED on the black pad module – the green LED. It is also shown on the tablet by a green dot under each of the 4 wheel weights. As batteries get low these all change to orange and eventually to red. At orange you have about 2 hours left. Red indicates replace now. Use quality alkaline ‘AA’ batteries (3 in each pad). Battery access is on the end opposite the black pad module. Remove the 2 Phillips screws on the bottom of the pad to remove the battery holder. Pad batteries last 50-60 hours. No need to change batteries until the low battery indication is shown. Tablet battery indication is on the display just under the car icon
. You can also go to the tablet Home Page by tapping at bottom right. Battery level will be shown at the top right with a percentage. operates the same as the pad battery indicators – green/ yellow/ red. Note: If there is no ‘Low Battery’ indication on the pad or tablet screen changing the pad batteries is not necessary and will not change or improve performance. You only need to replace the batteries on pads that show low battery. Put in Sleep Mode when not being used. This conserves tablet battery life. Tablet can be left on in Sleep Mode while you are working on the car (OK to leave pads on) but should be powered off at the end of the day. Also shut off all 4 pads. When you are done be sure to POWER OFF the tablet (different than Sleep). Push ON and hold 3 seconds. Message comes up. Tap ‘Power Off’, then tap ‘OK’. This should be done when you are not going to use the scales for several hours or longer. If not done the tablet battery may be low or dead the next time you want to use the system. Also turn off all 4 pads.

C O M P U T E R S C A L E S X L I V E R 1 . 2 3
11
Setup screens
• Setup Screen: Swipe your finger right-to-left to enter Setup Mode
DO NOT alter Scale System Secret Code on the setup screen. This involves the System ID security code. If this is altered the scales will not function without re-entering the SysID. See instructions enclosed.
Scale System Secret Code DO NOT alter this setting
unless you are required to re-enter your System ID or
scales will not function
Customize the display to suit your
preferences
Set your resolution and units of weight
(METRIC option)
Choose your car icon
Used for DEMO mode
Change between Red and Industrial Black main backgrounds (must restart app)
Save your Memory and Notes or Current Weights to
file for email or download

C O M P U T E R S C A L E S X L I V E R 1 . 2 3
12
• Setup Mode: Here you can make changes to suit your preferences. To
change the Partial %s displayed first tap Start Over at the top of the list. (For changes on small buttons consider using the stylus if you have difficulty.) Tap your preferences in the order you want them displayed. The order will be shown at the right. You can even add a blank line to separate groups. Select as many or as few as you want. Up to five will be shown all the time on the main screen but you can easily access any others selected by scrolling the list up or down. While in the Setup Mode you can also change other settings – for example partial % – .1% or .01%, the car icon, weight units, etc. Here is where you can convert to METRIC. Select your preferences. These will stay until you change them again. When done, swipe back to the main screen. This automatically ‘saves’ your selections.
‘Car’ icon on screen: There are 4 standard choices: Stock Car, Indy/F1, Modified and Kart. You can also personalize your tablet and have a picture of your car as the icon. Details are included in this manual for a Custom Car Icon or call the factory.
Optional Backgrounds (skins): Choose between the Standard Red or Industrial Black backgrounds for the main application screen. The app will close automatically when changing skins. Just re-launch the app and the new skin will be displayed and will stay until you choose to change it again.
• Save to File / Save Current: Tap Save to File to copy all your wheel weights, partial %’s and any notes you have entered for all 50 memory locations (plus your live data) to file. Tap Save Current to copy your current live data or Memory location only to file. Files have been saved when you hear the sound of tapping the buttons.
The application will create (or overwrite) the comma delimited (.csv) file LongacreWeightDump.csv in the Longacre folder on the tablet when you tap Save to File. It will create a file using the Memory location number and name in the Longacre folder when you tap Save Current. If the same file name already exists it will overwrite it.
Tap the Longacre folder icon on the Home screen of the tablet (or browse to the Longacre folder using the My Files or other file management app) to locate the saved files. If you have WiFi access you can easily email the files. Tap and HOLD the file you want to select until a box with a check mark appears. You can then select additional files if desired. Tap the Share icon at the top to open the Share Via options.

C O M P U T E R S C A L E S X L I V E R 1 . 2 3
13
To download the files to a PC connect the tablet to your PC with a USB connector (at the bottom of the tablet where the charger connects). Tablet must be powered on.
On the PC, browse to your ‘Computer’ or ‘My Computer’ folder. You will see ‘SM T230NU’ or similar designation for the tablet. Double click on this to open and then double click on Tablet. Look for a folder named ‘Longacre’ and open it. Drag any of the .csv files that you want to save to your PC Desktop or other folder.
Tap the Share icon to open the Share via options
Tap and HOLD the file you want to share until the selection box appears

C O M P U T E R S C A L E S X L I V E R 1 . 2 3
14
Misc. (but important) Notes Here are some messages that may come up from time to time:
The wording may vary slightly. Always answer YES. The wrong choice will affect your system’s operation. This is part of the Android® OS Security System. They should not come up often. If the tablet battery is low connect the charger.
General Precautions: ● Do not drop the tablet or pads (they have electronics). ● Keep the entire system clean and dry. ● Do not expose to excess heat or cold: 32° F (0° C) to 120° F (38° C). ● Keep the tablet away from strong magnetic fields (caster camber gauge?). ● Do not overload the pads (confirm capacity). ● Clean the tablet and modules as needed with a soft cloth only. Use no cleaners or chemicals. ● Be cautious if you are doing anything in the Settings section of the tablet OS (not part of the app). If you turn Bluetooth function off or un-pair the pads the scales will not operate. Restoration is easy.
A screen saver has been pre-installed on the tablet display. This helps protect it from scratches. Replace when needed. (When you first turn on the tablet the model number will show so you can get the correct replacement.) Using the included stylus helps this also.
Wireless range: This system uses the Bluetooth® wireless protocol. It operates at a power level that does not require an FCC license. The practical operating range is from 30’ to as much as 200’, depending on conditions. The best range is indoors as the signals bounce off walls. The shortest range is out in the open with nothing else around. Other cars around, machinery, shelving, etc. can affect range also but it should never be less than about 30’.
Communication: The LF pad (called ‘Master Pad’) is the only one that communicates directly with the tablet. The other 3 pads communicate only with the LF Master Pad, which relays their weights, along with its own, to the
Tablet battery is low – continue?
YES NO
The app wants to turn Bluetooth® on
YES NO
The app wants to pair the device
YES NO

C O M P U T E R S C A L E S X L I V E R 1 . 2 3
15
tablet. This happens several times per second to give you good response to weight changes. If you ever need to use this system with a single pad only (weighing gas cans for pit stops or parts from the car) you must use the LF pad. It will work correctly even if it is the only one on. The other 3 positions on the display will show NO DATA.
‘Sleep’ mode: If your tablet has been in ‘sleep’ mode for more than an hour it may be necessary to reboot the LF pad to reconnect. This is an Android® security function. If you get ‘NO DATA’ when you take the tablet out of sleep simply turn off the LF pad, then right back on (no need to do the other 3 – just the LF). This will reset the wireless connection and restart communication. This only takes a few seconds.
To shut system down: Tablet – Push & HOLD ON for 3 seconds. Display changes. Tap ‘Power Off’ and then tap ‘OK’. If you don’t do this the tablet battery may be low the next time. Be sure to turn off all 4 pads too.
Leave WiFi off unless you specifically need it: This choice is accessed in the Settings section of the tablet OS (not the app). If WiFi is left on the tablet battery life will be less before needing to be charged. Also if you are in a WiFi hotspot and turn the tablet on it may attempt to upgrade the Android® operating system to the latest version. This is an Android ® function. You can allow the tablet to upgrade the operating system if you wish. In the Settings section turn WiFi on. NOTE: When you update the OS you may need to re-enter your SysID security number and/or re-pair the pads to the tablet. If your system does not function after the update (NO DATA) see the enclosed instructions for re-entering the SysID. This is simple and takes less than 1 minute. When the OS update is done we recommend that you turn WiFi off. This system operates on Bluetooth® and does not need WiFi in regular use.
Install Custom Car Display Icon You can have a picture of YOUR car as the display icon: First send us a high quality, high resolution picture of your car in a jpg or other image format. An overhead shot is needed from straight above the car. This will require shooting from a second story (or even a tree). Shots taken from a ladder may not look as expected. Email us the picture to [email protected] with your contact info. We will drop out the background, size the image to fit the screen and email it back to you. The image

C O M P U T E R S C A L E S X L I V E R 1 . 2 3
16
will be named customcar.png. Do NOT re-name this as the tablet looks for this name when selecting the custom car option.
NOTE: If the resolution of the picture is not high enough we may not be able to create this custom icon. Take a picture at the largest size and highest resolution. The cost for this service is $79.00 but may be waived.
Connect the tablet to your PC with a USB connector (at the bottom of the tablet where the charger connects). Tablet must be powered on. Don’t open the app at this time. On the PC, browse to your ‘Computer’ or ‘My Computer’ folder. You will see ‘SM T210’ or similar designation for the tablet. Double click on this to open and then double click on Tablet. Look for a folder named ‘Longacre’. If there is not one, right click to create one and name it Longacre. On your PC save the customcar.png icon file we email to you to your Desktop or Documents folder and then drag and drop it into the Longacre folder on the tablet. Disconnect the USB cable and launch your COMPUTERSCALES XLi app. Swipe to the setup page, scroll down to Car On Display and select Custom. Swipe back to the main screen and your custom car icon will appear and function just like the others. It will stay until you change it.
Simple Troubleshooting Be sure the Bluetooth® icon shows before launching the app. If you launch the app COMPUTERSCALES XLI™ before Bluetooth® is running (shown by icon at top of device screen) Android® will ask you, “Do you want to connect to this device?” Even if you answer “Yes” it may not connect, in which case you may need to re-boot the app and/or the LF Master Pad.
Suggestion: Turn on the tablet, then place the pads by the respective wheels and turn them on. Return to the tablet and launch the app. By this time Bluetooth® will be running (see the icon at the top of the display).
Bluetooth® icon Must be on before launching app. This takes about 4 seconds after the Home page appears when powering up the tablet.

C O M P U T E R S C A L E S X L I V E R 1 . 2 3
17
When you first turn on your system and launch the app if you have any connection problems (NO DATA on display and the LF pad LED is not flashing) first reboot the LF pad (off, then back on – LF only). If this does not correct the issue reboot the app (off, then back on). Close the app with the button and restart (no need to shut down the tablet completely – just the app). This is rare. In operation if you lose the connection (NO DATA on display) reboot the LF pad (LF only – off and back on). This can happen if you get out of range with the tablet, then come back in range. On rare occasions the wireless link will not immediately re-establish and rebooting the LF resets the connection. This only takes a few seconds. See main instructions for battery or power issues. Wheel pads: In this system, the LR, RR & RF pads ‘talk’ only to the LF pad, also called the ‘Master Pad’. It receives the signals from the other 3 pads, adds its weight and transmits all 4 to the tablet. This happens 3 times per second for good response. The green LEDs on the pads do 2 different things. First they indicate the state of the Bluetooth® wireless connection. Flashing indicates connected, steady indicates no connection. In operation all 4 must be flashing. If they are not, reboot (turn off – then back on). Also, the LEDs show the battery condition of the pads. (Green, orange and red – See page 8.) Troubleshooting Connection: ‘NO DATA’ indicates the tablet is not receiving weights from the pads. First be sure the pads are on, indicated by a green LED on module inside pad (with On/Off switch and LED). You must have at least the LF pad on. This is the ‘Master Pad’. It communicates with the tablet. The other 3 communicate with the Master Pad only. If green LED is steady – not flashing – there is no communication. Possible solutions: • First reboot the Master Pad (turn off and back on). No need to reboot the
other 3 pads unless their green LEDs are NOT flashing. • If it doesn’t start working in 5-10 seconds try rebooting the app. Do this by
tapping at the bottom right of the display. The Home Page comes up. Tap the app icon to re-launch the app.
• If this doesn’t work (very rare) power down the tablet completely, shut off the pads and start over. Even this takes less than 30 seconds.

C O M P U T E R S C A L E S X L I V E R 1 . 2 3
18
Coming out of ‘Sleep’ mode: If your tablet has been in ‘Sleep’ mode for more than an hour if may be necessary to reboot the LF pad to reconnect. This is an Android® security function. If you get ‘NO DATA’ when you take the tablet out of sleep simply turn off the LF pad, then right back on (no need to do the other 3 – just the LF). This will reset the wireless connection and restart communication. This only takes a few seconds. Shows ‘NO DATA’ and pad LEDs are flashing: If you have updated your Android® OS and now the system doesn’t work re-enter the SysID on the setup page. See instructions on page 17. Updating the OS can sometimes delete the SysID. The pads are communicating with the tablet but not the app. ‘Pairing’ the pads with the tablet: On rare occurrences the connection between the pads and the tablet – ‘Pairing’ – will get broken. See instructions on page 20 for re-pairing. This is simple and takes less than 2 minutes. This will be necessary if you change devices – from the tablet to your Smartphone, for example. Tablet battery: If your tablet will not turn on and you have had the charger connected, try another charger and/or USB cable. Most chargers with USB connections put out the same voltage and can be interchanged. If the charger is functioning you can tap the ON button and a battery image will appear and show the charge state. If it does not, the charger is probably not functioning and the tablet will not operate. 10” Tablet app stability in Portrait mode: The 10” tablet app is designed to work in Landscape mode with the main app screen and note taking screen shown side-by-side. If your 10” tablet app crashes when you turn your tablet to Portrait mode you should lock your screen rotation in Landscape mode. Swipe down from the top of the screen and tap the Screen Rotation icon or go into your Android® Settings screen and under Accessibility settings turn Auto rotate screen OFF (unchecked). Any other issues: If you are unable to get your system functioning please contact the factory at 360 453-2030 M-F 6:30am to 4:00pm Pacific time. VERY IMPORTANT: Please have a list of ALL symptoms available. Service: If service is needed please call or email first for an RMA #. Be sure to send all 4 modules and the tablet. Don’t send the pads unless requested.

C O M P U T E R S C A L E S X L I V E R 1 . 2 3
19
Install (or re-install) SysID (System ID - Secret Code) Your SysID Your Serial Number
1 From the main display swipe right to left to the Setup Screen – below. Tap on CHANGE

C O M P U T E R S C A L E S X L I V E R 1 . 2 3
20
2 Warning message comes up. Tap Change Code. Display changes and keyboard appears at the bottom.
Tap on white area of box to right of **** (current SysID – hidden). Blue arrow appears below cursor and ****
3

C O M P U T E R S C A L E S X L I V E R 1 . 2 3
21
In the unlikely event that your system still does not function please check to see if Bluetooth® is still paired. If it is you may have a hardware problem. Please note if the LF pad LED is flashing or steady and contact the factory.
Tap Backup key to erase current SysID. Blue arrow shows where the cursor is. All **** must be gone.
4
Backup key
Enter new SysID on keyboard – 4 characters (may be all numbers or letters, not case sensitive). After you enter the last number or character you are done. Swipe back to the main screen.
5

C O M P U T E R S C A L E S X L I V E R 1 . 2 3
22
To pair the LF pad with the tablet PREPARE: On the LF master pad there is a tiny hole just under the LED. There is a switch inside. Get a paper clip and bend one end straight. Insert it into this hole. You will feel the switch ‘click’ if you push it. Be gentle.
START: To ‘pair’ LF Master pad with the tablet (remember – the LF is the only pad that communicates with the tablet – you only pair this one.) Turn the tablet on but don’t launch the app now. Tap the Settings icon to get to the settings page, tap Connections at the very top left, then tap the Bluetooth® icon (be sure Bluetooth® is on –slide green bar to the right ) . At the upper right in MY DEVICE tap the empty box on the right. This temporarily allows connection to unpaired devices – your LF pad. You have 2 minutes to complete the pairing process (plenty of time). See the countdown timer. If you do not get the pad paired in this time you will need to start over. Once you tap this box and the timer has started use the paper clip to depress and HOLD the internal switch in the LF pad. While holding, turn the pad on. CONTINUE TO HOLD THIS INTERNAL SWITCH. The LED will flash red, then go to steady green for 2-3 seconds, then to steady red. At this point release the internal switch (paper clip), push it once more and release quickly. The LED will go out, then come back on steady red. In a few seconds the tablet will ‘whistle’ and a message will come up “DO YOU WANT TO PAIR WITH THIS DEVICE?” Tap OK. LED will change to steady green. Now open the app. Within 5-10 seconds the connection will be made, the LED will flash green, and the tablet will display weights. If it does not reboot the LF pad - off, then back on. If it still does not function – display weights – your security system ID (SysID) may have been corrupted. See Enter SysID section above and re-enter it. This is very quick and simple.

C O M P U T E R S C A L E S X L I V E R 1 . 2 3
23
Warranty Policy on Tablet Scale Systems Tablets are warrantied for a period of 1 year and the pads for 2 years from the date of retail/consumer sale (not from the date of manufacturer’s sale to the dealer as other scale manufacturers do). We will handle any tablet manufacturer’s warranty for you since the repaired or replaced tablet needs to be configured and linked to the pad modules (remember – the tablet is part of an interconnected system). For warranty or non-warranty work please return the tablet and all 4 pad modules with battery packs. Please do not send partial systems as we will not be able to complete the service properly. It is not necessary to send the entire pad(s), just the modules inside the pad (removal is easy). This helps keep shipping costs down. All our load cells are matched. There are rare exceptions to this. If you suspect that the actual load cell is causing problems please contact the factory service department for instructions on how to check and confirm this. The modules can be easily removed from the pads by removing the 4 Phillips head screws on the bottom of the pads, 2 on each end. Slide the black module out and disconnect the load cell (large silver knurled nut). Slide the battery pack completely out of the pad. We need all 4 modules and the tablet to perform proper service. Please pack everything very carefully so they are not damaged in transit, especially the tablet display. It is best to leave it in the protective case. We cannot warranty a tablet and/or module(s) that have been damaged in transit. To return a system for service please contact the factory for an RMA tracking number. This helps us get your service done as quickly and efficiently as possible. PLEASE DO NOT SEND SYSTEMS BACK WITHOUT THIS RMA NUMBER. It should be clearly marked on the outside of the box and include a quick note inside with your name, phone number, and the RMA number again. If you choose to send the entire system with pads there will be an additional charge plus additional return freight. If you send the tablet and modules only for warranty service and need them returned faster than ground service we ask that you pay only the difference in freight cost. IMPORTANT NOTE: The tablets included are fully functional tablets using the Android® OS. They will support many other apps besides the one we supply. However there is always a potential for conflict between apps over which we have no control. We will warranty and support both hardware and software

C O M P U T E R S C A L E S X L I V E R 1 . 2 3
24
(our app) on these systems ONLY if no other app or apps have been installed. If you have trouble after installing another app we urge you to delete that new app first to see if an app conflict is the problem. We cannot warranty that this system will function properly with any other apps. The tablet included is sold and will be supported to run our COMPUTERSCALES XLi™ app and any other apps that we supply. Sorry but we cannot offer general tablet tech support not related to our app(s). We have installed the tablet manufacturer’s use and service guide as a PDF. This is a very complete operations reference and should answer any general tablet questions.

C O M P U T E R S C A L E S X L I V E R 1 . 2 3
25

C O M P U T E R S C A L E S X L I V E R 1 . 2 3
26

C O M P U T E R S C A L E S X L I V E R 1 . 2 3
27
Pad Capacity by Part Number: Excess weight can damage load cells 72715, 72717, 72718 1500 lb per pad 72726, 72728, 72729 1800 lb per pad 72691 1100 lb per pad 72751 400 lb per pad Visit us online at www.longacreracing.com for helpful tech tips and videos on using your new Computerscales XLi system.
Join us on social media
www.facebook.com/LongacreRacing
www.twitter.com/LongacreRacing
www.YouTube.com/user/LongacreRacingProd Longacre Racing Products 16892 146th St SE Monroe, WA 98272 USA Hours 6:30am – 3:30pm Pacific Sales 800 423-3110 Service 360 453-2030
120116