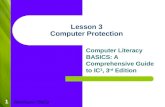Computer Fund Part v Lesson 02
-
Upload
annabelle-rigat-de-leon -
Category
Documents
-
view
217 -
download
0
Transcript of Computer Fund Part v Lesson 02
-
8/13/2019 Computer Fund Part v Lesson 02
1/13
V-2.1
Working with a
PresentationAfter completing this lesson, you will be able to:
Create a new presentation using a design template.
Enter text in the Slide pane.
Create a new slide.
Enter text in the Outline tab.
Insert slides from other presentations.
Rearrange slides in Slide Sorter view.
Create a folder to store a presentation. Show slides in Slide Show view.
Customize PowerPoint.
To work efficiently with Microsoft PowerPoint, you need to become familiar
with the important features of the product. In the previous lesson, you learned
how to create a presentation using the AutoContent i!ard, change title and
paragraph te"t, change views, move from slide to slide, save a presentation, and
use PowerPoint help options.
After creating a progress report presentation for the employee training program
at Contoso, #td, you decide to use PowerPoint to develop the program content.
The ne"t step is to start a new presentation and develop the content for the firsttraining session, $%ecruiting &ew Clients.' (our sales manager has given you
several slides to include in the presentation.
In this lesson, you will learn how to start a new presentation using a design
template, enter slide te"t, create new slides, enter te"t in the )utline tab, insert
slides from other presentations, and rearrange slides.
To complete the procedures in this lesson, you will need to create a new
presentation using a design template. *se a file named + PPT #esson in the
Part -, #esson+ folder in the Computer undamentals practice folder that is
located on your hard disk.
Creating a New Presentation Using aDesign Template
In addition to starting a presentation with sample te"t from the AutoContent
i!ard as you did in #esson /, you can also start a new presentation without
having PowerPoint insert any sample te"t. (ou can choose a design template or
a blank presentation. A design templateis a presentation with a professionally
LESSON 2
-
8/13/2019 Computer Fund Part v Lesson 02
2/13
V-2.2 Computer Fundamentals
designed format and color scheme to which you need only add te"t. (ou can
use one of the design templates that come with PowerPoint, or you can create
your own.
In this e"ercise, you start a new presentation with a design template.1 If you quit PowerPoint at the end of the last lesson, restart
PowerPoint now.
2 On the View menu, click Task Pane, if necessary, to display the
New Presentation task pane.
3 In the New Presentation task pane, click From Desin Template.
The !lide Desin task pane appears with a "ariety of desin
templates listed in alpha#etical order.
tip
To create a #lank presentation or a presentation usin the $uto%ontent
&i'ard, open the New Presentation task pane, and then click (lank
Presentation or $uto%ontent &i'ard. The templates listed in the !lide
Desin task pane are the same ones that the $uto%ontent &i'ard uses.
4 In the !lide Desin task pane, point to a desin template.
The name of the desin template appears as a !creenTip, and a
down arrow appears on the riht side of the desin.
5 In the !lide Desin task pane, click the down arrow on the riht
side of the desin template.
$ menu appears with commands that let you apply the desin
template to the entire presentation or to selected slides or chane
the si'e of the pre"iew desin templates in the !lide Desin task
pane.
6 In the !lide Desin task pane, dra the scroll #o) down until the
*aple slide desin appears in the task pane, and then click the
*aple slide desin.
The *aple slide desin is applied to the #lank slide in the !lide
pane.
-
8/13/2019 Computer Fund Part v Lesson 02
3/13
Part V: Lesson 2 Working with a Presentation V-2.3
7 %lose the !lide Desin task pane #y clickin its close #utton.
Entering Text in the li!e Pane
To add te"t to a presentation, including titles and subtitles, you can enter te"t
into either the 0lide pane or the )utline tab in &ormal view. The 0lide pane
allows you to enter te"t on a slide using a visual method, while the )utline tab
allows you to enter te"t using a content method. The 0lide pane displaying the
Title 0lide layout includes two te"t bo"es called text placeholders. The upper
bo" is a placeholder for the slide1s title te"t. The lower bo" is a placeholder for
the slide1s subtitle te"t. After you enter te"t into a placeholder, the placeholderbecomes a text object, a bo" that contains te"t in a slide.
In this e"ercise, you title a slide and add a subtitle.
1 %lick the Outline ta# if necessary in the Outline+!lides pane.
2 In the !lide pane, click the te)t placeholder Click to add title.
$ selection #o) surrounds the placeholder, indicatin that the
placeholder is ready for you to enter or edit te)t. The placeholder
te)t disappears, and a #linkin insertion point appears.
3 Type Rer!iting New "#ients.
Notice that the te)t appears in the Outline ta# at the same time.
4 %lick the te)t placeholder Click to add subtitle.
The title o#ect is deselected, and the su#title o#ect is selected.
5 Type$o!r Na%e and then press -nter.
If you make a typin error,
press (ackspace to delete
the mistake, and then typethe correct te)t.
-
8/13/2019 Computer Fund Part v Lesson 02
4/13
V-2.4 Computer Fundamentals
6 Type "ontoso& Lt'.
our presentation window should look like the followin illustration/
Creating a New li!e
(ou can 2uickly and easily add more slides to a presentation in two ways3 by
clicking the &ew 0lide button on the ormatting toolbar directly above the task
pane or by clicking the &ew 0lide command on the Insert menu. hen you use
either of these methods, PowerPoint inserts the new slide into the presentation
immediately following the current slide, and the 0lide #ayout task pane appears
with twenty4seven predesigned slide layouts, any of which you can apply toyour new slide. (ou select a layout by clicking it in the 0lide #ayout task pane.
The layout title for the selected slide layout appears as you roll the mouse over
each choice.
0lide layouts allow you to create slides with specific looks and functions. or
e"ample, you can choose a layout that displays only a title on a slide, or a
layout that provides placeholders for a title and a graph.
In this e"ercise, you create a new slide and then enter te"t in it.
1 On the Formattin tool#ar, click the New !lide #utton.
The !lide 0ayout task pane appears. PowerPoint adds a new,
empty slide after the current slide in the !lide pane and creates a
new slide icon in the Outline ta#. PowerPoint applies the default
Title and Te)t slide layout 1a title and #ulleted list2 to the new slide.
The status #ar displays Slide 2 of 2.
2 Type (e)e#o* a P#an.
Notice that the new slide and the new title appear in the Outline
pane when you create them in the !lide pane. PowerPoint lets you
work directly in the !lide pane and Outline ta# to enter your ideas.
If you start typin on an
empty slide without first
ha"in selected a
placeholder, PowerPoint
enters the te)t into the title
o#ect.
-
8/13/2019 Computer Fund Part v Lesson 02
5/13
Part V: Lesson 2 Working with a Presentation V-2.5
3 %lose the !lide 0ayout task pane.
Entering Text in the "utline Tab
The )utline tab shows the presentation te"t in outline form 5ust as if you hadtyped the te"t using )utline view in Microsoft ord ++. The outline pane
allows you to enter and organi!e slide title and paragraph te"t for each slide in
a presentation. In the )utline tab, the slide title te"t appears to the right of each
slide icon, and the paragraph te"t appears underneath each title, indented one
level. To enter te"t in the )utline tab, you click where you want the te"t to
start, and then you begin typing. hile working in the )utline tab, you can also
create a new slide and add title and paragraph te"t by using the &ew 0lide
command or the 6nter key.
In this e"ercise, you enter paragraph te"t in an e"isting slide, and then create a
new slide and add te"t to that slide in the )utline tab.
1 Position the pointer3which chanes to the I4#eam pointer3to theriht of the title in slide 5 in the Outline ta#, and then click the #lank
area.
$ #linkin insertion point appears.
2 Press -nter.
PowerPoint adds a new slide in the !lide pane and a new slide icon
in the Outline ta#, with the #linkin insertion point ne)t to it.
3 Press Ta#.
Pressin Ta# indents the te)t to the riht one le"el and mo"es the
te)t from slide 6 #ack to slide 5. The slide icon chanes to a small
ray #ullet on slide 5 in the Outline ta#.
4 Type (e)e#o* a #ist o+ ontatsand then press -nter.
PowerPoint adds a new #ullet at the same indent le"el. Notice that
once you press -nter after typin #ulleted te)t, the #ullet #ecomes
#lack. $lso note that the te)t wraps to the ne)t line in the Outline
ta# without your ha"in to press -nter.
5 Type She'!#e *erio'i *hone a##s to *ros*eti)e #ients and
then press -nter.
6 Type Re-e)a#!ate ,o!r strateg, reg!#ar#,and then press -nter.
7 On the Outlinin tool#ar, click the Promote #utton.
important
If the Outlinin tool#ar is not "isi#le on your screen, click the View menu,
point to Tool#ars, and then click Outlinin.
PowerPoint creates a new slide with the insertion point to the riht
of the slide icon.
Type ake the "#ient N!%/er Oneand then press -nter.
To add pararaph te)t to
slide 5 instead of startin a
new slide, you need to
chane the outline le"el from
slide title to a #ullet.
-
8/13/2019 Computer Fund Part v Lesson 02
6/13
-
8/13/2019 Computer Fund Part v Lesson 02
7/13
Part V: Lesson 2 Working with a Presentation V-2.7
2 %lick the Find Presentation ta# if necessary, and then click (rowse.
The (rowse dialo #o) appears.
3 In the 0ook in #o), "erify that your hard disk is selected.
4 In the list of file and folder names, dou#le4click the 9nlimited
Potential folder.
5 Dou#le4click the%omputer Fundamentals Practice folder, then
dou#le4click the Part V folder, and then dou#le4click the 0esson:5
folder.
6 %lick the file titled :5 PPT 0esson, and then click Open.
The !lide Finder dialo #o) reappears.
7 %lick Display, if necessary.
%lick slide 5, click slide 6, click the riht scroll arrow, and then click
slide 8 to select the slides you want to insert.
The !lide Finder dialo #o) should look like the followin
illustration/
0 %lick Insert.PowerPoint inserts the slides into the new presentation after the
current slide.
1 %lick %lose.
The last inserted slide appears in the !lide pane.
If you use one or more slides
in se"eral presentations, you
can click $dd to Fa"orites to
sa"e the selected slides in
the 0ist of Fa"orites ta# in the
!lide Finder dialo #o).
-
8/13/2019 Computer Fund Part v Lesson 02
8/13
V-2. Computer Fundamentals
$earranging li!es in li!e orter%iew
After you insert slides from another presentation into the current one, you mayneed to rearrange the slides into the order that most effectively communicates
your message. This is best done in 0lide 0orter view, where you can drag one
or more slides from one location to another.
In this e"ercise, you rearrange slides in 0lide 0orter view.
1 %lick the !lide !orter View #utton.
Notice that the !lide !orter tool#ar appears a#o"e the presentation
window.
2 %lick slide 8 1;!ummarys ?oals
-
8/13/2019 Computer Fund Part v Lesson 02
9/13
Part V: Lesson 2 Working with a Presentation V-2.0
Creating a &ol!er to tore aPresentation
To keep your presentations organi!ed and easily accessible, you can store themin separate folders that you create and name. or e"ample, you could store all
training presentations for Contoso, #td in a folder named Training. If, after a
time, there are too many files in the Training folder, you can create subfolders
within the Training folder with names such as %ecruiting and Techni2ues.
*se the Create &ew older button provided in the 0ave As dialog bo" to create
a new folder. 7efore clicking the Create &ew older button, you might need to
click the 0ave in down arrow to locate the drive on which you want to store the
new folder. (ou can use the Places 7ar to move to another location in your
computer. The Places 7ar on the left side of the 0ave As and )pen dialog
bo"es provides 2uick access to commonly used locations in which to store and
open files.In this e"ercise, you create a folder and save the current presentation in the new
folder.
1 On the !tandard tool#ar, click the !a"e #utton.
PowerPoint displays the !a"e $s dialo #o), in which you can type
a new name for the presentation as well as create a new folder to
store it in.
2 In the !a"e in #o), "erify that your hard disk is selected.
3 In the list of file and folder names, dou#le4click the %omputer
Fundamentals Practice folder, then dou#le4click the Part V folder,
and then dou#le4click the 0esson:5 folder.4 %lick the %reate New Folder #utton.
The New Folder dialo #o) appears. Note that the folder you are
creatin is a su#folder of the PowerPoint Practice folder.
5 Type Rer!itingas the new folder name and click OA.
Becruitin #ecomes the current folder in the !a"e $s dialo #o).
6 In the File name #o), type"ontoso Rer!iting Pres 2.
The ;:5< at the end of the presentation file name matches the
lesson num#er.
7 %lick !a"e.
-
8/13/2019 Computer Fund Part v Lesson 02
10/13
V-2.1 Computer Fundamentals
PowerPoint sa"es the presentation with the new name %ontoso
Becruitin Pres :5, which now appears in the presentation window
title #ar, in the Becruitin folder.
howing li!es in li!e how %iewAt any time during the development of a presentation, you can 2uickly and
easily review the slides for accuracy and flow in 0lide 0how view. 0lide 0how
view displays the slides in order by slide number, using the entire screen on
your computer.
In this e"ercise, you display slides in 0lide 0how view.
1 In the Outline pane, click the slide @ icon, if necessary.
2 %lick the !lide !how #utton.
PowerPoint displays the first slide in the presentation.
3 %lick the screen to ad"ance to the ne)t slide.4 %lick one slide at a time to ad"ance throuh the presentation. $fter
the last slide, click to e)it !lide !how "iew.
PowerPoint returns to the current "iew.
Customi'ing PowerPoint
(ou can customi!e PowerPoint to the way you work best by changing different
options. (ou can view these options by clicking the )ptions command on the
Tools menu. or e"ample, you can open recently used files by accessing them
on the ile menu. ith the )ptions command, you can change the number of
recently used files that appear on the ile menu.
In this e"ercise, you customi!e a PowerPoint option.
1 On the Tools menu, click Options, and then click the ?eneral ta#.
The Options dialo #o) appears with the ?eneral ta# open.
2 %lick the Becently 9sed File 0ist up arrow or down arrow to reach
si) entries.
3 %lick OA.
4 %lick the File menu to see the e)panded list of recently used files,
and then press -sc to cancel the menu.
(esson )rap*UpThis lesson covered how to create a new presentation using a design template,
enter slide te"t, create new slides, enter te"t in the )utline tab, insert slides
from other presentations, and rearrange slides.
If you are continuing to the ne"t lesson3
1 On the !tandard tool#ar, click the !a"e #utton.
PowerPoint sa"es any chanes to the presentation.
To end a slide show #efore
you reach the last slide,
press -sc.
-
8/13/2019 Computer Fund Part v Lesson 02
11/13
Part V: Lesson 2 Working with a Presentation V-2.11
2 On the File menu, click %lose.
PowerPoint closes the presentation.
If you are not continuing to other lessons31 On the !tandard tool#ar, click the !a"e #utton.
PowerPoint sa"es any chanes to the presentation.
2 %lick the %lose #utton in the top4riht corner of the PowerPoint
window.
PowerPoint closes the presentation, and then e)its.
+uic, +ui'
1 7ow do you start a new presentation usin a desin template with
PowerPoint already runninC
2 7ow do you add title te)t to a slideC
3 &hat are the ways you can create a new slideC
4 7ow do you chane a pararaph te)t indent le"elC
5 7ow do you mo"e an entire line of te)tC
6 7ow do you "iew the slides you want to insert from another
presentationC
7 7ow do you mo"e a slide in !lide !orter "iewC
Putting #t All Together
Exercise 1:(our sales team has nominated you to choose the new designtemplate for the monthly sales reports. (ou decide to use the following te"t to
create a new presentation using a design template with a title slide, and a new
slide with a title and bullets.
Southwest Sales Review Agenda 8title9
Todays Date 8subtitle9
Agenda 8title9
Introduction 8bullet9
Discussion 8bullet9
Summary 8bullet9
0ave the presentation as SW Salesin the Part -, #esson+ folder in the
Computer undamentals Practice folder.
-
8/13/2019 Computer Fund Part v Lesson 02
12/13
V-2.12 Computer Fundamentals
Exercise 2:(our supervisor has asked you to help with a motivational
presentation. (ou begin by creating a new presentation using a design template
with the following slides3
ersonal Strategic lanning 8title9
Sales !orce 8subtitle9
Topics 8title9
lanning "or #hange 8bullet9
Identi"ying $arriers to Success 8bullet9
%etting the Right S&ills and 'nowledge 8bullet9
Insert slide :$Today1s ;oals'< at the end of the presentation from the file +
PPT lesson in the Part -, #esson+ folder in the Computer undamentals
Practice folder. Move the slide so that it becomes the second slide.
0ave the presentation as (otivatein the Part -, #esson+ folder in the
Computer undamentals Practice folder.
Exercise 3:The personnel department at A. =atum Corporation wants to
create several presentations to remind employees of company policies. 7egin
by creating a new presentation using a design template with the following
slides3
A) Datum #orporation 8title9
*olidays and ersonal Time 8subtitle9
*olidays 8title of Title )nly slide9
Standard *olidays 8title of Title and Te"t slide9
+ew ,ears Day 8bullet9
(emorial Day 8bullet9
Independence Day 8bullet9
-abor Day 8bullet9
Than&sgiving Day 8bullet9
#hristmas Day 8bullet9
In the )utline tab, create a new slide with the title .xpanded *olidays. Then
type the following bullet items in the )utline tab3Available to senior sta"" only
Six standard holidays
Day a"ter Than&sgiving
#hristmas .ve
+ew ,ears .ve
-
8/13/2019 Computer Fund Part v Lesson 02
13/13
Part V: Lesson 2 Working with a Presentation V-2.13
Move the first bullet to be the last bullet on the slide. 0ave the presentation as
*olidaysin a new folder named Personnel that you create in the Part -,
#esson+ folder in the Computer undamentals Practice folder.
Exercise 4:Create another new presentation for A. =atum Corporation1spersonnel department. *se the same design template as for the previous
e"ercise and save the presentation as /acationin the Personnel folder. Create
slide content as follows3
A) Datum #orporation 8title9
/acation olicies 8subtitle9
Administration Sta"" 8title9
-ess than 0 year1 2 days 8bullet9
!rom 0 to 3 years1 4 days 8bullet9
!rom 5 to 02 years1 06 days 8bullet9Exercise 5:Create a new presentation using a design template for your
company1s cafeteria. The cafeteria staff want to inform the company1s
employees about new $lite' entrees and a coffee bar that offers coffee drinks
such as those sold at chain coffee establishments. =evelop the slide content and
modify slide order as desired. Then view the slides in 0lide 0how view.