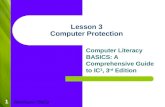Computer Fund Part v Lesson 01
-
Upload
annabelle-rigat-de-leon -
Category
Documents
-
view
218 -
download
0
Transcript of Computer Fund Part v Lesson 01
-
8/13/2019 Computer Fund Part v Lesson 01
1/11
V-1.1
Presentations and
PowerPoint
PART V
-
8/13/2019 Computer Fund Part v Lesson 01
2/11
V-1.2 Computer Fundamentals
-
8/13/2019 Computer Fund Part v Lesson 01
3/11
V-1.3
Creating a
PresentationAfter completing this lesson, you will be able to:
Start Microsoft PowerPoint.
Explore the PowerPoint window.
Choose a method to start a presentation.
Create a presentation using a wizard.
Save a presentation.
With Microsoft PowerPoint, you can create overhead slides, speaker notes,
audience handouts, and outlinesall in a single presentation file. PowerPointoffers powerful tools to help you create and organize a presentation step by
step.
As an exaple, suppose that you are the vice president of sales for the public
relations fir !ontoso, "td. and are responsible for developing a new
eployee training progra. #he president of !ontoso has asked you to create a
brief presentation to describe the pro$ect at the annual stockholders% eeting.
&n this lesson, you will learn how to start PowerPoint, explore the PowerPoint
window, choose a ethod to start a presentation, create a presentation using the
Auto!ontent Wizard, and save your work.
'ou will not need any practice files for this lesson. &nstead, you will create all
of the files and folders that you need during the course of the lesson.
Starting Microsoft PowerPoint
After you install PowerPoint and the practice files, you are ready to start
PowerPoint. As with other progras, there are several ways to start
PowerPoint. (ne way is to use the )tart button on the taskbar.
&n this exercise, you start PowerPoint.
1 On the taskbar, click Start.
The Start menu appears.
2 On the Start menu, point to All Programs.The Programs menu appears, displaying all the programs on your
hard disk drive, including Microsoft PowerPoint. A portion of the
Programs menu should look like the illustration on the following
page.
LESSON 1
-
8/13/2019 Computer Fund Part v Lesson 01
4/11
V-1.4 Computer Fundamentals
3 lick the Microsoft PowerPoint icon to start PowerPoint.
tip
!ou can also start PowerPoint by creating a shortcut icon on the "indows
desktop. Simply double#click a shortcut icon to start its associated program.
To create a shortcut, click the Start button, point to All Programs, right#click
Microsoft PowerPoint, point to Send To, and then click $esktop %create
shortcut&.
A desktop shortcut is represented by an icon with a curved arrow in the left
corner.
Exploring the PowerPoint Window
When Microsoft PowerPoint opens, it displays the progra window. A
window is an area of the screen that is used to display a PowerPoint progra
or presentation window. #he presentation windowis the electronic canvas on
which you type text, draw shapes, create graphs, add color, and insert ob$ects.
As with any Microsoft Windows *P progra, you can ad$ust the size of the
PowerPoint and presentation windows with the Miniize and +estore
own-Maxiize buttons, and you can close PowerPoint or the presentationwindow with the !lose button.
'f you have installed
PowerPoint ())( as a
separate program, your menu
might look different.
-
8/13/2019 Computer Fund Part v Lesson 01
5/11
Part V: Lesson 1 Creating a Presentation V-1.5
Along the top of the PowerPoint window are the enus and buttons you use to
perfor the ost coon presentation tasks. Another row of buttons ight
appear along the left side and on the botto of the screen. #he menusare lists
of coands or options available in PowerPoint. #he buttons you see are
organized on toolbars. #oolbar buttons are shortcuts to coonly used enucoands and foratting tools. 'ou siply click a button on the appropriate
toolbar for onestep access to tasks such as foratting text and saving a
presentation.
Toolbar ptions
#he )tandard and /oratting toolbars are located directly below the enu bar.
When PowerPoint is first started, the )tandard and /oratting toolbars appear
on the sae row to save window space. (nly the ost coonly used
coands appear on the toolbars. #he toolbars on your coputer ight
display buttons different fro the ones shown in the figures in this lesson. #o
see the rest of the coands on either toolbar, click the #oolbar (ptions downarrow, shown in the argin. (nce you use a button on the #oolbar (ptions list,
it replaces a less fre0uently used button on the visible part of the toolbar. &n this
book, if you are instructed to click a button and you don%t see it, click the
#oolbar (ptions down arrow to display all of the buttons on a toolbar.
PowerPoint uses personalized enus and toolbars. When you click a enu
nae, a short enu appears, containing the ost fre0uently used coands.
#o ake the coplete long enu appear, you can leave the pointer over the
enu nae for several seconds, you can doubleclick the enu nae, or you
can click the enu nae and then click the sall double arrow at the botto of
the short enu. When the long enu is displayed, the coands that did not
appear on the short enu are in light gray.
utline!Slides Pane
#he default view, 1oral, is ade up of three panes2 (utline-)lides, )lide, and
1otes. #he Outline/Slides panehas tabs that allow you to alternate between an
outline of the slide text 3the (utline tab4 and a list of the presentation%s slides
displayed as thubnails 3)lides tab4. #he Slide paneshows the slide as it will
appear in the presentation. #he Notes paneis where you enter speaker notes.
'ou can resize any of the panes by dragging the gray bar that separates the.
Tas" Pane
At the right side of the PowerPoint window is the task pane, as shown in the
illustration on the following page. #he task pane displays coands andfeatures you use often in working with presentations. #ask panes let you work
with coands without having to display enus or use toolbar buttons. )oe
task panes display autoatically. /or exaple, the 1ew Presentation task pane
opens along with PowerPoint each tie the progra starts. (ther task panes
display in response to a specific re0uest. /or exaple, when you tell
PowerPoint you want to insert a clip art picture, the &nsert !lip Art task pane
opens to help you find a picture.
"hen the Standard and
*ormatting toolbars share
one row, you can+t see all the
buttons, but you can access
other buttons by clicking the
Toolbar Options down arrow
at the end of the toolbar.
!ou can turn off the
personalied menus feature
so that all commands appear
all the time on the menus. On
the Tools menu, click
ustomie, click the Options
tab, clear the Menus Show
-ecently sed ommands
*irst check bo/, and thenclick lose.
-
8/13/2019 Computer Fund Part v Lesson 01
6/11
V-1.6 Computer Fundamentals
'ou can 0uickly switch fro one task pane to another by clicking the (ther
#ask Panes down arrow on any task pane to display the other task panes. When
you%re finished with a task pane, click its !lose button to hide it.
At the botto of the (utline-)lides pane are view buttons that allow you to
display the presentation%s slides in different ways. When you first open
PowerPoint, the presentation is displayed in 1oral view.
Messages appear at the botto of the window in an area called the status bar.
#hese essages describe what you are seeing and doing in the PowerPoint
window as you work.
#o find out about different ites on the screen, you can display a ScreenTip.
!lick the What%s #his5 coand on the 6elp enu, and then click the ite
about which you want inforation. A box appears, telling you ore about the
ite. #o display a )creen#ip for a toolbar button, you siply place the pointer
over the button without clicking it, and a )creen#ipappears, telling you the
nae of the button, as shown in the argin.
ScreenTip
&n this exercise, you personalize the Window enu and display a )creen#ip for
a button.
1 On the menu bar, click "indow.
The "indow menu appears.
2 lick the arrows at the bottom of the "indow menu to view the
e/panded menu.
The e/panded menu appears.
3 lick 0e/t Pane.
4 On the menu bar, click "indow again.
To open the task pane
manually, click Task Pane on
the 1iew menu. This
command opens the task
pane if it is hidden or closes itif it is open.
!ou can turn toolbar
ScreenTips on and off. On
the Tools menu, click
ustomie, click the Options
tab, clear the Show
ScreenTips on toolbars check
bo/, and then click lose.
!ou can also view the
e/panded menu by clicking
the menu and waiting a few
seconds for the e/panded
menu to appear.
-
8/13/2019 Computer Fund Part v Lesson 01
7/11
Part V: Lesson 1 Creating a Presentation V-1.
0otice that the 0e/t Pane is now displayed on the "indow menu.
PowerPoint has personalied the "indow menu for you.
Slides Tab
&n this exercise, you look at the )lides tab and use the (ther #ask Panes enu.
1 Position the pointer on the slide icon in the Slides tab of the
Outline2Slides pane.
A ScreenTip appears when you position the pointer over the icon.
2 lick the Other Task Panes down arrow.
The Other Task Panes menu opens.
3 lick an empty place anywhere in the PowerPoint window.
The Other Task Panes menu closes, leaving the 0ew Presentation
task pane open.
#hoosing a Method to Start aPresentation
#he 1ew Presentation task pane can help you work with existing presentations
as well as create new ones. &f you have already created a presentation, you will
find its nae listed in the (pen a presentation section of the task pane. &f you
want to create a new presentation, you can siply start adding text to the blank
presentation in the )lide pane or use the options in the 1ew section of the task
pane.
7 lick 3lank Presentation to start a new presentation from scratch.
7 lick *rom $esign Template to apply one of PowerPoint+s design
templates to a new, blank presentation.
7 lick *rom Autoontent "iard to let PowerPoint help you with
both presentation content and a design.
#reating a Presentation $sing aWi%ard
!reating a presentation with the Auto!ontent Wizard can save you tie by
helping you organize and write the presentation. #he wizard takes you through
a stepbystep process, propting you for presentation inforation, beginning
with the title slide, which is the first slide in the presentation.
&n this exercise, you create a presentation using the Auto!ontent Wizard.1 'n the 0ew Presentation task pane, click *rom Autoontent "iard
under 0ew.
The 0ew Presentation task pane closes and the Autoontent
"iard dialog bo/ opens, displaying the Start screen. On the left
side of the dialog bo/ is a list of the screens in the wiard.
-
8/13/2019 Computer Fund Part v Lesson 01
8/11
V-1.! Computer Fundamentals
tip
'f the Office Assistant appears, click 0o, don+t provide help now in the help
screen.
2 -ead the introduction, and then click 0e/t.
The second screen in the Autoontent "iard appears, and the
s4uare ne/t to Presentation typeon the left of the dialog bo/ turns
green to indicate that this is the current screen. The Autoontent
"iard prompts you to select a presentation type. To help you
identify presentation types 4uickly, the wiard organies
presentations by category.
3 lick Pro5ects.
4 'n the list on the right, click Pro5ect Overview.
5 lick 0e/t.
The Autoontent "iard now prompts you to select a media type
for the presentation.
6 lick the On#screen Presentation option if necessary to select that
presentation type.
lick 0e/t.
The Autoontent "iard now prompts you to enter information for
the title slide and for footer information to be included on each
slide.
! lick in the Presentation title bo/, type New E"#$o%ee Training
Progra"and then press Tab.
& 'n the *ooter bo/, type Contoso' Ltd.
1( 1erify that the $ate last updated and the Slide number check bo/es
are selected.
'n the steps throughout this
book, bold type indicates te/t
that you should type e/actly
as it appears. 'f you make a
mistake as you type the
information, press 3ackspace
to delete the error, and then
type the correct te/t.
-
8/13/2019 Computer Fund Part v Lesson 01
9/11
Part V: Lesson 1 Creating a Presentation V-1.&
11 lick 0e/t, and then click *inish.
The PowerPoint presentation window appears with contentprovided by the Autoontent "iard in outline form in the Outline
tab of the Outline2Slides pane and the title slide in the Slide pane.
The name on the title slide is the name of the registered user.
Sa&ing a Presentation
#he work you have copleted so far is stored only in your coputer%s
teporary eory. #o save your work for further use, you ust give the
presentation a nae and store it on your coputer%s hard disk drive.
#he first tie you save a new presentation, the )ave As dialog box opens when
you choose the )ave coand. &n the )ave As dialog box, you can nae the
presentation and choose where to save it. (nce you nae a presentation, youcan save the changes you $ust ade by clicking the )ave button on the )tandard
toolbar or by selecting )ave on the /ile enu. &n other words, the newer
version overwrites the original version. &f you want to keep both the original
file and the new version, you can choose the )ave As coand on the /ile
enu to save the new version with a new nae.
&n this exercise, you save a presentation.
1 On the Standard toolbar, click the Save button.
PowerPoint displays the Save As dialog bo/, as shown in the
illustration on the following page. The te/t in the bo/ ne/t to the
label File nameis selected so that you can type a presentation
name.
'f you want to change any
of the information youpreviously entered, click the
3ack button.
Almost every dialog bo/
includes a 4uestion mark
button in the upper#rightcorner of its window. "hen
you click this button and then
click any dialog bo/ control, a
6elp window appears that
e/plains what the control is
and how to use it.
The Places 3ar along the left
side of the Save As dialog
bo/ provides convenient
access to commonly used
locations for saving files.
-
8/13/2019 Computer Fund Part v Lesson 01
10/11
V-1.1( Computer Fundamentals
2 'n the *ile 0ame bo/, type ontoso 7mployee Training -eport Pres
)8.
The word Pres in the file name is an abbreviation for Presentation.
3 lick the Save 'n down arrow, and then click drive .
4 'n the list of file and folder names, double#click the omputer
*undamentals Practice folder, then the Part 1 folder, and then
double#click the 9esson)8 folder.
5 lick Save or press 7nter to save the presentation.
The title bar name changes from Presentation1to Contoso
Employee Training Report Pres 01.
tip
PowerPoint saves presentations for recovery in case the program stops
responding or you lose power. PowerPoint saves the changes in a recovery
file based on the settings in the Auto-ecover save features. On the Tools
menu, click Options, click the Save tab, select the Save Auto-ecover info
check bo/, specify the period of time in which to save, and then click O:.
'esson Wrap($p
#his lesson covered how to start PowerPoint, explore the PowerPoint window,
choose a ethod to start a presentation, create a presentation using theAuto!ontent Wizard, and save a presentation.
&f you are continuing to the next lesson2
7 On the *ile menu, click lose. 'f PowerPoint prompts you to save
changes, click !es.
PowerPoint saves any changes and closes the presentation.
To create a new presentation
from e/isting slides, click *ile
on the menu bar, click Save
As, type a new name in the
*ile name bo/, and then clickSave.
'f your hard disk uses a letter
other than , substitute the
appropriate drive letter in
place of .
-
8/13/2019 Computer Fund Part v Lesson 01
11/11