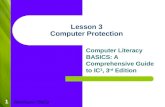Computer Fund Part II Lesson 02
-
Upload
annabelle-rigat-de-leon -
Category
Documents
-
view
218 -
download
0
Transcript of Computer Fund Part II Lesson 02
-
8/13/2019 Computer Fund Part II Lesson 02
1/18
II - 2.1
Managing Files and
FoldersAfter completing this lesson, you will be able to:
View and open folders.
Open, edit, and save files.
Print files.
Sort files.
Create files and folders.
Move, copy, and rename files and folders.
Delete files and folders.
Files are some of the most important resources you will use in Microsoft
Windows XP Professional. Every document, picture, or sound you work with is
a file. Programs (such as Microsoft Word or Microsoft Excel are actually
collections of files. Windows itself is a collection of hundreds of files, each
with its own purpose. !or example, one file contains the sound Windows plays
when it starts, and another contains the sound Windows plays when it shuts
down. !iles even specify the shape of the mouse pointer and the result of
clicking an item.
"o keep track of all your files, you need to group them in a logical way. #n
Windows, you do this $y creating folders, which store related files. "hink of a
folder like a kitchen ca$inet. %ne ca$inet might store food, while another stores
dishes. %ne ca$inet stores flatware, another stores glassware, and a third stores
glass cookware. #n Windows, one folder might store documents you create
(such as a memo in Word or a work$ook in Excel, while another might store
pictures you download from the #nternet.
&ou might also divide your kitchen ca$inets' a shelf for glassware, another for
coffee cups, and so on. #f you have lots of glasses, you might divide the
shelves, perhaps water go$lets on the left and $randy snifters on the right. #n
Windows, you can have folders within folders to provide additional levels of
organiation.
When Microsoft Windows XP is installed on a computer, it creates four systemfolders'
) Documents and Settings. This folder contains a subfolder for each
user profileeach user who has logged on to the computer or who has
logged on to a network domain through the computer. Windows XP may
create multiple profiles for one person if that person logs on in different
ways. For example, you might hae one folder for when you are logged
LESSON 2
-
8/13/2019 Computer Fund Part II Lesson 02
2/18
II 2.2 Computer Fundamentals
on to the domain and another folder for when you are not logged on to
the domain.
) Program Files.This is the folder where most programs install the
files they need in order to run. When you install a new program, you are
generally gien the opportunity to change the installation folder! if you
accept the default, the program is installed in this location.
) temp.The operating system and arious other programs might
store temporary files in this folder.
) WINDOWSor WINNT. "ost of the critical operating system files
are stored in this folder. #ou can look, but unless you really know what
you are doing, don$t touch%
Within each profile su$folder in the *ocuments and +ettings folder, Windows
XP creates three folders'
) My Documents.This folder is a conenient place to store
documents, spreadsheets, and other files you want to access &uickly.
) My Pictures.This subfolder of "y 'ocuments has special
capabilities for handling picture files.
) My Music.This subfolder of "y 'ocuments has special capabilities
for handling music files.
&ou shouldnt ever need or want to touch the folders used and created $y your
programs, $ut knowing how to organie the files you create is essential if you
want to $e a$le to use your computer efficiently.
#n this lesson, youre introduced to ways to view and manage your files and
folders. &ou learn how to open and close files and folders, how to create and
delete them, and how to organie them.
"o complete the exercises in this lesson, you will need to use the Part ##,
-esson/ folder in the 0omputer !undamentals Practice folder and some of the
files it contains' 0- 0lients, 1dventure 2rochure "ext, 1W Whats 3ew,
Pic4, +taff, Main 2uilding, and "o *o -ist.
Viewing and Opening Folders
"he two most popular ways to navigate through folders are to use My
0omputer or Windows Explorer. My 0omputer displays all the availa$le
resources on your computer, including icons for disk drives and the network.
Windows Explorer displays the files and folders on your computer andnetwork.
#n Windows, My 0omputer and Windows Explorer are almost identical. "he
ma5or difference is that the !olders pane appears $y default in Windows
Explorer and not in My 0omputer. 6owever, you can easily add the !olders
pane to My 0omputer $y clicking the !olders $utton on the +tandard 2uttons
tool$ar. &ou can open My 0omputer $y dou$le7clicking the My 0omputer icon
on the desktop. &ou can open Windows Explorer $y clicking the +tart $utton,
-
8/13/2019 Computer Fund Part II Lesson 02
3/18
Part II: Lesson 2 Managing Files and Folders II - 2.3
pointing to 1ll Programs, pointing to 1ccessories, and then clicking Windows
Explorer on the 1ccessories su$menu. #ts a matter of personal preference
whether you use My 0omputer or Windows Explorer to view files, folders, and
other resources.
When Windows Explorer is first opened, the left side of the window displays
the !olders pane. "he right side of the window displays the contents of the
folder that is selected in the !olders pane. 2y default, the My *ocuments folder
is selected when you open Windows Explorer.
"o open a folder, dou$le7click it in the !olders pane. When you dou$le7click a
folder, its contents appear in the right pane, replacing the contents of the folder
you selected previously. #f the new folder contains a subfolder (a folder within
a folder, you can dou$le7click the su$folder and continue navigating through
the lower7level folders until you find the file or folder youre looking for. "o
return to a higher7level folder, click the 8p $utton on the +tandard 2uttons
tool$ar. "o return to other previously opened folders, click the 2ack $utton on
the +tandard 2uttons tool$ar.
"he structure of foldersand su$folders might $e 9uite extensive, $ut you see
only the top level of folders when you start navigating through the !olders
pane. 0lick the plus sign to the left of a folder icon to view all of its su$folders.
%nce a folder is expanded, the plus sign changes to a minus sign. 0lick the
minus sign to collapse the list of su$folders so that only the higher7level folder
appears. &ou can also dou$le7click a folder to expand it. *ou$le7clicking the
folder not only expands the folder in the left pane of the window, it also
displays all of the files and lower7level folders in the right pane of the window.
%n the right side of the Windows Explorer window, you can view your files
and folders in several different ways. &ou can view thum$nails or slideshows
of graphic files, display file and folder types as tiles or icons, or view a detailed
or not7so7detailed file list. "he view options for each folder are availa$le on
that folder windows tool$ar, and they vary depending on the contents of the
folder. 1vaila$le views include the following'
) Details viewdisplays a list of files or folders and their properties.
The properties shown by default for each file or folder are (ame, )i*e,
Type, and 'ate "odified. For pictures, the defaults also include 'ate
Picture Taken and 'imensions. #ou can display a ariety of other
properties that might be pertinent to specific types of files, including 'ate
+reated, 'ata ccessed, ttributes, )tatus, -wner, uthor, Title,
)ubect, +ategory, Pages, +omments, +opyright, rtist, lbum Title,
#ear, Track (umber, /enre, 'uration, 0it 1ate, Protected, +amera"odel, +ompany, 'escription, File 2ersion, Product (ame, and Product
2ersion.
) Filmstrip viewdisplays the currently selected picture at the top of
the window aboe a single row of smaller ersions of all the pictures in
the current folder. This option is aailable only for the "y Pictures folder
and its subfolders.
"y 'ocumentsis the default
folder for the files you create
in Windows programs. That
is, unless you specify a
different folder when you
sae a newly created
document, Windows will
place it in the "y 'ocuments
folder.
-
8/13/2019 Computer Fund Part II Lesson 02
4/18
II 2.4 Computer Fundamentals
) Icons viewdisplays the icon and file name for each file or folder in
the current folder.
) List viewdisplays a list of the files and folders in the current folder,
with no additional information other than the file name and a small icon
representing the file type.
) Tum!nails viewdisplays up to four miniature representations of
the files contained in each folder. These thumbnails are displayed on top
of a folder icon that is about an inch and a half s&uare. Thumbnails of
indiidual files display a miniature of the file if it is an appropriate type
3such as a graphic4, or an icon representing the type of file. The file or
folder name is displayed below the thumbnail.
) Tiles viewdisplays a large file type icon or folder icon, the file or
folder name, and up to two additional pieces of information for each file in
the current folder. The additional information aries depending on the
type of file.
Folder Types
1s you examine different folders in Windows Explorer, you might notice that
some of them look like plain manila folders, while others have a sym$ol
em$ossed on them. #n many cases, a folder with an em$ossed sym$ol
represents a Windows component, such as 0ontrol Panel. 6owever, three other
common folder types have special meaning.
1n open folder with a sheet of paper sticking out of it and a ca$le connection
$eneath the folder represents a network folder, which is a folder shared from
another computer over the network. 1 hand holding a folder represents a
shared folder, which is a folder shared from your computer over the network.
Windows XP has a variety of special folder types. +toring files of the
corresponding type in one of these folders ena$les you to use features that are
desira$le for that type, such as playing music clips or viewing photographs.
!older types include'
) 'ocuments
) Pictures
) Photo lbum
) "usic) "usic rtist
) "usic lbum
) 2ideos
-
8/13/2019 Computer Fund Part II Lesson 02
5/18
Part II: Lesson 2 Managing Files and Folders II - 2.5
#n this exercise, you navigate through folders in Windows Explorer and open
the 0omputer !undamentals Practice folder.
1 +lick the )tart button, point to ll Programs, point to ccessories,
and then click Windows 5xplorer.Windows 5xplorer opens.
2 +lick the plus sign to the left of "y +omputer in the Folders pane.
The "y +omputer folder expands to list all of the deices 3such as
disk dries and +'61-" dries4 attached to your computer, as well
as +ontrol Panel.
3 +lick the plus sign to the left of 7ocal 'isk in the Folders pane. 38f
you hae more than one local disk, click the plus sign next to the
one labeled drie +.4
#ou might hae many folders on this branch because it is your
primary storage area.
4 )croll down the Folders pane until you see the 9nlimited Potential
folder.
5 +lick the plus sign to the left of the 9nlimited Potential folder in the
Folders pane. The 9nlimited Potential folder expands to display the
+omputer Fundamentals Practice folder.
6 +lick the +omputer Fundamentals Practice folder, then Part 88, then
7esson:;. The practice files appear in the right pane of the window.
+lick thrice on the 0ack button on the )tandard 0uttons toolbar.
The "y 'ocuments folder reappears because it was the folder
displayed before you clicked the 9nlimited Potential folder.
! 8n the Folders pane, click the minus sign to the left of "y +omputer.
The "y +omputer folder collapses.
#our screen will not look
exactly like this one. The
items shown depend on what
an indiidual computer has
installed on it, as well as
when it was installed. This
image is similar to what you
will see but will not likely be
identical.
8f there is a minus sign next
to "y +omputer, you should
skip step ; because the
folder is already open.
-
8/13/2019 Computer Fund Part II Lesson 02
6/18
II 2.6 Computer Fundamentals
Opening, Editing, and Saving Files
1fter you have found a file $y navigating through the folders in Windows
Explorer or My 0omputer, you can dou$le7click the file to open it, and thenyou can modify it as desired. !or example, you can edit the text in a document
or change the colors in a picture. 1 file is associated with the program that is
used to read it, so if you dou$le7click a file that was created in 3otepad, the
3otepad program starts and displays the file. #f Windows cant find the
program associated with the file or if you want to use a program other than the
associated one, use the %pen With command (which is located on the shortcut
menu that appears when you right7click a file.
1ll files have names, and all file names consist of two parts:the name and the
extension:separated $y a period. "he type of file or the program in which it
was created is indicated $y the extension. "he extensionis a short (usually
three letters, sometimes two or four a$$reviation of the file type. 2y default,Windows XP hides file extensions. #f you would prefer to see your file
extensions, open My *ocuments (or any folder in Windows Explorer, and on
the "ools menu, click !older %ptions, and display the ;iew ta$. 0lear the 6ide
extensions for known file types check $ox, and then click %< to close the
dialog $ox and apply your settings.
!iles also have icons, which are graphic representations of the file type.
*epending on the way youre looking at your files, you might see a large icon,
a small icon, or no icon.
ore About E!tensions and "consWhether or not you can see extension and icons, every file has one of each
assigned to it. "he icon that appears with a file name in Windows Explorer
indicates the program that is associated with that type of file. +ome of the more
common file type extensions and icons include the following'
When discussing file types,
people often refer to them by
their extensions only, as in
-
8/13/2019 Computer Fund Part II Lesson 02
7/18
Part II: Lesson 2 Managing Files and Folders II - 2.
File and Folder #ames
!ile and folder names can $e any com$ination of letters, num$ers, and spaces,
up to /44 characters. +ome special characters, such as dashes and commas, are
allowed in names, while others, such as colons, slashes, and 9uestion marks,
are not. &ou can avoid having to remem$er which special characters are
allowed $y 5ust using letters, num$ers, and spaces when you create file and
folder names.
#n this exercise, you open a file using the default program associated with it.
"hen you choose a program to use when opening a file.
1 8f necessary, open Windows 5xplorer, and click the "aximi*e
button in the upper6right corner of the window.
2 8n the Folders pane, click the plus sign to the left of "y +omputer.
The "y +omputer folder expands.
3 8f necessary, click the plus sign to the left of 7ocal 'isk, scroll
down, and then click the 9nlimited Potential folder.
4 +lick the plus sign to the left of the 9nlimited Potential folder in the
Folders pane. The 9nlimited Potential folder expands to display the
+omputer Fundamentals Practice folder,
5 +lick the +omputer Fundamentals Practice folder, then the Part 88
folder, then the 7esson:; folder. The practice files appear in the
right pane of the window.
The 7ocal 'isk might already
be expanded when you click
the plus sign to the left of "y
+omputer.
-
8/13/2019 Computer Fund Part II Lesson 02
8/18
II 2.! Computer Fundamentals
6 8n the right pane of the Windows 5xplorer window, double6click the
)taff file.
This is an >T"7 file, so your default browser starts, and the )taff
file appears in the browser window.
+lick the +lose button in the upper6right corner of the browser
window.
The browser window closes.
! 8n Windows 5xplorer, right6click the file named To 'o 7ist.
shortcut menu appears.
-
8/13/2019 Computer Fund Part II Lesson 02
9/18
Part II: Lesson 2 Managing Files and Folders II - 2."
" -n the shortcut menu, click -pen With.The -pen With dialog box appears.
1# )croll down the +hoose the program you want to use list, click
WordPad, and then click -?.
Windows personali*es the
-pen With command on the
shortcut menu. The next time
you click -pen With, a
submenu appears, showing
programs you$e used with
this command. #ou can click
one of these programs, or
you can click +hoose
Program to open the -pen
With dialog box.
Windows keeps track of the
preious @A files you opened,
so you don$t hae to naigate
through folders again to
reopen a file you recently
opened. To &uickly reopen a
file, click the )tart button,
point to "y 1ecent'ocuments on the )tart
menu, and then click the
name of the desired file on
the "y 1ecent 'ocuments
menu.
-
8/13/2019 Computer Fund Part II Lesson 02
10/18
II 2.1# Computer Fundamentals
The file named To 'o 7ist opens in WordPad.
11 Type $%ings, and press the spacebar.
The title in the document now reads Tings To Do.
12 +lick the +lose button in the upper6right corner of the WordPadwindow.
n alert box appears, prompting you to sae your changes.
13 +lick #es to sae the changes.
nother alert box appears, warning you that the file will be saed in
a text6only format that will remoe all formatting.
14 +lick #es to confirm the decision.
WordPad closes.
$rinting a File
&ou can print a file directly from Windows Explorer without first opening thefile. "his can $e a great timesaver if you have several documents that dont
need to $e changed:5ust printed using the defaultprint settings.
"o print from Windows Explorer, open the folder that contains the file you
want to print, right7click the desired file, and then click Print on the shortcut
menu. Windows will open the file using the program that created it, print the
file, and then close the program and the file. &ou can also select multiple
documents for printing from Windows Explorer. 6old down 0trl, and click
each file that you want to print.
#n this exercise, you print a document from the 0omputer !undamentals
Practice folder.
1 8f necessary, turn on your printer, and naigate to the +omputer
Fundamentals Practice folder in Windows 5xplorer, then the Part 88
folder, then the 7esson:; folder.
2 1ight6click the W What$s (ew file.
shortcut menu appears.
3 -n the shortcut menu, click Print.
The (otepad window appears briefly, and then it disappears when
printing starts.
Sorting Files
1s you work with larger num$ers of files, youll need to find the files you want
9uickly and efficiently. %ne way to find a file easily is to group folder contents
$y a certain characteristic, like date. "hen if you know the date when you saved
the file, you can find the file easily.
"here are several ways to view files in Windows Explorer:as large or small
icons, in a list of file names, in a list with file details (such as when each file
was last modified, or as file names with thumbnails (small representations of
To resi*e a column in the
'etails iew of Windows
5xplorer, position the mouse
pointer oer the ertical line
between column headings.
The mouse pointer changes
to a double6headed arrow
with a line through it. 'rag to
the right to make the column
wider, or drag to the left to
make the column narrower.
'ouble6click to automatically
si*e the column to
accommodate the widest
item in it.
-
8/13/2019 Computer Fund Part II Lesson 02
11/18
Part II: Lesson 2 Managing Files and Folders II - 2.11
pictures= in this case, the icon representing the file. When you sort files, its a
good idea to display them in *etails view. *etails view lists each file on a line
$y itself, with columns for the name of the file, the amount of storage space it
takes, the type of file it is, and the date when it was last saved. #n *etails view,
you can click a column heading to sort files $y that column.
#n this exercise you view files in *etails view, and you sort them $y sie and
the date they were most recently modified.
1 8f necessary, open the +omputer Fundamentals Practice folder in
Windows 5xplorer, and click the Folders button on the )tandard
0uttons toolbar to close the Folders pane.
#ou don$t need the Folders pane open right now, because you will
be working only with the files in the +omputer Fundamentals
Practice folder.
TipWhen the Folders iew is turned off, the File and Folder Tasks pane
appears on the left side of the window where the Folders pane was
preiously. This task pane contains options to perform many types of file
operation, such as renaming files, copying or moing files, deleting files,
and other options.
2 +lick the 2iews button on the )tandard 0uttons toolbar.
The 2iews menu appears. The default iew, 8cons, is selected.
3 -n the 2iews menu, click 'etails.
5ach file, including the information pertaining to it, is listed in its
own row. The files are sorted alphabetically by name.
4 +lick the )i*e column heading.
The files are sorted by si*e, smallest to largest.
5 +lick the )i*e column heading again.
The files are sorted by si*e in reerse order, largest to smallest.
6 +lick the 'ate "odified column heading.
The files are sorted by date, oldest to newest.
+lick the 2iews button on the )tandard 0uttons toolbar.
The 2iews menu appears.
! +lick 8cons.The folder returns to its default iew.
%reating Files and Folders
!olders are easy to create in Windows Explorer, and there is no limit to the
num$er you can have. +o its a good idea to think a$out the way you want to
organie your folders. &ou might create a folder for each ma5or pro5ect, or for
each client, or for the months of the year:it depends on how you prefer to
8n 'etails iew, you candisplay many other columns
of information besides the
(ame, )i*e, Type, and
"odified columns. +lick 2iew
on the menu bar, and click
+hoose 'etails on the 2iew
menu. The +hoose 'etails
dialog box appears. 8n the
+hoose 'etails dialog box,
select the check boxes of the
columns you want to add,
and then click -?.
-
8/13/2019 Computer Fund Part II Lesson 02
12/18
II 2.12 Computer Fundamentals
organie your storage space. !or example, the marketing director at 0ontoso,
-td created a separate folder for 1dventure Works. #n that folder, there is a
su$folder for graphics and another for We$ pages.
&ou can also create files in Windows Explorer. When you create files, youcreate a placeholder for a particular type of content, like a graphic or text file,
$y giving it a name. "hen you fill in the content later. "his process is the
opposite of the more typical way to create files, which involves starting a
program like 3otepad, entering data, and then saving the data as a file.
0reating a file in Windows Explorer has certain $enefits over creating a file in
a program. #ts faster $ecause you dont have to run the program, and it creates
structure for the file $y predetermining its name and the program that will $e
used to work with it. 1 few months ago, the marketing director at 0ontoso, -td
hired a contractor to write some advertising copy. 2efore the contractor started
the pro5ect, the marketing director created the necessary files so that she
wouldnt have to search for them after the contractor completed his 5o$. "he
few minutes the marketing director spent to create the files $eforehand saved
her valua$le time later in the pro5ect.
#n this exercise, you create two folders, one for 1dventure Works and one for a
freelance copywriter. #n the copywriters directory, you create shells of the files
he is to write.
1 8f the Folders window isn$t isible, click the Folders button on the
toolbar.
The Folders window appears.
2 8n the Folders window, click the +omputer Fundamentals Practice
folder, if necessary, then the Part 88 folder, then the 7esson:;
folder.
3 -n the File menu, point to (ew.
The (ew menu appears.
4 -n the (ew menu, click Folder.
new folder named (ew Folder appears in the window.
5 Type &d'en(ure )or*s, and press 5nter.
The new folder is renamed.
Tip
#ou can also create a folder by right6clicking a blank area in the +omputer
Fundamentals Practice folder pane, pointing to (ew on the shortcut menu,
and clicking Folder.
6 1epeat steps ; through A to create a folder named Freelan+e
,op.
The window should look similar to the following illustration.
8t$s a good idea to limit the
number of subfolder leels
within a folder. 8n general, if
you hae more than three
leels of folders within
folders, it gets unwieldy to
naigate to a particular file
you keep double6clicking to
moe from a subfolder to itssubfolder before you finally
reach the file you want.
-
8/13/2019 Computer Fund Part II Lesson 02
13/18
Part II: Lesson 2 Managing Files and Folders II - 2.13
'ouble6click the Freelance +opy folder.
The folder is empty.
! -n the File menu, point to (ew, and then click Text 'ocument.
new file named (ew Text 'ocument appears in the window.
" Type &d'en(ure )or*s Ms(er )ee*ends.((, and press 5nter.
The new file is named.
1# +lick a blank area in the folder to deselect the file, and repeat steps
B and C to create another file named Fall ,anoe $rips.((.
The Freelance +opy folder now has two empty text files in it.
11 'ouble6click Fall +anoe Trips.
The document is opened in (otepad.
12 Type )a(+% for our up+o/ing s+%edule of guided +anoe (rips.
13 +lick the +lose button in the upper6right corner of the (otepad
window, and click #es to sae the changes to the file.
The (otepad window closes.
14 +lick twice on the 9p button on the )tandard 0uttons toolbar in the
Freelance +opy window.
The contents of the +omputer Fundamentals Practice folder
reappear.
oving, %opying, and &enaming Filesand Folders
>ust as you occasionally need to reorganie the space in your closets and
drawers, youll find that you need to reorganie your files and folders. &ou
might, for example, want to move files from their current folder to a new folder
-
8/13/2019 Computer Fund Part II Lesson 02
14/18
II 2.14 Computer Fundamentals
youve made, or copy a folder so that you have an original version of all its
contents and a duplicate to experiment with. &ou might need to rename a file or
folder to $etter reflect its contents.
&ou can move and copy files or folders using the Move "o !older and 0opy "o!older commands on the Edit menu in Windows Explorer, or you can simply
drag a file or folder from one place to another. #f you drag a file or folder from
place to place on the same disk, Windows moves the item. #f you drag a file or
folder from one disk to another disk, Windows copies the item.
"o rename a file or folder, right7click it, and click ?ename on the shortcut
menu. "he name of the file is selected. "ype the new name, and press Enter.
"he file is renamed.
"o $e a$le to choose whether to copy or move a file or folder that you drag,
right7click to drag it. When you release the mouse $utton to drop the item, a
shortcut menu appears. %n the shortcut menu, click either 0opy 6ere or Move
6ere.
#n this exercise, you drag a file to the 1dventure Works folder you created in
the previous exercise. "hen you copy a file to the folder using the 0opy $utton
on the +tandard 2uttons tool$ar. !inally you change a files name to $etter
descri$e its content. &ou must have completed the previous exercise $efore you
can complete this one.
1 8n the Part 88, 7esson:; folder, click the denture 0rochure Text
file, and drag it on top of the denture Works folder.
fter a brief pause, the file disappears from the 7esson:; folder.
2 'ouble6click the denture Works folder.
The denture 0rochure Text file appears.
3 +lick the 0ack button on the )tandard 0uttons toolbar.
The 7esson:; folder appears.
4 +lick the "ain 0uilding file.
This file is used for denture Works marketing material.
5 +lick the +opy To Folder button on the 5dit menu.
The +opy 8tems dialog box appears.
8f you use the right mousebutton to drag files from one
folder to another, when you
release the button, a shortcut
menu appears with options
for moing or copying the file
to the new folder.
-
8/13/2019 Computer Fund Part II Lesson 02
15/18
Part II: Lesson 2 Managing Files and Folders II - 2.15
6 0rowse to the denture Works folder, click it, and then click +opy.
The +opy 8tems dialog box closes. 0ecause you copied the file,
there is no change in the 7esson:; folder.
'ouble6click the denture Works folder.
The denture Works folder now contains two files.
! +lick the 0ack button on the )tandard 0uttons toolbar.
The 7esson:; folder reappears.
" 1ight6click the Pic::::A file, and on the shortcut menu, click
1ename.
The file name is selected.
1# Type Fall ,oun(rside0and press 5nter.
The file is renamed.
Selecting ultiple Files
&ou learned earlier in this lesson that you can select a single file $y clicking it.
+ometimes, though, youll want to select more than one file at a time. !or
example, you might need to move a group of files, or print several files at once.
"here are two ways to select multiple files'
) S%if(,li+* 8f the files you want to select are listed one after
another, click the first file in the group, hold down )hift, and then click the
last file in the group.
) ,(rl,li+* 8f the files you want to select are not listed together,
hold down +trl while you click each file. 8f you select a file that you don$t
8f you change your mind
about renaming a file while
you$re renaming it 3before
you press 5nter or click
anywhere else4, press 5sc.
The file name will return to its
original name. 8f you change
your mind about renaming
immediately after the new
name takes effect, click 9ndo
1ename on the 5dit menu.
-
8/13/2019 Computer Fund Part II Lesson 02
16/18
II 2.16 Computer Fundamentals
want to include in the group, hold down +trl, and click the file again to
deselect it.
'eleting Files and Folders1lthough disk space has $ecome remarka$ly inexpensive, its still a finite
9uantity. >ust like any other finite resource, it needs to $e conserved $y deleting
unnecessary files and folders.
*eleting a file or folder doesnt erase it from the disk the way an eraser
removes pencil marks. #ts more like tossing something into a 5unk drawer.
Eventually, the drawer gets full, and you empty it out. +ometimes, things get
tossed into the drawer $y mistake, and you need to take them out and put them
$ack where they $elong.
#n Windows, this @5unk drawerA is called the ?ecycle 2in. "o send a file or
folder to the ?ecycle 2in, select the item, and press the *elete key on thekey$oard. 0lick &es to confirm the deletion. &ou can also send a file or folder
to the ?ecycle 2in $y clicking the file or folder to select it, then right7clicking,
then clicking the *elete option on the shortcut menu. "o view the contents of
the ?ecycle 2in, dou$le7click its icon on the desktop. "o remove an item from
the ?ecycle 2in and move it $ack to its original location on disk, click the item
to select it, and then click the ?estore this item option on the left side of the
?ecycle 2in window. "o permanently delete an item in the $in, click the item,
and then click the *elete option on the !ile menu. (you can also right7click the
item and select *elete from the menu that appears. 0lick &es to confirm the
deletion. "o permanently delete everything in the $in, click the Empty the
?ecycle 2in option on the left side of the ?ecycle 2in window.
"mportant
Permanently deleting a file or folder from the 1ecycle 0in can$t be undone.
9se caution, therefore, when you empty the 1ecycle 0in. #ou should also
know that files and folders deleted from a floppy disk or a network are
permanently deletedthey are not sent to the 1ecycle 0in.
#n this exercise, you delete a file and a folder, and you restore the deleted folder
from the ?ecycle 2in to its previous place.
1 8f necessary, open the 7esson:; folder.
2 +lick the file named To 'o 7ist, and click the 'elete key on your
keyboard.
The +onfirm File 'elete dialog box appears.
3 +lick #es to confirm the deletion.
The file is deleted from the 7esson:; Practice folder.
4 +lick the Freelance +opy folder, click the 'elete key on your
keyboard, and then click #es to confirm the deletion.
8f you$re sure that you don$tneed any of the files in the
1ecycle 0in, you can delete
them permanently without
opening the 1ecycle 0in. To
do this, right6click the
1ecycle 0in, and click 5mpty
1ecycle 0in on the shortcut
menu.
8f you delete a file or folder
that is stored on a network
drie, the item is permanently
deletedyou can$t restore it.
(etworks are usually set up
so that you can delete only
files or folders that you
created yourself or shared
files to which you hae full
access.
-
8/13/2019 Computer Fund Part II Lesson 02
17/18
Part II: Lesson 2 Managing Files and Folders II - 2.1
The Freelance +opy folder is deleted from the 7esson:; folder.
5 +lick the )how 'esktop button on the Duick 7aunch bar.
The desktop appears.
6 -n the desktop, double6click the 1ecycle 0in icon.The 1ecycle 0in appears.
+lick the Freelance +opy folder.
The folder is selected, and information about it appears in the
'etails section on the left side of the 1ecycle 0in window.
! 8n the left side of the window, click the 1estore this item option.
fter a brief pause, the Freelance +opy folder disappears from the
1ecycle 0in.
" +lick the +lose button in the upper6right corner of the 1ecycle 0in
window.
The 1ecycle 0in closes.
1# +lick the 7esson:; button on the taskbar.
The 7esson:; window reappears, and the Freelance +opy folder is
back in it.
11 'ouble6click the Freelance +opy folder.
The files in the folder, which were deleted along with it, are restored
intact.
12 +lick the +lose button in the upper6right corner of the Freelance
+opy window.
The window closes, and the desktop reappears.
(esson )rap*+p
#n this lesson, you learned how to manage files and folders. &ou learned a$out
Windows Explorer and how to retrieve a particular file. &ou learned how to
sort files and print a file without opening it. &ou also learned how to create,
move, copy, and rename files and folders. !inally, you learned how to use the
?ecycle 2in to remove files and folders that you no longer need.
#f you are continuing to other lessons'
) +lose all open windows. The desktop should be displayed.
#f you are not continuing to other lessons'
1 +lose all open windows, and click the )tart button on the taskbar.
2 +lick )hut 'own on the )tart menu. 8f necessary, click the down
arrow in the Windows )hut 'own dialog box, and click )hut 'own
in the list. Then click -?. 3For a non6networked Windows XP
computer, click the )tart button, then click Turn -ff +omputer, and
click the Turn -ff option in the dialog box that appears.4
3 fter Windows has shut down, turn off the computer and, if
necessary, all other hardware deices.
-
8/13/2019 Computer Fund Part II Lesson 02
18/18
II 2.1! Computer Fundamentals
uic- ui.
1 What are the two most popular ways to naigate through folders on
Windows XPE
2 >ow do you open a fileE
3 What type of file has a .mdb file extensionE .wa file extensionE
4 What special characters cannotbe part of a file nameE
5 What key combination do you use to select a group of files listed
one after the otherE group of files not listed together 3i.e. not
adacent4E
6 #ou rename a file and decide right afterwards that you don$t like the
name. What do you doE
$utting "t All Together
Exercise 1:#n this exercise, you create a compressed folder. 2egin $y selecting
the files you want to include in the folder. 3ext, right7click the selection, and
on the shortcut menu, point to +end "o. !inally, click 0ompressed (ipped
!older.
Exercise 2:#n this exercise, you explore the online support for Windows XP.
(3ote' &ou will need a live connection to the #nternet to complete this
exercise. 0lick the +tart $utton, and then click 6elp and +upport. 8nder Pick
a 6elp "opic, click Windows 2asics. Explore some of the online tutorials,
including