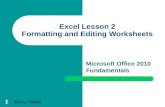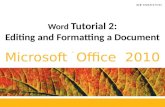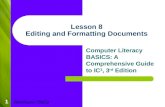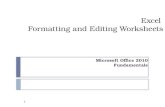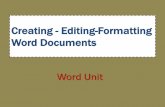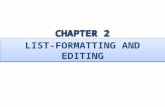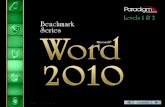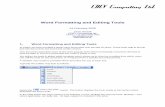COMPREHENSIVE Word Tutorial 2 Editing and Formatting a Document.
-
Upload
anthony-short -
Category
Documents
-
view
233 -
download
2
Transcript of COMPREHENSIVE Word Tutorial 2 Editing and Formatting a Document.

COMPREHENSIVE
Word Tutorial 2
Editing and Formatting a Document

XPXPObjectives• Check spelling and grammar• Select and delete text• Move text within a document• Find and replace text
New Perspectives on Microsoft Office Word 2007 2

XPXPObjectives• Change margins• Change alignment and paragraph indents• Copy formatting with the Format Painter• Emphasize points with bullets, numbering, bold,
and italic• Change fonts and adjust font sizes• Change the document theme• Preview and print a document
New Perspectives on Microsoft Office Word 2007 3

XPXPUsing the Spelling and Grammar Checker• Move the insertion point to the beginning of the document, click
the Review tab on the Ribbon, and then, in the Proofing group, click the Spelling & Grammar button
• In the Spelling and Grammar dialog box, review any items highlighted in color. Possible grammatical errors appear in green; possible spelling errors appear in red. Review the suggested corrections in the Suggestions list box
• To accept a suggested correction, click on it in the Suggestions list box, click the Change button to make the correction, and then continue searching the document for errors
• To skip the current instance of the highlighted text and continue searching the document for errors, click the Ignore Once button
New Perspectives on Microsoft Office Word 2007 4

XPXPUsing the Spelling and Grammar Checker• Click the Ignore All button to skip all instances of the
highlighted text and continue searching the document for errors. Click the Ignore Rule button to skip all instances of a highlighted grammatical error
• To type your correction directly in the document, click outside the Spelling and Grammar dialog box, make the correction, and then click the Resume button in the Spelling and Grammar dialog box
• To add an unrecognized word to the dictionary, click the Add to Dictionary button
• When you see a dialog box informing you that the spelling and grammar check is complete, click the OK button
New Perspectives on Microsoft Office Word 2007 5

XPXPUsing the Spelling and Grammar Checker
New Perspectives on Microsoft Office Word 2007 6

XPXPDeleting Text• Hold the Ctrl key to select multiple words
simultaneously before you delete them
New Perspectives on Microsoft Office Word 2007 7

XPXPMoving Text in a Document• Select the text you want to move• Press and hold down the mouse button until the
drag-and-drop pointer appears, and then drag the selected text to its new location
• Use the dotted insertion point as a guide to determine exactly where the text should be inserted
• Release the mouse button to “drop” the text at the insertion point
New Perspectives on Microsoft Office Word 2007 8

XPXPMoving Text in a Document
New Perspectives on Microsoft Office Word 2007 9

XPXPCutting or Copying and Pasting Text• The key to cutting and pasting is the Clipboard, a
temporary storage area on your computer that holds text or graphics until you need them
• Select the text or graphics you want to cut or copy• To remove the text or graphics, click the Cut button on
the Home tab, or to copy, click the Copy button on the Home tab
• Move the insertion point to the target location in the document
• Click the Paste button on the Home tab
New Perspectives on Microsoft Office Word 2007 10

XPXPCutting or Copying and Pasting Text
New Perspectives on Microsoft Office Word 2007 11

XPXPFinding and Replacing Text• When you’re working with a longer document, the quickest and
easiest way to locate a particular character, word, or phrase is to use the Find and Replace dialog box
• Click either the Find button or the Replace button on the Home tab• Click the More button to expand the dialog box to display additional
options, including the Find whole words only option. If you see the Less button, the additional options are already displayed
• In the Search list box, select Down if you want to search from the insertion point to the end of the document, select Up if you want to search from the insertion point to the beginning of the document, or select All to search the entire document
• Type the characters you want to find in the Find what text box• If you are replacing text, type the replacement text in the Replace
with text box
New Perspectives on Microsoft Office Word 2007 12

XPXPFinding and Replacing Text• Click the Find whole words only check box to search for complete
words• Click the Match case check box to insert the replacement text
with the same case (upper or lower) as in the Replace with text box. For example, if the Replace with text box contained the words “Pemberly Interiors,” this would ensure that Word inserted the text with a capital (uppercase) “P” and a capital (uppercase) “I”
• Click the Find Next button• Click the Replace button to substitute the found text with the
replacement text and find the next occurrence• Click the Replace All button to substitute all occurrences of the
found text with the replacement text, without reviewing each occurrence
New Perspectives on Microsoft Office Word 2007 13

XPXPFinding and Replacing Text
New Perspectives on Microsoft Office Word 2007 14

XPXPChanging Margins for a Document• Make sure no text is selected, and then, in the Page Setup group
on the Page Layout tab, click the Dialog Box Launcher. If necessary, click the Margins tab to display the margin settings
• Use the arrows to change the settings in the Top, Bottom, Left, or Right text boxes, or type a new margin value in each text box
• Make sure the Apply to list box displays Whole document• Click the OK button• To choose from groups of predefined margin settings, click the
Page Layout tab on the Ribbon, and then click the Margins button. In the Margins menu, click the group of margin settings that is appropriate for your document
New Perspectives on Microsoft Office Word 2007 15

XPXPChanging Margins for a Document
New Perspectives on Microsoft Office Word 2007 16

XPXPChanging Margins for a Document
New Perspectives on Microsoft Office Word 2007 17

XPXPAligning Text• The term alignment refers to the way a
paragraph lines up horizontally between the margins
New Perspectives on Microsoft Office Word 2007 18

XPXPAligning Text
New Perspectives on Microsoft Office Word 2007 19

XPXPIndenting a Paragraph• When you indent a paragraph, you move the
entire paragraph to the right– Indent markers show the paragraph’s current indent settings– In a Hanging indent, all lines except the first line of the
paragraph are indented from the left margin– In a Right indent, all lines of the paragraph are indented from
the right margin
New Perspectives on Microsoft Office Word 2007 20

XPXPIndenting a Paragraph
New Perspectives on Microsoft Office Word 2007 21

XPXPUsing the Format Painter• The Format Painter makes it easy to copy all the formatting
features of one paragraph to other paragraphs• Select the text whose formatting you want to copy. If you are
trying to copy the formatting of an entire paragraph, you can just click anywhere in the paragraph
• To copy formatting to one item, click the Format Painter button in the Clipboard group on the Home tab, and then select the text you want to format, or click anywhere in the paragraph you want to format
• To copy formatting to multiple items, double-click the Format Painter button in the Clipboard group on the Home tab, and then select, one by one, each text item you want to format, or click anywhere in each paragraph you want to format. When you are finished, click the Format Painter button again to deselect it
New Perspectives on Microsoft Office Word 2007 22

XPXPUsing the Format Painter
New Perspectives on Microsoft Office Word 2007 23

XPXPAdding Bullets and Numbers• You can emphasize a list of items by adding a
heavy dot, or bullet, before each item in the list– Much easier to read and follow than lists that do not
have bullets
New Perspectives on Microsoft Office Word 2007 24

XPXPAdding Bullets and Numbers
New Perspectives on Microsoft Office Word 2007 25

XPXPAdding Bullets and Numbers
New Perspectives on Microsoft Office Word 2007 26

XPXPEmphasizing Text Using Bold and Italic
• You can emphasize text by formatting it with bold, underline, or italic
• These buttons, which are on the Home tab, are toggle buttons
New Perspectives on Microsoft Office Word 2007 27

XPXPHelpful Keyboard Shortcuts• For common tasks, such as applying bold and
italics, it’s often faster to use a keyboard shortcut
• Bold selected text: Ctrl+B• Italicize selected text: Ctrl+I• Underline selected text: Ctrl+U• Single-space lines within paragraph that
currently contains the insertion point: Ctrl+1
New Perspectives on Microsoft Office Word 2007 28

XPXPHelpful Keyboard Shortcuts• Double-space lines within paragraph that currently
contains the insertion point: Ctrl+2• Select entire document: Ctrl+A• Cut selected text: Ctrl+X• Copy selected text to Clipboard: Ctrl+C• Paste most recently copied item at location of insertion
point: Ctrl+V• Undo your most recent action: Ctrl+Z• You can also save time by using KeyTips, sometimes called
access keys, to select buttons and commands
New Perspectives on Microsoft Office Word 2007 29

XPXPWorking with Themes and Fonts• The document theme controls the variety of
fonts, colors, and other visual effects available to you as you format a document
• To apply a font, select the text you want to format, then in the Font group on the Home tab, click the Font arrow, and click the font you want
New Perspectives on Microsoft Office Word 2007 30

XPXPWorking with Themes and Fonts
New Perspectives on Microsoft Office Word 2007 31

XPXPChanging the Document’s Theme
• Each document theme is designed to convey a specific look and feel
• Click the Page Layout tab, and then click the Themes button
New Perspectives on Microsoft Office Word 2007 32

XPXPChanging the Document’s Theme
New Perspectives on Microsoft Office Word 2007 33

XPXPPreviewing and Printing the Document
• Click the Office Button , point to Print, and then click Print Preview
• From the Print Preview window, you can set the Zoom, check the print settings, and Print the document
• Click the Close Print Preview button to return to Print Layout view
New Perspectives on Microsoft Office Word 2007 34