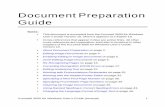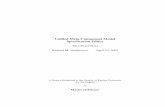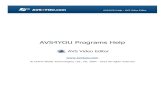Component Editor Help
Transcript of Component Editor Help

© 2021 Nowarm Software
Component Editor Help

All rights reserved. No parts of this work may be reproduced in any form or by any means - graphic, electronic, ormechanical, including photocopying, recording, taping, or information storage and retrieval systems - without thewritten permission of the publisher.
Products that are referred to in this document may be either trademarks and/or registered trademarks of therespective owners. The publisher and the author make no claim to these trademarks.
While every precaution has been taken in the preparation of this document, the publisher and the author assume noresponsibility for errors or omissions, or for damages resulting from the use of information contained in thisdocument or from the use of programs and source code that may accompany it. In no event shall the publisher andthe author be liable for any loss of profit or any other commercial damage caused or alleged to have been causeddirectly or indirectly by this document.
Printed: May 2021 in (whereever you are located)
Component Editor Help
© 2021 Nowarm Software

3Contents
3
Table of Contents
Foreword 0
Part I Package Overview 6
................................................................................................................................... 61 Introducing DipTrace
................................................................................................................................... 82 Formats
................................................................................................................................... 93 DipTrace on the Web
Part II Component Editor 12
................................................................................................................................... 121 User interface
.......................................................................................................................................................... 12Main w indow
.......................................................................................................................................................... 13Toolbars
.......................................................................................................................................................... 14Status Bar
.......................................................................................................................................................... 15Library Manager panel
.......................................................................................................................................................... 15Main menu
......................................................................................................................................................... 15Library
......................................................................................................................................................... 16Component
......................................................................................................................................................... 17Edit
......................................................................................................................................................... 18View
......................................................................................................................................................... 19Objects
......................................................................................................................................................... 19Tools
......................................................................................................................................................... 20Help
.......................................................................................................................................................... 20Object submenus
......................................................................................................................................................... 20Pin
......................................................................................................................................................... 21Shape
......................................................................................................................................................... 22Text
.......................................................................................................................................................... 22Modes of operation
.......................................................................................................................................................... 23Hotkeys
................................................................................................................................... 252 Working with libraries
.......................................................................................................................................................... 25General properties
.......................................................................................................................................................... 25Library groups
.......................................................................................................................................................... 25Library setup
.......................................................................................................................................................... 26Create
.......................................................................................................................................................... 27Open
.......................................................................................................................................................... 27Save
.......................................................................................................................................................... 27Bulk Update of Patterns
.......................................................................................................................................................... 28Templates
.......................................................................................................................................................... 29Search components
.......................................................................................................................................................... 30Search at SnapEDA
.......................................................................................................................................................... 30Working with components
.......................................................................................................................................................... 31Verification
.......................................................................................................................................................... 33Import/Export
......................................................................................................................................................... 33DipTrace ASCII import
......................................................................................................................................................... 33Eagle import
......................................................................................................................................................... 33P-CAD import
......................................................................................................................................................... 33Altium ASCII
......................................................................................................................................................... 34PADS import
......................................................................................................................................................... 34KiCAD import

Component Editor Help4
......................................................................................................................................................... 34DipTrace ASCII export
......................................................................................................................................................... 34Eagle XML export
......................................................................................................................................................... 34BSDL pinlist
................................................................................................................................... 353 Designing the component
.......................................................................................................................................................... 35Review, properties
.......................................................................................................................................................... 36Additional fields
.......................................................................................................................................................... 36Pins
......................................................................................................................................................... 36Create
......................................................................................................................................................... 37Edit
......................................................................................................................................................... 37Properties
......................................................................................................................................................... 39Pin array names
......................................................................................................................................................... 39Pin placement setup
.......................................................................................................................................................... 40Shapes
......................................................................................................................................................... 40Create
......................................................................................................................................................... 41Edit
......................................................................................................................................................... 42Properties
.......................................................................................................................................................... 43Text
......................................................................................................................................................... 43Create
......................................................................................................................................................... 43Edit
......................................................................................................................................................... 44Properties
.......................................................................................................................................................... 46Multi-part component
......................................................................................................................................................... 46Working w ith parts
......................................................................................................................................................... 46Similar parts
.......................................................................................................................................................... 47Aligning objects
.......................................................................................................................................................... 47Edit component
.......................................................................................................................................................... 48Changing the symbol style
.......................................................................................................................................................... 48Pad signal delay
.......................................................................................................................................................... 49Making buses, pin positioning
.......................................................................................................................................................... 50Attached pattern
.......................................................................................................................................................... 51Spice settings
.......................................................................................................................................................... 52Pin Manager
.......................................................................................................................................................... 53Insert from library
................................................................................................................................... 544 View functions
.......................................................................................................................................................... 54Scaling/Panning
.......................................................................................................................................................... 55Grid
.......................................................................................................................................................... 55Origin
.......................................................................................................................................................... 56Pin numbers
................................................................................................................................... 565 Edit functions
.......................................................................................................................................................... 56Select objects
.......................................................................................................................................................... 57General functions
.......................................................................................................................................................... 57Undo/Redo function
.......................................................................................................................................................... 57Move/Rotate objects
.......................................................................................................................................................... 57Align objects

Part
I

Component Editor Help6
1 Package Overview
1.1 Introducing DipTrace
DipTrace PCB Design Environment includes four program modules:
1. PCB Layout – PCB design with easy-to-use manual routing tools, high-speed and differential pairnets, shape-based autorouter, advanced verification procedures, 3D Preview with STEP export andmanufacturing output.
2. Schematic – create multi-sheet and multi-level hierarchical schematic and convert it to PCB.
3. Pattern Editor – create package footprints (patterns) and attach 3D models.
4. Component Editor – draw schematic symbols and attach patterns, thus creating new components.
DipTrace provides the following features:
Easy-to-learn user interface
No need for extensive learning, intuitive, unified and easy-to-use. Select and place components on theschematic and connect them together visually and logically (wires and buses). Software modules areintegrated parts of a single working environment. Cross-module library management, Convert schematicto PCB, Update PCB from schematic and back annotate. Various highlight options, customizablehotkeys, as well as a step-by-step tutorial, allow the user to get started.
Smart manual and powerful automatic routing
DipTrace software includes two automatic routers: Grid Router (for simple projects with jumper wires)and Shape Router – a modern shape-based automatic router with a wide range of settings and features.DipTrace Shape Router is one of the best on the market today.
Intelligent manual routing tools allow the designer to create and edit tracks by 90-, 45-, 30-, 15-degreeangles or without limitations, different routing modes and track segments, smart highlight and panningoptions, length matching tools. Through, blind or buried vias support. Unlimited board size. Real-timeDRC reports errors before actually making them.
Multi-sheet and multi-level hierarchical circuit
The Schematic module has multi-sheet and multi-level hierarchical structure. These features allow foreasy and convenient design. Each sheet of the schematic can be converted to hierarchy block. Blockscan be inserted into the main sheet and into each other. PCB Layout allows the user to groupcomponents to blocks directly on the circuit board and automatically apply placement and routing fromone block to another.
High-speed signals and Differential pairs
Length-matching rules and convenient meanders for high-speed nets and buses. Create and editdifferential pairs for low-noise high-speed connections. Double or single-track routing, phase tune, andadvanced routing constraints.

Package Overview 7
Smart project structure
Create and adjust layers, Net classes, Via styles, Class-to-Class Rules, different templates, and designrules. This allows for smart management not only inside one project but also for different projects.
Advanced verification procedures
Schematic and PCB design modules have various verification procedures that help to control projectaccuracy on different design stages: ERC in the Schematic shows possible errors in pin connectionsand allows the designer to correct errors step-by-step. DRC verification in the PCB Layout modulechecks clearances between the design objects, differential pair parameters and minimum sizes of tracksand drills. Real-time DRC verifies each user's action in real time and shows errors while routing thetraces, moving or editing objects. Errors are displayed graphically and can be fixed easily. NetConnectivity Check verifies if all nets of the PCB are electrically connected. This feature uses traces,copper pour areas, and shapes to control connectivity and reports broken and merged nets with areadetails. Comparing to Schematic verifies if routed circuit board is identical to the source schematic.
Import/Export features
Exchange schematics, layouts, and libraries (DXF, Altium, Eagle, P-CAD, PADS, OrCAD, KiCAD).DipTrace supports netlists of Accel, Allegro, Mentor, PADS, P-CAD, Protel and Tango formats. Import/Export STEP/IGES, VRML and 3DS files.
Manufacturing output
DipTrace provides comprehensive control over the stack of PCB layers and allows for ODB++, GerberRS-274X/Gerber X2, and Excellon N/C Drill export. These file formats are the most popular among PCBmanufacturers all over the world. Manufacturing export supports TrueType fonts, Unicode symbols, andraster images. IPC-D-356A electrical test netlist and DXF exports are available. DXF file can serve as anintermediate format to get the G-Code for CNC drilling machines (milling method).
Real-time 3D PCB preview with STEP/IGES and VRML 2.0 export
In the 3D preview module, you can rotate the circuit board in three axes, zoom in and out in real timeand adjust color settings. DipTrace supports *.wrl, *.step, *.iges and *.3ds files as component models.More than 7,500 3D models are available for free. STEP and VRML export allows for quick and reliableexchange with mechanical CAD programs.
Simulation (SPICE)
Schematic Capture and Component Editor allows the user to specify SPICE settings or attach SPICEmodels to components. When a circuit is done, you can export the *.cir netlist of the schematic to LTSpice or another simulation software.
Cross-module library management
DipTrace has two separate software modules to manage component libraries: Component Editor andPattern Editor. All libraries are sorted by standard, custom and auto-generated library groups forcomfortable design. The software instantly updates any changes in the library structure made in any of

Component Editor Help8
the software modules.
Standard component libraries
DipTrace package includes component and pattern libraries with 170,000+ components from differentmanufacturers designed up to IPC-7351 Standard.
1.2 Formats
DipTrace package has four specific file formats:
1. PCB Design (*.dip) – can be created with PCB Layout module. It contains information about patterns(footprints), nets, traces, board, layers, shapes, texts, etc.
2. Schematic (*.dch) – can be created with Schematic module and opened in the PCB Layout. Itcontains information about components, wires, buses, shapes and schematic sheets. PCB Layoutopens schematic file as component footprints (patterns) and logic connections between the pads.
3. Pattern library (*.lib) – can be created with Pattern Editor and opened with PCB Layout to placepatterns, with Component Editor and Schematic – to attach patterns to components and with PatternEditor – to create and edit patterns.
4. Component library (*.eli) – can be created with Component Editor. These files can be opened in theSchematic and PCB Layout to place components to the design/principal circuit.
Supported file formats:
1. DipTrace ASCII – universal DipTrace text data format.2. Netlist – import/export of different netlist formats.3. Autorouter DSN and Autorouter SES – Electra/Specctra data exchange formats for externalautorouters.4. Gerber RS–274X/Gerber X2 – export/import in the PCB Layout.5. N/C Drill – export and import in the PCB Layout module.6. ODB++ – export from the PCB Layout.7. IPC-D-356A – export from the PCB Layout.8. Mach 2/3 Drill G-code – export from the PCB Layout.9. DXF – export from the PCB Layout and Schematic/import to PCB Layout and Pattern Editor.10. Pick and Place – export from the PCB Layout.11. P-CAD ASCII – export/import in the PCB Layout and Schematic, import in Component and Patterneditors.12. P-CAD PDIF – import in the PCB Layout and Schematic.13. PADS ASCII – export/import in the PCB Layout, import in Schematic, Component and Patternseditors.14. Altium ASCII – import in all DipTrace modules.15. OrCAD MIN Interchange – export/import in the PCB Layout.16. OrCAD EDIF Schematic – import in the Schematic.17. OrCad TAP Drill – export from the PCB Layout.18. KiCAD – import in Schematic, PCB Layout, Component and Pattern Editors. 19. EAGLE XML – import/ export files in Schematic, PCB Layout, Component and Pattern Editors.20. EAGLE Script – import in Component Editor and Pattern Editors (via ULP and script files, availablein the "DipTrace\Utils" folder).

Package Overview 9
21. BSDL – import in the Component Editor.22. IGES – import 3D models in the PCB Layout and Pattern Editor. 23. STEP – export/import in the PCB Layout, import in Pattern Editor (3D models).24. VRML 2.0 – export/import in the PCB Layout, import in the Pattern Editor (3D models).25. 3DS – import 3D models in the PCB Layout and Pattern Editor.
1.3 DipTrace on the Web
DipTrace official website: https://www.diptrace.com
Order DipTrace: https://diptrace.com/buy/online-store/
Tutorial: https://www.diptrace.com/books/tutorial.pdf
Tech. Support email: [email protected]
Sales email: [email protected]
Forum: https://www.diptrace.com/forum/
Community: https://groups.yahoo.com/neo/groups/diptr/info
Facebook Page: https://www.facebook.com/DipTrace/
Youtube Channel: https://www.youtube.com/channel/UCsShjGMkGNkPBSTEVjZMn3Q


Part
II

Component Editor Help12
2 Component Editor
2.1 User interface
2.1.1 Main window
Component Editor main screen includes the symbol design area, the main menu, toolbars, the LibraryManager panel, the Component Properties panel, and the status bar.
In the symbol design area you can create and edit the symbol (pins, shapes, text, etc.). All common functions can be found in the main menu. There are the following items: Library, Component, Edit, View, Objects, Tools, Help.
Other interface elements:
Standard toolbar – file-management tools, cut/copy/paste objects, change scale and grid size.
Objects toolbar – switch to default mode, define origin, create and edit pins, shapes and text objects.
Library Manager – component management tools, component libraries sorted by library groups, userlibraries. Select library from the list and component from the list below. Set up libraries, add/edit/deletelibrary groups, manage search filters, verify libraries etc.
Component Properties panel – basic component-building tools. It is possible to create a componentaccording to a template. This panel is located on the design area. It is possible to show/hide thecomponent properties panel or minimize it.

Component Editor 13
2.1.2 Toolbars
Component Editor has two main toolbars, a Library Manager panel and a Component Properties panel.
Standard toolbar
Contains the following tools:
New – create new component library. If a previous library was not saved, DipTrace will offer to do that.Component Editor works only with one library at a time. Saving changes is required before switching toanother library.
Open – open existing component library (*.eli) file. If library is not in the DipTrace system it will beautomatically added to Other Libraries library group.
Save – save current component library. If a library has never been saved, a special dialog box will offerto save it. If a library already has corresponding *.eli file, it will be saved automatically into that file. Thistool is active only for unsaved changes.
Cut – move selected object/s to the clipboard.
Copy – copy selected object/s to the clipboard.
Paste – paste object/s from the clipboard.
Undo – one editing step backwards.
Redo – one editing step forward. It is active only after using the Undo tool. If you've edited componentafter using the Undo tool, Redo tool becomes inactive.
Zoom Window – set current scale and pan component to defined window.
Zoom Extents – set current scale and pan layout to show all objects.
Undo Zoom – return to the previous scale and panning.
Scale – define design area scale (from 25% to 800% or type in a new value). Changing the scale is alsopossible with the mouse wheel, Plus sign (+) and Minus sign (-) default hotkeys or in the main menu.
Grid Size – select current grid size from the drop-down list or type in a new value.
Objects toolbar
Contains tools to switch to default mode, measure length, define origin, place pins (single, pin line, pin

Component Editor Help14
rectangle, pin circle), create shapes (line, arc, arrow, rectangle, filled rectangle, obround, filled obround,polyline, polygon) and text. Pin placement parameters control the number, size and shape of the pin.
Component Properties panel
This panel allows the user to change properties of the currentcomponent. It has all the necessary tools for creating a typicalcomponent and buttons for most basic and necessary features: AttachPattern and Pin Manager.
There are 4 symbol styles: Free, 2 sides (two pin lines), IC - 2 sides(two pin lines and shape) and IC - 4 sides (4 pin lines and a shape).
It is possible to create component using another component as a template. This panel allows the user to enter/edit component name,RefDes, value, manufacturer, datasheet and additional fields. Name,RefDes, Manufacturer and Datasheet fields are assigned for the entirecomponent, Value and Part Name may vary for different componentparts (multi-part components). The similar parts are united by name.
There are 3 part types: Normal, Power and Gnd and Net Port.Component can contain only one part of Power and Gnd type. This partcan be hidden in the Schematic by checking the "View \ Hide Powerand Gnd" main menu item. Net Port part can be used to connect wireson different design areas/pages (GND, VCC, etc.)
Lock basic parameters to prevent accidental changes.
2.1.3 Status Bar
Status bar is located in the bottommost part of the Component Editor window.
It shows the following information:
Hint - standard hint containing information about the selected object on the design area.
Mode - shows the current mode (Default, Place Pins, Place Shape, etc.).
Grid Snap - the current Snap to Grid status.
X, Y - coordinates of the current position of the cursor or selected element.

Component Editor 15
2.1.4 Library Manager panel
Library Manager panel provides access to all necessary library and componentmanagement tools. This panel consists of two lists and several buttons.
Library list
Select library from the list and all components from selected library will be availablein the component list right below.
<Current Library Group> – change current librarygroup, edit component and pattern library groups in the Library Setup dialog box.Default groups: Components (All standard libraries, not editable group), UserComponents (user can edit this group) and Other Libraries (auto-generated librarygroup for storing component templates and separate library files).
Library Setup dialog box allows the user to add/delete libraries to/from the librarygroups and add/delete new library groups. Library management is cross-module –all groups and libraries customized in other DipTrace software modules(Schematic, PCB Layout and Pattern Editor) will be instantly available for editinghere. Component Editor works only with components.
– all necessary instruments to create, manage, verifyand edit current library: Name and hint of <current library>, Sort components in<current library>, Check <current library>, Add Library to "User Components",Copy <current library> to Another Library Group, Move <current library> to anotherGroup, Delete <current library>. Available options depend on selected library group.
– find components, insert new components intocurrent library or another library, move components up and down the list, copy andmove components between the libraries, duplicate, and delete them.
Components list
All components of selected library.
Hide component selection panel by pressing the small arrow near "SelectComponent" text. Left-click on the component to open it on the design area or rightclick it to open the submenu with all component tools. To change the size of theLibrary Manager panel, hover over its right border, left-click and drag it.
2.1.5 Main menu
2.1.5.1 Library
New – create new component library. If current library has unsaved changes, the DipTrace will offer tosave it.

Component Editor Help16
Open – open existing component library (*.eli) file.
Open Recent – last five component libraries.
Save – save current component library. If library has never been saved, a special dialog box will offer todo that. If library already has a corresponding *.eli file, it will be saved automatically into that file. Thistool is active only when there are unsaved changes.
Save as – open the save dialog box to save component library into selected file.
Import – import component libraries and pin names from various formats.
Export – export library to DipTrace ASCII format.
Library Setup – add/delete/copy/move libraries to/from the library groups, add/delete new librarygroups. Library management is cross-module, hence all groups and libraries customized in otherDipTrace modules (Schematic, PCB Layout and Pattern Editor) will be available for editing here.
Name and hint of <current library> – define name and hint for active library.
Sort Components in <current library> – sort components of current library by name.
Check <current library> – general library information (total number of components and pins) verificationfor possible errors and error report in the same dialog box.
Open Templates – open component template library.
Save Templates – save current library as component template library file.
Exit – close the Component Editor. If current library is not saved, DipTrace will offer to do that.
2.1.5.2 Component
Find Component – search component by name, RefDes, value, pattern, datasheet, manufacturer,additional fields etc.
Search Parts at SnapEDA – search SnapEDA libraries directly from within DipTrace.
Add New to <current library> – add new component to current library.
Insert New to <current library> – insert new (blank) component to the library (into current position).
Insert from Another Library – insert component from another library into current position.
Duplicate Selected – duplicate selected components.
Move Up – move current component up in the list.
Move Down – move current component down in the list.
Move to the end – move current component to the end of the list.

Component Editor 17
Copy to Another Library – copy selected component to another library.
Move to Another Library – move selected component to selected library.
Clear <current component> – delete all content of selected component.
Delete from Library – delete current component from the library.
Add New Part – add new part to current component (multi-part components).
Create Similar Parts – create a group of similar parts based on current part (for multi-partcomponents).
Insert New Part – insert new part into current position (for multi-part components).
Delete Current Part – delete current part (for multi-part components).
Change Symbol Style – convert symbol style to "IC - 2 sides" or "IC - 4sides" automatically.
IC Pin Repositioning – sort pin positions by names or by numbers, it is possible to set the order anddirection of pin placement.
Make Buses from Pins – extract buses from pin names, pins are placed to the left from the symbol.
Pin Manager – open the Pin Manager for current component.
Attached Pattern – open the dialog box to attach pattern to component. Pattern is selected from apattern library (*.lib). It is possible to change pin numbers (attached pattern pads) in the Pin Managerdialog box.
Spice Settings – define/change spice parameters for current component (device type, model, pin-to-signal map etc.).
Pad Signal Delay – define any additional distance that a signal propagates within a component. Thisvalue is considered for phase and length tuning.
Pin Numbers – set pin display options for current component. There are 3 states: Show – show pinnumbers, Hide – hide pin numbers, Default – use general software settings. These are not general pindisplay settings found in the "View \ Pin Numbers" main menu item.
Default Additional Fields – define default additional fields for all newly created components or changeadditional fields for all components of active library at a time.
2.1.5.3 Edit
Undo – one editing step backwards.
Redo – one editing step forward. It is activated only if Undo has been used. If you edit component afterusing Undo, the Redo tool becomes inactive.
Cut – move selected objects to the clipboard.

Component Editor Help18
Copy – copy selected objects to the clipboard.
Paste – paste objects from the clipboard.
Delete – delete selected objects.
Select All – select all objects of current symbol.
Edit Selection – select objects by type etc.
Rotate – rotate selected objects 90 degrees counter-clockwise.
Rotate Group – rotate selected objects as a group.
Flip Group – flip selected objects as a group horizontally or vertically.
Align Objects – align selected objects horizontally or vertically and distribute them equally.
Group – group selected objects.
Ungroup – ungroup objects.
Lock Selected – lock moving and editing of all selected objects.
Unlock Selected – unlock moving and editing of all selected objects, if they were previously locked.
Rotate – rotate selected objects 90 degrees counter-clockwise.
Rotate Group – rotate selected objects as a group.
Flip Group – flip selected objects as a group horizontally or vertically.
Align Objects – align selected objects horizontally or vertically and distribute them equally.
Center Symbol – center current symbol with respect to zero point.
Rotate Symbol – rotate current symbol 90 degrees clockwise with respect to zero point.
Flip Symbol – flip the current symbol horizontally or vertically with respect to the zero point.
2.1.5.4 View
Toolbars – show/hide the component properties panel, Standard toolbar and the Objects toolbar.
Display Hint – display hint for objects on the design area. Hint is also duplicated in the bottom-leftcorner of the screen.
Pin Numbers – change default pin number display options.
Move Text Tool – move pin names and pin numbers.
Pin Colors by EType – set colors for pins of different electric type. May be very helpful for pinplacement.

Component Editor 19
Scale – change the scale in the submenu. Press Plus sign (+) or Minus sign (-) to zoom in/out.
Units – change the measurement units (mm, mil or inches).
Precision – adjust precision rate for the project values and the grid.
Display Origin – show/hide the part origin.
Define Origin – define component origin by the mouse pointer or by coordinates (incremental toexisting origin).
Axis Color – change axis color for the origin.
Grid – show/hide the grid.
Grid Size – change grid size (standard sizes or custom).
Customize Grid – edit/create new grid sizes.
2.1.5.5 Objects
Place Pins – place pins, various pin formations.
Place Shape – place various shapes.
Place Text – place text.
Pin Placement Setup – change default pin placement settings (pin type and pin-to-pin spacing).
Measure – the ruler tool for measuring any sizes/distances directly on the design area.
Precise Shape Placement – place shape by defining by defining its parameters and coordinates.
Precise Pin Placement – place pins by defining pin parameters and coordinates or key points of a pinshape.
2.1.5.6 Tools
Bulk Update of Patterns – allows for bulk substitution of patterns in all the component libraries of theselected directory with new ones contained in pattern libraries of a specified folder; the substitution isdone by pattern name.
HotKey Settings – define keyboard shortcuts for dialog boxes and tools.
Pattern Editor – launch the Pattern Editor.
Schematics – launch the Schematic.
PCB Layout – launch the PCB Layout.

Component Editor Help20
2.1.5.7 Help
Component Editor Help – open Component Editor help file.
DipTrace Tutorial – open DipTrace tutorial in PDF format. Request Support – DipTrace technical support portal.
Library Design Service – online request form for library design service (performed by experiencedengineer).
DipTrace Home Page – DipTrace official website.
About – information about current version and edition of DipTrace.
2.1.6 Object submenus
2.1.6.1 Pin
To open the pin submenu, right click on any pin.
Pin Name – change pin name. To show/hide inversion, use the Tilde (~) key.
Pin Array Names – name all selected pins automatically by template, for example, bus with A0 to A31pins.
Lock Selected – lock moving and editing of all selected objects.
Unlock Selected – unlock moving and editing of all selected objects, if they were previously locked.
Rotate – rotate selected objects 90 degrees counter-clockwise.
Rotate Group – rotate the group of pins.
Flip Group – flip the group of pins.
Align Objects – align selected objects horizontally or vertically and distribute them equally.
Snap to Grid – snap the selected pins to grid, when the grid is on, but Snap to Grid option is disabledfor the overall project.
Rotate – rotate selected objects 90 degrees counter-clockwise.
Rotate Group – rotate the group of pins.
Flip Group – flip the group of pins.
Align Objects – align selected objects horizontally or vertically and distribute them equally.

Component Editor 21
Cut – move selected object/s to the clipboard.
Copy – copy selected object/s to the clipboard.
Delete – delete selected object/s.
Group – group selected objects.
Ungroup – ungroup objects.
Pin Manager – the Pin Manager dialog box.
Pin Properties – change pin properties.
2.1.6.2 Shape
Right click on any shape to open this submenu:
Lock Selected – lock moving and editing of all selected objects.
Unlock Selected – unlock moving and editing of all selected objects, if they were previously locked.
Insert Point – insert point to the polyline or polygon.
Delete Point – delete point from polyline or polygon.
Rotate – rotate selected object/s 90 degrees counter-clockwise.
Align Objects – align selected objects horizontally or vertically and distribute them equally.
Snap to Grid – snap selected shapes to the grid, when the grid is on, but Snap to Grid option isdisabled for the overall project.
Cut – move selected object/s to the clipboard.
Copy – copy selected object/s to the clipboard.
Delete – delete selected object/s.
Group – group selected objects.
Ungroup – ungroup objects.
Points – change key points for selected shape.
Properties – change parameters of the selected shape.

Component Editor Help22
2.1.6.3 Text
Right click on any text to open this submenu:
Current Text – launch Edit Text dialog box. Here you can change the text, its alignment, line spacingor open Text Properties for more detailed text settings.
Show – automatically show the Text, Name, RefDes, Value, Part Name (current part) of the component,Manufacturer or Datasheet; there’s no need to manually type these values.
Font Type – change font type for text object (Vector, TrueType). Unicode characters are supported onlyin the True Type mode.
Font – change the font of the text. Text object is scaled automatically.
Lock Selected – lock moving and editing of all selected objects.
Unlock Selected – unlock moving and editing of all selected objects, if they were previously locked.
Rotate – rotate selected object/s 90 degrees clockwise.
Align Objects – align selected objects horizontally or vertically and distribute them equally.
Snap to Grid – snap selected text object to grid, when the grid is on, but Snap to Grid option isdisabled for the overall project.
Cut – move selected object/s to the clipboard.
Copy – copy selected object/s to the clipboard.
Delete – delete selected object/s.
Group – group selected objects.
Ungroup – ungroup objects.
Properties – adjust the properties of a text object, such as line spacing, alignment, angle of rotation,location and coordinates of anchor point, font type and font settings (size, line width, text width).
2.1.7 Modes of operation
There are several modes of operation:
Default is the mode set by default. It becomes active as soon as you start the program. To return to this
mode while in any other mode, you need to right click on empty area or choose tool on theObjects toolbar. This mode allows the user to:– select and move objects.– change sizes of shapes and texts.

Component Editor 23
Measure mode. Select measuring tool from the main menu ("Objects/ Measure") or press on theObjects toolbar. Left-click in the starting point and move the mouse pointer to the end point keeping leftbutton pressed. The length will be displayed in the bottom-left corner, in the hint area.
Define Origin mode. Select Define Origin tool from the main menu (View/ Define Origin/ By Mouse
Pointer) or press on the Objects toolbar. Left-click in the design area to establish a new Originpoint.
Place Pins – select pin placement tool from the main menu ("Objects \ Place Pins") or press button on the Objects toolbar to enable this mode. It is possible to place a single pin, pin line, rectangleor a circle of pins. Pin-to-pin spacing and pin type are defined in the Pin placement setup dialog box("Objects \ Pin Placement Setup"). If you are not satisfied with visual placement, there is a precise pinplacement tool ("Objects \ Precise Pin Placement").
Place Shapes – select shape placement tool from the main menu ("Objects/ Place Shape") or pressthe corresponding button on the Objects toolbar to enable this mode. Specify the key points one-by-onein order to place the shape. If you are not satisfied with visual shape placement, there is a preciseplacement tool ("Objects/ Precise Shape Placement").
Place Text mode. Select text placement tool from the main menu ("Objects/ Place Text") or press
button. Left-click on the design area and type a text. DipTrace supports multi-line text placement.Select Current Text item from the right-click submenu to change the text, line spacing and alignment.Use Text Properties dialogue, launched by selecting Properties item from the right-click submenu, toadjust other text properties: font, layer, text angle, anchor point location, etc.
Move Pin Names and Numbers – this mode allows the designer to move pin names and numbers withrespect to the pins. Select "View/ Move Text Tool" from the main menu or press F10 key to activate thismode.
2.1.8 Hotkeys
DipTrace features customizable hotkeys in all software modules. To open the HotKey Settings dialogbox, proceed to "Tools \ HotKey Settings" from the main menu in any of the DipTrace modules:Schematic, PCB Layout, Component and Pattern Editors. The designer can view or assign customkeyboard shortcuts for various tools, actions and dialog boxes by left-clicking in the corresponding fieldand pressing a keyboard combination.

Component Editor Help24
If the combination is already in use, a warning message comes out. Notice that certain shortcuts arereserved by the program and are not customizable. Press OK to apply changes. To restore defaultconfiguration press the Set Default Hotkey Configuration button.
Hotkeys reserved by the system:
Ctrl ShiftShift +mouseEnterEscLeft arrowRightarrowUp arrowDownarrow
– hold down to invert selection;– hold down to add objects to selection;– orthogonal moving of selected objects;– complete action;– cancel action;– move object left, pan left while routing/building;– move object right, pan right while routing/building;– move object up, pan up while routing/building;– move object down, pan down while routing/building;– enable disable auto-panning;– reserved by the system.

Component Editor 25
Shift + SAlt+anykey
2.2 Working with libraries
2.2.1 General properties
In DipTrace a typical electronic component consists of schematic symbol, PCB footprint (pattern) andpossibly a 3D model. All these entities represent a single component on various design stages.Component editor is the tool to create and edit components, it means drawing the schematic symboland attaching a pattern (PCB footprint designed in the DipTrace Pattern Editor).
Components are united to component libraries (files with *.eli extension) and include all attached PCBpatterns. However, patterns are also stored in the pattern libraries (files with *.lib extension) forconvenience.
Each component may contain one or several schematic symbols (parts) and attached pattern (for PCBLayout). If there is no pattern in the component, you cannot convert schematic which contains thiscomponent to the PCB (except net ports).
Library has two string parameters: name and hint. Select "Library/ Name and Hint of <current library>"from the main menu to change or enter them. In the Schematic the library name is shown on the PlaceComponent panel (10 characters max. recommended).
2.2.2 Library groups
Library groups are very easy means of organizing libraries. There are three default library groups:Components, User Components and Other Libraries (auto-generated library group for storing patterntemplates and separate library files).
Press to change active library group or open the Library Setup dialog boxto create and edit library groups and connect separate libraries from files.
Press to change move/copy/delete component libraries between the librarygroups.
2.2.3 Library setup
To manage the library groups, select "Library \ Library Setup" from the main menu or press
and select Library Setup from the submenu.
It's possible to create as many library groups as needed and add/delete libraries to the groups in the Library Setup dialog box regardless of their type and active DipTrace module. The Library Setupdialog box is the same in the Schematic, PCB Layout and other DipTrace software modules.

Component Editor Help26
Press Add to add new library group, type in the name into the field below and select the group type,depending on what libraries you are going to store in this group. Components Only allows for addingonly component libraries (*.eli files) to the group, Patterns Only – only patterns (*.lib files),Components and Patterns – both.
To add new library to the library group, press Add Library or Add Folder buttons and select the librarydirectly from the file on your computer.
The user can not edit the standard library groups: Components and Patterns library groups.
2.2.4 Create
When you launch the Component Editor (no command prompt), the last edited library is opened bydefault.To create a new library, select "Library/ New" from the main menu or press the corresponding button onthe Standard toolbar or Library Manager panel. Library group for the library should be defined. DipTraceoffers User Components library group by default, but you can select another library group.

Component Editor 27
Go to Library Setup to create and manage library groups.
If current library is not saved and you try to create another library, the program will offer to save currentlibrary first. Notice that DipTrace does not allow you to modify standard libraries and library groups.
2.2.5 Open
To open a certain library, select it on the Library Manager panel. If library is not connected withDipTrace, select "Library/ Open" from the main menu or press the corresponding button on theStandard toolbar and select required component library file (*.eli). Library will be automatically added toOther Libraries library group. Use Library Setup dialog box to add this library to other library groups.
2.2.6 Save
There are two items for saving a library in the main menu: "Library \ Save" and "Library \ Save as". Forthe first one there is a corresponding tool on the Standard toolbar.
Select "Library \ Save" from the main menu or press the corresponding button on the Standard toolbar tosave changes. If component library has never been saved, DipTrace will offer to create a new file for it."Documents\DipTrace\My Libraries" is default folder for custom libraries. DipTrace does not allow formodifying standard libraries or saving new libraries in the "DipTrace\Libraries" folder or in theComponents library group.
To save library into different file, for example, for backup, select "Library \ Save As" from the main menu.
2.2.7 Bulk Update of Patterns
To perform a bulk update of the patterns attached to the components of a certain library/-ies, go to
Tools/ Bulk Update of Patterns. In the pop-up press button in the Component Library Foldersection to browse for the directory that contains the component library/-ies you want to update (.eli).
Tick Make Reserve Copy of Component Libraries for DipTrace to create a copy of the library/-ies being

Component Editor Help28
updated in a separate folder of the original directory. We strongly recommend saving a copy ofcomponent libraries before updating them or using this option for backup.
Press button in the Pattern Library Folder section to select the directory with the library containingnew patterns that will be used to substitute the current ones. Note that substitution will be performed bypattern name.
In the Log list you can check the results and see any possible errors. Press Save Log button to save thereport on your computer.
2.2.8 Templates
It is much easier to create components using templates. When creating a new component, just selectan appropriate existing component from the Template drop-down list on the Component propertiespanel to use it as an example.
To edit a template library, select "Library \ Open Templates" from the main menu or select Component

Component Editor 29
Templates library in the Other Libraries group on the Library Manager panel. You can add/edit/delete components to/from the Templates library. To save a library as a template library, select "Library/Save Templates" from the main menu.
2.2.9 Search components
To open the Search Components dialog box, select "Component/ Find Component" from the mainmenu.
In the pop-up dialog box, select a search area (active library, library group, or all libraries).
Specify the name or part of the component's or pattern's name as well as other attributes (Value,RefDes, Pattern, Manufacturer, Additional Fields, Datasheet). Press the + button to add new searchfilter and use the drop-down list to set up additional search parameter.
Click Find Components to start searching. Results will appear in the corresponding list (previewavailable).
Press Save to Library in order to save component in the new library. Press Open Component – thelibrary which contains selected component will be opened automatically and the component you've beenlooking for will be selected.

Component Editor Help30
2.2.10 Search at SnapEDA
To look for the required components in SnapEDA libraries, go to "Component \ Search Parts atSnapEDA". In the pop-up, register or log-in, if necessary, then enter data in the Search field and press
button.
Select a component from the search results, its symbol and pattern will appear in the preview field, ifavailable.
Press Save to Library button to add the component to the existing user library or to a newly-createdone.
Download 3D Model button gets active, if a 3D model is available for the selected component. Press itto download the .step file to your computer. The model will be automatically attached to the respectivepattern.
2.2.11 Working with components
There are the following functions that help work with components in the library:
Add – add new component to the library. Select "Component \ Add New to <current library>" from themain menu or press Ctrl+Ins.

Component Editor 31
Delete – delete current component from the library. Select "Component \ Delete from Library" from themain menu or press Ctrl+Del.
Insert – insert new component into current position. Select "Component \ Insert New to <currentlibrary>" from the main menu or press Ctrl+I.
Move Up – move current component up in the library. Select "Component \ Move Up" from the mainmenu or press Ctrl+U.
Move Down – move current component down in the library. Select "Component \ Move Down" from themain menu or press Ctrl+D.
Clear Component – delete all pins, shapes and text objects of the component. Select "Component \Clear <current component>" from the main menu.
Insert from Another Library – allows you to get a component from another component library intocurrent position. Choose "Component \ Insert from Another Library" from the main menu or right click onthe position in the Component list and choose Insert Components from Another Library. In the pop-up dialog box select a library and component (use Ctrl and Shift for multiple selection of components).Then press Insert. You can also hold the left mouse button to select a group of components.
Deleting component/a group of components from the library – select components in theComponent list (move mouse to the first component, hold down the left mouse button, move the mousearrow to the last component and release it), then right click on the Component list and choose DeleteComponent from the submenu.
Duplicating components – select component in the list of components. Right click it and chooseDuplicate Components from the submenu. The copy of component will appear right below the originalone.
Sorting components – it is possible to sort components by name inside the library. Select "Library \Sort Components in <current library>" from the main menu.
All these functions can be accessed directly on the Library Manager panel by pressing ComponentTools and Library Tools buttons.
2.2.12 Verification
With Component Editor you can see the total number of components, parts and pins in current libraryand check it for possible design errors.To open the library verification dialog box, select "Library/ Check <current library>" from the main menu.

Component Editor Help32
The following errors are the most common:
1. Components without patterns – search components without patterns. Keep in mind that somecomponents may have only schematic symbol intentionally.
2. Similar components – search components with similar names. Notice that library should be sorted("Library \ Sort Components in <current library>" from the main menu) to enable correct verification.
3. Similar pin numbers – two or more pins have similar numbers (connected to the same pad). This isprobably a mistake in the component, please press the ... button and check pin numbers for the listedcomponent.
4. Shorted pins – pins are shorted by internal pad-to-pad connections. It's not always an error.
5. Unconnected pins – pins do not have the corresponding pattern pads. It's not always an error.
6. Unconnected pads – some pads of the pattern are not used (no corresponding pins). It is not alwaysan error.
7. Through pads without holes – verifies components for the through pads without a hole. In majority ofcases this is a mistake in SMD pattern, please check if pads do really have the surface type selected.
8. Undefined pins – some pins have "Undefined" electric property.
9. Pin superposition - some pins superimpose on the symbol, in majority of cases this is a mistakemade while placing the pins.
To see details of an error (list of components and pins) press ... button next to the corresponding error.You can save the list of errors to the text file and then correct the library according to that file.

Component Editor 33
2.2.13 Import/Export
2.2.13.1 DipTrace ASCII import
DipTrace allows you to save/open data in the textual DipTrace ASCII format. This format has beendeveloped to allow for data transferring from/to other EDA packages and for forward compatibilitybetween the DipTrace versions.
To import DipTrace ASCII-formatted library file, select "Library \ Import \ DipTrace ASCII" then select file,and click OK.
2.2.13.2 Eagle import
There are two ways to import component libraries from EAGLE: Eagle Script and EAGLE XML formats.
EAGLE XML Import (recommended)Select "Library \ Import \ EAGLE XML" from the main menu in the Component Editor and select anEAGLE library file (*.lbr) that you want to import.
EAGLE Script importTo create a script file, launch EAGLE software, select "Library \ Export \ Script" from the main menu.Save EAGLE library as an *.scr file. Now close EAGLE and open DipTrace Component Editor, select"Library \ Import \ Eagle Script (*.scr)" from the main menu and select that *.scr file.
2.2.13.3 P-CAD import
DipTrace allows the user to import component libraries from P-CAD, using P-CAD ASCII format (*.lia).
To create ASCII library in P-CAD open the Library Executive, select "Library \ Translate", and select From: P-CAD Binary, To: P-CAD ASCII in the pop-up dialog box, then specify the library file, andpress Translate.
Now close P-CAD Library Executive and open DipTrace Component Editor, select "Library \ Import \ P-CAD ASCII (*.lia)" from the main menu and open the *.lia file saved before.
2.2.13.4 Altium ASCII
DipTrace allows the user to import component libraries from Altium, using Altium ASCII format (*.lia).
Launch Altium, select schematic library, go to "File \ Save Copy As" from the main menu, select ExportP-CAD V16 Schematic Library (*.lia) in the File type field and save the file. Now select PCB libraryand save it as Export P-CAD V16 PCB Library (*.lia). Please add custom text to the name of the filesbeing exported to identify schematic and PCB library files (because Altium will try to give them the samenames).
Now launch DipTrace Component Editor to import those files, select "Library \ Import \ Altium ASCII (*.lia)" from the main menu, select Altium schematic library, press Open, then select Altium PCB library

Component Editor Help34
when prompted, and press Open. Complete component library is ready, it includes schematic symbolsand pattern footprints.
2.2.13.5 PADS import
DipTrace allows the user to import component libraries from PADS, using PADS ASCII format.
In PADS schematic symbols, pattern footprints and so called "logic" of a single component library aresaved in separate files (*.p – parts, *.c – "logic" files, *.d – footprints), we recommend to start byimporting the footprints into DipTrace.
When footprints are saved as a DipTrace library, select "Library \ Import \ PADS ASCII (*.p, *.c)" fromthe main menu, select a *.p-file, then import *.c-file, then select DipTrace footprint library (*.lib).
2.2.13.6 KiCAD import
DipTrace allows the user to import component libraries from KiCAD. In DipTrace Component Editor, select "Library \ Import \ KiCAD Library (*.lib)" from the main menu andopen a KiCAD library file (*.lib).
2.2.13.7 DipTrace ASCII export
DipTrace allows you to save/open data in the textual ASCII format. This format has been developed toallow for data transferring from/to other EDA packages and for forward compatibility between versions ofDipTrace software.
To export library file to DipTrace ASCII format, select "Library \ Export \ DipTrace ASCII", definefilename, and click OK.
2.2.13.8 Eagle XML export
DipTrace allows you to save your component library in Eagle XML format.
To export library file to Eagle XML, select "Library \ Export \ Eagle XML (*.lbr)", define filename, and clickSave.
2.2.13.9 BSDL pinlist
DipTrace Component Editor allows the user to import BSDL files. This can dramatically speed-upcomponent design process by automating some of the most time-consuming procedures. BSDL files areusually available for download at component manufacturers' websites.
Select "Library \ Import \ Add BSDL Pinlist" from the main menu. Then select file, and press Open. Allpins with correct names and numbers will appear on the design area.

Component Editor 35
2.3 Designing the component
2.3.1 Review, properties
Component consists of schematic symbol (parts) and attached pattern (footprint). In the ComponentEditor you can create symbols and attach patterns from pattern libraries (*.lib files). Components aresaved in the component libraries (*.eli files), patterns – in the pattern libraries (*.lib files). Patterns arecreated/edited in the Pattern Editor.
Schematic symbol itself consists of pins, shapes and text.
There are 15 pin types:
It is possible to set the Show Name parameter. To start/finish inversion use the Tilde (~) key in thename string.To change the pin type use the pin properties dialog box or pin manager ("Component \ Pin Manager"from the main menu). To change pin parameters before placement, use the Pin Placement Setupdialog box ("Objects \ Pin Placement Setup").
There are 9 shape types: line, arc, arrow, rectangle, filled rectangle, obround, filled obround, polyline andfilled polygon. Text object are also considered as shapes, but with some particular characteristics of theplacement and editing.
In the Component Editor you can set the following component properties:
1. Symbol style. There are 4 symbol styles: Free, 2-sides (pins are placed on the left and right sides),IC-2 sides (pins on 2 sides of rectangle shape) and IC-4 sides (pins on 4 sides of rectangle shape).2. Component Name.3. Component RefDes.4. Value (may be different for different component parts in multi-part components).5. Manufacturer.6. Datasheet.7. Part type. There are three part types: Net Port, Normal and Power and Gnd. Component can containonly one part of Power and Gnd type. This part can be hidden in the Schematic by using Hide Powerand Gnd function.8. Part name. Similar parts are united by this property.

Component Editor Help36
All properties can be changed on the Component Properties panel.
2.3.2 Additional fields
Components usually have 5 standard fields (Name, RefDes, Value, Manufacturer and Datasheet) andmay include unlimited number of additional fields.There are 2 types of additional fields: Text and Link. Texts may contain any textual information and canbe used in the same way as standard fields in the Schematic module. Links may include links towebsites. In the Schematic module right click on the component, and select Links to open any of thecomponent links in default web browser.
To add/change default additional fields that will be added to all existing and future components, or onlyto all newly-created components, select "Component/ Default Additional Fields" from the main menu.
To edit/change additional fields of current component, click Additional Fields button on the ComponentProperties panel.
2.3.3 Pins
2.3.3.1 Create
There are 3 ways to create pins:
1. The easiest way to create an IC component is to select the corresponding symbol type on the Component properties panel and define the number of pins and the size of the graphics.
2. Place pins manually (with the mouse). Select the pin placement tool (single, pin line, pin rectangleor pin circle) from the main menu ("Objects/ Place Pins") or on the Objects toolbar, and specify pincoordinates (for single pin only) or key points of the pin shape. Pin-to-pin spacing and pin type can bepredefined in the Pin Placement setup dialog box, select "Objects/ Pin Placement Setup" from themain menu.
3. Precise placement. Select "Objects/ Precise Pin Placement" from the main menu.

Component Editor 37
In the pop-up dialog box define pin-to-pin spacing, pin shape type (single, line, rectangle or circle), pinlength, top and left point coordinates, horizontal and vertical number of pins, and press OK.
2.3.3.2 Edit
There are following functions for pin editing:
Moving – change pin position (selected pins and shapes). Drag and drop symbol to another position inthe default mode.
Aligning objects – select several objects, right click on one of them and align objects respectively toeach other.
Rotation – rotate pin 90 degrees counter-clockwise. Right click it and select Rotate from the submenuor select pin, and press R or Space hotkeys.
Deleting – right click it and select Delete from the submenu or select pin and press Del key.
Lines of pins can be selected and then rotated (Shift+R) or flipped (Shift+F) as single objects.
2.3.3.3 Properties
To change pin properties, right click it, and select Pin Properties from the submenu.

Component Editor Help38
In the pop-up dialog box you can change the pin type, electric type (used for ERC), Show Nameparameter, pin name, number, length and coordinates. Pin number is used to connect symbol's pins andpattern pads (pin number usually corresponds to pad number).
There are following pin types:
It is possible to show the name of the pin. To start/finish inversion in the name string use the Tilde (~)key.To change the pin name, right click on the pin, and select Pin Name from the submenu.

Component Editor 39
Use Pin Manager for bulk changes in the pin properties.
2.3.3.4 Pin array names
Pin array naming allows the designer to name buses or several pins with similar names in a moment. Select pins, right click on one of them, and choose Pin Array Names from the submenu. The followingdialog box pops up:
Here you can select the direction for pin naming and how to name them. The items of the drop-down listdepend on the selected pins, the following directions are possible: Top – Down, Bottom – Up, Left –Right, and Right – Left.
The picture above shows naming for "A" bus with "1" step starting from A1 from the top pin. Selectedpins are placed as a vertical line, therefore only Top – Down and Bottom – Up directions are possible.
Naming can be applied to the pin names or pin numbers.
2.3.3.5 Pin placement setup
Pin Placement Setup allows the user to define default parameters of pins before placing them on thedesign area. Type, length, spacings by axes (for multiple pin placement options), show/hide pinparameters are available. Select "Objects/ Pin Placement Setup" from the main menu.

Component Editor Help40
2.3.4 Shapes
2.3.4.1 Create
The following shape types are available: Line, Arc, Arrow, Rectangle, Filled Rectangle, Obround, FilledObround, Polyline, Polygon.
There are two ways to create a shape object of the symbol:
1. Place shape with the mouse, select the Shape Placement tool from the main menu ("Objects \Place Shape") or press the corresponding button on the Objects toolbar, and specify the key points onthe design area.
To place a Line, press button on the Objects Toolbar and select . Left-click to anchor thestarting point and the end point. When drawing the line, it’s dimensions will be displayed byDipTrace.
To place an Arc, press button on the Objects Toolbar and select . There are three modesfor Arc placement in DipTrace. Left-click to anchor the starting point, then right-click to selectplacement mode:
Start - Center - Angle - with this mode selected an arc with a certain angle is built based on acircle with defined radius. Anchor the starting point, the center point of a circle will appear; theradius of the circle is equal to the distance between the starting point and the center point.Move the center point away from the starting point to get a circle with desired parameters. Nextleft-click and adjust the angle of the arc. Left-click to anchor the end point of the arc. Start - End - Radius - in this mode an arc of desired radius is built between the Start and Endpoints. Place the Start and End Points and move the mouse pointer to adjust the radius of thearc. Left-click when done. Start - End - Middle Point - in this mode an arc is built based on three points. Place Start andEnd point, the third point will appear on the line between them. Move the point to get an arcwith desired parameters.

Component Editor 41
Choose Clockwise or Counter-Clockwise from the right-click submenu to define the concavitydirection of the curve.
Select Cancel from the right-click submenu to cancel the arc placement.
When drawing an arc, it’s key parameters (radius, deg.) will be displayed by DipTrace.
To place an Arrow, press button on the Objects Toolbar. Left-click to anchor the starting pointand the end point. When drawing the arrow, it’s dimensions will be displayed by DipTrace.
To place a Rectangle/ Filled Rectangle, press or button respectively on the ObjectsToolbar. Left-click to anchor the starting point, draw the shape and left-click in the end point. Whendrawing the shape, it’s dimensions will be displayed by DipTrace.
To place a Obround/ Filled Obround shape, press or button respectively on the ObjectsToolbar. Left-click to anchor the starting point, draw the shape and left-click in the end point. Whendrawing the shape, it’s dimensions will be displayed by DipTrace.
To place a Polyline/ Polygon, press or button respectively on the Objects Toolbar. Left-click to anchor the starting point, draw the shape, left-click to anchor points, right-click in the endpoint and select Enter form the submenu. When drawing the shape, it’s dimensions will bedisplayed by DipTrace.
2. Precise Placement, select "Objects \ Precise Shape Placement" from the main menu, select shapetype, its key points or dimensions and press OK.
To place text, select the Text Placement tool on the Objects toolbar, click in the symbol design area,and enter the text.
2.3.4.2 Edit
There are the following functions to edit shapes:
Moving – move cursor and drag object to change shape or text position in the default mode. Allselected objects will move. If you try to drag the key point of the shape, only this key point will move andthe shape size will change.
Changing the size – move the mouse cursor to the key point of the shape and drag it to a newposition.
Aligning objects – select several objects, right click on one of them and align objects respective toeach other.
Rotation – rotate shape 90 degrees counter-clockwise. Right click on the shape, and select Rotatefrom the submenu or select shape and press R. All selected objects will be rotated.
Deleting – right click on the shape, and select Delete from the submenu or left-click it, and press Del

Component Editor Help42
key. All selected objects will be deleted.
For precise shape editing, use the Shape Properties dialog box.
2.3.4.3 Properties
Right-click on a shape, and select Properties from the submenu to open Shape Properties dialogbox.
The dialog varies, depending on the shape and allows to adjust the following parameters:
Line Width: use default line width or set a new value for the given shape.
Start and End Points: can be adjusted for a line and arrow shapes by changing X and Y coordinates or
by using button to set them by Mouse Pointer.
Arc Edit mode: Center+Start/End Angle+Radius or Start/ End Point+Radius or angle. Type-in all therequired values. Note that points can be defined by X and Y coordinates or set by Mouse Pointer upon
pressing .
Anchor Point: change the position of an anchor point and type-in its coordinates for precise shapepositioning.
Dimensions: type-in the necessary values to define shape Width and Height or Horizontal (dX) andVertical (dY) tangent.
Polyline Points/ Polygon Points: edit dimensions of a polyline or a polygon shape.

Component Editor 43
2.3.5 Text
2.3.5.1 Create
A multiline text can be placed in DipTrace. Go to Objects/ Place Text or press button onObjects toolbar.
Left-click on the design area and type the text.
Use Enter key to move to the next line.
Right-click on a free spot of the design area to return to default mode.
Font type and size of the text can be changed upon placing it on the design area.
Note that tilde (~) before and after text is reserved by the software for placing a line over the pin name,which implies inversion; if you want a tilde symbol to appear as it is, you should place it twice:
~text~/~~text
2.3.5.2 Edit
To edit, double click on the text object or right-click on it and select Edit Text. The following dialog willappear:

Component Editor Help44
Here you can change the text, line spacing and alignment. Press Show All Text Properties button toaccess Text Properties dialog that allows for adjusting more text object parameters.
Right-click on a text object and select Font Type from the submenu. Vector and TrueType fonts areavailable. Vector font is recommended, if you use Latin characters. Unicode characters are supportedonly by the TrueType fonts.
To change text object size, select it and drag its key points with the left mouse button, the font size willchange automatically.
Select Rotate from the text right-click submenu to rotate it at 90-degree step counter-clockwise. Youcan use R or Space hotkeys for the same purpose.
The user can select several component attributes to be shown in the text field (Show/ <Item> in thetext submenu); this text will be automatically changed every time the respective component field isedited (Name, RefDes, Value, Part, Manufacturer, Datasheet).
Aligning objects – select several objects, right click on one of them and align objects respective toeach other.
Deleting – right click on the shape, and select Delete from the submenu or left-click it, and press Delkey. All the selected objects will be deleted.
2.3.5.3 Properties
To open Text Properties dialog, right-click on the text object and select Properties from the submenu.

Component Editor 45
In the pop-up dialogue you can set line spacing and text alignment.
Choose an angle from the Text Angle drop-down or just type-in the required value to rotate the text.
The location of the Anchor Point of the text box is set by ticking the respective circle. Anchor Point isdisplayed as a cross. You can also set the coordinates of the Anchor point for precise text positioning.
Select Font Type: Vector font is recommended, if you use Latin characters; unicode characters aresupported only by the TrueType fonts. Press Font Settings button to open Font dialog (it can also be accessed by selecting Font in the textright-click submenu):
Here you can set the font size, select the Line Width from Thin, Normal, Bold or Customize it, and also

Component Editor Help46
define the Text Width.
2.3.6 Multi-part component
2.3.6.1 Working with parts
DipTrace allows the user to create multi-part components.
There are 3 part types: Normal, Power and Gnd, and Net Port. Component can contain only one partwith Power and Gnd type. This part can be hidden in the Schematic with Hide Power and GND feature.Net Port components (parts) are used to connect wires without visual connection (they can be used forVCC, GND, etc.). Change part type with a drop-down list on the Component Properties panel.
All parts of the multi-part component appear in the bottom-left corner of the symbol design area as tabs:
Add a new part – select "Component \ Add New Part" from the main menu.
Insert a new part (before current part) – select "Component \ Insert New Part" from the main menu.
Delete current part – select "Component \ Delete Current Part" from the main menu.
Component can contain similar parts, which are absolutely identical, except the pin numbers (pin-to-padconnections).To create similar parts based on current part, select "Component \ Create Similar Parts" from the mainmenu, enter the number of parts added, and press OK.
2.3.6.2 Similar parts
Component can contain similar parts. They are absolutely identical, except for the pin numbers (pin-to-pad connections).To create similar parts, based on current part, select "Component \ Create Similar Parts" from the mainmenu, enter the number of parts, and press OK.
Similar parts are united by the part name. If you edit one part, all similar parts will change automatically(except the pin numbers).
There are two modes of how multi-part components are shown in the Schematic: single part or each partseparately. If similar parts are shown by a single item, the part to place is selected automatically,depending on existing parts already on the design area ("View \ Group Similar Parts" from the mainmenu in the DipTrace Schematic).
The number of similar part groups in the component is unlimited.

Component Editor 47
2.3.7 Aligning objects
Select objects on the design area, then go to "Edit/ Align Objects" from the main menu, or right click onone of the objects and select Align Objects from the submenu.
Select the alignment direction, then select how to align objects in the row or column (left, center or right)and set distribution settings by objects' boundaries or equally with a custom spacing.
You need to select at least two objects to have the Align tool available, because the alignment isrelative.
2.3.8 Edit component
General editing functions for the component's symbol:
Center symbol with respect to zero point (coordinates). Select "Edit \ Center Symbol" from the mainmenu or press Ctrl+Alt+C.
Rotate symbol 90-degrees clockwise with respect to the zero point. Select "Edit \ Rotate Symbol" fromthe main menu or press Ctrl+Alt+R.
Flip symbol vertically with respect to "X" axis. Select "Edit \ Vertical Flip" from the main menu orpress Ctrl+Alt+V.
Flip symbol horizontally with respect to "Y" axis. Select "Edit \ Horizontal Flip" from the main menu orpress Ctrl+Alt+H.

Component Editor Help48
2.3.9 Changing the symbol style
It is possible to change the symbol style (Free, 2-sides, IC-2 sides, IC-4 sides) without losing existingpins and shapes. Then you will be able to edit the symbol regarding its new style (change width andheight).
To change the symbol style, select "Component \ Change Symbol Style" from the main menu, andspecify a new style.This can be applied to old symbols created with Free style if you need to change width/height, sort pins,make buses, etc.
2.3.10 Pad signal delay
Bond wires inside electronic component's package connect pads to the die. These wires introduce asignal delay which should be accounted for in high-speed designs. Manufacturers report this in-devicepad signal delay in picosecond time or as a length in the datasheets. Pad signal delay value isconsidered for phase and length tuning and is added to the total length of the tracks when on the circuitboard.
To set pad signal delay in the Component Editor, select "Component \ Pad Signal Delay" from the mainmenu.
Select pad from the list and enter the signal delay in mils right below. Press OK to apply changes. PadDelay dialog box is also available from the Pin Manager in the Component Editor. You can also assign

Component Editor 49
pad signal delays on the schematic and PCB design stages.
2.3.11 Making buses, pin positioning
Once you entered all pin names and numbers in the Pin Manager, you probably may need to makebuses and place pins in some order.
Component Editor has 2 special tools to achieve that:
1. IC Pin Repositioning – this tool sorts pins by pin names (alphabetically) or by pin numbers, thenlocates pins according to the new order and order/direction settings. Select "Component \ IC PinRepositioning" from the main menu to launch the pin repositioning, and "Component \ IC PinRepositioning \ Order and Direction Settings" to customize order and direction of repositioning.
2. Making Buses – this tool sorts pins to buses by pin names and places them to the left from thesymbol. Select "Component \ Make Buses from Pins" from the main menu. In the pop-up dialog box,define possible bus dividers, and press Extract button.
Now you can see the buses and the number of pins in each of them (listed in the brackets). Selectbuses that you need to place (use Ctrl or Shift keys) for multiple selection, and press Make button. Buspins will be sorted by number in the bus and placed to the left from the symbol in different columns.Then you can place them to the symbol sides manually.
Use Shift+R to rotate bus and Shift+F to flip the bus pins.

Component Editor Help50
2.3.12 Attached pattern
To create a complete component, you should attach pattern to the symbol and define pin-to-padconnections. Select "Component \ Attached Pattern" from the main menu or press the Pattern buttonon the Component Properties panel.
In the pop-up dialog box, you can see the list of all components of current library to the left with currentcomponent selected. Pattern for the component should be selected from the Pattern Libraries list.Change active Library Group (if needed), select library, then select a pattern. Use search filters forconvenience. Press Library Setup to edit library groups.
When pattern is selected, it appears in the preview area and DipTrace assigns pin-to-pad connections.Review and change them in the Pin to Pad table or visually in the symbol and pattern preview fields.
1. Visually – left-click on the pin, then left-click on the pad – the connection line will appear. To deleteconnection, right click on the corresponding pin or pad. All connections are shown in the connection list(in the bottom-left corner of the dialog box).
Notice that it is possible to connect one pin to two footprint pads, just create internal connectionsbetween the pattern pads with left-clicks.
2. Pin to Pad List – select pin from the list and enter pin number (pad number) into the Number fieldbelow.

Component Editor 51
However, the Pin Manager is the most convenient way to define pin numbers (pin-to-pad connections).
The designer can Undo to the previous pattern if his new choice is not appropriate or delete the pattern.
Side option is good for SMD patterns with pads on both sides of the board (for example, edgeconnectors).
If it is a multi-part component, each part can be selected separately in order to define the pin numbers.
2.3.13 Spice settings
To define/edit the component Spice settings, select "Component \ Spice Settings" from the main menu.The following panel will appear:

Component Editor Help52
Here you can select the model type, define parameters, model and signals. Notice that model can beloaded from external ASCII file (usually available at manufacturers' websites or other locations on theInternet), just select the Model tab and press Open.
Resistor, Capacitor, Inductor, Sources, Mutual Inductance and Transmission Line types do not requiremodels and you can define their parameters manually. SubSkt type is often used to define logics, chips,etc., however, it can be used for almost any purpose.You can load the Spice model from existing DipTrace library (press Get Spice Model from Librarybutton).Define pin-to-signal connections in the table on the left of the dialog box. The list of available signals withcomments is located right below.
Template line shows how the component will be displayed in the Spice netlist. Notice that you can scrollit to the right if necessary, because templates are quite long.
If you are not familiar with Spice language, we recommend to use Spice Language Documentationavailable on the Internet to discover more details.
2.3.14 Pin Manager
Pin manager is a great tool to add or delete pins, change name, number, type, coordinates of pins, etc.
To open the Pin Manager, select "Component \ Pin Manager" from the main menu.

Component Editor 53
To change pin properties, select pin from the table and change its properties in the corresponding fieldsbelow.It is possible to select several pins at a time and change their pin and electric types, the Show Nameparameter and the length.Pin number defines pin-to-pad connections (actually it is the number of related pad), thus you canchange pin-to-pad connection by changing the corresponding pin numbers.
Press Pad Signal Delay to set signal delays on the component pads.
If component contains several parts, each part has its own pin table. To change current part, use the Part drop-down box in the upper-right. To add new pin to the table press Add button. To delete selectedpins, press Delete button.
Pins can be easily sorted by name, number or location in the component.Pin Manager panel can be resized if necessary.
2.3.15 Insert from library
To get component from the component library, select "Component/ Insert from Another Library".

Component Editor Help54
In the pop-up dialog box select the library group, then select library and it's component. Use searchfilters if needed. Library Setup and symbol's preview fields are available.
2.4 View functions
2.4.1 Scaling/Panning
There are several ways to change the scale of design area:
1. Mouse wheel – you can decrease or increase the scale in very wide limits.
2. Drop-down list on the Standard toolbar (from 25% to 800%).
3. "View \ Scale" from the main menu. It is possible to select from 25% to 800%, zoom in, zoom out orspecify custom scale.
4. Pressing the Plus sign (+) key to zoom in or Minus sign (-) key to zoom out.

Component Editor 55
5. Zoom window tool on the Standard toolbar allows for zooming to the box defined with the mousepointer.
Current scale is always displayed in the drop-down list on the Standard toolbar.
Pan design area with the right mouse button (hold down and move) or by arrow keys while creating theshape etc.
2.4.2 Grid
DipTrace Component Editor allows the user to create and edit objects free or according to the grid.
To show/hide the grid, select "View \ Grid" from the main menu or press F11 hotkey.
Select "View \ Snap to Grid" from the main menu, or press Alt+F11 hotkey (by default) to activate/deactivate snap to grid, when the grid is on.
If Snap to Grid option is disabled, objects are no longer snapped to the grid, but you can leave the gridvisible.
When Snap to Grid option is disabled for the entire project, you can choose to snap to grid individualelements of your pattern (pad, shape, text, image, etc.) by selecting Snap to Grid item from the right-click submenu of those elements, when the grid is on.
Select "View \ Grid Size" from the main menu to open the grid size submenu. You can select standardor specify custom grid size.It is possible to select grid size from the list on the Standard toolbar or just press Ctrl + Plus sign (+),Ctrl + Minus sign(-) hotkeys to change the grid.
To change the list of predefined grid sizes, select "View \ Customize Grid" from the main menu.
2.4.3 Origin
Origin is customizable, you can change its position at any moment while creating and editing acomponent. Select "View \ Display Origin" from the main menu or press F1 hotkey.
Origin can be defined with the mouse pointer or by coordinates (incremental to existing origin). To defineit with the mouse, select "View \ Define Origin \ By Mouse Pointer" from the main menu or press thecorresponding button on the Objects toolbar, then define a new origin with a left-click on the design area.To change the origin by coordinates, select "View \ Define Origin \ By Coordinates" from the main menu.
To return origin to default position (center of the design area) select "View \ Define Origin \ DefaultPosition".
To change the color of the axis, select "View \ Axis Color" from the main menu.

Component Editor Help56
2.4.4 Pin numbers
To show/hide pin numbers for the component, select "Component \ Pin Numbers" from the main menuand select one of three states: Show – show part pin numbers, Hide – hide part pin numbers, Default –use default settings. This should be assigned before part placement in the Schematic module.
To change default settings, select "View \ Pin Numbers" from the main menu.
To change position of pin numbers and pin names, select "View \ Move Text Tool" from the main menuor press F10 hotkey and move texts visually.
2.5 Edit functions
2.5.1 Select objects
You need to select objects before editing or removing them. DipTrace has several ways to select objectsor to edit existing selection:
1. Click on the object with any of the mouse buttons. Use left mouse button to select object (holddown the left mouse button to move it) and the right mouse button to select object and open itssubmenu with different options, settings and tools. Notice that you can select overlapping objects withseveral left-clicks, in this case you will be able to move or open the submenu for selected object.
2. In the Default mode hold down the left mouse button on an empty area and start moving themouse cursor – selection box will appear. All objects inside this box will be selected when you releasethe mouse button.
To invert object selection, press Ctrl key and select objects. To add objects to the selection use Shiftkey.To select all symbol objects, choose "Edit \ Select All" from the main menu.
3. Edit Selection dialog box allows the user to select objects by type. Different modes are supported:new selection, add to selection, remove from selection, keep selected. Choose "Edit \ Edit Selection"from the main menu.
In the pop-up dialog box select objects with the corresponding check boxes and select the mode:1. New Selection – automatically deselect all previously selected objects and create a new selection,based on your choice;

Component Editor 57
2. Add to Selection – add specified objects to existing selection;3. Remove from Selection – remove specified objects from existing selection;4. Keep Selected – deselect objects which are not specified. This mode allows for selecting objects bytype and area. For example, use box selection and Ctrl (see above) to define selection area, all objectsin this area will be selected. Now select Keep Selected mode to remove unnecessary objects from theselection.
2.5.2 General functions
There are the following general editing functions: Delete, Cut, Copy, and Paste.Select objects before applying these functions.
To apply one of these functions to objects, select the corresponding sub-item from the main menu("Edit"). It is possible to use hotkeys: Cut (Ctrl+X), Copy (Ctrl+C), Paste (Ctrl+V), and Delete (Del).
2.5.3 Undo/Redo function
To cancel the last editing step and return to the previous state, select "Edit \ Undo" from the main menuor press the corresponding button on the Standard toolbar.
It is also possible to recover canceled steps. Choose "Edit \ Redo" from the main menu or press thecorresponding button on the Standard toolbar. If you edit symbol after using the Undo tool, Redo toolbecomes inactive.
2.5.4 Move/Rotate objects
To change location of some objects select them, and drag to a new location.
You can use the arrow keys to move selected objects. Hold down the Shift key for orthogonal moving. Torotate objects counter-clockwise, select them first, then press R key or select "Edit \ Rotate" from themain menu.
Lines of pins (buses) can be selected and rotated (Shift+R) or flipped (Shift+F) as a group.
2.5.5 Align objects
Select objects on the design area, then go to "Edit \ Align Objects" from the main menu, or right click onone of the objects and select Align Objects from the submenu.

Component Editor Help58
Select the alignment direction, then select how to align objects in the row or column (left, center or right)and set distribution settings by objects' boundaries or equally with a custom spacing.
You need to select at least two objects to have the Align tool available, because the alignment isrelative.