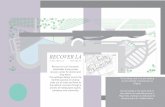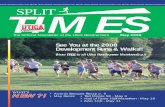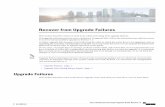Completing the Annual Report of Earnings · Getting Started • Click on the Import/Recover/Delete...
Transcript of Completing the Annual Report of Earnings · Getting Started • Click on the Import/Recover/Delete...

Completing the Annual Report of Earnings
A Tutorial for TRS-covered Employers

Why are employers asked to complete an Annual Report of Earnings?
• The Annual Report of Earnings provides the information necessary to establish and record earned service credit, salary rates, creditable earnings, and contributions for TRS members.
• The integrity of each member’s retirement record depends upon the accuracy of this report.

Filing the Annual Report of Earnings and Related Forms
• The Annual Report must be completed and submitted online via the web-based Annual Reporting System (ARS) using the Employer Access Area of the TRS website.
• The TRS web address is https://www.trsil.org.• The Annual Report is due to TRS on August 15.• The Illinois Pension Code does not provide any
deadline extensions or exemptions.• $250 penalty per day is charged for each day the
report is not on file after the deadline.

Resources Available
• Before beginning the Annual Report, employers are encouraged to review the resources available to assist with understanding the reporting process and requirements.
• Chapter 5 of the TRS Employer Guide is the best resource.• Contains detailed instructions for each field.• Contains examples for many situations.

Resources in Home Page Menu
• Go to TRS’s home page: https://www.trsil.org
• Click on “Employer” to go to the employer page, then click on “Annual Report”• Import File
Specifications• Instructions• Reporting

Signing into the Employer Access Area
• Go to the TRS home page.• Click on Employer Login• Enter User ID, answer Challenge Question and
enter Password.

Employer Access Area Menu
The menu items used to complete the report are in the “Annual Report” section.

How to Use This System
• Briefly explains each of the menu items under the “Annual Report” section.
• Provides a link to view or print a list of TRS edit codes with descriptions and required actions.
This list can be very helpful!

Import/Recover/Delete
Import/Recover/Delete allows the user to:
• Import data from an employer file.
• Recover data from the prior year’s Annual Report.
• Delete earnings information.
• Delete all employees from the Annual Report.

Employee List
• The Employee List displays the name and SSN for every person entered on the Annual Report.
• Shows if any edit codes invoked for the member.
• Has a link to the Update screen for each member.

Add Employee
After the initial import or recover process has been done, use the Add Employee menu item to add any additional members to the Annual Report.

Remittances
• The Remittances menu item takes the user to the entry screen for total contributions remitted during the year.
• Used in the contribution balancing process.

Compliance Questionnaire
• The Compliance Questionnaire menu item links to a series of questions about the district’s practices.
• Must be completed before the Annual Report can be submitted.

Reports
• After entry is complete, use the Reports menu item to view the results.
• Reports are in Adobe Acrobat PDF format and can be printed.

Submit to TRS
The Submit to TRS menu item is used to send the completed Annual Report to TRS.

Confirm Summary of Changes
After the Annual Report has been audited by TRS, the district must use the Confirm Summary of Changes menu item to verify all changes made during the audit process were reviewed.

Getting Started
• Click on the Import/Recover/Delete menu item.• Two options to start Annual Report: Import or Recover. Import is
usually preferred.• The Import from Employer File option allows employer to pull
everyone’s earnings and service data from the payroll system into the Annual Reporting System.
• Most payroll software vendors have incorporated a process that creates the TRS Annual Report import file in the proper format.

Importing Annual Report File
• Time-saving process that allows employers to gather payroll information and then import data into the ARS.
• Employee records can be imported from an Excel, xml, tab-delimited, comma-delimited or fixed-length ASCII file.
• Modifications to the imported data are generally necessary to properly report data in accordance with TRS guidelines.

Recovering from Prior Year
• Use the “Recover” option if not able to import from payroll system.• Recover process pulls in names and demographic information for
everyone on the prior year’s Annual Report.• Click in the circle next to “Recover” then click OK.• Once the Employee
List is populated, user must manually delete members who didn’t work, add new employees, and enter each member’s earnings and service information.

Other Options
Other options available on the Import/Recover/Delete screen allow the user to:• Create an Annual
Reportspreadsheet file inExcel.
• Delete all earnings and service information from the Annual Report but retain the demographic information.
• Delete all employees completely and start over.

Using the Employee List Screen
• Click on the Employee List menu item.• Filter options are
available. For example, the employee list can be filtered to show only members with fatal edit codes.
• The Update link for each person will open the entry screen to make changes or add more information.

Deleting an Employee
• If the employee does not qualify for TRS membership or did not work in the year being reported, click the Delete Employee link on the Update Employee screen.
• On the Delete Employee screen, click on Delete.

Unrecognized SSN
• If TRS does not recognize an SSN that was imported, edit code 5209 will appear at the top of the Update Employee page.
• Click the Update Employee Information link to correct the SSN or to designate the person as a new TRS member.

Update Employee Demographic Information
• If this is the first year the member worked for the district:• Review the SSN for accuracy.• Click the box next to “This is a
new employee.”• Prefix and address are
required.• If this is not a new employee,
research and correct the SSN.
• Name changes entered on this screen will not override the name attached to this SSN in TRS’s database.
• Any other changes entered on this screen will update TRS’s database.• Click Save when entry is complete.

Earnings Section
• The earnings section contains the essential Annual Report information for the member.
• Refer to Chapter 5 in the TRS Employer Guide for detailed guidance on correct reporting of the service and earnings information.
• When entry is complete,
• click Save & Next Record to go directly to the next member’s update screen, or
• click Save & Done to return to the Employee List screen.• Exception: if edit codes invoked, the system will keep the user on
the Update Employee screen and the edit codes will be displayed at the top of the screen.

Viewing Edit Codes
• Fatal errors are displayed in red.
• The user can save a record with a fatal error but the Annual Report cannot be submitted to TRS until the error is corrected.

Fatal Errors
• For more information about the problem flagged by the edit code click on the “i” in the blue circle.
• The pop-up box will explain the problem and the action the user needs to take.

Non-fatal Edit Codes
• Non-fatal edit codes are displayed in black.• Review the reported information for accuracy.• If the reported information is not correct, enter the necessary changes.• If the reported information is correct, an explanation must be entered
in the Edit Explanation box.• Be sure to click Save with Errors before exiting the screen.

Edit Explanations
• Explanations must be provided for all non-fatal edit codes before the Annual Report can be submitted.
• If the edit code involves the annual salary rate
and/or creditable earnings, include a breakdown of the earnings in the edit explanation.
• If the teacher only worked for part of the year, show how the annual salary was prorated to get the earnings amount.
• Don’t forget to click Save with Errors before leaving this screen.

Tools for Identifying Members with Edit Codes
Members with errors and edit codes can be identified in a variety of ways.• Employee List
• Displays a check mark in the Errors column for each member with edit codes. It also shows if an edit explanation has beenentered.

Tools for Identifying Members with Edit Codes (continued)
The Employee List screen can be filtered to display only members with fatal errors or only members with non-fatal edit codes.

Tools for Identifying Members with Edit Codes (continued)
Reports menu• “Draft” Annual Report of
Earnings displays edit codes. Many employers print the Draft Annual Report right after completing the import process and use it as their working copy. Can be filtered to show only members with edit codes.
• Annual Report Employee Edit Report lists all members with edit codes and displays explanations the employer has entered.

Reporting Terminated Sick Leave
• For each member who terminated employment, complete the Terminated Sick Leave section of the Update Employee screen.
• Exception: if a Supplementary Report has already been submitted for the member, it isn’t necessary to complete the Terminated Sick Leave section for the member.
• Enter the beginning and ending dates of employment in the specified format.
• Enter the number of unused, uncompensated sick leave days the member had available for use at the time of termination. Round to the nearest 1/10th of a day.
• Click Save and Next Record or Save & Done before exiting the screen.

Reporting Leaves of Absence
• For each member who was on an unpaid leave of absence for part or all of the school year, complete the Leave of Absence section.
• Exception: not necessary for members who had 170 or more paid days.
• Enter the beginning and ending dates of unpaid leave in the specified format.

Reporting Sabbatical Leaves
• Terms of the Sabbatical leave must be in complete compliance with the Illinois School Code to be reportable to TRS.
• Refer to Chapter 6 in the TRS Employer Guide for more information about sabbatical leaves.
• Complete the Sabbatical Leave section of the Update Employee screen for any members who were granted sabbatical leave in accordance with the School Code.
• Refer to Chapter 5 in the TRS Employer Guide for a reporting example.

Ready to Move On?
Before moving on to the rest of the Annual Report process, review to ensure that:
• All TRS members have been included on the Annual Report.
• Accurate earnings and service information has been entered for everyone.
• All fatal errors have been corrected.• Explanations have been entered for all non-fatal
edit codes.

Printing Reports
Click on the Reports menu item and print out the following reports for your records:
• Final Annual Report of Earnings• Annual Report Employee Edit
Report• Annual Report Terminated Sick
Leave Report• Annual Report Leave of
Absence Report• Annual Report Sabbatical Leave
Report (if applicable)

Remittances Entry Screen
• Click on the Remittances menu item.
• Either click the Prefill button, or
• Manually enter the total contribution amounts remitted for the year.
• Click Save before exiting the screen.

Remittances Report
• Click on the Reports menu item, then click on Annual Report Remittances to view the net contribution balances.• TRS contributions are displayed on page 1.• THIS contributions are displayed on page 2.
• The report shows if the employer overpaid or underpaid contributions.
• If the employer underpaid by $50 or more, remit the amount due using “60” as the pay period number.
• If the employer overpaid by $50 or more, TRS will issue a refund after the Annual Report is audited.
• If contributions were overpaid or underpaid by less than $50, the balance will be written off.

Compliance Questionnaire
• Click on the Compliance Questionnaire menu item.
• Respond to each question by clicking in the “Yes” or “No” circle.
• Enter additional information where required.• Click Save and Continue before exiting each screen.• When finished, click on the Reports menu item, then click on
Compliance Questionnaire. Print a copy for your records.

Submit to TRS
• Click on the Submit to TRS menu item.
• Review the top portion of the screen to ensure all of the listed tasks have been completed.
• If terminated sick leave, leave of absence, and/or sabbatical leave information was not entered for any members, there will be questions in the middle of the screen. Respond to these questions.
• Complete the contact information section.
• When everything is 100% complete, click the Submit to TRS button. You will receive an email confirming the Annual Report was submitted.

TRS Review Process
• TRS Employer Services Department reviews every Annual Report.
• All Annual Report reviews are completed by the end of October.
• You will be contacted by phone or email if the auditor has questions.

Confirming Summary of Changes
• Once TRS has completed the Annual Report review, an email will be sent instructing you to review and confirm any changes that were made by TRS.
• Click on the Reports menu item, then click on Annual Report Summary of Changes to view any changes made during TRS’s review process.
• After you have reviewed the changes, click on the Confirm Sum of Changes menu item.
• If you disagree with any of the changes, contact TRS Employer Services.

Additional Notes
• The Annual Reporting System is activated around the first of June each year.
• TRS will notify you when the ARS has been activated and will send reminder emails and bulletins periodically through the summer.
• The TRS Employer Services auditors are available to answer any questions you have as you complete the Annual Report. Call (888) 678-3675, option 1 or email at [email protected] assistance.