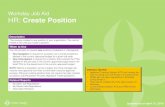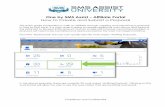Completing a Create Position Form-Quick Reference GuideCompleting a Create Position Form-Quick...
Transcript of Completing a Create Position Form-Quick Reference GuideCompleting a Create Position Form-Quick...
Completing a Create Position Form-Quick Reference Guide
1 5/16/2018
Managers and Payroll Coordinators can use the Create Position form when a position that currently does not exist in the Org. Unit
needs to be created. While Central Human Resources assists with the hiring of Regular, Full-Time or Part-Time positions, departments
are responsible for the creation of Faculty, Temporary, Academic Research and Non-Compensated positions as well as hiring
candidates into those positions within the department.
A position can be created in two ways: It can be created from a Job Code or, if an additional position that exactly matches an existing
position is required, it can be created by Copying an existing position. The new position inherits the attributes of the existing position.
Once the Create Position form is submitted, it goes through workflow and needs approval by Central HR departments. The process
can take up to two weeks for position evaluation and approval. Once approvals complete, the newly created position acquires a unique
eight digit Position Id in SAP (e.g. 5000xxxx).
For a list of mandatory fields needed to create a position, click here
1. Log on to BUworks Central https://ppo.buw.bu.edu
2. Based on your privileges, you will see either the Manager
Self Service OR the Payroll Coordinator tab. Click on the
tab
3. Click on Organization tab
4. Click on Create Position
Completing a Create Position Form-Quick Reference Guide
2 5/16/2018
5. On the Create Position form, two types of actions are
available for creating a position:
A. Create from Job allows for a position to be created using a
job code. The Compensation team assigns the correct Job
Code when they see the Create Position form in their
Workflow for approval. Enter a generic job code such as
Temporary/Casual Position: 20001551
Non-Compensated Faculty: 20001552
Non-Compensated Staff: 20001553
Regular Staff: 20001554 (TBD)
Non-Compensated Student (SAP access): 20002651
Click on the radio button Create from Job. Click on Select
Job
B. Copy from Position option is to be used when the new
position will be exactly the same as another existing position
in your Org. Unit. The new position will inherit all the
attributes of the existing position.
Check your Org Structure to determine if a similar position to
the one you want to create already exists. On finding such a
position, obtain the Org Unit ID and Position ID. Click on the
radio button Copy from Position. Enter the existing Position
Id. Click on Select Position
Completing a Create Position Form-Quick Reference Guide
3 5/16/2018
6. Number of Positions – Enter the number of (exact same)
positions you want to create. The default value is 1. If you’re
using separate budget lines, leave the Number of Positions at
“1”, as these positions will require the completion of separate
Create Position forms. Please do not create “bunches” of
positions if they are not being filled.
7. Attachments - Upload backup documentation from your
computer with approval from the department authorizing
creation of the position.
NOTE: Do NOT attach documents containing sensitive,
employee- specific information such as SSN
8. Comments - At this time enter a concise comment (150
characters or less) indicating the changes being made to the
existing position along with any non-form captured relevant
details from a conversation exchange with a Compensation
Analyst or HR Business Partner with regard to the creation of
this position
Click on Continue
Completing a Create Position Form-Quick Reference Guide
4 5/16/2018
9. Effective Date – The earliest date the position can exist
as an object in SAP & display within your org structure.
(Keep in mind that the form needs to go through approvals
successfully before the position appears in the Org.
structure)
Tip: The Position Effective Date must precede Hire Date
10. Organizational Unit – Enter the Org. Unit where the
position is to appear. Click on Verify Org Unit Data
11. Position Long Name (Business Card Title) – The title you
put there will be the basis of the position title used by the
Comp/Org Management team.
12. Recruitment/Hire Indicator - Indicate if (and when)
you want to initiate the recruitment process to get the
position filled and if you want your position to be posted to
the BU HR Recruitment Website
A. The No/Remove recruitment or hire selection (Default
selection) is for updating a position without opening it for
hire or positing it.
B. The second option “Mark this Position open for Hire” is
for updating the position AND opening it for hire without
posting it to the HR website. When this option is selected,
a date field appears, labeled “Earliest Hire Action Date”.
This is the actual hire date you expect to hire a candidate
C. The third option “Mark this Position open for Hire and
Post to HR Recruitment Website” is for updating the
position AND opening it for hire AND posting it to the HR
Completing a Create Position Form-Quick Reference Guide
5 5/16/2018
website. When this option is selected, a Posting Date field
appears. Enter the date the position is to be posted on the
HR Recruitment website
NOTE: Once the position completes Workflow and has all of
its approvals, a Recruiter will contact you to discuss the
recruiting and posting process
13. Position Overlaps an Existing Position - Select this
check box only in a case of “overlap”- when the position being
created is to move the current employee who may be leaving
BU shortly into the overlap position.
Once the new position is created, move the existing employee
into the newly created position via the Position Change
Personnel Action PA form. On successfully moving the
existing employee to the overlap position, maintain the
vacated, existing position and open it for hire. The candidate
replacing this current employee will be hired into this position.
Later, when it is time the existing employee needs to vacate
their overlap position/leave BU, complete a Termination form
for the departing employee and delimit the overlap position
Completing a Create Position Form-Quick Reference Guide
6 5/16/2018
14. Weekly Work schedule – In the text box, enter the days,
work schedule, and average# hours per week (i.e. Mon-Fri,
8:30am-5pm, 40 hours)
NOTE: This field is to aid Recruitment in terms of the position
posting to the BU Recruitment website). If the employee will
be on a “non-standard” schedule (i.e. not Monday-Friday),
provide a brief explanation.
15. Assignment Duration – Via the dropdown menu, select
the appropriate assignment duration.
NOTE: Temporary positions are <= 8.8 months assignment
duration
16. Employment Percentage - Ranges between 100 to 0
(whole numbers)
17. Recruitment/Department proposed Amount – Enter
what you propose to pay the employee (The amount entered
may be greater than the actual salary but cannot be higher
than the approved grade for the position. This is determined
by Compensation, whom you should contact with questions).
For exempt and non-exempt positions, enter the proposed
annual salary (e.g. 65,000.00). For temporary positions, enter
the proposed hourly pay (e.g. 15.00)
18. Position Planning No – Do NOT enter anything in this
field.
Click on Continue at the bottom of the page
Completing a Create Position Form-Quick Reference Guide
7 5/16/2018
19. Cost Distributions - The Master Cost Center will be auto-
populated and copied over from the previous screen. To
indicate that the position is to be paid via grants, insert generic
code 9559999990 in the Order column. Add blank Cost
distribution lines as needed. Cost distributions must add up to
100%
20. Position Description Details – If copying from an
existing position, a summary will automatically appear as a
blurb. You may make minor edits if needed. If creating from a
Job, you will need to enter a summary of position
21. Essential Duties – If creating the position from a Job, list
up to six essential functions of the position in the space
provided with approximate percentage of time spent on each
function. The minimum % is 5 and total percent spent on all
functions must equal 100%. If creating a position by copying
from an existing position, the essential duties will appear
automatically but the percentage effort will need to be updated
Click on Continue at the bottom of the page
Completing a Create Position Form-Quick Reference Guide
8 5/16/2018
22. Position Requirements - (optional) Highlight and select
the appropriate value from the Qualification Catalog,
Qualification, and Proficiency drop-downs relative to this
position. Click on Continue at the bottom of the page
23. Additional Data – In the Additional Data tab, add
Additional Posting related information
24. Building – Select the building the position is located
and/or where the employee will work
25. Mail Code - Select a mail code from drop-down
26. Office Phone - Enter the employee’s phone number, if
known. If not known, enter the general building phone
NOTE: If the position you’re creating is for faculty,
temporary, academic research, non-compensated or other
positions which are not hired or posted through Human
Resources, scroll to the bottom of the form
Click on Review to review the information. If all the data is
correct and there are no errors, click on Next Department to
submit the form.
Track the submitted request via Request Tracker
NOTE: For positions to be posted to HR Recruitment
website, follow the next set of instructions
Completing a Create Position Form-Quick Reference Guide
9 5/16/2018
27. Recruiting Information - For positions that need to be
posted on HR website, “Recruiting Information” is broken into
4 sections:
A. Recruiting Department Information
B. Planned Work Schedule Info
C. Additional Info
D. Recruitment Posting Information
Recruiting Department - Via the drop-down menu, select
the Recruiting Department. If you do not find any value in
the drop-down, please email [email protected]
28. Hiring Manager Lookup – Locate the hiring manager
name from the list whose department needs the position
filled. This will auto-populate email and phone of hiring
manager
29. Assignment Duration - This pre-populates, based upon
data entered on the Position Details tab
30. Weekly Work Schedule – This non-editable pre-
populates, based upon data entered on the Position Details
tab
31. Weekly Work Hours - This non-editable field is entered
later, by Compensation
32. Employment Percent - This pre-populates, based upon
data entered on the Position Details tab
33. New/Existing Position - Select New Position
Completing a Create Position Form-Quick Reference Guide
10 5/16/2018
34. Grant Funded – Select No, Yes, or Partially
NOTE: This information is solely to help the Recruitment
team and your selection DOES NOT impact/drive actual
funding of the position.
35. Recruitment Posting Information – Provide information
to the HR/Recruitment team on the position that needs to be
posted and filled in the following areas:
36. Posting Description for HR Website (labeled A) - This is
a 5-8 sentence description providing the primary purpose of the
position and is viewable by potential applicants.
Format: The 1st sentence is a general opening summary statement about
the position
Use present tense
Each statement should start with an action word that is linked to a
value, product, outcome, service or objective
There should be an emphasis on connecting the position to the
mission of the department
Tip: Refer to the Descriptions tab: The position’s “General
Description Blurb” provides a starting point for the
description. Essential Functions tab provides the main
position functions to highlight in the description
37. Posting Requirements for HR Website (labeled B) -
This is a description of the requirements and qualifications
needed to perform the position and is viewable by potential
applicants.
Format: 1st requirement is the educational requirements (use abbreviation
of B.A. or B.S. for Bachelor’s degree and include the specific area
Completing a Create Position Form-Quick Reference Guide
11 5/16/2018
of study if necessary i.e. B.A. in Biology)
2nd requirement is years of work experience (include specific type
of experience if necessary (i.e. one to three years of related
administrative experience working in an academic environment.)
Remaining requirements then follow (i.e. excellent
communications skills and customer service skills, strong analytical
and problem solving skills, experience developing front-end/server
side applications using HTML)
Include any additional, specific info related to the position that a
candidate should know about (i.e. position requires travel etc.)
Tip: Info within the “Position Requirements” tab of the
Position should be consistent with info in the “Posting
Requirements for HR website”
38. Recruitment Comments (labeled C) – These comments
are not posted and are intended for communicating directly
with HR/Recruitment
39. Click on Continue and review info on each tab
Tip: To change any info, click BACK to return to the
previous steps or click on the appropriate tab number at the
top of the screen
40. Click on Next Department to submit the request.
Track your submission via Request Tracker. If you
indicated that the position is to be posted on HR website, a
recruiter will contact you once the form completes
Workflow to discuss the posting of the position