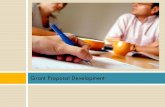Please submit one original signature Proposal document and ...
How to create submit a proposal quick guide
-
Upload
david-depino -
Category
Art & Photos
-
view
29 -
download
1
Transcript of How to create submit a proposal quick guide
Proprietary and Confidential
One by SMS Assist – Affiliate Portal
How to Create and Submit a Proposal
This quick guide is intended to walk an Affiliate through creating and submitting a proposal
in One by SMS Assist. If a work order is going to require additional work above and beyond
the initial Not to Exceed (NTE) amount, and an on-site NTE increase cannot be provided, a
proposal will need to be submitted and approved before the work can begin/continue.
From the ‘Dashboard’ the user can quickly identify work orders ‘Waiting Proposal’.
In the above example, there are currently 29 work orders ‘Waiting Proposal’. Clicking on this
work board will allow the user to see the work orders that are awaiting a proposal.
Proprietary and Confidential
A work order will go into “Waiting Proposal” status after the technician
checks out of the mobile app with the status “Pending Vendor Quote.”
Clicking on this work board from the main Affiliate Dashboard will allow
the user to see the work order(s) individually, as shown below.
Clicking on the work order # will bring the user into the details of the work order. Once in the
work order details, the user will be able to see the ‘Proposal’ tab as indicated below. Within
the proposal tab, three options for submitting a proposal will appear.
Proprietary and Confidential
Recover: The tab ‘Recover’ will allow the user to recover and reuse a proposal that
was rejected. The user will have the ability to edit this proposal as per the changes
and recommendations by SMS Assist and then resubmit it for review.
If the user selects ‘Recover’ they will be able to upload a rejected proposal into the
proposal builder. To import the proposal, the user will first check the box next to the
work order number on the left, then click ‘Recover Selected’ on the right side of the
popup. This will transfer over the exact line items from the rejected proposal. The
user can then edit line items to reflect the most accurate information for the
specific work order.
From the template to open: The tab “From the template to open” will allow
the user to choose from templates already pre-created by the Affiliate in the
Affiliate Portal. The user can use these templates when completing similar
work and make minor edits when required.
If the user selects “From the template to open” they will be presented with a
popup menu from which they can select a saved template. If the user
chooses to use the template, they will select the option labeled ‘Use it!’ Once
the “Use it!” button is chosen, the proposal template will automatically load
into the proposal tool. The user can then edit line items on the proposal
template to reflect the most accurate information for the specific work order.
Proprietary and Confidential
Create a new one (Proposal)
To accurately submit an proposal; the user will need to fill in the appropriate information as
will be indicated below:
1. The ‘Printer’ button will allow the user to print the proposal.
The reverse ‘Clock’ will allow the user to quickly view any proposal history.
2. Repair or Replacement
o Choose whether the job is a ‘Replace’ or ‘Repair’ work order. If the user chooses
‘Replace’ the asset window will appear. Fill in all the asset details for the unit that
2
3
4
1
5
Create new one: This will allow the user to craft a new proposal. The user will also
have the ability to save a newly created proposal as a template prior to submission
If the user chooses the option of ‘Create a new one’, they will be brought to the
proposal builder. The user will then be able to fill in the proposal with the necessary
items for submission. The user will use the steps on the next page to build a proposal
in One by SMS Assist.
Proprietary and Confidential
was worked on if it’s already not in the system. If the user fills in the asset details
here, they will automatically transfer to the proposal and invoice details.
Please reference the Asset Management Quick Guide for help with this step.
3. Description of Proposal:
o Provide a description of the proposal. Be as detailed as possible.
4. Attachments (Optional):
o The next step is to provide attachments. Attachments can be anything to support
the charges on the proposal (pictures, images of receipts, etc.) This is an optional
field.
o The attachments do not take the place of check in, check out or before and
after service pictures. Make sure pictures are uploaded in the’ Check In/Out’
section of the work order. These pictures should be auto-filled if the technician
used the App correctly.
o If the technician didn’t utilize the app, make sure to upload pictures in the
‘Attachment’ section of the work order.
5. Incurred Cost:
o An incurred cost is any cost the Affiliate has already taken on as a result of a
service. For example, the Affiliate has already bought a part but the job is going
to be more significant than originally planned. If there are no incurred costs, do
not select this option and continue with the proposal.
Once these steps have been entered and completed, the user can begin to breakdown
the proposal by line item. Lump sums or flat rates will not be accepted. Be as detailed as
possible with each line item
Proprietary and Confidential
Please note: The ‘Breakdown’ button will add additional lines if needed for more
information.
After the user has filled in the appropriate charges, select the option to Save as template.
This will allow the user to use the same proposal for future work orders. The Green Check
A popup will appear and
ask if to submit the proposal.
If sure, click Ok. If the user
wants to go back, click
Cancel.
Proprietary and Confidential
Creating Multiple Proposal and Comparing Proposals
The user is able create and submit multiple proposals for the same work order. Then, the
client will choose the proposal they wish to use to complete the work. If multiple proposals
have been created or should be submitted for review, then the ‘Compare’ button will allow
the user to select proposals to compare the proposal details.
Upon clicking the compare button, the proposal will be added in the first field as a proposal
awaiting review. Clicking the plus sign button as seen below will allow the user to add
additional proposals to the list.
Once the plus sign button is selected the user will have the options to upload a Template to
open, Recover (from a previous work order) or Create a new one. The example below shows
the user selecting to ‘Recover Sleected from a previous upload.
Proprietary and Confidential
Upon clicking the recover button the Proposal History box will open up and the user can
selected a proposal and then click the ‘compare’ button to add it to one of the place
holder compare fields.
Once all the proposals have been added to the ‘Proposal Comparison’ field, the user can
click the green ‘Compare’ button.
Upon clicking the ‘Compare’ button the user is able to see the details of all selected
proposals side by side. At the bottom of the page the user will see two buttons:
Proprietary and Confidential
The button labeled ‘Highlighting the different items’ will show all of the line items that
have a different subtotal.
The button labeled ‘Hide the same items’ will remove all subtotals that are the same.
The user will then be able to see all of the items on the work order which are both the
same and different in parallel columns.
The comparison tool will open in a separate browser tab. To exit the comparison tool, click
on the browser tab which contains One by SMS Assist.
Proprietary and Confidential
Waiting SMS Approval
After the Affiliate has submitted a proposal, the work order will appear in the Waiting SMS
Approval work board.
Upon clicking on this tab, the Affiliate will see a list of all the work orders pending. The status
column will show the Affiliate if the proposal has been received, submitted, or pending
client review and approval.
Proprietary and Confidential
Vendor Quote Rejected
If the work order is rejected, the work order will appear in the Vendor Quote Rejected work
board on the Dashboard. If the proposal was not detailed enough or one more or elements
of the proposal were missing or incorrect, that is reason for a rejection. To view the work
order(s) in this status, click the Vendor Quote Rejected work board.
This will bring the Affiliate to the Vendor Quote Rejected screen. In order to view the work
order with the rejected proposal, click the work order number.
Proprietary and Confidential
In order to view the declined proposal, click the tab labeled Proposal.
The reason for the declination will appear in red at the top of the declined proposal.
How to Resubmit a Proposal
In order to resubmit the proposal, click the button in the upper right corner.
This will then open the three proposal options. In order to adjust the rejected proposal click
the Recover option.
Proprietary and Confidential
A popup will appear with the declined proposal. To select this item, check the box to the
left of the proposal name you wish to add on. Then, click Recover Selected in the upper
right corner.
The proposal builder tool will now appear and the Affiliate will be able to adjust the
proposal to make changes indicated by SMS Assist.