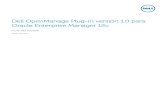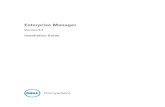Compellent Enterprise Manager Administrators Guide
-
Upload
bogdanasdasd -
Category
Documents
-
view
3.137 -
download
2
description
Transcript of Compellent Enterprise Manager Administrators Guide

Enterprise ManagerVersion 6.4
Administrator’s Guide

Enterprise Manager 6.4 Administrator’s GuideDocument Number: 680‐017‐019
Notes, Cautions, and Warnings
Copyright Notice and Trademarks© 2013 Dell Inc.
Trademarks used in this text: Dell™, the Dell logo, and Compellent™ are trademarks of Dell Inc.
Contacting Dell Technical Support ServicesFor technical support, go to support.dell.com/compellent/.
Revision Date Description
A July 2013 Initial release to support version 6.4.1.
B August 2013 Added VMware vCenter Site Recovery Manager 5.5 support in version 6.4.2.
C November 2013 • Revised for version 6.4.3.
• Added support for new storage profiles in Storage Center 6.4.2.
Note: Indicates important information that helps you complete a procedure.
Caution: Indicates either potential damage to hardware or loss of data and tells you how to avoid the problem.
Warning: Indicates that failure to follow directions could result in property damage, personal injury, or death.

Dell Compellent iii
Contents
Preface . . . . . . . . . . . . . . . . . . . . . . . . . . . . . . . . . . . . . . . . . . . . . . . . . . . . . . . . . . . . . xvPurpose . . . . . . . . . . . . . . . . . . . . . . . . . . . . . . . . . . . . . . . . . . . . . . . . . . . . . . . . . . . . . . . . . . . . . xvAudience . . . . . . . . . . . . . . . . . . . . . . . . . . . . . . . . . . . . . . . . . . . . . . . . . . . . . . . . . . . . . . . . . . . . xvRelated Publications . . . . . . . . . . . . . . . . . . . . . . . . . . . . . . . . . . . . . . . . . . . . . . . . . . . . . . . . . . xv
Introduction . . . . . . . . . . . . . . . . . . . . . . . . . . . . . . . . . . . . . . . . . . . 1
1 Enterprise Manager Overview . . . . . . . . . . . . . . . . . . . . . . . . . . . . . . . . . . . . . . . 3Enterprise Manager Components . . . . . . . . . . . . . . . . . . . . . . . . . . . . . . . . . . . . . . . . . . . . . . . 4Management Compatibility . . . . . . . . . . . . . . . . . . . . . . . . . . . . . . . . . . . . . . . . . . . . . . . . . . . . . 4Software and Hardware Requirements . . . . . . . . . . . . . . . . . . . . . . . . . . . . . . . . . . . . . . . . . . 5
Data Collector Requirements . . . . . . . . . . . . . . . . . . . . . . . . . . . . . . . . . . . . . . . . . . . . . . . . 5Client Requirements . . . . . . . . . . . . . . . . . . . . . . . . . . . . . . . . . . . . . . . . . . . . . . . . . . . . . . . . 6Server Agent Requirements . . . . . . . . . . . . . . . . . . . . . . . . . . . . . . . . . . . . . . . . . . . . . . . . . 6
Default Ports Used by Enterprise Manager . . . . . . . . . . . . . . . . . . . . . . . . . . . . . . . . . . . . . . . 7Data Collector Ports . . . . . . . . . . . . . . . . . . . . . . . . . . . . . . . . . . . . . . . . . . . . . . . . . . . . . . . . 7Client Ports . . . . . . . . . . . . . . . . . . . . . . . . . . . . . . . . . . . . . . . . . . . . . . . . . . . . . . . . . . . . . . . . 8Server Agent Ports . . . . . . . . . . . . . . . . . . . . . . . . . . . . . . . . . . . . . . . . . . . . . . . . . . . . . . . . . 8
IPv6 Support . . . . . . . . . . . . . . . . . . . . . . . . . . . . . . . . . . . . . . . . . . . . . . . . . . . . . . . . . . . . . . . . . 8Enterprise Manager Features . . . . . . . . . . . . . . . . . . . . . . . . . . . . . . . . . . . . . . . . . . . . . . . . . . 9
Storage Management . . . . . . . . . . . . . . . . . . . . . . . . . . . . . . . . . . . . . . . . . . . . . . . . . . . . . . 9Disaster Recovery . . . . . . . . . . . . . . . . . . . . . . . . . . . . . . . . . . . . . . . . . . . . . . . . . . . . . . . . . . 9Monitoring and Reporting . . . . . . . . . . . . . . . . . . . . . . . . . . . . . . . . . . . . . . . . . . . . . . . . . . . 11
Enterprise Manager Client Overview . . . . . . . . . . . . . . . . . . . . . . . . . . . . . . . . . . . . . . . . . . . . 12
2 Getting Started . . . . . . . . . . . . . . . . . . . . . . . . . . . . . . . . . . . . . . . . . . . . . . . . . . . . . 15Use the Client to Connect to the Data Collector . . . . . . . . . . . . . . . . . . . . . . . . . . . . . . . . . . . 15

iv Enterprise Manager 6.4 Administrator’s Guide
Contents
Next Steps . . . . . . . . . . . . . . . . . . . . . . . . . . . . . . . . . . . . . . . . . . . . . . . . . . . . . . . . . . . . . . . . . . . 17Add Enterprise Manager Users . . . . . . . . . . . . . . . . . . . . . . . . . . . . . . . . . . . . . . . . . . . . . . 17Add Storage Centers to Enterprise Manager . . . . . . . . . . . . . . . . . . . . . . . . . . . . . . . . . . 17Configure Storage Center Volumes . . . . . . . . . . . . . . . . . . . . . . . . . . . . . . . . . . . . . . . . . . . 17Add Servers to your Storage Centers . . . . . . . . . . . . . . . . . . . . . . . . . . . . . . . . . . . . . . . . . 17Add FluidFS Clusters to Enterprise Manager . . . . . . . . . . . . . . . . . . . . . . . . . . . . . . . . . . . 18Configure Email Notifications . . . . . . . . . . . . . . . . . . . . . . . . . . . . . . . . . . . . . . . . . . . . . . . . 18Set up Remote Storage Centers and QoS . . . . . . . . . . . . . . . . . . . . . . . . . . . . . . . . . . . . . . 18Configure Replications and Live Volumes . . . . . . . . . . . . . . . . . . . . . . . . . . . . . . . . . . . . . 18Prepare for Disaster Recovery . . . . . . . . . . . . . . . . . . . . . . . . . . . . . . . . . . . . . . . . . . . . . . . 18
Storage Center Management . . . . . . . . . . . . . . . . . . . . . . . . . . . . 19
3 Storage Center Administration . . . . . . . . . . . . . . . . . . . . . . . . . . . . . . . . . . . . . . . 21Adding and Organizing Storage Centers . . . . . . . . . . . . . . . . . . . . . . . . . . . . . . . . . . . . . . . . . 21
Storage Center User Privileges and User Groups . . . . . . . . . . . . . . . . . . . . . . . . . . . . . . . 22Adding and Removing Storage Centers . . . . . . . . . . . . . . . . . . . . . . . . . . . . . . . . . . . . . . . 23Organizing Storage Centers . . . . . . . . . . . . . . . . . . . . . . . . . . . . . . . . . . . . . . . . . . . . . . . . . 26
User Interface for Storage Center Management . . . . . . . . . . . . . . . . . . . . . . . . . . . . . . . . . . 28Summary Tab . . . . . . . . . . . . . . . . . . . . . . . . . . . . . . . . . . . . . . . . . . . . . . . . . . . . . . . . . . . . . . 28Storage Tab . . . . . . . . . . . . . . . . . . . . . . . . . . . . . . . . . . . . . . . . . . . . . . . . . . . . . . . . . . . . . . . 29Hardware Tab . . . . . . . . . . . . . . . . . . . . . . . . . . . . . . . . . . . . . . . . . . . . . . . . . . . . . . . . . . . . . 30IO Usage Tab . . . . . . . . . . . . . . . . . . . . . . . . . . . . . . . . . . . . . . . . . . . . . . . . . . . . . . . . . . . . . . 31Charting Tab . . . . . . . . . . . . . . . . . . . . . . . . . . . . . . . . . . . . . . . . . . . . . . . . . . . . . . . . . . . . . . . 32
How Storage Virtualization Works . . . . . . . . . . . . . . . . . . . . . . . . . . . . . . . . . . . . . . . . . . . . . . 33Disk Management . . . . . . . . . . . . . . . . . . . . . . . . . . . . . . . . . . . . . . . . . . . . . . . . . . . . . . . . . . 33Storage Types . . . . . . . . . . . . . . . . . . . . . . . . . . . . . . . . . . . . . . . . . . . . . . . . . . . . . . . . . . . . . 34Data Progression . . . . . . . . . . . . . . . . . . . . . . . . . . . . . . . . . . . . . . . . . . . . . . . . . . . . . . . . . . 35Storage Profiles . . . . . . . . . . . . . . . . . . . . . . . . . . . . . . . . . . . . . . . . . . . . . . . . . . . . . . . . . . . . 36
Managing Volumes . . . . . . . . . . . . . . . . . . . . . . . . . . . . . . . . . . . . . . . . . . . . . . . . . . . . . . . . . . . 39Attributes that Determine Volume Behavior . . . . . . . . . . . . . . . . . . . . . . . . . . . . . . . . . . . 39Volume Icons . . . . . . . . . . . . . . . . . . . . . . . . . . . . . . . . . . . . . . . . . . . . . . . . . . . . . . . . . . . . . . 39Creating Volumes . . . . . . . . . . . . . . . . . . . . . . . . . . . . . . . . . . . . . . . . . . . . . . . . . . . . . . . . . . 40Modifying Volumes . . . . . . . . . . . . . . . . . . . . . . . . . . . . . . . . . . . . . . . . . . . . . . . . . . . . . . . . . 41Creating and Managing Volume Folders . . . . . . . . . . . . . . . . . . . . . . . . . . . . . . . . . . . . . . 46

Dell Compellent v
Contents
Creating and Managing Volume Replays . . . . . . . . . . . . . . . . . . . . . . . . . . . . . . . . . . . . . . 47Mapping Volumes to Servers . . . . . . . . . . . . . . . . . . . . . . . . . . . . . . . . . . . . . . . . . . . . . . . . 50Preparing Volumes for Disaster Recovery . . . . . . . . . . . . . . . . . . . . . . . . . . . . . . . . . . . . . 54Deleting Volumes and Volume Folders . . . . . . . . . . . . . . . . . . . . . . . . . . . . . . . . . . . . . . . . 56
Managing Replay Profiles . . . . . . . . . . . . . . . . . . . . . . . . . . . . . . . . . . . . . . . . . . . . . . . . . . . . . . 58Default Replay Profiles . . . . . . . . . . . . . . . . . . . . . . . . . . . . . . . . . . . . . . . . . . . . . . . . . . . . . 58Non-Consistent and Consistent Replay Profiles . . . . . . . . . . . . . . . . . . . . . . . . . . . . . . . . 58Creating and Modifying Replay Profiles . . . . . . . . . . . . . . . . . . . . . . . . . . . . . . . . . . . . . . . 59Managing Expiration Rules for Remote Replays . . . . . . . . . . . . . . . . . . . . . . . . . . . . . . . . 61
Managing Storage Profiles . . . . . . . . . . . . . . . . . . . . . . . . . . . . . . . . . . . . . . . . . . . . . . . . . . . . . 62
4 Storage Center Maintenance . . . . . . . . . . . . . . . . . . . . . . . . . . . . . . . . . . . . . . . . 65Managing Storage Center Settings . . . . . . . . . . . . . . . . . . . . . . . . . . . . . . . . . . . . . . . . . . . . . . 65
Viewing and Modifying Storage Center Information . . . . . . . . . . . . . . . . . . . . . . . . . . . . 65Modifying Storage Center Network Settings . . . . . . . . . . . . . . . . . . . . . . . . . . . . . . . . . . . 68Configuring Storage Center User Preferences . . . . . . . . . . . . . . . . . . . . . . . . . . . . . . . . . 70Configuring Storage Center Data Settings . . . . . . . . . . . . . . . . . . . . . . . . . . . . . . . . . . . . . 72Configuring Storage Center Secure Console Settings . . . . . . . . . . . . . . . . . . . . . . . . . . . 74Configuring Storage Center SMTP Settings . . . . . . . . . . . . . . . . . . . . . . . . . . . . . . . . . . . . 76Configuring Storage Center SNMP Settings . . . . . . . . . . . . . . . . . . . . . . . . . . . . . . . . . . . 77Configuring Storage Center Time Settings . . . . . . . . . . . . . . . . . . . . . . . . . . . . . . . . . . . . . 79Configuring Filters to Restrict Administrative Access . . . . . . . . . . . . . . . . . . . . . . . . . . . 80
Configuring a Storage Center to Inherit Settings . . . . . . . . . . . . . . . . . . . . . . . . . . . . . . . . . . 82Managing Storage Center Users and Groups . . . . . . . . . . . . . . . . . . . . . . . . . . . . . . . . . . . . . 83
User Privilege Levels . . . . . . . . . . . . . . . . . . . . . . . . . . . . . . . . . . . . . . . . . . . . . . . . . . . . . . . 83User Groups . . . . . . . . . . . . . . . . . . . . . . . . . . . . . . . . . . . . . . . . . . . . . . . . . . . . . . . . . . . . . . . 83User Account Management and Authentication . . . . . . . . . . . . . . . . . . . . . . . . . . . . . . . 83Managing Local Storage Center Users . . . . . . . . . . . . . . . . . . . . . . . . . . . . . . . . . . . . . . . . 84Managing Local Storage Center User Groups . . . . . . . . . . . . . . . . . . . . . . . . . . . . . . . . . . 90Managing Directory Service Users . . . . . . . . . . . . . . . . . . . . . . . . . . . . . . . . . . . . . . . . . . . 93Managing Directory User Groups . . . . . . . . . . . . . . . . . . . . . . . . . . . . . . . . . . . . . . . . . . . . 99
Managing Disk Enclosures . . . . . . . . . . . . . . . . . . . . . . . . . . . . . . . . . . . . . . . . . . . . . . . . . . . . . 102Shutting Down and Restarting a Storage Center . . . . . . . . . . . . . . . . . . . . . . . . . . . . . . . . . . 104
5 Storage Center Monitoring . . . . . . . . . . . . . . . . . . . . . . . . . . . . . . . . . . . . . . . . . . 107Viewing Summary Information . . . . . . . . . . . . . . . . . . . . . . . . . . . . . . . . . . . . . . . . . . . . . . . . . . 108

vi Enterprise Manager 6.4 Administrator’s Guide
Contents
Storage Center Summary Plugins . . . . . . . . . . . . . . . . . . . . . . . . . . . . . . . . . . . . . . . . . . . . 108Viewing Summary Information for a Single Storage Center . . . . . . . . . . . . . . . . . . . . . . 109Viewing Summary Information for Multiple Storage Centers . . . . . . . . . . . . . . . . . . . . . 110Using the Status Plugin . . . . . . . . . . . . . . . . . . . . . . . . . . . . . . . . . . . . . . . . . . . . . . . . . . . . . 112Using the Storage History Plugin . . . . . . . . . . . . . . . . . . . . . . . . . . . . . . . . . . . . . . . . . . . . . 114Using the Storage Summary Plugin . . . . . . . . . . . . . . . . . . . . . . . . . . . . . . . . . . . . . . . . . . . 115Using the Front End IO Summary Plugin . . . . . . . . . . . . . . . . . . . . . . . . . . . . . . . . . . . . . . . 117Using the Current Alerts Plugin . . . . . . . . . . . . . . . . . . . . . . . . . . . . . . . . . . . . . . . . . . . . . . 118Using the Replication Validation Plugin . . . . . . . . . . . . . . . . . . . . . . . . . . . . . . . . . . . . . . . 119Using the Top 10 Fastest Growing Volumes Plugin . . . . . . . . . . . . . . . . . . . . . . . . . . . . . . 119Using the Current Threshold Alerts Plugin . . . . . . . . . . . . . . . . . . . . . . . . . . . . . . . . . . . . . 119
Viewing Detailed Storage Usage Information . . . . . . . . . . . . . . . . . . . . . . . . . . . . . . . . . . . . . 120Viewing Historical IO Performance . . . . . . . . . . . . . . . . . . . . . . . . . . . . . . . . . . . . . . . . . . . . . . 124
Using the IO Usage Tab . . . . . . . . . . . . . . . . . . . . . . . . . . . . . . . . . . . . . . . . . . . . . . . . . . . . . 124Viewing Current IO Performance . . . . . . . . . . . . . . . . . . . . . . . . . . . . . . . . . . . . . . . . . . . . . . . 127
Using the Charting Tab . . . . . . . . . . . . . . . . . . . . . . . . . . . . . . . . . . . . . . . . . . . . . . . . . . . . . 127Configuring Chart Options . . . . . . . . . . . . . . . . . . . . . . . . . . . . . . . . . . . . . . . . . . . . . . . . . . . . . . 129
Configuring User Settings for Charts . . . . . . . . . . . . . . . . . . . . . . . . . . . . . . . . . . . . . . . . . . 129Configuring Chart Settings . . . . . . . . . . . . . . . . . . . . . . . . . . . . . . . . . . . . . . . . . . . . . . . . . . 130
Configure the Storage Center Data Gathering Schedule . . . . . . . . . . . . . . . . . . . . . . . . . . . 131Exporting Usage Data . . . . . . . . . . . . . . . . . . . . . . . . . . . . . . . . . . . . . . . . . . . . . . . . . . . . . . . . . 132Monitoring Storage Center Hardware . . . . . . . . . . . . . . . . . . . . . . . . . . . . . . . . . . . . . . . . . . . 134
Monitoring a Storage Center Controller . . . . . . . . . . . . . . . . . . . . . . . . . . . . . . . . . . . . . . . 134Monitoring a Storage Center Disk Enclosure . . . . . . . . . . . . . . . . . . . . . . . . . . . . . . . . . . 136Monitoring SSD Endurance . . . . . . . . . . . . . . . . . . . . . . . . . . . . . . . . . . . . . . . . . . . . . . . . . 137Viewing UPS Status . . . . . . . . . . . . . . . . . . . . . . . . . . . . . . . . . . . . . . . . . . . . . . . . . . . . . . . . 139
6 SMI-S . . . . . . . . . . . . . . . . . . . . . . . . . . . . . . . . . . . . . . . . . . . . . . . . . . . . . . . . . . . . . 141Dell Compellent SMI-S Provider . . . . . . . . . . . . . . . . . . . . . . . . . . . . . . . . . . . . . . . . . . . . . . . . 141
Supported Management Solutions . . . . . . . . . . . . . . . . . . . . . . . . . . . . . . . . . . . . . . . . . . . 141Supported SMI-S 1.5 Profiles . . . . . . . . . . . . . . . . . . . . . . . . . . . . . . . . . . . . . . . . . . . . . . . . 142SMI-S User Account Requirements . . . . . . . . . . . . . . . . . . . . . . . . . . . . . . . . . . . . . . . . . . 142
Setting Up SMI-S . . . . . . . . . . . . . . . . . . . . . . . . . . . . . . . . . . . . . . . . . . . . . . . . . . . . . . . . . . . . . 142Verify SMI-S Prerequisites . . . . . . . . . . . . . . . . . . . . . . . . . . . . . . . . . . . . . . . . . . . . . . . . . . 142Enable SMI-S for the Data Collector . . . . . . . . . . . . . . . . . . . . . . . . . . . . . . . . . . . . . . . . . . 143Add a user for SMI-S . . . . . . . . . . . . . . . . . . . . . . . . . . . . . . . . . . . . . . . . . . . . . . . . . . . . . . . 144

Dell Compellent vii
Contents
Associate the SSL Certificate with the SMI-S Provider User . . . . . . . . . . . . . . . . . . . . . 148Using the Dell Compellent SMI-S Provider with Microsoft SCVMM 2012 . . . . . . . . . . . . . 149
Verify pre-requisites . . . . . . . . . . . . . . . . . . . . . . . . . . . . . . . . . . . . . . . . . . . . . . . . . . . . . . . . 149Review Limitations for SCVMM 2012 . . . . . . . . . . . . . . . . . . . . . . . . . . . . . . . . . . . . . . . . . . 150Modify the SCVMM 2012 Management Server Registry to Allow HTTPS . . . . . . . . . . 150Prepare the SCVMM 2012 SP1 Server for Indications . . . . . . . . . . . . . . . . . . . . . . . . . . . 151Use SCVMM 2012 to Discover the Dell Compellent SMI-S Provider . . . . . . . . . . . . . . . 152
Servers and FluidFS Clusters . . . . . . . . . . . . . . . . . . . . . . . . . . . . 155
7 Servers . . . . . . . . . . . . . . . . . . . . . . . . . . . . . . . . . . . . . . . . . . . . . . . . . . . . . . . . . . . . 157Server Management Options . . . . . . . . . . . . . . . . . . . . . . . . . . . . . . . . . . . . . . . . . . . . . . . . . . . 158
Managing Storage Center Server Objects . . . . . . . . . . . . . . . . . . . . . . . . . . . . . . . . . . . . . 158Managing Servers Centrally Using Enterprise Manager . . . . . . . . . . . . . . . . . . . . . . . . . 159
Managing Servers on a Storage Center . . . . . . . . . . . . . . . . . . . . . . . . . . . . . . . . . . . . . . . . . . 160Creating Servers . . . . . . . . . . . . . . . . . . . . . . . . . . . . . . . . . . . . . . . . . . . . . . . . . . . . . . . . . . . 160Modifying Servers . . . . . . . . . . . . . . . . . . . . . . . . . . . . . . . . . . . . . . . . . . . . . . . . . . . . . . . . . . 163Mapping Volumes to Servers . . . . . . . . . . . . . . . . . . . . . . . . . . . . . . . . . . . . . . . . . . . . . . . . 167Creating and Managing Server Folders . . . . . . . . . . . . . . . . . . . . . . . . . . . . . . . . . . . . . . . 168Deleting Servers and Server Folders . . . . . . . . . . . . . . . . . . . . . . . . . . . . . . . . . . . . . . . . . 169
Managing Servers Centrally on the Servers View . . . . . . . . . . . . . . . . . . . . . . . . . . . . . . . . . 170Server Types That Can Be Centrally Managed . . . . . . . . . . . . . . . . . . . . . . . . . . . . . . . . . 170Enterprise Manager Server Agent for Windows Servers . . . . . . . . . . . . . . . . . . . . . . . . 170IPMI Support for NAS Appliances . . . . . . . . . . . . . . . . . . . . . . . . . . . . . . . . . . . . . . . . . . . . 171Registering Servers with Enterprise Manager . . . . . . . . . . . . . . . . . . . . . . . . . . . . . . . . . 171Organizing and Removing Registered Servers . . . . . . . . . . . . . . . . . . . . . . . . . . . . . . . . . 173Updating Server Information . . . . . . . . . . . . . . . . . . . . . . . . . . . . . . . . . . . . . . . . . . . . . . . . 175Managing Server Data Collection and Reporting Settings . . . . . . . . . . . . . . . . . . . . . . . 177Creating Server Volumes and Datastores . . . . . . . . . . . . . . . . . . . . . . . . . . . . . . . . . . . . . 177Assigning/Creating Virtual Servers on Storage Centers . . . . . . . . . . . . . . . . . . . . . . . . . 181Manually Mapping a Windows Server to a Storage Center Server . . . . . . . . . . . . . . . 181Managing Dell Compellent zNAS Appliances . . . . . . . . . . . . . . . . . . . . . . . . . . . . . . . . . . 182Managing NAS Appliances Powered by Windows Storage Server . . . . . . . . . . . . . . . 184
Installing and Using the Server Agent on a Windows Server . . . . . . . . . . . . . . . . . . . . . . . 186Download the Server Agent . . . . . . . . . . . . . . . . . . . . . . . . . . . . . . . . . . . . . . . . . . . . . . . . . 186

viii Enterprise Manager 6.4 Administrator’s Guide
Contents
Install and Register the Server Agent . . . . . . . . . . . . . . . . . . . . . . . . . . . . . . . . . . . . . . . . . 186Manage the Server Agent with Server Agent Manager . . . . . . . . . . . . . . . . . . . . . . . . . 189Uninstalling the Server Agent . . . . . . . . . . . . . . . . . . . . . . . . . . . . . . . . . . . . . . . . . . . . . . . . 190
Space Recovery on Windows . . . . . . . . . . . . . . . . . . . . . . . . . . . . . . . . . . . . . . . . . . . . . . . . . . 191Guidelines for Space Recovery . . . . . . . . . . . . . . . . . . . . . . . . . . . . . . . . . . . . . . . . . . . . . . 191General Space Recovery Requirements . . . . . . . . . . . . . . . . . . . . . . . . . . . . . . . . . . . . . . . 192Space Recovery Requirements for Virtual Environments . . . . . . . . . . . . . . . . . . . . . . . . 192Space Recovery on Windows Server 2012 . . . . . . . . . . . . . . . . . . . . . . . . . . . . . . . . . . . . 193Enabling Automated Space Recovery . . . . . . . . . . . . . . . . . . . . . . . . . . . . . . . . . . . . . . . . . 193Running Manual Space Recovery for a Volume . . . . . . . . . . . . . . . . . . . . . . . . . . . . . . . . 195Viewing Space Recovery Results . . . . . . . . . . . . . . . . . . . . . . . . . . . . . . . . . . . . . . . . . . . . 196
8 FluidFS Clusters . . . . . . . . . . . . . . . . . . . . . . . . . . . . . . . . . . . . . . . . . . . . . . . . . . . . 197Required Components for FluidFS Clusters . . . . . . . . . . . . . . . . . . . . . . . . . . . . . . . . . . . . . . . 197FluidFS Cluster Storage Terminology . . . . . . . . . . . . . . . . . . . . . . . . . . . . . . . . . . . . . . . . . . . . 198Adding and Removing FluidFS Clusters . . . . . . . . . . . . . . . . . . . . . . . . . . . . . . . . . . . . . . . . . . 198Managing FluidFS Clusters . . . . . . . . . . . . . . . . . . . . . . . . . . . . . . . . . . . . . . . . . . . . . . . . . . . . . 201Managing NAS Volumes . . . . . . . . . . . . . . . . . . . . . . . . . . . . . . . . . . . . . . . . . . . . . . . . . . . . . . . 203Managing CIFS Shares . . . . . . . . . . . . . . . . . . . . . . . . . . . . . . . . . . . . . . . . . . . . . . . . . . . . . . . . 207Managing NFS Exports . . . . . . . . . . . . . . . . . . . . . . . . . . . . . . . . . . . . . . . . . . . . . . . . . . . . . . . . 209Monitoring FluidFS Clusters . . . . . . . . . . . . . . . . . . . . . . . . . . . . . . . . . . . . . . . . . . . . . . . . . . . . 213
Viewing FluidFS Summary Information . . . . . . . . . . . . . . . . . . . . . . . . . . . . . . . . . . . . . . . . 213Viewing Detailed FluidFS Status Information . . . . . . . . . . . . . . . . . . . . . . . . . . . . . . . . . . . 214Monitoring FluidFS File Systems . . . . . . . . . . . . . . . . . . . . . . . . . . . . . . . . . . . . . . . . . . . . . 216Monitoring FluidFS Performance . . . . . . . . . . . . . . . . . . . . . . . . . . . . . . . . . . . . . . . . . . . . . 217Viewing the FluidFS Cluster Event Log . . . . . . . . . . . . . . . . . . . . . . . . . . . . . . . . . . . . . . . . 219
Disaster Recovery . . . . . . . . . . . . . . . . . . . . . . . . . . . . . . . . . . . . . 221
9 Remote Storage Centers and QoS . . . . . . . . . . . . . . . . . . . . . . . . . . . . . . . . . . . . 223Connecting to Remote Storage Centers . . . . . . . . . . . . . . . . . . . . . . . . . . . . . . . . . . . . . . . . . . 223
Connecting Storage Centers Using Fibre Channel . . . . . . . . . . . . . . . . . . . . . . . . . . . . . . 223Connecting Storage Centers Using iSCSI . . . . . . . . . . . . . . . . . . . . . . . . . . . . . . . . . . . . . . 224
Creating and Managing Quality of Service Definitions . . . . . . . . . . . . . . . . . . . . . . . . . . . . . 225

Dell Compellent ix
Contents
10 Replications . . . . . . . . . . . . . . . . . . . . . . . . . . . . . . . . . . . . . . . . . . . . . . . . . . . . . . 229Replication Types . . . . . . . . . . . . . . . . . . . . . . . . . . . . . . . . . . . . . . . . . . . . . . . . . . . . . . . . . . . . . 229
Asynchronous Replication . . . . . . . . . . . . . . . . . . . . . . . . . . . . . . . . . . . . . . . . . . . . . . . . . . 230Synchronous Replication . . . . . . . . . . . . . . . . . . . . . . . . . . . . . . . . . . . . . . . . . . . . . . . . . . . 230Legacy Synchronous Replication . . . . . . . . . . . . . . . . . . . . . . . . . . . . . . . . . . . . . . . . . . . . 231
Replication Behavior When a Destination Volume Fails . . . . . . . . . . . . . . . . . . . . . . . . . . . . 232Replication Requirements . . . . . . . . . . . . . . . . . . . . . . . . . . . . . . . . . . . . . . . . . . . . . . . . . . . . . . 232Replicating a Single Volume to Two Destinations . . . . . . . . . . . . . . . . . . . . . . . . . . . . . . . . . 233
Limitations for Volumes That Have Two Replications . . . . . . . . . . . . . . . . . . . . . . . . . . . 233Disaster Recovery Limitations for Volumes That Have Two Replications . . . . . . . . . . 233
Replication Icons . . . . . . . . . . . . . . . . . . . . . . . . . . . . . . . . . . . . . . . . . . . . . . . . . . . . . . . . . . . . . 233Configuring Replications . . . . . . . . . . . . . . . . . . . . . . . . . . . . . . . . . . . . . . . . . . . . . . . . . . . . . . . 234
Simulating Replications . . . . . . . . . . . . . . . . . . . . . . . . . . . . . . . . . . . . . . . . . . . . . . . . . . . . . 234Replicating Single Volumes . . . . . . . . . . . . . . . . . . . . . . . . . . . . . . . . . . . . . . . . . . . . . . . . . 237Replicating Multiple Volumes . . . . . . . . . . . . . . . . . . . . . . . . . . . . . . . . . . . . . . . . . . . . . . . . 239Modifying Replications . . . . . . . . . . . . . . . . . . . . . . . . . . . . . . . . . . . . . . . . . . . . . . . . . . . . . 242Monitoring Replications . . . . . . . . . . . . . . . . . . . . . . . . . . . . . . . . . . . . . . . . . . . . . . . . . . . . 245
Portable Volume Disks . . . . . . . . . . . . . . . . . . . . . . . . . . . . . . . . . . . . . . . . . . . . . . . . . . . . . . . . 246Portable Volume Requirements . . . . . . . . . . . . . . . . . . . . . . . . . . . . . . . . . . . . . . . . . . . . . . 247Portable Volume Nodes . . . . . . . . . . . . . . . . . . . . . . . . . . . . . . . . . . . . . . . . . . . . . . . . . . . . . 247Using Portable Volume Disks to Transfer Replication Data . . . . . . . . . . . . . . . . . . . . . . 247Managing Replication Baselines and Portable Volume Disks . . . . . . . . . . . . . . . . . . . . 250
11 Live Volumes . . . . . . . . . . . . . . . . . . . . . . . . . . . . . . . . . . . . . . . . . . . . . . . . . . . . . 255Storage Center Roles for Live Volumes . . . . . . . . . . . . . . . . . . . . . . . . . . . . . . . . . . . . . . . . . . 255Automatic Role Swapping for Live Volumes . . . . . . . . . . . . . . . . . . . . . . . . . . . . . . . . . . . . . . 256Live Volume Requirements . . . . . . . . . . . . . . . . . . . . . . . . . . . . . . . . . . . . . . . . . . . . . . . . . . . . . 256Live Volume Icon . . . . . . . . . . . . . . . . . . . . . . . . . . . . . . . . . . . . . . . . . . . . . . . . . . . . . . . . . . . . . 256Creating Live Volumes . . . . . . . . . . . . . . . . . . . . . . . . . . . . . . . . . . . . . . . . . . . . . . . . . . . . . . . . . 257Modifying Live Volumes . . . . . . . . . . . . . . . . . . . . . . . . . . . . . . . . . . . . . . . . . . . . . . . . . . . . . . . 258Monitoring Live Volumes . . . . . . . . . . . . . . . . . . . . . . . . . . . . . . . . . . . . . . . . . . . . . . . . . . . . . . 261
12 Disaster Recovery Preparation and Activation . . . . . . . . . . . . . . . . . . . . . . . . 263Preparing for Disaster Recovery . . . . . . . . . . . . . . . . . . . . . . . . . . . . . . . . . . . . . . . . . . . . . . . . 263
Saving and Validating Restore Points . . . . . . . . . . . . . . . . . . . . . . . . . . . . . . . . . . . . . . . . . 263Predefining Disaster Recovery Settings for Replications . . . . . . . . . . . . . . . . . . . . . . . . 265

x Enterprise Manager 6.4 Administrator’s Guide
Contents
Testing Disaster Recovery . . . . . . . . . . . . . . . . . . . . . . . . . . . . . . . . . . . . . . . . . . . . . . . . . . 266Activating Disaster Recovery . . . . . . . . . . . . . . . . . . . . . . . . . . . . . . . . . . . . . . . . . . . . . . . . . . . 269Restarting Failed Replications . . . . . . . . . . . . . . . . . . . . . . . . . . . . . . . . . . . . . . . . . . . . . . . . . . 271Restoring Failed Volumes . . . . . . . . . . . . . . . . . . . . . . . . . . . . . . . . . . . . . . . . . . . . . . . . . . . . . . 272Deleting Restore Points . . . . . . . . . . . . . . . . . . . . . . . . . . . . . . . . . . . . . . . . . . . . . . . . . . . . . . . . 273
13 Remote Data Collector . . . . . . . . . . . . . . . . . . . . . . . . . . . . . . . . . . . . . . . . . . . . . 275Remote Data Collector Management . . . . . . . . . . . . . . . . . . . . . . . . . . . . . . . . . . . . . . . . . . . . 275Remote Data Collector Requirements . . . . . . . . . . . . . . . . . . . . . . . . . . . . . . . . . . . . . . . . . . . 276
Configuration Requirements . . . . . . . . . . . . . . . . . . . . . . . . . . . . . . . . . . . . . . . . . . . . . . . . . 276Software Requirements . . . . . . . . . . . . . . . . . . . . . . . . . . . . . . . . . . . . . . . . . . . . . . . . . . . . . 276
Installing and Configuring a Remote Data Collector . . . . . . . . . . . . . . . . . . . . . . . . . . . . . . . 276Install a Remote Data Collector . . . . . . . . . . . . . . . . . . . . . . . . . . . . . . . . . . . . . . . . . . . . . . 276Configure the Remote Data Collector with the Data Collector Setup Wizard . . . . . . . 277
Disconnecting and Reconnecting a Remote Data Collector . . . . . . . . . . . . . . . . . . . . . . . . 279Using a Remote Data Collector to Activate Disaster Recovery . . . . . . . . . . . . . . . . . . . . . . 280Enabling Email Notifications for the Remote Data Collector . . . . . . . . . . . . . . . . . . . . . . . . 282
14 Storage Replication Adapter for VMware SRM . . . . . . . . . . . . . . . . . . . . . . . 283Where to Find Dell Compellent SRA Deployment Instructions . . . . . . . . . . . . . . . . . . . . . . . 283Dell Compellent SRA Limitations . . . . . . . . . . . . . . . . . . . . . . . . . . . . . . . . . . . . . . . . . . . . . . . . 283Dell Compellent SRA Software Requirements . . . . . . . . . . . . . . . . . . . . . . . . . . . . . . . . . . . . 284
Requirements for VMware SRM 5.5 . . . . . . . . . . . . . . . . . . . . . . . . . . . . . . . . . . . . . . . . . . 284Requirements for VMware SRM 5.0 and 5.1 . . . . . . . . . . . . . . . . . . . . . . . . . . . . . . . . . . . 284
VMware SRM and Enterprise Manager Prerequisites . . . . . . . . . . . . . . . . . . . . . . . . . . . . . 285Enterprise Manager SRA Configurations . . . . . . . . . . . . . . . . . . . . . . . . . . . . . . . . . . . . . . . . . 286
Primary Data Collector Only Configuration . . . . . . . . . . . . . . . . . . . . . . . . . . . . . . . . . . . . 286Remote Data Collector Configuration . . . . . . . . . . . . . . . . . . . . . . . . . . . . . . . . . . . . . . . . . 287
Reprotecting After Migrations with SRM 5.0 and ESX 4.1 Hosts . . . . . . . . . . . . . . . . . . . . . 288Selecting the Replay Type to Use for SRM 5.x Volume Failover . . . . . . . . . . . . . . . . . . . . . 289
Limitations for Selecting the Replay Type for SRM Failover . . . . . . . . . . . . . . . . . . . . . . 289Change the Replay Type Used for SRM Volume Failover . . . . . . . . . . . . . . . . . . . . . . . . 289

Dell Compellent xi
Contents
Monitoring and Reporting . . . . . . . . . . . . . . . . . . . . . . . . . . . . . . . 291
15 Threshold Alerts . . . . . . . . . . . . . . . . . . . . . . . . . . . . . . . . . . . . . . . . . . . . . . . . . . 293Configuring Threshold Definitions . . . . . . . . . . . . . . . . . . . . . . . . . . . . . . . . . . . . . . . . . . . . . . . 293
Setting Up Threshold Definitions . . . . . . . . . . . . . . . . . . . . . . . . . . . . . . . . . . . . . . . . . . . . . 294Assigning Storage Objects to a Threshold Definition . . . . . . . . . . . . . . . . . . . . . . . . . . . . 297Assigning Threshold Definitions to Storage Objects . . . . . . . . . . . . . . . . . . . . . . . . . . . . 298Viewing Threshold Alerts for a Threshold Definition . . . . . . . . . . . . . . . . . . . . . . . . . . . . 301
Viewing and Deleting Threshold Alerts . . . . . . . . . . . . . . . . . . . . . . . . . . . . . . . . . . . . . . . . . . 302Configuring Volume Advisor Movement Recommendations . . . . . . . . . . . . . . . . . . . . . . . . 304
Threshold Definitions That Support Volume Advisor . . . . . . . . . . . . . . . . . . . . . . . . . . . . 304General Volume Advisor Requirements . . . . . . . . . . . . . . . . . . . . . . . . . . . . . . . . . . . . . . . 304Additional Requirements for the Volume Latency Threshold Definition . . . . . . . . . . . . 305Types of Volume Movement Recommendations . . . . . . . . . . . . . . . . . . . . . . . . . . . . . . . . 305Creating Threshold Definitions to Recommend Volume Movement . . . . . . . . . . . . . . . 306Moving a Volume Based on a Recommendation . . . . . . . . . . . . . . . . . . . . . . . . . . . . . . . 310
Export Threshold Alert Data to a File . . . . . . . . . . . . . . . . . . . . . . . . . . . . . . . . . . . . . . . . . . . . 312Configuring Email Notifications for Threshold Alerts . . . . . . . . . . . . . . . . . . . . . . . . . . . . . . . 313Performing Threshold Queries . . . . . . . . . . . . . . . . . . . . . . . . . . . . . . . . . . . . . . . . . . . . . . . . . . 314
16 Reports . . . . . . . . . . . . . . . . . . . . . . . . . . . . . . . . . . . . . . . . . . . . . . . . . . . . . . . . . . . 317Chargeback Reports . . . . . . . . . . . . . . . . . . . . . . . . . . . . . . . . . . . . . . . . . . . . . . . . . . . . . . . . . . 317Storage Center Automated Reports . . . . . . . . . . . . . . . . . . . . . . . . . . . . . . . . . . . . . . . . . . . . . 318Displaying Reports . . . . . . . . . . . . . . . . . . . . . . . . . . . . . . . . . . . . . . . . . . . . . . . . . . . . . . . . . . . . 319Working with Reports . . . . . . . . . . . . . . . . . . . . . . . . . . . . . . . . . . . . . . . . . . . . . . . . . . . . . . . . . 321Configuring Automated Report Generation . . . . . . . . . . . . . . . . . . . . . . . . . . . . . . . . . . . . . . . 322Testing Automated Reports Settings . . . . . . . . . . . . . . . . . . . . . . . . . . . . . . . . . . . . . . . . . . . . 324Configure Enterprise Manager to Email Reports . . . . . . . . . . . . . . . . . . . . . . . . . . . . . . . . . . 325
17 Chargeback . . . . . . . . . . . . . . . . . . . . . . . . . . . . . . . . . . . . . . . . . . . . . . . . . . . . . . . 327Configure Chargeback or Modify Chargeback Settings . . . . . . . . . . . . . . . . . . . . . . . . . . . . 327
Assign Storage Costs for Global Disk Classes . . . . . . . . . . . . . . . . . . . . . . . . . . . . . . . . . . 330Assign Storage Costs for Storage Center Disk Tiers . . . . . . . . . . . . . . . . . . . . . . . . . . . . 331
Configuring Chargeback Departments . . . . . . . . . . . . . . . . . . . . . . . . . . . . . . . . . . . . . . . . . . . 331Setting Up Departments . . . . . . . . . . . . . . . . . . . . . . . . . . . . . . . . . . . . . . . . . . . . . . . . . . . . 331Managing Department Line Items . . . . . . . . . . . . . . . . . . . . . . . . . . . . . . . . . . . . . . . . . . . . 333

xii Enterprise Manager 6.4 Administrator’s Guide
Contents
Assigning Volumes to Chargeback Departments . . . . . . . . . . . . . . . . . . . . . . . . . . . . . . . 334Perform a Manual Chargeback Run . . . . . . . . . . . . . . . . . . . . . . . . . . . . . . . . . . . . . . . . . . . . . 337Viewing Chargeback Runs . . . . . . . . . . . . . . . . . . . . . . . . . . . . . . . . . . . . . . . . . . . . . . . . . . . . . 338Working with Charts . . . . . . . . . . . . . . . . . . . . . . . . . . . . . . . . . . . . . . . . . . . . . . . . . . . . . . . . . . 341Exporting Chargeback Data . . . . . . . . . . . . . . . . . . . . . . . . . . . . . . . . . . . . . . . . . . . . . . . . . . . . 342
18 Log Monitoring . . . . . . . . . . . . . . . . . . . . . . . . . . . . . . . . . . . . . . . . . . . . . . . . . . . . 345Storage Center Alerts and Indications . . . . . . . . . . . . . . . . . . . . . . . . . . . . . . . . . . . . . . . . . . . 345
Status Levels for Alerts and Indications . . . . . . . . . . . . . . . . . . . . . . . . . . . . . . . . . . . . . . . 345Viewing Storage Center Alerts . . . . . . . . . . . . . . . . . . . . . . . . . . . . . . . . . . . . . . . . . . . . . . . 346Viewing Storage Center Indications . . . . . . . . . . . . . . . . . . . . . . . . . . . . . . . . . . . . . . . . . . 348Send Alerts and Indications to Enterprise Manager Immediately . . . . . . . . . . . . . . . . . 350
Storage Center Logs . . . . . . . . . . . . . . . . . . . . . . . . . . . . . . . . . . . . . . . . . . . . . . . . . . . . . . . . . . 350Sending Storage Center Logs to Enterprise Manager . . . . . . . . . . . . . . . . . . . . . . . . . . . 350Viewing Storage Center Logs . . . . . . . . . . . . . . . . . . . . . . . . . . . . . . . . . . . . . . . . . . . . . . . . 354
Enterprise Manager Events . . . . . . . . . . . . . . . . . . . . . . . . . . . . . . . . . . . . . . . . . . . . . . . . . . . . 356Enterprise Manager Event Types . . . . . . . . . . . . . . . . . . . . . . . . . . . . . . . . . . . . . . . . . . . . . 356Viewing Enterprise Manager Events . . . . . . . . . . . . . . . . . . . . . . . . . . . . . . . . . . . . . . . . . . 357Configuring Email Alerts for Enterprise Manager Events . . . . . . . . . . . . . . . . . . . . . . . . 358
Export Monitoring Data . . . . . . . . . . . . . . . . . . . . . . . . . . . . . . . . . . . . . . . . . . . . . . . . . . . . . . . . 360Configure Data Collection Schedules . . . . . . . . . . . . . . . . . . . . . . . . . . . . . . . . . . . . . . . . . . . . 361
Maintenance . . . . . . . . . . . . . . . . . . . . . . . . . . . . . . . . . . . . . . . . . . 363
19 Data Collector Management . . . . . . . . . . . . . . . . . . . . . . . . . . . . . . . . . . . . . . . . 365Using the Data Collector Manager . . . . . . . . . . . . . . . . . . . . . . . . . . . . . . . . . . . . . . . . . . . . . . 365
Starting the Data Collector Manager . . . . . . . . . . . . . . . . . . . . . . . . . . . . . . . . . . . . . . . . . 365Managing the Data Collector Service . . . . . . . . . . . . . . . . . . . . . . . . . . . . . . . . . . . . . . . . . 366
Using the Enterprise Manager Data Collector Website . . . . . . . . . . . . . . . . . . . . . . . . . . . . 368Updating Data Collector Properties . . . . . . . . . . . . . . . . . . . . . . . . . . . . . . . . . . . . . . . . . . . . . 369
Managing Data Collector Service Properties . . . . . . . . . . . . . . . . . . . . . . . . . . . . . . . . . . 369Configuring Network Settings . . . . . . . . . . . . . . . . . . . . . . . . . . . . . . . . . . . . . . . . . . . . . . . 373Configuring Security Settings . . . . . . . . . . . . . . . . . . . . . . . . . . . . . . . . . . . . . . . . . . . . . . . . 375Configuring Directory Service Settings . . . . . . . . . . . . . . . . . . . . . . . . . . . . . . . . . . . . . . . 377Configuring SMTP Server Settings . . . . . . . . . . . . . . . . . . . . . . . . . . . . . . . . . . . . . . . . . . . 378Configuring Reporting Limit Settings . . . . . . . . . . . . . . . . . . . . . . . . . . . . . . . . . . . . . . . . . . 379

Dell Compellent xiii
Contents
Configuring SMI-S Settings . . . . . . . . . . . . . . . . . . . . . . . . . . . . . . . . . . . . . . . . . . . . . . . . . 380Managing Available Storage Centers . . . . . . . . . . . . . . . . . . . . . . . . . . . . . . . . . . . . . . . . . 381Managing Available FluidFS Clusters . . . . . . . . . . . . . . . . . . . . . . . . . . . . . . . . . . . . . . . . . 382Managing Users . . . . . . . . . . . . . . . . . . . . . . . . . . . . . . . . . . . . . . . . . . . . . . . . . . . . . . . . . . . 384Viewing Log Entries . . . . . . . . . . . . . . . . . . . . . . . . . . . . . . . . . . . . . . . . . . . . . . . . . . . . . . . . 384Gathering and Exporting Troubleshooting Information . . . . . . . . . . . . . . . . . . . . . . . . . . 385
Migrating the Primary Data Collector . . . . . . . . . . . . . . . . . . . . . . . . . . . . . . . . . . . . . . . . . . . . 386Migrating a Microsoft SQL Server Database . . . . . . . . . . . . . . . . . . . . . . . . . . . . . . . . . . . . . 387Uninstalling the Data Collector . . . . . . . . . . . . . . . . . . . . . . . . . . . . . . . . . . . . . . . . . . . . . . . . . 388Deleting Old Data Collector Databases . . . . . . . . . . . . . . . . . . . . . . . . . . . . . . . . . . . . . . . . . . 388
20 User Management . . . . . . . . . . . . . . . . . . . . . . . . . . . . . . . . . . . . . . . . . . . . . . . . . 389Enterprise Manager User Privileges . . . . . . . . . . . . . . . . . . . . . . . . . . . . . . . . . . . . . . . . . . . . . 390Authenticating Users with an External Directory Service . . . . . . . . . . . . . . . . . . . . . . . . . . 391
Configure the Data Collector to Use a Directory Service . . . . . . . . . . . . . . . . . . . . . . . . 391Grant Access to Directory Service Users and Groups . . . . . . . . . . . . . . . . . . . . . . . . . . . 394Revoke Access for Directory Service Users and Groups . . . . . . . . . . . . . . . . . . . . . . . . 397
Managing Local Users with the Data Collector Manager . . . . . . . . . . . . . . . . . . . . . . . . . . . 398Managing User Settings with the Enterprise Manager Client . . . . . . . . . . . . . . . . . . . . . . . 400
User Password . . . . . . . . . . . . . . . . . . . . . . . . . . . . . . . . . . . . . . . . . . . . . . . . . . . . . . . . . . . . 400Email Settings . . . . . . . . . . . . . . . . . . . . . . . . . . . . . . . . . . . . . . . . . . . . . . . . . . . . . . . . . . . . . 400Charting Options . . . . . . . . . . . . . . . . . . . . . . . . . . . . . . . . . . . . . . . . . . . . . . . . . . . . . . . . . . . 401Client Options . . . . . . . . . . . . . . . . . . . . . . . . . . . . . . . . . . . . . . . . . . . . . . . . . . . . . . . . . . . . . . 401
21 Phone Home Management . . . . . . . . . . . . . . . . . . . . . . . . . . . . . . . . . . . . . . . . . . 403Data Types that Can Be Sent Using Phone Home . . . . . . . . . . . . . . . . . . . . . . . . . . . . . . . . . 403Enabling Automatic Phone Home . . . . . . . . . . . . . . . . . . . . . . . . . . . . . . . . . . . . . . . . . . . . . . . 404Manually Initiating Phone Home . . . . . . . . . . . . . . . . . . . . . . . . . . . . . . . . . . . . . . . . . . . . . . . . 406
Glossary . . . . . . . . . . . . . . . . . . . . . . . . . . . . . . . . . . . . . . . . . . . . . . 411

xiv Enterprise Manager 6.4 Administrator’s Guide
Contents

Dell Compellent xv
Preface
The preface introduces you to the Enterprise Manager documentation. It provides the purpose and audience of this document as well as a list of related publications.
PurposeThis guide describes how to use Enterprise Manager to manage and monitor your Dell Compellent storage infrastructure. For information about installing and configuring required Enterprise Manager components, see the Enterprise Manager Installation Guide.
AudienceStorage administrators make up the target audience for this document. The intended reader has a working knowledge of storage and networking concepts.
Related PublicationsThe following documentation is available for Enterprise Manager:
Enterprise Manager Installation Guide
Contains installation and setup information.
Enterprise Manager Administrator’s Guide
Contains in‐depth feature configuration and usage information.
Enterprise Manager Online Help
Provides context‐sensitive help for the Client, Data Collector Manager, and Server Agent.

xvi Enterprise Manager 6.4 Administrator’s Guide

Dell Compellent 1
Introduction
This section provides an overview of Enterprise Manager and describes how to get started.

2 Enterprise Manager 6.4 Administrator’s Guide
Introduction

Dell Compellent 3
1 Enterprise Manager Overview
Enterprise Manager allows you to monitor, manage, and analyze Storage Centers and FluidFS clusters from a centralized management console. The Enterprise Manager Data Collector stores data and alerts it gathers from Storage Centers and FluidFS clusters in an external database or an embedded database. Enterprise Manager Clients connect to the Data Collector to communicate with managed Storage Centers.
ContentsEnterprise Manager Components . . . . . . . . . . . . . . . . . . . . . . . . . . . . . . . . . . . . . . . . . . . . . . . 4
Management Compatibility . . . . . . . . . . . . . . . . . . . . . . . . . . . . . . . . . . . . . . . . . . . . . . . . . . . . 4
Software and Hardware Requirements . . . . . . . . . . . . . . . . . . . . . . . . . . . . . . . . . . . . . . . . . . 5
Default Ports Used by Enterprise Manager . . . . . . . . . . . . . . . . . . . . . . . . . . . . . . . . . . . . . . . 7
IPv6 Support . . . . . . . . . . . . . . . . . . . . . . . . . . . . . . . . . . . . . . . . . . . . . . . . . . . . . . . . . . . . . . . . 8
Enterprise Manager Features . . . . . . . . . . . . . . . . . . . . . . . . . . . . . . . . . . . . . . . . . . . . . . . . . . . 9
Enterprise Manager Client Overview . . . . . . . . . . . . . . . . . . . . . . . . . . . . . . . . . . . . . . . . . . 12

Chapter 1 Enterprise Manager Overview
4 Enterprise Manager 6.4 Administrator’s Guide
Enterprise Manager ComponentsEnterprise Manager consists of the following components:
Management CompatibilityEnterprise Manager manages Dell Compellent products and also provides management integration for Microsoft and VMware products.
Enterprise Manager is compatible with the products listed in the following table.
Component DescriptionRequired/Optional Setup Documentation
Primary Data Collector
Service that gathers reporting data and alerts from Storage Centers
Required Enterprise Manager Installation Guide
Client Windows‐based application that connects to the Data Collector to provide a centralized management console for one or more Storage Centers
Required Enterprise Manager Installation Guide
Remote Data Collector
Data Collector that is connected to the primary Data Collector and can be used to activate a disaster recovery site if the primary Data Collector becomes unavailable
Optional Enterprise Manager Administrator’s Guide
Server Agent Service for Windows that allows Enterprise Manager to free volume storage space from expired Replays that would otherwise remain locked by Windows
Optional Enterprise Manager Administrator’s Guide
Product Version
Dell Compellent Storage Center Storage Center OS versions 5.0–6.4
Dell Compellent FS8600 FluidFS version 2.x
Microsoft System Center Virtual Machine Manager (SCVMM)
Versions 2012 and 2012 SP1
VMware vCenter Site Recovery Manager (SRM)
Versions 5.0, 5.1, and 5.5
Note: Compatibility is provided by the Dell Compellent Storage Replication Adapter (SRA) 6.2.2.

Software and Hardware Requirements
Dell Compellent 5
Software and Hardware RequirementsThe following sections list the requirements for the Data Collector, Client, and Server Agent.
Data Collector RequirementsThe following table lists the Enterprise Manager Data Collector requirements.
Component Requirements
Operating system Any of the following 64‐bit operating systems with the latest service packs:
• Windows Server 2003
• Windows Server 2008
• Windows Server 2008 R2
• Windows Server 2012
Note: 32‐bit operating systems are not supported, and Windows Server Core is not supported.
CPU 64‐bit (x64) microprocessor with two or more cores
RAM At least 4 GB; 8 GB if using the Dell Compellent Site Recovery Adapter (SRA) for VMware vCenter Site Recovery Manager
Disk space At least 20 GB
Software • Microsoft .NET Framework 2.0
• Microsoft .NET Framework 3.5
• Windows PowerShell 2.0 or higher (for SMI‐S only)
• 32‐bit and 64‐bit Java Runtime Environment (JRE) 1.6 or higher (1.6 Update 30 or higher recommended; 1.7 required to accept IPv6 connections)
Web browser • Internet Explorer 7, 8, and 9
• Internet Explorer 10 for the desktop
• Firefox 3–14
• Safari 5.x
• Google Chrome
Note: Other web browsers may work but are not officially supported.
Database One of the following:
• Microsoft SQL Server 2005
• Microsoft SQL Server 2005 Express (limited to 4 GB)
• Microsoft SQL Server 2008
• Microsoft SQL Server 2008 Express (limited to 4 GB)
• Microsoft SQL Server 2008 R2
• Microsoft SQL Server 2008 R2 Express (limited to 10 GB)
• Microsoft SQL Server 2012
• Microsoft SQL Server 2012 Express (limited to 10 GB)
• MySQL 5.0
• MySQL 5.1
• MySQL 5.5
• Embedded database on the file system (maximum of 30 days or 2 GB)
Note: The database used for storing data can be changed after installation.

Chapter 1 Enterprise Manager Overview
6 Enterprise Manager 6.4 Administrator’s Guide
Client RequirementsThe following table lists the requirements for the Enterprise Manager Client.
Server Agent RequirementsThe following table lists the requirements for the Enterprise Manager Server Agent for Windows‐based servers.
Component Requirements
Operating system Any of the following 32‐bit or 64‐bit operating systems (with the latest service packs):
• Windows XP
• Windows Vista
• Windows 7
• Windows 8
• Windows Server 2003
• Windows Server 2008
• Windows Server 2008 R2
• Windows Server 2012
Note: Windows Server Core is not supported.
CPU 32‐bit (x86) or 64‐bit (x64) microprocessor
Software • Java Runtime Environment (JRE) 1.6 or higher (1.6 Update 30 or higher recommended); on 64‐bit systems both the 32‐bit and the 64‐bit JRE are required
• Microsoft .NET Framework 2.0 (included with all supported operating systems except Windows XP)
Web browser • Internet Explorer 7, 8, and 9
• Internet Explorer 10 for the desktop
• Firefox 3–14
• Safari 5.x
• Google Chrome
Note: Other web browsers may work but are not officially supported.
Component Requirements
Operating system Any of the following 32‐bit or 64‐bit operating systems (with the latest service packs):
• Windows Server 2003
• Windows Server 2008 (full installation only)
• Windows Server 2008 R2 (full or core installation)
• Windows Storage Server 2008 R2
• Windows Server 2012 (full or core installation)
CPU 32‐bit (x86) or 64‐bit (x64) microprocessor
Software • Microsoft .NET Framework 2.0
• Microsoft Windows Installer 4.5 (included with Windows Server 2008 and later)

Default Ports Used by Enterprise Manager
Dell Compellent 7
Default Ports Used by Enterprise ManagerThe Enterprise Manager components use network connections to communicate with each other and with other network resources. The following tables list the default network ports used by the Data Collector, Server Agent, and Client. Many of the ports are configurable.
Data Collector PortsThe following table lists the ports used by the Enterprise Manager Data Collector.
Note: Some ports might not be needed for your configuration. For details, see the Purpose column in each table.
Port Protocol Name Purpose
Inbound Ports
514 UDP syslog Receiving logs forwarded from Storage Centers
3033 TCP Web Server Port Receiving:
• Communication from all clients, including the Enterprise Manager Client and Storage Replication Adapter (SRA) 6.2.2
• Alerts from FluidFS clusters
8080 TCP Legacy Web Services Port
Receiving:
• Communication from Server Agents
• Alerts forwarded from Storage Centers
7342 TCP Legacy Client Listener Port
• Communicating with the remote Data Collector
• Providing automatic upgrade functionality for previous versions of the Enterprise Manager Client
5988 TCP SMI‐S over HTTP Receiving unencrypted SMI‐S communication
5989 TCP SMI‐S over HTTPS Receiving encrypted SMI‐S communication
Outbound Ports
25 TCP SMTP Sending email notifications
443 TCP SSL • Communicating with managed Storage Centers and managed zNAS servers
• Sending Phone Home data
• Activating the license
514 UDP syslog Forwarding Storage Center logs to syslog servers
1433 TCP Microsoft SQL Server Connecting to an external Microsoft SQL Server database
3306 TCP MySQL Connecting to an external MySQL database
8080 TCP VMware SDK Communicating with VMware servers
27355 TCP Server Agent Socket Listening Port
Communicating with Server Agents
35451 TCP FluidFS Communicating with managed FluidFS clusters
44421 TCP FluidFS diagnostics Retrieving diagnostics from managed FluidFS clusters

Chapter 1 Enterprise Manager Overview
8 Enterprise Manager 6.4 Administrator’s Guide
Client PortsThe following table lists the ports used by the Enterprise Manager Client.
Server Agent PortsThe following table lists the ports used by the Enterprise Manager Server Agent.
IPv6 SupportThe Data Collector can use IPv6 to accept connections from the Enterprise Manager Client and to communicate with managed Storage Centers. To accept IPv6 connections, Java Runtime Environment (JRE) 1.7 or later must be installed on the server that hosts the Data Collector. On 64‐bit systems both the 32‐bit and the 64‐bit JRE are required.
To use IPv6, assign IPv6 addresses as described in the following table.
Port Protocol Name Purpose
Outbound Ports
3033 TCP Web Server Port Communicating with the Data Collector
Port Protocol Name Purpose
Inbound Ports
27355 TCP Server Agent Socket Listening Port
Receiving communication from the Data Collector
Outbound Ports
8080 TCP Legacy Web Services Port
Communicating with the Data Collector
IPv6 Connection Requirements
Client to Data Collector • Client computer must have an IPv6 address.
• Data Collector server must have both an IPv4 and an IPv6 address.
Data Collector to Storage Center
• Data Collector server must have both an IPv4 and an IPv6 address.
• Storage Center must have both an IPv4 and an IPv6 address on the management interface.

Enterprise Manager Features
Dell Compellent 9
Enterprise Manager FeaturesEnterprise Manager provides the following features.
Storage ManagementEnterprise Manager provides the following storage management features.
Storage Center ManagementEnterprise Manager allows you to centrally manage your Dell Compellent Storage Centers. For each Storage Center, you can configure volumes, Replay Profiles, and Storage Profiles. You can also present configured storage to servers by defining server objects and mapping volumes to them.
See AlsoChapter 3: Storage Center Administration, on page 21
FluidFS ClustersA FluidFS cluster is a unified NAS/SAN solution that allows administrators to easily leverage Dell Compellent Storage Center Dynamic Capacity (thin provisioning), high availability, and block‐level storage performance across Windows, UNIX, and Linux shares.
Storage Centers provide the storage used by FluidFS clusters, and Enterprise Manager provides management integration between FluidFS clusters and Storage Centers. Enterprise Manager also allows you to monitor FluidFS cluster status and performance.
See AlsoChapter 8: FluidFS Clusters, on page 197
ServersEnterprise Manager allows you to manage the storage allocated to each server and provides Storage Center integration with Windows and VMware servers. There are two ways that servers can be managed: adding them to Storage Centers and registering them to the Enterprise Manager Data Collector.
See AlsoChapter 7: Servers, on page 157
SMI-SEnterprise Manager supports the Storage Management Initiative Specification (SMI‐S), a standard interface specification developed by the Storage Networking Industry Association (SNIA). SMI‐S allows Enterprise Manager to interoperate with storage management software and hardware from other vendors.
See AlsoChapter 6: SMI‐S, on page 141
Disaster RecoveryEnterprise Manager allows you to plan and implement a disaster recovery strategy for your Storage Center volumes.

Chapter 1 Enterprise Manager Overview
10 Enterprise Manager 6.4 Administrator’s Guide
Remote Storage Centers and Quality of ServiceStorage Centers can be connected to each other by Fibre Channel or iSCSI to allow data to be copied between them. Enterprise Manager allows you to coordinate connected Storage Centers to distribute copies of your data to remote sites, ensuring that your data is protected and available even if one site goes down.
Quality of Service (QoS) definitions allow you to control when and how much bandwidth is used for communication between Storage Centers.
See AlsoChapter 9: Remote Storage Centers and QoS, on page 223
ReplicationsAs part of an overall Disaster Recovery Plan, replication copies volume data from one Storage Center to another Storage Center to safeguard data against local or regional data threats. If the source Storage Center or source site becomes unavailable, you can activate the destination volume to regain access to your data.
See AlsoChapter 10: Replications, on page 229
Live VolumesA Live Volume is a pair of replicating volumes that can be mapped and active at the same time. Similar to a conventional replication, the primary (source) volume on a primary Storage Center replicates to a secondary (destination) volume on a secondary Storage Center. However, both the primary volume and secondary volume can accept writes.
See AlsoChapter 11: Live Volumes, on page 255
Disaster Recovery ActivationIf you configure replications, Live Volumes, or both, you can use Enterprise Manager to prepare for and perform disaster recovery. Enterprise Manager allows you to predefine your disaster recovery plans, including which servers the recovery volumes will be mapped to. In the event of a real disaster, you can use Enterprise Manager to activate your disaster recovery plans, making your data available to the resources that need it as soon as possible.
See AlsoChapter 12: Disaster Recovery Preparation and Activation, on page 263
Remote Data CollectorA remote Data Collector is installed at a remote site and connected to the primary Data Collector to provide access to disaster recovery options when the primary Data Collector is unavailable. In the event that the primary Data Collector is down, you can connect to the remote Data Collector at another site to perform Disaster Recovery.
See AlsoChapter 13: Remote Data Collector, on page 275

Enterprise Manager Features
Dell Compellent 11
Dell Compellent Storage Replication Adapter for VMware SRMEnterprise Manager includes the Dell Compellent Storage Replication Adapter (SRA), which allows sites to manage disaster recovery for VMware infrastructure using the VMware vCenter Site Recovery Manager.
See AlsoChapter 14: Storage Replication Adapter for VMware SRM, on page 283
Monitoring and ReportingEnterprise Manager provides the following reporting and monitoring features.
Threshold AlertsThe Threshold Alerts feature provides centralized administration and monitoring of threshold alert definitions. The types of usage metrics that can be monitored are IO, storage, and replication usage. Enterprise Manager collects the usage data from the managed Storage Centers. Storage objects on the Storage Centers are assigned to threshold definitions and each threshold definition contains one or more threshold values. When the value of a monitored metric reaches a threshold value, an alert occurs.
See AlsoChapter 15: Threshold Alerts, on page 293
ReportsThe Reports feature allows a user to view Storage Center and Chargeback reports generated by Enterprise Manager. Enterprise Manager can be configured to generate the reports on a scheduled basis.
See AlsoChapter 16: Reports, on page 317
ChargebackThe Chargeback feature monitors storage consumption and calculates data storage operating costs. Chargeback can be configured to charge for storage based on the amount of allocated space or the amount of configured space. When cost is based on allocated space, Chargeback can be configured to charge based on storage usage, which is the amount of space used, or storage consumption, which is the difference in the amount of space used since the last Chargeback run.
See AlsoChapter 17: Chargeback, on page 327
Log MonitoringThe Log Monitoring feature provides a centralized location to view Storage Center alerts, indications, and logs collected by the Enterprise Manager Data Collector and system events logged by Enterprise Manager.
See AlsoChapter 18: Log Monitoring, on page 345

Chapter 1 Enterprise Manager Overview
12 Enterprise Manager 6.4 Administrator’s Guide
Performance MonitoringThe Performance Monitoring feature provides access to summary information about the managed Storage Centers and historical/current IO performance information. Use this information to monitor the health and status of Storage Centers.
See AlsoChapter 5: Storage Center Monitoring, on page 107
Enterprise Manager Client OverviewThe Enterprise Manager Client is a Windows‐based program that allows you to connect to the Enterprise Manager Data Collector and centrally manage your Storage Centers and FluidFS clusters.
The left pane, which is comprised of the View pane and Views, can be resized by dragging the right border to the left or right.
The following table describes the primary elements of the Enterprise Manager Client.
View pane
Top pane
Views
Right pane

Enterprise Manager Client Overview
Dell Compellent 13
Client Elements Description
Top pane Contains the following options:
• Edit Data Collector Settings: When clicked, opens a dialog box that allows you to view and modify Data Collector settings.
• Edit User Settings: When clicked, opens a dialog box that allows you to view and modify your account settings.
• Help: When clicked, displays the Enterprise Manager Online Help in a web browser.
• Support: When clicked, displays the Dell Compellent Support website in a web browser.
• About: When clicked, opens a dialog box that displays the software version of the Enterprise Manager Client.
View pane Displays options specific to the view that is currently selected. For example, when the Storage view is selected, the view pane displays the Storage Centers and FluidFS clusters that have been added to Enterprise Manager.
Views Displays the view buttons. The views are:
• Storage: When selected, allows you to view, monitor, and configure managed Storage Centers and FluidFS clusters.
• Servers: When selected, allows you to register servers to the Data Collector and perform server actions, such as space recovery.
• Replications & Live Volumes: When selected, allows you to configure replications, Live Volumes, Quality of Service definitions, and manage disaster recovery.
• Monitoring: When selected, allows you to view and acknowledge Storage Center alerts, indications, logs, and Enterprise Manager logs.
• Threshold Alerts: When selected, allows you to run threshold queries and define threshold alerts.
• Chargeback: When selected, allows you to configure and run chargeback in order to bill organizations based on storage usage.
• Reports: When selected, allows you to view automated reports and Chargeback reports.
Right pane Displays management and monitoring options for the view that is selected in the views pane.

Chapter 1 Enterprise Manager Overview
14 Enterprise Manager 6.4 Administrator’s Guide

Dell Compellent 15
2 Getting Started
Start the Enterprise Manager Client and connect to the Data Collector. When you are finished, consider the suggested next steps.
ContentsUse the Client to Connect to the Data Collector . . . . . . . . . . . . . . . . . . . . . . . . . . . . . . . . . . 15
Next Steps . . . . . . . . . . . . . . . . . . . . . . . . . . . . . . . . . . . . . . . . . . . . . . . . . . . . . . . . . . . . . . . . . . 17
Use the Client to Connect to the Data CollectorStart the Enterprise Manager Client and use it to connect to the Data Collector. By default, you can log on as a local Enterprise Manager user. If the Data Collector is configured to use an external directory service, you can log on as an Active Directory or OpenLDAP user. If Kerberos authentication is configured, you can log on automatically using your Windows session credentials without typing them manually.
Prerequisites The Enterprise Manager Client must be installed on the computer you are using. For
installation instructions, see the Enterprise Manager Installation Guide.
If the Data Collector is not configured to use an external Active Directory or OpenLDAP directory service, you must know the user name and password for a local Enterprise Manager user account.
If you want to log on as an Active Directory or OpenLDAP user, the Data Collector must be configured to use an external Active Directory or OpenLDAP directory service, and your directory user account or directory user group must be added to an Enterprise Manager user group.
If you want to log on automatically using your Windows session credentials, the following configuration requirements must be met:
The Data Collector must be configured to use Kerberos authentication with an external Active Directory or OpenLDAP directory service.
Java Runtime Environment (JRE) 1.7 must be installed on the server that hosts the Data Collector before the Data Collector is installed or upgraded to version 6.4. Logging on with Windows session credentials is not supported with JRE 1.6.
Steps1 Start the Enterprise Manager Client application. The Enterprise Manager Client
appears.

Chapter 2 Getting Started
16 Enterprise Manager 6.4 Administrator’s Guide
2 Type the user name and password in the User Name and Password fields.
3 Specify your credentials.
If you want to log on as a local Enterprise Manager user, Active Directory user, or OpenLDAP user, type the user name and password in the User Name and Password fields.
If you want to log on automatically using your Windows session credentials, select the Use Windows Credentials check box.
4 In the Host/IP field, type the host name or IP address of the server that hosts the Data Collector. If the Data Collector and Client are installed on the same system, you can type localhost instead.
5 If you changed the Web Server Port during installation, type the updated port in the Web Server Port field.
6 Click Log In. The Client connects to the Data Collector and displays the Storage view.
See AlsoAuthenticating Users with an External Directory Service on page 391
Managing Local Users with the Data Collector Manager on page 398

Next Steps
Dell Compellent 17
Next StepsThis section describes some basic tasks that you may want to perform after your first log on to Enterprise Manager. These tasks are configuration dependent and not all tasks will be required at all sites.
Add Enterprise Manager UsersThe Data Collector controls user access to Enterprise Manager functions and associated Storage Centers based on the privileges assigned to users: Reporter, Volume Manager, or Administrator. New users, as well as the associated Storage Centers, are created and managed only by the Data Collector Manager.
If you want to allow other members of your organization to use Enterprise Manager, use the Data Collector Manager to grant them access. You can grant access using either of the following methods:
Create local Enterprise Manager users.
Configure the Data Collector to authenticate users using an external Active Directory or OpenLDAP directory service, and then grant access to specific directory users and/or user groups.
See AlsoChapter 20: User Management, on page 389
Add Storage Centers to Enterprise ManagerUse the Enterprise Manager Client to add Storage Centers to Enterprise Manager.
See AlsoAdding and Organizing Storage Centers on page 21
Configure Storage Center VolumesAfter you have added Storage Centers to Enterprise Manager, you can start creating and managing volumes. You can also manage Replay Profiles and Storage Profiles.
See AlsoManaging Volumes on page 39
Managing Replay Profiles on page 58
Managing Storage Profiles on page 62
Add Servers to your Storage CentersUse Enterprise Manager to add servers that use Storage Center volumes to your Storage Centers. To enable additional functionality, such as the ability to display operating system and connectivity information, and to manage the volumes or datastores mapped to the servers, register these servers to the Enterprise Manager Data Collector. Before you register Windows servers, you must first install the Enterprise Manager Server Agent.
See AlsoChapter 7: Servers, on page 157

Chapter 2 Getting Started
18 Enterprise Manager 6.4 Administrator’s Guide
Add FluidFS Clusters to Enterprise ManagerIf you have one or more FluidFS clusters, add them to Enterprise Manager during the FluidFS cluster deployment process.
See AlsoAdding and Removing FluidFS Clusters on page 198
Configure Email NotificationsEnterprise Manager can send emails to notify you when threshold alerts are exceeded, automated reports are ready, and Enterprise Manager events occur. To enable email notifications, configure SMTP settings for the Data Collector, add your email address to your Enterprise Manager user account, and then choose the events for which you want to be notified.
See AlsoConfiguring Email Alerts for Enterprise Manager Events on page 358
Configuring Email Notifications for Threshold Alerts on page 313
Configure Enterprise Manager to Email Reports on page 325
Set up Remote Storage Centers and QoSIf you want to protect your data by replicating volumes from one Storage Center to another, set up connectivity between your Storage Centers. Create Quality of Service (QoS) definitions on each Storage Center to control how much bandwidth is used to transmit data to remote Storage Centers.
See AlsoChapter 9: Remote Storage Centers and QoS, on page 223
Configure Replications and Live VolumesTo make sure that your data is protected even if one site goes down, configure replications and Live Volumes to mirror volumes to remote Storage Centers.
See AlsoChapter 10: Replications, on page 229
Chapter 11: Live Volumes, on page 255
Prepare for Disaster RecoveryIf you configure replications or Live Volumes, you can predefine disaster recovery settings to simplify the disaster recovery process. You can also install a remote Data Collector at another site to allow access to Enterprise Manager disaster recovery options when the primary Data Collector is unavailable.
See AlsoPreparing for Disaster Recovery on page 263
Chapter 13: Remote Data Collector, on page 275

Dell Compellent 19
Storage Center Management
This section describes how to use Enterprise Manager to administer, maintain, and monitor Storage Centers.

20 Enterprise Manager 6.4 Administrator’s Guide
Storage Center Management

Dell Compellent 21
3 Storage Center Administration
The Dell Compellent Storage Center SAN provides centralized, block‐level storage that can be accessed by Fibre Channel or iSCSI.
ContentsAdding and Organizing Storage Centers . . . . . . . . . . . . . . . . . . . . . . . . . . . . . . . . . . . . . . . 21
User Interface for Storage Center Management . . . . . . . . . . . . . . . . . . . . . . . . . . . . . . . . . . 28
How Storage Virtualization Works . . . . . . . . . . . . . . . . . . . . . . . . . . . . . . . . . . . . . . . . . . . . . 33
Managing Volumes . . . . . . . . . . . . . . . . . . . . . . . . . . . . . . . . . . . . . . . . . . . . . . . . . . . . . . . . . . 39
Managing Replay Profiles . . . . . . . . . . . . . . . . . . . . . . . . . . . . . . . . . . . . . . . . . . . . . . . . . . . . 58
Managing Storage Profiles . . . . . . . . . . . . . . . . . . . . . . . . . . . . . . . . . . . . . . . . . . . . . . . . . . . . 62
Adding and Organizing Storage CentersStorage Centers are associated with specific Enterprise Manager users instead of the Data Collector. An individual Enterprise Manager user can view and manage only the Storage Centers that have been mapped to his or her account. This means that the Storage Centers that are visible to one Enterprise Manager user are not necessarily visible to another user.
When an Enterprise Manager user adds a Storage Center, he or she must provide credentials for a Storage Center user. The privilege and user group(s) assigned to the Storage Center user determine the access that is allowed in the Enterprise Manager client.
An Enterprise Manager user with the Administrator or Volume Manager privilege can add a Storage Center in the Client by providing credentials for a Storage Center user with any privilege level.
An Enterprise Manager user with the Reporter privilege can add a Storage Center in the Client by providing credentials for a Storage Center user with the Reporter privilege.
Note: An Enterprise Manager Administrator can also use the Data Collector Manager to grant Storage Center access to an Enterprise Manager user with the Reporter privilege.

Chapter 3 Storage Center Administration
22 Enterprise Manager 6.4 Administrator’s Guide
Storage Center User Privileges and User GroupsStorage Center groups determine which storage objects can be viewed by the Storage Center user, and the privilege level defines what the user can do.
The following table shows the access allowed to a Storage Center through Enterprise Manager based on the privilege assigned to the Storage Center user account.
See AlsoEnterprise Manager User Privileges on page 390
Note: Storage Center user privileges and Enterprise Manager user privileges share the same names but they are not the same. Storage Center user privileges control access to Storage Center functionality, and Enterprise Manager user privileges control access to Enterprise Manager functionality.
Enterprise Manager Client View
Access Allowed for Storage Center User Privilege
Reporter Volume Manager Administrator
Storage View storage objects added to the associated Storage Center user group
Manage storage objects added to the associated Storage Center user group
Manage all storage objects
Servers View Storage Center information for servers visible to the associated Storage Center user group
View Storage Center information and manage volumes and datastores for servers visible to the associated Storage Center user group
Manage all storage objects
Replications & Live Volumes
No access to replications, Live Volumes, QoS nodes, or Restore Points
Full access
Monitoring No access to Storage Center alerts, indications, or logs
Full access
Threshold Alerts No access to Threshold Alerts or objects added to Threshold Definitions
Full access
Chargeback No access to volumes or volume folders Full access
Reports Full access

Adding and Organizing Storage Centers
Dell Compellent 23
Adding and Removing Storage CentersUse the Enterprise Manager Client to add or remove Storage Centers.
Add a Storage CenterAdd a Storage Center to Enterprise Manager to manage and monitor the Storage Center from the Enterprise Manager Client.
Prerequisites You must have the user name and password for a Storage Center user account.
The first time a Storage Center is added to Enterprise Manager, you must specify a Storage Center user account that has the Administrator privilege. When the Storage Center is subsequently added for other Enterprise Manager users, you can specify Storage Center user accounts any privilege level.
If your Enterprise Manger user account has the Reporter privilege, you must specify a Storage Center user account that has the Reporter privilege.
The Enterprise Manager Data Collector must have connectivity to the Storage Center management interface.
The Storage Center certificate must contain the host name or management IP address that is used to add the Storage Center to Enterprise Manager. For instructions on regenerating an SSL certificate, see the Storage Center Administrator’s Guide.
Steps1 Click the Storage view.
2 In the Storage pane, select Dell Compellent or Storage Centers.
3 In the Summary tab, click Add Storage Center. The Add Storage Center wizard appears.
If one or more Storage Centers are mapped to another user, the dialog box displays a list of available Storage Centers.
If no Storage Centers are mapped to another user, the dialog box allows you to enter a new Storage Center.
Note: For user interface reference information, click Help.

Chapter 3 Storage Center Administration
24 Enterprise Manager 6.4 Administrator’s Guide
4 (Conditional) If the dialog box is displaying a list of Storage Centers, select a Storage Center from the list or add a new one.
To add a Storage Center that does not appear in the list, make sure the Add a new Storage Center to the Data Collector check box is selected, then click Next.
To add a Storage Center that appears in the list, clear the Add a new Storage Center to the Data Collector check box, select the appropriate Storage Center, then click Next.
5 Enter Storage Center logon information.
Host Name: (New Storage Center only) Enter the host name or IP address of a Storage Center controller. For a dual‐controller Storage Center, enter the IP address or host name of the management controller.
User Name and Password: Enter the user name and password for a Storage Center user.
Folder: Select the parent folder for the Storage Center.
6 (Optional) Configure the Storage Center to use settings applied to another Storage Center by selecting the Inherit settings from existing Storage Center check box. If this check box is selected, after the wizard closes the Inherit Settings wizard appears.
7 Click Finish.
If the Inherit settings from existing Storage Center check box was not selected, the Storage Center is added to Enterprise Manager.
If the Inherit settings from existing Storage Center check box was selected, the Inherit Settings dialog box appears.
8 (Inherit settings only) Choose the Storage Center settings to inherit.
a Select the Storage Center from which you want to inherit settings, then click Next. The wizard advances to the next page.
b Select the check box for each category of settings that you want to inherit. For user interface reference information, click Help.
c When you are done, click Finish.
If passwords are not configured for the Phone Home proxy, Secure Console proxy, or SMTP server, the dialog box closes.
Note: If you specify a Storage Center user with the Reporter or Volume Manager privilege, access to the Storage Center from Enterprise Manager is restricted based on the privilege and user group(s) assigned to the Storage Center user.

Adding and Organizing Storage Centers
Dell Compellent 25
If a password for the Phone Home proxy, Secure Console proxy, or SMTP server is configured, you are prompted to re‐enter the required password(s).
d Enter the required password(s) to complete the wizard.
See AlsoStorage Center User Privileges and User Groups on page 22
Reconnect to a Storage CenterIf Enterprise Manager cannot communicate with or log in to a Storage Center, Enterprise Manager marks the Storage Center as down. Reconnect to the Storage Center to provide the updated connectivity information or credentials.
1 Click the Storage view.
2 In the Storage pane, select the Storage Center.
3 In the Summary tab, click Reconnect to Storage Center. The Reconnect to Storage Center dialog box appears.
4 Enter Storage Center logon information.
Host Name: Enter the host name or IP address of a Storage Center controller. For a dual‐controller Storage Center, enter the IP address or host name of the management controller.
User Name and Password: Enter the user name and password for a Storage Center user.
5 Click OK.
Remove a Storage CenterRemove a Storage Center when you no longer want to manage it from Enterprise Manager.
1 Click the Storage view.
2 In the Storage pane, select the Storage Center you want to remove.
3 In the Summary tab, click Delete. The Delete Objects dialog box appears.
4 Click OK.
Note: If you specify a Storage Center user with the Reporter or Volume Manager privilege, access to the Storage Center from Enterprise Manager is restricted based on the privilege and user group(s) assigned to the Storage Center user.
Note: When a Storage Center is removed from all Enterprise Manager users with the Administrator or Volume Manager privilege, it is automatically removed from Enterprise Manager users with the Reporter privilege.

Chapter 3 Storage Center Administration
26 Enterprise Manager 6.4 Administrator’s Guide
Organizing Storage CentersUse folders to group Storage Centers in the Enterprise Manager Client.
Create a Storage Center FolderUse folders to group and organize Storage Centers.
1 Click the Storage view.
2 In the Storage pane, select Storage Centers.
3 In the Summary tab, click Create Folder. The Create Folder dialog box appears.
4 In the Name field, type a name for the folder.
5 In the Parent field, select a parent folder.
6 Click OK.
Move a Storage Center Into a FolderA Storage Center can be added to a folder at any time.
1 Click the Storage view.
2 In the Storage pane, select the Storage Center you want to move.
3 In the Summary tab, click Move. The Select Folder dialog box appears.
4 Select a parent folder.
5 Click OK.
Rename a Storage Center FolderUse the Edit Settings dialog box to change the name of a Storage Center folder.
1 Click the Storage view.
2 In the Storage pane, select the Storage Center folder you want to modify.
3 In the Summary tab, click Edit Settings. The Edit Settings dialog box appears.
4 In the Name field, type a name for the folder.
5 Click OK.
Move a Storage Center FolderUse the Edit Settings dialog box to move a Storage Center folder.
1 Click the Storage view.
2 In the Storage pane, select the Storage Center folder you want to modify.
3 In the Summary tab, click Edit Settings. The Edit Settings dialog box appears.
4 In the Parent field, select a parent folder.
5 Click OK.
Note: For user interface reference information, click Help.

Adding and Organizing Storage Centers
Dell Compellent 27
Delete a Storage Center FolderDelete a Storage Center folder if it is no longer needed.
PrerequisitesThe Storage Center folder must be empty.
Steps1 Click the Storage view.
2 In the Storage pane, select the Storage Center folder you want to delete.
3 In the Summary tab, click Delete. The Delete Objects dialog box appears.
4 Click OK.

Chapter 3 Storage Center Administration
28 Enterprise Manager 6.4 Administrator’s Guide
User Interface for Storage Center ManagementMost storage configuration and management for an individual Storage Center is performed from the Storage view in the Enterprise Manager Client. Select a Storage Center in the Storage navigation pane to view and manage it.
The following tabs appear in the display pane when a Storage Center is selected:
Summary Tab on page 28
Storage Tab on page 29
Hardware Tab on page 30
IO Usage Tab on page 31
Charting Tab on page 32
Summary TabThe Summary tab of the Storage view displays a customizable dashboard that summarizes Storage Center information collected by Enterprise Manager. The Summary tab is displayed by default when a Storage Center is selected from the Storage navigation tree.
See AlsoManaging Storage Center Settings on page 65
Viewing Summary Information on page 108

User Interface for Storage Center Management
Dell Compellent 29
Storage TabThe Storage tab of the Storage view allows you to view and manage storage on the selected Storage Center. This tab is made up of two elements: the navigation pane and the right pane.
Navigation PaneThe Storage tab navigation pane shows the following nodes:
Storage Center: Shows a summary of current and historical storage usage on the selected Storage Center.
Volumes: Allows you to create and manage volumes and volume folders on the selected Storage Center, as well as create a local recovery from a volume Replay.
Servers: Allows you to create and manage physical and virtual servers, server clusters, and server folders on the selected Storage Center.
Remote Storage Centers: Allows you to create and view iSCSI connections to remote Storage Centers for which you have access.
Disks: Allows you to view disk folders on the selected Storage Center. For information on Storage Center disks and disk folders, refer to the Storage Center System Manager Administrator’s Guide.
Portable Volumes: Allows you to view and manage portable volumes, which are used to transport initial replication data to remote Storage Centers. This option is useful when transferring the initial replication data over the network would be too slow.
Storage Types: Allows you to view the Storage Types prepared on the selected Storage Center. For information on Storage Types, refer to the Storage Center System Manager Administrator’s Guide.
Navigation pane Right pane

Chapter 3 Storage Center Administration
30 Enterprise Manager 6.4 Administrator’s Guide
Replay Profiles: Allows you to view, modify, and create Replay profiles for the selected Storage Center, as well as apply Replay Profiles to one or more volumes.
Storage Profiles: Allows you to view and create Storage profiles defined on the selected Storage Center. This node appears only if Allow Storage Profile Selection is enabled in the Storage Center user preferences. For complete information on Storage Profiles, refer to the Storage Center System Manager Administrator’s Guide.
See AlsoAdding and Organizing Storage Centers on page 21
Managing Storage Center Settings on page 65
Managing Volumes on page 39
Managing Replay Profiles on page 58
Managing Servers on a Storage Center on page 160
Managing Storage Profiles on page 62
Remote Storage Centers and QoS on page 223
Right PaneThe right pane shows information and configuration options for the node or object selected in the navigation pane. The information and configuration options displayed for each node is described in the online help.
Hardware TabThe Hardware tab of the Storage view displays status information for the Storage Center hardware and allows you to perform hardware‐related tasks.
See AlsoMonitoring Storage Center Hardware on page 134
Managing Disk Enclosures on page 102
Shutting Down and Restarting a Storage Center on page 104

User Interface for Storage Center Management
Dell Compellent 31
IO Usage TabThe IO Usage tab of the Storage view displays historical IO performance statistics for the selected Storage Center and associated storage objects.
See AlsoViewing Historical IO Performance on page 124

Chapter 3 Storage Center Administration
32 Enterprise Manager 6.4 Administrator’s Guide
Charting TabThe Charting tab of the Storage view displays real‐time IO performance statistics for the selected storage object.
See AlsoViewing Current IO Performance on page 127

How Storage Virtualization Works
Dell Compellent 33
How Storage Virtualization WorksStorage Center virtualizes storage by grouping disks into pools of storage called Storage Types, which hold small chunks (pages) of data. A storage type applies a datapage size and redundancy level to a disk folder. If data progression is licensed, Storage Center moves data between tiers and drive types, as well as among multiple RAID levels within the same tier, for a constant balance of performance and cost. Storage Profiles allow an administrator to control how a volume uses virtualized storage.
Disk ManagementStorage Center manages both physical disks and the data movement within the virtual disk pool. Disks are organized physically, logically, and virtually.
Physically: Disks are grouped by the enclosure in which they reside as shown in the Enclosures folder.
Logically: Disks are grouped by class in disk folders. Storage Center enclosures may contain any combination of disk classes.
Virtually: All disk space is allocated into tiers. The fastest disks reside in Tier 1 and higher capacity disks with lower performance reside in Tier 3. Data that is accessed frequently remains on Tier 1, and data that has not been accessed for the last 12 progression cycles is gradually migrated to Tiers 2 and 3. Disk tiering is shown when you select a disk folder.
Disk FoldersA disk folder contains both managed and spare drives. Managed drives are used for data storage. Spare drives are held in reserve to automatically replace a drive if a drive fails. By default, the Assigned disk folder is the parent disk folder for all drives. Drives are further grouped by class in subordinate folders.
Disk ClassesDisks are classified based on their performance characteristics. Each class is shown in a separate folder within the Assigned disk folder.
Hard Disk Drives (HDDs): For HDDs, the disk classification describes its spindle speed and can be any of three disk types.
7K (7200 RPM)
10K
15K
Solid State Devices (SSDs): SSDs are differentiated by read or write optimization and can be either of two disk types.
Write‐intensive (SLC SSD)
Read‐intensive (MLC SSD)
Note: Enterprise Manager allows you to view disks attached to the Storage Center. To manage disks and disk folders, use the Storage Center System Manager. For more information, see the Storage Center System Manager Administrator’s Guide.

Chapter 3 Storage Center Administration
34 Enterprise Manager 6.4 Administrator’s Guide
Storage TypesA storage type is a pool of storage with a single datapage size and a specified redundancy level. Storage Center determines the storage type within the enclosure and presents options applicable for the storage type. Once the determination is made, it cannot be changed without assistance from Dell Technical Support Services, even when disk types change.
Disk TypesThe types of disks present in Storage Center define whether a system is considered Standard or Flash Optimized. This classification further determines how data progression moves data between tiers.
Datapage SizeBy default, data is migrated between tiers and RAID levels in 2 MB blocks. Data can be moved in smaller or larger blocks to meet specific application requirements. These blocks are referred to as datapages.
2 MB: Default datapage size, this selection is appropriate for most applications.
512 KB: Appropriate for applications with high performance needs, or in environments in which Replays are taken frequently under heavy IO. Selecting this size increases overhead and reduces the maximum available space in the Storage Type. Flash Optimized storage types use 512 KB by default.
4 MB: Appropriate for systems that use a large amount of disk space with infrequent Replays.
Note: Enterprise Manager allows you to view Storage Types configured on the Storage Center. To manage Storage Types, use the Storage Center System Manager. For more information, see the Storage Center System Manager Administrator’s Guide.
Storage Type Disk Classes
Standard • Write‐intensive SSDs + HDDs
• HDDs (7K, 10K, 15K)
Flash Optimizeda
a. A minimum of six SSDs are required for a Flash Optimized array. When two types of SSDs are present, the array must contain at least six of each type.
• Write‐intensive SSDs
• Write‐intensive SSDs + Read‐intensive SSDs
• Write‐intensive SSDs + Read‐intensive SSDs + HDDs
Caution: Before changing the datapage setting, contact Dell Technical Support Services to discuss the impact on performance and for advice about how to ensure that system resources remain balanced.

How Storage Virtualization Works
Dell Compellent 35
RedundancyRedundancy levels provide fault tolerance for a disk failure. Redundancy options may be restricted depending on the disk size.
Non‐redundant: Uses RAID 0 in all classes, in all tiers. Data is striped but provides no redundancy. If one disk fails, all data is lost. Do not use non‐redundant storage for a volume unless the data has been backed up elsewhere.
Single‐redundant: Protects against the loss of any one drive. Single‐redundant tiers can contain any of the following types of RAID storage.
RAID 10 (each disk is mirrored)
RAID 5‐5 (striped across 5 drives)
RAID 5‐9 (striped across 9 drives)
Dual‐redundant: Protects against the loss of any two drives. Disks larger than 900 GB should use dual redundancy and in some cases it is mandated. Dual‐redundant tiers can contain any of the following types of RAID storage.
RAID 10 Dual‐Mirror (data is written simultaneously to three separate disks)
RAID 6‐6 (4 data segments, 2 parity segments for each stripe)
RAID 6‐10 (8 data segments, 2 parity segments for each stripe)
Data ProgressionStorage Center uses Data Progression to move data within a virtualized storage environment. Data Progression moves data between tiers and drive types, as well as among multiple RAID levels within the same tier, for a constant balance of performance and cost.
How Data Progression WorksOnce every 24 hours, Storage Center assesses disk use and moves data to disk space that is more efficient for the data usage. By default, Data Progression runs each day at 7 PM system time, but the timing of the run can be changed in the Storage Center settings. Data Progression behavior is determined by the Storage Profile applied to each volume.
Data Progression and ReplaysStorage Center also uses Data Progression to move Replays. When a Replay is created, either as scheduled or manually, the data is frozen and moved to the tier specified by the Storage Profile to hold Replays.
Replays can occur as a scheduled event according to the Replay Profile, manually by creating a Replay, or on demand by Storage Center to move data off of Tier 1 in a Flash Optimized storage type.

Chapter 3 Storage Center Administration
36 Enterprise Manager 6.4 Administrator’s Guide
Storage ProfilesStorage Profiles control how Storage Center manages volume data. For a given volume, the selected Storage Profile dictates which disk tier accepts initial writes, as well as how data progression moves data between tiers to balance performance and cost. Predefined Storage Profiles are the most effective way to manage data in Storage Center.
Access to Storage Profiles is controlled by user settings, and Storage Profiles may not be visible to all users. If your user volume defaults allow you to select a Storage Profile, the Storage tab displays the them under the Storage Profiles node.
Profiles for Standard Storage TypesThe table below summarizes Storage Profiles available for Standard storage types. Each profile is described in more detail following the table.
Recommended (All Tiers)The Recommended Storage Profile is available only when Data Progression is licensed. Cost and performance are optimized when all volumes use the Recommended Storage Profile. The Recommended profile allows automatic data progression between and across all storage tiers based on data type and usage.
When a storage type uses the Recommended Profile, all new data is written to Tier 1 RAID level 10 storage. Data Progression moves less active data to the Tier 1 RAID5/ RAID 6 or a slower tier based on how frequently the data is accessed. In this way, the most active blocks of data remain on high‐performance SSDs or Fibre Channel drives, while less active blocks automatically move to lower‐cost, high‐capacity SAS drives.
Because SSDs are automatically assigned to Storage Tier 1, profiles that include Storage Tier 1 allow volumes to use SSD storage. If you have volumes that contain data that is not accessed frequently, and do not require the performance of Tier 1 SSDs, use a Medium or Low Priority Profile or create and apply a new profile that does not include Storage Tier 1.
Name Initial Write Tier
Tier (T) and RAID Levels Progression
Recommended (All Tiers) 1 Writes: T1 RAID 10
Replays: RAID 5
Yes ‐ all Tiers
High Priority (Tier 1) 1 Writes: T1 RAID 10
Replays: T1 RAID 5/RAID 6
No
Medium Priority (Tier 2) 2 Writes: T2 RAID 10
Replays: T2 RAID 5/RAID 6
No
Low Priority (Tier 3) 3 Writes: T3 RAID 10
Replays: T3 RAID 5/RAID 6
No
Note: The Recommended, High Priority, and Medium Priority profiles are not available for the Flash Optimized Storage Type.

How Storage Virtualization Works
Dell Compellent 37
High Priority (Tier 1)The High Priority Storage Profile provides the highest performance by storing data on Tier 1. It is efficient in terms of using RAID 5 or 6, but it uses more expensive media to store the data. A volume created using the High Priority profile stores written data on Tier 1, RAID 10 (mirrored drives). Replay data is stored on Tier 1, RAID 5/RAID 6. Storage Center does not migrate data to lower storage tiers unless Tier 1 storage becomes full.
If Data Progression is not licensed, the default Storage Profile is High Priority. Without Data Progression, you must configure volumes to use a specific tier of storage, as data will not migrate between tiers.
Without Data Progression, the High Priority profile includes SSDs that are not part of Flash Optimized Storage Type. Make sure only volumes you want to use SSDs are assigned to the High Priority profile. Reassign all other volumes to either the Medium or Low Priority profiles.
Medium Priority (Tier 2)The Medium Priority Storage Profile provides a balance between performance and cost efficiency. A volume created using the Medium Priority profile stores written data on Tier 2 RAID 10. Replay data is stored on Tier 2 RAID 5/RAID 6. Storage Center does not migrate data to other storage tiers unless Tier 2 storage becomes full.
Low Priority (Tier 3)The Low Priority profile provides the most‐cost efficient storage. Creating a volume using the Low Priority profile stores written data on Tier 3 RAID 10. Replay data is stored on Tier 3 RAID 5/6. Storage Center does not migrate data to higher tiers of storage unless Tier 3 storage becomes full.
Profiles for Flash Optimized StorageThe table below summarizes Storage Profiles available for Flash Optimized storage types. Each profile is described in more detail following the table.
Low Priority (Tier 3)The Low Priority profile provides the most‐cost efficient storage. Creating a volume using the Low Priority profile stores written data on Tier 3 RAID 10. Replay data is stored on Tier 3 RAID 5/6. Storage Center does not migrate data to higher tiers of storage unless Tier 3 storage becomes full.
Name Initial Write Tier
Tier (T) and RAID Levels Progression
Low Priority (Tier 3) 3 Writes: T3 RAID 10Replays: T3 RAID 5/RAID 6
No
Flash Optimized with Progression (Tier 1 to All Tiers)
1 Writes: T1 RAID 10Replays: T2/T3 RAID 5/RAID 6
Yes All Tiers
Write Intensive (Tier 1) 1 Writes: T1 RAID 10Replays: T1 RAID 10
No
Flash Only with Progression (Tier 1 to Tier 2)
1 Writes: T1 RAID 10Replays: T2 RAID 5
Yes to Tier 2 only
Low Priority with Progression (Tier 3 to Tier 2)
3 Writes: T3 RAID 10Replays: T3 RAID 5/RAID 6, or T2 RAID 5
Yes to Tier 2 only

Chapter 3 Storage Center Administration
38 Enterprise Manager 6.4 Administrator’s Guide
Flash Optimized with Progression (Tier 1 to All Tiers)The Flash Optimized with Progression Storage Profile provides the most efficient storage for an enclosure containing both read‐intensive and write‐intensive SSDs. When a storage type uses this profile, all new data is written to write‐intensive Tier 1 drives. Replay data is moved to Tier 2, and less‐active data progresses to Tier 3.
If Tier 1 fills to within 95% of capacity, Storage Center creates a space management Replay and moves it immediately to Tier 2 to free up space on Tier 1. The space management Replay is moved immediately and does not wait for a scheduled Data Progression. Space management Replays are marked as Created On Demand and cannot be modified manually or used to create View Volumes. Space management Replays coalesce into the next scheduled or manual Replay. Storage Center creates only one on demand Replay per volume at a time.
Write Intensive (Tier 1)The Write Intensive Storage Profile directs all initial writes to write‐intensive SSDs on Tier 1 (RAID 10). This data does not progress to any other Tier, but remains on Tier 1. This profile is useful for storing transaction logs and temporary database files.
Flash Only with Progression (Tier 1 to Tier 2)The Flash Only with Progression Storage Profile performs initial writes on high‐performance Tier 1 drives. Less active data progresses to Tier 2, but remains on SSDs. This profile is useful for storing volumes with data that requires optimal read performance, such as golden images, linked clones, and some databases.
Low Priority with Progression (Tier 3 to Tier 2)The Low Priority with Progression Storage Profile directs initial writes to less expensive Tier 3 (RAID 10) drives, and then allows frequently accessed data to progress to Tier 2. This profile is useful for migrating large amounts of data to Storage Center without overloading Tier 1 SSDs.

Managing Volumes
Dell Compellent 39
Managing VolumesA Storage Center volume is a logical unit of storage that servers can access over a network. You can allocate more logical space to a volume than is physically available on the Storage Center.
Attributes that Determine Volume BehaviorWhen a volume is created, attributes are associated with the volume to control its behavior.
See AlsoStorage Types
Managing Storage Profiles
Managing Replay Profiles
Volume IconsThe following table describes the volume icons that appear in the Storage tab navigation pane.
Attribute Description
Storage Type Specifies the disk folder, tier redundancy, and data page size of the storage used by the volume.
Storage Profile Controls the RAID type and storage tiers used by the volume.
Replay Profile Describes when to take periodic Replays for one or more volumes and the time at which Replays are deleted (expired).
Icon Description
The volume is not mapped to any servers.
The volume is mapped to one or more servers.
The volume is the source for a replication to a remote Storage Center.
Note: This icon is also displayed for volumes that have been configured to Copy, Mirror, or Migrate in the Storage Center Manager. These operations are not available in the Enterprise Manager Client.
The volume is the destination for a replication from a remote Storage Center.
The volume is currently the primary volume in a Live Volume.
The volume is currently the secondary volume in a Live Volume.

Chapter 3 Storage Center Administration
40 Enterprise Manager 6.4 Administrator’s Guide
Creating VolumesCreate volumes to present servers a logical unit of storage on a Storage Center.
Create a VolumeIf you need a small number of volumes, you can create them one at a time.
1 Click the Storage view.
2 In the Storage pane, select a Storage Center.
3 Click the Storage tab.
4 In the Storage tab navigation pane, select Volumes.
5 In the right pane, click Create Volume. The Create Volume dialog box appears.
6 Configure the volume attributes as needed. These attributes are described in the online help.
7 When you are finished, click OK.
Create Multiple Volumes Simultaneously If you need to create many volumes, you can streamline the process by creating multiple volumes at a time.
1 Click the Storage view.
2 In the Storage pane, select a Storage Center.
3 Click the Storage tab.
4 In the Storage tab navigation pane, select Volumes.
5 In the right pane, click Create Multiple Volumes. The Create Volume dialog box appears.
6 Use the Create Volume dialog box to configure the first volume.
a Configure the volume attributes as needed. These attributes are described in the online help.
b When you are finished, click OK. The Create Multiple Volumes dialog box appears and displays the volume you created in the previous step.
7 Use the Create Multiple Volumes dialog box to create additional volumes.
To manually define another volume, click Add Volume.
To add a volume based on a previous volume, select the volume from the list, then click Add Volume w/ Attributes of Selected.
To modify a previous volume, select the volume from the list, then click Edit Volume.
To remove a previous volume, select the volume from the list, then click Remove Volume.
8 When you are finished, click OK.
Note: For user interface reference information, click Help.

Managing Volumes
Dell Compellent 41
Modifying VolumesYou can rename, move, or expand a volume after it has been created. You can also modify advanced volume attributes if needed.
Rename a VolumeA volume can be renamed without affecting its availability.
1 Click the Storage view.
2 In the Storage pane, select a Storage Center.
3 Click the Storage tab.
4 In the Storage tab navigation pane, select the volume you want to modify.
5 In the right pane, click Edit Settings. The Edit Volume dialog box appears.
6 In the Name field, type a new name for the volume.
7 When you are finished, click OK.
Move a Volume to a Different Volume FolderUse the Edit Settings dialog box to choose which volume folder contains the volume.
1 Click the Storage view.
2 In the Storage pane, select a Storage Center.
3 Click the Storage tab.
4 In the Storage tab navigation pane, select the volume you want to modify.
5 In the right pane, click Edit Settings. The Edit Volume dialog box appears.
6 In the Volume Folder navigation pane, select a new parent volume folder.
7 When you are finished, click OK.
Move Multiple Volumes to a Different Volume FolderRight‐click a selection of volumes to move them to a different folder.
1 Click the Storage view.
2 In the Storage pane, select a Storage Center.
3 Click the Storage tab.
4 In the Storage tab navigation pane, select the Volumes node or the volume folder that contains the volumes.
5 In the right pane, select the volumes that you want to move.
To select contiguous volumes, select the first volume, then hold down Shift and select the last volume.
To select individual volumes, hold down Control while selecting them.
6 Right‐click one of the selected volumes, then select Move to Folder. The Move to Folder dialog box appears.
7 In the navigation pane, select a new parent volume folder.
8 When you are finished, click OK.
Note: For user interface reference information, click Help.

Chapter 3 Storage Center Administration
42 Enterprise Manager 6.4 Administrator’s Guide
Expand a VolumeExpand the size of a volume if more space is needed.
1 Click the Storage view.
2 In the Storage pane, select a Storage Center.
3 Click the Storage tab.
4 In the Storage tab navigation pane, select the volume you want to expand.
5 In the right pane, click Expand Volume. The Expand Volume dialog box appears.
6 Type a new size for the volume, then click OK.
Enable or Disable Read/Write Caching for a VolumeRead and write caching generally improves performance. For volumes that use SSD storage, read caching may or may not improve performance, and Dell Compellent recommends disabling write caching.
1 Click the Storage view.
2 In the Storage pane, select a Storage Center.
3 Make sure Allow Cache Selection is enabled for volumes in the Storage Center user preferences.
a In the Summary tab, click Edit Settings. The Edit Settings dialog box appears.
b Click the Preferences tab.
c Make sure the Allow Cache Selection check box is selected.
d Click OK.
4 Click the Storage tab.
5 In the Storage tab navigation pane, select the volume you want to modify.
6 In the right pane, click Edit Settings. The Edit Volume dialog box appears.
7 Enable or disable the cache options as needed. These options are described in the online help.
Select or clear the Read Cache check box.
For volumes using SSD storage, enabling this option may or may not improve performance, depending on the application. For these volumes, Dell Compellent recommends testing applications before enabling or disabling read cache.
Select or clear the Write Cache check box.
For volumes using SSD storage, Dell Compellent recommends disabling write cache to maximize performance for most applications.
8 When you are finished, click OK.
Assign Replay Profiles to a VolumeAssign one or more Replay Profiles to a volume to create Replays on an automated schedule.
1 Click the Storage view.
2 In the Storage pane, select a Storage Center.
3 Click the Storage tab.
4 In the Storage tab navigation pane, select the volume you want to modify.
5 In the right pane, click Set Replay Profiles. The Set Replay Profiles dialog box appears.

Managing Volumes
Dell Compellent 43
6 In the upper table, select the check box for each Replay Profile you want to assign to the volume.
7 To remove the Replay Profiles that were previously assigned to the volume, select the Replace Existing Replay Profiles check box.
8 When you are finished, click OK.
Assign Replay Profiles to Multiple VolumesReplay Profiles can be assigned to multiple volumes in one operation.
1 Click the Storage view.
2 In the Storage pane, select a Storage Center.
3 Click the Storage tab.
4 In the Storage tab navigation pane, select the Volumes node or the volume folder that contains the volumes.
5 In the right pane, use shift+click and/or control+click to select multiple volumes.
6 Right‐click the selection, then select Set Replay Profiles. The Set Replay Profiles dialog box appears.
7 In the upper table, select the check box for each Replay Profile you want to assign to the volume.
8 To remove the Replay Profiles that were previously assigned to the volume, select the Replace Existing Replay Profiles check box.
9 When you are finished, click OK.
Assign a Different Storage Profile to a VolumeThe Storage Profile determines the RAID type and storage tiers used by the volume.
1 Click the Storage view.
2 In the Storage pane, select a Storage Center.
3 Click the Storage tab.
4 In the Storage tab navigation pane, select the volume you want to modify.
5 In the right pane, click Storage Profile. The Set Storage Profile dialog box appears.
6 From the Storage Profile drop‐down menu, select a Storage Profile.
7 When you are finished, click OK.

Chapter 3 Storage Center Administration
44 Enterprise Manager 6.4 Administrator’s Guide
Assign a Different Storage Profile to Multiple VolumesThe Storage Profile determines the RAID type and storage tiers used by the volume. A Storage Profile can be assigned to multiple volumes in one operation.
1 Click the Storage view.
2 In the Storage pane, select a Storage Center.
3 Click the Storage tab.
4 In the Storage tab navigation pane, select the Volumes node or the volume folder that contains the volumes.
5 In the right pane, use shift+click and/or control+click to select multiple volumes.
6 Right‐click the selection, then select Set Storage Profile. The Set Storage Profile dialog box appears.
7 From the Storage Profile drop‐down menu, select a Storage Profile.
8 When you are finished, click OK.
Force Writes to the Lowest Storage Tier for a VolumeThe Import to lowest tier option forces all data written to the volume to the lowest storage tier configured for the volume. Enabling this option decreases performance for the volume.
1 Click the Storage view.
2 In the Storage pane, select a Storage Center.
3 Click the Storage tab.
4 In the Storage tab navigation pane, select the volume you want to modify.
5 In the right pane, click Edit Settings. The Edit Volume dialog box appears.
6 Select the Import to lowest tier check box.
7 When you are finished, click OK.
Associate a Chargeback Department with a VolumeIf Chargeback is enabled, you can assign a Chargeback Department to the volume to make sure the department is charged for the storage used by the volume.
1 Click the Storage view.
2 In the Storage pane, select a Storage Center.
3 Click the Storage tab.
4 In the Storage tab navigation pane, select the volume you want to modify.
5 In the right pane, click Edit Settings. The Edit Volume dialog box appears.
6 Next to Chargeback Department, click Change. The Add Chargeback Department dialog box appears.
7 Select the appropriate department, then click OK.
8 Click OK to close the Edit Volume dialog box.

Managing Volumes
Dell Compellent 45
Configure a Space Consumption Limit for a VolumeSet a space consumption limit to specify the maximum space that can be used on the volume.
1 Click the Storage view.
2 In the Storage pane, select a Storage Center.
3 Click the Storage tab.
4 In the Storage tab navigation pane, select the volume you want to modify.
5 In the right pane, click Edit Settings. The Edit Volume dialog box appears.
6 Configure the Space Consumption Limit options.
a Select Enabled.
b In the field, type the maximum space that can be used on the volume in kilobytes (KB), megabytes (MB), gigabytes (GB), or terabytes (TB).
7 When you are finished, click OK.
Configure an OpenVMS Unique Disk ID for a VolumeConfigure an OpenVMS Unique Disk ID to identify the volume to servers running the OpenVMS operating system. You may need to reset this value when recovering a volume from a Replay. For example, if you map a volume to a server, create a Replay, and then mount a new view volume to the server, the new view volume has a new disk ID. To allow the server to recognize it as the same volume, must modify the disk ID to match the original value.
1 Click the Storage view.
2 In the Storage pane, select a Storage Center.
3 Click the Storage tab.
4 In the Storage tab navigation pane, select the volume you want to modify.
5 In the right pane, click Edit Settings. The Edit Volume dialog box appears.
6 In the Open Vms Unique Disk ID field, type a new disk ID.
7 When you are finished, click OK.
Configure Related View Volume Maximums for a VolumeFor a given volume, you can configure the maximum number of view volumes, including the original volume, that can be created for volumes that share the same Replay. You can also configure the maximum combined size for these volumes.
PrerequisitesConsult with Dell Technical Support Services before changing these limits.
Steps1 Click the Storage view.
2 In the Storage pane, select a Storage Center.
3 Click the Storage tab.
4 In the Storage tab navigation pane, select the volume you want to modify.
5 In the right pane, click Edit Settings. The Edit Volume dialog box appears.
6 In the Maximum Volume Count field, type the maximum number of view volumes, including the original volume, that can be created for volumes that share the same Replay history as this volume.

Chapter 3 Storage Center Administration
46 Enterprise Manager 6.4 Administrator’s Guide
7 In the Maximum Configured Volume Space, type the maximum combined size for all view volumes, including the original volume, that share the same Replay history as this volume in kilobytes (KB), megabytes (MB), gigabytes (GB), or terabytes (TB). To disable this limit, select the Unlimited check box.
8 When you are finished, click OK.
Creating and Managing Volume FoldersUse volume folders organize volumes or to restrict access to volumes. For more information on restricting access to users and groups, refer to the Storage Center System Manager Administrator’s Guide.
Create a Volume FolderCreate a volume folder either to organize volumes or to restrict access to volumes.
1 Click the Storage view.
2 In the Storage pane, select a Storage Center.
3 Click the Storage tab.
4 In the Storage tab navigation pane, select Volumes.
5 In the right pane, click Create Volume Folder. The Create Volume Folder dialog box appears.
6 In the Name field, type a name for the folder.
7 In the Parent field, select a parent folder.
8 When you are finished, click OK.
Rename a Volume FolderUse the Edit Settings dialog box to rename a volume folder.
1 Click the Storage view.
2 In the Storage pane, select a Storage Center.
3 Click the Storage tab.
4 In the Storage tab navigation pane, select the volume folder you want to rename.
5 In the right pane, click Edit Settings. The Edit Settings dialog box appears.
6 In the Name field, type a new name for the volume folder.
7 Click OK.
Note: For user interface reference information, click Help.

Managing Volumes
Dell Compellent 47
Move a Volume FolderUse the Edit Settings dialog box to move a volume folder. Folders can be nested in other folders.
1 Click the Storage view.
2 In the Storage pane, select a Storage Center.
3 Click the Storage tab.
4 In the Storage tab navigation pane, select the volume folder you want to move.
5 In the right pane, click Edit Settings. The Edit Settings dialog box appears.
6 In the Parent field, select the appropriate parent folder.
7 Click OK.
Associate a Chargeback Department with a Volume FolderIf Chargeback is enabled, you can assign a Chargeback Department to a folder to make sure the department is charged for the storage used by all volumes in the folder.
1 Click the Storage view.
2 In the Storage pane, select a Storage Center.
3 Click the Storage tab.
4 In the Storage tab navigation pane, select the volume folder you want to modify.
5 In the right pane, click Edit Settings. The Edit Settings dialog box appears.
6 Next to Chargeback Department, click Change. The Add Chargeback Department dialog box appears.
7 Select the appropriate department, then click OK.
8 Click OK to close the Edit Settings dialog box.
Creating and Managing Volume ReplaysUse Replays to create a point‐in‐time copy of one or more volumes.
Manually Create a Replay for a VolumeCreate a manual Replay if you need a copy of the data for this point in time and you do not want to create a Replay schedule.
1 Click the Storage view.
2 In the Storage pane, select a Storage Center.
3 Click the Storage tab.
4 In the Storage tab navigation pane, select the volume.
5 In the right pane, click Create Replay.
The Create Replay dialog box appears.
If the volume is associated with one or more consistent Replay Profiles, a confirmation dialog box appears.
Note: For user interface reference information, click Help.

Chapter 3 Storage Center Administration
48 Enterprise Manager 6.4 Administrator’s Guide
6 If a confirmation dialog box appears:
Click Yes to create replays for all volumes associated with the consistent Replay Profile.
Click No to create a replay for the selected volume only.
7 In the Expire Time field, type the number of minutes, hours, days, or weeks to keep the Replay before deleting it. If you do not want the Replay to expire, select Do Not Expire.
8 (Optional) In the Description field, type a description of the Replay. The default descriptive text is “Manually Created.”
9 Click OK.
Assign Replay Profiles to a VolumeAssign one or more Replay Profiles to a volume if you want Replays to be created on an automated schedule.
1 Click the Storage view.
2 In the Storage pane, select a Storage Center.
3 Click the Storage tab.
4 In the Storage tab navigation pane, select the volume you want to modify.
5 In the right pane, click Edit Settings. The Edit Volume dialog box appears.
6 Select the appropriate Replay Profiles.
a Next to Replay Profiles, click Change. The Select Replay Profiles dialog box appears.
b In the top pane of the dialog box, select the Replay Profiles to assign to the volume.
c When you are finished, click OK. The Select Replay Profiles dialog box closes.
7 Click OK to close the Edit Volume dialog box.
Create a Local Recovery Volume from a ReplayCreate a recovery volume from a Replay if you need to access data that is contained in the Replay.
1 Click the Storage view.
2 In the Storage pane, select a Storage Center.
3 Click the Storage tab.
4 In the Storage tab navigation pane, select the volume.
5 In the right pane, click the Replays tab.
6 Right‐click the Replay from which you want to create a local recovery volume, then select Create Volume from Replay. The Create Volume from Replay dialog box appears.
7 Configure the volume attributes as needed. These attributes are described in the online help.
8 Click OK to create the local recovery volume.

Managing Volumes
Dell Compellent 49
Pause Replay Creation for a VolumePause Replay creation for a volume to temporarily prevent Replay Profiles from creating automatic Replays for the volume.
1 Click the Storage view.
2 In the Storage pane, select a Storage Center.
3 Click the Storage tab.
4 In the Storage tab navigation pane, select the volume.
5 In the right pane, click Edit Settings. The Edit Settings dialog box appears.
6 In the Replay Profiles area, select the Pause Replay Creation check box.
7 Click OK.
Pause Replay Expiration for a VolumePause Replay expiration for a volume to temporarily prevent Replay Profiles from expiring Replays for the volume.
1 Click the Storage view.
2 In the Storage pane, select a Storage Center.
3 Click the Storage tab.
4 In the Storage tab navigation pane, select the volume.
5 In the right pane, click Edit Settings. The Edit Settings dialog box appears.
6 In the Replay Profiles area, select the Pause Replay Expiration check box.
7 Click OK.
Allow the Most Recent Replay for a Volume to be ExpiredIf you do not need to keep at least one Replay for a given volume at all times, you can allow the most recent volume Replay to be expired by a Replay Profile.
1 Click the Storage view.
2 In the Storage pane, select a Storage Center.
3 Click the Storage tab.
4 In the Storage tab navigation pane, select the volume.
5 In the right pane, click Edit Settings. The Edit Settings dialog box appears.
6 In the Replay Profiles area, select the Allow Replays to coalesce into active Replay check box.
7 Click OK.
Expire a ReplayIf you no longer need a Replay and you do not want to wait for it to be expired based on the Replay Profile, you can expire it manually.
1 Click the Storage view.
2 In the Storage pane, select a Storage Center.
3 Click the Storage tab.
4 In the Storage tab navigation pane, select the volume for which you want to expire a Replay(s).
5 In the right pane, click the Replays tab.

Chapter 3 Storage Center Administration
50 Enterprise Manager 6.4 Administrator’s Guide
6 Right‐click the Replay you want to expire, then select Expire. The Expire dialog box appears.
7 Click OK to expire the selected Replay(s).
See AlsoManaging Replay Profiles on page 58
Mapping Volumes to ServersMapping a volume to a server allows the server to access the volume.
Map a Volume to a ServerMap a volume to a server to allow the server to use the volume for storage.
1 Click the Storage view.
2 In the Storage pane, select a Storage Center.
3 Click the Storage tab.
4 In the Storage tab navigation pane, select the volume you want to map to a server.
5 In the right pane, click Map Volume to Server. The Map Volume to Server wizard appears.
6 Select the server to which you want to map the volume, then click Next. The wizard advances to the next page.
7 If you want to configure advanced mapping options, click Advanced Options. These options are described in the online help.
8 When you are done, click Finish.
Map Multiple Volumes to a ServerMultiple volumes can be mapped to a server in a single operation.
1 Click the Storage view.
2 In the Storage pane, select a Storage Center.
3 Click the Storage tab.
4 In the Storage tab navigation pane, select the Volumes node or the folder that contains the volumes.
5 In the right pane, use shift+click and/or control+click to select multiple volumes.
6 Right‐click the selection, then select Map Volume to Server. The Map Volumes to Server wizard appears.
7 Select the server to which you want to map the volumes, then click Next. The wizard advances to the next page.
8 If you want to configure advanced mapping options, click Advanced Options. These options are described in the online help.
9 When you are done, click Finish.
Note: To expire multiple Replays simultaneously, hold down Shift while you select the Replays, then right‐click a selected Replay and select Expire.
Note: For user interface reference information, click Help.

Managing Volumes
Dell Compellent 51
Unmap a Volume from a ServerUnmap a volume from a server if the server no longer needs to access the volume.
1 Click the Storage view.
2 In the Storage pane, select a Storage Center.
3 Click the Storage tab.
4 In the Storage tab navigation pane, select the volume you want to unmap from a server.
5 In the right pane, click Remove Mappings. The Remove Mappings dialog box appears.
6 Select the server(s) to unmap from the volume, then click OK. If the volume is the destination of a replication and you selected the mapping to the source Storage Center, a confirmation dialog box appears.
7 If a confirmation dialog box appears:
Click OK to remove the mapping to the source Storage Center, which might interfere with the replication.
Click Cancel to keep the mapping to the source Storage Center.
Unmap Multiple Volumes from ServersMultiple volumes can be unmapped from servers in a single operation.
1 Click the Storage view.
2 In the Storage pane, select a Storage Center.
3 Click the Storage tab.
4 In the Storage tab navigation pane, select the Volumes node or the folder that contains the volumes.
5 In the right pane, use shift+click and/or control+click to select multiple volumes.
6 Right‐click the selection, then select Remove Mappings. The Remove Mappings dialog box appears.
7 Select the volume/server mappings to remove, then click OK. If a volume is the destination of a replication and you selected the mapping to the source Storage Center, a confirmation dialog box appears.
8 If a confirmation dialog box appears:
Click OK to remove the mapping to the source Storage Center, which might interfere with the replication.
Click Cancel to keep the mapping to the source Storage Center.

Chapter 3 Storage Center Administration
52 Enterprise Manager 6.4 Administrator’s Guide
Promote a Volume Mapping from a Server to a Server ClusterIf a volume is mapped to a server that belongs to a server cluster, you can promote the mapping to the server cluster so that it is mapped on all servers in the cluster.
1 Click the Storage view.
2 In the Storage pane, select a Storage Center.
3 Click the Storage tab.
4 In the Storage tab navigation pane, select the volume.
5 In the right pane, click the Mappings tab.
6 In the right pane, select the server for which you want to promote the mapping, then click Promote to Cluster. The Promote to Cluster dialog box appears.
7 Click OK.
Demote a Mapping from a Server Cluster to an Individual ServerIf a volume is mapped to a server cluster, you can demote the mapping so that it is mapped to one of the servers that belongs to the cluster.
1 Click the Storage view.
2 In the Storage pane, select a Storage Center.
3 Click the Storage tab.
4 In the Storage tab navigation pane, select the volume.
5 In the right pane, click the Mappings tab.
6 In the right pane, select the server cluster for which you want to demote the mapping, then click Demote from Cluster. The Demote from Cluster dialog box appears.
7 Click OK.
Deploy a Bootable Volume Image to a New ServerYou can copy a bootable volume image and map it to a new server to streamline the server deployment process.
1 Click the Storage view.
2 In the Storage pane, select a Storage Center.
3 Click the Storage tab.
4 In the Storage tab navigation pane, select the volume you want to copy.
5 In the right pane, click Create Boot from SAN Copy. The Create Boot from SAN Copy dialog box appears.
6 To map the new volume to a server, click Change in the Server area, then select the server to which the volume should be mapped.
7 Configure the remaining volume attributes as needed. These attributes are described in the online help.
8 When you are finished, click OK.
Change the LUN Used by a Volume/Server MappingThe Logical Unit Number identifies the volume to the server operating system.
1 Click the Storage view.
2 In the Storage pane, select a Storage Center.
3 Click the Storage tab.

Managing Volumes
Dell Compellent 53
4 In the Storage tab navigation pane, select the volume.
5 In the right pane, click the Mappings tab.
6 In the right pane, select the server for which you want to modify mapping settings, then click Edit Settings. The Edit Settings wizard appears.
7 Click Continue. The wizard advances to the next page.
8 Configure the LUN settings:
To specify a specific LUN number, clear the Use next available LUN check box, then type the LUN in the LUN to use when mapping to Volume field.
To assign the next unused LUN for the server, select the Use next available LUN check box.
To make the volume bootable, select the Map volume using LUN 0 check box.
9 When you are finished, click OK.
Specify Which Controller Processes IO for a Volume/Server MappingFor dual‐controller Storage Centers, you can manually specify which controller processes IO for a volume/server mapping. By default, the Storage Center automatically chooses a controller.
1 Click the Storage view.
2 In the Storage pane, select a Storage Center.
3 Click the Storage tab.
4 In the Storage tab navigation pane, select the volume.
5 In the right pane, click the Mappings tab.
6 In the right pane, select the server for which you want to modify mapping settings, then click Edit Settings. The Edit Settings wizard appears.
7 Click Continue. The wizard advances to the next page.
8 Clear the Allow the Storage Center to automatically determine the best Controller to activate Volume on check box.
9 From the Activate Volume on Controller drop‐down menu, select the controller that should process IO for the volume/server mapping.
10 When you are finished, click OK.
Limit the Number of Paths that can be Used for a Volume/Server MappingYou can specify the maximum number of paths used by servers that support multipath IO.
1 Click the Storage view.
2 In the Storage pane, select a Storage Center.
3 Click the Storage tab.
4 In the Storage tab navigation pane, select the volume.
5 In the right pane, click the Mappings tab.
6 In the right pane, select the server for which you want to modify mapping settings, then click Edit Settings. The Edit Settings wizard appears.
7 Click Continue. The wizard advances to the next page.
8 Use the arrows next to the Maximum number of paths per Server field to increase or decrease the path limit.
9 When you are finished, click OK.

Chapter 3 Storage Center Administration
54 Enterprise Manager 6.4 Administrator’s Guide
Change a Volume/Server Mapping to Read-OnlyTo prevent a server from writing to a volume, change the volume/server mapping to read‐only.
1 Click the Storage view.
2 In the Storage pane, select a Storage Center.
3 Click the Storage tab.
4 In the Storage tab navigation pane, select the volume.
5 In the right pane, click the Mappings tab.
6 In the right pane, select the server for which you want to modify mapping settings, then click Edit Settings. The Edit Settings wizard appears.
7 Click Continue. The wizard advances to the next page.
8 Select the The volume should be presented as read‐only to the server check box.
9 When you are finished, click OK.
Preparing Volumes for Disaster RecoveryTo prepare a volume for disaster recovery, you can configure replication for a volume or convert a volume to a Live Volume.
Replicate a Volume to Another Storage CenterReplicate a volume to another Storage Center to safeguard data against local or regional data threats.
1 Make sure your configuration meets the replication requirements.
2 Click the Storage view.
3 In the Storage pane, select a Storage Center.
4 Click the Storage tab.
5 In the Storage tab navigation pane, select the volume you want to replicate.
6 In the right pane, click Replicate Volume. The Create Replication wizard appears.
7 Select the remote Storage Center to which the volume will be replicated, then click Next. The wizard advances to the next page.
8 Modify the replication and destination volume attributes as needed. These attributes are described in the online help.
9 When you are finished, click Finish.
See AlsoReplication Requirements on page 232
Configuring Replications on page 234
Replicate Multiple Volumes to Another Storage CenterMultiple replications can be configured in a single operation. Replicate multiple volumes to another Storage Center to safeguard data against local or regional data threats.
1 Click the Storage view.
2 In the Storage pane, select a Storage Center.
Note: For user interface reference information, click Help.

Managing Volumes
Dell Compellent 55
3 Click the Storage tab.
4 In the Storage tab navigation pane, select the Volumes node or the folder that contains the volumes.
5 In the right pane, use shift+click and/or control+click to select multiple volumes.
6 Right‐click the selection, then select Replicate Volume. The Create Replication wizard appears.
7 Select the remote Storage Center to which the volumes will be replicated, then click Next. The wizard advances to the next page.
8 Modify the replication and destination volume attributes as needed, then click Next. The wizard advances to the next page.
9 Review the replications you have configured.
a (Optional) If you want to modify a replication before it is created, select it, then click Edit Settings.
b When you are done, click Finish. The volumes begin to replicate to the remote Storage Center.
See AlsoReplication Requirements on page 232
Configuring Replications on page 234
Convert a Volume to a Live VolumeConvert a volume to a live volume if you want to safeguard data against local or regional data threats and you want to map the volume to servers at both the local and remote sites.
1 Make sure your configuration meets the Live Volume requirements.
2 Click the Storage view.
3 In the Storage pane, select a Storage Center.
4 Click the Storage tab.
5 In the Storage tab navigation pane, select the volume you want to convert.
6 In the right pane, click Convert to Live Volume. The Create Live Volume wizard appears.
7 Select the remote Storage Center to which the volume will be replicated, then click Next. The wizard advances to the next page.
8 Modify the replication, destination volume, and Live Volume attributes as needed. These attributes are described in the online help.
9 When you are finished, click Finish.
See AlsoLive Volume Requirements on page 256
Creating Live Volumes on page 257
Note: For user interface reference information, click Help.

Chapter 3 Storage Center Administration
56 Enterprise Manager 6.4 Administrator’s Guide
Convert Multiple Volumes to Live VolumesMultiple volumes can be converted to Live Volumes in a single operation. Convert a volume to a live volume if you want to safeguard data against local or regional data threats and you want to map the volume to servers at both the local and remote sites.
1 Click the Storage view.
2 In the Storage pane, select a Storage Center.
3 Click the Storage tab.
4 In the Storage tab navigation pane, select the Volumes node or the folder that contains the volumes.
5 In the right pane, use shift+click and/or control+click to select multiple volumes.
6 Right‐click the selection, then select Convert to Live Volume. The Create Live Volume wizard appears.
7 Select the remote Storage Center to which the volume will be replicated, then click Next. The wizard advances to the next page.
8 Modify the replication attributes, destination volume attributes, and Live Volume attributes as needed, then click Next. The wizard advances to the next page.
9 Review the Live Volumes you have configured.
a (Optional) If you want to modify a Live Volume before it is created, select it, then click Edit Settings.
b When you are done, click Finish. The volumes begin to synchronize with the remote Storage Center.
See AlsoLive Volume Requirements on page 256
Creating Live Volumes on page 257
Deleting Volumes and Volume FoldersDelete volumes and volume folders when they are no longer needed.
Delete a VolumeBy default, a deleted volume is moved to the Recycle Bin.
1 Click the Storage view.
2 In the Storage pane, select a Storage Center.
3 Click the Storage tab.
4 In the Storage tab navigation pane, select the volume you want to delete.
Note: For user interface reference information, click Help.
Note: For user interface reference information, click Help.
Caution: You can recover a volume from the Recycle Bin, but after the Recycle Bin is emptied, data on that volume cannot be recovered.

Managing Volumes
Dell Compellent 57
5 In the right pane, click Delete. The Delete dialog box appears.
6 Click OK to delete the volume. The volume is marked for deletion and moved to the Recycle Bin.
Restore a Volume from the Recycle BinRestore a volume from the Recycle Bin if you need to retain the volume instead of deleting it.
1 Click the Storage view.
2 In the Storage pane, select a Storage Center.
3 Click the Storage tab.
4 In the Storage tab navigation pane, select the volume in the Recycle Bin that you want to restore.
5 In the right pane, click Restore Volume. The volume is moved from the Recycle Bin to its previous location.
Empty the Recycle BinEmpty the Recycle Bin if you are sure you want to delete the recycled volume(s).a
1 Click the Storage view.
2 In the Storage pane, select a Storage Center.
3 Click the Storage tab.
4 In the Storage tab navigation pane, select Recycle Bin.
5 In the right pane, click Empty Recycle Bin. The Empty Recycle Bin dialog box appears.
6 Click OK to confirm that you want to permanently delete all volumes in the Recycle Bin.
Delete a Volume FolderA volume folder must be empty before it can be deleted.
1 Click the Storage view.
2 In the Storage pane, select a Storage Center.
3 Click the Storage tab.
4 In the Storage tab navigation pane, select the volume folder you want to move.
5 In the right pane, click Delete. The Delete dialog box appears.
6 Click OK to delete the folder.
Caution: Do not select Skip Recycle Bin and permanently delete volumes unless you want to immediately delete the volume without saving the metadata in the Recycle Bin. This permanently deletes the volume, preventing you from recovering the data.
Caution: After the Recycle Bin is emptied, data on a recycled volume(s) cannot be recovered.

Chapter 3 Storage Center Administration
58 Enterprise Manager 6.4 Administrator’s Guide
Managing Replay ProfilesA Replay Profile is a collection of rules describing when to take periodic Replays for one or more volumes and the time at which Replays are deleted (expired).
A Replay is a point‐in‐time copy (PITC) of one or more volumes. Storage Center Replays differ from traditional PITCs because blocks of data or pages are frozen and not copied. No user data is moved, making the process efficient in both time taken to complete the Replay, and space used by Replays.
Default Replay ProfilesBy default, Storage Center provides two standard Replay Profiles that cannot be deleted.
Daily: Creates a Replay every day at 12:01 AM, and expires the Replay in one week.
Sample: Applies three schedule rules:
Creates a Replay every 12 hours between 12:05 AM and 6 PM, expiring in five days.
Creates a Replay on the first day of every month at 11:30 PM, expiring in 26 weeks.
Creates a Replay every Saturday at 11:30 PM, expiring in 5 weeks.
Non-Consistent and Consistent Replay ProfilesWhen a Replay is taken for a volume, IO is halted to allow the operation to take place. A consistent Replay Profile halts IO to all associated volumes until a Replay is taken for each volume, ensuring that the Replays contain data for the same time period. A non‐consistent Replay Profile creates Replays for associated volumes without guaranteeing that the Replays will finish at the same time, which is less resource intensive.
Note: If two or more Replays are scheduled to be created at the same time for a given volume, the Storage Center creates only one Replay. The Replay that has the longest expiration time is created, and the other scheduled Replays are ignored.
Consistent Replay Profile Non-Consistent Replay Profile
Halts IO across all volumes as a group Halts IO for each volume independently of other volumes.
Resource intensive Less resource intensive — depends on the amount of data written since the previous Replay
Limited to 40 volumes No limit to the number of volumes to which the Replay Profile is attached
Replays are taken of all volumes simultaneously
Choose between Standard (one volume at a time) or Parallel (all volumes simultaneously)
Can set an Alert if Replays cannot be completed within a defined time. Replays not completed before alert is generated are not taken. (This can lead to incomplete groups of Replays across volumes.)
All Replays are taken
Can delete incomplete group of Replays All Replays are taken
Can be converted to Non‐Consistent Replay Profile
Can be converted to Consistent Replay Profile

Managing Replay Profiles
Dell Compellent 59
Creating and Modifying Replay ProfilesTo create and expire Replays automatically, create a Replay Profile and apply it to one or more volumes or servers.
Create a Replay ProfileCreate a Replay Profile to define automated Replay creation and expiration schedules that can be applied to volumes.
1 Click the Storage view.
2 In the Storage pane, select a Storage Center.
3 Click the Storage tab.
4 In the Storage tab navigation pane, select Replay Profiles.
5 In the right pane, click Create Replay Profile. The Create Replay Profile dialog box appears.
6 In the Name field, type a name for the Replay Profile.
7 Add a rule to the Replay Profile.
a Click Add Rule. The Add Rule dialog box appears.
b From the drop‐down menu, select the interval at which the rule runs.
c Configure the date(s) and time(s) at which you want Replays to be created.
d In the Expiration field, type the length of time to keep Replays before deleting them.
e Click OK. The Add Rule dialog box closes.
8 (Optional) Repeat Step 7 to create additional rules as necessary.
9 From the Replay Creation Method drop‐down menu, select an option to control how Replays triggered by the Replay Profile are created.
Standard: When selected, takes Replays in series for all volumes associated with the Replay.
Parallel: When selected, takes Replays simultaneously for all volumes associated with the Replay.
Consistent: When selected, halts IO and takes Replays for all volumes associated with the Replay.
10 When you are finished, click OK.
Modify a Replay ProfileModify a Replay Profile to change the automated Replay creation and expiration schedules that are applied to the associated volumes. Changes to a Replay Profile affect only new Replays taken with the modified Replay Profile. Existing Replays are not changed.
1 Click the Storage view.
2 In the Storage pane, select a Storage Center.
3 Click the Storage tab.
4 In the Storage tab navigation pane, select the Replay Profile that you want to modify.
5 In the right pane, click Edit Settings. The Edit Settings dialog box appears.
6 Modify the Replay Profile options as needed. These options are described in the online help.
Note: For user interface reference information, click Help.

Chapter 3 Storage Center Administration
60 Enterprise Manager 6.4 Administrator’s Guide
7 When you are finished, click OK.
Create a Replay for all Volumes Associated with a Replay ProfileYou can create a Replay for all volumes associated with a Replay Profile instead of manually creating a Replay for each volume.
1 Click the Storage view.
2 In the Storage pane, select a Storage Center.
3 Click the Storage tab.
4 In the Storage tab navigation pane, select the Replay Profile.
5 In the right pane, click Create Replay. The Create Replay dialog box appears.
6 In the Expire Time field, type the number of minutes, hours, days, or weeks to keep the Replay before deleting it. If you do not want the Replay to expire, select Do Not Expire.
7 (Optional) In the Description field, type a description of the Replay. The default descriptive text is “Manually Created.”
8 Click OK.
Apply a Replay Profile to One or More VolumesTo add Replay creation and expiration schedules to a volume, associate a Replay Profile with the volume.
1 Click the Storage view.
2 In the Storage pane, select a Storage Center.
3 Click the Storage tab.
4 In the Storage tab navigation pane, select the Replay Profile.
5 In the right pane, click Apply to Volume(s). The Apply to Volume(s) dialog box appears.
6 Select the volume(s) to which you want to apply the Replay Profile.
7 (Optional) To remove existing Replay Profiles from the selected volume(s), select Replace existing Replay Profiles.
8 Click OK.
Apply a Replay Profile to a ServerTo add Replay creation and expiration schedules to all volumes mapped to a server, associate a Replay Profile with the server.
1 Click the Storage view.
2 In the Storage pane, select a Storage Center.
3 Click the Storage tab.
4 In the Storage tab navigation pane, select the Replay Profile.
5 In the right pane, click Apply to Server. The Apply to Server dialog box appears.
6 Select the server to which you want to apply the Replay Profile.
Note: If you apply a Replay Profile to a server cluster, the Replay Profile is applied only to the volumes that are mapped directly to the server cluster. Volumes that are mapped exclusively to servers that belong to the cluster are not affected.

Managing Replay Profiles
Dell Compellent 61
7 (Optional) To remove existing Replay Profiles from the selected server, select Replace existing Replay Profiles.
8 Click OK.
Delete a Replay ProfileA Replay Profile cannot be deleted if it is being used by any volumes.
1 Click the Storage view.
2 In the Storage pane, select a Storage Center.
3 Click the Storage tab.
4 In the Storage tab navigation pane, select the Replay Profile.
5 Make sure the Replay Profile is not in use by any volumes.
6 In the right pane, click Delete. The Delete dialog box appears.
7 Click OK.
Managing Expiration Rules for Remote ReplaysBy default, Replay Profiles applied to remote volumes have the same rules for expiration as for local volumes. However, you can specify different expiration rules for remote volumes if needed.
Create Replay Profile Expiration Rules for Remote ReplaysCreate remote expiration rules for a Replay Profile if you want the remote Replays to expire on a different schedule than the local Replays.
1 Click the Storage view.
2 In the Storage pane, select a Storage Center.
3 Click the Storage tab.
4 In the Storage tab navigation pane, select the Replay Profile.
5 In the Schedule Rules pane, right‐click the schedule and select Edit Remote Replay Expiration. The Edit Remote Replay Expiration dialog box appears.
6 Configure the remote Replay expiration rule.
a Select the remote Storage Center(s) for which you want to specify an expiration rule for the Replays.
b In the Remote Expiration field, type the number of minutes, hours, days, or weeks to keep the remote Replay before deleting it.
c Click OK.
Modify a Replay Profile Expiration Rule for Remote ReplaysModify a remote expiration rule for a Replay Profile to change the time at which remote Replays are expired.
1 Click the Storage view.
2 In the Storage pane, select a Storage Center.
3 Click the Storage tab.
4 In the Storage tab navigation pane, select the Replay Profile.
Note: For user interface reference information, click Help.

Chapter 3 Storage Center Administration
62 Enterprise Manager 6.4 Administrator’s Guide
5 In the right pane, click the Remote Expiration Rules tab.
6 Right‐click the remote expiration rule and select Edit Remote Replay Expiration. The Edit Remote Replay Expiration dialog box appears.
7 Configure the remote Replay expiration rule.
a In the Remote Expiration field, type the number of minutes, hours, days, or weeks to keep the remote Replay before deleting it.
b Click OK.
Managing Storage ProfilesStorage Profiles describe the RAID level and tiers on which data is stored.
Create a Storage ProfileCreate a Storage Profile if you want to specify custom RAID level and tier settings that can be applied to one or more volumes.
PrerequisitesIn your Storage Center User Volume Defaults, the Allow Storage Profile selection check box must be selected.
Steps1 Click the Storage view.
2 In the Storage pane, select a Storage Center.
3 Click the Storage tab.
4 In the Storage tab navigation pane, select Storage Profiles.
5 In the right pane, click Create Storage Profile. The Create Storage Profile window appears.
6 From the Storage Center Tasks menu, select Storage Profile > Create Storage Profile. The Create Storage Profile dialog box appears.
7 Configure the Storage Profile.
a In the Name field, type a name for the Storage Profile.
b From the Raid Type Used drop‐down menu, select the RAID level(s) used for volumes associated with the Storage Profile.
c In the Storage Tiers area, select the Storage Tiers (disk classes) that can be used for volumes associated with the Storage Profile.
8 Click OK.
Apply a Storage Profile to One or More VolumesApply a Storage Profile to a volume to specify the RAID level and tiers used by the volume.
1 Click the Storage view.
2 In the Storage pane, select a Storage Center.
3 Click the Storage tab.
4 In the Storage tab navigation pane, select the Storage Profile.
Note: For user interface reference information, click Help.

Managing Storage Profiles
Dell Compellent 63
5 In the right pane, click Apply to Volume(s). The Apply to Volume(s) dialog box appears.
6 Select the volume(s) to which you want to apply the Storage Profile.
7 Click OK.
Apply a Storage Profile to a ServerApply a Storage Profile to a server to specify the RAID level and tiers used by all volumes that are mapped to the server.
1 Click the Storage view.
2 In the Storage pane, select a Storage Center.
3 Click the Storage tab.
4 In the Storage tab navigation pane, select the Storage Profile.
5 In the right pane, click Apply to Server. The Apply to Server dialog box appears.
6 Select the server to which you want to apply the Storage Profile.
7 Click OK.
Delete a Storage ProfileDelete a Storage Profile if it is no longer needed.
Prerequisites In your Storage Center User Volume Defaults, the Allow Storage Profile selection
check box must be selected.
The Storage Profile cannot be applied to any volumes.
Steps1 Click the Storage view.
2 In the Storage pane, select a Storage Center.
3 Click the Storage tab.
4 In the Storage tab navigation pane, select the Storage Profile.
5 In the right pane, click Delete. The Delete dialog box appears.
6 Click OK.
See AlsoStorage Profiles

Chapter 3 Storage Center Administration
64 Enterprise Manager 6.4 Administrator’s Guide

Dell Compellent 65
4 Storage Center Maintenance
Enterprise Manager can manage Storage Center settings, users and user groups, and apply settings to multiple Storage Centers.
ContentsManaging Storage Center Settings . . . . . . . . . . . . . . . . . . . . . . . . . . . . . . . . . . . . . . . . . . . . . 65
Configuring a Storage Center to Inherit Settings . . . . . . . . . . . . . . . . . . . . . . . . . . . . . . . . . 82
Managing Storage Center Users and Groups . . . . . . . . . . . . . . . . . . . . . . . . . . . . . . . . . . . . 83
Managing Disk Enclosures . . . . . . . . . . . . . . . . . . . . . . . . . . . . . . . . . . . . . . . . . . . . . . . . . . 102
Shutting Down and Restarting a Storage Center . . . . . . . . . . . . . . . . . . . . . . . . . . . . . . . . 104
Managing Storage Center SettingsEnterprise Manager can manage settings for individual Storage Centers and apply these settings to multiple Storage Centers.
The following sections describe how to manage Storage Center settings:
Viewing and Modifying Storage Center Information on page 65
Modifying Storage Center Network Settings on page 68
Configuring Storage Center User Preferences on page 70
Configuring Storage Center Data Settings on page 72
Configuring Storage Center Secure Console Settings on page 74
Configuring Storage Center SMTP Settings on page 76
Configuring Storage Center SNMP Settings on page 77
Configuring Storage Center Time Settings on page 79
Configuring Filters to Restrict Administrative Access on page 80
Viewing and Modifying Storage Center InformationEnterprise Manager provides options for changing default properties for each individual Storage Center that is managed by Enterprise Manager.
Note: For user interface reference information, click Help.

Chapter 4 Storage Center Maintenance
66 Enterprise Manager 6.4 Administrator’s Guide
Rename a Storage Center Renaming a Storage Center changes its name in the Storage Center System Manager and Enterprise Manager.
1 Click the Storage view.
2 In the Storage pane, select the Storage Center you want to modify.
3 In the Summary tab, click Edit Settings. The Edit Settings dialog box appears.
4 Click the General tab.
5 In the Storage Center Name field, type a new name.
6 Click OK.
Rename an Individual ControllerThe controller name can be changed without affecting the name of the Storage Center.
1 Click the Storage view.
2 Click the Hardware tab.
3 In the Hardware tab navigation pane, select the controller.
4 In the right pane, click Edit Settings. The Edit Settings dialog box appears.
5 In the Name field, type a new name for the controller.
6 Click OK.
Change the Operating Mode of a Storage CenterChange the operating mode of a Storage Center before performing maintenance or install software updates to isolate alerts from those events.
1 Click the Storage view.
2 In the Storage pane, select the Storage Center you want to modify.
3 In the Summary tab, click Edit Settings. The Edit Settings dialog box appears.
4 Click the General tab.
5 In the Operating Mode field select Normal, Maintenance, or Install. Selecting Install or Maintenance isolates alerts from those that would occur during normal operation.
6 Click OK.
View Storage Center License InformationEnterprise Manager displays Storage Center license information but does not allow you to modify it.
1 Click the Storage view.
2 In the Storage pane, select the Storage Center.
3 In the Summary tab, click Edit Settings. The Edit Settings dialog box appears.
4 Click the License tab to display license information.
5 Click OK.

Managing Storage Center Settings
Dell Compellent 67
Apply a New License to a Storage CenterIf you add applications, or increase the number of disks licensed for your Storage Center, you may need to apply a new license. The license is emailed to you from your provider.
Prerequisites The Storage Center must be added to Enterprise Manager using a Storage Center user
with the Administrator privilege.
You must be able to access a Storage Center license file from the computer from which you are running the Enterprise Manager Client.
Steps1 Click the Storage view.
2 In the Storage pane, select the Storage Center.
3 In the Summary tab, click Edit Settings. The Edit Settings dialog box appears.
4 Click the License tab.
5 Click Submit License File. A dialog box appears.
6 Browse to and select a Storage Center license file, then click Open. The dialog box closes.
7 Click Apply.
8 After the license is applied, click OK.
Connect to a Storage Center with Storage Center System ManagerStorage Center System Manager is the native user interface of the Storage Center. Some tasks, such as managing disks, must be performed using System Manager.
1 Click the Storage view.
2 In the Storage pane, select the Storage Center.
3 In the Summary tab, click Storage Center Manager. The Compellent System Manager window appears and connects to the Storage Center.

Chapter 4 Storage Center Maintenance
68 Enterprise Manager 6.4 Administrator’s Guide
Modifying Storage Center Network SettingsThe shared management IP, controller management interfaces, and iDRAC can be managed using Enterprise Manager.
Modify the Storage Center Shared Management IP Address(es)In a dual‐controller Storage Center, the shared management IP address is hosted by the leader under normal circumstances. If the leader fails, the peer takes over the management IP, allowing management access when the normal leader is down. If the Storage Center is running version 6.3 or later, an IPv6 management IP address can also be assigned.
PrerequisitesIf the Storage Center is added to Enterprise Manager using a host name, the new IP address must be added to the DNS A or AAAA record for the Storage Center to avoid connectivity issues.
Steps1 Click the Storage view.
2 In the Storage pane, select the Storage Center you want to modify.
3 In the Summary tab, click Edit Settings. The Edit Settings dialog box appears.
4 Click the General tab.
5 In the Management IP field, type an IPv4 address to use as the management IP.
6 (Optional) In the IPv6 Management IP field, type an IPv6 address to use as the management IP.
7 Click OK.
Modify Management Interface Settings for a Controller The IP address, net mask, and gateway can be modified for the controller management interface.
1 Click the Storage view.
2 Click the Hardware tab.
3 In the Hardware tab navigation pane, select the controller.
4 In the right pane, click Edit Settings. The Edit Settings dialog box appears.
5 Modify the management interface settings.
a In the IP Address field, type a new IP address for the controller management interface.
b In the IP Net Mask field, type a network mask for the controller management interface.
c In the IP Gateway field, type the default route for the network.
Note: For user interface reference information, click Help.
Note: A single‐controller Storage Center does not have a shared management IP address by default, but it can be configured to facilitate a future transition to dual controllers.
Note: An IPv6 management IP is supported by Storage Center version 6.3 and later.

Managing Storage Center Settings
Dell Compellent 69
6 Click OK.
Modify DNS Settings for a ControllerEnterprise Manager allows you to specify a primary DNS server, secondary DNS server, and the name of the domain to which the Storage Center belongs.
1 Click the Storage view.
2 Click the Hardware tab.
3 In the Hardware tab navigation pane, select the controller.
4 In the right pane, click Edit Settings. The Edit Settings dialog box appears.
5 Modify the DNS settings.
a In the DNS Server field, type the IP address of a DNS server on the network.
b (Optional) In the Secondary DNS Server field, type the IP address of a backup DNS server on the network.
c In the Domain Name field, type the name of the domain to which the Storage Center belongs.
6 Click OK.
Modify iDRAC Interface Settings for a ControllerThe iDRAC interface provides out‐of‐band management for the controller.
1 Click the Storage view.
2 Click the Hardware tab.
3 In the Hardware tab navigation pane, select the controller.
4 In the right pane, click Edit Settings. The Edit Settings dialog box appears.
5 Choose how the iDRAC interface should be configured from the Configure via drop‐down menu.
To configure the iDRAC interface manually, select Static.
To allow a DHCP server to configure the iDRAC interface automatically, select DHCP.
6 If you selected Static in the previous step, specify the iDRAC interface settings.
a In the BMC IP Address field, type an IP address for the iDRAC interface.
b In the BMC Net Mask field, type the network mask.
c In the BMC Gateway field, type the default route for the iDRAC.
7 Click OK.

Chapter 4 Storage Center Maintenance
70 Enterprise Manager 6.4 Administrator’s Guide
Configuring Storage Center User PreferencesStorage Center user preferences establish defaults for the Storage Center user account that was used to add the Storage Center to Enterprise Manager. Enterprise Manager honors these preferences.
Set the Default Size for New VolumesThe default volume size is used when a new volume is created unless the user specifies a different value.
1 Click the Storage view.
2 In the Storage pane, select the Storage Center.
3 In the Summary tab, click Edit Settings. The Edit Settings dialog box appears.
4 Click the Preferences tab.
5 In the Default Volume Size field, type a default size for new volumes in kilobytes (KB), megabytes (MB), gigabytes (GB), or terabytes (TB).
6 Click OK.
Set Default Cache Settings for New VolumesThe default cache settings are used when a new volume is created unless the user changes them. You can prevent the default cache settings from being changed during volume creation by clearing the Allow Cache Selection check box.
1 Click the Storage view.
2 In the Storage pane, select the Storage Center.
3 In the Summary tab, click Edit Settings. The Edit Settings dialog box appears.
4 Click the Preferences tab.
5 Select or clear the Read Cache, Write Cache, and Allow Cache Selection check boxes. These options are described in the online help.
6 Click Apply Changes.
Set the Default Base Volume Name for New VolumesThe default base name is used as the name for a new volume unless the user specifies a different name. If one or volumes with the base name already exist, a number is appended to the base name to create the new volume name.
1 Click the Storage view.
2 In the Storage pane, select the Storage Center.
3 In the Summary tab, click Edit Settings. The Edit Settings dialog box appears.
4 Click the Preferences tab.
5 In the Base Volume Name field, type a name to use as a base for new volumes. The default base is New Volume.
6 Click Apply Changes.
Note: For user interface reference information, click Help.

Managing Storage Center Settings
Dell Compellent 71
Set the Default Replay Options for New VolumesThe default Replay options are used when a new volume is created unless the user changes them.
1 Click the Storage view.
2 In the Storage pane, select the Storage Center.
3 In the Summary tab, click Edit Settings. The Edit Settings dialog box appears.
4 Click the Preferences tab.
5 Choose default Replay profiles.
a In the Replay area, click Change. The Select Replay Profiles dialog box appears.
b In the top pane, select the Replay Profiles to assign to new volumes by default.
c Click OK. The Select Replay Profiles dialog box closes.
6 In the Minimum Replay Interval field, the number of minutes that must pass after a replay is taken before a subsequent replay can be taken.
7 Click OK.
Allow or Disallow Advanced Volume Mapping SettingsAdvanced volume mapping options include LUN configuration, mapping path options, and making the volume read‐only.
1 Click the Storage view.
2 In the Storage pane, select the Storage Center.
3 In the Summary tab, click Edit Settings. The Edit Settings dialog box appears.
4 Click the Preferences tab.
5 Select or clear the Allow Advanced Mapping check box to enable or disable advanced volume mapping options.
6 Click OK.
Set the Default Operating System for New ServersThe default operating system is used for new servers unless the user selects a different option. For convenience, Dell Compellent recommends choosing the operating system that is most common in your environment.
1 Click the Storage view.
2 In the Storage pane, select the Storage Center.
3 In the Summary tab, click Edit Settings. The Edit Settings dialog box appears.
4 Click the Preferences tab.
5 From the Operating System drop‐down menu, select the default operating system for new servers.
6 Click OK.
Set the Default Storage Profile for New VolumesThe default Storage Profile is used when a new volume is created unless the user selects a different Storage Profile. You can prevent the Storage Profile from being changed during volume creation by clearing the Allow Storage Profile Selection check box.
1 Click the Storage view.
2 In the Storage pane, select the Storage Center.

Chapter 4 Storage Center Maintenance
72 Enterprise Manager 6.4 Administrator’s Guide
3 In the Summary tab, click Edit Settings. The Edit Settings dialog box appears.
4 Click the Preferences tab.
5 From the Storage Profile drop‐down menu, select the Storage Profile to use as the default for new volumes.
6 To allow users to select a Storage Profile when creating a volume, select Allow Storage Profile Selection.
7 Click OK.
Set the Default Storage Type for New VolumesThe default Storage Type is used when a new volume is created unless the user selects a different Storage Type. You can prevent the Storage Profile from being changed during volume creation by clearing the Allow Storage Type Selection check box.
1 Click the Storage view.
2 In the Storage pane, select the Storage Center.
3 In the Summary tab, click Edit Settings. The Edit Settings dialog box appears.
4 Click the Preferences tab.
5 From the Storage Type drop‐down menu, select the Storage Type to use as the default for new volumes.
6 To allow users to select a Storage Type when creating a volume, select Allow Storage Type selection.
7 Click OK.
Configuring Storage Center Data SettingsYou can configure cache, Data Progression, Replay, and RAID stripe width settings for the Storage Center.
Set Storage Center Cache OptionsGlobal Storage Center cache settings overwrite cache settings for individual volumes.
PrerequisitesThe Storage Center must be added to Enterprise Manager using a Storage Center user with the Administrator privilege.
Steps1 Click the Storage view.
2 In the Storage pane, select the Storage Center.
3 In the Summary tab, click Edit Settings. The Edit Settings dialog box appears.
4 Click the Storage tab.
5 Select or clear the Read Cache Enabled and Write Cache Enabled check boxes. These options are described in the online help.
6 Click OK.
Note: For user interface reference information, click Help.

Managing Storage Center Settings
Dell Compellent 73
Schedule or Limit Data Progression (For Storage Center version 5.1 or later)For Storage Centers running version 5.1 or later, you can schedule when Data Progression runs and limit how long it is allowed to run.
PrerequisitesThe Storage Center must be added to Enterprise Manager using a Storage Center user with the Administrator privilege.
Steps1 Click the Storage view.
2 In the Storage pane, select the Storage Center.
3 In the Summary tab, click Edit Settings. The Edit Settings dialog box appears.
4 Click the Storage tab.
5 In the Data Progression Start Time field, select or type the time at which Data Progression starts running daily.
6 From the Data Progression Max Run Time drop‐down menu, select the maximum time period that Data Progression is allowed to run.
7 Click OK.
Set RAID Stripe WidthThe RAID stripe width controls the number of disks across which RAID data is striped. The stripe widths for RAID 5 and RAID 6 are independently configured.
PrerequisitesThe Storage Center must be added to Enterprise Manager using a Storage Center user with the Administrator privilege.
Steps1 Click the Storage view.
2 In the Storage pane, select the Storage Center.
3 In the Summary tab, click Edit Settings. The Edit Settings dialog box appears.
4 Click the Storage tab.
5 From the RAID 5 Stripe Width drop‐down menu, select a stripe width of 5 or 9 disks.
6 From the RAID 6 Stripe Width drop‐down menu, select a stripe width of 6 or 10 disks.
7 Click OK.
Configure an iSNS ServerSet the host name or IP address of the Internet Storage Name Service (iSNS) server on your network.
PrerequisitesThe Storage Center must be added to Enterprise Manager using a Storage Center user with the Administrator privilege.
Steps1 Click the Storage view.
2 In the Storage pane, select the Storage Center.
3 In the Summary tab, click Edit Settings. The Edit Settings dialog box appears.
4 Click the Storage tab.

Chapter 4 Storage Center Maintenance
74 Enterprise Manager 6.4 Administrator’s Guide
5 In the iSNS Server Host or IP Address field, type the host name or IP address of an iSNS server that provides name services for initiators and targets on your network.
6 Click OK.
Apply Data Settings to Multiple Storage CentersData settings that are assigned to a single Storage Center can be applied to other Storage Centers.
PrerequisitesThe Storage Center must be added to Enterprise Manager using a Storage Center user with the Administrator privilege.
Steps1 Click the Storage view.
2 In the Storage pane, select the Storage Center that has the settings you want to apply to other Storage Centers.
3 In the Summary tab, click Edit Settings. The Edit Settings dialog box appears.
4 Click the Storage tab.
5 Select the Apply these settings to other Storage Centers check box.
6 Click Apply. The Select Storage Center dialog box appears.
7 Select the check box for each Storage Center to which you want to apply the settings.
8 When you are finished, click OK.
Configuring Storage Center Secure Console SettingsThe secure console allows support personnel to access the Storage Center console without connecting through the serial port.
Enable Secure Console AccessEnable the secure console to allow support personnel to access the Storage Center console without connecting through the serial port.
PrerequisitesThe Storage Center must be added to Enterprise Manager using a Storage Center user with the Administrator privilege.
Steps1 Click the Storage view.
2 In the Storage pane, select the Storage Center.
3 In the Summary tab, click Edit Settings. The Edit Settings dialog box appears.
4 Click the Secure Console tab.
5 Select the Enable secure console access check box.
6 In the Secure Console Server Host or IP Address field, type the host name or IP address of an secure console server provided by Dell Technical Support Services.
Note: Do not modify the secure console configuration without the assistance of Dell Technical Support Services.
Note: For user interface reference information, click Help.

Managing Storage Center Settings
Dell Compellent 75
7 If a SOCKS proxy is required to allow the Storage Center to communicate with the secure console server specified in the previous step, configure the Proxy Settings.
a From the Proxy Type drop‐down menu, select SOCKS4 or SOCKS5.
b In the IP Address field, type the IP address of the proxy server.
c In the Port field, type the port used by the proxy server.
d If the proxy server requires authentication, complete the User Name and Password fields.
8 Click OK.
Restart the Storage Center Secure Console ServerDell Technical Support Services might ask you to restart the secure console server during the troubleshooting process.
PrerequisitesThe Storage Center must be added to Enterprise Manager using a Storage Center user with the Administrator privilege.
Steps1 Click the Storage view.
2 In the Storage pane, select the Storage Center.
3 In the Summary tab, click Edit Settings. The Edit Settings dialog box appears.
4 Click the Secure Console tab.
5 Click the Restart Service. A confirmation dialog box appears.
6 Click OK to confirm.
7 Click OK.
Apply Secure Console Settings to Multiple Storage CentersSecure Console settings that are assigned to a single Storage Center can be applied to other Storage Centers.
PrerequisitesThe Storage Center must be added to Enterprise Manager using a Storage Center user with the Administrator privilege.
Steps1 Click the Storage view.
2 In the Storage pane, select the Storage Center that has the settings you want to apply to other Storage Centers.
3 In the Summary tab, click Edit Settings. The Edit Settings dialog box appears.
4 Click the Secure Console tab.
5 Select the Apply these settings to other Storage Centers check box.
6 Click Apply. The Select Storage Center dialog box appears.
7 Select the check box for each Storage Center to which you want to apply the settings.

Chapter 4 Storage Center Maintenance
76 Enterprise Manager 6.4 Administrator’s Guide
8 When you are finished, click OK.
If the Secure Console proxy password is not configured or was modified, the dialog box closes.
If the Secure Console proxy password was configured previously and not modified, the Secure Console Proxy password dialog box appears.
9 (Proxy password only) In the Password field, type the password for the proxy, then click OK.
Configuring Storage Center SMTP SettingsSMTP server settings can be configured individually for each Storage Center or applied to multiple Storage Centers.
Configure Storage Center SMTP Server SettingsConfigure SMTP settings to allow the Storage Center to send alert message emails to users who have specified a recipient address in their contact properties.
PrerequisitesThe Storage Center must be added to Enterprise Manager using a Storage Center user with the Administrator privilege.
Steps1 Click the Storage view.
2 In the Storage pane, select the Storage Center you want to modify.
3 In the Summary tab, click Edit Settings. The Edit Settings dialog box appears.
4 Click the SMTP Server tab.
5 Configure the SMTP server settings.
a Select the Enable SMTP Email check box.
b In the SMTP Mail Server field, enter the IP address or fully qualified domain name of the SMTP email server. Click Test Server to verify connectivity to the SMTP server.
c (Optional) In the Backup SMTP Server field, enter the IP address or fully qualified domain name of the SMTP email server. Click Test Server to verify connectivity to the SMTP server.
d If the SMTP server requires emails to contain a MAIL FROM address, specify an email address in the Sender Email Address field.
e (Optional) In the Common Subject Line field, enter a subject line to use for all emails sent by the Storage Center.
f Configure how the Storage Center identifies itself to the SMTP server:
To use SMTP, type the Storage Center fully qualified domain name in the Hello Message (HELO) field.
To use ESMTP, select the Send Extended Hello (EHLO) check box, then type the Storage Center fully qualified domain name in the Extended Hello Message (EHLO) field.
Note: For user interface reference information, click Help.

Managing Storage Center Settings
Dell Compellent 77
g If the SMTP server requires clients to authenticate before sending email, select the Use Authorized Login (AUTH LOGIN) check box, then type a user name and password in the Login ID and Password fields.
6 Click OK.
Apply SMTP Settings to Multiple Storage CentersSMTP settings that are assigned to a single Storage Center can be applied to other Storage Centers.
PrerequisitesThe Storage Center must be added to Enterprise Manager using a Storage Center user with the Administrator privilege.
Steps1 Click the Storage view.
2 In the Storage pane, select the Storage Center that has the settings you want to apply to other Storage Centers.
3 In the Summary tab, click Edit Settings. The Edit Settings dialog box appears.
4 Click the SMTP Server tab.
5 Select the Apply these settings to other Storage Centers check box.
6 Click Apply. The Select Storage Center dialog box appears.
7 Select the check box for each Storage Center to which you want to apply the settings.
8 When you are finished, click OK.
If a password is not configured or was modified, the dialog box closes.
If a password was configured previously and not modified, the SMTP Server Password dialog box appears.
9 (Password only) In the Password field, type the password for SMTP, then click OK.
Configuring Storage Center SNMP SettingsSNMP allows the Storage Center to be monitored over the network.
Configure SNMP Settings for a Storage CenterConfigure SNMP if you want to monitor the Storage Center with a network management system.
PrerequisitesThe Storage Center must be added to Enterprise Manager using a Storage Center user with the Administrator privilege.
Steps1 Click the Storage view.
2 In the Storage pane, select the Storage Center.
3 In the Summary tab, click Edit Settings. The Edit Settings dialog box appears.
4 Click the SNMP Server tab.
Note: For user interface reference information, click Help.

Chapter 4 Storage Center Maintenance
78 Enterprise Manager 6.4 Administrator’s Guide
5 Set the community strings that allow access to the Storage Center SNMP agent.
a In the Read Only Community String field, type a password used to allow network management systems to read from the Storage Center SNMP agent.
b In the Read Write Community String field, type a password used to allow network management systems to read from or write to the Storage Center SNMP agent.
6 If the Agent Running status is Not Running, click Start Agent.
7 Specify settings for the network management system to which Storage Center will send SNMP traps.
a In the Trap Community String field, type a password used to allow the Storage Center SNMP agent to communicate with the Network Management System.
b In the Trap Destination field, type host name or IP address of the Network Management System that is collecting trap information.
c From the Trap Type drop‐down menu, select the trap type to use.
d Click Start Trap.
8 When you are finished, click OK.
Apply SNMP Settings to Multiple Storage CentersSNMP settings that are assigned to a single Storage Center can be applied to other Storage Centers.
PrerequisitesThe Storage Center must be added to Enterprise Manager using a Storage Center user with the Administrator privilege.
Steps1 Click the Storage view.
2 In the Storage pane, select the Storage Center that has the settings you want to apply to other Storage Centers.
3 In the Summary tab, click Edit Settings. The Edit Settings dialog box appears.
4 Click the SNMP Server tab.
5 Select the Apply these settings to other Storage Centers check box.
6 Click Apply. The Select Storage Center dialog box appears.
7 Select the check box for each Storage Center to which you want to apply the settings.
8 When you are finished, click OK.

Managing Storage Center Settings
Dell Compellent 79
Configuring Storage Center Time SettingsDate and time settings can be configured individually for each Storage Center or applied to multiple Storage Centers.
Set the Date and Time for a Storage CenterSelect the time zone, then set the date and time or configure the Storage Center to synchronize with an NTP server.
PrerequisitesThe Storage Center must be added to Enterprise Manager using a Storage Center user with the Administrator privilege.
Steps1 Click the Storage view.
2 In the Storage pane, select the Storage Center.
3 In the Summary tab, click Edit Settings. The Edit Settings dialog box appears.
4 Click the Time tab.
5 From the Region drop‐down menu, select the region where the Storage Center is located.
6 From the Time Zone drop‐down menu, select the time zone where the Storage Center is located.
7 Set the date and time.
To set the date and time manually, make sure the Use NTP Server check box is cleared, then set the date and time in the Current Time fields.
To configure the Storage Center to synchronize the date and time with a Network Time Protocol server, select the Use NTP Server check box, then type the host name or IP address of an NTP server in the Server Host or IP Address field.
8 Click OK.
Apply Date and Time Settings to Multiple Storage CentersDate and time settings that are assigned to a single Storage Center can be applied to other Storage Centers.
PrerequisitesThe Storage Center must be added to Enterprise Manager using a Storage Center user with the Administrator privilege.
Steps1 Click the Storage view.
2 In the Storage pane, select the Storage Center that has the settings you want to apply to other Storage Centers.
3 In the Summary tab, click Edit Settings. The Edit Settings dialog box appears.
4 Click the Time tab.
5 Select the Apply these settings to other Storage Centers check box.
6 Click Apply. The Select Storage Center dialog box appears.
7 Select the check box for each Storage Center to which you want to apply the settings.
Note: For user interface reference information, click Help.

Chapter 4 Storage Center Maintenance
80 Enterprise Manager 6.4 Administrator’s Guide
8 When you are finished, click OK.
Configuring Filters to Restrict Administrative AccessAccess filters can be created to selectively allow administrative access to a Storage Center based on IP address, user privilege level, or user name. When one or more access filters are defined, administrative connections that do not match an access filter are denied.
Enterprise Manager does not allow you to create an access filter policy that would reject your current administrative connection.
Access filters apply to new administrative connections only; existing administrative connections are not affected.
Create an Access Filter for a Storage CenterCreate an access filter to explicitly allow administrative connections from a user privilege level, specific user, IP address, or range of IP addresses.
PrerequisitesThe Storage Center must be added to Enterprise Manager using a Storage Center user with the Administrator privilege.
Steps1 Click the Storage view.
2 In the Storage pane, select the Storage Center.
3 In the Summary tab, click Edit Settings. The Edit Settings dialog box appears.
4 Click the IP Filtering tab.
5 Click Create Filter. The Create IP Filter dialog box appears.
6 Select the Storage Center user or user privilege level to allow.
To allow access to a Storage Center user privilege level, select User Privilege Level, then select a privilege level from the drop‐down menu.
To allow access to an individual Storage Center user, select Specific User, then select a user from the drop‐down menu.
7 Specify which source IP addresses to allow.
To allow all source IP addresses, select All Hosts.
To allow access to a specific IP address, select Single IP Address, then type the IP address in the field.
To allow access to a range of IP addresses, select Range of IP Addresses, then type the first and last IP addresses in the fields.
8 When you are finished, click OK.
Note: For user interface reference information, click Help.
Note: If network address translation (NAT) is enabled in your network environment, be sure to specify the IP address(es) visible to the Storage Center.

Managing Storage Center Settings
Dell Compellent 81
Modify an Access Filter for a Storage CenterModify an access filter to change the users or IP addresses it allows.
PrerequisitesThe Storage Center must be added to Enterprise Manager using a Storage Center user with the Administrator privilege.
Steps1 Click the Storage view.
2 In the Storage pane, select the Storage Center.
3 In the Summary tab, click Edit Settings. The Edit Settings dialog box appears.
4 Click the IP Filtering tab.
5 Select the access filter that you want to modify, then click Modify Filter. The Modify IP Filter dialog box appears.
6 Modify the access filter settings as needed. For user interface reference information, click Help.
7 When you are finished, click OK.
Delete an Access Filter for a Storage CenterDelete an access filter if it is no longer needed or you want to revoke administrative access to the users and IP addresses that the filter matches.
PrerequisitesThe Storage Center must be added to Enterprise Manager using a Storage Center user with the Administrator privilege.
Steps1 Click the Storage view.
2 In the Storage pane, select the Storage Center.
3 In the Summary tab, click Edit Settings. The Edit Settings dialog box appears.
4 Click the IP Filtering tab.
5 Select the access filter that you want to delete, then click Delete Filter. The Delete IP Filter dialog box appears.
6 Click OK to confirm deletion, then click OK to close the Edit Settings dialog box.
View and Delete Access Violations for a Storage CenterView access violations to determine who has unsuccessfully attempted to log in. A maximum of 100 access violations are recorded and displayed for a Storage Center.
PrerequisitesThe Storage Center must be added to Enterprise Manager using a Storage Center user with the Administrator privilege.
Steps1 Click the Storage view.
2 In the Storage pane, select the Storage Center.
3 In the Summary tab, click Edit Settings. The Edit Settings dialog box appears.
4 Click the IP Filtering tab.
5 Click Show Access Violations. The Show Access Violations dialog box appears.

Chapter 4 Storage Center Maintenance
82 Enterprise Manager 6.4 Administrator’s Guide
6 (Optional) Delete access violations.
a Select the corresponding check box for each violation that you want to delete.
b Click Delete Selected Violations. A confirmation dialog box appears.
c Click OK to close the confirmation dialog box, then click OK to close the Show Access Violations dialog box.
7 Click OK to close the Edit Settings dialog box.
Apply Access Filtering Settings to Multiple Storage CentersAccess filtering settings that are assigned to a single Storage Center can be applied to other Storage Centers.
PrerequisitesThe Storage Center must be added to Enterprise Manager using a Storage Center user with the Administrator privilege.
Steps1 Click the Storage view.
2 In the Storage pane, select the Storage Center that has the settings you want to apply to other Storage Centers.
3 In the Summary tab, click Edit Settings. The Edit Settings dialog box appears.
4 Click the IP Filtering tab.
5 Select the Apply these settings to other Storage Centers check box.
6 Click Apply. The Select Storage Center dialog box appears.
7 Select the check box for each Storage Center to which you want to apply the settings.
8 When you are finished, click OK.
Configuring a Storage Center to Inherit SettingsA Storage Center can be configured to inherit settings from another Storage Center to save time and ensure that Storage Centers are configured consistently.
PrerequisitesThe Storage Center must be added to Enterprise Manager using a Storage Center user with the Administrator privilege.
Steps1 Click the Storage view.
2 In the Storage pane, select the Storage Center.
3 In the right pane, click Inherit Settings. The Inherit Settings wizard appears.
4 Select the Storage Center from which you want to inherit settings, then click Next. The wizard advances to the next page.
5 Select the check box for each category of settings that you want to inherit. For user interface reference information, click Help.
Note: For user interface reference information, click Help.

Managing Storage Center Users and Groups
Dell Compellent 83
6 When you are done, click Finish.
If you modified passwords for the Phone Home proxy, Secure Console proxy, or SMTP server (or if passwords are not configured), the dialog box closes.
If a password for the Phone Home proxy, Secure Console proxy, or SMTP server was configured previously and not modified, you are prompted to re‐enter the required passwords.
7 Enter the required password(s) to complete the wizard.
Managing Storage Center Users and GroupsStorage Center users have access to folders, volumes, views, and commands depending on their privilege level and the user groups to which they belong. User accounts can be created locally and/or exist externally in a directory service.
User Privilege LevelsEach user is assigned a single privilege level. Storage Center has three levels of user privilege.
User GroupsUser groups grant access to volume, server, and disk folders.
Users with the Administrator privilege have access to all folders and cannot be added to user groups.
Users with the Volume Manager or Reporter privilege must be associated with one or more user groups, and can access only the volume, server, and disk folders made available to them.
User Account Management and AuthenticationStorage Center access is granted using either of the following methods:
Local users and user groups: User accounts can be created and maintained on the Storage Center.
External directory service: In environments that use Active Directory or OpenLDAP, Storage Center can authenticate directory users. Access can be granted to individual directory users and directory user groups. These users access the Storage Center using their domain credentials.
Privilege Level Allowed Access
Administrator Read and write access to the entire Storage Center (no restrictions). All Administrators have the same pre‐defined privileges. Only Administrators can manage users and user groups.
Volume Manager Read and write access to the folders associated with the assigned user groups. Users with this privilege level can create volumes in the allowed volume folders and map them to existing servers in the allowed server folders.
Reporter Read‐only access to the folders associated with the assigned user group(s).

Chapter 4 Storage Center Maintenance
84 Enterprise Manager 6.4 Administrator’s Guide
Managing Local Storage Center UsersEnterprise Manager can create, manage, and delete local Storage Center users.
Create a Local Storage Center UserCreate a local Storage Center user to assign privileges to a new user.
PrerequisitesThe Storage Center must be added to Enterprise Manager using a Storage Center user with the Administrator privilege.
Steps1 Click the Storage view.
2 In the Storage pane, select the Storage Center.
3 In the Summary tab, click Edit Settings. The Edit Settings dialog box appears.
4 Click the Users and User Groups tab.
5 On the Local Users subtab, click Tasks→ Create Local User. The Create Local User dialog box appears.
6 In the Name field, type a name for the user.
7 From the Privilege drop‐down menu, select the privilege level to assign to the user.
Administrator: When selected, the local user has full access to the Storage Center.
Volume Manager: When selected, the local user has read and write access to volumes, servers, and disks in the folders associated with the assigned user groups.
Reporter: When selected, the local user has read‐only access to volumes, servers, and disks in the folders associated with the assigned user groups.
8 From the Session Timeout drop‐down menu, select the maximum length of time that the local user can be idle while logged in to the Storage Center System Manager before the connection is terminated.
9 (Volume Manager and Reporter only) Add one or more local user groups to the local user.
a In the Local User Groups area, click Change. The Select Local User Groups dialog box appears.
b (Optional) To create a new local user group, click Create Local User Group, then complete the Create Local User Group wizard. For user interface reference information, click Help.
c Select the check box for each local user group you want to associate with the local user.
d When you are finished, click OK. The Select Local User Groups dialog box closes.
10 Specify and confirm a password for the user in the Password and Confirm Password fields.
11 (Optional) Specify more information about the user in the Details area. For user interface reference information, click Help.
Note: For user interface reference information, click Help.
Note: To avoid user name conflicts with directory service users, do not use the @ or \ characters in local user names.

Managing Storage Center Users and Groups
Dell Compellent 85
12 When you are finished, click OK. The Create Local User dialog box closes.
13 Click OK to close the Edit Settings dialog box.
Configure the Default User Preferences for New Storage Center UsersThe default user preferences are applied to new Storage Center users. The preferences can be individually customized further after the user is created.
PrerequisitesThe Storage Center must be added to Enterprise Manager using a Storage Center user with the Administrator privilege.
Steps1 Click the Storage view.
2 In the Storage pane, select the Storage Center.
3 In the Summary tab, click Edit Settings. The Edit Settings dialog box appears.
4 Click the Users and User Groups tab.
5 On the Local Users subtab, click Tasks→ Configure Default User Preferences. The Configure Default User Preferences dialog box appears.
6 Modify the user preferences as needed, then click OK.
7 When you are finished, click OK. The Configure Default User Preferences dialog box closes.
8 Click OK to close the Storage Center Edit Settings dialog box.
See AlsoConfigure Preferences for a Local Storage Center User
Increase the Privilege Level for a Local Storage Center UserThe privilege level can be increased for local users that have the Volume Manager or Reporter privilege. The privilege level for a user cannot be decreased.
PrerequisitesThe Storage Center must be added to Enterprise Manager using a Storage Center user with the Administrator privilege.
Steps1 Click the Storage view.
2 In the Storage pane, select the Storage Center.
3 In the Summary tab, click Edit Settings. The Edit Settings dialog box appears.
4 Click the Users and User Groups tab.
5 On the Local Users subtab, select the user, then click Edit Settings. The Edit Settings dialog box appears.
Note: For user interface reference information, click Help.

Chapter 4 Storage Center Maintenance
86 Enterprise Manager 6.4 Administrator’s Guide
6 From the Privilege drop‐down menu, select the privilege level to assign to the user.
Administrator: When selected, the local user has full access to the Storage Center.
Volume Manager: When selected, the local user has read and write access to the folders associated with the assigned user groups.
Reporter: When selected, the local user has read‐only access to the folders associated with the assigned user groups.
7 When you are finished, click OK. The local user Edit Settings dialog box closes.
8 Click OK to close the Storage Center Edit Settings dialog box.
Change the Session Timeout for a Local Storage Center UserThe session timeout controls the maximum length of time that the local user can be idle while logged in to the Storage Center System Manager before the connection is terminated.
PrerequisitesThe Storage Center must be added to Enterprise Manager using a Storage Center user with the Administrator privilege.
Steps1 Click the Storage view.
2 In the Storage pane, select the Storage Center.
3 In the Summary tab, click Edit Settings. The Edit Settings dialog box appears.
4 Click the Users and User Groups tab.
5 On the Local Users subtab, select the user, then click Edit Settings. The Edit Settings dialog box appears.
6 From the Session Timeout drop‐down menu, select the maximum length of time that the local user can be idle while logged in to the Storage Center System Manager before the connection is terminated.
7 When you are finished, click OK. The local user Edit Settings dialog box closes.
8 Click OK to close the Storage Center Edit Settings dialog box.
Enable or Disable Access for a Local Storage Center UserWhen a local Storage Center user is disabled, it is not allowed to log in.
PrerequisitesThe Storage Center must be added to Enterprise Manager using a Storage Center user with the Administrator privilege.
Steps1 Click the Storage view.
2 In the Storage pane, select the Storage Center.
3 In the Summary tab, click Edit Settings. The Edit Settings dialog box appears.
4 Click the Users and User Groups tab.
5 On the Local Users subtab, select the user, then click Edit Settings. The Edit Settings dialog box appears.
6 Enable or disable access for the local user.
To enable access, select the Enabled check box.
To disable access, clear the Enabled check box.

Managing Storage Center Users and Groups
Dell Compellent 87
7 When you are finished, click OK. The local user Edit Settings dialog box closes.
8 Click OK to close the Storage Center Edit Settings dialog box.
Modify Local Group Membership for a Local Storage Center UserUser groups grant access to volume, server, and disk folders for users with the Volume Manager or Reporter privilege level.
PrerequisitesThe Storage Center must be added to Enterprise Manager using a Storage Center user with the Administrator privilege.
Steps1 Click the Storage view.
2 In the Storage pane, select the Storage Center.
3 In the Summary tab, click Edit Settings. The Edit Settings dialog box appears.
4 Click the Users and User Groups tab.
5 On the Local Users subtab, select the user, then click Edit Settings. The Edit Settings dialog box appears.
6 Modify local group membership for the user.
a In the Local User Groups area, click Change. The Select Local User Groups dialog box appears.
b (Optional) To create a new local user group, click Create Local User Group, then complete the Create Local User Group wizard. For user interface reference information, click Help.
c Select the check box for each local user group you want to associate with the local user.
d To remove the local user from a local group, clear the check box for the group.
e When you are finished, click OK. The Select Local User Groups dialog box closes.
7 When you are finished, click OK. The local user Edit Settings dialog box closes.
8 Click OK to close the Storage Center Edit Settings dialog box.
Configure Preferences for a Local Storage Center UserBy default, each Storage Center user inherits the default user preferences. If necessary, the preferences can be individually customized for a user.
PrerequisitesThe Storage Center must be added to Enterprise Manager using a Storage Center user with the Administrator privilege.
Steps1 Click the Storage view.
2 In the Storage pane, select the Storage Center.
3 In the Summary tab, click Edit Settings. The Edit Settings dialog box appears.
4 Click the Users and User Groups tab.
5 On the Local Users subtab, select the user, then click Edit Settings. The Edit Settings dialog box appears.
6 Click Configure User Preferences. The Configure User Preferences dialog box appears.

Chapter 4 Storage Center Maintenance
88 Enterprise Manager 6.4 Administrator’s Guide
7 Modify the user preferences as needed, then click OK.
8 When you are finished, click OK. The local user Edit Settings dialog box closes.
9 Click OK to close the Storage Center Edit Settings dialog box.
See AlsoConfigure the Default User Preferences for New Storage Center Users
Modify Descriptive Information About a Local Storage Center UserThe descriptive information about a local user includes his or her real name, department, title, location, telephone numbers, email address(es), and notes.
PrerequisitesThe Storage Center must be added to Enterprise Manager using a Storage Center user with the Administrator privilege.
Steps1 Click the Storage view.
2 In the Storage pane, select the Storage Center.
3 In the Summary tab, click Edit Settings. The Edit Settings dialog box appears.
4 Click the Users and User Groups tab.
5 On the Local Users subtab, select the user, then click Edit Settings. The Edit Settings dialog box appears.
6 Click Configure User Preferences. The Configure User Preferences dialog box appears.
7 Modify the Real Name field as necessary.
8 Modify the fields in the Details area as necessary, then click OK.
9 When you are finished, click OK. The local user Edit Settings dialog box closes.
10 Click OK to close the Storage Center Edit Settings dialog box.
Change the Password for a Local Storage Center UserChanging the password for a local Storage Center user through Enterprise Manager automatically updates any Storage Center mappings that were made using the user’s credentials.
PrerequisitesThe Storage Center must be added to Enterprise Manager using a Storage Center user with the Administrator privilege.
Steps1 Click the Storage view.
2 In the Storage pane, select the Storage Center.
3 In the Summary tab, click Edit Settings. The Edit Settings dialog box appears.
4 Click the Users and User Groups tab.
Note: For user interface reference information, click Help.
Note: For user interface reference information, click Help.

Managing Storage Center Users and Groups
Dell Compellent 89
5 On the Local Users subtab, select the user, then click Change Password. The Change Password dialog box appears.
6 Enter and confirm a new password for the local user, then click OK.
Delete a Local Storage Center UserDelete a Storage Center user if he or she no longer requires access. The local user that was used to add the Storage Center to Enterprise Manager cannot be deleted. The last user with the Administrator privilege cannot be deleted because Storage Center requires at least one Administrator.
PrerequisitesThe Storage Center must be added to Enterprise Manager using a Storage Center user with the Administrator privilege.
Steps1 Click the Storage view.
2 In the Storage pane, select the Storage Center.
3 In the Summary tab, click Edit Settings. The Edit Settings dialog box appears.
4 Click the Users and User Groups tab.
5 On the Local Users subtab, select the user, then click Delete. The Delete dialog box appears.
6 Click OK to confirm, then click OK to close the Edit Settings dialog box.
Restore a Deleted Local Storage Center UserA new password must be provided when restoring a deleted user. If you are restoring a deleted user with the Volume Manager or Reporter privilege, the user must be added to one or more local user groups.
PrerequisitesThe Storage Center must be added to Enterprise Manager using a Storage Center user with the Administrator privilege.
Steps1 Click the Storage view.
2 In the Storage pane, select the Storage Center.
3 In the Summary tab, click Edit Settings. The Edit Settings dialog box appears.
4 Click the Users and User Groups tab.
5 On the Local Users subtab, click Tasks→ Restore Deleted User. The Restore Deleted User wizard appears.
6 Select the local user that you want to restore, then click Next. The wizard advances to the next page.
7 (Volume Manager and Reporter only) Add the local user to one or more local user groups.
a In the Local User Groups area, click Change. The Select Local User Groups dialog box appears.
b (Optional) To create a new local user group, click Create Local User Group, then complete the Create Local User Group wizard. For user interface reference information, click Help.

Chapter 4 Storage Center Maintenance
90 Enterprise Manager 6.4 Administrator’s Guide
c Select the check box for each local user group you want to associate with the local user.
d When you are finished, click OK. The Select Local User Groups dialog box closes.
8 Enter and confirm a new password for the local user in the New Password and Confirm Password fields.
9 Modify the remaining user settings as needed.
10 When you are finished, click Finish to close the wizard, then click OK to close the Edit Settings dialog box.
Managing Local Storage Center User GroupsUser groups grant access to volume, server, and disk folders.
Create a Local Storage Center User GroupCreate a local Storage Center user group to grant access to specific volume, server, and disk folders.
PrerequisitesThe Storage Center must be added to Enterprise Manager using a Storage Center user with the Administrator privilege.
Steps1 Click the Storage view.
2 In the Storage pane, select the Storage Center.
3 In the Summary tab, click Edit Settings. The Edit Settings dialog box appears.
4 Click the Users and User Groups tab.
5 On the Local User Groups subtab, click Create Local User Group. The Create Local User Group wizard appears.
6 Add volume folders to the local user group.
a If you need to create a volume folder, click Create Volume Folder, then complete the fields in the Create Volume Folder dialog box.
b In the upper table, select the volume folder(s) you want to add to the local user group, then click Add Volume Folders. The volume folders move from the upper table to the lower table.
c When you are finished, click Next. The wizard advances to the next page.
7 Add server folders to the local user group.
a If you need to create a server folder, click Create Server Folder, then complete the fields in the Create Server Folder dialog box.
b In the upper table, select the server folder(s) you want to add to the local user group, then click Add Server Folders. The server folders move from the upper table to the lower table.
c When you are finished, click Next. The wizard advances to the next page.
Note: For user interface reference information, click Help.
Note: For user interface reference information, click Help.

Managing Storage Center Users and Groups
Dell Compellent 91
8 Add disk folders to the local user group.
a In the upper table, select the disk folder(s) you want to add to the local user group, then click Add Disk Folders. The disk folders move from the upper table to the lower table.
b When you are finished, click Next. The wizard advances to the next page.
9 In the Name field, type a name for the local user group, then click Finish.
10 Click OK to close the Edit Settings dialog box.
Manage User Membership for a Local Storage Center User GroupLocal Storage Center users and directory users that have been individually granted access can be added to local Storage Center user groups.
PrerequisitesThe Storage Center must be added to Enterprise Manager using a Storage Center user with the Administrator privilege.
Steps1 Click the Storage view.
2 In the Storage pane, select the Storage Center.
3 In the Summary tab, click Edit Settings. The Edit Settings dialog box appears.
4 Click the Users and User Groups tab.
5 On the Local User Groups subtab, select the local user group, then click Manage Users. The Manage Users dialog box appears.
6 Manage user membership for the user group.
To add users, select the user(s) you want to add in the upper table, then click Add Users. The users move from the upper table to the lower table.
To remove users, select the user(s) you want to remove in the lower table, then click Remove Users. The users move from the upper table to the lower table.
7 When you are finished, click OK to close the Manage Users dialog box.
8 Click OK to close the Edit Settings dialog box.
Manage Directory User Group Membership for a Local Storage Center User GroupAdd a directory user group to a local user group to grant access to all directory users in the directory user group.
Prerequisites The Storage Center must be configured to authenticate users with an external directory
service.
The directory user group(s) you want to add to a local Storage Center user group must have been granted Volume Manager or Reporter access to the Storage Center.
The Storage Center must be added to Enterprise Manager using a Storage Center user with the Administrator privilege.
Steps1 Click the Storage view.
2 In the Storage pane, select the Storage Center.
3 In the Summary tab, click Edit Settings. The Edit Settings dialog box appears.
4 Click the Users and User Groups tab.

Chapter 4 Storage Center Maintenance
92 Enterprise Manager 6.4 Administrator’s Guide
5 On the Local User Groups subtab, select the local user group, then click Manage Directory User Groups. The Manage Directory User Groups dialog box appears.
6 Manage directory user group membership for the user group.
To add directory user groups, select the directory user group(s) you want to add in the upper table, then click Add Directory User Groups. The directory user group(s) move from the upper table to the lower table.
To remove directory user groups, select the directory user group(s) you want to remove in the lower table, then click Remove Directory User Groups. The directory user groups move from the upper table to the lower table.
7 When you are finished, click OK to close the Manage Directory User Groups dialog box.
8 Click OK to close the Edit Settings dialog box.
Manage Folder Access Granted by a Local Storage Center User GroupThe folders that are associated with a local Storage Center user group determine the access that is granted by the user group.
PrerequisitesThe Storage Center must be added to Enterprise Manager using a Storage Center user with the Administrator privilege.
Steps1 Click the Storage view.
2 In the Storage pane, select the Storage Center.
3 In the Summary tab, click Edit Settings. The Edit Settings dialog box appears.
4 Click the Users and User Groups tab.
5 On the Local User Groups subtab, select the local user group, then click Manage Folders. The Manage Folders dialog box appears.
6 Manage volume folders for the local user group.
a If you need to create a volume folder, click Create Volume Folder, then complete the fields in the Create Volume Folder dialog box.
b To add a volume folder, select the volume folder(s) you want to add in the upper table, then click Add Volume Folders. The volume folders move from the upper table to the lower table.
c To remove a volume folder, select the volume folder(s) you want to remove from the local user group in the lower table, then click Remove Volume Folders. The volume folders move from the lower table to the upper table.
d When you are finished, click Next. The wizard advances to the next page.
7 Manage server folders for the local user group.
a If you need to create a server folder, click Create Server Folder, then complete the fields in the Create Server Folder dialog box.
b To add a server folder, select the server folder(s) you want to add in the upper table, then click Add Server Folders. The server folders move from the upper table to the lower table.
c To remove a server folder, select the server folder(s) you want to remove from the local user group in the lower table, then click Remove Server Folders. The server folders move from the lower table to the upper table.

Managing Storage Center Users and Groups
Dell Compellent 93
d When you are finished, click Next. The wizard advances to the next page.
8 Manage disk folders for the local user group.
a To add a disk folder, select the disk folder(s) you want to add in the upper table, then click Add Disk Folders. The disk folders move from the upper table to the lower table.
a To remove a disk folder, select the disk folder(s) you want to remove from the local user group in the lower table, then click Remove Disk Folders. The disk folders move from the lower table to the upper table.
b When you are done, click Finish. The wizard closes.
9 Click OK to close the Edit Settings dialog box.
Delete a Local Storage Center User GroupDelete a local Storage Center user group if it is no longer needed.
PrerequisitesThe Storage Center must be added to Enterprise Manager using a Storage Center user with the Administrator privilege.
Steps1 Click the Storage view.
2 In the Storage pane, select the Storage Center.
3 In the Summary tab, click Edit Settings. The Edit Settings dialog box appears.
4 Click the Users and User Groups tab.
5 On the Local User Groups subtab, select the local user group, then click Delete. The Delete dialog box appears.
6 Click OK to confirm deletion, then click OK to close the Edit Settings dialog box.
Managing Directory Service UsersDirectory service users can be individually granted access to a Storage Center.
Grant Access to a Directory UserGrant access to a directory user to allow the user to log in to the Storage Center using their directory credentials.
Prerequisites The Storage Center must be configured to authenticate users with an external directory
service.
The Storage Center must be added to Enterprise Manager using a Storage Center user with the Administrator privilege.
Steps1 Click the Storage view.
2 In the Storage pane, select the Storage Center.
3 In the Summary tab, click Edit Settings. The Edit Settings dialog box appears.
4 Click the Users and User Groups tab.
Note: For user interface reference information, click Help.

Chapter 4 Storage Center Maintenance
94 Enterprise Manager 6.4 Administrator’s Guide
5 On the Directory Users subtab, click Tasks→ Grant Access to Directory User. The Grant Access to Directory User dialog box appears.
6 In the Name field, type the directory user name assigned to the user. The following formats are supported:
username@domain
domain\username
7 In the Distinguished Name field, type the distinguished name for the user.
Example: CN=Firstname Lastname,CN=Users,DC=example,DC=com
8 From the Privilege drop‐down menu, select the privilege level to assign to the user.
Administrator: When selected, the local user has full access to the Storage Center.
Volume Manager: When selected, the local user has read and write access to the folders associated with the assigned user groups.
Reporter: When selected, the local user has read‐only access to the folders associated with the assigned user groups.
9 From the Session Timeout drop‐down menu, select the maximum length of time that the local user can be idle while logged in to the Storage Center System Manager before the connection is terminated.
10 (Volume Manager and Reporter only) Add one or more local user groups to the local user.
a In the Local User Groups area, click Change. The Select Local User Groups dialog box appears.
b (Optional) To create a new local user group, click Create Local User Group, then complete the Create Local User Group wizard. For user interface reference information, click Help.
c Select the check box for each local user group you want to associate with the local user.
d When you are finished, click OK. The Select Local User Groups dialog box closes.
11 (Optional) Specify more information about the user in the Details area. For user interface reference information, click Help.
12 When you are finished, click OK. The Create Local User dialog box closes.
13 Click OK to close the Edit Settings dialog box.
Increase the Privilege Level for a Directory Service UserThe privilege level can be increased for directory service users that have the Volume Manager or Reporter privilege. The privilege level for a user cannot be decreased.
PrerequisitesThe Storage Center must be added to Enterprise Manager using a Storage Center user with the Administrator privilege.
Steps1 Click the Storage view.
2 In the Storage pane, select the Storage Center.
3 In the Summary tab, click Edit Settings. The Edit Settings dialog box appears.
4 Click the Users and User Groups tab.

Managing Storage Center Users and Groups
Dell Compellent 95
5 On the Directory Users subtab, select the user, then click Edit Settings. The Edit Settings dialog box appears.
6 From the Privilege drop‐down menu, select the privilege level to assign to the user.
Administrator: When selected, the local user has full access to the Storage Center.
Volume Manager: When selected, the local user has read and write access to the folders associated with the assigned user groups.
Reporter: When selected, the local user has read‐only access to the folders associated with the assigned user groups.
7 When you are finished, click OK. The local user Edit Settings dialog box closes.
8 Click OK to close the Storage Center Edit Settings dialog box.
Change the Session Timeout for a Directory Service UserThe session timeout controls the maximum length of time that the local user can be idle while logged in to the Storage Center System Manager before the connection is terminated.
PrerequisitesThe Storage Center must be added to Enterprise Manager using a Storage Center user with the Administrator privilege.
Steps1 Click the Storage view.
2 In the Storage pane, select the Storage Center.
3 In the Summary tab, click Edit Settings. The Edit Settings dialog box appears.
4 Click the Users and User Groups tab.
5 On the Directory Users subtab, select the user, then click Edit Settings. The Edit Settings dialog box appears.
6 From the Session Timeout drop‐down menu, select the maximum length of time that the local user can be idle while logged in to the Storage Center System Manager before the connection is terminated.
7 When you are finished, click OK. The local user Edit Settings dialog box closes.
8 Click OK to close the Storage Center Edit Settings dialog box.
Enable or Disable Access for a Directory Service UserWhen a directory service user is disabled, it is not allowed to log in.
PrerequisitesThe Storage Center must be added to Enterprise Manager using a Storage Center user with the Administrator privilege.
Steps1 Click the Storage view.
2 In the Storage pane, select the Storage Center.
3 In the Summary tab, click Edit Settings. The Edit Settings dialog box appears.
4 Click the Users and User Groups tab.
5 On the Directory Users subtab, select the user, then click Edit Settings. The Edit Settings dialog box appears.

Chapter 4 Storage Center Maintenance
96 Enterprise Manager 6.4 Administrator’s Guide
6 Enable or disable access for the directory service user.
To enable access, select the Enabled check box.
To disable access, clear the Enabled check box.
7 When you are finished, click OK. The local user Edit Settings dialog box closes.
8 Click OK to close the Storage Center Edit Settings dialog box.
Modify Local Group Membership for a Directory Service UserUser groups grant access to volume, server, and disk folders for users with the Volume Manager or Reporter privilege level.
Prerequisites The directory service user must have been individually granted access to the Storage
Center. Users that have been granted access based on a directory group inherit local group membership from the directory group settings.
The Storage Center must be added to Enterprise Manager using a Storage Center user with the Administrator privilege.
Steps1 Click the Storage view.
2 In the Storage pane, select the Storage Center.
3 In the Summary tab, click Edit Settings. The Edit Settings dialog box appears.
4 Click the Users and User Groups tab.
5 On the Directory Users subtab, select the user, then click Edit Settings. The Edit Settings dialog box appears.
6 Modify local group membership for the user.
a In the Local User Groups area, click Change. The Select Local User Groups dialog box appears.
b (Optional) To create a new local user group, click Create Local User Group, then complete the Create Local User Group wizard. For user interface reference information, click Help.
c Select the check box for each local user group you want to associate with the local user.
d To remove the local user from a local group, clear the check box for the group.
e When you are finished, click OK. The Select Local User Groups dialog box closes.
7 When you are finished, click OK. The local user Edit Settings dialog box closes.
8 Click OK to close the Storage Center Edit Settings dialog box.
Configure Preferences for a Directory Service UserBy default, each Storage Center user inherits the default user preferences. If necessary, the preferences can be individually customized for a user.
PrerequisitesThe Storage Center must be added to Enterprise Manager using a Storage Center user with the Administrator privilege.
Steps1 Click the Storage view.
2 In the Storage pane, select the Storage Center.

Managing Storage Center Users and Groups
Dell Compellent 97
3 In the Summary tab, click Edit Settings. The Edit Settings dialog box appears.
4 Click the Users and User Groups tab.
5 On the Directory Users subtab, select the user, then click Edit Settings. The Edit Settings dialog box appears.
6 Click Configure User Preferences. The Configure User Preferences dialog box appears.
7 Modify the user preferences as needed, then click OK.
8 When you are finished, click OK. The local user Edit Settings dialog box closes.
9 Click OK to close the Storage Center Edit Settings dialog box.
See AlsoConfigure the Default User Preferences for New Storage Center Users
Modify Descriptive Information About a Directory Service UserThe descriptive information about a local user includes his or her real name, department, title, location, telephone numbers, email address(es), and notes.
PrerequisitesThe Storage Center must be added to Enterprise Manager using a Storage Center user with the Administrator privilege.
Steps1 Click the Storage view.
2 In the Storage pane, select the Storage Center.
3 In the Summary tab, click Edit Settings. The Edit Settings dialog box appears.
4 Click the Users and User Groups tab.
5 On the Directory Users subtab, select the user, then click Edit Settings. The Edit Settings dialog box appears.
6 Click Configure User Preferences. The Configure User Preferences dialog box appears.
7 Modify the Real Name field as necessary.
8 Modify the fields in the Details area as necessary, then click OK.
9 When you are finished, click OK. The local user Edit Settings dialog box closes.
10 Click OK to close the Storage Center Edit Settings dialog box.
Note: For user interface reference information, click Help.
Note: For user interface reference information, click Help.

Chapter 4 Storage Center Maintenance
98 Enterprise Manager 6.4 Administrator’s Guide
Delete a Directory Service UserDelete a directory service user if he or she no longer requires access. The user that was used to add the Storage Center to Enterprise Manager cannot be deleted. The last user with the Administrator privilege cannot be deleted because Storage Center requires at least one Administrator.
PrerequisitesThe Storage Center must be added to Enterprise Manager using a Storage Center user with the Administrator privilege.
Steps1 Click the Storage view.
2 In the Storage pane, select the Storage Center.
3 In the Summary tab, click Edit Settings. The Edit Settings dialog box appears.
4 Click the Users and User Groups tab.
5 On the Directory Users subtab, select the user, then click Delete. The Delete dialog box appears.
6 Click OK to confirm, then click OK to close the Edit Settings dialog box.
Restore a Deleted Directory Service UserIf you are restoring a deleted user with the Volume Manager or Reporter privilege, the user must be added to one or more local user groups.
PrerequisitesThe Storage Center must be added to Enterprise Manager using a Storage Center user with the Administrator privilege.
Steps1 Click the Storage view.
2 In the Storage pane, select the Storage Center.
3 In the Summary tab, click Edit Settings. The Edit Settings dialog box appears.
4 Click the Users and User Groups tab.
5 On the Directory Users subtab, click Tasks→ Restore Deleted User. The Restore Deleted User wizard appears.
6 Select the directory service user that you want to restore, then click Next. The wizard advances to the next page.
7 (Volume Manager and Reporter only) Add the local user to one or more local user groups.
a In the Local User Groups area, click Change. The Select Local User Groups dialog box appears.
b (Optional) To create a new local user group, click Create Local User Group, then complete the Create Local User Group wizard. For user interface reference information, click Help.
c Select the check box for each local user group you want to associate with the local user.
d When you are finished, click OK. The Select Local User Groups dialog box closes.

Managing Storage Center Users and Groups
Dell Compellent 99
8 Modify the remaining user settings as needed.
9 When you are finished, click Finish to close the wizard, then click OK to close the Edit Settings dialog box.
Managing Directory User GroupsGranting access to a directory user group grants access to all directory users that belong to the group.
Grant Access to a Directory User GroupGrant access to a directory user group to allow directory users in the group to log in to the Storage Center.
Prerequisites The Storage Center must be configured to authenticate users with an external directory
service.
The Storage Center must be added to Enterprise Manager using a Storage Center user with the Administrator privilege.
Steps1 Click the Storage view.
2 In the Storage pane, select the Storage Center.
3 In the Summary tab, click Edit Settings. The Edit Settings dialog box appears.
4 Click the Users and User Groups tab.
5 On the Directory User Groups subtab, click Grant Access to Directory User Groups. The Grant Access to Directory User Groups dialog box appears.
6 In the Display Name field, type a name to identify the directory user group.
7 In the Distinguished Name field, type the distinguished name for the directory user group.
Example: CN=Groupname,CN=Users,DC=example,DC=com
8 From the Privilege drop‐down menu, select the privilege level to assign to the user group.
Administrator: When selected, directory users in the group have full access to the Storage Center.
Volume Manager: When selected, directory users in the group have read and write access to the folders associated with the assigned user groups.
Reporter: When selected, directory users in the group have read‐only access to the folders associated with the assigned user groups.
Note: For user interface reference information, click Help.
Note: For user interface reference information, click Help.

Chapter 4 Storage Center Maintenance
100 Enterprise Manager 6.4 Administrator’s Guide
9 (Volume Manager and Reporter only) Add one or more local user groups to the directory user group.
a In the Local User Groups area, click Change. The Select Local User Groups dialog box appears.
b (Optional) To create a new local user group, click Create Local User Group, then complete the Create Local User Group wizard. For user interface reference information, click Help.
c Select the check box for each local user group you want to associate with the directory user group.
d When you are finished, click OK. The Select Local User Groups dialog box closes.
10 When you are finished, click OK. The Grant Access to Directory User Groups dialog box closes.
11 Click OK to close the Edit Settings dialog box.
Increase the Privilege Level for a Directory User GroupThe privilege level can be increased for directory service groups that have the Volume Manager or Reporter privilege. The privilege level for a directory service group cannot be decreased.
PrerequisitesThe Storage Center must be added to Enterprise Manager using a Storage Center user with the Administrator privilege.
Steps1 Click the Storage view.
2 In the Storage pane, select the Storage Center.
3 In the Summary tab, click Edit Settings. The Edit Settings dialog box appears.
4 Click the Users and User Groups tab.
5 On the Directory User Groups subtab, select the directory user group, then click Edit Settings. The Edit Settings dialog box appears.
6 From the Privilege drop‐down menu, select the privilege level to assign to the user group.
Administrator: When selected, directory users in the group have full access to the Storage Center.
Volume Manager: When selected, directory users in the group have read and write access to the folders associated with the assigned user groups.
Reporter: When selected, directory users in the group have read‐only access to the folders associated with the assigned user groups.
7 When you are finished, click OK. The Edit Settings dialog box closes.
8 Click OK to close the Storage Center Edit Settings dialog box.

Managing Storage Center Users and Groups
Dell Compellent 101
Modify Local Group Membership for a Directory User GroupLocal user groups grant access to volume, server, and disk folders for directory user groups with the Volume Manager or Reporter privilege level.
PrerequisitesThe Storage Center must be added to Enterprise Manager using a Storage Center user with the Administrator privilege.
Steps1 Click the Storage view.
2 In the Storage pane, select the Storage Center.
3 In the Summary tab, click Edit Settings. The Edit Settings dialog box appears.
4 Click the Users and User Groups tab.
5 On the Directory User Groups subtab, select the directory user group, then click Edit Settings. The Edit Settings dialog box appears.
6 Modify local group membership for the directory user group.
a In the Local User Groups area, click Change. The Select Local User Groups dialog box appears.
b (Optional) To create a new local user group, click Create Local User Group, then complete the Create Local User Group wizard. For user interface reference information, click Help.
c Select the check box for each local user group you want to associate with the directory user group.
d To remove the directory user group from a local group, clear the check box for the local group.
e When you are finished, click OK. The Select Local User Groups dialog box closes.
7 When you are finished, click OK. The Edit Settings dialog box closes.
8 Click OK to close the Storage Center Edit Settings dialog box.
Delete a Directory User GroupDelete a directory user group if you no longer want to allow access to the directory users that belong to the group.
PrerequisitesThe Storage Center must be added to Enterprise Manager using a Storage Center user with the Administrator privilege.
Steps1 Click the Storage view.
2 In the Storage pane, select the Storage Center.
3 In the Summary tab, click Edit Settings. The Edit Settings dialog box appears.
4 Click the Users and User Groups tab.
5 On the Directory User Groups subtab, select the directory user group, then click Delete. The Delete dialog box appears.
6 Click OK to confirm.
7 Click OK to close the Storage Center Edit Settings dialog box.

Chapter 4 Storage Center Maintenance
102 Enterprise Manager 6.4 Administrator’s Guide
Managing Disk EnclosuresEnterprise Manager can rename an enclosure, set an asset tag, clear the swap status for replaceable hardware modules in a disk enclosure, mute alarms, reset the temperature sensors, and delete an enclosure from a Storage Center.
Rename a Disk EnclosureChange the display name of a disk enclosure to differentiate it from other disk enclosures.
1 Click the Storage view.
2 Click the Hardware tab.
3 In the Hardware tab navigation pane, select the enclosure.
4 In the right pane, click Edit Settings. The Edit Settings dialog box appears.
5 In the Name field, type a new name for the enclosure.
6 Click OK.
Set an Asset Tag for a Disk EnclosureAn enclosure asset tag can be used to identify a specific component for company records. Enterprise Manager allows you to set an asset tag for enclosures that support it.
1 Click the Storage view.
2 Click the Hardware tab.
3 In the Hardware tab navigation pane, select the enclosure.
4 In the right pane, click Edit Settings. The Edit Settings dialog box appears.
5 In the Asset Tag field, type an asset tag for the enclosure.
6 Click OK.
Delete an EnclosureDelete an enclosure if it will be physically removed from the Storage Center.
Prerequisites All data must be moved off the enclosure by releasing the disks and rebalancing RAID.
See the Storage Center System Manager Administrator’s Guide for details.
The enclosure must be down.
Steps1 Click the Storage view.
2 Click the Hardware tab.
3 In the Hardware tab navigation pane, select the enclosure.
4 In the right pane, click Delete Enclosure. The Delete Enclosure dialog box appears.
5 Click OK.
Mute an Enclosure AlarmMute an enclosure alarm to prevent it from sounding.
1 Click the Storage view.
2 Click the Hardware tab.
3 In the Hardware tab navigation pane, select Audible Alarms under the enclosure.
4 In the right pane, right‐click the audible alarm, then select Request Mute.

Managing Disk Enclosures
Dell Compellent 103
Unmute an Enclosure AlarmUnmute an enclosure alarm to allow it to sound.
1 Click the Storage view.
2 Click the Hardware tab.
3 In the Hardware tab navigation pane, select Audible Alarms under the enclosure.
4 In the right pane, right‐click the audible alarm, then select Request Mute Off.
Clear the Swap Status for an Enclosure Cooling FanClear the swap status for an enclosure cooling fan to acknowledge that it has been replaced.
1 Click the Storage view.
2 Click the Hardware tab.
3 In the Hardware tab navigation pane, select Cooling Fan Sensors.
4 In the right pane, select the cooling fan, then click Request Swap Clear.
Clear the Swap Status for an Enclosure IO ModuleClear the swap status for an enclosure IO module to acknowledge that it has been replaced.
1 Click the Storage view.
2 Click the Hardware tab.
3 In the Hardware tab navigation pane, select I/O Modules.
4 In the right pane, select the IO module, then click Request Swap Clear.
Clear the Swap Status for an Enclosure Power SupplyClear the swap status for an enclosure power supply to acknowledge that it has been replaced.
1 Click the Storage view.
2 Click the Hardware tab.
3 In the Hardware tab navigation pane, select Power Supplies.
4 In the right pane, select the power supply, then click Request Swap Clear.
Clear the Under Voltage Status for a Power SupplyClear the under voltage status for an enclosure power supply to acknowledge that you are aware of it.
1 Click the Storage view.
2 Click the Hardware tab.
3 In the Hardware tab navigation pane, select Power Supplies.
4 In the right pane, select the power supply, then click Request DC Undervoltage Clear.
Clear the Swap Status for a Temperature SensorThe swap status for a temperature sensor is set when the component that contains the sensor is replaced.
1 Click the Storage view.
2 Click the Hardware tab.
3 In the Hardware tab navigation pane, select Temperature Sensors.

Chapter 4 Storage Center Maintenance
104 Enterprise Manager 6.4 Administrator’s Guide
4 In the right pane, right‐click the sensor, then click Request Swap Clear.
Clear the Minimum and Maximum Recorded Values for Temperature SensorClear the minimum and maximum recorded values for a temperature sensor to reset them.
1 Click the Storage view.
2 Click the Hardware tab.
3 In the Hardware tab navigation pane, select Temperature Sensors.
4 In the right pane, right‐click the sensor, then click Request Min/Max Temps Clear.
Enable or Disable the Disk Indicator LightThe drive bay indicator light identifies a drive bay so it can be easily located in an enclosure.
1 Click the Storage view.
2 Click the Hardware tab.
3 In the Hardware tab navigation pane, select Disks.
4 In the right pane, select the disk, then click Indicator On/Off.
Clear the Swap Status for a DiskClear the swap status for a disk to acknowledge that it has been replaced.
1 Click the Storage view.
2 Click the Hardware tab.
3 In the Hardware tab navigation pane, select Disks.
4 In the right pane, select the disk, then click Request Swap Clear.
Shutting Down and Restarting a Storage CenterShutting down or restarting a Storage Center affects all controllers. Controllers can also be shut down or restarted individually.
Shut Down All Controllers in Storage CenterShutting down a Storage Center creates a system outage, during which time no IO is processed. Use this process only as directed, for example to replace hardware, to move the Storage Center to another location, or to shut down for data center power maintenance.
Prerequisites An outage must be scheduled so that halting IO does not impact your network.
IO to the controllers must be halted.
Steps1 Click the Storage view, then select the Storage Center.
2 In the right pane, click Tasks→ System→ Shutdown/Restart. The Shutdown/Restart dialog box appears.
3 From the first drop‐down menu, select Shutdown.
4 Click OK.
Note: For user interface reference information, click Help.

Shutting Down and Restarting a Storage Center
Dell Compellent 105
5 After the controllers have shut down, shut down the disk enclosures by physically turning off the power supplies.
Next StepsAfter the outage is complete, see the Storage Center System Manager Administrator’s Guide for instructions on how to start the Storage Center in the proper order.
See AlsoSet Storage Center Cache Options
Restart All Controllers in a Storage CenterIf the Storage Center has dual‐controllers, the controllers can be restarted in sequence or simultaneously.
1 Click the Storage view, then select the Storage Center.
2 In the right pane, click Tasks→ System→ Shutdown/Restart. The Shutdown/Restart dialog box appears.
3 From the first drop‐down menu, select Restart.
4 (Dual‐controller only) From the Restart options drop‐down menu, choose how you want the controllers to restart.
To restart the controllers one after the other, avoiding an outage, select Restart in Sequence.
To restart the controllers at the same time, causing an outage, select Restart Simultaneously.
5 Click OK.
Shut Down a ControllerIf the Storage Center has dual‐controllers, the remaining controller continues to process IO. If the Storage Center has only one controller, shutting it down creates an outage.
1 Click the Storage view.
2 Click the Hardware tab, then select the controller.
3 In the right pane, click Shutdown/Restart Controller. The Shutdown/Restart Controller dialog box appears.
4 From the drop‐down menu, select Restart.
5 Click OK.
Restart a ControllerIf the Storage Center has dual‐controllers, the remaining controller continues to process IO. If the Storage Center has only one controller, restarting it down creates an outage.
1 Click the Storage view.
2 Click the Hardware tab, then select the controller.
3 In the right pane, click Shutdown/Restart Controller. The Shutdown/Restart Controller dialog box appears.
4 From the drop‐down menu, select Restart.
5 Click OK.

Chapter 4 Storage Center Maintenance
106 Enterprise Manager 6.4 Administrator’s Guide

Dell Compellent 107
5 Storage Center Monitoring
Enterprise Manager provides access to summary information about managed Storage Centers, including and historical IO performance current IO performance, and hardware status. Use this information to monitor the health and status of a Storage Center.
ContentsViewing Summary Information . . . . . . . . . . . . . . . . . . . . . . . . . . . . . . . . . . . . . . . . . . . . . . 108
Viewing Detailed Storage Usage Information . . . . . . . . . . . . . . . . . . . . . . . . . . . . . . . . . . 120
Viewing Historical IO Performance . . . . . . . . . . . . . . . . . . . . . . . . . . . . . . . . . . . . . . . . . . . 124
Viewing Current IO Performance . . . . . . . . . . . . . . . . . . . . . . . . . . . . . . . . . . . . . . . . . . . . . 127
Configuring Chart Options . . . . . . . . . . . . . . . . . . . . . . . . . . . . . . . . . . . . . . . . . . . . . . . . . . 129
Configure the Storage Center Data Gathering Schedule . . . . . . . . . . . . . . . . . . . . . . . . . . 131
Exporting Usage Data . . . . . . . . . . . . . . . . . . . . . . . . . . . . . . . . . . . . . . . . . . . . . . . . . . . . . . . 132
Monitoring Storage Center Hardware . . . . . . . . . . . . . . . . . . . . . . . . . . . . . . . . . . . . . . . . . 134

Chapter 5 Storage Center Monitoring
108 Enterprise Manager 6.4 Administrator’s Guide
Viewing Summary InformationStorage Center summary plugins provide summary information for individual Storage Centers. The summary plugins can also be used to compare multiple Storage Centers.
Storage Center Summary PluginsThe following plugins can be configured to appear on the Summary tab and Comparison tab.
Summary Plugin Description
System Status Displays a summary of disk space and alerts for a Storage Center.
Storage History Displays a graph that shows available disk space, used disk space, and the low disk space alert threshold for a Storage Center.
Storage Summary Displays a list that shows the number storage objects on the Storage Center and a bar chart that shows the disk space on a Storage Center.
Frond End IO Summary Displays a graph that shows front end IO from a Storage Center to the servers for the past four weeks.
Current Alerts Displays a table that shows all of the storage objects that currently have an alert status for a Storage Center.
Replication Validation Displays a table that shows replications and the corresponding replication statuses for a Storage Center.
Top 10 Fastest Growing Volumes
Displays a table that shows the fastest growing volumes on a Storage Center.
Current Threshold Alerts Displays a table that shows all of the current threshold alerts for a Storage Center.

Viewing Summary Information
Dell Compellent 109
Viewing Summary Information for a Single Storage CenterWhen a Storage Center is selected from the Storage pane, information about the Storage Center is displayed on the panes of the Summary tab.
View Summary Plugins for a Storage CenterUse the Summary tab to view the summary plugins that are currently enabled.
1 Click the Storage view.
2 Select a Storage Center from the Storage pane.
3 Click the Summary tab.
See AlsoUsing the Status Plugin
Using the Storage History Plugin
Using the Storage Summary Plugin
Using the Front End IO Summary Plugin
Using the Current Alerts Plugin
Using the Replication Validation Plugin
Using the Top 10 Fastest Growing Volumes Plugin
Using the Current Threshold Alerts Plugin
Configure Which Plugins Appear on the Summary TabEach summary plugin can be individually enabled or disabled.
1 Click the Storage view.
2 Select a Storage Center from the Storage pane.

Chapter 5 Storage Center Monitoring
110 Enterprise Manager 6.4 Administrator’s Guide
3 On the Summary tab, click Select Summary Plugins. The Edit Summary Settings dialog box appears.
4 Select the check boxes of the plugins to display and clear the check boxes of the view plugins to hide.
5 Click OK to save changes to the plugins of the Summary tab.
Reorder Plugins on the Summary TabThe summary plugins can be reordered as needed.
1 Click the Storage view.
2 Select a Storage Center from the Storage pane.
3 On the Summary tab, click Select Summary Plugins. The Edit Summary Settings dialog box appears.
4 Reorder the summary plugins as needed.
To move a plugin up one level, press Move Up once.
To move a plugin down one level, press Move Down once.
To move a plugin to the top, press Move to Top once.
To move a plugin to the bottom, press Move to Bottom once.
5 Click OK to save changes to the plugins of the Summary tab.
Viewing Summary Information for Multiple Storage CentersEnterprise Manager provides two ways to view summary information for multiple Storage Centers. When the Storage Centers node or a Storage Center folder is selected, the Summary tab provides general summary information, and the Comparison tab allows you to compare the Storage Centers using a specific summary plugin.
View General Summary Information for Multiple Storage CentersGeneral summary information includes aggregate storage usage information and summary information for each Storage Center.
1 Click the Storage view.
2 In the Storage pane, select a Storage Center folder or the Storage Centers node.
3 Click the Summary tab.

Viewing Summary Information
Dell Compellent 111
Use a Summary Plugin to Compare Storage CentersStorage Center summary information can be compared using the summary plugins.
1 Click the Storage view.
2 In the Storage pane, select a Storage Center folder or the Storage Centers node.
3 Click the Comparison tab.
4 From the drop‐down menu in the top right corner, select the summary plugin that you want to use to compare the Storage Centers.
See AlsoUsing the Status Plugin
Using the Storage History Plugin
Using the Storage Summary Plugin

Chapter 5 Storage Center Monitoring
112 Enterprise Manager 6.4 Administrator’s Guide
Using the Front End IO Summary Plugin
Using the Current Alerts Plugin
Using the Replication Validation Plugin
Using the Top 10 Fastest Growing Volumes Plugin
Using the Current Threshold Alerts Plugin
Using the Status PluginThe Status plugin displays Storage Center disk space information and the status of current and threshold alerts.
Use the top part of the Status view to compare the amount of used disk space with amount of free disk space on a Storage Center.
Use the bottom part of the Status plugin to view a summary of the current alerts and threshold alerts on a Storage Center.
Status InformationThe top portion of the Status plugin displays information about disk space usage.
Alert InformationThe top portion of the Status plugin displays information about the alerts for a Storage Center.
The alert icons indicate the highest active alert level.
Field/Option Description
Available Space Total amount of disk space available on all of the disks of a Storage Center.
Free Space Amount of disk space available for use by a Storage Center, displayed in units of data and as a percentage of Available Space.
Used Space Amount of disk space used by a Storage Center, displayed in units of data and as a percentage of Available Space.
Alert Icon Description
Indicates no unacknowledged alerts for a category
Indicates that the highest unacknowledged alert level is Warning
Indicates that the highest unacknowledged alert level is Error

Viewing Summary Information
Dell Compellent 113
The following types of alerts are summarized on the Status plugin.
Viewing More Detailed InformationThe Status plugin provides shortcuts to areas that display more detailed information.
Display More Information About Disk SpaceClick More Details, which is located to the right of the disk space information, to display the Storage tab for the selected Storage Center.
Display More Information About the Current AlertsClick Current Alerts to display the Storage Center Alerts tab on the Monitoring view.
Display More Information about the Replication Restore Point AlertsClick Replication Restore Point Alerts to display the Reports Points tab on the Replications & Live Volumes view.
Display More Information about the Threshold AlertsClick Threshold Alerts to display the Definitions tab on the Threshold Alerts view.
Alert Type Description
Current Alerts Displays the total number of Storage Center alerts and the number of alerts for the each of following categories:
• Storage Alerts
• Disk Alerts
• Hardware Alerts
• System Alerts
• Connectivity Alerts
The Current Alerts status icon indicates the highest unacknowledged alert level for the categories under Current Alerts.
Threshold Alerts Displays the total number of Enterprise Manager threshold alerts and the number of alerts for each of the following categories:
• IO Alerts
• Storage Alerts
• Replication Alerts
The Threshold Alerts status icon indicates the highest active alert level for the categories under Threshold Alerts.
Replication Restore Point Alerts
DIsplays the total number of restore point alerts.

Chapter 5 Storage Center Monitoring
114 Enterprise Manager 6.4 Administrator’s Guide
Using the Storage History PluginThe Storage History plugin displays a graph that shows the past four weeks of disk space usage for a Storage Center.
Use this graph to compare the amount of used disk space to the amount of available disk space on a Storage Center. In addition, use this graph to compare the used disk space to the alert threshold for disk space. An alarm occurs if the amount of used disk space reaches the alert threshold value.
Storage History InformationThe following information is displayed about past disk space usage on the Storage History plugin:
Manipulating the Storage History GraphYou can change the zoom level of the graph, save it as an image, or print it.
Zoom in on an Area of the GraphZoom in if you want to view more details.
1 Use the mouse to select an area of the graph in which to zoom.
a Click and hold the right or left mouse button on the graph.
b Drag the mouse to the right to select an area of the graph.
2 Release the mouse button to zoom into the selected area of the graph.
Return to the Normal View of the Graph If you have changed the zoom level of the graph, you can return to the normal view.
1 Click and hold the right or left mouse button on the graph.
2 Drag the mouse to the left to return to the normal zoom level of the graph.
Field/Option Description
Available Space Total amount of disk space available on all of the disks of a Storage Center.
Used Space Amount of disk space used by a Storage Center.
Alert Threshold Space Low disk space threshold for a Storage Center.

Viewing Summary Information
Dell Compellent 115
Save the Graph as a PNG ImageSave the graph as an image if you want to use it elsewhere, such as in a document or an email.
1 Right‐click the graph and select Save As. The Save dialog box appears.
2 Select a location to save the image and enter a name for the image in the File name field.
3 Click Save to save the graph.
Print the GraphPrint the graph if you want a paper copy.
1 Right‐click the graph and select Print. The Page Setup dialog box appears.
2 Select the paper size to print to from the Size drop‐down menu.
3 Select the Landscape radio button to allow the entire graph to print.
4 Click OK. The Print dialog box appears.
5 Select the printer to use from the Name drop‐down menu.
6 Click OK. The graph is printed to the selected printer.
Using the Storage Summary PluginThe Storage Summary plugin displays an Object Count area that shows the number storage objects on a Storage Center and a bar chart that shows detailed information about disk space on a Storage Center.
Storage Summary Object Count AreaUse the Object Count area to view the type and number of storage objects that exist on the Storage Center.

Chapter 5 Storage Center Monitoring
116 Enterprise Manager 6.4 Administrator’s Guide
Storage Summary Bar ChartUse the bar chart to view available disk space, allocated disk space, used disk space, free disk space, and Savings vs RAID 10. In addition, the amount of configured disk space and oversubscribed disk space is displayed below the bar chart.
The following information is displayed in the bar chart on the Storage Summary plugin:
Manipulating the Storage Summary Bar ChartYou can change the zoom level of the chart, save it as an image, or print it.
Zoom in on an Area of the Bar ChartZoom in if you want to view more details.
1 Use the mouse to select an area of the bar chart in which to zoom.
a Click and hold the right or left mouse button on the bar chart.
b Drag the mouse to the right to select an area of the bar chart.
2 Release the mouse button to zoom into the selected area of the bar chart.
Return to the Normal View of the Bar Chart If you have changed the zoom level of the chart, you can return to the normal view.
1 Click and hold the right or left mouse button on the bar chart.
2 Drag the mouse to the left to return to the normal zoom level of the bar chart.
Save the Chart as a PNG ImageSave the chart as an image if you want to use it elsewhere, such as in a document or an email.
1 Right‐click the bar chart and select Save As. The Save dialog box appears.
2 Select a location to save the image and enter a name for the image in the File name field.
3 Click Save to save the bar chart.
Print the Bar ChartPrint the chart if you want a paper copy.
1 Right‐click the bar chart and select Print. The Page Setup dialog box appears.
2 Select the paper size to print to from the Size drop‐down menu.
Field/Option Description
Configured Space Total size for all volumes presented to the servers.
Oversubscribed Space Configured Space minus the Available Space.
Saving vs Raid Ten Amount of disk space saved by effective use of RAID 5 instead of RAID 10.
Available Space Total amount of disk space available on the disks of a Storage Center.
Allocated Space Amount of disk space allocated on the disks, displayed in units of data and as a percentage of Available Space.
Used Space Amount of disk space used by a Storage Center, displayed in units of data and as a percentage of Available Space.
Free Space Amount of disk space available for use by a Storage Center, displayed in units of data and as a percentage of Available Space.

Viewing Summary Information
Dell Compellent 117
3 Select the Landscape radio button to allow the entire bar chart to print.
4 Click OK. The Print dialog box appears.
5 Select the printer to use from the Name drop‐down menu.
6 Click OK. The bar chart is printed to the selected printer.
Using the Front End IO Summary PluginThe Front End IO Summary plugin displays two graphs that show the past four weeks of front end IO activity, which is measured in MB per second and IO operations per second.
Use the Storage Center FE MB Report to view read, write, and total front end activity measured in MB/sec and use the FE IO Report to view read, write, and total front end activity measured in IO/sec.
Zoom in on an Area of a GraphZoom in if you want to view more details.
1 Use the mouse to select an area of a graph in which to zoom.
a Click and hold the right or left mouse button on the graph.
b Drag the mouse to the right to select an area of the graph.
2 Release the mouse button to zoom into the selected area of the graph.
Return to the Normal View of a GraphIf you have changed the zoom level of the chart, you can return to the normal view.
1 Click and hold the right or left mouse button on the graph.
2 Drag the mouse to the left to return to the normal zoom level of the graph.
Save a Graph as a PNG ImageSave the chart as an image if you want to use it elsewhere, such as in a document or an email.
1 Right‐click on a graph and select Save As. The Save dialog box appears.
2 Select a location to save the image and enter a name for the image in the File name field.
3 Click Save to save the graph.

Chapter 5 Storage Center Monitoring
118 Enterprise Manager 6.4 Administrator’s Guide
Print a GraphPrint the chart if you want a paper copy.
1 Right‐click on a graph and select Print. The Page Setup dialog box appears.
2 Select the paper size to print to from the Size drop‐down menu.
3 Select the Landscape radio button to allow the entire bar chart to print.
4 Click OK. The Print dialog box appears.
5 Select the printer to use from the Name drop‐down menu.
6 Click OK. The graph is printed to the selected printer.
Using the Current Alerts PluginThe Current Alerts plugin displays a table that lists alerts for a Storage Center and associated storage objects.
Use this plugin to monitor and acknowledge Storage Center alerts.
See AlsoViewing Storage Center Alerts on page 346
Acknowledge an AlertAlerts can be acknowledged to indicate to the Storage Center that you have read the alert message and are aware of the problem. Unacknowledged alerts displays a status of No in the Acknowledge field.
1 Select the unacknowledged alert(s) to acknowledge.
2 Right‐click the selected alert(s) and select Acknowledge. The Acknowledge Alert dialog box appears.
3 Click OK to acknowledge the selected alert(s).
The Acknowledged status of the selected alert(s) changes to Yes.
Update the List of AlertsClick Refresh to update the list of alerts.
Note: The Acknowledge option does not appear if one of the selected alerts is already acknowledged.

Viewing Summary Information
Dell Compellent 119
Using the Replication Validation PluginThe Replication Validation plugin displays a table that lists replications and corresponding statuses. Use this plugin to monitor the status of replications from the current Storage Center to a destination Storage Center.
See AlsoSaving and Validating Restore Points on page 263
Testing Disaster Recovery
Activating Disaster Recovery
Using the Top 10 Fastest Growing Volumes PluginThe Top 10 Fastest Growing Volumes plugin displays a table that lists the volumes on a Storage Center that are growing at the fastest rate. Use this plugin to monitor the growth of the ten fastest growing volumes a Storage Center.
See AlsoReplicating Single Volumes on page 237
Modifying Volumes on page 41
Using the Current Threshold Alerts PluginThe Current Threshold Alerts plugin displays a table that lists active threshold alerts for a Storage Center and associated storage objects. Use this plugin to monitor current threshold alerts for a Storage Center.
See AlsoViewing and Deleting Threshold Alerts on page 302

Chapter 5 Storage Center Monitoring
120 Enterprise Manager 6.4 Administrator’s Guide
Display the Threshold Definition for an AlertIf you want to view the threshold definition that generated an alert in detail, you can go to the definition directly from the alert.
1 Select the alert for which you want to display the threshold definition.
2 Right‐click the alert and select Go to Definition, or double‐click the alert.
The threshold definition of the selected alert is displayed on the Definitions tab of the Threshold Alerts view. See Configuring Threshold Definitions on page 293.
Update the List of Threshold AlertsClick Refresh to update the list of alerts.
Viewing Detailed Storage Usage InformationDetailed storage usage information is available for each Storage Type that is configured for a Storage Center.
View Storage Usage by Tier and RAID TypeStorage usage by tier and RAID type is displayed for each Storage Type.
1 Click the Storage view.
2 In the Storage pane, select the Storage Center folder you want to modify.
3 Click the Storage tab.
4 In the Storage tab navigation pane, expand Storage Type, then select the individual storage type you want to examine.
5 Click the Summary subtab to view storage usage by tier and RAID type.

Viewing Detailed Storage Usage Information
Dell Compellent 121
View Storage Usage by VolumesStorage usage by volume is displayed for each Storage Type.
1 Click the Storage view.
2 In the Storage pane, select the Storage Center folder you want to modify.
3 Click the Storage tab.
4 In the Storage tab navigation pane, expand Storage Type, then select the individual storage type you want to examine.
5 Click the Volumes subtab to view storage usage by volume.

Chapter 5 Storage Center Monitoring
122 Enterprise Manager 6.4 Administrator’s Guide
View Historical Storage UsageAllocated space and used space over time is displayed for each Storage Type.
1 Click the Storage view.
2 In the Storage pane, select the Storage Center folder you want to modify.
3 Click the Storage tab.
4 In the Storage tab navigation pane, expand Storage Type, then select the individual storage type you want to examine.
5 Click the Historical Usage subtab to view allocated space and used space over time.
6 (Optional) Change the time span of the graph by clicking Last Week, Last Month, Last Year, or Custom.
View a Data Progression Pressure ReportFor each storage type, the data progression pressure report displays how space is allocated, consumed, and scheduled to move across different RAID types and storage tiers. Use the Data Progression Pressure Report to make decisions about the types of disks to add to a Storage Center.
1 Click the Storage view.
2 In the Storage pane, select the Storage Center folder you want to modify.
3 Click the Storage tab.
4 In the Storage tab navigation pane, expand Storage Type, then select the individual storage type you want to examine.
5 Click the Pressure Report subtab to view the data progression pressure report. By default, the most recent data gathered from the Storage Center is displayed.
6 (Optional) To view a previously generated data progression report, select a report from the drop‐down menu. Reports are identified by the date and time at which they were generated.

Viewing Detailed Storage Usage Information
Dell Compellent 123
The data progression pressure report displays the following information for each tier.
Pressure Report Column Description
RAID Level Level in the tier.
Disk Track Type of track — may be Fast or Standard.
Chart Bar chart displaying allocated space and space consumed.
Disk Allocated Space reserved for volumes.
Disk Used From the amount allocated, the amount that is in use by volumes.
Moving Up In the next Data Progression cycle, the amount that will be moved up. Indicated in the bar chart by a green bar and up arrow.
Moving Down In the next data progression cycle, the amount that will be moved down. Indicated in the bar chart by an orange bar and a down arrow.
Volume Allocated Amount of space presented for the use by volumes after RAID is applied.
Volume Used Amount of space used by volumes after RAID is applied.
Saved as RAID 10 Amount of space saved by moving less‐accessed data to RAID 5 rather than using RAID 10 for all data.

Chapter 5 Storage Center Monitoring
124 Enterprise Manager 6.4 Administrator’s Guide
Viewing Historical IO PerformanceThe IO Usage tab is used to view and monitor historical IO performance statistics for a Storage Center and associated storage objects. The Comparison View on the IO Usage tab is used to display and compare historical IO usage data from multiple storage objects.
Using the IO Usage TabUse the IO Usage tab to view historical IO usage data for a Storage Center or associated storage object, and to compare IO usage data from multiple storage objects.
View Historical IO Usage Data for a Storage CenterSelect a Storage Center on the IO Usage tab to view historical IO usage data.
1 Click the Storage view.
2 Select a Storage Center from the Storage pane.
3 Click the IO Usage tab.
4 Select a Storage Center object from the IO Usage navigation pane.
The IO Charts tab displays a chart that shows the historical IO usage data of the Storage Center.
5 To refresh the displayed IO usage data, click Refresh on the IO Usage navigation pane.
View Historical IO Usage Data for a Storage ObjectSelect a specific object in the IO Usage tab navigation pane to view historical IO usage data for the object.
1 Click the Storage view.
2 Select a Storage Center from the Storage pane.
3 Click the IO Usage tab.
4 Select a storage object from the IO Usage navigation pane.
5 Depending on the type of storage objects selected in Step 4, one or both of the following tabs appear:
IO Charts: Displays charts that shows historical IO usage data.
If a Storage Center is selected, the IO Charts tab displays IO usage data for the front end and back end connections of the Storage Center.
If a storage object is selected that has other storage objects assigned to it, the IO Charts tab displays calculated averages of the IO usage data for all of the objects assigned to the selected storage object.
If a storage object is selected that does not have storage objects assigned to it, the IO Charts tab displays the IO usage data of the selected storage object.
Most Active Report: Displays a table that shows the minimum, maximum, average, and standard deviation values of the historical IO usage data.
The Most Active Report tab is displayed only if the selected storage object is one of the following container objects:
Volumes or a volume folder
Note: For user interface reference information, click Help.

Viewing Historical IO Performance
Dell Compellent 125
Servers or a server folder
Remote Storage Centers
Disks or disk speed folder
6 To refresh the displayed IO usage data, click Refresh on the IO Usage navigation pane.
Change the Period of Data to Display on the IO Usage TabYou can display data for the last day, last 3 days, last 5 days, last week, last month, or a custom time period.
1 Click the Storage view.
2 Select a Storage Center from the Storage pane.
3 Click the IO Usage tab.
4 Click one of the following buttons to change the period of IO usage data to display:
Last Day: Displays the past 24 hours of IO usage data.
Last 3 Days: Displays the past 72 hours of IO usage data.
Last 5 Days: Displays the past 120 hours of IO usage data.
Last Week: Displays the past 168 hours of IO usage data.
Last Month: Displays IO usage data for the past month.
Custom: Displays options that allow you to specify the start time and the end time of the IO usage data to display.
5 If you clicked Custom, perform the following tasks to specify the start time and end time of the IO usage data to display.
To specify the start time:
a Select Other from the Start Time drop‐down menu.
b Select the start date of the time period to display from the date drop‐down menu calendar.
c Specify the start time of the time period in the time field.
To set the start time to the beginning of the day, select the Start of Day check box.
d Click Update to display IO usage data using the specified start time.
To specify the end time:
a Clear the Use Current check box.
b Select the stop date of the time period to display from the date drop‐down menu calendar.
c Specify the stop time of the time period in the time field.
To set the stop time to the end of the day, select the End of Day check box.
d Click Update to display IO usage data using the specified end time.
Display the Comparison ViewUse the Comparison View to compare historical IO usage for storage objects.
1 Click the Storage view.
2 Select a Storage Center from the Storage pane.
3 Click IO Usage tab.
4 Click Select View on the IO Usage navigation pane.

Chapter 5 Storage Center Monitoring
126 Enterprise Manager 6.4 Administrator’s Guide
5 Select Comparison View from the drop‐down menu.
The options on the IO Usage navigation pane are replaced with Comparison View options.
6 Select the check boxes of the storage objects to compare from the IO Usage navigation pane.
7 Click Update.
The Total IO/Sec and Total MB/Sec charts appear by default and display the total IO usage for writes and reads, in IO/sec and MB/Sec, for the selected storage objects.
8 Select the check boxes of additional charts to display:
Write IO/Sec: Displays writes, in IO/sec, for the selected storage objects in a single chart.
Read IO/Sec: Displays reads, in IO/sec, for the selected storage objects in a single chart.
Write MB/Sec: Displays writes, in MB/sec, for the selected storage objects in a single chart.
Read MB/Sec: Displays reads, in MB/sec, for the selected storage objects in a single chart.
Read Latency: Displays read latencies, in ms, for the selected storage objects in a single chart.
Write Latency: Displays write latencies, in ms, for the selected storage objects in a single chart.
Xfer Latency: Display data transfer latencies, in ms, for the selected servers or remote Storage Centers in a single chart.
Avg IO Size: Displays average IO sizes for the selected storage objects in a single chart.
IO Pending: Displays pending IOs for the selected storage objects in a single chart.
9 Click Update.
Note: The Comparison View cannot compare more than 10 objects at one time.
Note: The charts that be can displayed depend on the storage objects that were selected in Step 6.

Viewing Current IO Performance
Dell Compellent 127
Viewing Current IO PerformanceThe Charting tab is used to view and monitor current IO performance statistics for a Storage Center and associated storage objects. The Comparison View on the Charting tab is used to display and compare IO usage data from multiple storage objects.
Using the Charting TabUse the Charting tab to view current IO usage data for a Storage Center or associated storage object and compare IO usage data for multiple storage objects.
View Current IO Usage Data for a Storage CenterSelect a Storage Center on the Charting tab to view current IO usage data.
1 Click the Storage view.
2 Select a Storage Center from the Storage pane.
3 Click the Charting tab.
4 Select the Storage Center from the Charting navigation pane.
The IO Charts tab displays a chart that shows the IO usage data for the Storage Center.
5 To refresh the IO usage data, click Refresh on the Charting navigation pane.
6 To stop collecting IO usage data from the Storage Center, click the Stop button. To resume collecting IO usage data, click the Start button.
View Current IO Usage Data for a Storage ObjectSelect a specific object in the Charting tab navigation pane to view current IO usage data for the object.
1 Click the Storage view.
2 Select a Storage Center from the Storage pane.
3 Click the Charting tab.
4 Select a storage object from the from the Charting navigation pane.
5 Depending on the type of storage objects selected in Step 4, one or both of the following tabs appear:
IO Charts: Displays charts that shows IO usage data.
If a Storage Center is selected, the IO Charts tab displays IO usage data for the front end and back end connections of the Storage Center.
If a storage object is selected that has other storage objects assigned to it, the IO Charts tab displays calculated averages of the IO usage data for all of the objects assigned to the selected storage object.
If a storage object is selected that does not have storage objects assigned to it, the IO Charts tab displays the IO usage data of the selected storage object.
Most Active Report: Displays a table that shows the minimum, maximum, average, and standard deviation values of the IO usage data, which the Enterprise Manager collects every 5 minutes by default.
The Most Active Report tab is displayed only if the selected storage object is one of the following container objects:
Note: For user interface reference information, click Help.

Chapter 5 Storage Center Monitoring
128 Enterprise Manager 6.4 Administrator’s Guide
Volumes or a volume folder
Servers or a server folder
Remote Storage Centers
Disks or disk speed folder
6 To refresh the IO usage data, click Refresh on the Charting navigation pane.
7 To stop collecting IO usage data from the Storage Center, click the Stop button. To resume collecting IO usage data, click the Start button.
Change the Period of Data to Display on the Charting TabYou can display data for the last 5 minutes, last 15 minutes, last 30 minutes, or last hour.
1 Click the Storage view.
2 Select a Storage Center from the Storage pane.
3 Click the Charting tab.
4 Select the period of the IO usage data to display on the Charting tab from the Show Last drop‐down menu.
5 Minutes: Displays the past 5 minutes of IO usage data.
15 Minutes: Displays the past 15 minutes of IO usage data.
30 Minutes: Displays the past 30 minutes of IO usage data.
1 Hour: Displays the past 60 minutes of IO usage data.
Display the Comparison View on the Charting tabUse the Comparison View to compare current IO usage for storage objects.
1 Click the Storage view.
2 Select a Storage Center from the Storage pane.
3 Click Charting tab.
4 Click Select View on the Charting navigation pane.
5 Select Comparison View from the drop‐down menu.
The options on the Charting navigation pane are replaced with Comparison View options.
6 Select the check boxes of the storage objects to compare from the Charting navigation pane.
7 Click Update.
The Total IO/Sec and Total MB/Sec charts appear by default and display the total IO usage for writes and reads, in IO/sec and MB/Sec, for the selected storage objects.
8 Select the check boxes of additional charts to display:
Write IO/Sec: Displays writes, in IO/sec, for the selected storage objects in a single chart.
Note: The Comparison View cannot compare more than 10 objects at one time.
Note: The charts that be can displayed depend on the storage objects that were selected in Step 6.

Configuring Chart Options
Dell Compellent 129
Read IO/Sec: Displays reads, in IO/sec, for the selected storage objects in a single chart.
Write MB/Sec: Displays writes, in MB/sec, for the selected storage objects in a single chart.
Read MB/Sec: Displays reads, in MB/sec, for the selected storage objects in a single chart.
Read Latency: Displays read latencies, in ms, for the selected storage objects in a single chart.
Write Latency: Displays write latencies, in ms, for the selected storage objects in a single chart.
Xfer Latency: Display data transfer latencies, in ms, for the selected servers or remote Storage Centers in a single chart.
Avg IO Size: Displays average IO sizes for the selected storage objects in a single chart.
IO Pending: Displays pending IOs for the selected storage objects in a single chart.
9 Click Update.
Configuring Chart OptionsUser Settings affect the charts on the Summary, IO Usage, and Charting tabs, and the Chart Settings affect the charts on the IO Usage and Charting tabs.
Configuring User Settings for Charts on page 129
Configuring Chart Settings on page 130
Configuring User Settings for ChartsModify the User Settings for your user account to display alerts on the charts and change the chart colors.
Display Alerts on ChartsYou can configure charts to display the relationships between the reported data and the configured threshold alerts and Storage Center alerts.
1 In the top pane of the Enterprise Manager Client, click Edit User Settings. The Edit User Settings dialog box appears.
2 In the Charting Options area of the General tab, select the check box(es) of the alert(s) to display on charts:
Show threshold alert levels on charts: Displays a horizontal line parallel to the X axis that shows the relationship between the reported data and the threshold level. The default is to hide threshold alerts.
Show Storage Center alerts on charts: Displays a vertical line parallel to the Y axis that shows the relationship between the reported data and Storage Center alerts. The default is to hide Storage Center alerts.
3 Click OK.
Note: For user interface reference information, click Help.

Chapter 5 Storage Center Monitoring
130 Enterprise Manager 6.4 Administrator’s Guide
Customize Chart ColorsYou can choose the background color, gridline color, and crosshair color for charts.
1 In the top pane of the Enterprise Manager Client, click Edit User Settings. The Edit User Settings dialog box appears.
2 Click on the General tab. The following colors are displayed in the Charting Options area:
Background Color: Color of the background behind the chart.
Gridline Color: Color of the gridlines in the chart.
Crosshair Color: Color of the crosshairs in the chart.
3 To customize a color, click the Change link located to the right of the current color swatch. The Select Color dialog box appears.
To select a color from a list of color swatches, click the Swatches tab, and click on a color to select it.
To select a color based on an HSB value, click the HSB tab, then enter the HSB value by specifying hue (H), saturation (S), and brightness (B) values.
To select a color based on an RGB value, click the RGB tab, then enter the RGB value by specifying red (R), green (G), and blue (B) values.
4 Click OK to close the Select Color dialog box.
5 Click OK. The customized color settings will appear the next time a chart is updated.
Display Data Point Sliders on ChartsChart sliders display specific data for a selected data point. When chart sliders are enabled, a table displays the specific data values for the selected data point.
1 In the top pane of the Enterprise Manager Client, click Edit User Settings. The Edit User Settings dialog box appears.
2 Click on the General tab.
3 Under Charting Options, select the Show sliders on charts check box.
4 Click OK.
Configuring Chart SettingsThe chart configuration options include displaying threshold and Storage Center alerts on charts and changing the colors of charts.
Combine Usage Data into One ChartYou can combine IO usage data into a single chart with multiple Y axes.
1 Click the Storage view.
2 Select a Storage Center from the Storage pane.
3 Click the IO Usage or Charting tab.
4 Select the Combine Charts check box to combine the IO usage data into a single chart with multiple Y axes.
Note: For user interface reference information, click Help.

Configure the Storage Center Data Gathering Schedule
Dell Compellent 131
Scale Usage Data in a ChartYou can change the scale for MB/Sec, IO/Sec, and Latency.
1 Click the Storage view.
2 Select a Storage Center from the Storage pane.
3 Click the IO Usage or Charting tab.
4 Select the check box of the usage metric to scale.
To scale the MB/Sec metric, select the Set MB/Sec Scale check box.
To scale the IO/Sec metric, select the Set IO/Sec Scale check box.
To scale the latency metric, select the Set Latency Scale check box.
5 Enter a value in the selected usage metric field to scale the Y axis.
6 Press Enter. The data in the chart scales to fit the new Y axis.
Select the Usage Data to Display in a ChartYou can show or hide usage data for a chart.
1 Click the Storage view.
2 Select a Storage Center from the Storage pane.
3 Click the IO Usage or Charting tab.
4 Select a Storage Center or storage object from the IO Usage or Charting navigation pane.
5 Select the check boxes of the usage metrics to display in the chart and clear the check boxes of the usage metrics to not display in the chart.
Configure the Storage Center Data Gathering ScheduleYou can configure the intervals at which Enterprise Manager gathers IO Usage, Replication Usage, and Storage Usage data from managed Storage Centers.
1 In the top pane of the Enterprise Manager Client, click Edit Data Collector Settings. The Edit Data Collector Settings dialog box appears.
2 Click the Schedules tab.
3 Configure the data collection schedules, in the Storage Center Report Gathering Settings area, by performing the following steps:
To change how often IO usage data is collected, select a different period of time from the IO Usage drop‐down menu.
To change how often replication usage data is collected, select a different period of time from the Replication Usage drop‐down menu.
To change how often storage usage data is collected, select a different period of time from the Storage Usage drop‐down menu.
If Daily is selected from the Storage Usage drop‐down menu, the time of the day that storage usage data is collected can be selected from the Storage Usage Time drop‐down menu.
4 Click OK.
Note: Reducing the number of usage metrics to display reduces the time required to update the IO Chart tab.

Chapter 5 Storage Center Monitoring
132 Enterprise Manager 6.4 Administrator’s Guide
Exporting Usage DataYou can export Storage Usage and IO Usage data to CSV, Text, Excel, HTML, XML, or PDF.
Export Storage Usage DataYou can export storage usage data for Storage Centers, volumes, and servers.
1 Click the Storage view.
2 Select a Storage Center from the Storage pane.
3 Click the Storage tab.
4 Click Save Storage Usage Data on the Storage navigation pane.
The Save Storage Usage Data dialog box appears.
5 Specify the storage usage data to export by selecting or clearing the check boxes in the Storage Center Storage Usage, Volume Storage Usage, and Server Storage Usage areas of the dialog box.
By default, all of the storage usage data is selected to be exported.
6 Specify how to display the size data in the output by selecting one of the following radio buttons:
Save size data as text (easy for reading): Displays size data using the units that are the most appropriate for the displayed values. For example, 2097152 megabytes is displayed as 2 TB.
Save size data as MB (easy for sorting): Displays size data in megabytes, without a unit of measure label. For example, 2 TB is displayed as 2097152 (megabytes).
7 Select a file type for the output: CSV (.csv), Text (.txt), Excel (.xls), HTML (.htm), XML (.xml), or PDF (.pdf).
8 Click Browse to specify the file name and location to save the file.
9 Click OK.

Exporting Usage Data
Dell Compellent 133
Export IO Usage DataYou can export IO usage data for the most active volumes, servers. and disks. You can also export IO usage data for Storage Centers, volumes, servers, disks, controllers, and storage profiles.
1 Click the Storage view.
2 Click the IO Usage or Charting tab.
3 Click Save IO Usage Data on the IO Usage or Charting navigation pane.
The Save IO Usage Data dialog box appears.
4 Specify the type of IO usage data to export by selecting one of the following radio buttons:
Save ‘Most Active Report’ IO Usage Information
Save Chart IO Usage Information
5 If you selected the Save ‘Most Active Report’ IO Usage Information radio button, select the check boxes of the IO usage data to export:
Volume Most Active: Exports IO usage data for the volumes.
Server Most Active: Exports IO usage data for the servers.
Disk Most Active: Exports IO usage data for the disks.
Remote Storage Center IO Usage: Exports IO usage data for remote Storage Centers.
6 If you selected the Save Chart IO Usage Information radio button:
a Select the storage object from which to export IO usage data from the Select Object Type drop‐down menu.
b If you selected an object other than a Storage Center, select the check boxes of the storage objects from which you want to export IO usage data.
To select all of the storage objects, click Select All.
To deselect all of the storage objects, click Unselect All.
7 Select a file type for the output: CSV (.csv), Text (.txt), Excel (.xls), HTML (.htm), XML (.xml), or PDF (.pdf).
8 Click Browse to specify the file name and location to save the file.

Chapter 5 Storage Center Monitoring
134 Enterprise Manager 6.4 Administrator’s Guide
9 Click OK.
Monitoring Storage Center HardwareUse the Hardware tab of the Storage view to monitor Storage Center hardware.
Monitoring a Storage Center Controller on page 134
Monitoring a Storage Center Disk Enclosure on page 136
Monitoring SSD Endurance on page 137
Viewing UPS Status on page 139
See AlsoManaging Disk Enclosures on page 102
Shutting Down and Restarting a Storage Center on page 104
Monitoring a Storage Center ControllerThe Hardware tab displays status information for the controller(s) in a Storage Center.
View Summary Information for All Controllers in a Storage CenterThe Controllers node on the Hardware tab displays summary information for all controllers in a Storage Center.
1 Click the Storage view, then click the Hardware tab.
2 In the Hardware tab navigation pane, select Controllers.
3 Use the tabs in the right pane to view summary information for the controllers and controller components.
Note: For user interface reference information, click Help.

Monitoring Storage Center Hardware
Dell Compellent 135
View Summary Information for a ControllerThe controller node on the Hardware tab displays summary information for the controller, including name, version, status, and network settings.
1 Click the Storage view, then click the Hardware tab.
2 In the Hardware tab navigation pane, select the controller. The right pane displays summary information.
View IO Card Information and Status for a ControllerThe controller node on the Hardware tab displays summary and status information for all Fibre Channel, iSCSI, and SAS IO cards installed in the controller.
1 Click the Storage view, then click the Hardware tab.
2 In the Hardware tab navigation pane, expand the Controllers node, expand the node for a specific controller, then select IO Cards. The right pane displays summary information for all IO card types present in the controller.
3 To view more detailed information for a particular protocol, select Fibre Channel, iSCSI, or SAS in the Hardware tab navigation pane.
View Fan Status for a ControllerThe Fan Sensors node on the Hardware tab displays summary and status information for fans in the controller.
1 Click the Storage view, then click the Hardware tab.
2 In the Hardware tab navigation pane, expand the Controllers node, expand the node for a specific controller, then click Fan Sensors. The right pane displays summary information for the fans in the controller.
View Power Supply Status for a ControllerThe Power Supply node on the Hardware tab displays summary and status information for power supplies in the controller.
1 Click the Storage view, then click the Hardware tab.
2 In the Hardware tab navigation pane, expand the Controllers node, expand the node for a specific controller, then click Power Supply. The right pane displays summary information for the power supplies in the controller.
View Temperature Information for a ControllerThe Temperature Sensor node on the Hardware tab displays summary and status information for temperature sensors in the controller.
1 Click the Storage view, then click the Hardware tab.
2 In the Hardware tab navigation pane, expand the Controllers node, expand the node for a specific controller, then click Temperature Sensor. The right pane displays summary and status information for temperature sensors in the controller.

Chapter 5 Storage Center Monitoring
136 Enterprise Manager 6.4 Administrator’s Guide
View Voltage Sensor Status for a ControllerThe Voltage Sensor node on the Hardware tab displays status information for voltage sensors in the controller.
1 Click the Storage view, then click the Hardware tab.
2 In the Hardware tab navigation pane, expand the Controllers node, expand the node for a specific controller, then click Voltage Sensor. The right pane displays status information for voltage sensors in the controller.
View Cache Card Status for a ControllerThe Cache Card node on the Hardware tab displays status information for the cache card in the controller.
1 Click the Storage view, then click the Hardware tab.
2 In the Hardware tab navigation pane, expand the Controllers node, expand the node for a specific controller, then click Cache Card. The right pane displays status information for cache card in the controller.
Monitoring a Storage Center Disk EnclosureThe Hardware tab displays status information for the disk enclosure(s) in a Storage Center.
View Summary Information for All Enclosures in a Storage CenterThe Enclosures node on the Hardware tab displays summary information for all disk enclosures in a Storage Center.
1 Click the Storage view, then click the Hardware tab.
2 In the Hardware tab navigation pane, select Enclosures.
3 Use the tabs in the right pane to view summary information for the enclosures and enclosure components.
View Summary Information for an EnclosureThe enclosure node on the Hardware tab displays summary information for the enclosure.
1 Click the Storage view, then click the Hardware tab.
2 In the Hardware tab navigation pane, select the enclosure. The right pane displays summary information.
View Alarm Status for an EnclosureThe Audible Alarms node on the Hardware tab displays alarm status for the enclosure.
1 Click the Storage view, then click the Hardware tab.
2 In the Hardware tab navigation pane, select Audible Alarms. The right pane displays summary information.
Note: For user interface reference information, click Help.

Monitoring Storage Center Hardware
Dell Compellent 137
View Cooling Fan Status for an EnclosureThe Cooling Fan Sensors node on the Hardware tab displays cooling fan status for the enclosure.
1 Click the Storage view, then click the Hardware tab.
2 In the Hardware tab navigation pane, select Cooling Fan Sensors. The right pane displays summary information.
View IO Module Status for an EnclosureThe I/O Modules node on the Hardware tab displays IO module status for the enclosure.
1 Click the Storage view, then click the Hardware tab.
2 In the Hardware tab navigation pane, select I/O Modules. The right pane displays summary information.
View Power Supply Status for an EnclosureThe Power Supplies node on the Hardware tab displays power supply status for the enclosure.
1 Click the Storage view, then click the Hardware tab.
2 In the Hardware tab navigation pane, select Power Supplies. The right pane displays summary information.
View Temperatures for an EnclosureThe Temperature Sensor node on the Hardware tab displays temperatures for the enclosure.
1 Click the Storage view, then click the Hardware tab.
2 In the Hardware tab navigation pane, select Temperature Sensor under the enclosure. The right pane displays summary information.
View Disk Status for an EnclosureThe Disks node on the Hardware tab displays the disks installed in the enclosure.
1 Click the Storage view, then click the Hardware tab.
2 In the Hardware tab navigation pane, select Disks. The right pane displays summary information.
3 To view summary information for a particular disk, select the disk in the table. Summary information for the selected disk is displayed on the Summary tab.
Monitoring SSD EnduranceThe lifespan of a Solid State Drive (SSD) is determined by how much data is written to it. The endurance level for an SSD is displayed as a percentage that indicates the amount of wear life remaining. Some SSDs track and report endurance status and some do not.
A fresh drive starts with an endurance level of 100%, and the endurance level decreases as data is written to the drive. A Storage Center triggers an alert when it determines that an SSD will reach its endurance limit within 120 days.
Note: For user interface reference information, click Help.

Chapter 5 Storage Center Monitoring
138 Enterprise Manager 6.4 Administrator’s Guide
View Current Endurance and Endurance History for an SSDThe current endurance level for an SSD is displayed as a percentage. The endurance level for an SSD is also recorded over time and can be displayed in a graph.
1 Click the Storage view, then click the Storage tab.
2 In the Storage tab navigation pane, select the SSD.
3 View endurance information for the SSD.
To view the current endurance level for the SSD, see the Endurance value displayed in the right pane.
To view endurance history information for the SSD, click the Endurance History subtab.
View the Current Endurance Level for All SSDs in a Disk FolderIf a disk folder contains SSDs, the summary table displays the percentage of wear life remaining for each SSD and a corresponding endurance chart.
1 Click the Storage view, then click the Storage tab.
2 In the Storage tab navigation pane, select the disk folder.
3 On the Disks subtab, locate the Endurance and Endurance Chart columns in the table.
The Endurance Chart column shows a wear gauge that indicates the amount of wear life remaining and when an alert will be sent. The gauge indicators are:
Red: Fail zone calculated from disk data that estimates when 120 days remain in the life of the disk. An alert is sent when the wear life moves from the green zone to the red zone.
Green: Safe operating zone.
Black Tick Mark: Current Endurance level, in which the far right position indicates 100% endurance (new disk, no wear) and the far left position indicates 0% (end of life). This is also shown as the Endurance percentage in the Endurance column.

Monitoring Storage Center Hardware
Dell Compellent 139
Viewing UPS StatusA UPS provides power redundancy to a Storage Center with the use of a backup battery.
If the power to a Storage Center is cut off, the UPS immediately switches over to the battery giving a Storage Center administrator time to properly power down the Storage Center or fix the power issue. When the UPS switches to the battery, it sends an on battery message to the Storage Center. The Storage Center registers the battery message as an alert, turns off write cache, and flushes the cache to disk. The Storage Center continues to operate in this way until it shuts down or the UPS sends an online message allowing the it to return to normal operations.
View Summary Information for All UPS Units that Serve the Storage CenterThe UPS node on the Hardware tab displays summary information for the UPS units that provide backup power for the Storage Center.
PrerequisitesOne or more UPS units must have been configured for the Storage Center from the System Manager.
Steps1 Click the Storage view, then click the Hardware tab.
2 In the Hardware tab navigation pane, select UPS. The right pane displays summary information.
View Summary Information for a UPS Unit that Serves the Storage CenterThe Hardware tab displays summary information for the UPS units that provide backup power for the Storage Center.
PrerequisitesOne or more UPS units must have been configured for the Storage Center from the System Manager.
Steps1 Click the Storage view, then click the Hardware tab.
2 In the Hardware tab navigation pane, under the UPS node, select the name of a UPS unit. The right pane displays summary information.
Note: For user interface reference information, click Help.

Chapter 5 Storage Center Monitoring
140 Enterprise Manager 6.4 Administrator’s Guide

Dell Compellent 141
6 SMI-S
The Storage Management Initiative Specification (SMI‐S) is a standard interface specification developed by the Storage Networking Industry Association (SNIA). Based on the Common Information Model (CIM) and Web‐Based Enterprise Management (WBEM) standards, SMI‐S defines common protocols and data models that enable interoperability between storage vendor software and hardware.
ContentsDell Compellent SMI‐S Provider . . . . . . . . . . . . . . . . . . . . . . . . . . . . . . . . . . . . . . . . . . . . . . 141
Setting Up SMI‐S . . . . . . . . . . . . . . . . . . . . . . . . . . . . . . . . . . . . . . . . . . . . . . . . . . . . . . . . . . . 142
Using the Dell Compellent SMI‐S Provider with Microsoft SCVMM 2012 . . . . . . . . . . 149
Dell Compellent SMI-S ProviderThe Dell Compellent SMI‐S Provider is included with the Enterprise Manager Data Collector. You can configure SMI‐S during initial Data Collector installation or post‐installation by modifying the Data Collector Manager properties. When SMI‐S is enabled and configured, the Data Collector automatically installs and manages the Dell Compellent SMI‐S Provider; no additional installation is required.
Supported Management SolutionsEnterprise Manager SMI‐S is compatible with the following combinations of Microsoft System Center Virtual Machine Manager (SCVMM) 2012 and Microsoft Server versions.
SCVMM 2012 running on Windows Server 2008 R2
SCVMM 2012 SP1 running on Windows Server 2012 (requires HTTPS)
Note: Enterprise Manager SMI‐S integration has been tested only with Microsoft System Center Virtual Machine Manager (SCVMM) 2012. Although SMI‐S integration may work with other storage management solutions, integration with other solutions has not been tested and is not officially supported.

Chapter 6 SMI-S
142 Enterprise Manager 6.4 Administrator’s Guide
Supported SMI-S 1.5 ProfilesAn SMI‐S profile describes the management interfaces for a storage subsystem.
The Dell Compellent SMI‐S provider packaged with Enterprise Manager supports the following SMI‐S 1.5 profiles:
SMI-S User Account RequirementsWhen SMI‐S is enabled, at least one SMI‐S user account must be added to the Dell Compellent SMI‐S Provider.
Each SMI‐S user account must match:
The name and password of an Enterprise Manager user.
The name of a local Windows administrator user. The passwords do not need to match.
A Windows PowerShell script that manages SMI‐S user accounts is installed with the Data Collector. This script guides you through the process of creating a user that meets these requirements.
Setting Up SMI-STo set up SMI‐S, enable SMI‐S for the Data Collector, then add the required SMI‐S user. If you are using HTTPS, an additional task must be performed to associate the SSL certificate with the SMI‐S user. HTTPS is required for SCVMM 2012 SP1 on Windows Server 2012.
Complete the following tasks to set up SMI‐S:
1 Verify SMI‐S Prerequisites
2 Enable SMI‐S for the Data Collector
3 Add a user for SMI‐S
4 (HTTPS only) Associate the SSL Certificate with the SMI‐S Provider User
Verify SMI-S PrerequisitesBefore you configure SMI‐S, make sure the required software is installed on the server that hosts the Enterprise Manager Data Collector and open the required ports.
1 Make sure the following Microsoft software is installed:
Microsoft .NET Framework 3.5
Windows PowerShell 2.0 or later
Access Points iSCSI Target Ports
Array Job Control
Block Services Masking and Mapping
Block Server Performance Multiple Computer System
Copy Services Physical Package
Disk Drive Lite Replication Services
Extent Composition Server
FC Target Ports Software
Health Thin Provisioning

Setting Up SMI-S
Dell Compellent 143
2 Use Windows PowerShell to open the required ports.
a Start the Windows PowerShell application.
b Run the following commands to open the required ports:
netsh advfirewall firewall add rule name="CIM-XML" dir=in protocol=TCP localport=5988-5989 action=allow
netsh advfirewall firewall add rule name="CIM-XML" dir=out protocol=TCP localport=5990 action=allow
c If you configured the Data Collector to use the SLP protocol, run the following commands to open the SLP ports:
netsh advfirewall firewall add rule name="SLP-udp" dir=in protocol=UDP localport=427 action=allow
netsh advfirewall firewall add rule name="SLP-udp" dir=out protocol=UDP localport=427 action=allow
3 Make sure Launch SMIS User Configuration Script via PowerShell appears in the Start menu or Start screen.
4 (Conditional) If the script is not installed, perform the following steps to install it.
a Start the Command Prompt application.
b Run the appropriate command to change directories:
cd C:\Program Files (x86)\Compellent Technologies\Compellent Enterprise Manager\msaservice\SmisConfigCmdlets
c Run the following command to register the 32‐bit cmdset:
C:\windows\Microsoft.NET\Framework\v2.0.50727\InstallUtil.exe Compellent.SMISConfiguration.CommandSet.dll
d Run the following additional command to register the 64‐bit cmdset:
C:\windows\Microsoft.NET\Framework64\v2.0.50727\InstallUtil.exe Compellent.SMISConfiguration.CommandSet.dll
5 (Conditional) If you installed the script manually, perform these steps to launch the script.
a Use Explorer to browse to the following folder:
C:\Program Files (x86)\Compellent Technologies\Compellent Enterprise Manager\msaservice\SmisConfigCmdlets
b Right‐click the Configure‐EM‐SMIS file, then select Run with PowerShell.
Enable SMI-S for the Data CollectorUse the Enterprise Manager Data Collector Manager to enable SMI‐S.
1 Start the Enterprise Manager Data Collector Manager application. The Enterprise Manager Login screen appears.
2 Enter the user name and password of a user that has the Administrator privilege, then click LOGIN. The Data Collector Manager window appears and displays the General Information tab.
3 Click the SMI‐S tab.
Note: If you manually install the script it is not available in the Start menu or Start screen.

Chapter 6 SMI-S
144 Enterprise Manager 6.4 Administrator’s Guide
4 Enable SMI‐S.
a Select the Enabled check box. When enabled, the Data Collector installs and starts the Dell Compellent SMI‐S Provider, which runs as a separate task from the Data Collector.
b (Optional) To force the Dell Compellent SMI‐S Provider to use the Service Location Protocol (SLP) to broadcast the availability of the server, select the SLP Enabled check box. This option is disabled by default.
c If you are using SCVMM 2012 SP1 on Windows Server 2012, or if you want to use HTTPS with SCVMM 2012 on Windows Server 2008R2, select the HTTPS check box.
d Click Apply Changes.
5 Click OK to close the Data Collector properties.
Add a user for SMI-SAdd a user for SMI‐S to Enterprise Manager, then Use the SMIS User Configuration Script to add a matching user to the Dell Compellent SMI‐S Provider. The name and password of both accounts must match.
1 Add a user to Enterprise Manager that has the Administrator privilege and has a password that is no longer than eight characters. For more information see Managing Local Users with the Data Collector Manager.
The user that you add to the Dell Compellent SMI‐S Provider must match this user.
To avoid confusion, Dell Compellent recommends naming the user “smis”.
2 Make sure the Windows PowerShell execution policy allows scripts to run.
a Start Windows PowerShell.
b To view the current execution policy, run the command Get-ExecutionPolicy.
Note: When the Enterprise Manager Data Collector stops it also stops the Dell Compellent SMI‐S Provider, which can take some time to complete. Make sure you stop the Data Collector and wait for the operation to finish before updating or uninstalling it.

Setting Up SMI-S
Dell Compellent 145
c If the execution policy is currently set to Restricted, run the commandSet-ExecutionPolicy AllSigned to allow signed scripts to run.
After you are done using the script, you can change the execution policy back to Restricted if needed.
3 Start the Launch SMIS User Configuration Script via PowerShell application. Windows PowerShell appears.
4 (Conditional) If PowerShell prompts you to run the script, press R or A, then press Enter. The script runs and displays a welcome message.
5 Add a user that matches the user name and password of an Enterprise Manager user.
a Press U to manage users, then press Enter. The Manage Users menu appears.

Chapter 6 SMI-S
146 Enterprise Manager 6.4 Administrator’s Guide
b Press A to add a user, then press Enter. The Please choose an EM user menu appears.
c Type the number that corresponds to the Enterprise Manager user you added, then press Enter. A password prompt appears.
d Type and confirm the password for the Enterprise Manager user that you selected in the previous step. After you confirm the password, the script prompts you to create a matching local Windows administrator account if it does not already exist.
e Press O to create a corresponding local Windows user, then press Enter. The script prompts you about the password for the local Windows user.
To use the same password, press Y, then press Enter.
To specify a different password, press N, then press Enter.

Setting Up SMI-S
Dell Compellent 147
If the local Windows administrator user does not have rights to log in as a service, it prompts you to add them.
f Press O to allow the local Windows administrator user to log in as a service, then press Enter. The script prompts you to set the Password Never Expires option for the local Windows administrator user.
g Choose whether you want to allow the password for the local Windows administrator user to expire.
To prevent the password from expiring, press Y, then press Enter.
To allow the password to expire, press N, then press Enter.
When the user setup is complete, the script displays the text User added successfully and returns to the Mange Users menu.
6 To confirm that the user has been added at the Manage Users menu, press L to list users, then press Enter.

Chapter 6 SMI-S
148 Enterprise Manager 6.4 Administrator’s Guide
Associate the SSL Certificate with the SMI-S Provider UserIf you configured the Data Collector to use HTTPS for SMI‐S connections, use the SMIS User Configuration Script to associate the Dell Compellent SMI‐S Provider SSL certificate with the user you created.
1 Start the Launch SMIS User Configuration Script via PowerShell application. Windows PowerShell appears.
2 (Conditional) If PowerShell prompts you to run the script, press R or A, then press Enter. The script runs and displays a welcome message.
3 Associate the Dell Compellent SMI‐S Provider SSL certificate with the user you created.
a Press C to manage certificates, then press Enter. The Manage Certificates menu appears.
b Press A to add the SSL certificate to the trust store, then Press Enter. The script prompts you to select an SMI‐S provider user with which the SSL certificate will be associated.

Using the Dell Compellent SMI-S Provider with Microsoft SCVMM 2012
Dell Compellent 149
c Type the number that corresponds to the SMI‐S Provider user you added, then press Enter.
The script associates the certificate with the SMI‐S Provider user and displays the text Certificate added successfully and returns to the Mange Certificates menu.
4 To confirm that the certificate has been associated with the appropriate user at the Manage Certificates menu, press L to list users, then press Enter.
Using the Dell Compellent SMI-S Provider with Microsoft SCVMM 2012
Complete the following tasks to allow Microsoft System Center Virtual Machine Manager (SCVMM) 2012 to discover the Dell Compellent SMI‐S provider:
1 Verify pre‐requisites.
2 Review Limitations for SCVMM 2012.
3 (HTTPS only) Modify the SCVMM 2012 Management Server Registry to Allow HTTPS.
4 Use SCVMM 2012 to Discover the Dell Compellent SMI‐S Provider.
Verify pre-requisitesVerify that the following requirements are met before you to use Microsoft SCVMM 2012 to discover the Dell Compellent SMI‐S provider and Storage Centers.
Microsoft SCVMM 2012 server and the Enterprise Manager Data Collector must be installed on separate servers, and both servers must be members of the same Active Directory domain.
SMI‐S must be enabled and configured for the Enterprise Manager Data Collector.
The Storage Centers you want to manage with SMI‐S must be added to the Enterprise Manager and mapped to the SMI‐S user.

Chapter 6 SMI-S
150 Enterprise Manager 6.4 Administrator’s Guide
Review Limitations for SCVMM 2012 Review the following limitations before you use Microsoft SCVMM 2012 to discover the Dell Compellent SMI‐S provider and Storage Centers.
Thin ProvisioningThe SCVMM 2012 console limits the maximum volume size at creation time to the available capacity of the storage pool. Dell Compellent thin provisioning does not have this restriction. This limitation can also cause the SCVMM 2012 console to display an error for “Allocated Storage” if allocated storage exceeds the available physical storage.
To create a volume that is larger than the available storage pool, use the PowerShell cmdlet New-SCStorageLogicalUnit instead of the SCVMM 2012 console.
Adding Server WWNsIf a WWN is not associated with a Storage Center server object, SMI‐S creates one new server object for each available WWN. If a server has more than one WWN, SMI‐S creates one server object for each WWN instead of creating one server object with multiple WWNs.
If a server has more than one WWN, create the server object manually instead of allowing SMI‐S to automatically create the object(s).
Volume NamesSCVMM 2012 does not allow spaces or special characters such as underscores or dashes in volume names. However, volumes that have been created prior to discovery can include spaces in their names.
When creating LUNs using SCVMM 2012, do not include spaces in volume names.
Storage Center Controller FailoverIn the event of a Storage Center controller failover, some operations may appear to fail in SCVMM due to timeouts. For instance, if controller failover occurs when creating a volume in SCVMM, the volume is created successfully on the Storage Center but the operation appears to fail in SCVMM.
In the event of a Storage Center controller failover, refresh the Dell Compellent SMI‐S Provider in SCVMM. Refreshing the provider after failover helps ensure that the information in SCVMM remains accurate.
Modify the SCVMM 2012 Management Server Registry to Allow HTTPSIf you configured the Data Collector to use HTTPS for SMI‐S connections, certificate errors can occur when SCVMM 2012 imports the Dell Compellent SMI‐S Provider certificate. To prevent these errors, edit the registry on the SCVMM 2012 management server.
1 Start the Registry Editor application.
2 If the User Account Control dialog box appears, click Yes to continue. The Registry Editor window appears.
Warning: Serious problems might occur if you modify the registry incorrectly. For added protection, back up the registry before you modify it.

Using the Dell Compellent SMI-S Provider with Microsoft SCVMM 2012
Dell Compellent 151
3 Disable CN verification for the storage provider certificate.
a In Registry Editor, navigate to the following folder:
Windows Server 2008R2: Select HKEY_LOCAL_MACHINE→ SOFTWARE→ Microsoft→ Storage Management.
Windows Server 2012: Select HKEY_LOCAL_MACHINE→ Software→ Microsoft→ Windows→ CurrentVersion→ Storage Management.
b If the DisableHttpsCommonNameCheck entry does not exist, select Edit→ New→ DWORD (32‐bit) Value, and then type DisableHttpsCommonNameCheck to create it.
c Double‐click DisableHttpsCommonNameCheck.
d In the Value data box, type 1, then click OK.
4 If the server that hosts SCVMM is running Windows Server 2012, disable client certificate checking.
a In Registry Editor, select HKEY_LOCAL_MACHINE→ Software→ Microsoft → Windows→ CurrentVersion→ Storage Management.
b Double‐click EnableHTTPListenerClientCertificateCheck.
c In the Value data box, type 0, then click OK.
5 If the server that hosts SCVMM is running Windows Server 2012 or Windows Server 2008R2 with January 2012 Microsoft Security Update KB2585542 installed, perform the following steps to modify the registry.
a In Registry Editor, select HKEY_LOCAL_MACHINE→ System→ CurrentControlSet→ Control→ SecurityProviders→ SCHANNEL.
b If the SendExtraRecord entry does not exist, select Edit→ New→ DWORD (32‐bit) Value, and then type SendExtraRecord to create it.
c Double‐click SendExtraRecord.
d In the Value data box, type 2, then click OK.
6 Close Registry Editor.
Prepare the SCVMM 2012 SP1 Server for IndicationsIf you are using the Dell Compellent SMI‐S Provider with SCVMM 2012 SP1 running on Windows Server 2012, configure the SCVMM server to accept SMI‐S indications.
1 Make sure the Windows Standards‐Based Storage Management feature is installed.
2 In Windows PowerShell, run the following command to open the required ports:
netsh advfirewall firewall add rule name="CIM-XML" dir=in protocol=TCP localport=5990 action=allow
3 In Windows PowerShell, run the following command to allow the Network Service to bind to the HTTPS port:
netsh http add urlacl url=https://*:5990/ user="NT AUTHORITY\NETWORK SERVICE"
Note: For more information, see support.microsoft.com/kb/2643584.
Note: These steps are not required for SCVMM 2012 running on Windows Server 2008R2.

Chapter 6 SMI-S
152 Enterprise Manager 6.4 Administrator’s Guide
4 Use the PowerShell script that is bundled with the Data Collector to generate a self‐signed certificate.
a Copy the PowerShell script from the server that hosts the Data Collector to the server that hosts SCVMM 2012 SP1. The script is located at the following path on the Data Collector server:
C:\Program Files (x86)\Compellent Technologies\Compellent Enterprise Manager\msaservice\Pegasus\gencert.ps1
b On the server that hosts SCVMM 2012 SP1, use Windows PowerShell to run the script and generate a self‐signed certificate:
.\gencert.ps1
5 In Windows PowerShell, run the following command to restart the Windows Standards‐Based Storage Management service:
Restart-Service MSStrgSvc
Use SCVMM 2012 to Discover the Dell Compellent SMI-S ProviderThe Add Storage Devices wizard allows you to add the Dell Compellent SMI‐S Provider.
1 Start the Microsoft SCVMM 2012 Administrator Console.
2 Select and open the Fabric workspace.
3 On the Home tab, click Add Resources, then select Add Storage Devices. The Add Storage Devices wizard appears.
4 Use the Add Storage Devices wizard to add the Dell Compellent SMI‐S Provider. See the following table for additional instructions.
Note: Depending on the configuration of your Storage Centers, it can take several minutes to discover the Dell Compellent SMI‐S provider.
Wizard Step Description
Specify the IP address or FQDN of the storage provider
Enter the following:
• IP address/FQDN and port: Enter the IP address or the FQDN of the Enterprise Manager server, which hosts the Dell Compellent SMI‐S provider, followed by the connection port. The default port for HTTP is 5988, and the default port for HTTPS is 5989.
For example, enter hostname.example.com:5988 where hostname.example.com is the FQDN of the Enterprise Manager server and 5988 is the default HTTP port.
• Use secure connection: By default, the Use secure connection is enabled. To use a non‐secure connection, clear the checkbox.
• Run As account: Specify the SMI‐S user account and password that you added to the Dell Compellent SMI‐S Provider. By default, Run As accounts that are assigned to the Storage Device category are listed.
Note: If no Run As accounts exist, select Create Run As Account in the Select a Run As Account dialog.

Using the Dell Compellent SMI-S Provider with Microsoft SCVMM 2012
Dell Compellent 153
5 Verify the newly discovered storage information.
a On the Home tab of the Fabric workspace, click Fabric Resources.
b Expand the Storage node, and verify any of the following:
To view the storage pools that are assigned to a classification, click Classifications and Pools. Expand the classification where you added storage; expand a storage pool to view logical unit information for the storage pool.
To view storage provider information, click Providers. You can view the storage provider name, management address, managed arrays, and the provider status.
To view discovered storage arrays, click Arrays. You can view the name of the array, total and used capacity, the number of managed storage pools, the provider name and port, and the provider status.
Gather Information SCVMM 2012 automatically attempts to discover and import the storage device information.
1 If you selected the Use Secure connection option, the Import Certificate dialog appears. Review the certificate information and click Import.
Note: If an error appears, make sure you have modified the registry of the SCVMM 2012 server to allow HTTPS connections. See Modify the SCVMM 2012 Management Server Registry to Allow HTTPS on page 150.
2 When the discovery process succeeds, the discovered storage arrays, storage pools, manufacturer, model, and capacity are listed on the page. When the process completes, click Next.
Select Storage Pools Select storage pools you want SCVMM 2012 to manage:
1 Under a storage array, select the storage pool that you want SCVMM 2012 to manage.
2 In the Classification column, select the storage classification you want to assign to the storage array.
Note: To create a new classification, click New Classification and enter a name and description for the classification.
3 Select storage arrays and associated classifications for all storage pools you want SCVMM 2012 to manage.
4 When you have finished selecting storage pools, click Next.
Summary Page Confirm all settings on the Summary Page and click Finish.
Note: It can take several minutes for SCVMM 2012 to discover storage pools. Use the Jobs view to monitor discovery process.
Wizard Step Description

Chapter 6 SMI-S
154 Enterprise Manager 6.4 Administrator’s Guide

Dell Compellent 155
Servers and FluidFS Clusters
This section describes how to use Enterprise Manager to manage servers and FluidFS clusters.

156 Enterprise Manager 6.4 Administrator’s Guide
Servers and FluidFS Clusters

Dell Compellent 157
7 Servers
Enterprise Manager allows you to allocate storage on each Storage Center for the servers in your environment. Servers that are connected to Storage Centers can also be registered to Enterprise Manager to streamline storage management and to run Space Recovery for Windows servers.
ContentsServer Management Options . . . . . . . . . . . . . . . . . . . . . . . . . . . . . . . . . . . . . . . . . . . . . . . . . 158
Managing Servers on a Storage Center . . . . . . . . . . . . . . . . . . . . . . . . . . . . . . . . . . . . . . . . 160
Managing Servers Centrally on the Servers View . . . . . . . . . . . . . . . . . . . . . . . . . . . . . . . 170
Installing and Using the Server Agent on a Windows Server . . . . . . . . . . . . . . . . . . . . . 186
Space Recovery on Windows . . . . . . . . . . . . . . . . . . . . . . . . . . . . . . . . . . . . . . . . . . . . . . . . . 191

Chapter 7 Servers
158 Enterprise Manager 6.4 Administrator’s Guide
Server Management OptionsTo present storage to a server, a corresponding server object must be added to the Storage Center. You can manage servers individually for each Storage Center and/or centrally manage servers by registering them to Enterprise Manager.
Managing Storage Center Server ObjectsStorage Center server objects are managed individually for each Storage Center from the Storage tab on the Storage view. Storage Centers have no knowledge about the servers other than the operating system, which must be manually specified.

Server Management Options
Dell Compellent 159
Managing Servers Centrally Using Enterprise ManagerServers that are registered to Enterprise Manager are managed from the Servers view. Registered servers are centrally managed regardless of which Storage Centers they are connected to.
The following additional features are available for servers that are registered to Enterprise Manager:
Enterprise Manager gathers operating system and connectivity information from registered servers.
Enterprise Manager can automatically add a corresponding Storage Center server object for each registered server.
Storage Center volumes can be created, mounted, and formatted on the servers directly from the Enterprise Manager Client.
When creating a volume for a Windows or VMware server, Enterprise Manager can recommend a Storage Center to host the volume based on capacity and performance.
Enterprise Manager can schedule and run Space Recovery on Windows volumes through the Enterprise Manager Server Agent.

Chapter 7 Servers
160 Enterprise Manager 6.4 Administrator’s Guide
Managing Servers on a Storage CenterUse the Storage tab of the Storage view to create and manage server objects for each Storage Center.
Creating Servers on page 160
Modifying Servers on page 163
Mapping Volumes to Servers on page 167
Creating and Managing Server Folders on page 168
Deleting Servers and Server Folders on page 169
Creating ServersCreate a server to allow a Storage Center to pass IO through the ports on that server. After a server is created, volumes can be mapped to it.
Create a Physical ServerCreate a physical server object to represent a physical server in your environment.
1 Make sure the server HBA(s) has connectivity to the Storage Center HBA(s).
iSCSI: Configure the iSCSI initiator on the server to use the Storage Center HBA(s) as the target.
Fibre Channel: Configure Fibre Channel zoning to allow the server HBA(s) and Storage Center HBA(s) to communicate.
2 Click the Storage view.
3 Select a Storage Center in the Storage pane.
4 Click the Storage tab.
5 Select Servers in the Storage tab navigation pane.
6 In the right pane, click Create Server. The Create Server dialog box appears.
Note: For user interface reference information, click Help.

Managing Servers on a Storage Center
Dell Compellent 161
7 Configure the server attributes. These attributes are described in the online help.
a Enter a name for the server in the Name field.
b To add the server to a server folder, click Change, select a folder, and click OK.
c Select the operating system for the server from the Operating System drop‐down menu.
d To generate Storage Center alerts when connectivity is lost between the Storage Center and the server, select Alert On Lost Connectivity.
e Select or define one or more HBAs for the server.
If one or more server HBAs are visible to the Storage Center, select them in the Host Bus Adapters table.
If a server HBA is not visible to the Storage Center, click Manually Add HBA to define it manually.
8 Click OK.
Create a Virtual ServerCreate a virtual server object to represent a virtual machine in your environment.
PrerequisitesThe server that hosts the virtual server must be added as a physical server.
Steps1 Make sure the server HBA(s) has connectivity to the Storage Center HBA(s).
iSCSI: Configure the iSCSI initiator on the server to use the Storage Center HBA(s) as the target.
Fibre Channel: Configure Fibre Channel zoning to allow the server HBA(s) and Storage Center HBA(s) to communicate.
2 Click the Storage view.
3 Select a Storage Center in the Storage pane.
4 Click the Storage tab.
5 Select the server that hosts the virtual server in the Storage tab navigation pane.
6 In the right pane, click Create Virtual Server. The Create Virtual Server dialog box appears.
Note: IP address can be added for HBAs that will be installed on the server in the future. When the HBA that uses that IP address is installed, it will be configured and ready to use.

Chapter 7 Servers
162 Enterprise Manager 6.4 Administrator’s Guide
7 Configure the server attributes. These attributes are described in the online help.
a Enter a name for the server in the Name field.
b To add the server to a server folder, click Change, select a folder, and click OK.
c Select the operating system for the server from the Operating System drop‐down menu.
d To generate Storage Center alerts when connectivity is lost between the Storage Center and the server, select Alert On Lost Connectivity.
e Select or define one or more HBAs for the server.
If one or more server HBAs are visible to the Storage Center, select them in the Host Bus Adapters table.
If a server HBA is not visible to the Storage Center, click Manually Add HBA to define it manually.
8 Click OK.
Create a Server ClusterCreate a server cluster object to represent a cluster of servers in your environment.
1 Click the Storage view.
2 Select a Storage Center in the Storage pane.
3 Click the Storage tab.
4 Select Servers in the Storage tab navigation pane.
5 In the right pane, click Create Server Cluster. The Create Server Cluster dialog box appears.
Note: IP address can be added for HBAs that will be installed on the server in the future. When the HBA that uses that IP address is installed, it will be configured and ready to use.

Managing Servers on a Storage Center
Dell Compellent 163
6 Configure the server cluster attributes. These attributes are described in the online help.
a Enter a name for the server in the Name field.
b To add the server cluster to a server folder, click Change, select a folder, and click OK.
c From the Operating System drop‐down menu, select the operating system for the cluster.
d To generate Storage Center alerts when connectivity is lost between the Storage Center and the server(s), select Alert On Lost Connectivity.
7 Add servers to the server cluster.
To add an existing server to the cluster, click Add Server to Cluster, select the server to add, and then click OK.
To define a new server, click Create New Server, configure the server attributes, and then click OK. For user interface reference information, click Help.
8 Click OK.
Modifying ServersModify a server to change its attributes, apply a Replay Profile, and add or remove HBAs.
Apply One or More Replay Profiles to a ServerAssociate a Replay Profile with a server to add Replay creation and expiration schedules to all volumes that are currently mapped to a server. Volumes that are subsequently mapped to the server do not inherit the Replay creation and expiration schedules.
1 Click the Storage view.
2 Select a Storage Center in the Storage pane.
3 Click the Storage tab.
4 Select the server in the Storage tab navigation pane.
Note: All servers in a server cluster must be running the same operating system.
Note: For user interface reference information, click Help.

Chapter 7 Servers
164 Enterprise Manager 6.4 Administrator’s Guide
5 In the right pane, click Apply Replay Profiles to Server. The Apply to Server dialog box appears.
6 Select the Replay Profiles to assign to the volume(s) from the top pane of the dialog box.
7 To remove existing Replay Profiles from each volume mapped to the server, select Replace existing Replay Profiles.
8 When you are finished, click OK.
Add a Server to a Server ClusterYou can add a server object to a server cluster at any time.
1 Click the Storage view.
2 Select a Storage Center in the Storage pane.
3 Click the Storage tab.
4 In the Storage tab navigation pane, select the server you want to add to a cluster.
5 In the right pane, click Add Server to Cluster. The Add Server to Cluster dialog box appears.
6 Select the server cluster to which you want to add the server and click OK.
Remove a Server from a Server ClusterYou can remove a server object from a server cluster at any time.
1 Click the Storage view.
2 Select a Storage Center in the Storage pane.
3 Click the Storage tab.
4 Select the server to remove in the Storage tab navigation pane.
5 In the right pane, click Remove Server from Cluster. The Remove Server from Cluster dialog box appears.
6 Click OK.
Convert a Physical Server to a Virtual ServerIf you migrated a physical server to a virtual machine, change the physical server object to a virtual server object and select the host physical server.
1 Click the Storage view.
2 Select a Storage Center in the Storage pane.
3 Click the Storage tab.
4 Select the server in the Storage tab navigation pane.
5 In the right pane, click Convert to Virtual Server. The Convert to Virtual Server dialog box appears.
6 Select the server or server cluster that hosts the virtual server, then click OK.
Convert a Virtual Server to a Physical ServerIf you migrated a virtual machine to a physical server, modify the corresponding virtual server object accordingly.
1 Click the Storage view.
2 Select a Storage Center in the Storage pane.
3 Click the Storage tab.

Managing Servers on a Storage Center
Dell Compellent 165
4 Select the server in the Storage tab navigation pane.
5 In the right pane, click Convert to Physical Server. The Convert to Physical Server dialog box appears.
6 Click OK.
Rename a ServerA server object can be renamed at any time, and the name does not need to match the host name or IP address of the server.
1 Click the Storage view.
2 Select a Storage Center in the Storage pane.
3 Click the Storage tab.
4 Select the server in the Storage tab navigation pane.
5 In the right pane, click Edit Settings. The Edit Settings dialog box appears.
6 Enter a name for the server in the Name field.
7 Click OK.
Change the Operating System of a ServerIf you installed a new operating system or upgraded the operating system on a server, update the corresponding server object accordingly.
1 Click the Storage view.
2 Select a Storage Center in the Storage pane.
3 Click the Storage tab.
4 Select the server in the Storage tab navigation pane.
5 In the right pane, click Edit Settings. The Edit Settings dialog box appears.
6 Select the operating system for the server from the Operating System drop‐down menu.
7 Click OK.
Move a Server to a Different Server FolderFor convenience, server objects can be organized by folders.
1 Click the Storage view.
2 Select a Storage Center in the Storage pane.
3 Click the Storage tab.
4 Select the server in the Storage tab navigation pane.
5 In the right pane, click Edit Settings. The Edit Settings dialog box appears.
6 Select the folder to which to move the server in the Server Folder navigation tree.
7 Click OK.

Chapter 7 Servers
166 Enterprise Manager 6.4 Administrator’s Guide
Add One or More HBAs to a serverTo map a volume to a server, the Storage Center must be able to communicate with at least one HBA on the server.
1 Make sure the server HBA(s) has connectivity to the Storage Center HBA(s).
iSCSI: Configure the iSCSI initiator on the server to use the Storage Center HBA(s) as the target.
Fibre Channel: Configure Fibre Channel zoning to allow the server HBA(s) and Storage Center HBA(s) to communicate.
2 Click the Storage view.
3 In the Storage pane, select a Storage Center.
4 Click the Storage tab.
5 In the Storage tab navigation pane, select the server.
6 In the right pane, click Add HBAs to Server. The Add HBAs to Server dialog box appears.
7 Select or define one or more HBAs for the server.
If one or more server HBAs are visible to the Storage Center, select them in the Select HBA(s) to add to server table.
If a server HBA is not visible to the Storage Center, click Manually Add HBA to define it manually.
8 When you are finished, click OK.
Remove One or More HBAs from a ServerIf a server HBA has been repurposed and is no longer used to communicate with the Storage Center, remove it from the server object.
1 Click the Storage view.
2 In the Storage pane, select a Storage Center.
3 Click the Storage tab.
4 In the Storage tab navigation pane, select the server.
5 In the right pane, click Remove HBAs from Server. The Remove HBAs from Server dialog box appears.
6 Select the HBA(s) that you want to remove.
7 When you are finished, click OK. If the HBA is used by one or more mapped volumes, a confirmation dialog box appears.

Managing Servers on a Storage Center
Dell Compellent 167
8 If a confirmation dialog box appears:
Click Cancel to keep the HBA.
Click OK to remove the HBA, which might interfere with the mapped volume.
Mapping Volumes to ServersMap a volume to a server to allow the server to use the volume for storage.
Map a Volume to a ServerMap an existing volume to a server to allow the server to use it.
1 Click the Storage view.
2 In the Storage pane, select a Storage Center.
3 Click the Storage tab.
4 Select a server in the Storage tab navigation pane.
5 In the right pane, click Map Volume to Server. The Map Volume to Server wizard appears.
6 In the Volume navigation tree, select the volume you want to map, then click Next. The wizard advances to the next page.
7 If you want to configure advanced mapping options, click Advanced Options. These options are described in the online help.
8 When you are done, click Finish.
Unmap One or More Volumes From a ServerIf a server no longer uses a volume, you can unmap the volume from the server.
1 Click the Storage view.
2 Select a Storage Center in the Storage pane.
3 Click the Storage tab.
4 Select the server from which to unmap volumes in the Storage tab navigation pane.
5 In the right pane, click Remove Mappings. The Remove Mappings dialog box appears.
6 Select the volume(s) to unmap from the server.
7 Click OK.
Create a Volume and Map it to a ServerIf a server requires additional storage and you do not want to use an existing volume, you can create and map a volume to the server in a single operation.
1 Click the Storage view.
2 Select a Storage Center in the Storage pane.
3 Click the Storage tab.
4 Select the server on which to map a new volume in the Storage tab navigation pane.
5 In the right pane, click Create Volume. The Create Volume dialog box appears.
6 Enter a name for the volume in the Name field.
Note: For user interface reference information, click Help.

Chapter 7 Servers
168 Enterprise Manager 6.4 Administrator’s Guide
7 Select a unit of storage from the drop‐down menu and enter the size for the volume in the Size field. The available storage units are kilobytes (KB), megabytes (MB), gigabytes (GB), and terabytes (TB).
8 To add the volume to a volume folder, select a folder in the Volume Folder navigation tree.
9 (Optional) Modify the remaining options as needed. These options are described in the online help.
10 Click OK. The volume is created and mapped to the server.
Create Multiple Volumes Simultaneously and Map Them to a ServerIf a server requires additional storage and you do not want to use existing volumes, you can create and map multiple volumes to the server in a single operation.
1 Click the Storage view.
2 Select a Storage Center in the Storage pane.
3 Click the Storage tab.
4 Select the server on which to map new volumes in the Storage tab navigation pane.
5 In the right pane, click Create Multiple Volumes. The Create Volume dialog box appears.
6 Enter a name for the volume in the Name field.
7 Select a unit of storage from the drop‐down menu and enter the size for the volume in the Size field. The available storage units are kilobytes (KB), megabytes (MB), gigabytes (GB), and terabytes (TB).
8 To add the volume to a volume folder, select a folder in the Volume Folder navigation tree.
9 (Optional) Modify the remaining options as needed. These options are described in the online help.
10 Click OK. The Create Multiple Volumes dialog box appears and displays the newly created volume.
11 Use the Create Multiple Volumes dialog box to create additional volumes.
To manually define another volume, click Add Volume.
To add a volume based on a previous volume, select the volume from the list and click Add Volume w/ Attributes of Selected.
To modify a previous volume, select it from the list and click Edit Volume.
To remove a previous volume, select it from the list and click Remove Volume.
12 Click OK. The volumes are created and mapped to servers.
Creating and Managing Server FoldersUse server folders to group and organize servers defined on the Storage Center.
Create a Server FolderCreate a server folder to group servers together.
1 Click the Storage view.
2 Select a Storage Center in the Storage pane.
Note: For user interface reference information, click Help.

Managing Servers on a Storage Center
Dell Compellent 169
3 Click the Storage tab.
4 Select a server in the Storage tab navigation pane.
5 In the right pane, click Create Server Folder. The Create Server Folder dialog box appears.
6 Enter a name for the server folder in the Name field.
7 Select a parent folder in the Parent navigation tree.
8 Click OK.
Rename a Server FolderUse the Edit Settings dialog box to rename a server folder.
1 Click the Storage view.
2 Select a Storage Center in the Storage pane.
3 Click the Storage tab.
4 Select a server in the Storage tab navigation pane.
5 In the right pane, click Edit Settings. The Edit Settings dialog box appears.
6 Enter a new name for the server folder in the Name field.
7 Click OK.
Move a Server FolderUse the Edit Settings dialog box to move a server folder.
1 Click the Storage view.
2 Select a Storage Center in the Storage pane.
3 Click the Storage tab.
4 Select the server folder to move in the Storage tab navigation pane.
5 In the right pane, click Edit Settings. The Edit Settings dialog box appears.
6 Select a new parent folder in the Parent navigation tree.
7 Click OK.
Deleting Servers and Server FoldersDelete servers and server folders when they no longer utilize storage on the Storage Center.
Delete a ServerDelete a server if it no longer utilizes storage on the Storage Center. When a server is deleted, all volume mappings to the server are also deleted.
1 Click the Storage view.
2 Select a Storage Center in the Storage pane.
3 Click the Storage tab.
4 Select the server to delete in the Storage tab navigation pane.
5 In the right pane, click Delete. The Delete dialog box appears.
6 Click OK.
Note: For user interface reference information, click Help.

Chapter 7 Servers
170 Enterprise Manager 6.4 Administrator’s Guide
Delete a Server FolderDelete a server folder if it is no longer needed.
PrerequisitesThe server folder must be empty.
Steps1 Click the Storage view.
2 Select a Storage Center in the Storage pane.
3 Click the Storage tab.
4 Select the server folder to delete in the Storage tab navigation pane.
5 In the right pane, click Delete. The Delete dialog box appears.
6 Click OK.
Managing Servers Centrally on the Servers ViewUse the Servers view to register servers to Enterprise Manager, provision storage for registered servers, and run Space Recovery for registered Windows servers.
Server Types That Can Be Centrally ManagedServers running Windows and VMware operating systems, as well as Dell Compellent NAS appliances, can be registered to Enterprise Manager.
Enterprise Manager Server Agent for Windows ServersTo register a Windows server to Enterprise Manager, the Enterprise Manager Server Agent must be installed on the server. The Server Agent allows Enterprise Manager to communicate with the Windows server to retrieve information, streamline storage management for the server, and perform Space Recovery.
The Server Agent is required for Windows servers only. Other supported server types do not require the Server Agent.
Server Type Supported Versions/Models
Windows • Windows Server 2003
• Windows Server 2008 (full installation only)
• Windows Server 2008 R2 (full or core installation)
• Windows Server 2012 (full or core installation)
Note: The Enterprise Manager Server Agent must be installed on a Windows server before it can be registered.
VMware • ESX/ESXi 3.5
• ESX/ESXi 4
• ESXi 5.0 and 5.1
• vCenter Server
Dell Compellent NAS Appliances
• Dell Compellent NAS Server (requires the Server Agent)
• Dell NX3000 for Compellent (requires the Server Agent)
• Dell Compellent zNAS Appliance

Managing Servers Centrally on the Servers View
Dell Compellent 171
IPMI Support for NAS AppliancesThe Dell Compellent NAS appliances include Intelligent Platform Management Interface (IPMI) cards. Enterprise Manager communicates with the IPMI card to retrieve fan speed, temperature, voltage, and power supply information. The IPMI card also allows Enterprise Manager to clear the System Event Log (SEL), power off the server, and reset the server.
The IPMI card must be properly configured to allow Enterprise Manager to communicate with it. For IPMI configuration, see the documentation for your NAS product:
Registering Servers with Enterprise ManagerRegister a physical or virtual server with Enterprise Manager to streamline the storage provisioning process and to enable Space Recovery for Windows servers.
Register a Windows-Based ServerRegister the Enterprise Manager Server Agent on a Windows server to manage it on the Servers view.
PrerequisitesThe Enterprise Manager Server Agent must be installed and running on the server.
Steps1 Click the Servers view.
2 Select the Servers folder in the Servers pane.
3 In the right pane, click Register Server and select Add Windows Server Agent. The Register Server dialog box appears.
4 Enter the host name or IP address of a Windows server in the Host or IP Address field.
5 Enter the port number of the socket listening port on the Server Agent in the Port field.
6 Configure automatic management settings for the Storage Center(s) to which the server is connected.
To automatically create and manage the server on the Storage Center(s), select the Auto Manage Storage Centers check box.
To automatically create and manage virtual machines hosted by the server on the Storage Center(s), select Auto Manage Virtual Machines On Storage Centers.
7 Select a parent folder for the server in the Folder navigation tree.
8 Click OK.
Product Documentation
Dell Compellent NAS Server • Storage Center NAS Storage Solution Setup Guide
• Storage Center NAS Storage Solution User Guide
Dell NX3000 for Compellent Dell NX3000 for Compellent Setup Guide
Dell Compellent zNAS Appliance
• Storage Center zNAS Setup Guide
• Storage Center zNAS User Guide
Note: If the server has physical iSCSI HBAs, Enterprise Manager may not automatically recognize the WWNs for the server. In this situation, configure the iSCSI HBA(s) to target the Storage Center, create a server on the Storage Center, then manually map the Storage Center server to the Server Agent.

Chapter 7 Servers
172 Enterprise Manager 6.4 Administrator’s Guide
See AlsoInstall and Register the Server Agent on page 186
Manually Mapping a Windows Server to a Storage Center Server on page 181
Register a Dell NX3000 for Compellent ApplianceRegister the Enterprise Manager Server Agent on a Dell NX3000 for Compellent Appliance to manage it on the Servers view. Enterprise Manager communicates with the Intelligent Platform Management Interface (IPMI) card to retrieve fan speed, temperature, voltage, and power supply information. The IPMI card also allows Enterprise Manager to clear the System Event Log (SEL), power off the server, and reset the server.
Prerequisites The IPMI card in the appliance must be configured.
The Enterprise Manager Server Agent must be installed and running on the NAS server.
StepsUse the Server Agent Manager to register the Server Agent and specify the IPMI configuration settings.
See AlsoInstall the Server Agent on a Full Installation of Windows Server on page 187
Register a VMware vCenter ServerRegister a VMware vCenter Server to manage it on the Servers view.
1 Click the Servers view.
2 Select the Servers folder in the Servers pane.
3 In the right pane, click Register Server and select Add VMware vCenter Server. The Register Server dialog box appears.
4 Enter the host name or IP address of a vCenter Server in the Host or IP Address field.
5 Enter the username and password of an administrator on the vCenter Server in the User Name and User Password fields.
6 Configure automatic management settings for the Storage Center(s) to which the server is connected.
To automatically create and manage the server on the Storage Center(s), select the Auto Manage Storage Centers check box.
To automatically create and manage virtual machines hosted by the server on the Storage Center(s), select Auto Manage Virtual Machines On Storage Centers.
7 Select a parent folder for the server in the Folder navigation tree.
8 Click OK.
Register a VMware ESX ServerRegister a VMware ESX Server to manage it on the Servers view.
1 Click the Servers view.
2 Select the Servers folder in the Servers pane.
3 In the right pane, click Register Server and select Add VMware ESX Server. The Register Server dialog box appears.
4 Enter the host name or IP address of a ESX server in the Host or IP Address field.

Managing Servers Centrally on the Servers View
Dell Compellent 173
5 Enter the username and password of an administrator on the ESX server in the User Name and User Password fields.
6 Configure automatic management settings for the Storage Center(s) to which the server is connected.
To automatically create and manage the server on the Storage Center(s), select the Auto Manage Storage Centers check box.
To automatically create and manage virtual machines hosted by the server on the Storage Center(s), select Auto Manage Virtual Machines On Storage Centers.
7 Select a parent folder for the server in the Folder navigation tree.
8 Click OK.
Register a Dell Compellent zNAS ApplianceRegister a Dell Compellent zNAS appliance to manage it on the Servers view. Enterprise Manager communicates with the Intelligent Platform Management Interface (IPMI) card to retrieve fan speed, temperature, voltage, and power supply information. The IPMI card also allows Enterprise Manager to clear the System Event Log (SEL), power off the server, and reset the server.
PrerequisitesThe IPMI card in the appliance must be configured.
Steps1 Click the Servers view.
2 Select the Servers folder in the Servers pane.
3 In the right pane, click Register Server and select Add zNas Server. The Register Server dialog box appears.
4 Enter the host name or IP address of the zNas server in the Host or IP Address field.
5 Enter the user name and password for an administrator on the zNAS server in the User Name and User Password fields.
6 Enter the host name or IP address of the IPMI card in the IPMI Host or IP Address field.
7 Enter the user name and password for IPMI in the IPMI User Name and IPMI User Password fields.
8 Select a parent folder for the server in the Folder navigation tree.
9 Click OK.
Organizing and Removing Registered ServersUse server folders to organize servers into groups. You can also use server folders to apply Space Recovery settings to multiple Windows servers.
Create a Server FolderCreate a server folder to group servers together.
1 Click the Servers view.
2 Select a server folder in the Servers pane.
3 In the right pane, click Create Folder. The Create Folder dialog box appears.
4 Enter a name for the folder in the Name field.
5 Select a parent folder for the new folder in the Parent navigation tree.

Chapter 7 Servers
174 Enterprise Manager 6.4 Administrator’s Guide
6 Click OK.
Rename a Server FolderUse the Edit Settings dialog box to rename a server folder.
1 Click the Servers view.
2 In the Servers pane, select the server folder.
3 In the right pane, click Edit Settings. The Edit Folder dialog box appears.
4 Enter a new name for the folder in the Name field.
5 Click OK.
Move a Server FolderUse the Edit Settings dialog box to move a server folder.
1 Click the Servers view.
2 In the Servers pane, select the server folder.
3 In the right pane, click Edit Settings. The Edit Folder dialog box appears.
4 Select a new parent folder in the Parent navigation tree.
5 Click OK.
Move a Server to a Different FolderUse the Edit Settings dialog box to move a server to a different folder.
1 Click the Servers view.
2 In the Servers pane, select the server that you want to move.
3 In the right pane, click Edit Settings. The Edit Settings dialog box appears.
4 In the Folder navigation tree, select a folder.
5 Click OK.
Enable or Disable Automatic Management of Storage Center Server ObjectsYou can configure Enterprise Manager to automatically create and manage the server and hosted virtual servers on the Storage Center(s) to which it is connected.
1 Click the Servers view.
2 Select the server to edit in the Servers pane.
3 In the right pane, click Edit Settings. The Edit Settings dialog box appears.
4 Configure automatic management settings for the Storage Center(s) to which the server is connected.
To automatically create and manage the server on the Storage Center(s), select the Auto Manage Storage Centers check box.
To automatically create and manage virtual machines hosted by the server on the Storage Center(s), select Auto Manage Virtual Machines On Storage Centers.
5 Click OK.

Managing Servers Centrally on the Servers View
Dell Compellent 175
Delete a Registered ServerRemove a registered server from the Servers view if you no longer want to manage it from Enterprise Manager. If Auto Manage Storage Centers is enabled for the server, deleting it removes the HBAs from the corresponding Storage Center server objects.
1 Click the Servers view.
2 In the Servers pane, select the server.
3 In the right pane, click Delete. The Delete Objects dialog box appears.
4 Click OK.
Delete a Server FolderDelete a server folder if it is no longer needed.
PrerequisitesThe server folder must be empty.
Steps1 Click the Servers view.
2 In the Servers pane, select the server folder.
3 In the right pane, click Delete. The Delete Objects dialog box appears.
4 Click OK.
Updating Server InformationYou can retrieve current information from servers and scan for new volumes on servers.
Retrieve Current Information from a ServerYou can trigger Enterprise Manager to refresh the data that is displayed for the server.
1 Click the Servers view.
2 Select a server in the Servers pane. The Summary tab appears.
3 In the right pane, click Update Information. The Update Information dialog box appears.
4 Click OK.
Scan for New Volumes on a ServerIf volumes have been added to a server, scan the server to display them on the Server view.
1 Click the Servers view.
2 Select a server in the Servers pane. The Summary tab appears.
3 In the right pane, click Rescan for Volumes. The Rescan for Volumes dialog box appears.
4 Click OK.

Chapter 7 Servers
176 Enterprise Manager 6.4 Administrator’s Guide
Retrieve Current Information from all of the ServersTrigger Enterprise Manager to refresh the data that is displayed for all servers. If Auto Manage Storage Centers is enabled one or more servers, this action adds corresponding server objects to the associated Storage Centers.
1 Click the Servers view.
2 Select the root Servers folder in the Servers pane. The Summary tab for all servers appears.
3 In the right pane, click Update Information on Servers. The Update Information on Servers dialog box appears.
4 Click OK.
Scan for New Volumes on all of the ServersIf volumes have been added to multiple servers, scan all servers to display the volumes on the Servers view.
1 Click the Servers view.
2 Select the Servers folder in the Servers pane. The Summary tab for all servers appears.
3 In the right pane, click Rescan for Volumes on Servers. The Rescan for Volumes on Servers dialog box appears.
4 Click OK.
Change the Connection Timeout for a Windows ServerYou can configure the maximum time in seconds that Enterprise Manager waits for a response for queries sent to the Server Agent.
1 Click the Servers view.
2 In the Servers pane, select a Windows server.
3 In the right pane, click Edit Settings. The Edit Settings dialog box appears.
4 In the Connection Timeout field, type a new timeout in seconds.
The default is 300 seconds.
The minimum value is 180 seconds.
The maximum value is 1200 seconds.
5 Click OK.
Note: This process can take a several minutes to finish.

Managing Servers Centrally on the Servers View
Dell Compellent 177
Managing Server Data Collection and Reporting SettingsData collection and reporting settings apply to all servers added to the Server view.
Automatically Retrieve Information for all Registered ServersIf automated updating is enabled, information is updated every 30 minutes.
1 Click the Servers view.
2 In the Servers pane, click Servers Properties . The Edit Settings dialog box appears.
3 Select the Allow Automated Update Information check box.
4 Click OK.
When the Allow Automated Update Information check box is selected, the information displayed for all of the registered servers is updated every 30 minutes.
Configure Reporting Settings for all Registered ServersYou can specify the number of days for which data is gathered for all servers.
1 Click the Servers view.
2 In the Servers pane, click Servers Properties . The Edit Settings dialog box appears.
3 In the Days For Reporting field, enter the number of days of data to gather from registered servers.
4 Click OK.
Creating Server Volumes and Datastores Creating a volume on a Windows server or creating a datastore on a VMware server automatically creates a Storage Center volume and maps it to the server in one operation.
Create a Volume and Map it to a Windows ServerYou can create a volume, map it to a Windows server, format it, and mount it on the server in one operation.
1 Click the Servers view.
2 In the Servers pane, select the Windows server on which to create the volume.
3 In the right pane, click Create Volume. The Create Volume dialog box appears.
4 Enter a name for the volume, which is displayed as the disk label in Windows, in the Label field.
5 Select a unit of storage from the drop‐down menu and enter the size for the volume in the Total Space field. The available storage units are kilobytes (KB), megabytes (MB), gigabytes (GB), and terabytes (TB).
6 Select the smallest amount of disk space that can be allocated for a file in the Allocation Size drop‐down menu. The default allocation value is dependent on the size of the volume.
7 Select how to format the volume from the Format Type drop‐down menu:
GPT: Formats the volume using the GUID Partition Table disk partitioning scheme.
MBR: Formats the volume using the master boot record disk partitioning scheme.

Chapter 7 Servers
178 Enterprise Manager 6.4 Administrator’s Guide
8 Specify how to mount the volume in the Drive or Mount Point area:
Use Next Available Drive Letter: The volume is mounted on the server using the next unused drive letter.
Assign to Drive Letter: The volume is mounted on the server using the drive letter selected from the drop‐down menu.To update list the of drive letters that are available on the server, click Refresh.
Mount to Empty NTFS Folder: The volume is mounted to an empty folder on the server. The path to the folder must be entered in the text field. To verify the path entered is valid, click Verify mount point is available.
9 Select the Storage Center on which to create the volume.
To manually chose a Storage Center, select it from the Storage Center drop‐down menu.
To automatically chose a Storage Center based on capacity and performance, click Recommend a Storage Center. The recommended Storage Center appears in the Storage Center drop‐down menu.
10 If you want to specify a custom LUN, restrict mapping paths, configure multipathing, or make the volume read‐only, click Advanced Mapping. The Advanced Mapping dialog box appears. See Configure Advanced Mapping Options for a Volume or Datastore on page 180.
11 To configure settings for the Storage Center volume that will be created, click Volume Settings. In the Volume Settings dialog box appears, modify the options as needed, then click OK.
12 Click OK.
Create a Datastore and Map it to a VMware ESX Server You can create a volume, map it to a VMware ESX server, and mount it on the server in one operation.
1 Click the Servers view.
2 In the Servers pane, select the VMware ESX server on which to create the datastore.
3 In the right pane, click Create Datastore. The Create Datastore dialog box appears.
4 Enter a name for the datastore in the Name field.
5 Select a unit of storage from the drop‐down menu and enter the size for the volume in the Total Space field. The available storage units are kilobytes (KB), megabytes (MB), gigabytes (GB), and terabytes (TB).
6 Select the size limit for virtual disks within the datastore from the Max File Size drop‐down.
7 Select the Storage Center on which to create the volume.
To manually chose a Storage Center, select it from the Storage Center drop‐down menu.
To automatically chose a Storage Center based on capacity and performance, click Recommend a Storage Center. The recommended Storage Center appears in the Storage Center drop‐down menu.
8 If you want to specify a custom LUN, restrict mapping paths, configure multipathing, or make the volume read‐only, click Advanced Mapping. The Advanced Mapping dialog box appears. See Configure Advanced Mapping Options for a Volume or Datastore on page 180.

Managing Servers Centrally on the Servers View
Dell Compellent 179
9 To configure settings for the Storage Center volume that will be created, click Volume Settings. In the Volume Settings dialog box appears, modify the options as needed, then click OK.
10 Click OK.
Create a Datastore and Map it to a VMware Virtual MachineYou can create a volume, map it to a VMware virtual machine, and create a raw device mapping to the virtual machine in one operation.
1 Click the Servers view.
2 Click the plus sign (+) next to the ESX Server, on which the virtual machine is located, to display the Virtual Machines node.
3 Click the plus sign (+) next to the Virtual Machines node to display the virtual machine.
4 Select the virtual machine on which to create the datastore.
5 Click Create RDM Volume.
6 Enter a name for the datastore in the Volume Name field.
7 Select the unit of storage from the drop‐down menu and enter the size of the datastore in the Total Space field.
8 Select the Storage Center on which to create the volume.
To manually chose a Storage Center, select it from the Storage Center drop‐down menu.
To automatically chose a Storage Center based on capacity and performance, click Recommend a Storage Center. The recommended Storage Center appears in the Storage Center drop‐down menu.
9 To configure advanced volume mapping options, click Advanced Mapping. The Advanced Mapping dialog box appears. See Configure Advanced Mapping Options for a Volume or Datastore on page 180.
10 To configure the volume creation settings, click Volume Settings. In the Volume Settings dialog box appears, modify the options as needed, then click OK.
11 Click OK.
Expand a DatastoreExpand a VMware datastore if it is running out of space.
1 Click the Servers view.
2 Select the datastore in the Servers pane.
3 In the right pane, click Expand Datastore. The Expand Datastore dialog box appears.
4 In the New Size field, type a new size for the datastore.
5 Click OK.

Chapter 7 Servers
180 Enterprise Manager 6.4 Administrator’s Guide
Configure Advanced Mapping Options for a Volume or DatastoreThe Advanced Mapping options allow the LUN settings, mapping paths, and volume usage to be configured.
1 Click the Servers view.
2 Select the volume or datastore in the Servers pane.
3 To use the next available Logical Unit Number when mapping the volume, select the Use next available LUN check box.
To specify the Logical Unit Number to use when mapping the volume, clear the Use next available LUN check box. The following options appear:
a LUN to use when mapping to Volume: Specify the LUN to use when mapping the volume.
b Use next available LUN if specified LUN is unavailable: Select this check box to allow the Storage Center to use the next available LUN if the specified LUN is not available.
4 To map the volume as LUN 0 and allow the server to boot from the volume, select the Map volume using LUN 0 check box.
5 For dual‐controller Storage Centers, the Allow the Storage Center to automatically determine the best Controller to activate Volume check box appears:
To allow the Storage Center to determine the controller on which to activate the volume, select this check box.
To manually select a controller on which to activate the volume, clear this check box and select a controller from the Activate Volume on Controller drop‐down menu.
6 For the Map to All Available Server Ports check box appears:
To map the volume to all of the available server HBAs, select this check box.
To manually map the volume to server HBAs, clear this check box and select the check boxes of server HBAs to which to map the volume.
7 For single‐controller Storage Centers, specify a limit for the number of paths to use for mapping the volume in the Maximum number of paths per Server field.
8 For virtual servers, select whether to map the volume to the host virtualization server only, the guest virtual server only, or both from the Map Volume to Virtual Server On drop‐down menu.
9 To make the volume read‐only, select the The volume should be presented as read‐only to the server check box.
10 Click OK. The mapping options are saved and the Advanced Mapping dialog box closes.
Delete a Volume or DatastoreDelete a volume or datastore if it is no longer needed by the server. Volumes that are not hosted on a Storage Center cannot be deleted.
1 Click the Servers view.
2 Select the volume or datastore to delete in the Servers pane.
3 In the right pane, click Delete. The Delete Objects dialog box appears.
4 Click OK.

Managing Servers Centrally on the Servers View
Dell Compellent 181
Assigning/Creating Virtual Servers on Storage CentersVirtual machines that are not automatically managed on a Storage Center must be manually assigned to server objects on the Storage Center(s) that provide storage.
Assign a Virtual Machine to a Storage Center server objectIf a virtual server object has already been created on the Storage Center, assign the virtual server to that object.
1 Click the Servers view.
2 In the Servers pane, select the virtual machine that needs to be assigned to a Storage Center.
3 In the right pane, click Assign to Virtual Server on Storage Center. The Assign SC Server to Virtual Machine dialog box appears.
4 Select the Storage Center on which to assign the server.
5 Click Next.
6 Select the server on the Storage Center to assign to the virtual machine.
7 Click Finish.
Create a Storage Center Server Object for a Virtual MachineIf there is no virtual server object on the Storage Center, create one for the virtual machine.
1 Click the Servers view.
2 In the Servers pane, select the virtual machine that needs to be created on a Storage Center.
3 In the right pane, click Create Virtual Server on Storage Center. The Create SC Server for Virtual Machine dialog box appears.
4 Select the Storage Center on which to create the server.
5 Click Next.
6 Enter a name for the server in the Server Name field.
7 Select the operating system of the server from the Server Operating System field.
8 Click Finish.
Manually Mapping a Windows Server to a Storage Center ServerIf the WWNs of a server are not correctly associated with the appropriate Storage Center server objects, you can manually create the mappings.
Add a Mapping Between a Windows Server and a Storage Center ServerIf Enterprise Manager did not automatically recognize the WWNs of a Windows server when it was registered, manually associate the server with a Storage Center server.
1 Click the Servers view.
2 Select a Windows server in the Servers pane. The Summary tab appears.
3 In the right pane, click Edit Settings. The Edit Settings dialog box appears.
4 Click Add in the Manual Storage Center Server Mapping area. The Select Storage Center dialog box appears.
5 Select the Storage Center to which you want to map a server and click OK. The Select Server dialog box appears.

Chapter 7 Servers
182 Enterprise Manager 6.4 Administrator’s Guide
6 Select the server object on the Storage Center to map to and click OK.
7 Click OK. The server mapping is added and the Edit Settings dialog box reappears.
8 Click OK.
Remove a Mapping Between a Windows Server and a Storage Center ServerIf a Windows server no longer uses storage on a manually mapped Storage Center, you can remove the association.
1 Click the Servers view.
2 Select a Windows server in the Servers pane. The Summary tab appears.
3 In the right pane, click Edit Settings. The Edit Settings dialog box appears.
4 Select the mapping to remove in the Manual Storage Center Server Mapping area.
5 Click Remove. The Delete Objects dialog box appears.
6 Click OK. The server mapping is removed and the Edit Settings dialog box reappears.
7 Click OK.
Managing Dell Compellent zNAS AppliancesUse the Servers view to move a zNAS appliance to a server folder, open the zNAS Management Web Application, or remove the zNAS appliance from Enterprise Manager. If the IPMI card is correctly configured, you can view hardware status, clear the system event log, and control the power.
View zNAS Appliance InformationThe Summary tab displays information about the NAS server software and hardware.
PrerequisitesTo view hardware information provided by IPMI:
The IPMI card in the appliance must be configured correctly.
IPMI card information must be configured in Enterprise Manager.
Steps1 Click the Servers view.
2 In the Servers pane, select a zNAS appliance. The Summary tab appears.
See AlsoIPMI Support for NAS Appliances on page 171
Clear the IPMI System Event Log (SEL) for a zNAS applianceUse the Servers view to remotely clear the system event log.
Prerequisites The IPMI card in the appliance must be configured.
IPMI card information must be configured in Enterprise Manager.
Steps1 Click the Servers view.
2 In the Servers pane, select a zNAS appliance. The Summary tab appears.
3 Click Clear SEL. The Clear SEL dialog box appears.

Managing Servers Centrally on the Servers View
Dell Compellent 183
4 Click OK. The IPMI system event log is cleared.
Shut Down a zNAS ApplianceIf the IPMI card is configured correctly, you can remotely shut down a zNAS appliance.
Prerequisites The IPMI card in the appliance must be configured.
IPMI card information must be configured in Enterprise Manager.
Steps1 Click the Servers view.
2 In the Servers pane, select a zNAS appliance. The Summary tab appears.
3 Click Power Off. The Power Off dialog box appears.
4 Click OK. The NAS server is powered off.
Reset the Power for a zNAS ApplianceIf the IPMI card is configured correctly, you can remotely reset power for a zNAS appliance.
Prerequisites The IPMI card in the appliance must be configured.
IPMI card information must be configured in Enterprise Manager.
Steps1 Click the Servers view.
2 In the Servers pane, select a zNAS appliance. The Summary tab appears.
3 Click Power Reset. The Power Reset dialog box appears.
4 Click OK. The power on the zNAS appliance is reset.
Refresh the Information Displayed about the zNAS ApplianceThe Summary tab provides an option to refresh the data displayed for a zNAS appliance.
1 Click the Servers view.
2 In the Servers pane, select a zNAS appliance. The Summary tab appears.
3 Click Update Information. The Update Information dialog box appears.
4 Click OK. The information about the zNAS appliance is updated.

Chapter 7 Servers
184 Enterprise Manager 6.4 Administrator’s Guide
Managing NAS Appliances Powered by Windows Storage ServerThe Servers view displays operating system and HBA connectivity information about Dell Compellent NAS appliances powered by Windows Storage Server. If the IPMI card is correctly configured, you can view hardware status, clear the system event log, and control the power.
View Operating System Information about a Windows-Based NAS ApplianceThe Summary tab displays information about the NAS server software and hardware.
1 Click the Servers view.
2 In the Servers pane, select a Windows‐based NAS appliance. The Summary tab appears.
The Summary tab displays information about the appliance operating system, connected Storage Centers, HBA ports, volumes, and Space Recovery history.
View HBA Connectivity Information for a Windows-Based NAS ApplianceThe Connectivity tab displays information about the HBAs installed in the appliance. For each HBA, the Storage Center Server Ports pane displays the corresponding Storage Center server objects.
1 Click the Servers view.
2 In the Servers pane, select a Windows‐based NAS appliance. The Summary tab appears.
3 Click the Connectivity tab.
View Hardware Health Information for a Windows-Based NAS ApplianceThe IPMI card in the Windows‐based NAS appliance provides hardware monitoring and remote management functionality.
Prerequisites The IPMI card in the appliance must be configured.
IPMI card information must be configured in Enterprise Manager.
Steps1 Click the Servers view.
2 In the Servers pane, select a Windows‐based NAS appliance. The Summary tab appears.
3 Click the IPMI tab.
The IPMI tab displays IPMI alerts, fan speed, temperature, voltage, and power supply information.
Clear the System Event Log (SEL) for a Windows-based NAS applianceIf the IPMI card is configured correctly, you can remotely clear the system event log.
Prerequisites The IPMI card in the appliance must be configured.
IPMI card information must be configured in Enterprise Manager.

Managing Servers Centrally on the Servers View
Dell Compellent 185
Steps1 Click the Servers view.
2 In the Servers pane, select a Windows‐based NAS appliance. The Summary tab appears.
3 Click the IPMI tab.
4 Click Clear SEL. The Clear SEL dialog box appears.
5 Click OK. The system event log is cleared.
Shut Down a Windows-Based NAS ApplianceIf the IPMI card is configured correctly, you can remotely shut down a Windows‐based NAS appliance.
Prerequisites The IPMI card in the appliance must be configured.
IPMI card information must be configured in Enterprise Manager.
Steps1 Click the Servers view.
2 In the Servers pane, select a Windows‐based NAS appliance. The Summary tab appears.
3 Click the IPMI tab.
4 Click Power Off. The Power Off dialog box appears.
5 Click OK. The appliance is powered off.
Reset the Power for a Windows-Based NAS ApplianceIf the IPMI card is configured correctly, you can remotely reset power for a Windows‐based NAS appliance.
Prerequisites The IPMI card in the appliance must be configured.
IPMI card information must be configured in Enterprise Manager.
Steps1 Click the Servers view.
2 In the Servers pane, select a Windows‐based NAS appliance. The Summary tab appears.
3 Click the IPMI tab.
4 Click Power Reset. The Power Reset dialog box appears.
5 Click OK. The appliance power is reset.

Chapter 7 Servers
186 Enterprise Manager 6.4 Administrator’s Guide
Installing and Using the Server Agent on a Windows ServerTo register a Windows server to Enterprise Manager, the Enterprise Manager Server Agent must be installed on the server. The Server Agent allows Enterprise Manager to communicate with the Windows server to retrieve information, streamline storage management for the server, and perform Space Recovery.
Download the Server AgentDownload the Server Agent Installer .msi file from the Data collector website. If you are installing the Server Agent on a full installation of Windows Server, perform this task from the server. If you are installing the Server Agent on a core installation of Windows Server, download the Server Agent on another computer and then transfer the file to the server.
1 Navigate to the following address in a web browser to access the Data Collector Website:
https://<Data_Collector_Server>:<Web_Server_Port>
2 If a certificate warning appears, acknowledge the warning to continue to the Data Collector Website.
3 Click Download in the Server Agent Installer row and save the installer to the Windows server or virtual machine.
Install and Register the Server AgentInstall the Enterprise Manager Server Agent on a Windows server to collect information and display information about the server. If you are using Microsoft Hyper‐V virtualization, the Server Agent can be installed on the host server and virtual machines running Windows. If you are using VMware virtualization, the Server Agent can be installed on virtual machines running Windows.
Install the Server Agent on a Server Core Installation of Windows ServerInstall Microsoft .NET Framework 2.0, open the required TCP ports, install the Server Agent, and register the Server Agent to the Data Collector.
Prerequisites The Server Agent must be downloaded.
The server must meet the requirements listed in Server Agent Requirements on page 6.
The server must have network connectivity to the Enterprise Manager Data Collector.
The firewall on the server must allow TCP port 27355 inbound and TCP port 8080 outbound.
Steps1 Run the following command to install Microsoft .NET Framework 2.0.
start /w ocsetup NetFx2-ServerCore
2 Transfer the Server Agent Installer .msi file to the server.
Variable Description
Data_Collector_Server The host name or IP address of the Data Collector server.
Web_Server_Port The web server port of the Data Collector server. The default is 3033.

Installing and Using the Server Agent on a Windows Server
Dell Compellent 187
3 From the directory that contains the Server Agent Installer .msi file, run the following command to install the Server Agent.
msiexec /i "Compellent Enterprise Manager Server Agent Setup.msi"
The InstallShield Wizard appears.
4 Complete the wizard to install the Server Agent.
5 On the last page of the wizard, select the Launch Server Agent Manager check box, then click Finish. The Properties dialog box appears.
6 Register the Server Agent with the Enterprise Manager Data Collector.
a Specify the address and port of the Enterprise Manager Data Collector.
Host/IP Address: Enter the host name or IP address of the Data Collector.
Web Services Port: Enter the Legacy Web Service Port of the Data Collector. The default is 8080.
b (Optional) Configure Enterprise Manager to automatically add the server to the Storage Center(s) to which it has connectivity.
To automatically add the server, select the Automatically Manage on Storage Center check box.
To automatically add virtual machines hosted by the server, select the Automatically Manage Virtual Machines on Storage Center check box.
c Click OK.
See AlsoDefault Ports Used by Enterprise Manager on page 7
Register a Windows‐Based Server on page 171
Manually Mapping a Windows Server to a Storage Center Server on page 181
Install the Server Agent on a Full Installation of Windows ServerInstall the Server Agent and register it to the Data Collector.
Prerequisites The Server Agent must be downloaded.
The server must meet the requirements listed in Server Agent Requirements on page 6.
The server must have network connectivity to the Enterprise Manager Data Collector.
The firewall on the server must allow TCP port 27355 inbound and TCP port 8080 outbound.
If you are installing the Server Agent on a NAS server, the IPMI card must be configured.
Note: Server Agents can also be registered using the Server view in the Enterprise Manager Client.
Note: If the server has physical iSCSI HBAs, Enterprise Manager may not automatically recognize the WWNs for the server. In this situation, configure the iSCSI HBA(s) to target the Storage Center, create a server on the Storage Center, then manually map the Storage Center server to the Server Agent.

Chapter 7 Servers
188 Enterprise Manager 6.4 Administrator’s Guide
Steps1 Double‐click the downloaded Server Agent Installer .msi file.
If a Security Warning dialog appears, click Run to start the installation.
The InstallShield Wizard appears.
2 Complete the wizard to install the Server Agent.
3 On the last page of the wizard, select the Launch Server Agent Manager check box, then click Finish. The Properties dialog box appears.
4 Register the Server Agent with the Enterprise Manager Data Collector.
a Specify the address and port of the Enterprise Manager Data Collector.
Host/IP Address: Enter the host name or IP address of the Data Collector.
Web Services Port: Enter the Legacy Web Service Port of the Data Collector. The default is 8080.
b (Optional) Configure Enterprise Manager to automatically add the server to the Storage Center(s) to which it has connectivity.
To automatically add the server, select the Automatically Manage on Storage Center check box.
To automatically add virtual machines hosted by the server, select the Automatically Manage Virtual Machines on Storage Center check box.
c If the Server Agent is installed on a NAS server, enter the IPMI configuration settings in the following fields:
IPMI IP Address: Enter the IP address of the IPMI card.
IPMI User Name: Enter the IPMI user name.
IPMI Password: Enter the IPMI password.
d Click OK.
See AlsoDefault Ports Used by Enterprise Manager on page 7
Register a Windows‐Based Server on page 171
Manually Mapping a Windows Server to a Storage Center Server on page 181
Note: Server Agents can also be registered using the Server view in the Enterprise Manager Client.
Note: If the server has physical iSCSI HBAs, Enterprise Manager may not automatically recognize the WWNs for the server. In this situation, configure the iSCSI HBA(s) to target the Storage Center, create a server on the Storage Center, then manually map the Storage Center server to the Server Agent.

Installing and Using the Server Agent on a Windows Server
Dell Compellent 189
Manage the Server Agent with Server Agent ManagerUse the Server Agent Manager to manage and configure the Server Agent service.
Start the Server Agent ManagerUnder normal conditions, the Server Agent Manager is minimized to the Windows system tray.
To open the Server Agent Manager, perform either of the following actions on the server:
If the Server Agent Manager is minimized, double‐click the Server Agent Manager icon in the Windows system tray.
If the Server Agent Manager is not running, start the Enterprise Manager Server Agent Manager application.
If the Server Agent is installed on a server core installation of Windows Server, run the following command:
"c:\Program Files (x86)\Compellent Technologies\Enterprise Services Agent\ServerAgentManager.exe"
The Server Agent Manager window appears.
Change the Listening Port of the Server Agent ServiceIf the default Server Agent listening port (27355) is already in use on the server, you can specify a custom port.
1 In Server Agent Manager, click Properties. The Properties dialog box appears.
2 Enter the port number in the Socket Listening Port field.
3 Click OK.
Modify the Connection to the Data Collector If the Data Collector port, host name, or IP address has changed, use the Server Agent Manager to update the information.
1 In Server Agent Manager, click Properties. The Properties dialog box appears.
2 Specify the address and port of the Enterprise Manager Data Collector.
Host/IP Address: Enter the host name or IP address of the Data Collector.
Web Services Port: Enter the Legacy Web Service Port of the Data Collector. The default is 8080.
Status Message Area
Control Buttons
Version and Port
Commands
Minimize/Close

Chapter 7 Servers
190 Enterprise Manager 6.4 Administrator’s Guide
3 If the Server Agent is installed on a NAS server, enter the configuration settings of IPMI in the following fields:
IPMI IP Address: Enter the IP address of the IPMI card.
IPMI User Name: Enter the IPMI user name.
IPMI Password: Enter the IPMI password.
4 Click OK. The Properties dialog box closes.
Update the Server Agent to Match the Data Collector VersionIf the Data Collector is updated to a new version, use the Server Agent Manager to update the Server Agent to a matching version.
1 In the Windows system tray, double‐click the Server Agent icon. The Server Agent Manager window appears.
2 Click CHECK FOR UPGRADE. The Server Agent contacts the Data Collector to determine if an update is available.
If a new Server Agent is available, the Upgrade Available dialog box appears.
3 Click OK. The Enterprise Manager website opens in the default browser and prompts you to download the updated Server Agent install file.
4 Save the Server Agent setup file to a local disk on the Windows server.
5 Double‐click on the setup file. If the Open File ‐ Security Warning dialog box appears, click Run.
A Server Agent upgrade dialog box appears that asks if you want to continue.
6 Click Yes. The install wizard appears.
7 Complete the install wizard to update the Server Agent.
Uninstalling the Server AgentUninstall the Server Agent if you no longer need to run Space Recovery or automate storage management for the server.
Uninstall the Server Agent on a Full Installation of Windows ServerUse the Windows Programs and Features control panel item to uninstall the Compellent Enterprise Manager Server Agent application.
Uninstall the Server Agent on a Core Installation of Windows ServerUse the wmic command to determine the PackageCache path for the Server Agent, then uninstall the Server Agent by running the msiexec command.
1 Run the following command to display information about the installed applications.
wmic product list full
2 In the output of the command, locate the entry for the Server Agent.

Space Recovery on Windows
Dell Compellent 191
Example:
Description=Compellent Enterprise Manager Server Agent
IdentifyingNumber={E27C9FDB-8FEC-45CB-8825-C507D6D7DCFF}
InstallDate=20130429
InstallLocation=C:\Program Files (x86)\Compellent Technologies\Enterprise Services Agent\
InstallState=5
Name=Compellent Enterprise Manager Server Agent
PackageCache=C:\Windows\Installer\b5cdbfb.msi
SKUNumber=
Vendor=Dell
Version=6.4.1.17
3 Record the path listed for the PackageCache.
4 Run the following command to initiate the uninstall. Replace <PackageCache> with the package cache path you recorded in the previous step.
msiexec /x <PackageCache>
A confirmation dialog box appears.
5 Click Yes. The Compellent Enterprise Manager Server Agent dialog box appears.
6 Select Automatically close applications and attempt to restart them after setup is complete, then click OK.
Space Recovery on WindowsSpace Recovery uses the Enterprise Manager Server Agent to find and recover unused disk space as reported by Windows. The amount of space that can be recovered depends on the frequency and expiration of Storage Center Replays. In general, more frequent Storage Center Replays with shorter expiration times result in more recoverable space. To be eligible for release, a Replay must be expired with no Storage Center View Volumes attached.
Guidelines for Space RecoveryFor best results, follow these guidelines for running Space Recovery:
Schedule Space Recovery to run once per week during off hours.
Instead of running Space Recovery immediately on any volume, maximize the amount of space recovered by scheduling Space Recovery to run once per week. If you run Space Recovery more frequently, note that Data Progression must run on the Storage Center prior to Space Recovery in order to recover unused space.
View storage trends on volumes running Space Recovery to see progressive results.
Regularly‐scheduled Space Recovery operations gradually result in more space recovery. To see the progressive results of Space Recovery, view the storage trends of volumes running Space Recovery.

Chapter 7 Servers
192 Enterprise Manager 6.4 Administrator’s Guide
General Space Recovery RequirementsThe following tables lists the Space Recovery requirements for a Windows server:
See AlsoServer Agent Requirements on page 6
Space Recovery Requirements for Virtual EnvironmentsThe following table lists the virtual environments supported by the Space Recovery feature:
Component Requirement
Operating system Any of the following operating systems (with latest service packs):
• Windows Server 2003
• Windows Server 2008 (full installation only)
• Windows Server 2008 R2 (full or core installation)
• Windows Storage Server 2008 R2
• Windows Server 2012 (full or core installation)
Software Enterprise Manager Server Agent
Disk/Volume • Only disks initialized as Basic (either MBR or GPT) are supported. Dynamic disks are not supported.
• Only NTFS files systems supported.
• Cluster shared volumes and volumes that were striped or mirrored by Windows mirroring utilities are not supported.
Note: Live Volumes are not supported.
Environment Supported Configurations for Windows Virtual Machines
VMware The virtual machine must be running one of the supported Windows Server operating systems and configured to access the Storage Center volume in one of the following ways:
• Direct map LUN using the Microsoft iSCSI Software Initiator.
• Raw Device Mappings (RDMs) in physical mode mapped through ESX host. (RDMs in virtual mode do not work with Space Recovery.)
Microsoft Hyper‐V The virtual machine must be running one of the supported Windows Server operating systems and configured to access the Storage Center volume in one of the following ways:
• Direct map LUN using the Microsoft iSCSI Software Initiator.
• Pass‐through disk using SCSI adapter on Hyper‐V guest. (LUNs mapped using IDE adapter show up as virtual ATA devices and will not work with Space Recovery.)

Space Recovery on Windows
Dell Compellent 193
Space Recovery on Windows Server 2012Windows Server 2012 introduces support for the ATA TRIM and SCSI UNMAP commands, which notify the storage device that certain previously allocated sectors are no longer needed and can be purged. Storage Center 6.3 supports the SCSI UNMAP command, which means that Space Recovery is not needed for Windows Server 2012 volumes that are hosted by Storage Center 6.3 or later.
Because it is not needed, Space Recovery is automatically disabled for Windows Server 2012 volumes that are hosted by Storage Center 6.3 or later. However, Space Recovery is supported for Windows Server 2012 volumes that are hosted by Storage Center versions 6.2 and earlier.
Enabling Automated Space RecoveryAutomated Space Recovery can be enabled for all registered servers, all servers in a folder, individual servers, and/or individual server volumes. When Automated Space Recovery is enabled, the time of day to perform Space Recovery can be specified.
Globally Enable Automated Space RecoveryTo allow Automated Space Recovery to run, it must be enabled globally.
1 Click the Servers view.
2 In the Servers pane, click Servers Properties . The Edit Settings dialog box appears.
3 Select the Automated Space Recovery check box.
4 In the Space Recovery Time of Day field, enter the time of day to perform automated Space Recovery.
5 Click OK.
Globally Disable Automated Space RecoveryIf you want to prevent Automated Space Recovery from running without changing the Space Recovery settings for individual folders, servers, and volumes, disable Space Recovery globally.
1 Click the Servers view.
2 In the Servers pane, click Servers Properties . The Edit Settings dialog box appears.
3 Clear the Automated Space Recovery check box.
4 Click OK.
Enable Automated Space Recovery for a Server FolderYou can enable Automated Space Recovery for all servers contained by a server folder.
PrerequisitesFor Space Recovery to run, Automated Space Recovery must be enabled globally.
Steps1 Click the Servers view.
2 Make sure automated Space Recovery is globally enabled under Servers Properties .
3 In the Servers pane, select a server folder.
4 In the right pane, click Edit Settings. The Edit Settings dialog box appears.
5 Select the Allow Automated Space Recovery check box.

Chapter 7 Servers
194 Enterprise Manager 6.4 Administrator’s Guide
6 To set a default Space Recovery schedule, select the Volumes Use Default Space Recovery Schedule check box, then specify the schedule in the Space Recovery Schedule fields.
7 Click OK.
See AlsoGlobally Enable Automated Space Recovery on page 193
Enable Automated Space Recovery for a Windows ServerWhen you enable Automated Space Recovery for a server, Space Recovery is enabled for all volumes that are hosted by a Storage Center.
Prerequisites Automated Space Recovery must be enabled globally.
If the server is a member of one or more folders, the Allow Automated Space Recovery check box must be selected for each parent folder.
Steps1 Click the Servers view.
2 Make sure automated Space Recovery is enabled globally under Servers Properties and on the parent server folder(s).
3 Select the Windows server in the Servers pane.
4 In the right pane, click Edit Settings. The Edit Settings dialog box appears.
5 Select the Allow Automated Space Recovery check box.
6 To set a default Space Recovery schedule, select the Volumes Use Default Space Recovery Schedule check box, then specify the schedule in the Space Recovery Schedule fields.
Daily: Space recovery is performed every day at the time specified in Enabling Automated Space Recovery on page 193.
Weekly: Space recovery is performed every week, on day of the week selected from the drop‐down menu that appears, and at the time specified in Enabling Automated Space Recovery on page 193.
Monthly: Space recovery is performed every month, on day of the month specified in the field that appears or the last day of the month if selected, at the time specified in Enabling Automated Space Recovery on page 193.
7 Click OK.
See AlsoGlobally Enable Automated Space Recovery on page 193
Enable Automated Space Recovery for a Server Folder on page 193

Space Recovery on Windows
Dell Compellent 195
Specify a Space Recovery Schedule for an Individual Windows VolumeWhen you enable Automated Space Recovery for a server, Space Recovery is enabled for all volumes that are hosted by a Storage Center.
Prerequisites Automated Space Recovery must be enabled globally.
If the server is a member of one or more folders, the Allow Automated Space Recovery check box must be selected for each parent folder.
The Allow Automated Space Recovery check box must be selected for the parent Windows server.
Steps1 Click the Servers view.
2 Make sure automated Space Recovery is enabled globally under Servers Properties , on the parent server folder(s), and the parent server.
3 Select a Windows volume in the Servers pane.
4 In the right pane, click Edit Settings. The Edit Settings dialog box appears.
5 Make sure the Allow Automated Space Recovery check box is selected.
6 Select the Set Automated Space Recovery Schedule check box.
7 Select how often to perform Space Recovery from the Space Recovery Schedule drop‐down.
Daily: Space recovery is performed every day at the time specified in Enabling Automated Space Recovery on page 193.
Weekly: Space recovery is performed every week, on day of the week selected from the drop‐down menu that appears, and at the time specified in Enabling Automated Space Recovery on page 193.
Monthly: Space recovery is performed every month, on day of the month specified in the field that appears or the last day of the month if selected, at the time specified in Enabling Automated Space Recovery on page 193.
8 Click OK.
See AlsoGlobally Enable Automated Space Recovery on page 193
Enable Automated Space Recovery for a Server Folder on page 193
Enable Automated Space Recovery for a Windows Server on page 194
Running Manual Space Recovery for a VolumeSpace recovery can be performed manually on Windows server volumes.
1 Click the Servers view.
2 Select the volume on which to run space recovery in the Servers pane.
3 In the right pane, click Run Space Recovery. The Run Space Recovery dialog box appears.
4 Click OK.

Chapter 7 Servers
196 Enterprise Manager 6.4 Administrator’s Guide
Viewing Space Recovery ResultsThe results of Space Recovery can be viewed or sent by email to the current user.
View Space Recovery HistoryThe Space Recovery History tab displays a log of past Space Recovery runs.
1 Click the Servers view.
2 Select Servers in the Servers pane.
3 In the right pane, click the Space Recovery History tab.
Send Space Recovery Reports by EmailUse the Manage Events tab to configure Enterprise Manager to send Space Recovery Reports to your email address.
1 In the top pane of the Enterprise Manager Client, click Edit User Settings.
2 Click the Manage Events tab.
3 Select the Space Recovery Report check box.
4 Click OK.

Dell Compellent 197
8 FluidFS Clusters
A FluidFS cluster is a NAS solution that allows administrators to easily leverage Dell Compellent Storage Center Dynamic Capacity (thin provisioning), high availability, and block‐level storage performance while providing file‐level storage to Windows and Unix clients using the NFS and SMB protocols.
ContentsRequired Components for FluidFS Clusters . . . . . . . . . . . . . . . . . . . . . . . . . . . . . . . . . . . . 197
FluidFS Cluster Storage Terminology . . . . . . . . . . . . . . . . . . . . . . . . . . . . . . . . . . . . . . . . . 198
Adding and Removing FluidFS Clusters . . . . . . . . . . . . . . . . . . . . . . . . . . . . . . . . . . . . . . . 198
Managing FluidFS Clusters . . . . . . . . . . . . . . . . . . . . . . . . . . . . . . . . . . . . . . . . . . . . . . . . . . 201
Managing NAS Volumes . . . . . . . . . . . . . . . . . . . . . . . . . . . . . . . . . . . . . . . . . . . . . . . . . . . . 203
Managing CIFS Shares . . . . . . . . . . . . . . . . . . . . . . . . . . . . . . . . . . . . . . . . . . . . . . . . . . . . . . 207
Managing NFS Exports . . . . . . . . . . . . . . . . . . . . . . . . . . . . . . . . . . . . . . . . . . . . . . . . . . . . . 209
Monitoring FluidFS Clusters . . . . . . . . . . . . . . . . . . . . . . . . . . . . . . . . . . . . . . . . . . . . . . . . . 213
Required Components for FluidFS ClustersTo deploy a FluidFS cluster, one or more Storage Centers and an Enterprise Manager are also required. The following table describes how these components interact.
Component Function
FluidFS cluster Presents file‐level storage to Windows and Unix clients using the NFS and SMB protocols
Storage Center(s) Provide the back‐end storage (NAS pool) to the FluidFS cluster
Enterprise Manager Provides management and reporting functionality, including:
• Adding Storage Centers to a FluidFS cluster
• Managing the FluidFS cluster storage pool
• Creating and managing NAS volumes, CIFS shares, and NFS exports
• Creating NAS volume snapshots
• Monitoring the FluidFS cluster

Chapter 8 FluidFS Clusters
198 Enterprise Manager 6.4 Administrator’s Guide
FluidFS Cluster Storage TerminologyThe following table defines storage terminology related to FluidFS clusters.
Adding and Removing FluidFS ClustersThe following tasks describe how to add FluidFS clusters, organize them into folders, and remove them.
Add a FluidFS ClusterAdd a FluidFS cluster to manage it with Enterprise Manager.
Prerequisites The FluidFS cluster must be installed, cabled, and configured using the NAS Initial
Deployment Utility (IDU).
The Storage Centers that provide storage for the FluidFS cluster must be added to Enterprise Manager and have front‐end connectivity to the FluidFS cluster.
Your Enterprise Manager user account must have the Administrator or Volume Manager privilege.
Steps1 Click the Storage view.
2 In the Storage pane, select Dell Compellent or FluidFS Clusters.
3 In the right pane, click Add a FluidFS Cluster. The Add FluidFS Cluster wizard appears and displays the Register FluidFS Cluster w/ Enterprise Manager page.
4 Complete the Register FluidFS Cluster w/ Enterprise Manager page.
a In the Host or IP Address field, type the management host name or IP address of the FluidFS cluster.
b In the User Name field, type the name of an administrator on the FluidFS cluster.
c In the Password field, type the password for the FluidFS administrator.
Term Definition
NAS pool The sum of all back‐end storage provided by one or more Storage Centers.
NAS volume A virtualized volume that consumes storage space in the NAS pool. Administrators can create CIFS shares and NFS exports on a NAS volume to share them with authorized users. A FluidFS cluster supports multiple NAS volumes.
NAS volume snapshot An image of all the data frozen as read‐only at a specific point‐in‐time. Snapshots avoid duplicating blocks if they are identical to the blocks in the active file system. Only when files in the Active file system are modified or added are the original blocks appended to the latest snapshot, which consumes disk space.
CIFS share A directory in a NAS volume that is shared on the network using the Common Internet File System (CIFS) protocol.
NFS export A directory in a NAS volume that is shared on the network using the Network File System (NFS) protocol.
Note: For user interface reference information, click Help.

Adding and Removing FluidFS Clusters
Dell Compellent 199
d In the Folder pane, select the parent folder for the FluidFS cluster.
e Click Next. The Select Storage Center(s) page appears.
5 In the Storage Centers pane, select up to two Storage Centers that will provide the block‐level storage for the NAS pool, then click Next. The Configure File System page appears.
6 If a Storage Center that you selected has more than one storage type configured, a dialog box appears. From the Storage Type drop‐down menu, select the storage type to use for the NAS pool, then click OK.
7 In the NAS Pool Size field, enter the amount of storage that the Storage Center(s) will provide for the FluidFS cluster, then click Next.
Enterprise Manager configures volumes on each Storage Center to make up the NAS pool. This process can take up to a half hour or more. When the process is complete, the final page of the wizard appears.
8 Click Finish.
Add a FluidFS Cluster FolderAdd a FluidFS cluster folder to organize the FluidFS clusters.
1 Click the Storage view.
2 In the Storage pane, select FluidFS Clusters.
3 In the right pane, click Create Folder. The Create Folder dialog box appears.
4 In the Name field, type a name for the folder.
5 In the Parent pane, select a parent folder.
6 Click OK.
Delete a FluidFS Cluster FolderYou can delete a FluidFS cluster folder if it is unused.
PrerequisitesThe FluidFS cluster folder must be empty.
Steps1 Click the Storage view.
2 In the Storage pane, select the FluidFS cluster folder.
3 In the Summary tab, click Delete. The Delete Objects dialog box appears.
4 Click OK.
Change the Password for a FluidFS ClusterIf you need to change the password for the FluidFS cluster, use Enterprise Manager to change it to avoid connectivity interruptions between the cluster and Enterprise Manager.
1 Use the NAS Manager web interface to change the FluidFS cluster password.
a In the Enterprise Manager Client, click the Storage view.
b In the Storage pane, select the FluidFS cluster.
c In the right pane, click NAS Manager. The NAS Manager opens in the default browser.
d Use the NAS Manager to change the FluidFS cluster password.

Chapter 8 FluidFS Clusters
200 Enterprise Manager 6.4 Administrator’s Guide
2 Change the FluidFS cluster password in Enterprise Manager.
a In the Enterprise Manager Client, click the Storage view.
b In the Storage pane, select the FluidFS cluster.
c In the right pane, click Update Information . The message The server sent HTTP status code 401: Unauthorized appears.
d Click Reconnect to FluidFS Cluster. The Reconnect to FluidFS Cluster dialog box appears.
e Type the new password in the Password field, then click OK. Enterprise Manager reconnects to the FluidFS cluster.
f In the right pane, click Update Information to update the displayed information.
Remove a FluidFS ClusterRemove a FluidFS cluster if you no longer want to manage it using Enterprise Manager.
1 Click the Storage view.
2 In the Storage pane, select the FluidFS cluster.
3 In the right pane, click Delete. The Delete FluidFS Cluster dialog box appears.
4 Click OK.
Remove a FluidFS Cluster and Delete all Associated Storage Center VolumesRemove a FluidFS cluster and permanently delete all associated Storage Center volumes and servers if you are redeploying the cluster and you do not need to retain any of the data it contains.
PrerequisitesThe FluidFS cluster must be turned off.
Steps1 In the Enterprise Manager client, click the Storage view, then select the FluidFS cluster.
2 In the right pane, click Delete. The Delete FluidFS Cluster dialog box appears.
3 Select the Delete volumes and Servers from associated Storage Centers check box.
4 To permanently delete the FluidFS‐related volumes and servers from the Storage Center(s), select the Skip Recycling Bin and delete completely check box.
5 To confirm that you want to permanently delete the data, type the name of the FluidFS cluster in the Enter the cluster name to confirm deleting data field.
6 Click OK.
Caution: If this check box is selected when you delete the FluidFS cluster, all data related to the FluidFS cluster is permanently removed from the Storage Center(s).

Managing FluidFS Clusters
Dell Compellent 201
Managing FluidFS ClustersPerform these tasks to manage a FluidFS cluster from Enterprise Manager.
Move a FluidFS Cluster Into a FolderMove a FluidFS cluster into a folder if you want to group it with other clusters.
1 Click the Storage view.
2 In the Storage pane, select the FluidFS cluster.
3 In the Summary tab, click Move. The Select Folder dialog box appears.
4 Select a parent folder, then click OK.
Open the FluidFS NAS Manager Web InterfaceThe FluidFS NAS Manager web interface includes some management functionality that is not available in Enterprise Manager.
1 Click the Storage view.
2 In the Storage pane, select the FluidFS cluster.
3 In the Summary tab, click NAS Manager. The NAS Manager opens in the default browser.
Expand the NAS PoolExpand the NAS pool if the FluidFS cluster needs more space for NAS volumes.
1 Click the Storage view.
2 In the Storage pane, select the FluidFS cluster.
3 In the Summary tab, click Tasks→ Storage Centers→ Expand NAS Pool. The Expand NAS Pool dialog box appears.
4 In the NAS Pool Size field, enter a value that is larger than the current size of the NAS pool, then click OK.
Enterprise Manager configures additional Storage Center volumes as necessary to increase the size of the NAS pool. This process can take up to a half hour or more.
Add a Storage Center to Provide Storage for the NAS PoolIf the Storage Center that currently provides back‐end storage for the FluidFS cluster is running out of space, or you want to spread out the storage load, you can add a second Storage Center to provide storage for the NAS pool.
PrerequisitesThe Storage Center must be added to Enterprise Manager and have front‐end connectivity to the FluidFS cluster.
Steps1 Click the Storage view.
2 In the Storage pane, select the FluidFS cluster.
3 On the Summary tab, click Tasks→ Storage Centers→ Add Storage Center. The Add Storage Center dialog box appears.
Note: For user interface reference information, click Help.

Chapter 8 FluidFS Clusters
202 Enterprise Manager 6.4 Administrator’s Guide
4 In the Storage Centers pane, select a Storage Center that will provide additional block‐level storage for the NAS pool.
5 If the Storage Center that you selected has more than one storage type configured, a dialog box appears. From the Storage Type drop‐down menu, select the storage type to use for the NAS pool, then click OK.
6 In the NAS Pool Size field, enter the new size of the NAS pool.
If you specify a value that is less than twice the size of the existing NAS pool, the new storage space is allocated exclusively on the new Storage Center.
If you specify a value that is more than twice the size of the existing NAS pool, new storage space is allocated on both Storage Centers. First, storage is allocated on the new Storage Center equal to the existing size of the NAS pool. Next, additional storage is allocated on both Storage Centers to achieve the specified NAS pool size.
7 Click OK.
Enterprise Manager configures Storage Center volumes to increase the size of the NAS pool. This process can take up to a half hour or more.
Send Diagnostic Information to Dell Compellent for TroubleshootingIf FluidFS cluster troubleshooting is necessary, you can send diagnostic information to Dell Compellent.
1 Click the Storage view.
2 In the Storage pane, select the FluidFS cluster.
3 In the Summary tab, click Trigger Diagnostics. The Trigger Diagnostics dialog box appears.
4 Click OK.
Verify Storage ConnectionsVerifying storage connections gathers the latest server definitions on the FluidFS cluster and makes sure that matching server objects are defined on the Storage Center(s).
1 Click the Storage view.
2 In the Storage pane, select the FluidFS cluster.
3 In the Summary tab, click Tasks→ Storage Centers→ Verify Storage Connections. The Verify Storage Connections dialog box appears.
4 Click OK.
Note: The size of the NAS pool must increase in order to take advantage of the storage provided by the new Storage Center.

Managing NAS Volumes
Dell Compellent 203
Managing NAS VolumesPerform these tasks to manage FluidFS cluster NAS volumes from Enterprise Manager.
Add a NAS VolumeAdd a NAS volume to allocate storage that can be shared on the network.
1 Click the Storage view.
2 In the Storage pane, select the FluidFS cluster.
3 Click the File System tab, then click Tasks→ Add NAS volume. The Add NAS volume dialog box appears.
4 In the Name field, type a name for the NAS volume. Spaces are not allowed in NAS volume names.
5 In the Allocated Space field, type the allocated size of the NAS volume in kilobytes (KB), megabytes (MB), gigabytes (GB), or terabytes (TB).
6 From the Security Style drop‐down menu, choose a file access security method for the NAS volume.
To allow both UNIX and NTFS security methods, select MIXED. If you choose this option, the default security of a file or directory is the last one set. Permissions and access rights from one method to another are automatically translated.
To use UNIX permissions for all protocols, select UNIX. File permissions can be altered only using the chmod and chown commands through NFS mounts.
To use NTFS Access Control Lists (ACLs) for all protocols, select NTFS. File permission and access rights can be altered only from a Windows client.
7 If you selected UNIX, configure the default UNIX folder and file permissions.
a In the Default UNIX file permissions area, select or clear Execute, Write, and Read check boxes as needed to modify the file permissions.
b In the Default UNIX folder permissions area, select or clear Execute, Write, and Read check boxes as needed to modify the folder permissions.
8 Configure the remaining attributes as needed. These attributes are described in the Online Help.
9 When you are finished, click OK. The NAS volume appears in the File System tab navigation tree.
Note: For user interface reference information, click Help.
Note: The Tasks menu is available on all FluidFS cluster tabs. However, after NAS volumes are created they are managed on the File System tab.

Chapter 8 FluidFS Clusters
204 Enterprise Manager 6.4 Administrator’s Guide
Rename a NAS VolumeUse the Edit NAS Volume dialog box to rename a NAS volume.
1 Click the Storage view.
2 In the Storage pane, select the FluidFS cluster.
3 Click the File System tab.
4 In the navigation tree, select the NAS volume.
5 In the right pane, click Edit. The Edit NAS Volume dialog box appears.
6 Modify the Name field as necessary. Spaces are not allowed in NAS volume names.
7 When you are finished, click OK.
Change the Allocated Size of a NAS VolumeIf a NAS volume is running out of space, you can increase the allocated size.
1 Click the Storage view.
2 In the Storage pane, select the FluidFS cluster.
3 Click the File System tab.
4 In the navigation tree, select the NAS volume.
5 In the right pane, click Edit. The Edit NAS Volume dialog box appears.
6 In the NAS Pool Size field, type a new size in kilobytes (KB), megabytes (MB), gigabytes (GB), or terabytes (TB).
7 Click OK.
Change the Alert Threshold Percentage for NAS Volume Low Space AlertsYou can configure the NAS volume usage percentage at which an alert is issued.
1 Click the Storage view.
2 In the Storage pane, select the FluidFS cluster.
3 Click the File System tab.
4 In the navigation tree, select the NAS volume.
5 In the right pane, click Edit. The Edit NAS Volume dialog box appears.
6 In the Used Space Alert Threshold Percent field, type NAS volume usage percentage at which you want an alert to be issued.
7 Click OK.
Change the Interval at Which File Access Time Stamps are Updated for a NAS VolumeFor performance reasons, the interval at which file access time stamps are updated for reads is configurable.
1 Click the Storage view.
2 In the Storage pane, select the FluidFS cluster.
3 Click the File System tab.
4 In the navigation tree, select the NAS volume.
Note: The combined size of all NAS volumes cannot exceed the size of the NAS pool.

Managing NAS Volumes
Dell Compellent 205
5 In the right pane, click Edit. The Edit NAS Volume dialog box appears.
6 From the Access Time Granularity drop‐down menu, select level of accuracy for file access time stamps.
To prevent file access time stamps from being updated for any reads, select Disabled.
To enable file access time stamps for all reads, select Always.
To update file access time stamps once in a given time interval to improve performance, select Every Five Minutes, Hourly, Daily, or Weekly.
7 Click OK.
Change the File Access Security Method for a NAS VolumeSelect the file access security method for the NAS volume that best matches your network environment.
1 Click the Storage view.
2 In the Storage pane, select the FluidFS cluster.
3 Click the File System tab.
4 In the navigation tree, select the NAS volume.
5 In the right pane, click Edit. The Edit NAS Volume dialog box appears.
6 From the Security Style drop‐down menu, choose a file access security method for the NAS volume.
To allow both UNIX and NTFS security methods, select MIXED. If you choose this option, the default security of a file or directory is the last one set. Permissions and access rights from one method to another are automatically translated.
To use UNIX permissions for all protocols, select UNIX. File permissions can only be altered using the chmod and chown commands through NFS mounts.
To use NTFS Access Control Lists (ACLs) for all protocols, select NTFS. File permission and access rights can only be altered from a Windows client.
7 If you selected UNIX, configure the default UNIX folder and file permissions.
a In the Default UNIX file permissions area, select or clear Execute, Write, and Read check boxes as needed to modify the file permissions.
b In the Default UNIX folder permissions area, select or clear Execute, Write, and Read check boxes as needed to modify the folder permissions.
8 Click OK.
Create a Snapshot of a NAS VolumeCreate a NAS volume snapshot to take a point‐in‐time copy the data.
1 Click the Storage view.
2 In the Storage pane, select the FluidFS cluster.
3 Click the File System tab.
4 In the navigation tree, select the NAS volume.
5 In the right pane, click Create Snapshot. The Create Snapshot dialog box appears.
6 In the Name field, type a unique snapshot name. Spaces are not allowed in snapshot names.
7 Click OK.

Chapter 8 FluidFS Clusters
206 Enterprise Manager 6.4 Administrator’s Guide
Rename a NAS Volume SnapshotNAS volumes can be renamed from the Snapshots subtab on the File System tab.
1 Click the Storage view.
2 In the Storage pane, select the FluidFS cluster.
3 Click the File System tab.
4 In the navigation tree, select the NAS volume.
5 In the right pane, click the Snapshots subtab.
6 Select the snapshot you want to rename, then click Edit under the Snapshots subtab. The Edit Snapshot dialog box appears.
7 In the Name field, type a unique snapshot name. Spaces are not allowed in snapshot names.
8 Click OK.
Delete a NAS Volume SnapshotIf you no longer need the data, you can delete a NAS volume snapshot.
1 Click the Storage view.
2 In the Storage pane, select the FluidFS cluster.
3 Click the File System tab.
4 In the navigation tree, select the NAS volume.
5 In the right pane, click the Snapshots subtab.
6 Select the snapshot you want to delete, then click Delete under the Snapshots subtab. The Delete Objects dialog box appears.
7 Click OK.
Delete a NAS VolumeTo delete a NAS volume, it cannot have any CIFS shares or NFS exports.
1 Click the Storage view.
2 In the Storage pane, select the FluidFS cluster.
3 Click the File System tab.
4 In the navigation tree, select the NAS volume.
5 Delete all CIFS shares from the volume.
a Click the CIFS Shares subtab.
b For each CIFS share, select the share and then click Delete. The Delete Objects dialog box appears.
c Click OK.
6 Delete all NFS exports from the volume.
a Click the NFS Exports subtab.
b For each NFS export, select the export and then click Delete. The Delete Objects dialog box appears.
c Click OK.
7 Near the top of the right pane, click Delete. The Delete Objects dialog box appears.
8 Click OK.

Managing CIFS Shares
Dell Compellent 207
Managing CIFS SharesPerform these tasks to manage Common Internet File System (CIFS) shares from Enterprise Manager.
Create a CIFS ShareCreate a CIFS share to share a directory in a NAS volume using the Common Internet File System (CIFS) protocol.
1 Click the Storage view.
2 In the Storage pane, select the FluidFS cluster.
3 Click the File System tab.
4 In the navigation tree, select the NAS volume that hosts the directory you want to share.
5 In the right pane, click Create CIFS Share. The Create CIFS share dialog box appears.
6 In the Share Name field, type a name for the CIFS share.
7 In the Path field, type the path of the directory to share.
To share the entire NAS volume, type /.
If the directory has not been created, select the Create a folder if it does not exist check box.
8 Configure the remaining attributes as needed. These attributes are described in the Online Help.
9 When you are finished, click OK.
Change the Directory Shared by a CIFS ShareYou can change the directory that is shared by a CIFS share without changing the CIFS share name.
1 Click the Storage view.
2 In the Storage pane, select the FluidFS cluster.
3 Click the File System tab.
4 In the navigation tree, select the NAS volume that hosts the CIFS share.
5 In the right pane, click the CIFS Shares subtab.
6 Select the CIFS share you want to modify, then click Edit below the CIFS Shares subtab. The Edit CIFS share dialog box appears.
7 In the Path field, type the path of the directory to share.
To share the entire NAS volume, type /.
If the directory has not been created, select the Create a folder if it does not exist check box.
8 When you are finished, click OK.
Note: For user interface reference information, click Help.

Chapter 8 FluidFS Clusters
208 Enterprise Manager 6.4 Administrator’s Guide
Allow Hosts that do not Belong to the Active Directory Domain to Access the CIFS ShareYou can allow guests that are not part of the Active Directory Domain to access a CIFS share. However, guest access to individual files in the CIFS share is controlled by NTFS Access Control Lists (ACLs) at the file‐level.
1 Click the Storage view.
2 In the Storage pane, select the FluidFS cluster.
3 Click the File System tab.
4 In the navigation tree, select the NAS volume that hosts the CIFS share.
5 In the right pane, click the CIFS Shares subtab.
6 Select the CIFS share you want to modify, then click Edit below the CIFS Shares subtab. The Edit CIFS share dialog box appears.
7 Select the Allow Guests check box, then click OK.
Hide Files for a CIFS ShareFiles that are located in the shared directory can be hidden from the CIFS share.
1 Click the Storage view.
2 In the Storage pane, select the FluidFS cluster.
3 Click the File System tab.
4 In the navigation tree, select the NAS volume that hosts the CIFS share.
5 In the right pane, click the CIFS Shares subtab.
6 Select the CIFS share you want to modify, then click Edit below the CIFS Shares subtab. The Edit CIFS share dialog box appears.
7 In the Hidden Files field, type a comma‐separated list of file names to hide from CIFS clients. Use the asterisk (*) as a wildcard character.
8 When you are finished, click OK.
Configure Anti-Virus Scanning for a CIFS ShareIf anti‐virus scanning is enabled, you can configure a virus scanning policy for file extensions and control how infected files are handled.
PrerequisitesFor anti‐virus scanning to function, one or more anti‐virus hosts must be specified in the FluidFS NAS Manager web interface.
Steps1 Click the Storage view.
2 In the Storage pane, select the FluidFS cluster.
3 Click the File System tab.
4 In the navigation tree, select the NAS volume that hosts the CIFS share.
5 In the right pane, click the CIFS Shares subtab.
6 Select the CIFS share you want to modify, then click Edit below the CIFS Shares subtab. The Edit CIFS share dialog box appears.
7 Select the Anti‐Virus check box. The anti‐virus options appear.

Managing NFS Exports
Dell Compellent 209
8 From the Anti‐Virus Policy drop down, select an option to control how virus‐infected files are handled:
Do Nothing: When selected, denies access to the client and keeps the file in its original location. Access is allowed only through other CIFS share(s) that does not use anti‐virus scanning.
Quarantine: When selected, denies access to the client and moves the file to the .Quarantine folder in the NAS volume root folder.
Remove: When selected, denies access to the client and deletes the file.
9 (Optional) In the Anti‐Virus exclusion directories field, type a comma‐separated list of directories to exempt from anti‐virus scanning.
10 Configure an anti‐virus scanning policy for file extensions.
To scan only files with specific extensions, select Include from the Anti‐Virus Extensions Policy drop down, then type a comma‐separated list of file extensions to scan for viruses in the Scan ONLY files with the following extensions field.
To scan all files except files that have specific extensions, select Exclude from the Anti‐Virus Extensions Policy drop down, then type a comma‐separated list of file extensions to exempt from anti‐virus scanning in the Scan all files EXCEPT files with the following extensions field.
11 When you are finished, click OK.
Delete a CIFS ShareIf you delete a CIFS share, the data in the shared directory is no longer shared but it is not removed.
1 Click the Storage view.
2 In the Storage pane, select the FluidFS cluster.
3 Click the File System tab.
4 In the navigation tree, select the NAS volume that hosts the CIFS share.
5 In the right pane, click the CIFS Shares subtab.
6 Select the CIFS share you want to modify, then click Delete below the CIFS Shares subtab. The Delete Objects dialog box appears.
7 Click OK.
Managing NFS ExportsPerform these tasks to manage Network File System (NFS) exports from Enterprise Manager.
Create an NFS ExportCreate an NFS export to share a directory in a NAS volume using the Network File System (NFS) protocol.
1 Click the Storage view.
2 In the Storage pane, select the FluidFS cluster.
3 Click the File System tab.
Note: For user interface reference information, click Help.

Chapter 8 FluidFS Clusters
210 Enterprise Manager 6.4 Administrator’s Guide
4 In the navigation tree, select the NAS volume that hosts the directory you want to share.
5 In the right pane, click Create NFS export. The Create NFS export dialog box appears.
6 In the Share Name field, type a name for the NFS export.
7 In the Path field, type the path of the directory to share.
To share the entire NAS volume, type /.
If the directory has not been created, select the Create a folder if it does not exist check box.
8 Configure the remaining attributes as needed. These attributes are described in the Online Help.
9 When you are finished, click OK.
Change the Directory Shared by an NFS ExportYou can change the directory that is shared by an NFS export without changing the NFS export name.
1 Click the Storage view.
2 In the Storage pane, select the FluidFS cluster.
3 Click the File System tab.
4 In the navigation tree, select the NAS volume that hosts the NFS export.
5 In the right pane, click the NFS Exports subtab.
6 Select the NFS export you want to modify, then click Edit below the NFS Exports subtab. The Edit NFS export dialog box appears.
7 In the Path field, type the path of the directory to share.
To share the entire NAS volume, type /.
If the directory has not been created, select the Create a folder if it does not exist check box.
8 When you are finished, click OK.
Specify Which Users are Allowed to Access an NFS ExportYou can choose the users that are trusted by category.
1 Click the Storage view.
2 In the Storage pane, select the FluidFS cluster.
3 Click the File System tab.
4 In the navigation tree, select the NAS volume that hosts the NFS export.
5 In the right pane, click the NFS Exports subtab.
6 Select the NFS export you want to modify, then click Edit below the NFS Exports subtab. The Edit NFS export dialog box appears.
7 From the Trust Users drop‐down menu, select the category of users that are trusted. All other users are identified as guests.
8 When you are finished, click OK.

Managing NFS Exports
Dell Compellent 211
Specify Which Client Hosts are Allowed to Access an NFS ExportYou can allow access to all client hosts or restrict access based on IP address, subnetwork, or netgroup defined in an external Network Information Services (NIS) or Lightweight Directory Access Protocol (LDAP) server.
1 Click the Storage view.
2 In the Storage pane, select the FluidFS cluster.
3 Click the File System tab.
4 In the navigation tree, select the NAS volume that hosts the NFS export.
5 In the right pane, click the NFS Exports subtab.
6 Select the NFS export you want to modify, then click Edit below the NFS Exports subtab. The Edit NFS export dialog box appears.
7 From the Export to drop‐down menu, select a method to grant access to client hosts:
To all access to all hosts, select All Clients.
To allow access to a single host, select One Client.
To allow access to all hosts in a specific subnetwork, select Clients In Network.
To allow access to all hosts that belong to a netgroup defined on the external Network Information Services (NIS) or Lightweight Directory Access Protocol (LDAP) server, select Clients In Netgroup.
8 If you selected One Client, Clients In Network, or Clients In Netgroup, specify which client hosts are allowed to access the NFS export:
If you selected One Client, type the IP address or host name of the host in the IP or Domain Name field.
If you selected Clients in Network, type the network address in the IP address field, then type the subnet mask in the Export Netmask field.
If you selected Clients In Netgroup, type the name of the netgroup in the Netgroup field.
9 When you are finished, click OK.
Enable or Disable Write Access for an NFS ExportYou can disable write access for an NFS export to prevent clients from changing any files.
1 Click the Storage view.
2 In the Storage pane, select the FluidFS cluster.
3 Click the File System tab.
4 In the navigation tree, select the NAS volume that hosts the NFS export.
5 In the right pane, click the NFS Exports subtab.
6 Select the NFS export you want to modify, then click Edit below the NFS Exports subtab. The Edit NFS export dialog box appears.
7 Enable or disable write access:
To enable write access, select Read/write.
To disable write access, select Read only.
8 When you are finished, click OK.

Chapter 8 FluidFS Clusters
212 Enterprise Manager 6.4 Administrator’s Guide
Disallow Insecure Ports for an NFS ExportYou can prevent clients from accessing the NFS export from insecure ports (1024 and higher).
1 Click the Storage view.
2 In the Storage pane, select the FluidFS cluster.
3 Click the File System tab.
4 In the navigation tree, select the NAS volume that hosts the NFS export.
5 In the right pane, click the NFS Exports subtab.
6 Select the NFS export you want to modify, then click Edit below the NFS Exports subtab. The Edit NFS export dialog box appears.
7 Select the Require Secure Port check box.
8 When you are finished, click OK.
Limit the Reported Size for an NFS ExportTo allow clients that do not support large file systems to access the NFS export, limit the reported size of the NFS export.
1 Click the Storage view.
2 In the Storage pane, select the FluidFS cluster.
3 Click the File System tab.
4 In the navigation tree, select the NAS volume that hosts the NFS export.
5 In the right pane, click the NFS Exports subtab.
6 Select the NFS export you want to modify, then click Edit below the NFS Exports subtab. The Edit NFS export dialog box appears.
7 Select the Limit Reported Size check box.
8 In the Maximum Reported Size field, type the maximum size to report in kilobytes (KB), megabytes (MB), gigabytes (GB), or terabytes (TB).
9 When you are finished, click OK.
Delete an NFS ExportIf you delete an NFS export, the data in the shared directory is no longer shared but it is not removed.
1 Click the Storage view.
2 In the Storage pane, select the FluidFS cluster.
3 Click the File System tab.
4 In the navigation tree, select the NAS volume that hosts the NFS export.
5 In the right pane, click the NFS Exports subtab.
6 Select the NFS export you want to delete, then click Delete below the NFS Exports subtab. The Delete Objects dialog box appears.
7 Click OK.

Monitoring FluidFS Clusters
Dell Compellent 213
Monitoring FluidFS ClustersThe following sections describe monitoring options for FluidFS clusters:
Viewing FluidFS Summary Information on page 213
Viewing Detailed FluidFS Status Information on page 214
Monitoring FluidFS File Systems on page 216
Monitoring FluidFS Performance on page 217
Viewing the FluidFS Cluster Event Log on page 219
Viewing FluidFS Summary InformationWhen a FluidFS cluster is selected in the Storage pane, summary information is displayed on the Summary tab.
The following summary panes appear on the Summary tab:
Status: Displays a summary of storage usage and FluidFS cluster status.
Load Balancing: Displays a summary of how the cluster load is distributed across individual FluidFS controllers.
Controllers: Displays a status summary for the FluidFS controllers in the clusters.
NAS Volumes: Displays a summary of the NAS volumes that are configured on the FluidFS cluster.
Storage Center Servers: Displays the Storage Centers that provide block level storage to the FluidFS cluster.

Chapter 8 FluidFS Clusters
214 Enterprise Manager 6.4 Administrator’s Guide
View FluidFS Summary InformationView summary information for a FluidFS cluster to get a status overview.
1 Click the Storage view.
2 In the Storage pane, select the FluidFS cluster.
3 Click the Summary tab.
Refresh the Information Displayed in a Summary PaneThe information in each summary pane can be updated individually.
To update the information in a summary pane, click .
Collapse a Summary PaneEach summary pane can be collapsed individually.
To collapse a summary pane, click .
Expand a summary paneEach summary pane can be expanded individually.
To expand a summary pane, click .
Viewing Detailed FluidFS Status InformationWhen a FluidFS cluster is selected in the Storage pane, detailed status information is displayed on the Details tab.

Monitoring FluidFS Clusters
Dell Compellent 215
View Status Messages for all Controllers in a FluidFS ClusterSelect the FluidFS cluster node on the Details tab to view a combined list of status messages for all controllers.
1 Click the Storage view.
2 In the Storage pane, select the FluidFS cluster.
3 Click the Details tab.
4 In the Details tab navigation pane, make sure the FluidFS cluster is selected.
5 In the right pane, click the Status Messages tab.
View Status Messages for a Single FluidFS ControllerSelect the individual controller node on the Details tab to view a the status messages for a single controller.
1 Click the Storage view.
2 In the Storage pane, select the FluidFS cluster.
3 Click the Details tab.
4 In the Details tab navigation pane, select the controller.
5 In the right pane, view the contents of the Status Messages tab.
View FluidFS Cluster License InformationFluidFS cluster license information cannot be changed from Enterprise Manager.
1 Click the Storage view.
2 In the Storage pane, select the FluidFS cluster.
3 Click the Details tab.
4 In the Details tab navigation pane, make sure the FluidFS cluster is selected.
5 In the right pane, click the Installed Licenses tab.
View the Storage Center Volumes that Make Up the NAS PoolThe Storage Center volumes that make up the NAS pool are automatically created during setup. Additional volumes are automatically created when a Storage Center is added to provide storage for the pool.
1 Click the Storage view.
2 In the Storage pane, select the FluidFS cluster.
3 Click the Details tab.
4 In the Details tab navigation pane, make sure the FluidFS cluster is selected.
5 In the right pane, click the LUNs tab.
View FluidFS Cluster Network Interface InformationFluidFS cluster network interface information can be useful to troubleshoot connectivity issues.
1 Click the Storage view.
2 In the Storage pane, select the FluidFS cluster.
3 Click the Details tab.
4 In the Details tab navigation pane, select Network. The FluidFS cluster interfaces are displayed in the right pane.

Chapter 8 FluidFS Clusters
216 Enterprise Manager 6.4 Administrator’s Guide
5 (Optional) In the right pane, select a network interface to view additional interface information.
Monitoring FluidFS File SystemsWhen a FluidFS cluster is selected in the Storage pane, overview information about the configured file systems is displayed on the File Systems tab.
A graph displays storage usage data for the NAS pool.
The following tabs are displayed:
NAS Volumes tab: Displays a summary of the NAS volumes that are configured on the FluidFS cluster.
CIFS Shares tab: Displays a summary of network file shares configured for the Common Internet File System (CIFS) protocol.
NFS Exports tab: Displays a summary of network exports configured for the Network File System (NFS) protocol.
Historical Storage Usage tab: Displays a line chart that shows storage usage over time.
Historical Object Count tab: Displays a line chart that shows the number of NAS volumes, CIFS shares, NFS exports, and snapshots over time.

Monitoring FluidFS Clusters
Dell Compellent 217
Monitoring FluidFS PerformanceWhen a FluidFS cluster is selected in the Storage pane, performance information is displayed on the Performance tab.
The following tabs are displayed:
Load Balancing tab: Displays line charts that show CPU load and client connections over time.
Traffic Statistics tab: Displays line charts that show network traffic statistics over time.
Controller Comparison tab: Displays line charts that show network connections and load for each FluidFS controller over time.
Change the Period of Data to Display on the Performance TabTo view historical performance data, you can change the time period by selecting a preconfigured time period or by specifying a custom time period.
1 Click the Storage view.
2 In the Storage pane, select the FluidFS cluster.
3 Click the Performance tab.
4 Click one of the following buttons to change the period of performance data to display:
Last Day: Displays the past 24 hours of IO usage data.
Last 3 Days: Displays the past 72 hours of IO usage data.
Last 5 Days: Displays the past 120 hours of IO usage data.
Last Week: Displays the past 168 hours of IO usage data.
Last Month: Displays IO usage data for the past month.
Custom: Displays options that allow you to specify the start time and the end time of the IO usage data to display.

Chapter 8 FluidFS Clusters
218 Enterprise Manager 6.4 Administrator’s Guide
5 If you clicked Custom, perform the following tasks to specify the start time and end time of the IO usage data to display.
To specify the start time:
a Select Other from the Start Time drop‐down menu.
b Select the start date of the time period to display from the date drop‐down menu calendar.
c Specify the start time of the time period in the time field.
To set the start time to the beginning of the day, select the Start of Day check box.
d Click Update to display IO usage data using the specified start time.
To specify the end time:
a Clear the Use Current check box.
b Select the stop date of the time period to display from the date drop‐down menu calendar.
c Specify the stop time of the time period in the time field.
To set the stop time to the end of the day, select the End of Day check box.
d Click Update to display IO usage data using the specified end time.
Zoom In on an Area of the GraphYou can zoom in to examine the data in greater detail.
1 Use the mouse to select an area of the graph in which to zoom.
a Click and hold the right or left mouse button on the graph.
b Drag the mouse to the right to select an area of the graph.
2 Release the mouse button to zoom into the selected area of the graph.
Return to the Normal View of the Graph If you have zoomed in on an area of the graph, you can return to the normal view.
1 Click and hold the right or left mouse button on the graph.
2 Drag the mouse to the left to return to the normal zoom level of the graph.
Save the Graph as a PNG ImageYou can export the graph as a PNG image for use in other contexts.
1 Right‐click the graph and select Save As. The Save dialog box appears.
2 Select a location to save the image and enter a name for the image in the File name field.
3 Click Save to save the graph.
Print the GraphIf your computer is connected to a printer, you can print the graph.
1 Right‐click the graph and select Print. The Page Setup dialog box appears.
2 Select the paper size to print to from the Size drop‐down menu.
3 Select the Landscape radio button to allow the entire graph to print.
4 Click OK. The Print dialog box appears.
5 Select the printer to use from the Name drop‐down menu.
6 Click OK. The graph is printed to the selected printer.

Monitoring FluidFS Clusters
Dell Compellent 219
Viewing the FluidFS Cluster Event LogThe Events tab displays the FluidFS cluster event log.
1 Click the Storage view.
2 In the Storage pane, select the FluidFS cluster.
3 Click the Events tab.

Chapter 8 FluidFS Clusters
220 Enterprise Manager 6.4 Administrator’s Guide

Dell Compellent 221
Disaster Recovery
This section describes how to prepare for disaster recovery and activate disaster recovery when needed. It also contains instructions about using the Dell Compellent Storage Replication Adapter (SRA), which allows sites to use VMware vCenter Site Recovery Manager with Dell Compellent Storage Centers.

222 Enterprise Manager 6.4 Administrator’s Guide
Disaster Recovery

Dell Compellent 223
9 Remote Storage Centers and QoS
A remote Storage Center is a Storage Center that is configured to communicate with the local Storage Center over the Fibre Channel and/or iSCSI transport protocols. Quality of Service (QoS) definitions control how bandwidth is used to send replication and Live Volume data between local and remote Storage Centers.
ContentsConnecting to Remote Storage Centers . . . . . . . . . . . . . . . . . . . . . . . . . . . . . . . . . . . . . . . . 223
Creating and Managing Quality of Service Definitions . . . . . . . . . . . . . . . . . . . . . . . . . . 225
Connecting to Remote Storage CentersA remote Storage Center is a Storage Center that is configured to communicate with the local Storage Center over the Fibre Channel and/or iSCSI transport protocols. Once connected, volumes can be replicated from one Storage Center to the other, or Live Volumes can be created using both Storage Centers.
Storage Centers can be connected to each other using Fibre Channel, iSCSI, or both. To connect Storage Centers, perform the tasks that correspond to the type of connection you want to use:
Connecting Storage Centers Using Fibre Channel
Connecting Storage Centers Using iSCSI
Connecting Storage Centers Using Fibre ChannelWhen Storage Centers are connected to the same Fibre Channel fabric and zoning is configured correctly, each Storage Center automatically appears as a remote Storage Center; no additional configuration steps are required.
1 Connect both Storage Centers to the same Fibre Channel fabric.
2 Configure Fibre Channel zoning to allow the Storage Centers to communicate. When communication is established, each Storage Center automatically appears as a remote Storage Center.

Chapter 9 Remote Storage Centers and QoS
224 Enterprise Manager 6.4 Administrator’s Guide
Connecting Storage Centers Using iSCSIThe following tasks describe how to add and remove iSCSI connections to remote Storage Centers.
Configure an iSCSI Connection for a Remote Storage CenterAdd an iSCSI connection to a remote Storage Center if you want to transfer replication and/or Live Volume data using the iSCSI protocol.
PrerequisitesThe Storage Center(s) for which you want to configure iSCSI connections must be added to Enterprise Manager.
Steps1 Click the Storage view.
2 In the Storage pane, select a Storage Center.
3 Click the Storage tab.
4 In the Storage tab navigation pane, select Remote Storage Centers.
5 In the right pane, click Configure iSCSI Connection. The Configure iSCSI Connection wizard appears.
6 Select the Storage Center for which you want to configure an iSCSI connection, then click Next. The wizard advances to the next page.
7 Select iSCSI controller ports and select the network speed.
a In the Local iSCSI Controller Ports table, select the iSCSI port(s) on the local Storage Center to use for the iSCSI connection.
b In the Remote iSCSI Controller Ports table, select the iSCSI port(s) on the remote Storage Center to use for the iSCSI connection.
c From the iSCSI Network Type drop‐down menu, select the option that corresponds to the speed of the connection between the Storage Centers.
8 (Optional) If network address translation (NAT) is performed for the connection between the local Storage Center and remote Storage Center, configure NAT settings.
a Select the Configure using Network Address Translation (NAT) check box. The Configure NAT dialog box appears.
b For each local iSCSI port, type the translated IP address in the corresponding NAT IP Address field.
c For each remote iSCSI port, type the translated IP address in the corresponding NAT IP Address field.
d When you are finished, click OK.
9 When you are done, click Finish.
Note: For user interface reference information, click Help.

Creating and Managing Quality of Service Definitions
Dell Compellent 225
Remove an iSCSI Connection to a Remote Storage CenterIf no replications or Live Volumes are defined for a remote Storage Center, the iSCSI connection to the remote Storage Center can be removed.
PrerequisitesThe Storage Center(s) for which you want to configure iSCSI connections must be added to Enterprise Manager.
Steps1 Click the Storage view.
2 In the Storage pane, select a Storage Center.
3 Click the Storage tab.
4 In the Storage tab navigation pane, select the remote Storage Center.
5 In the right pane, click Configure iSCSI Connection. The Configure iSCSI Connection wizard appears.
6 Clear the check box for each iSCSI port that you want to remove from the connection. If you remove all iSCSI ports, the remote Storage Center is disconnected from the local Storage Center.
7 When you are done, click Finish.
Creating and Managing Quality of Service DefinitionsQoS definitions control how bandwidth is used for replications and Live Volumes. Create a QoS definition before you create a replication or Live Volume.
Create a QoS DefinitionCreate a QoS definition to control how bandwidth is used to send replication and Live Volume data between local and remote Storage Centers.
PrerequisitesThe Storage Center for which you want to configure a QoS definition must be added to Enterprise Manager.
Steps1 Click the Replications & Live Volumes view.
2 Click the QoS Nodes tab.
3 In the right pane, click Create QoS Node. The Create Replication QoS wizard appears.
4 Select the Storage Center for which you want to create a QoS node, then click Next. The Create page appears.
5 Configure the attributes of the QoS definition.
a In the Name field, type a name for the QoS definition.
b In the Link Speed field, specify the speed of the link in megabits per second (Mbps) or gigabits per second (Gbps).
c Select the Bandwidth Limited check box, then click Finish. The wizard closes and the Edit Replication QoS Schedule dialog box appears.
Note: For user interface reference information, click Help.

Chapter 9 Remote Storage Centers and QoS
226 Enterprise Manager 6.4 Administrator’s Guide
6 Configure a bandwidth limit for replications and Live Volumes associated with the QoS definition.
a To select a time range, click the first cell in the range and drag to the last cell in the range.
b After the time range is selected, right‐click the table, then select the percentage of available bandwidth that can be used.
7 Repeat Step 6 to set additional bandwidth limits as needed.
8 When you are finished, click OK.
Rename a QoS DefinitionUse the Edit Settings button to rename a QoS Definition.
1 Click the Replications & Live Volumes view.
2 Click the QoS Nodes tab, then select the QoS definition.
3 In the right pane, click Edit Settings. The Edit Replication QoS dialog box appears.
4 In the Name field, type a name for the QoS definition.
5 Click OK.
Change the Link Speed for a QoS DefinitionUse the Edit Settings button to change the link speed for a QoS Definition.
1 Click the Replications & Live Volumes view.
2 Click the QoS Nodes tab, then select the QoS definition.
3 In the right pane, click Edit Settings. The Edit Replication QoS dialog box appears.
4 In the Link Speed field, specify the speed of the link in megabits per second (Mbps) or gigabits per second (Gbps).
5 Click OK.
Enable or Disable Bandwidth Limiting for a QoS DefinitionUse the Edit Settings button to enable or disable bandwidth limiting for a QoS Definition.
1 Click the Replications & Live Volumes view.
2 Click the QoS Nodes tab, then select the QoS definition.
3 In the right pane, click Edit Settings. The Edit Replication QoS dialog box appears.
4 Select or clear the Bandwidth Limited check box.
5 Click OK.
Modify the Bandwidth Limit Schedule for a QoS DefinitionUse the Edit Schedule button to modify the bandwidth limit schedule for a QoS definition.
1 Click the Replications & Live Volumes view.
2 Click the QoS Nodes tab, then select the QoS definition.
Note: If you select Blocked for a time range, no data is transferred during that period for all replications and Live Volumes that are associated with the QoS node. This can cause synchronous replications to become unsynchronized.

Creating and Managing Quality of Service Definitions
Dell Compellent 227
3 In the right pane, click Edit Schedule. The Edit Replication QoS Schedule dialog box appears.
4 (Optional) To reset the bandwidth limit schedule to the default, click and drag to select all of the cells, then right‐click the table and select 100%.
5 Configure a bandwidth limit for replications and Live Volumes associated with the QoS definition.
a To select a time range, click the first cell in the range and drag to the last cell in the range.
b After the time range is selected, right‐click the table and select the percentage of available bandwidth that can be used.
6 Repeat Step 5 to set additional bandwidth limits as needed.
7 When you are finished, click OK.
Delete a QoS DefinitionDelete a QoS definition if it is no longer used by any replications or Live Volumes.
PrerequisitesThe QoS definition cannot be used by any replications or Live Volumes.
Steps1 Click the Replications & Live Volumes view.
2 Click the QoS Nodes tab, then select the QoS definition.
3 In the right pane, click Delete. The Delete Objects dialog box appears.
4 Click OK.

Chapter 9 Remote Storage Centers and QoS
228 Enterprise Manager 6.4 Administrator’s Guide

Dell Compellent 229
10 Replications
Replication copies volume data from one Storage Center to another Storage Center to safeguard data against local or regional data threats. A Storage Center can replicate volumes to a remote Storage Center and simultaneously be the target of Replication from a remote Storage Center. Using Enterprise Manager, an administrator can set up a replication plan for Storage Centers that supports an overall Disaster Recovery strategy.
ContentsReplication Types . . . . . . . . . . . . . . . . . . . . . . . . . . . . . . . . . . . . . . . . . . . . . . . . . . . . . . . . . . 229
Replication Behavior When a Destination Volume Fails . . . . . . . . . . . . . . . . . . . . . . . . . . 232
Replication Requirements . . . . . . . . . . . . . . . . . . . . . . . . . . . . . . . . . . . . . . . . . . . . . . . . . . . 232
Replicating a Single Volume to Two Destinations . . . . . . . . . . . . . . . . . . . . . . . . . . . . . . . 233
Replication Icons . . . . . . . . . . . . . . . . . . . . . . . . . . . . . . . . . . . . . . . . . . . . . . . . . . . . . . . . . . . 233
Configuring Replications . . . . . . . . . . . . . . . . . . . . . . . . . . . . . . . . . . . . . . . . . . . . . . . . . . . . 234
Portable Volume Disks . . . . . . . . . . . . . . . . . . . . . . . . . . . . . . . . . . . . . . . . . . . . . . . . . . . . . . 246
Replication TypesThere are three replication types: asynchronous, synchronous, and legacy synchronous. Asynchronous replication periodically copies data to the destination volume, which can allow the volumes to become unsynchronized at certain points in time. Synchronous replication and legacy synchronous replication write data to both the source and destination volumes simultaneously to make sure they are synchronized at all times. Synchronous replication supports more features than legacy synchronous replication, but to use synchronous replication both Storage Centers must be running version 6.3 or later.
The following table compares the features of each replication type.
Replication Type
Supported Features
Storage Center Replay Active Replay Deduplication
Asynchronous Version 5.0 and later
Yes Yes Yes
Synchronous Version 6.3 or later
Yes Yes Yes
Legacy Synchronous
Version 5.0–6.2 No Yes No

Chapter 10 Replications
230 Enterprise Manager 6.4 Administrator’s Guide
Asynchronous ReplicationAsynchronous replication copies Replays from the source volume to the destination volume after they are frozen.
For asynchronous replication, you can enable the following options:
Replicate Active Replay: Attempts to keep the Active Replays (current, unfrozen volume data) of the source and destination volumes synchronized, which could require more bandwidth. Data that is written to the source volume is queued for delivery to the destination volume. If the local Storage Center or site fails before the write is delivered, it is possible that writes will not be delivered to the destination volume. When this feature is disabled, Replays are copied to the destination after they are frozen.
Deduplication: Reduces the amount of data required to transfer Replays to the destination Storage Center by copying only the changed portions of the Replay history. This is accomplished by comparing the changed data in the Replay being replicated with the previous data sector by sector, and transmitting only sectors that differ. While deduplication can be resource‐intensive, it is useful when replicating volumes over lower bandwidth WAN links.
Synchronous ReplicationFor Storage Center version 6.3 and later, synchronous replication makes sure that both the source volume and the destination volume are fully synchronized and there is no data loss in the event of a failure on the source Storage Center.
Synchronization of the source and destination volumes is achieved by making sure that each write is successfully written to both the source volume and the destination volume before responding to the server. Because writes are written to both the source and destination volume, write performance is limited by the speed of the connection to the remote Storage Center.
Synchronous replication copies the volume Active Replay (current, unfrozen volume data) and any Replays to the destination Storage Center. When the source and destination volume are synchronized, new Replays are created by pausing IO and creating Replays for both the source volume and the destination volume, and then resuming IO.
Synchronous Replication ModesThe synchronous replication mode controls how the source volume behaves when the destination volume is unavailable.
There are two synchronous replication modes:
High Availability Mode: Accepts writes to the source volume when the destination volume is unavailable (or when latency is too high) to avoid interrupting service. However, if writes are accepted to the source volume, the destination volume data becomes stale.
High Consistency Mode: Prevents writes to the source volume when the destination volume is unavailable to make sure that the volumes remain identical. However, the source volume cannot be modified during this time, which can interrupt operations.
When the destination volume comes back online, both modes resume transferring Replays and Active Replay data from the source volume.
Note: By default, data is replicated from the source volume to the lowest storage tier of the destination volume. To change this default, modify the settings for a replication.

Replication Types
Dell Compellent 231
Deduplication for Synchronous ReplicationDeduplication reduces the amount of data required to transfer Replays to the destination Storage Center by copying only the changed portions of the Replay history. This is accomplished by comparing the changed data in the Replay being replicated with the previous data sector by sector, and transmitting only sectors that differ. While deduplication can be resource‐intensive, it is useful when replicating volumes over lower bandwidth WAN links.
Legacy Synchronous ReplicationFor Storage Center versions 5.0–6.2, legacy synchronous replication makes sure that both the source volume and the destination volume are fully synchronized and there is no data loss in the event of a failure on the source Storage Center.
Synchronization of the source and destination volumes is achieved by making sure that each write is successfully written to both the source volume and the destination volume before returning a Successful Completion command to the server IO request. Because writes are written to both the source and destination volume, write performance is limited by the speed of the connection to the remote Storage Center.
Legacy synchronous replication copies only the volume Active Replay (current, unfrozen volume data) to the destination Storage Center; Replays are not copied. Typically, synchronous replication is used only to load storage from other vendors or to enable immediate remote volume availability during Disaster Recovery.
If connectivity is lost between the source Storage Center and the destination Storage Center, the entire data volume must be re‐copied to ensure all data is present and accounted for in both locations. This also means historical instant Replay information will not be available from the replicated volume.
Note: By default, data is replicated from the source volume to the lowest storage tier of the destination volume. To change this default, modify the settings for a replication.

Chapter 10 Replications
232 Enterprise Manager 6.4 Administrator’s Guide
Replication Behavior When a Destination Volume FailsWhen the destination volume becomes unavailable, each replication type behaves slightly differently. The replication types also recover differently when the destination volume comes back online.
Replication RequirementsTo replicate a volume from one Storage Center to another Storage Center, the requirements listed in the following table must be met.
See AlsoAdd a Storage Center on page 23
Connecting to Remote Storage Centers on page 223
Creating and Managing Quality of Service Definitions on page 225
Scenario
Replication Type
Asynchronous Legacy Synchronous Synchronous
Destination volume is unavailable
Allows writes to the source volume
Allows writes to the source volume
• High Consistency mode: Fails writes to the source volume
• High Availability mode: Allows writes to the source volume
Destination volume comes back online
Resumes transferring Replays from the source volume and re‐copies active replay data (if enabled)
Re‐copies all data to the destination volume
Resumes transferring Replays from the source volume and copies the Active Replay data that was missed while the destination volume was unavailable
Requirement Description
Storage Center version Each replication type has specific Storage Center version requirements:
• Synchronous replication: Version 6.3 or later
• Legacy synchronous replication: Version 5.0–6.2
• Asynchronous replication: Version 5.0 or later
Storage Center license Both the source and destination Storage Centers must be licensed for Remote Instant Replay.
Enterprise Manager Client
Both the source and destination Storage Centers must be added to the Enterprise Manager Client.
Storage Center communication
The Storage Centers must be connected using Fibre Channel or iSCSI, and each Storage Center must be defined on the other Storage Center.
• On the source Storage Center, the destination Storage Center must be defined as a remote Storage Center.
• On the destination Storage Center, the source Storage Center must be defined as a remote Storage Center.
QoS Definition On the source Storage Center, a quality of service (QoS) definition must be set up for the replication.

Replicating a Single Volume to Two Destinations
Dell Compellent 233
Replicating a Single Volume to Two DestinationsTwo replications can be configured for a single source volume. Two topologies are supported:
Mixed mode: A source volume is replicated in parallel to two Storage Centers.
Example: Two replications are created in parallel:
Replication 1: Storage Center A → Storage Center B
Replication 2: Storage Center A → Storage Center C
Cascade mode: A source volume is replicated in series to two Storage Centers.
Example: Two replications are created in series:
Replication 1: Storage Center A → Storage Center B
Replication 2: Storage Center B → Storage Center C
Limitations for Volumes That Have Two ReplicationsThe following limitations apply to volumes that are the source for two replications.
A maximum of two replications are supported per source volume.
Only one synchronous replication can be configured per source volume. The second replication must be asynchronous.
For cascade mode (replications configured in series), only the first replication can be a synchronous replication. Subsequent replications in the series must be asynchronous.
Disaster Recovery Limitations for Volumes That Have Two ReplicationsWhen two replications are configured for a single source volume, activating disaster recovery for one of the replications deletes the second replication. After the source volume is restored, the second replication must be manually recreated.
Replication IconsThe icons displayed for replications on the Storage tab of the Storage view indicate whether the volume is the source or destination of the replication.
Icon Description
The volume is the source for a replication to a remote Storage Center.
Note: This icon is also displayed for volumes that have been configured to Copy, Mirror, or Migrate in the Storage Center Manager. These operations are not available in the Enterprise Manager Client.
The volume is the destination for a replication from a remote Storage Center.

Chapter 10 Replications
234 Enterprise Manager 6.4 Administrator’s Guide
Configuring ReplicationsUse replications to copy volume data from one Storage Center to another Storage Center to safeguard against system instability and data loss.
Use the following tasks to simulate, create, modify, and monitor replications:
Simulating Replications
Replicating Single Volumes
Modifying Replications
Monitoring Replications
Simulating ReplicationsSimulated replications allow you to estimate requirements for replication and determine an optimal balance between volumes, Replay schedules, bandwidth schedules, and your recovery plan.
Simulate a Synchronous ReplicationRun a synchronous replication simulation to verify bandwidth requirements and optimal data movement.
PrerequisitesThe Storage Center that hosts the volume must be running version 6.3 or later.
Steps1 Click the Storage view.
2 In the Storage pane, select the Storage Center that hosts the volume for which you want to simulate replication.
3 In the Summary tab, click Tasks, then select Replication→ Simulate Replicate Volumes.
If one or more QoS definitions exist, the Create Simulation Replication wizard appears.
If a QoS definition has not been created, the Create Replication QoS wizard appears. Use this wizard to create a QoS definition before you configure replication.
4 In the Simulate Volume(s) to Replicate table, select the volume(s) for which you want to simulate replication, then click Next. The wizard advances to the next page.
5 Configure replication attributes.
a In the Type area, select Synchronous.
b In the Sync Mode area, select a mode:
High Availability Mode: Accepts writes to the source volume when the destination volume is unavailable (or when latency is too high) to avoid interrupting service. However, if writes are accepted to the source volume, the destination volume data becomes stale.
High Consistency Mode: Prevents writes to the source volume when the destination volume is unavailable to make sure that the volumes remain identical. However, the source volume cannot be modified during this time, which can interrupt operations.
Note: For user interface reference information, click Help.

Configuring Replications
Dell Compellent 235
c (Optional) Modify the remaining replication attributes as necessary. These attributes are described in the online help.
d When you are finished, click Next. The wizard advances to the next page.
6 (Optional) To modify replication attributes for an individual simulated replication, select it, then click Edit Settings.
7 When you are done, click Finish. Use the Replications tab on the Replications & Live Volumes view to monitor the simulated replication(s).
See AlsoSynchronous Replication on page 230
Simulate a Legacy Synchronous ReplicationRun a legacy synchronous replication simulation to verify bandwidth requirements and optimal data movement.
PrerequisitesThe Storage Center that hosts the volume must be running version 5.0–6.2.
Steps1 Click the Storage view.
2 In the Storage pane, select the Storage Center that hosts the volume for which you want to simulate replication.
3 In the Summary tab, click Tasks, then select Replication→ Simulate Replicate Volumes.
If one or more QoS definitions exist, the Create Simulation Replication wizard appears.
If a QoS definition has not been created, the Create Replication QoS wizard appears. Use this wizard to create a QoS definition before you configure replication.
4 In the Simulate Volume(s) to Replicate table, select the volume(s) for which you want to simulate replication, then click Next. The wizard advances to the next page.
5 Configure replication attributes.
a In the Type area, select Synchronous.
b (Optional) Modify the remaining replication attributes as necessary. These attributes are described in the online help.
c When you are finished, click Next. A confirmation dialog box appears.
d Click Yes. The wizard advances to the next page.
6 (Optional) To modify replication attributes for an individual simulated replication, select it, then click Edit Settings.
7 When you are done, click Finish. Use the Replications tab on the Replications & Live Volumes view to monitor the simulated replication(s).
See AlsoLegacy Synchronous Replication on page 231

Chapter 10 Replications
236 Enterprise Manager 6.4 Administrator’s Guide
Simulate an Asynchronous ReplicationRun an asynchronous replication simulation to verify bandwidth requirements and optimal data movement.
1 Click the Storage view.
2 In the Storage pane, select the Storage Center that hosts the volume for which you want to simulate replication.
3 In the Summary tab, click Tasks, then select Replication→ Simulate Replicate Volumes.
If one or more QoS definitions exist, the Create Simulation Replication wizard appears.
If a QoS definition has not been created, the Create Replication QoS wizard appears. Use this wizard to create a QoS definition before you configure replication.
4 In the Simulate Volume(s) to Replicate table, select the volume(s) for which you want to simulate replication, then click Next. The wizard advances to the next page.
5 Configure replication attributes.
a In the Type area, select Asynchronous.
b (Optional) Modify the remaining replication attributes as necessary. These attributes are described in the online help.
c When you are finished, click Next. The wizard advances to the next page.
6 (Optional) To modify replication attributes for an individual simulated replication, select it, then click Edit Settings.
7 When you are done, click Finish. Use the Replications tab on the Replications & Live Volumes view to monitor the simulated replication(s).
See AlsoAsynchronous Replication on page 230
Convert a Simulated Replication to a Real ReplicationIf you are satisfied with the outcome of a simulated replication, you can convert it to a real replication.
PrerequisitesIf the simulated replication is synchronous and the source Storage Center is running version 6.3 or later, the destination Storage Center must also be running version 6.3 or later.
Steps1 Click the Replications & Live Volumes view.
2 In the Replications tab, select the simulated replication, then click Convert to Replication. The Convert to Replication dialog box appears.
3 Select the remote Storage Center to which you want to replicate the volume, then click Next. The wizard advances to the next page.
4 Configure replication and destination volume attributes.
a (Optional) Modify the replication and destination volume attributes as necessary. These attributes are described in the online help.
b When you are finished, click Next. The wizard advances to the next page.
5 (Optional) To modify replication attributes for an individual replication, select it, then click Edit Settings.

Configuring Replications
Dell Compellent 237
6 Click Finish. The simulated replication is converted to a real replication and begins to synchronize with the remote Storage Center.
Replicating Single VolumesCreate a replication to copy a volume from one Storage Center to another Storage Center to safeguard data against local or regional data threats.
Create an Asynchronous ReplicationCreate an asynchronous if you value write performance and do not need the source and destination volumes to be fully synchronized at all times.
1 Click the Storage view.
2 In the Storage pane, select the Storage Center that hosts the volume you want to replicate.
3 Click the Storage tab.
4 In the Storage tab navigation tree, select the volume you want to replicate.
5 In the right pane, click Replicate Volume.
If one or more QoS definitions exist, the Create Replication wizard appears.
If a QoS definition has not been created, the Create Replication QoS wizard appears. Use this wizard to create a QoS definition before you configure replication.
6 Select the remote Storage Center to which you want to replicate the volume, then click Next. The wizard advances to the next page.
7 Configure the replication attributes.
a In the Type area, select Asynchronous.
b (Optional) Modify the remaining replication attributes as necessary. These attributes are described in the online help.
8 (Optional) Modify the destination volume attributes as necessary. These attributes are described in the online help.
9 When you are done, click Finish. The volume begins to replicate to the remote Storage Center.
See AlsoAsynchronous Replication on page 230
Create a Synchronous ReplicationCreate a synchronous replication if you want the source and destination volumes to be synchronized at all times.
PrerequisitesBoth the source and destination Storage Center must be running version 6.3 or later.
Steps1 Click the Storage view.
2 In the Storage pane, select the Storage Center that hosts the volume you want to replicate.
3 Click the Storage tab.
Note: For user interface reference information, click Help.

Chapter 10 Replications
238 Enterprise Manager 6.4 Administrator’s Guide
4 In the Storage tab navigation tree, select the volume you want to replicate.
5 In the right pane, click Replicate Volume.
If one or more QoS definitions exist, the Create Replication wizard appears.
If a Quality of Service (QoS) definition has not been created, the Create Replication QoS wizard appears. Use this wizard to create a QoS definition before you configure replication.
6 Select the remote Storage Center to which you want to replicate the volume, then click Next. The wizard advances to the next page.
7 Configure the replication attributes.
a In the Type area, select Synchronous.
b In the Sync Mode area, select a mode:
High Availability Mode: Accepts writes to the source volume when the destination volume is unavailable (or when latency is too high) to avoid interrupting service. However, if writes are accepted to the source volume, the destination volume data becomes stale.
High Consistency Mode: Prevents writes to the source volume when the destination volume is unavailable to make sure that the volumes remain identical. However, the source volume cannot be modified during this time, which can interrupt operations.
c (Optional) Modify the remaining replication attributes as necessary. These attributes are described in the online help.
8 (Optional) Modify the destination volume attributes as necessary. These attributes are described in the online help.
9 When you are done, click Finish. The volume begins to replicate to the remote Storage Center.
See AlsoSynchronous Replication on page 230
Create a Legacy Synchronous ReplicationCreate a legacy synchronous replication if you want the source and destination volumes to be synchronized at all times.
PrerequisitesEither the source or destination Storage Center must be running version 5.0–6.2.
Steps1 Click the Storage view.
2 In the Storage pane, select the Storage Center that hosts the volume you want to replicate.
3 Click the Storage tab.
4 In the Storage tab navigation tree, select the volume you want to replicate.
5 In the right pane, click Replicate Volume.
If one or more QoS definitions exist, the Create Replication wizard appears.
If a Quality of Service (QoS) definition has not been created, the Create Replication QoS wizard appears. Use this wizard to create a QoS definition before you configure replication.

Configuring Replications
Dell Compellent 239
6 Select the remote Storage Center to which you want to replicate the volume, then click Next. The wizard advances to the next page.
7 Configure the replication attributes.
a In the Type area, select Synchronous.
b (Optional) Modify the remaining replication attributes as necessary. These attributes are described in the online help.
8 (Optional) Modify the destination volume attributes as necessary. These attributes are described in the online help.
9 When you are done, click Finish. A confirmation dialog box appears.
10 Click Yes. The volume begins to replicate to the remote Storage Center.
See AlsoLegacy Synchronous Replication on page 231
Replicating Multiple VolumesCreate multiple replications to copy several volumes from one Storage Center to another Storage Center to safeguard data against local or regional data threats.
Create Multiple Asynchronous ReplicationsCreate asynchronous replications if you value write performance and do not need the source and destination volumes to be fully synchronized at all times.
1 Click the Replications & Live Volumes view.
2 On the Replications tab, click Replicate Volumes.
If one or more QoS definitions exist, the Create Replication wizard appears.
If a Quality of Service (QoS) definition has not been created, the Create Replication QoS wizard appears. Use this wizard to create a QoS definition before you configure replication.
3 Select the Storage Center that hosts the volumes you want to replicate, then click Next. The wizard advances to the next page.
4 Select the remote Storage Center to which you want to replicate the volumes, then click Next. The wizard advances to the next page.
5 Select the check box for each volume that you want to replicate, then click Next. The wizard advances to the next page.
6 Configure the replication attributes.
a In the Type area, select Asynchronous.
b (Optional) Modify the remaining replication attributes as necessary. These attributes are described in the online help.
7 (Optional) Modify the destination volume attributes as necessary. These attributes are described in the online help.
8 When you are done, click Next. The wizard advances to the next page.
9 Review the replications you have configured.
a (Optional) If you want to modify a replication before it is created, select it, then click Edit Settings.
b When you are done, click Finish. The volumes begin to replicate to the remote Storage Center.

Chapter 10 Replications
240 Enterprise Manager 6.4 Administrator’s Guide
See AlsoAsynchronous Replication on page 230
Create Multiple Synchronous ReplicationsCreate synchronous replications if you want the source and destination volumes to be synchronized at all times.
PrerequisitesBoth the source and destination Storage Center must be running version 6.3 or later.
Steps1 Click the Replications & Live Volumes view.
2 On the Replications tab, click Replicate Volumes.
If one or more QoS definitions exist, the Create Replication wizard appears.
If a Quality of Service (QoS) definition has not been created, the Create Replication QoS wizard appears. Use this wizard to create a QoS definition before you configure replication.
3 Select the Storage Center that hosts the volumes you want to replicate, then click Next. The wizard advances to the next page.
4 Select the remote Storage Center to which you want to replicate the volumes, then click Next. The wizard advances to the next page.
5 Select the check box for each volume that you want to replicate, then click Next. The wizard advances to the next page.
6 Configure the replication attributes.
a In the Type area, select Synchronous.
b In the Sync Mode area, select a mode:
High Availability Mode: Accepts writes to the source volume when the destination volume is unavailable (or when latency is too high) to avoid interrupting service. However, if writes are accepted to the source volume, the destination volume data becomes stale.
High Consistency Mode: Prevents writes to the source volume when the destination volume is unavailable to make sure that the volumes remain identical. However, the source volume cannot be modified during this time, which can interrupt operations.
c (Optional) Modify the remaining replication attributes as necessary. These attributes are described in the online help.
7 (Optional) Modify the destination volume attributes as necessary. These attributes are described in the online help.
8 When you are done, click Next. The wizard advances to the next page.
9 Review the replications you have configured.
a (Optional) If you want to modify a replication before it is created, select it, then click Edit Settings.
b When you are done, click Finish. The volumes begin to replicate to the remote Storage Center.
See AlsoSynchronous Replication on page 230

Configuring Replications
Dell Compellent 241
Create Multiple Legacy Synchronous ReplicationsCreate legacy synchronous replications if you want the source and destination volumes to be synchronized at all times and one or both Storage Centers are running version 5.0–6.2.
PrerequisitesEither the source or destination Storage Center must be running version 5.0–6.2.
Steps1 Click the Replications & Live Volumes view.
2 On the Replications tab, click Replicate Volumes.
If one or more QoS definitions exist, the Create Replication wizard appears.
If a Quality of Service (QoS) definition has not been created, the Create Replication QoS wizard appears. Use this wizard to create a QoS definition before you configure replication.
3 Select the Storage Center that hosts the volumes you want to replicate, then click Next. The wizard advances to the next page.
4 Select the remote Storage Center to which you want to replicate the volumes, then click Next. The wizard advances to the next page.
5 Select the check box for to each volume that you want to replicate, then click Next. The wizard advances to the next page.
6 Configure the replication attributes.
a In the Type area, select Synchronous.
b (Optional) Modify the remaining replication attributes as necessary. These attributes are described in the online help.
7 (Optional) Modify the destination volume attributes as necessary. These attributes are described in the online help.
8 When you are done, click Next. A confirmation dialog box appears.
9 Click Yes. The wizard advances to the next page.
10 Review the replications you have configured.
a (Optional) If you want to modify a replication before it is created, select it, then click Edit Settings.
b When you are done, click Finish. The volumes begin to replicate to the remote Storage Center.
See AlsoLegacy Synchronous Replication on page 231

Chapter 10 Replications
242 Enterprise Manager 6.4 Administrator’s Guide
Modifying ReplicationsModify a replication if you want to enable or disable replication options, convert it to a Live Volume, or delete it.
Convert a Legacy Synchronous Replication to a Synchronous ReplicationA legacy synchronous replication can be manually converted to a synchronous replication if the source and destination Storage Center are both running version 6.3 or later.
PrerequisitesBoth the source and destination Storage Centers must be running version 6.3 or later.
Steps1 Delete the legacy synchronous replication without deleting the destination volume.
a Click the Replications & Live Volumes view.
b On the Replications tab, select the replication, then click Delete. The Delete Objects dialog box appears.
c Make sure the Recycle Dest Volume check box is cleared, then click OK.
2 Create a new synchronous replication based on the original source volume and destination volume.
a Click the Storage view.
b In the Storage pane, select the Storage Center that hosts the original source volume.
c Click the Storage tab.
d In the Storage tab navigation tree, select the original source volume.
e In the right pane, click Replicate Volume.
f Select the remote Storage Center to which you want to replicate the volume, then click Next. The wizard advances to the next page.
g In the Type area, select Synchronous.
h Select the Use an Existing Volume check box. A dialog box appears.
i Click Yes. The Select Volume dialog box appears.
j Select the original destination volume, then click OK.
k (Optional) Modify the remaining attributes as necessary. These attributes are described in the online help.
l When you are done, click Finish. The destination volume begins to synchronize with the source volume.
See AlsoReplicating Single Volumes on page 237
Include Active Replay Data for an Asynchronous ReplicationThe Active Replay represents the current, unfrozen volume data.
1 Click the Replications & Live Volumes view.
2 On the Replications tab, select the replication, then click Edit Settings. The Edit Replication Settings dialog box appears.
3 Select or clear the Replicate Active Replay check box then, click OK.
Note: For user interface reference information, click Help.

Configuring Replications
Dell Compellent 243
Enable or Disable Deduplication for a ReplicationDeduplication reduces the amount of data transferred and enhances the storage efficiency of the remote Storage Center by copying only the changed portions of the Replay history on the source volume, rather than all data captured in each Replay. Deduplication is not available for legacy synchronous replications.
1 Click the Replications & Live Volumes view.
2 On the Replications tab, select the replication, then click Edit Settings. The Edit Replication Settings dialog box appears.
3 Select or clear the Deduplication check box, then click OK.
Select a Different QoS Definition for a ReplicationSelect a different QoS definition for a replication to change how the replication uses bandwidth.
1 Click the Replications & Live Volumes view.
2 On the Replications tab, select the replication, then click Edit Settings. The Edit Replication Settings dialog box appears.
3 From the QoS Node drop‐down menu, select a QoS definition.
4 Click OK.
Configure a Replication to Write Data to the Lowest Tier at the DestinationThe Replicate Storage To Lowest Tier option forces all data written to the destination volume to the lowest storage tier configured for the volume. By default, this option is enabled for asynchronous and legacy synchronous replications.
1 Click the Replications & Live Volumes view.
2 On the Replications tab, select the replication, then click Edit Settings. The Edit Replication Settings dialog box appears.
3 Select the Replicate Storage To Lowest Tier check box.
4 Click OK.
Allow Replicate Storage to Lowest Tier Selection During Initial Replication ConfigurationBy default, the Replicate Storage To Lowest Tier option is only available when modifying an existing replication. To allow this option to be configured when replications are being created, modify the Data Collector settings.
1 In the top pane of the Enterprise Manager Client, click Edit Data Collector Settings. The Edit Data Collector Settings dialog box appears.
2 Click the Replication Settings tab.
3 Select the Allow Select to Lowest Tier on Replication Create check box.
4 Click OK.
Convert an Asynchronous Replication to a Live VolumeIf servers at both the local and remote site need to write to a volume that is currently being replicated, you can convert an asynchronous replication to a Live Volume.
1 Click the Replications & Live Volumes view.
2 On the Replications tab, select the replication, then click Convert to Live Volume. The Convert to Live Volume dialog box appears.

Chapter 10 Replications
244 Enterprise Manager 6.4 Administrator’s Guide
3 Modify the Live Volume attributes as necessary. These attributes are described in the online help.
4 When you are finished, click OK.
Set Threshold Alert Definitions for a ReplicationConfigure one or more Threshold Alert Definitions for a replication if you want to be notified when a replication reaches specific thresholds, such as the amount of replication data waiting to be transferred or the percentage of replication data that has been transferred.
1 Click the Replications & Live Volumes view.
2 On the Replications tab, select the replication, then click Set Threshold Alert Definitions. The Set Threshold Alert Definitions dialog box appears.
3 Select the alert definition for which you want to configure a threshold alert, then click Select Threshold Definition. The Select Threshold Definition dialog box appears.
4 Click Create Threshold Definition. The Create Threshold Definition dialog box appears.
5 Configure the threshold definition attributes as needed, then click OK. These attributes are described in the online help.
6 Click OK to close the Select Threshold Definition dialog box, then click OK to close the Set Threshold Alert Definitions dialog box.
Delete a ReplicationDelete a replication if you no longer need to protect a volume by copying the data to a remote Storage Center.
1 Click the Replications & Live Volumes view.
2 On the Replications tab, select the replication, then click Delete. The Delete Objects dialog box appears.
3 Select deletion options:
Recycle Dest Volume: Enable this check box if you want to move the destination volume to the Recycle Bin on the destination Storage Center.
Delete Dest Volume: Select this check box if you do not want to retain the deleted destination volume in the Recycle Bin (not recommended).
Delete Restore Point: Select this check box to delete the restore point for the replication.
4 When you are finished, click OK.
Warning: If you delete the destination volume, you cannot recover the volume—it is permanently deleted from the Storage Center.

Configuring Replications
Dell Compellent 245
Monitoring ReplicationsMonitor a replication to determine how much progress has been made.
Filter Replications by Source Storage CenterTo reduce the number of replications that are displayed on the Replications & Live Volumes view, you can filter the replications by source Storage Center.
1 Click the Replications & Live Volumes view.
2 In the Source Storage Centers pane, hide replications that originate from one or more Storage Centers by clearing the corresponding check boxes.
3 (Optional) When you are finished, you can revert to the default view by clicking Select All in the Source Storage Centers pane.
Filter Replications by Destination Storage CenterTo reduce the number of replications that are displayed on the Replications & Live Volumes view, you can filter the replications by destination Storage Center.
1 Click the Replications & Live Volumes view.
2 In the DR Storage Centers pane, hide replications that are destined to one or more Storage Centers by clearing the corresponding check boxes.
3 (Optional) When you are finished, you can revert to the default view by clicking Select All in the DR Storage Centers pane.
Pause a ReplicationPausing a replication temporarily prevents volume data from being copied to the remote Storage Center. Only asynchronous and synchronous replications currently in a Running state can be paused; legacy synchronous replications cannot be paused. Pausing a synchronous replication can cause it to become unsynchronized.
1 Click the Replications & Live Volumes view.
2 In the Replications tab, select the replication, then click Pause. The Pausing Replication dialog box appears.
3 Click OK.
Resume a Paused ReplicationResume a paused replication to allow volume data to be copied to the remote Storage Center.
1 Click the Replications & Live Volumes view.
2 On the Replications tab, select the paused replication, then click Resume. The Resuming Replication dialog box appears.
3 Click OK.
Note: For user interface reference information, click Help.

Chapter 10 Replications
246 Enterprise Manager 6.4 Administrator’s Guide
View the Replays for a ReplicationWhen a replication is selected, the Replays subtab displays the Replays for the source volume and the destination volume.
1 Click the Replications & Live Volumes view.
2 On the Replications tab, select the replication.
3 In the bottom pane, click the Replays tab.
View the Progress Report for a ReplicationWhen a replication is selected, the Progress Reports subtab displays charts for the amount of data waiting to be copied and the percent complete.
1 Click the Replications & Live Volumes view.
2 On the Replications tab, select the replication.
3 In the bottom pane, click the Progress Reports tab.
View IO/sec and MB/sec Charts for a ReplicationWhen a replication is selected, the IO Reports subtab displays charts for IO per second and MB per second.
1 Click the Replications & Live Volumes view.
2 On the Replications tab, select the replication.
3 In the bottom pane, click the IO Reports tab.
Portable Volume DisksA portable volume disk is an external USB disk that can be used to transfer replication data from one Storage Center to another. Use a portable volume disk(s) to set up replications if the connection between the Storage Centers is too slow to copy the initial replication data in a reasonable period of time.
The replication data for each volume that is copied to a portable volume disk is referred to as a replication baseline. When a portable volume disk is connected to the destination Storage Center, the replication baselines are automatically restored to create replications.
The general process of using portable volume disks includes:
1 Connecting the portable volume disk(s) to the source Storage Center.
2 Choosing the volumes that you want to transfer to the remote Storage Center. Selected volumes are copied to the portable volume disk(s), creating a replication baseline for each volume.
3 When the copy process completes, move the portable volume disk(s) to the destination site and start the restore process on the destination Storage Center.
4 After the restore is complete, the source and destination volumes are synchronized automatically.

Portable Volume Disks
Dell Compellent 247
Portable Volume RequirementsIn addition to the requirements for replication, the following requirements must be met to use portable volume.
Portable Volume NodesWhen a portable volume disk is connected to a Storage Center or a Storage Center is the source or destination for a replication baseline, the Portable Volumes node appears in the Storage tab navigation pane.
The following table describes the nodes that can appear under the Portable Volumes node.
Using Portable Volume Disks to Transfer Replication DataPerform these tasks to use one or more portable volume disk(s) to transfer replication data from one Storage Center to another:
1 Prepare the Source Storage Center on page 248
2 Choose Volumes to Transfer to the Destination Storage Center on page 248
3 Move the Replication Data to the Destination Storage Center on page 250
Requirement Description
Enterprise Manager Enterprise Manager 5.0 and higher.
Storage Centers • Source and destination Storage Centers must be running Storage Center 5.0.1 or higher.
• Source and destination Storage Centers must be licensed for asynchronous replication.
Removable Media One or more removable portable volume disks to provide storage for the volume data to be transferred. The combined size of the disks must be greater than or equal to the size of the volume data to be transferred. The following portable volume disks are supported:
• Dell Compellent USB disks
• Dell RD1000 disk bay(s) with removable RD1000 disk cartridges
Portable Volume Node Description
Unassigned Shows portable volume disks on the Storage Center that are currently unassigned.
Repl Baselines To [destination] Shows portable volume disks on the Storage Center that contain baseline replications for which the Storage Center is the source.
Repl Baselines From [source] Shows portable volume disks on the Storage Center that contain baseline replications for which the Storage Center is the destination.
Invalid Shows portable volume disks on the Storage Center that contain replications for which the Storage Center is neither the source or destination of the replications.
Erasing Disks Shows portable volume disks on the Storage Center that are currently being erased.
Note: For user interface reference information, click Help.

Chapter 10 Replications
248 Enterprise Manager 6.4 Administrator’s Guide
Prepare the Source Storage CenterPerform the following tasks to prepare the source Storage Center.
1 Make sure the portable volume requirements are met.
2 Connect the portable volume disk(s) to the source Storage Center.
If you are using multiple portable volume disks, connect them simultaneously to improve performance. If you cannot simultaneously connect enough disks to transport the volume data because there are insufficient Storage Center USB ports, you will be prompted to connect additional disks later in the process.
If you are using one or more Dell RD1000 disk bays, insert an RD1000 disk cartridge into each bay.
3 If the portable volume disk(s) contain old or invalid data, use Enterprise Manager Client to erase them.
a In the Storage tab navigation pane, select the portable volume disk.
b In the right pane, click Erase. The Erase Portable Volume dialog box appears.
c Select an Erase Type, then click Yes.
See AlsoPortable Volume Requirements on page 247
Managing Replication Baselines and Portable Volume Disks on page 250
Choose Volumes to Transfer to the Destination Storage CenterOn the source Storage Center, use the Start Replication Baseline wizard to select the destination Storage Center, the volumes that will be transferred, and the portable volume disk(s) that will transport the replication baselines for the volumes.
1 Click the Storage view.
2 In the Storage pane, select a Storage Center.
3 Click the Storage tab.
4 In the Storage tab navigation pane, select Portable Volumes.
5 In the right pane, click Start Replication Baseline. The Start Replication Baseline wizard appears.
6 Select the destination Storage Center, then click Next. The wizard advances to the next page.
7 Select one or more portable volume disks and specify optional encryption.
a (Optional) To encrypt the replication baseline, select the Use Encryption check box, then type a password in the Security Key field.
b In the Select Portable Volume Disks table, select the portable volume disk(s) that will transport the replication baseline.
c Click Next. The wizard advances to the next page.
Note: The Portable Volumes node appears only if one or more portable volume disks are present on the Storage Center.

Portable Volume Disks
Dell Compellent 249
8 Select the volume(s) to include.
a Select each volume to add to the replication baseline, then click Add Volumes. When you add a volume, the Estimated Space Used by Volumes is updated.
b When you are finished adding volumes, click Next. The wizard advances to the next page.
9 Configure the replication and destination volume attributes.
a (Optional) Modify the Replication Attributes and Destination Volume Attributes as needed. These attributes are described in the online help.
b When you are finished, click Next. The wizard advances to the next page.
10 Review your selections.
a (Optional) If you want to modify replication settings for an individual volume, select the volume, then click Edit Selected.
b When you are done, click Finish.
On the source Storage Center, Enterprise Manager creates a Portable Volume node for the replication to the destination Storage Center and the replication baseline begins to copy to the portable volume disk(s). Select the Repl Baselines To [destination] node to monitor copy progress.
On the destination Storage Center, Enterprise Manager creates a Portable Volume node for the replication from the source Storage Center after the first replication baseline is copied to the portable volume disk. The destination volumes also appear under the Volumes node.
11 Wait for the volume data to copy to the attached portable volume disk(s), and swap portable volume disks if necessary.
If the volume space exceeds the storage available on the portable volume disk(s), when the attached portable volume disks fill up, the State changes to Waiting for Disks to be Removed and Added.
If you are using Dell Compellent USB disks, disconnect them and connect the remaining disks. Add new disks to the Portable Volume node.
If you are using Dell RD1000 disk bays, eject the full disk cartridges and insert new disk cartridges. Add new disks to the Portable Volume node.
If the connected portable volume disk(s) have sufficient capacity for the volume data, when the copy operation finishes the State changes to Finished and Waiting for Disks to be Removed. Disconnect the portable volume disk(s).
Note: If the volume space exceeds the storage available on the portable volume disk(s), the wizard informs you that after the initial space is filled you must add additional portable volume disk(s).
Note: If a new portable volume disk is added to an Invalid node, it contains data for a different transfer. If the data is not needed, erase the disk before adding it to the Portable Volume node.

Chapter 10 Replications
250 Enterprise Manager 6.4 Administrator’s Guide
See also
Managing Replication Baselines and Portable Volume Disks on page 250
Move the Replication Data to the Destination Storage CenterAfter the replication baselines have been copied to the portable volume disk(s), transport the disk(s) to the destination Storage Center and load the replication baselines.
1 After the replication baselines are copied or the portable volume disk(s) are full, remove them from the source Storage Center.
2 Connect the portable volume disk(s) to the destination Storage Center.
You can connect the disks in any order.
If you are using multiple portable volume disks, connect them simultaneously to improve performance.
When a portable volume disk(s) is connected, the destination Storage Center detects it and begins restoring the replication baseline.
3 Use the Enterprise Manager Client to monitor restore progress.
a Click the Storage view.
b In the Storage pane, select the destination Storage Center.
c Click the Storage tab.
d In the Storage tab navigation pane, select Repl Baselines From [destination].
e Use the Portable Volumes tab to view transfer progress.
If there are more portable volume disks than can be connected simultaneously, when the copy operation completes, the State changes to Waiting for Disks to be Removed and Added. Disconnect the portable volume disk(s) and connect the remaining disks. If you are using RD1000 disk bays, swap the disk cartridges.
When the replication baseline for a volume is finished restoring, it is removed from the table and the corresponding replication appears on the Replications tab in the Replications & Live Volumes view.
4 After all replication baselines have been restored from the portable volume disk(s), disconnect the disk(s) from the destination Storage Center.
Managing Replication Baselines and Portable Volume DisksUse the following tasks to manage replication baselines and portable volume disks.
Prepare a Portable Volume Disk without Copying Replication Baselines to ItThe Manage Portable Volume Disks wizard allows you to prepare one or more portable volume disks to transport replication data without copying replication baselines for Storage Center volumes. You might want to do this if you haven’t decided which volumes to include or you want to allow another Enterprise Manager user to add the volumes.
1 Connect one or more portable volume disks to the Storage Center.
2 Click the Storage view.
3 In the Storage pane, select a Storage Center.
4 Click the Storage tab.
5 In the Storage tab navigation pane, select Portable Volumes.
Note: For user interface reference information, click Help.

Portable Volume Disks
Dell Compellent 251
6 If the portable volume disk(s) contain old or invalid data, erase them.
a In the Storage tab navigation pane, select the portable volume disk.
b In the right pane, click Erase. The Erase Portable Volume dialog box appears.
c Select an Erase Type, then click Yes.
7 In the right pane, click Manage Portable Volume Disks. The Manage Portable Volume Disks wizard appears.
8 Select the Storage Center to which the portable volume will transfer a replication baseline, then click Next. The wizard advances to the next page.
9 Select one or more portable volume disks and specify optional encryption.
a (Optional) To encrypt the replication baseline, select the Use Encryption check box, then type a password in the Security Key field.
b In the Select Portable Volume Disks table, select the portable volume(s) that will transport the replication baseline.
c When you are done, click Finish. The replication baseline is created and the portable volume disk(s) are added to it.
Add a Portable Volume Disk to a Portable Volume NodeIf the replication baselines that will be transferred to a destination Storage Center require more space than is provided by the portable volume disks you initially selected, you can add additional portable volume disks.
1 If necessary, connect an additional portable volume disk to the source Storage Center.
2 Click the Storage view.
3 In the Storage pane, select a Storage Center.
4 Click the Storage tab.
5 In the Storage tab navigation pane, select Repl Baseline To [dest].
6 In the right pane, click Add Disks. The Add Portable Volume Disks dialog box appears.
7 Select the portable volume disk(s) that you want to add, then click Finish.
Add a Storage Center Volume to a Portable Volume NodeAfter you have prepared one or more portable volume disks, you can select additional Storage Center volumes to transfer.
1 Click the Storage view.
2 In the Storage pane, select a Storage Center.
3 Click the Storage tab.
Note: The Portable Volumes node appears only if one or more portable volume disks are present on the Storage Center.
Note: The Add Disks button appears only if one or more available portable volume disks are connected to the Storage Center.

Chapter 10 Replications
252 Enterprise Manager 6.4 Administrator’s Guide
4 In the Storage tab navigation pane, select Repl Baseline To [destination].
5 In the right pane, click Add Volumes. The Add Portable Volumes wizard appears.
6 Select the volume(s) to add to the collection of replication baselines.
a Select each volume to add, then click Add Volumes. When you add a volume, the Estimated Space Used by Volumes is updated.
b When you are finished adding volumes, click Next. The wizard advances to the next page.
7 Configure the replication and destination volume attributes.
a (Optional) Modify the Replication Attributes and Destination Volume Attributes as needed. These attributes are described in the online help.
b When you are finished, click Next. The wizard advances to the next page.
8 Review your selections.
a (Optional) If you want to modify replication settings for an individual volume, select the volume, then click Edit Selected.
b When you are done, click Finish.
Modify the Portable Volume ScheduleThe portable volume Schedule allows you to define when portable volume copy and restore operations are allowed and set a priority value (Not Allowed, Low, Medium, or High) for the operations. By default, the portable volume schedule does not restrict portable volume copy/restore operations.
1 Click the Storage view.
2 In the Storage pane, select a Storage Center.
3 Click the Storage tab.
4 In the Storage tab navigation pane, select Portable Volumes.
5 In the right pane, click Edit Portable Volume Schedule. The Edit Portable Volume Schedule dialog box appears.

Portable Volume Disks
Dell Compellent 253
6 Add a rule to restrict copy/restore for portable volumes.
a To select a time range, click the first cell in the range and drag to the last cell in the range.
b After the time range is selected, right‐click the table, then select the priority.
Not Allowed: When selected, prevents copy/restore operations from taking place.
Low: When selected, limits copy/restore operations to one portable volume disk with one IO request at a time.
Medium: When selected, limits copy/restore operations to three portable volume disks with up to three concurrent IO requests per disk.
High: When selected, limits copy/restore operations to ten portable volume disks with up to ten concurrent IO requests per disk.
7 Repeat Step 6 to set additional rules as needed.
8 When you are finished, click OK.
Change the Encryption Security Key for a Replication BaselineThe encryption security key protects the encryption key for a replication baseline. The destination Storage Center must present the encryption security key to the source Storage Center to retrieve the encryption key.
1 Click the Storage view.
2 In the Storage pane, select a Storage Center.
3 Click the Storage tab.
4 In the Storage tab navigation pane, select the replication baseline as appropriate:
Repl Baseline To [destination]
Repl Baseline From [source]
5 In the right pane, click Edit Encryption Security Key. The Edit Encryption Security Key dialog box appears.
6 In the Encryption Security Key field, type a new security key, then click OK.
Rename a Portable Volume DiskYou can change the name assigned to the portable volume USB disk.
1 Click the Storage view.
2 In the Storage pane, select a Storage Center.
3 Click the Storage tab.
4 In the Storage tab navigation pane, select the portable volume disk.
5 In the right pane, click Edit Settings. The Edit Portable Volume dialog box appears.
6 In the Name field, type a new name for the portable volume disk, then click OK.
Erase a Portable Volume DiskErase a portable volume disk if you want to make sure that no data can be retrieved from the disk.
1 Click the Storage view.
2 In the Storage pane, select a Storage Center.
3 Click the Storage tab.

Chapter 10 Replications
254 Enterprise Manager 6.4 Administrator’s Guide
4 In the Storage tab navigation pane, select the portable volume disk.
5 In the right pane, click Erase. The Erase Portable Volume dialog box appears.
6 From the Erase Type drop‐down menu, select an erase method:
Quick Erase: When selected, erases the directory for the data.
One Pass Full Erase: When selected, performs one write pass on the disk and overwrites all data with zeroes.
Seven Pass Full Erase: When selected, performs seven write passes on the disk, first overwriting the data with zeroes and then overwriting the disk six more times with sequences of data.The secure erase requires extensive time to complete.
7 Click Yes.
Cancel a Portable Volume Disk Erase OperationIf you do not want to wait for the erase operation to complete, you can cancel it.
1 Click the Storage view.
2 In the Storage pane, select a Storage Center.
3 Click the Storage tab.
4 In the Storage tab navigation pane, select the portable volume disk.
5 In the right pane, click Cancel Erase. The Cancel Erase of Portable Volume dialog box appears.
6 Click Yes.
Cancel a Portable Volume Disk Copy Operation If you do not want to wait for the copy operation to complete, you can cancel it.
1 Click the Storage view.
2 In the Storage pane, select a Storage Center.
3 Click the Storage tab.
4 In the Storage tab navigation pane, select Repl Baseline To [dest].
5 In the right pane, on the Portable Volumes tab, right‐click the volume copy that you want to cancel, then select Cancel Replication Baseline. The Cancel Replication Baseline dialog box appears.
6 Click Yes.
Cancel a Portable Volume Disk Restore OperationYou can cancel the operation to copy a replication baseline from a portable volume disk to the destination Storage Center.
1 Click the Storage view.
2 In the Storage pane, select the destination Storage Center.
3 Click the Storage tab.
4 In the Storage tab navigation pane, select Repl Baseline From [dest].
5 In the right pane, on the Portable Volumes tab, right‐click the volume copy that you want to cancel, then select Cancel Replication Baseline. The Cancel Replication Baseline dialog box appears.
6 Click Yes.

Dell Compellent 255
11 Live Volumes
A Live Volume is a replicating volume that can be mapped and active on a source and destination Storage Center at the same time. While both Storage Centers can accept writes, when a server writes to the destination volume, the writes are redirected to the source volume before being replicated back to the destination.
ContentsStorage Center Roles for Live Volumes . . . . . . . . . . . . . . . . . . . . . . . . . . . . . . . . . . . . . . . . 255
Automatic Role Swapping for Live Volumes . . . . . . . . . . . . . . . . . . . . . . . . . . . . . . . . . . . 256
Live Volume Requirements . . . . . . . . . . . . . . . . . . . . . . . . . . . . . . . . . . . . . . . . . . . . . . . . . . 256
Live Volume Icon . . . . . . . . . . . . . . . . . . . . . . . . . . . . . . . . . . . . . . . . . . . . . . . . . . . . . . . . . . . 256
Creating Live Volumes . . . . . . . . . . . . . . . . . . . . . . . . . . . . . . . . . . . . . . . . . . . . . . . . . . . . . . 257
Modifying Live Volumes . . . . . . . . . . . . . . . . . . . . . . . . . . . . . . . . . . . . . . . . . . . . . . . . . . . . 258
Monitoring Live Volumes . . . . . . . . . . . . . . . . . . . . . . . . . . . . . . . . . . . . . . . . . . . . . . . . . . . 261
Storage Center Roles for Live VolumesThere are two Storage Center roles for Live Volumes: primary and secondary. These roles determine the direction of the replication, and they can be swapped automatically or manually. Write performance is reduced for the secondary volume because the primary volume must also acknowledge these writes.
Note: In Storage Center 5.0 through 5.1, Live Volume, a separately licensed Storage Center feature, is intended for evaluation/demonstration purposes only. Full functionality and support for Live Volume is provided in Storage Center version 5.2 and later.
Storage Center Role Description
Primary • Hosts the primary volume, which is like the source volume for a conventional replication
• Replicates the primary volume asynchronously to the secondary volume
• Processes all IO from both the primary and secondary site
Secondary • Hosts the secondary volume
• Accepts IO for the Live Volume and routes it to the primary volume on the primary Storage Center

Chapter 11 Live Volumes
256 Enterprise Manager 6.4 Administrator’s Guide
Automatic Role Swapping for Live VolumesLive Volumes can be configured to swap primary and secondary volumes automatically when certain conditions are met to avoid situations in which the secondary volume receives more IO than the primary volume.
When automatic role swapping is enabled, the primary and secondary volumes are automatically swapped when all of the following limits are exceeded:
Minimum storage space written to the secondary Live Volume: Specifies the minimum amount of storage space that must be written to the Live Volume on the secondary Storage Center before the roles can be swapped. This value is set in the Min Amount Before Swap field.
Minimum time as primary Live Volume: Specifies the number of minutes that must pass before the roles can be swapped. This value is set in the Min Time As Primary Before Swap (Minutes) field.
Minimum percentage of IO on the secondary Live Volume: Specifies the minimum percentage of IO that must take place on the secondary volume before the roles can be swapped. This value is set in the Min Secondary Percent Before Swap (%) field.
Live Volume RequirementsTo create Live Volumes, the requirements listed in the following table must be met.
Live Volume IconThe following icon is displayed for Live Volumes on the Storage tab of the Storage view to differentiate it from regular volumes and replicated volumes.
Requirement Description
Enterprise Manager • Enterprise Manager 5.0 or above.
Storage Centers • Primary and secondary Storage Centers must be running Storage Center 5.0.2 or above.
• Primary and secondary Storage Centers must be licensed for Live Volume and Asynchronous Replications.
Storage Center license Both the source and destination Storage Centers must be licensed for Live Volume.
Connectivity • Enterprise Manager Client must have access to the primary and secondary Storage Centers. That is, the Storage Centers must be added to the Enterprise Manager Client.
• Primary and secondary Storage Centers must be connected to each other by iSCSI or Fibre Channel connections.
• QoS definitions must be created on the primary and secondary Storage Centers.
Icon Description
Primary/Secondary Live Volume
Note: To determine whether a Live Volume is primary or secondary from the Storage tab, select the Live Volume, then see the Live Volume Attributes section under the Summary subtab.

Creating Live Volumes
Dell Compellent 257
Creating Live VolumesCreate a Live Volume to copy a volume from one Storage Center to another Storage Center to safeguard data against local or regional data threats while allowing both Storage Centers to accept writes for the volume.
Convert a Single Volume to a Live VolumeTo convert a single volume to a Live Volume, create the Live Volume from the Storage view.
1 Click the Storage view.
2 In the Storage pane, select the Storage Center that hosts the volume you want to replicate.
3 Click the Storage tab.
4 In the Storage tab navigation tree, select the volume.
5 In the right pane, click Convert to Live Volume.
If one or more QoS definitions exist, the Convert to Live Volume wizard appears.
If a Quality of Service (QoS) definition has not been created, the Create Replication QoS wizard appears. Use this wizard to create a QoS definition before you configure a Live Volume.
6 Select the secondary Storage Center for the Live Volume, then click Next. The wizard advances to the next page.
7 (Optional) Modify the Replication Attributes, Destination Volume Attributes, and Live Volume Attributes as necessary. These attributes are described in the online help.
8 When you are done, click Finish. The volume is converted to a Live Volume and begins to replicate to the secondary Storage Center.
Convert Multiple Volumes to Live VolumesTo convert multiple volumes to Live Volumes, create the Live Volumes from the Replications & Live Volumes view.
1 Click the Replications & Live Volumes view.
2 On the Live Volumes tab, click Create Live Volumes.
If one or more QoS definitions exist, the Create Live Volumes wizard appears.
If a Quality of Service (QoS) definition has not been created, the Create Replication QoS wizard appears. Use this wizard to create a QoS definition before you configure Live Volumes.
3 Select the Storage Center that hosts the volumes you want to convert, then click Next. The wizard advances to the next page.
4 Select the secondary Storage Center for the Live Volumes, then click Next. The wizard advances to the next page.
5 Select the check box for to each volume that you want to convert, then click Next. The wizard advances to the next page.
Note: For user interface reference information, click Help.

Chapter 11 Live Volumes
258 Enterprise Manager 6.4 Administrator’s Guide
6 Configure optional attributes.
a (Optional) Modify the Replication Attributes, Destination Volume Attributes, and Live Volume Attributes as necessary. These attributes are described in the online help.
b When you are done, click Next. The wizard advances to the next page.
7 Review the Live Volumes you have configured.
a (Optional) If you want to modify a Live Volume before it is created, select it, then click Edit Settings.
b When you are done, click Finish. The Live Volumes are created and they begin to replicate to the secondary Storage Center.
Modifying Live VolumesModify a Live Volume if you want to change replication attributes, Live Volume attributes, convert it to a replication, or delete it.
Swap the Primary Storage Center for a Live VolumeIf the secondary Storage Center is receiving more IO for a Live Volume than the primary Storage Center, swap roles to improve performance.
1 Click the Replications & Live Volumes view.
2 On the Live Volumes tab, select the Live Volume, then click Swap Primary Storage Center of Live Volume. The Swap Primary Storage Center of Live Volume dialog box appears.
3 Click OK.
Include Active Replay Data for a Live VolumeThe Active Replay represents the current, unfrozen volume data.
1 Click the Replications & Live Volumes view.
2 On the Live Volumes tab, select the Live Volume, then click Edit Settings. The Edit Live Volume dialog box appears.
3 Select or clear the Replicate Active Replay check box then, click OK.
Enable or Disable Deduplication for a Live VolumeDeduplication reduces the amount of data transferred and enhances the storage efficiency of the remote Storage Center by copying only the changed portions of the Replay history on the source volume, rather than all data captured in each Replay.
1 Click the Replications & Live Volumes view.
2 On the Live Volumes tab, select the Live Volume, then click Edit Settings. The Edit Live Volume dialog box appears.
3 Select or clear the Deduplication check box, then click OK.
Note: For user interface reference information, click Help.

Modifying Live Volumes
Dell Compellent 259
Select different QoS definitions for a Live Volume1 Click the Replications & Live Volumes view.
2 On the Live Volumes tab, select the Live Volume, then click Edit Settings. The Edit Live Volume dialog box appears.
3 From the Primary QoS Node drop‐down menu, select a QoS definition that will be used for the Live Volume by the primary Storage Center.
4 From the Secondary QoS Node drop‐down menu, select a QoS definition that will be used for the Live Volume by the secondary Storage Center.
5 Click OK.
Configure a Live Volume to Write Data to the Lowest Tier at the DestinationThe Replicate Storage To Lowest Tier option forces all data written to the destination volume to the lowest storage tier configured for the volume. By default, this option is enabled.
1 Click the Replications & Live Volumes view.
2 On the Live Volumes tab, select the Live Volume, then click Edit Settings. The Edit Live Volume dialog box appears.
3 Select the Replicate Storage To Lowest Tier check box.
4 Click OK.
Allow Replicate Storage to Lowest Tier Selection During Initial Live Volume ConfigurationBy default, the Replicate Storage To Lowest Tier option is only available when modifying an existing Live Volume. To allow this option to be configured when Live Volumes are being created, modify the Data Collector settings.
1 In the top pane of the Enterprise Manager Client, click Edit Data Collector Settings. The Edit Data Collector Settings dialog box appears.
2 Click the Replication Settings tab.
3 Select the Allow Select to Lowest Tier on Live Volume Create check box.
4 Click OK.
Allow a Live Volume to Automatically Swap RolesLive Volumes can be configured to swap primary and secondary volumes automatically when certain conditions are met to avoid situations in which the secondary volume receives more IO than the primary volume.
1 Click the Replications & Live Volumes view.
2 On the Live Volumes tab, select the Live Volume, then click Edit Settings. The Edit Live Volume dialog box appears.
3 Select the Automatically Swap Roles check box.
4 (Optional) Modify the default swap behavior by editing the Min Amount Before Swap, Min Secondary Percent Before Swap (%), and Min Time As Primary Before Swap (Minutes) fields. These fields are described in the online help.
5 Click OK.

Chapter 11 Live Volumes
260 Enterprise Manager 6.4 Administrator’s Guide
Revert a Live Volume to a ReplicationIf the remote Storage Center does not need to accept IO for the Live Volume, you can convert the Live Volume to a conventional replication.
1 Click the Replications & Live Volumes view.
2 On the Live Volumes tab, select the Live Volume, then click Revert to Replication. The Revert to Replication dialog box appears.
3 Click OK.
Set Threshold Alert Definitions for a Live VolumeConfigure one or more Threshold Alert Definitions for a Live Volume if you want to be notified when specific thresholds are reached, such as the amount of replication data waiting to be transferred or the percentage of replication data that has been transferred.
1 Click the Replications & Live Volumes view.
2 On the Live Volumes tab, select the Live Volume, then click Set Threshold Alert Definitions. The Set Threshold Alert Definitions dialog box appears.
3 Select the alert definition for which you want to configure a threshold alert, then click Select Threshold Definition. The Select Threshold Definition dialog box appears.
4 Click Create Threshold Definition. The Create Threshold Definition dialog box appears.
5 Configure the threshold definition attributes as needed, then click OK. These attributes are described in the online help.
6 Click OK to close the Select Threshold Definition dialog box, then click OK to close the Set Threshold Alert Definitions dialog box.
Delete a Live VolumeUse the Live Volumes tab to delete a Live Volume.
1 Click the Replications & Live Volumes view.
2 On the Live Volumes tab, select the Live Volume, then click Delete. The Delete Objects dialog box appears.
3 Select deletion options:
Convert to Replication: Select this check box to convert the Live Volume to a replication.
Recycle Secondary Volume: Enable this check box if you want to move the secondary volume to the Recycle Bin on the secondary Storage Center.
Delete Secondary Volume: Select this check box if you do not want to retain the deleted destination volume in the Recycle Bin (not recommended).
Delete Restore Point: Select this check box to delete the restore point for the replication.
4 When you are finished, click OK.
Warning: If you delete the destination volume, you cannot recover the volume—it is permanently deleted from the Storage Center.

Monitoring Live Volumes
Dell Compellent 261
Monitoring Live VolumesMonitor a Live Volume to determine how much progress has been made.
Filter Live Volumes By Primary Storage CenterTo reduce the number of Live Volumes that are displayed on the Replications & Live Volumes view, filter the Live Volumes by primary Storage Center.
1 Click the Replications & Live Volumes view.
2 Click the Live Volumes tab.
3 In the Source Storage Centers pane, hide Live Volumes that originate from one or more Storage Centers by clearing the corresponding check boxes.
4 (Optional) When you are finished, you can revert to the default view by clicking Select All in the Source Storage Centers pane.
Filter Live Volumes By Secondary Storage CenterTo reduce the number of Live Volumes that are displayed on the Replications & Live Volumes view, filter the Live Volumes by secondary Storage Center.
1 Click the Replications & Live Volumes view.
2 Click the Live Volumes tab.
3 In the DR Storage Centers pane, hide Live Volumes that are destined to one or more Storage Centers by clearing the corresponding check boxes.
4 (Optional) When you are finished, you can revert to the default view by clicking Select All in the DR Storage Centers pane.
Pause a Live VolumePausing a Live Volume temporarily prevents volume data from being copied from the primary volume to the secondary volume. A Live Volume can be paused only if replication to the secondary Storage Center is in progress.
1 Click the Replications & Live Volumes view.
2 On the Live Volumes tab, select the Live Volume, then click Pause. The Pausing Live Volume dialog box appears.
3 Click OK.
Resume a Paused Live VolumeResume a paused Live Volume to allow volume data to be copied from the primary volume to the secondary volume on the secondary Storage Center.
1 Click the Replications & Live Volumes view.
2 On the Live Volumes tab, select the paused Live Volume, then click Resume. The Resuming Live Volume dialog box appears.
3 Click OK.
Note: For user interface reference information, click Help.

Chapter 11 Live Volumes
262 Enterprise Manager 6.4 Administrator’s Guide
View the Replays for a Live VolumeWhen a Live Volume is selected, the Replays subtab displays the Replays for the primary volume and the secondary volume.
1 Click the Replications & Live Volumes view.
2 On the Live Volumes tab, select the Live Volume.
3 In the bottom pane, click the Replays tab.
View the Progress Report for a Live VolumeWhen a Live Volume is selected, the Progress Reports subtab displays charts for the amount of data waiting to be copied and the percent complete.
1 Click the Replications & Live Volumes view.
2 On the Live Volumes tab, select the Live Volume.
3 In the bottom pane, click the Progress Reports tab.
View IO/sec and MB/sec Charts for a Live VolumeWhen a Live Volume is selected, the IO Reports subtab displays charts for IO per second and MB per second.
1 Click the Replications & Live Volumes view.
2 On the Live Volumes tab, select the Live Volume.
3 In the bottom pane, click the IO Reports tab.

Dell Compellent 263
12 Disaster Recovery Preparation and Activation
Activate disaster recovery to restore access to your data in the event of an unplanned disruption.
ContentsPreparing for Disaster Recovery . . . . . . . . . . . . . . . . . . . . . . . . . . . . . . . . . . . . . . . . . . . . . . 263
Activating Disaster Recovery . . . . . . . . . . . . . . . . . . . . . . . . . . . . . . . . . . . . . . . . . . . . . . . . 269
Restarting Failed Replications . . . . . . . . . . . . . . . . . . . . . . . . . . . . . . . . . . . . . . . . . . . . . . . . 271
Restoring Failed Volumes . . . . . . . . . . . . . . . . . . . . . . . . . . . . . . . . . . . . . . . . . . . . . . . . . . . 272
Deleting Restore Points . . . . . . . . . . . . . . . . . . . . . . . . . . . . . . . . . . . . . . . . . . . . . . . . . . . . . . 273
Preparing for Disaster RecoveryPrepare for disaster recovery by saving restore points, predefining disaster recovery settings, and testing those settings.
Perform these tasks to implement a disaster recovery plan:
Saving and Validating Restore Points on page 263
Predefining Disaster Recovery Settings for Replications on page 265
Testing Disaster Recovery on page 266
Saving and Validating Restore PointsA restore point includes all information about a replication or Live Volume, including the source and destination volumes, source and destination Storage Centers, and the QoS definitions used. If a Storage Center goes down, this information becomes the basis of a disaster recovery.
Note: For user interface reference information, click Help.

Chapter 12 Disaster Recovery Preparation and Activation
264 Enterprise Manager 6.4 Administrator’s Guide
Save Replication Restore Points for One or More Storage CentersSave replication restore points after creating replications or Live Volumes to make sure they can be used for disaster recovery.
1 Click the Replications & Live Volumes view.
2 In the Actions pane, click Save Restore Points. The Save Restore Points dialog box appears.
3 Select the check boxes for Storage Centers for which you want to save restore points, then click OK.
Set a Schedule for Automatically Saving and Validating Restore PointsSet a schedule for automatically saving and validating restore points to make sure that good restore points are always available to perform disaster recovery.
1 In the top pane, click Edit Data Collector Settings. The Edit Data Collector Settings dialog box appears.
2 Click the Schedules tab.
3 Select the Automatically save and validate restore points check box.
4 From the Frequency drop‐down menu, select how often you want restore points to be automatically saved and validated.
5 (Conditional) If you selected Daily in the previous step, select the time of day to save and validate restore points from the Time drop‐down menu.
6 Click OK.
Validate Replication Restore PointsValidate replication restore points before testing or activating disaster recovery to make sure they can be used for disaster recovery.
1 Click the Replications & Live Volumes view.
2 In the Actions pane, click Validate Restore Points. Enterprise Manager reviews all saved replications and makes sure that they are still running and displays the results on the Restore Points tab. The Status column displays the results of the validation operation. Possible status values are:
Up: The replication is up and running normally.
Degraded: There is something wrong with the replication. See to the State column information about why replication is no longer running. This replication is eligible for disaster recovery.
Down: The replication is not running. See to the State column information about why replication is no longer running. This could be because the destination system is no longer available or that the source and Destination volume are no longer up and running. This replication is not eligible for disaster recovery.
3 If one or more restore points are degraded or down, take corrective action.
If a restore point is degraded, you can perform either of the following actions:
Activate a disaster recovery site
Restore or restart the replication to the source or destination Storage Center
If a restore point is degraded or down because you purposefully deleted or aborted the corresponding replication, you can delete the restore point. To do so, right‐click the restore point, then select Delete.

Preparing for Disaster Recovery
Dell Compellent 265
See AlsoActivating Disaster Recovery on page 269
Restarting Failed Replications on page 271
Restoring Failed Volumes on page 272
Predefining Disaster Recovery Settings for ReplicationsPredefining disaster recovery for a replication restore point consists of assigning destination servers and Replay templates to destination volumes ahead of time, so that if you must activate a disaster recovery, the recovery site is ready. If you do not intend to access data from a destination site, you do not need to predefine the disaster recovery site. Disaster recovery settings cannot be predefined for Live Volume restore points.
Predefine Disaster Recovery for All Restore Points at a SiteIf a site is the destination for multiple replications, predefine disaster recovery for all of the corresponding restore points simultaneously.
1 Click the Replications & Live Volumes view.
2 Click the Restore Points tab, then click Predefine Disaster Recovery. The Predefine Disaster Recovery wizard appears.
3 Select the source/destination Storage Center pair for which you want to predefine disaster recovery, then click Next. The wizard advances to the next page.
4 (Optional) Configure disaster recovery settings for each restore point.
a Select the restore point that you want to modify, then click Edit Settings. The Predefine Disaster Recovery dialog box appears.
b Modify the recovery volume settings as needed, then click OK. These attributes are described in the online help.
5 When you are done, click Finish.
Predefine Disaster Recovery Settings for a Single Restore PointIf you need to make sure a recovery site has access to a replicated volume when disaster recovery is activated, predefine disaster recovery settings for the corresponding restore point.
1 Click the Replications & Live Volumes view.
2 Click the Restore Points tab.
3 Right‐click the restore point, then select Predefine Disaster Recovery. The Predefine Disaster Recovery dialog box appears.
4 In the Name field, type the name for the recovery volume.
5 Select the server to which the recovery volume will be mapped.
a Next to the Server label, click Change. The Select Server dialog box appears.
b Select the server, then click OK.
6 Modify the remaining recovery volume settings as needed. These attributes are described in the online help.
7 Click OK.
Note: For user interface reference information, click Help.

Chapter 12 Disaster Recovery Preparation and Activation
266 Enterprise Manager 6.4 Administrator’s Guide
Testing Disaster RecoveryTesting disaster recovery for a replication restore point creates a recovery volume and maps it to the appropriate server without interrupting the original volume. This allows you to make sure that your disaster recovery plan is viable. Dell Compellent recommends that you periodically test disaster recovery for restore points. Live Volume restore points cannot be tested.
Test Disaster Recovery for Multiple Restore Points at a SiteIf a site is the destination for multiple replications, all of the corresponding restore points can be tested simultaneously.
Prerequisites The restore points must be associated with replications. Live Volume restore points
cannot be tested.
The destination volume for each replication must be present on the remote Storage Center. If the destination volume for a replication restore point is missing, it cannot be tested.
A server must be present at the remote site to test the recovery volume.
Steps1 Click the Replications & Live Volumes view.
2 Click the Restore Points tab, then click Test Activate Disaster Recovery. The Test Activate Disaster Recovery wizard appears.
3 Select the source/destination Storage Center pair for which you want to test disaster recovery, then click Next. The wizard advances to the next page.
4 In the Available Restore Points pane, select the restore points that you want to test, then click Next. The wizard advances to the next page.
5 Configure disaster recovery settings for each restore point.
a Select the restore point that you want to modify, then click Edit Settings. The Test Activate Disaster Recovery dialog box appears.
Note: For user interface reference information, click Help.

Preparing for Disaster Recovery
Dell Compellent 267
If the restore point corresponds to a synchronous replication, the dialog box displays additional information about the state of the replication:
The Sync Data Status field displays the synchronization status for the replication at the time the restore point was validated.
A recommendation about whether the destination volume is currently synchronized with the source volume is displayed below the Sync Data Status field in green or yellow text.
b Select the server to which the recovery volume will be mapped by clicking Change next to the Server label.
c Modify the remaining recovery volume settings as needed, then click OK. These attributes are described in the online help.
6 When you are done, click Finish.
Enterprise Manager activates the test recovery volumes.
Use the Recovery Progress tab to monitor disaster recovery test activation
Test Disaster Recovery for a Single Restore PointIf you want to test disaster recovery for a replicated volume, test disaster recovery for the corresponding restore point.
Prerequisites The restore point must be associated with a replication. Live Volume restore points
cannot be tested.
The destination volume must be present on the remote Storage Center. If the destination volume for a replication restore point is missing, it cannot be tested.
A server must be present at the remote site to test the recovery volume.
Steps1 Click the Replications & Live Volumes view.
2 Click the Restore Points tab.
3 Right‐click the restore point, then select Test Activate Disaster Recovery. The Test Activate Disaster Recovery dialog box appears.
Note: For high consistency mode synchronous replications that are current, the Use Active Replay check box is automatically selected.

Chapter 12 Disaster Recovery Preparation and Activation
268 Enterprise Manager 6.4 Administrator’s Guide
If the restore point corresponds to a synchronous replication, the dialog box displays additional information about the state of the replication:
The Sync Data Status field displays the synchronization status for the replication at the time the restore point was validated.
A recommendation about whether the destination volume is currently synchronized with the source volume is displayed below the Sync Data Status field in green or yellow text.
4 In the Name field, type the name for the recovery volume.
5 Select the server to which the recovery volume will be mapped.
a Next to the Server label, click Change. The Select Server dialog box appears.
b Select the server, then click OK.
6 Modify the remaining recovery volume settings as needed. These attributes are described in the online help.
7 When you are finished, click OK.
Enterprise Manager activates the test recovery volume.
Use the Recovery Progress tab to monitor disaster recovery test activation
Delete Test Disaster Recovery VolumesAfter you are finished testing disaster recovery, delete the volumes that were created as part of the testing.
1 Click the Replications & Live Volumes view.
2 In the Actions pane, click Delete Test DR Volumes. The Delete Test DR Volumes dialog box appears.
3 Select the check boxes for the test disaster recovery volumes you want to delete, then click OK.
Note: For high consistency mode synchronous replications that are current, the Use Active Replay check box is automatically selected.

Activating Disaster Recovery
Dell Compellent 269
Activating Disaster RecoveryActivate disaster recovery when a volume or site becomes unavailable.
Activate Disaster Recovery for All Restore Points at a SiteIf a site is the destination for multiple replications and/or Live Volumes, activate disaster recovery for all of the corresponding restore points simultaneously.
1 Click the Replications & Live Volumes view.
2 Click the Restore Points tab, then click Activate Disaster Recovery. The Activate Disaster Recovery wizard appears.
3 Select the source/destination Storage Center pair for which you want to activate disaster recovery, then click Next. The wizard advances to the next page.
4 Choose whether you want to allow planned disaster recovery activation.
a (Optional) To allow disaster recovery to be activated while the replication is functioning normally, select the Allow Planned Activate Disaster Recoveries check box.
b Click Next. The wizard advances to the next page.
5 In the Available Restore Points pane, select the restore points that you want to activate, then click Next. The wizard advances to the next page.
6 Configure disaster recovery settings for each restore point.
a Select the restore point that you want to modify, then click Edit Settings. The Activate Disaster Recovery dialog box appears.
If the restore point corresponds to a synchronous replication, the dialog box displays additional information about the state of the replication:
Note: Activating disaster recovery removes replications that are configured in series (cascade mode) or that replicate the same volume to multiple destinations (mixed mode).
Note: For user interface reference information, click Help.

Chapter 12 Disaster Recovery Preparation and Activation
270 Enterprise Manager 6.4 Administrator’s Guide
The Sync Data Status field displays the synchronization status for the replication at the time the restore point was validated.
A recommendation about whether the destination volume is currently synchronized with the source volume is displayed below the Sync Data Status field in green or yellow text.
b Select a server to map the recovery volume to by clicking Change next to the Server label.
c Modify the remaining recovery volume attributes as needed, then click OK. These attributes are described in the online help.
7 When you are done, click Finish.
Enterprise Manager activates the recovery volumes.
Use the Recovery Progress tab to monitor disaster recovery activation
Activate Disaster Recovery for a Single Restore PointIf you want to activate disaster recovery for a replicated volume or Live Volume, activate disaster recovery for the corresponding restore point.
1 Click the Replications & Live Volumes view.
2 Click the Restore Points tab.
3 Right‐click the restore point, then select Activate Disaster Recovery. The Activate Disaster Recovery dialog box appears.
If the restore point corresponds to a synchronous replication, the dialog box displays additional information about the state of the replication:
The Sync Data Status field displays the synchronization status for the replication at the time the restore point was validated.
Note: For high consistency mode synchronous replications that are current, the Use Active Replay check box is automatically selected.
Note: A server is required for each restore point.

Restarting Failed Replications
Dell Compellent 271
A recommendation about whether the destination volume is currently synchronized with the source volume is displayed below the Sync Data Status field in green or yellow text.
4 In the Name field, type the name for the recovery volume.
5 Select the server to which the recovery volume will be mapped.
a Next to the Server label, click Change. The Select Server dialog box appears.
b Select the server, then click OK.
6 Modify the remaining recovery volume settings as needed. These attributes are described in the online help.
7 When you are finished, click OK.
Enterprise Manager activates the recovery volume.
Use the Recovery Progress tab to monitor disaster recovery activation
Restarting Failed ReplicationsIf a source volume is current and functional, and the destination system is available but a Replication failed or was deleted, you can restart the Replication. To see if a Replication can be restarted, validate Restore Points.
Restart Replication for Multiple Restore Points in a SiteIf multiple replications and/or Live Volumes to a site failed or were deleted, you can restart them simultaneously.
1 Click the Replications & Live Volumes view.
2 Click the Restore Points tab, then click Restore/Restart DR Volumes. The Restore/Restart DR Volumes wizard appears.
3 Select the source/destination Storage Center pair for which you want to restart replications, then click Next. The wizard advances to the next page.
4 Read the Restart Warning and Recovery Warning text, then click Next. The wizard advances to the next page.
5 In the Available Restore Points pane, select the restore points for which you want to restart replication, then click Next. The wizard advances to the next page.
6 (Optional) Configure replication settings for each restore point.
a Select the restore point that you want to modify, then click Edit Settings. The Restore/Restart DR Volumes dialog box appears.
b Modify the replication settings as needed, then click OK. These settings are described in the online help.
Note: For high consistency mode synchronous replications that are current, the Use Active Replay check box is automatically selected.
Note: Restarting replications removes replications that are configured in series (cascade mode) or that replicate the same volume to multiple destinations (mixed mode).
Note: For user interface reference information, click Help.

Chapter 12 Disaster Recovery Preparation and Activation
272 Enterprise Manager 6.4 Administrator’s Guide
7 When you are done, click Finish.
Enterprise Manager restarts the replications.
Use the Recovery Progress tab to monitor the replications.
Restart a Replication for a Single Restore PointIf a replication or Live Volume failed or was deleted, you can use the corresponding restore point to restart replication.
1 Click the Replications & Live Volumes view.
2 Click the Restore Points tab.
3 Right‐click the restore point that corresponds to the replication, then select Restore/Restart DR Volumes. The Restore/Restart DR Volumes dialog box appears.
4 Enable or disable the replication options as needed, then click OK. These options are described in the online help.
Restoring Failed VolumesBefore a volume can be restored, at least one Replay must have been Replicated to the Destination system. To restore a volume to an alternate site, consult with Dell Technical Support Services (see support.dell.com/compellent).
The process to restore a failed volume differs depending on whether disaster recovery was activated:
Recover from a destination volume that was not activated: If a Source volume no longer exists, Enterprise Manager restores the data from the Destination volume by Replicating it back to a newly created Source volume. Once the Replication is complete, Enterprise Manager maps the new source volume to a selected server and restarts the Replication back from the Source system to the Destination system.
Recover from a Destination Volume that was activated: Enterprise Manager recovers data from the Destination volume, including all new writes to the volume after it has been activated, to the original Source volume. If the original Source volume is no longer there it will be re‐created. Once the Restore is complete, Enterprise Manager maps the Source volume to the selected server and restarts the Replication from the Source volume to the Destination volume.
Restore Failed Volumes for All Restore Points in a SiteIf multiple volumes at a site failed, you can restore them simultaneously.
1 Click the Replications & Live Volumes view.
2 Click the Restore Points tab, then click Restore/Restart DR Volumes. The Restore/Restart DR Volumes wizard appears.
3 Select the source/destination Storage Center pair for which you want to restore failed volumes, then click Next. The wizard advances to the next page.
Note: Restoring volumes removes replications that are configured in series (cascade mode) or that replicate the same volume to multiple destinations (mixed mode).
Note: For user interface reference information, click Help.

Deleting Restore Points
Dell Compellent 273
4 Read the Restart Warning and Recovery Warning text, then click Next. The wizard advances to the next page.
5 In the Available Restore Points pane, select the restore points for which you want to restore volumes, then click Next. The wizard advances to the next page.
6 (Optional) Configure replication settings for each restore point.
a Select the restore point that you want to modify, then click Edit Settings. The Restore/Restart DR Volumes dialog box appears.
b If a source volume is being restored:
Select the Mirror Back Only check box to switch the primary and secondary roles when the replication is recreated.
Select the Automatically Deactivate Destination check box to automatically move server mappings from the secondary volume to the newly recreated primary volume when the restore option is completed. This option is available only if disaster recovery has been activated for the restore point.
Modify the New Source Volume Settings as needed. These settings are described in the online help.
c Modify the Replication Settings as needed. These settings are described in the online help.
d When you are finished, click OK.
7 When you are done, click Finish.
Enterprise Manager restarts the replications.
Use the Recovery Progress tab to monitor the replications.
Restore a Failed Volume for a Single Restore PointIf a single volume failed, you can use the corresponding restore point to restore the volume.
1 Click the Replications & Live Volumes view.
2 Click the Restore Points tab.
3 Right‐click the restore point that corresponds to the failed volume, then select Restore/Restart DR Volumes. The Restore/Restart DR Volumes dialog box appears.
4 Enable or disable the replication options as needed, then click OK. These options are described in the online help.
Deleting Restore PointsIf a replication or Live Volume has been removed or is no longer functioning and you want to remove it permanently, delete the associated restore point.
PrerequisitesThe Status for the restore point must be Degraded or Down.
Steps1 Click the Replications & Live Volumes view.
2 Click the Restore Points tab.
3 Right‐click the restore point, then select Delete. A confirmation dialog box appears.
4 Click OK to confirm that you want to delete the restore point.

Chapter 12 Disaster Recovery Preparation and Activation
274 Enterprise Manager 6.4 Administrator’s Guide

Dell Compellent 275
13 Remote Data Collector
A remote Data Collector provides access to Enterprise Manager disaster recovery options when the primary Data Collector is unavailable.
ContentsRemote Data Collector Management . . . . . . . . . . . . . . . . . . . . . . . . . . . . . . . . . . . . . . . . . . 275
Remote Data Collector Requirements . . . . . . . . . . . . . . . . . . . . . . . . . . . . . . . . . . . . . . . . . 276
Installing and Configuring a Remote Data Collector . . . . . . . . . . . . . . . . . . . . . . . . . . . . . 276
Disconnecting and Reconnecting a Remote Data Collector . . . . . . . . . . . . . . . . . . . . . . . 279
Using a Remote Data Collector to Activate Disaster Recovery . . . . . . . . . . . . . . . . . . . . 280
Enabling Email Notifications for the Remote Data Collector . . . . . . . . . . . . . . . . . . . . . . 282
Remote Data Collector ManagementThe Enterprise Manager Client can connect to the primary Data Collector or the remote Data Collector. In the event that the primary Data Collector is unavailable and you need to access Enterprise Manager disaster recovery options, use the Client to connect to the remote Data Collector.
When a remote Data Collector is installed and connected to the primary Data Collector, additional administrative options are available:
Primary Data Collector: A client connected to the primary Data Collector displays the remote Data Collector status on the Remote Data Collector tab in the Replications & Live Volumes view.
Remote Data Collector: A client connected to the remote Data Collector displays only the Replications & Live Volumes view. Configuration actions are limited to disaster recovery preparation and activation, which can be performed on the Restore Points tab. The Primary Data Collector tab displays status information about the primary Data Collector.

Chapter 13 Remote Data Collector
276 Enterprise Manager 6.4 Administrator’s Guide
Remote Data Collector RequirementsTo use a remote Data Collector, configuration and software requirements must be met.
Configuration RequirementsThe following table lists the configuration requirements that must be met to use a remote Data Collector.
Software RequirementsThe software requirements that apply to the primary Data Collector also apply to the remote Data Collector. However, a remote Data Collector uses the file system to store data so there is no database requirement.
See AlsoData Collector Requirements on page 5
Installing and Configuring a Remote Data CollectorTo install and configure a remote Data Collector at a disaster recovery site, install the Data Collector on a server, and then configure it to connect to the primary Data Collector.
Install a Remote Data CollectorInstall the Data Collector on a server located at a disaster recovery site.
Prerequisites Your site must meet the remote Data Collector configuration requirements.
The server must meet the Data Collector software and hardware requirements.
Requirement Description
Primary Data Collector Before installing and configuring a remote Data Collector, the primary Data Collector must be installed, configured, and started (running). The remote Data Collector connects to the primary Data Collector.
License An Enterprise Manager Foundation license is required to install a remote Data Collector. The same license is used for both the primary and remote Data Collectors.
Enterprise Manager Version The primary Data Collector and remote Data Collector must be at the same software version.
Enterprise Manager Username and password
To connect the remote Data Collector to the primary Data Collector, you must provide an existing Enterprise Manager username and password.
DNS Configuration All managed Storage Centers must be defined in DNS at the local and remote sites.
Note: For user interface reference information, click Help.

Installing and Configuring a Remote Data Collector
Dell Compellent 277
Steps1 Download the Enterprise Manager Data Collector software.
a Go to support.dell.com/compellent.
b Log on to the customer or partner portal.
c Click Knowledge Center, then download the Enterprise Manager Data Collector Setup file.
2 Unzip and launch the Enterprise Manager Data Collector Setup file. The Compellent Enterprise Manager Data Collector ‐ InstallShield Wizard appears.
3 Click Next. The License Agreement page appears.
4 Click Yes to accept the license agreement. The Setup Status page appears and displays installation progress. When installation is complete, the InstallShield Wizard Complete page appears.
5 Click Finish. The Enterprise Manager Data Collector Setup wizard appears.
Configure the Remote Data Collector with the Data Collector Setup WizardUse the Data Collector Setup wizard to configure the remote Data Collector.
1 Configure the first page of the Data Collector Setup Wizard.
a Under Data Collector Type, select Configure as Remote Data Collector.
b (Optional) Under Data Collector Service Information, modify the default Data Collector ports if one or more of the default ports are already in use.
c In the Service User Type drop‐down menu, select the type of Windows account under which the Data Collector will run.
d Click Next. The Select Primary Data Collector page appears.
Note: If a firewall is enabled on the host server, make sure these ports are allowed inbound.
Note: User accounts (local or domain) must be able to log in as a service and must have administrator privileges.

Chapter 13 Remote Data Collector
278 Enterprise Manager 6.4 Administrator’s Guide
2 Enter the primary Data Collector information.
a In the Server field, type the host name or IP address of the primary Data Collector server.
b In the Client Listener Port field, confirm the port for the primary Data Collector. The default is 7342.
c In the User Name field, type the name of user with the Administrator privilege on the primary Data Collector.
d In the Password field, type the password for the specified user.
e Click Next. The remote Data Collector attempts to connect to the primary Data Collector. When the connection is established, the Finished setup page appears.
3 Click Finish.

Disconnecting and Reconnecting a Remote Data Collector
Dell Compellent 279
Disconnecting and Reconnecting a Remote Data CollectorPerform these tasks to disconnect or reconnect a remote Data Collector.
Temporarily Disconnect a Remote Data CollectorStop the Data Collector service on the remote Data Collector to temporarily disconnect it from the primary Data Collector.
1 On the remote Data Collector server:
a Open the Data Collector Manager.
b On the General Information tab, click Stop to stop the Data Collector service.
2 Use the Enterprise Manager Client to connect to the primary Data Collector and log on.
3 Click the Replications & Live Volumes view, then click the Remote Data Collector tab.
The Connection Status of the remote Data Collector shows Down the next time the primary Data Collector attempts to synchronize with the remote Data Collector.
Reconnect a Remote Data CollectorIf you temporarily disconnected a remote Data Collector, you can reconnect it by starting the Data Collector service.
1 On the remote Data Collector server:
a Open the Data Collector Manager.
b On the General Information tab, click Start to start the Data Collector service.
2 Use the Enterprise Manager Client to connect to the primary Data Collector and log on.
3 Click the Replications & Live Volumes view, then click the Remote Data Collector tab.
When the remote Data Collector service has established a connection with the primary Data Collector, the Connection Status shows Up.
Remove a Remote Data CollectorStop the Data Collector service on the remote Data Collector, then remove it from the primary Data Collector.
1 On the remote Data Collector server:
a Open the Data Collector Manager.
b On the General Information tab, click Stop to stop the Data Collector Manager service.
2 Use the Enterprise Manager Client to connect to the primary Data Collector and log on.
3 Click the Replications & Live Volumes view, then click the Remote Data Collector tab.
4 Click Remove Remote Data Collector. A confirmation dialog box appears.
5 Click Yes.
Note: For user interface reference information, click Help.
Note: If you intend to permanently remove the remote Data Collector from the host server, uninstall the Data Collector using Add/Remove Programs.

Chapter 13 Remote Data Collector
280 Enterprise Manager 6.4 Administrator’s Guide
Using a Remote Data Collector to Activate Disaster RecoveryIf the primary Data Collector is unavailable, you can perform Enterprise Manager DR tasks using the remote Data Collector.
Log on to the Remote Data CollectorUse the Enterprise Manager Client to connect to the remote Data Collector.
1 Start the Enterprise Manager Client application. The Enterprise Manager Client appears.
2 Complete the following fields:
User Name: Enter the name of an Enterprise Manager user.
Password: Enter the password for the user.
Host/IP: Enter the host name or IP address of the server that is hosting the remote Data Collector.
Web Server Port: If you changed the API Web Server Port during installation, enter the updated port.
3 Click Log In. The Client connects to the remote Data Collector and displays the Primary Data Collector tab.
Note: For user interface reference information, click Help.

Using a Remote Data Collector to Activate Disaster Recovery
Dell Compellent 281
Use a Remote Data Collector to Prepare for Disaster RecoveryYou can use a remote Data Collector to validate restore points and test activate disaster recovery.
1 Use the Enterprise Manager Client to connect to the remote Data Collector.
2 Click the Restore Points tab.
3 Click one of the following buttons to prepare for disaster recovery:
Validate Restore Points
Test Activate Disaster Recovery
See AlsoSaving and Validating Restore Points on page 263
Testing Disaster Recovery on page 266
Use a Remote Data Collector to Test Activate Disaster RecoveryTesting disaster recovery functions the same way for primary and remote Data Collectors.
1 Use the Enterprise Manager Client to connect to the remote Data Collector.
2 Click the Restore Points tab.
3 Click Test Activate Disaster Recovery.
See AlsoTesting Disaster Recovery on page 266
Use a Remote Data Collector to Restore a Failed Volume for a Restore PointIf a single volume failed, you can use the corresponding restore point to restore the volume.
1 Use the Enterprise Manager Client to connect to the remote Data Collector.
2 Click the Restore Points tab.
3 Right‐click the restore point that corresponds to the failed volume, then select Restore/Restart DR Volumes. The Restore/Restart DR Volumes dialog box appears.
4 Enable or disable the replication options as needed, then click OK. These options are described in the online help.
See AlsoRestoring Failed Volumes on page 272
Use a Remote Data Collector to Activate Disaster RecoveryActivating disaster recovery functions the same way for primary and remote Data Collectors.
1 Use the Enterprise Manager Client to connect to the remote Data Collector.
2 Click the Restore Points tab.
3 Click Activate Disaster Recovery.
See AlsoActivating Disaster Recovery on page 269

Chapter 13 Remote Data Collector
282 Enterprise Manager 6.4 Administrator’s Guide
Use a Remote Data Collector to Delete Test DR VolumesAfter you are finished testing disaster recovery, delete the volumes that were created as part of the testing.
1 Use the Enterprise Manager Client to connect to the remote Data Collector.
2 In the Actions pane, click Delete Test DR Volumes. The Delete Test DR Volumes dialog box appears.
3 Select the check boxes for the test disaster recovery volumes you want to delete, then click OK.
See AlsoTesting Disaster Recovery on page 266
Enabling Email Notifications for the Remote Data CollectorYou can configure the primary Data Collector to send you an email notification if communication with the remote Data Collector is lost.
1 Start the Enterprise Manager Client and log on to the primary Data Collector.
2 In the top pane, click Edit User Settings. The Edit User Settings dialog box appears.
3 On the General tab, make sure your email address is entered in the Email Address field.
4 Click the Manage Events tab.
5 In the table, select the Remote Data Collector Down check box.
6 Click OK.

Dell Compellent 283
14 Storage Replication Adapter for VMware SRM
VMware vCenter Site Recovery Manager (SRM) supports storage vendors using Storage Replication Adapters. The Dell Compellent Storage Replication Adapter (SRA) allows sites to use VMware vCenter SRM on Dell Compellent Storage Centers through Dell Compellent Enterprise Manager.
ContentsWhere to Find Dell Compellent SRA Deployment Instructions . . . . . . . . . . . . . . . . . . . 283
Dell Compellent SRA Limitations . . . . . . . . . . . . . . . . . . . . . . . . . . . . . . . . . . . . . . . . . . . . . 283
VMware SRM and Enterprise Manager Prerequisites . . . . . . . . . . . . . . . . . . . . . . . . . . . . 285
Enterprise Manager SRA Configurations . . . . . . . . . . . . . . . . . . . . . . . . . . . . . . . . . . . . . . 286
Reprotecting After Migrations with SRM 5.0 and ESX 4.1 Hosts . . . . . . . . . . . . . . . . . . . 288
Selecting the Replay Type to Use for SRM 5.x Volume Failover . . . . . . . . . . . . . . . . . . . 289
Where to Find Dell Compellent SRA Deployment InstructionsThis chapter provides overview information about using SRM on Storage Centers through Enterprise Manager and the Dell Compellent SRA. For complete information on installing and configuring VMware vCenter Site Recovery Manager, including downloading and installing Storage Replication Adapters, refer to the SRM documentation provided by VMware.
Before installing the Dell Compellent SRA, check the SRA readme file for the most current information regarding the installation and configuration process.
Dell Compellent SRA LimitationsThe following features are not supported by the Dell Compellent SRA:
Storage Center live volumes
Storage Center legacy synchronous replications
VMware Consistency Groups
VMware Consistent Images

Chapter 14 Storage Replication Adapter for VMware SRM
284 Enterprise Manager 6.4 Administrator’s Guide
Dell Compellent SRA Software RequirementsThe software requirements for VMware SRM 5.5 differ from the requirements for SRM 5.0–5.1.
Requirements for VMware SRM 5.5The following table lists the software requirements for VMware SRM 5.5.
Requirements for VMware SRM 5.0 and 5.1The following table lists the software requirements for VMware SRM 5.0 and 5.1.
Component Requirements
Storage Center Version 5.0 or later
Enterprise Manager Version 6.4.2 or later
Dell Compellent SRA Version 6.2.2
VMware vCenter Site Recovery Manager (SRM) Version 5.5
Microsoft .Net Framework Version 2.0 installed on the SRM server
Component Requirements
Storage Center Version 5.0 or later
Enterprise Manager Version 6.2.2 or later
Dell Compellent SRA Version 6.2.2
VMware vCenter Site Recovery Manager (SRM) Version 5.0 or 5.1
Microsoft .Net Framework Version 2.0 installed on the SRM server

VMware SRM and Enterprise Manager Prerequisites
Dell Compellent 285
VMware SRM and Enterprise Manager PrerequisitesTo use the Dell Compellent SRA with VMware vCenter Site Recovery Manager, the following configuration requirements must be met.
Requirement Description
Data Collector Deployment
An Enterprise Manager Data Collector must be visible to all Storage Centers within the SRM configuration.
Two options are available:
• Install and configure the Enterprise Manager Data Collector on the recovery SRM site only.
• Install and configure Enterprise Manager Primary Data Collector on the protected site; install and configure Enterprise Manager Remote Data Collector on the recovery site.
Storage Center Configuration
• VMware ESX/ESXi servers must be created on both the primary and secondary Storage Centers.
• QoS Nodes must be defined on both the source and destination Storage Centers.
Enterprise Manager Users
Three users are required:
• To install SRM: An Enterprise Manager user that can access all Storage Centers at the protected and recovery sites.
• To manage the protected site with SRM: An Enterprise Manager user that can access only the Storage Centers at the protected site.
• To manage the recovery site with SRM: An Enterprise Manager user that can access only the Storage Centers at the recovery site.
Communication between Enterprise Manager and SRM
The firewall (if any) between SRM and Enterprise Manager must allow SOAP over HTTP on TCP port 3033.
Replications • Using Enterprise Manager, create replications from the protected site to the recovery site.
• Source and destination volumes must not be replicating anywhere else.
• Restore points for replications must be validated and saved.
Restore Points Restore points are not available to VMware vCenter SRM until they have been saved. Using Enterprise Manager, save restore points for the replications. If you are using Data Collectors on both the recovery and protected sites, you must save restore points on both sites.

Chapter 14 Storage Replication Adapter for VMware SRM
286 Enterprise Manager 6.4 Administrator’s Guide
Enterprise Manager SRA ConfigurationsThis section presents two supported configurations for using VMware Site Recovery Manager with Enterprise Manager: using a primary Data Collector only, or using a primary Data Collector and a remote Data Collector.
Primary Data Collector Only ConfigurationIn the following figure, the Protected and the Recovery sites are connected by a single Enterprise Manager Primary Data Collector.
In a configuration with only one Enterprise Manager Data Collector, locate the Data Collector at the Recovery Site.

Enterprise Manager SRA Configurations
Dell Compellent 287
Remote Data Collector ConfigurationIn the following configuration, the Protected Site is connected to an Enterprise Manager Primary Data Collector; the Recovery Site is connected to an Enterprise Manager Remote Data Collector.
In a configuration with an Enterprise Manager Remote Data Collector, locate the Remote Data Collector on the Recovery Site. This configuration allows DR activation from the remote site when the Protected Site goes down. By design, the Enterprise Manager Remote Data Collector is connected to the same Storage Centers as the Enterprise Manager Primary Data Collector.

Chapter 14 Storage Replication Adapter for VMware SRM
288 Enterprise Manager 6.4 Administrator’s Guide
Reprotecting After Migrations with SRM 5.0 and ESX 4.1 HostsIf you are using Storage Center OS versions prior to 5.5.6 with VMware SRM 5.0 and ESX 4.1 hosts, you must perform additional steps to reprotect virtual machines on ESX 4.1 hosts.
If you do not perform a reprotect promptly after recovering from a planned migration with VMware SRM 5.0, hosts running VMware ESX 4.1 Update 1 attempt to write to LUNs that are read‐only, causing /var/log on the hosts to begin filling up. Eventually the hosts become unresponsive and disconnect from VMware vCenter. To avoid this situation, run reprotect as soon as possible after running recovery.
Perform the following steps to reprotect virtual machines on ESX 4.1 hosts:
1 Run reprotect as soon as possible after running recovery. The reprotect fails to complete.
2 If the ESX host disconnects from vCenter, perform the following steps:
a Check /var/log partition space and delete unneeded vmkernel logs if necessary.
b Reconnect to the ESX host with vCenter.
3 Run the reprotect again with force clean‐up selected.
4 Restore placeholders for the ESX 4.1 update 1 host virtual machines.
5 Delete the *‐tmp placeholders from the new recovery site.

Selecting the Replay Type to Use for SRM 5.x Volume Failover
Dell Compellent 289
Selecting the Replay Type to Use for SRM 5.x Volume FailoverThe SRM Selectable Replay option determines whether the Active Replay or last frozen Replay is used when VMware Site Recovery Manager (SRM) initiates a failover or test failover. By default, the current, unfrozen state (Active Replay) of the volume is used.
Limitations for Selecting the Replay Type for SRM FailoverIn some situations, the SRM Selectable Replay configuration is ignored.
Change the Replay Type Used for SRM Volume FailoverModify the SRM Selectable Replay option to change the Replay type used for SRM volume failover.
1 In the top pane, click Edit Data Collector Settings. The Edit Data Collector Settings dialog box appears.
2 Click the Replication Settings tab.
3 From the SRM Selectable Replay drop‐down menu, select one of the following options:
Always use Active Replay: Uses the current, unfrozen state of the data that has been transferred to the destination.(Active Replay). This option is the default.
Use Active Replay if Replicating Active Replay: Uses the current, unfrozen state of the data (Active Replay) only if Replicate Active Replay is enabled for the replication. If Replicate Active Replay is disabled, the last frozen Replay is used.
Always use Last Frozen Replay: Uses the most current Replay that has been transferred to the destination.
Use Restore Point Settings: Uses the settings that are configured for the restore point that corresponds to the volume. If Use Active Replay is not selected within the restore point, the last frozen Replay is used.
4 Click OK.
SRM Action Recovery Type SRM Selectable Replay Configuration Honored?
Activate recovery plan Planned Migration No
Activate recovery plan Disaster Recovery • If the protected site is down, yes.
• If the protected site is up, no.
Test activate recovery plan N/A • If Replicate recent changes to recovery site check box is cleared in SRM, yes.
• If Replicate recent changes to recovery site check box is selected in SRM, no.

Chapter 14 Storage Replication Adapter for VMware SRM
290 Enterprise Manager 6.4 Administrator’s Guide

Dell Compellent 291
Monitoring and Reporting
This section describes using Threshold Alerts to create custom alerts, using reports, configuring Chargeback to bill departments based on storage usage, monitoring logs, and monitoring performance.

292 Enterprise Manager 6.4 Administrator’s Guide
Monitoring and Reporting

Dell Compellent 293
15 Threshold Alerts
Threshold alerts are automatically generated when user‐defined threshold definitions for storage object usage are crossed. Threshold queries allow you to query historical data based on threshold criteria.
ContentsConfiguring Threshold Definitions . . . . . . . . . . . . . . . . . . . . . . . . . . . . . . . . . . . . . . . . . . . 293
Viewing and Deleting Threshold Alerts . . . . . . . . . . . . . . . . . . . . . . . . . . . . . . . . . . . . . . . 302
Configuring Volume Advisor Movement Recommendations . . . . . . . . . . . . . . . . . . . . . 304
Export Threshold Alert Data to a File . . . . . . . . . . . . . . . . . . . . . . . . . . . . . . . . . . . . . . . . . 312
Configuring Email Notifications for Threshold Alerts . . . . . . . . . . . . . . . . . . . . . . . . . . . 313
Performing Threshold Queries . . . . . . . . . . . . . . . . . . . . . . . . . . . . . . . . . . . . . . . . . . . . . . . 314
Configuring Threshold DefinitionsThreshold definitions monitor the usage metrics of storage objects and generate alerts if the user‐defined thresholds are crossed.
The types of usage metrics that can be monitored are IO usage, storage, and replication. Enterprise Manager collects the usage metric data from the managed Storage Centers. Storage objects on the Storage Centers are assigned to threshold definitions and each threshold definition contains one or more threshold values. When the value of a monitored metric reaches a threshold value, an alert occurs.
Perform the tasks in the following sections to set up and view threshold definitions:
Setting Up Threshold Definitions on page 294
Assigning Storage Objects to a Threshold Definition on page 297
Assigning Threshold Definitions to Storage Objects on page 298
Viewing Threshold Alerts for a Threshold Definition on page 301

Chapter 15 Threshold Alerts
294 Enterprise Manager 6.4 Administrator’s Guide
Setting Up Threshold DefinitionsYou can create, view, edit, and delete threshold definitions.
Create a Threshold DefinitionCreate a threshold definition to monitor IO usage, storage, or replications. When the thresholds you specify are exceeded, threshold alerts are generated.
PrerequisitesTo receive email notifications for threshold alerts, the following email settings must be configured:
SMTP server settings for the Data Collector
Email address for your user account
Notification settings for your user account
Steps1 Click the Threshold Alerts view.
2 Click the Definitions tab.
3 Click Create Threshold Definition. The Create Threshold Definition dialog box appears.
4 Enter a name for the threshold definition in the Name field.
5 Select the type of threshold definition to create from the Type drop‐down menu.
IO Usage: Read and write IO performance.
Storage: Use and growth of storage.
Replication: Status of replications.
6 Select the type of storage object to assign to the threshold definition from the Alert Object Type drop‐down menu.
7 Select the type of usage metric to monitor from the Alert Definition drop‐down menu.
Note: For user interface reference information, click Help.

Configuring Threshold Definitions
Dell Compellent 295
8 (Optional) Assign the threshold definition to all of the storage objects that are of the type specified in the Alert Object Type field by selecting the All Objects check box. If you select this check box, it cannot be modified after the threshold definition is created.
9 Specify the alert notification settings for the Error, Warning, and Inform thresholds:
Error Settings: Enter the threshold value that the usage metric must exceed to trigger an Error threshold alert. To email Error threshold alerts to the Enterprise Manager administrator(s), select the Email check box and enter the number of times that the usage metric must exceed the Error Settings threshold value to trigger an alert email.
Warning Setting: Enter the threshold value that the usage metric must exceed to trigger a Warning threshold alert. To email Warning threshold alerts to the Enterprise Manager administrator(s), select the Email check box and enter the number of times that the usage metric must exceed the Warning Settings threshold value to trigger the alert email.
Inform Settings: Enter the threshold value that the usage metric must exceed to trigger an Inform threshold alert. To email Inform threshold alerts to the Enterprise Manager administrator(s), select the Email check box and enter the number of times that the usage metric must exceed the Inform Settings threshold value to trigger the alert email.
10 (Optional) Configure the definition to generate Volume Advisor recommendations to move one or more volumes to a different Storage Center by selecting the Recommend Storage Center check box.
Recommendations are generated when the error threshold is exceeded.
This check box is available only for threshold definitions that support Volume Advisor.
11 To specify the period of time that Enterprise Manager will monitor the threshold definition:
a Select the Time Constraint check box.
b Enter the start of the time period in the Start Time field.
c Enter the end of the time period in the End Time field.
12 To specify which days of the week that Enterprise Manager will monitor the threshold definition:
a Select the Day Constraint check box.
b Select the check boxes of the days of the week to monitor the threshold definition and clear the check boxes of the days of the week to not monitor the threshold definition.
13 Click OK to create the threshold definition.
If you selected the All Objects check box, the threshold definition is created and the Create Threshold Definition dialog box closes.
If you did not select the All Objects check box, the Add Objects dialog box appears.
14 Select the storage objects to assign to the threshold definition in the Add Objects dialog box. Additional objects can be added to a threshold definition after it is created.
15 Click Finish.
See AlsoAssigning Storage Objects to a Threshold Definition on page 297
Configuring Email Notifications for Threshold Alerts on page 313

Chapter 15 Threshold Alerts
296 Enterprise Manager 6.4 Administrator’s Guide
Configuring Volume Advisor Movement Recommendations on page 304
View an Existing Threshold DefinitionSelect a threshold definition on the Definitions tab to view the associated objects, alerts that are currently active for the definition, and recent alerts that are no longer active.
1 Click Threshold Alerts in the view pane to display the Threshold Alerts window.
2 Click the Definitions tab.
3 Select the threshold definition to view. The threshold definition appears in the bottom pane of the Definitions tab.
In addition, the following tabs appear in the bottom pane of the Definitions tab:
Assigned Objects: Displays the storage objects assigned to the selected threshold definition.
Current Thresholds: Displays the threshold alerts that are currently active for the selected threshold definition.
Historical Threshold: Displays recent threshold alerts that are no longer active for the selected threshold definition.
Edit an Existing Threshold DefinitionEdit a threshold definition to change the name, notification settings, or schedule settings.
1 Click the Threshold Alerts view.
2 Click the Definitions tab.
3 Select the threshold definition to edit and click Edit Settings in the bottom pane. The Edit Threshold Definition dialog box appears.
4 To change the name of the threshold definition, enter a new name in the Name field.
5 To change the threshold value and email notification settings for the Error threshold alert, enter new values in the Error Settings fields.
6 To change the threshold value and email notification settings for the Warning threshold alert, enter new values in the Warning Settings fields.

Configuring Threshold Definitions
Dell Compellent 297
7 To change the threshold value and email notification settings for the Info threshold alert, enter new values in the Info Settings fields.
8 To change the period of time that Enterprise Manager monitors the threshold definition
Select or clear the Time Constraint check box to enable or disable the time constraint.
If the Time Constraint check box is selected, enter the start of the time period in the Start Time field and enter the end of the time period in the End Time field.
9 To change the days of the week that Enterprise Manager monitors the threshold definition:
Select or clear the Day Constraint check box to enable or disable the days of the week constraint.
If the Day Constraint check box is selected, select the check boxes of the days of the week to monitor the threshold definition and clear the check boxes of the days of the week to not monitor the threshold definition.
10 Click OK.
Delete a Threshold DefinitionIf you no longer need a threshold definition, you can delete it.
1 Click the Threshold Alerts view.
2 Click the Definitions tab.
3 Select the threshold definition to remove and click Delete in the bottom pane. The Delete Objects dialog box appears.
4 Click OK.
Delete Multiple Threshold DefinitionsYou can delete multiple threshold definitions simultaneously by selecting them and then right‐clicking the selection.
1 Click the Threshold Alerts view.
2 Click the Definitions tab.
3 Use Shift+click and/or Control+click to select multiple threshold definitions.
4 Right‐click on the selection and select Delete. The Delete Objects dialog box appears.
5 Click OK.
Assigning Storage Objects to a Threshold DefinitionYou can determine which storage objects a threshold definition monitors by adding or deleting the objects.
Assign Storage Objects to a Threshold DefinitionIf you want to use an existing threshold definition to monitor additional storage objects, add them to the definition.
1 Click the Threshold Alerts view.
2 Click the Definitions tab.
3 Select the threshold definition to which to assign storage objects.
Note: For user interface reference information, click Help.

Chapter 15 Threshold Alerts
298 Enterprise Manager 6.4 Administrator’s Guide
4 Click Add Objects in the bottom pane. The Add Objects dialog box appears.
The storage objects that appear in the Add Objects dialog box depend on the alert object type of the threshold definition.
5 Select the storage object(s) to assign to the threshold definition.
6 Click Finish.
Unassign Storage Objects from a Threshold DefinitionIf you want to stop a threshold definition from monitoring a storage object, remove the object from the definition. Storage objects cannot be removed from threshold definitions for which the All Objects check box is selected.
1 Click the Threshold Alerts view.
2 Click the Definitions tab.
3 Select the threshold definition from which you want to unassign storage objects.
4 Click the Assigned Objects tab.
5 Right‐click on the storage object(s) to unassign and select delete. The Delete Objects dialog box appears.
6 Click OK.
Assigning Threshold Definitions to Storage ObjectsAs an alternative to the Threshold Alerts view, you can use the Storage view to assign threshold definitions to storage objects.
View the Threshold Definitions Assigned to a Storage Center or Storage ObjectSelect a storage object and then click the Set Threshold Alert Definitions to view the assigned threshold definitions.
1 Click the Storage view.
2 Select a Storage Center in the Storage pane.
3 Click the Storage tab.
4 To display the threshold definitions assigned to the Storage Center, skip to Step 5.
To display the threshold definitions assigned to a storage object, select one of the following:
Volumes: Select the volume for which to display the assigned threshold definitions.
Servers: Select the server for which to display the assigned threshold definitions.
Remote Storage Centers: Select the remote Storage Center for which to display the assigned threshold definitions.
Disks: Select the disk for which for which to display the assigned threshold definitions.
Storage Profiles: Select the storage profile for which to display the assigned threshold definitions.
5 In the right pane, click Set Threshold Alert Definitions. The Set Threshold Alert Definitions dialog box appears.
Note: For user interface reference information, click Help.

Configuring Threshold Definitions
Dell Compellent 299
The threshold definitions assigned to usage metrics of the selected storage object are displayed in the dialog box.
Assign a Threshold Definition to a Storage ObjectSelect a storage object and then click the Set Threshold Alert Definitions to assign a threshold definition.
1 Click the Storage view.
2 Select a Storage Center in the Storage pane.
3 Click the Summary, Storage, IO Usage, or Charting tab.
4 To display the threshold definitions assigned to the Storage Center, skip to Step 5.
To display the threshold definitions assigned to a storage object, select one of the following:
Volumes: Select the volume for which to display the assigned threshold definitions.
Servers: Select the server for which to display the assigned threshold definitions.
Remote Storage Centers: Select the remote Storage Center for which to display the assigned threshold definitions.
Disks: Select the disk for which for which to display the assigned threshold definitions.
Storage Profiles: Select the storage profile for which to display the assigned threshold definitions.
5 In the right pane, click Set Threshold Alert Definitions. The Set Threshold Alert Definitions dialog box appears.
6 Select storage object usage metric to which to assign a threshold definition.
7 Click Select Threshold Definition. The Select Threshold Definition dialog box appears.

Chapter 15 Threshold Alerts
300 Enterprise Manager 6.4 Administrator’s Guide
The threshold definitions that appear in the Select Threshold Definition dialog box depend on the type of usage metric selected.
If a threshold definitions for the selected usage metric does not exist, create a threshold definition by clicking Create Threshold Definition and referring to Setting Up Threshold Definitions on page 294.
8 Select the threshold definition to assign to the usage metric.
9 Click OK. The Set Threshold Alert Definitions dialog box appears and shows the threshold definitions assigned to the usage metric.
10 Click OK.
Assign a Threshold Definition to a Controller or a Storage CenterSelect a controller or a Storage Center then click the Set Threshold Alert Definitions to assign a threshold definition.
1 Click the Storage view.
2 Select a Storage Center in the Storage pane.
3 Click the Hardware tab.
4 To display the threshold definitions assigned to the Storage Center, skip to Step 5.
To display the threshold definitions assigned to a storage object, select one of the following nodes in the Hardware tab navigation pane:
Storage Center name: Select the Storage Center for which to display the assigned threshold definitions.
Controller name: Select the controller for which to display the assigned threshold definitions.
5 In the right pane, click Set Threshold Alert Definitions. The Set Threshold Alert Definitions dialog box appears.
6 Select storage object usage metric to which to assign a threshold definition.
7 Click Select Threshold Definition. The Select Threshold Definition dialog box appears.

Configuring Threshold Definitions
Dell Compellent 301
The threshold definitions that appear in the Select Threshold Definition dialog box depend on the type of usage metric selected.
If a threshold definitions for the selected usage metric does not exist, create a threshold definition by clicking Create Threshold Definition and referring to Setting Up Threshold Definitions on page 294.
8 Select the threshold definition to assign to the usage metric.
9 Click OK. The Set Threshold Alert Definitions dialog box appears and shows the threshold definitions assigned to the usage metric.
10 Click OK.
Viewing Threshold Alerts for a Threshold DefinitionUse the Definitions tab to view the current threshold alerts and historical threshold alerts for a threshold definition.
View the Current Threshold Alerts for a Threshold DefinitionWhen a threshold definition is selected on the Definitions tab, the Current Threshold Alerts subtab displays the active alerts for the definition.
1 Click the Threshold Alerts view.
2 Click the Definitions tab.
3 Select the threshold definition to view. The threshold definition appears in the bottom pane of the Definitions tab.
4 Click the Current Threshold Alerts tab, in the bottom pane, to display active threshold alerts for the selected threshold definition.
View the Historical Threshold Alerts for a Threshold DefinitionWhen a threshold definition is selected on the Definitions tab, the Historical Threshold Alerts subtab displays the past alerts for the definition.
1 Click the Threshold Alerts view.
2 Click the Definitions tab.
3 Select the threshold definition to display. The threshold definition appears in the bottom pane of the Definitions tab.
4 Click the Historical Threshold Alerts tab, in the bottom pane, to display past threshold alerts for the selected threshold definition.
Note: For user interface reference information, click Help.

Chapter 15 Threshold Alerts
302 Enterprise Manager 6.4 Administrator’s Guide
Viewing and Deleting Threshold AlertsThe current and historical threshold alerts for the managed Storage Centers are displayed on the Alerts tab. The alerts are updated when the Storage Report report gathering tasks are run. By default, IO Usage and Replication report gathering is performed every 15 minutes and Storage report gathering is performed daily at midnight.
See AlsoConfigure the Storage Center Data Gathering Schedule on page 131
View Current and Historical Threshold AlertsThe Alerts tab displays the threshold alerts that are currently active and the historical threshold alerts that are no longer active.
1 Click the Threshold Alerts view.
2 Click the Alerts tab.
The Current Threshold Alerts pane displays all of the threshold alerts that are currently active for the selected Storage Centers.
The Historical Threshold Alerts pane displays threshold alerts that are no longer active for the selected Storage Centers.
Filter Threshold Alerts by Storage CenterBy default, alerts are displayed for all managed Storage Centers.
1 Click the Threshold Alerts view.
2 Click the Alerts tab.
3 Use the Storage Centers pane to filter threshold alerts by Storage Center.
To hide threshold alerts for a single Storage Center, clear the check box for the Storage Center.
To display threshold alerts for a Storage Center that is deselected, select the check box for the Storage Center.
To hide threshold alerts for all of the Storage Centers, click Unselect All.
To display threshold alerts for all of the Storage Centers, click Select All.
Note: For user interface reference information, click Help.

Viewing and Deleting Threshold Alerts
Dell Compellent 303
Filter Threshold Alerts by Threshold Definition PropertiesYou can filter the threshold alerts based on the properties of the threshold definition(s) that triggered the alerts.
1 Click the Threshold Alerts view.
2 Click the Alerts tab.
3 Use the Filter pane to filter threshold alerts by threshold definition properties.
To filter the displayed threshold alerts by type (IO Usage, Storage, or Replication) select the Filter Type check box, and then select the type from the drop‐down menu.
If the Filter Type check box is selected, the Filter Alert Object Type check box can be selected to filter threshold alerts by the type of storage object selected from the drop‐down menu.
If the Filter Alert Object Type check box is selected, the Filter Definition Type check box can be selected to filter threshold alerts by the usage metric selected from the drop‐down menu.
View the Threshold Definition that Generated an AlertIf you want to view the threshold definition that generated an alert in detail, you can go to the definition directly from the alert.
1 Click the Threshold Alerts view.
2 Click the Alerts tab.
3 Right‐click on a current or historical threshold alert and select Go to Definition. The Threshold Definition window appears and the alert definition that triggered the alert is highlighted.
Delete Historical Threshold AlertsIf a historical alert is no longer relevant, you can delete it.
1 Click the Threshold Alerts view.
2 Click the Alerts tab.
3 Select the historical alert(s) to delete from the Historical Threshold Alerts pane.
4 Right‐click on the selected alert(s) and select Delete.

Chapter 15 Threshold Alerts
304 Enterprise Manager 6.4 Administrator’s Guide
Configuring Volume Advisor Movement RecommendationsVolume Advisor can recommend moving a volume to a different Storage Center to improve performance and/or alleviate high storage usage for a Storage Center. Volume Advisor is configured using threshold definitions, which generate recommendations along with threshold alerts when error thresholds are exceeded. Volume movement recommendations are calculated based on the current capacity and past performance of the available Storage Centers.
Threshold Definitions That Support Volume AdvisorFour types of threshold definitions can trigger an alert and a recommendation to move one or more volumes.
General Volume Advisor RequirementsStorage Centers must meet the following requirements to be considered for volume movement recommendations.
Supported Threshold Definitions
Threshold Alert RecommendationType Alert Object Type Alert Definition
IO Usage Storage Center FE IO/Sec When front‐end IO for a Storage Center exceeds the configured error threshold, the alert recommends moving volumes to a specific Storage Center.
IO Usage Volume Latency When latency for a volume exceeds the configured error threshold, the alert recommends moving the volume to a specific Storage Center, and gives you the option to act on the recommendation by creating a Live Volume.
IO Usage Controller CPU Usage When CPU usage for a Storage Center controller exceeds the configured alert threshold, the alert recommends moving volumes to a specific Storage Center.
Storage Storage Center Percent Used When the used space percentage for a Storage Center exceeds the configured alert threshold, the alert recommends moving the volume to a specific Storage Center.
Requirement Description
Management The Storage Center must be added to Enterprise Manager.
Note: Storage Centers that are not mapped to your user account are not presented as recommendations, but might be presented as recommendations to other users.
Licensing The Storage Center must be licensed for Live Volume.
Storage Center version The Storage Center must be running the same version (x.y) as the original Storage Center.
Tier 1 disk type The Storage Center must have the same Tier 1 disk type as the original Storage Center, such as a 7.2K, 10K, 15K, or Solid State Disk (SSD).

Configuring Volume Advisor Movement Recommendations
Dell Compellent 305
Additional Requirements for the Volume Latency Threshold DefinitionThe original volume and candidate Storage Centers must meet the following additional requirements to be considered for volume movement recommendations triggered by the volume latency threshold definition.
Types of Volume Movement RecommendationsThere are two types of recommendations: those that are triggered by volume latency threshold definitions, and those that are not. Both recommend moving one or more volumes to a different Storage Center, but volume latency recommendations provide more detail and include an option to automatically act on the recommendation.
Both types of recommendations can be viewed from the current threshold alerts that contain them. On the Alerts tab of the Threshold Alerts view, current threshold alerts that contain recommendations display Yes in the Recommend column. To view the recommendation contained by a current threshold alert, right‐click the alert and select Recommend Storage Center to open the Recommend Storage Center dialog box.
Recommendations Based on Volume LatencyIf the recommendation was triggered by a threshold definition that monitors volume latency, the Recommend Storage Center dialog box displays a recommendation to move a specific volume to a specific Storage Center.
If Enterprise Manager identified a possible reason for the increased volume latency, the reason is displayed in the Recommend Reason field. Once the Recommend Reason is calculated, it is not updated for a 24 hour period. If you view the recommendation after 24 hours have elapsed, the reason is recalculated. If Enterprise Manager is unable to determine a reason, no reason is provided.
The following reasons can be displayed:
Requirement Description
Original volume configuration
• The volume cannot be part of a replication or Live Volume.
• The volume cannot be associated with a consistent Replay Profile.
Candidate Storage Center configuration
• The Storage Center must have a server object that matches the server to which the original volume is mapped.
• The Storage Center must be less than 80% full when including the size of the volume to be moved.
• The combined original volume IO/sec and Storage Center front end IO/sec must be below a predefined threshold.

Chapter 15 Threshold Alerts
306 Enterprise Manager 6.4 Administrator’s Guide
CPU: Indicates that CPU usage for the controller that hosts the volume is high.
IO Count: Indicates that IO for the Storage Center that hosts the volume is high.
Disk Latency: The disks that provide storage for the volume are experiencing high latency.
Tier 1 Space: Tier 1 storage space is full or nearly full for the Storage Center that hosts the volume.
The Convert to a Live Volume to move to recommended Storage Center link opens a dialog box that allows you automatically move the volume to the recommended Storage Center by converting it to a Live Volume.
Recommendations Based on Other ThresholdsIf the recommendation was triggered by a threshold definition that monitors Storage Center front‐end IO, Storage Center controller CPU usage, or the percentage of storage used for a Storage Center, the Recommend Storage Center dialog box displays a recommended Storage Center without suggesting specific volumes to move or populating the Recommended Reason field.
Creating Threshold Definitions to Recommend Volume MovementCreate a threshold definition to recommend volume movement based on the rate of Storage Center front‐end IO, volume latency, Storage Center controller CPU usage, or percentage of storage used for a Storage Center.
Create a Threshold Definition to Monitor Front-End IO for a Storage CenterWhen Storage Center front‐end IO exceeds the value set for the error threshold, Enterprise Manager triggers a threshold alert with a volume movement recommendation.
1 Click the Threshold Alerts view.
2 Click the Definitions tab.
3 Click Create Threshold Definition. The Create Threshold Definition dialog box appears.
4 In the Name field, type a name for the threshold definition.
5 Configure the threshold definition to monitor Storage Center front‐end IO.
a From the Type drop‐down menu, select IO Usage.
b From the Alert Object Type drop‐down menu, select Storage Center.
Note: For user interface reference information, click Help.

Configuring Volume Advisor Movement Recommendations
Dell Compellent 307
c From the Alert Definition drop‐down menu, select FE IO/Sec.
6 (Optional) Select the All Objects check box to apply the threshold definition to all Storage Centers.
7 Configure the IO per second value that must be exceeded to trigger an error threshold alert with a volume movement recommendation.
a In the Error Setting field, type the rate of IO per second that must be exceeded.
b Next to the Error Setting field, in the Iterations before email field, type the number of times the threshold must be exceeded to trigger the alert.
8 Configure the other options as needed. These options are described in the online help.
9 When you are finished, click OK.
If you selected the All Objects check box, the threshold definition is created and the Create Threshold Definition dialog box closes.
If you did not select the All Objects check box, the Add Objects dialog box appears.
10 Select the check box for each Storage Center that you want to monitor with the threshold definition, then click Finish. The Create Threshold Definition dialog box closes.
Create a Threshold Definition to Monitor Latency for a VolumeWhen latency for a volume exceeds the value set for the error threshold, Enterprise Manager triggers a threshold alert with a volume movement recommendation.
1 Click the Threshold Alerts view.
2 Click the Definitions tab.
3 Click Create Threshold Definition. The Create Threshold Definition dialog box appears.
4 In the Name field, type a name for the threshold definition.
5 Configure the threshold definition to monitor volume latency.
a From the Type drop‐down menu, select IO Usage.
b From the Alert Object Type drop‐down menu, select Volume.
c From the Alert Definition drop‐down menu, select Latency.
6 (Optional) Select the All Objects check box to apply the threshold definition to all volumes.
7 Configure the volume latency value that must be exceeded to trigger a threshold alert with a volume movement recommendation.
a In the Error Setting field, type the volume latency that must be exceeded.
b Next to the Error Setting field, in the Iterations before email field, type the number of times the threshold must be exceeded to trigger the alert.
8 Configure the other options as needed. These options are described in the online help.
9 When you are finished, click OK.
If you selected the All Objects check box, the threshold definition is created and the Create Threshold Definition dialog box closes.
If you did not select the All Objects check box, the Add Objects dialog box appears.

Chapter 15 Threshold Alerts
308 Enterprise Manager 6.4 Administrator’s Guide
10 Choose the volumes that you want to monitor.
a In the table, select the Storage Center that hosts the volumes.
b Below the table, choose a method to select volumes:
To apply the threshold definition to all volumes on a Storage Center, select All Volumes on Storage Center, then click Finish. The threshold definition is added and the Create Threshold Definition dialog box closes.
To apply the threshold definition to all volumes in a volume folder, select All Volumes in Folder/Container, then click Next. The wizard advances to the next page and displays a table of volume folders.
To apply the threshold definition to individual volumes on a Storage Center, select Select Volumes, then click Next. The wizard advances to the next page and displays a table of volumes.
c Select the check box for each volume or volume folder that you want to monitor with the threshold definition, then click Finish. The threshold definition is added and the Create Threshold Definition dialog box closes.
Create a Threshold Definition to Monitor CPU Usage for a ControllerWhen the CPU usage percentage for a Storage Center controller exceeds the value set for the error threshold, Enterprise Manager triggers a threshold alert with a volume movement recommendation.
1 Click the Threshold Alerts view.
2 Click the Definitions tab.
3 Click Create Threshold Definition. The Create Threshold Definition dialog box appears.
4 In the Name field, type a name for the threshold definition.
5 Configure the threshold definition to monitor Storage Center controller CPU usage.
a From the Type drop‐down menu, select IO Usage.
b From the Alert Object Type drop‐down menu, select Controller.
c From the Alert Definition drop‐down menu, select CPU Usage.
6 (Optional) Select the All Objects check box to apply the threshold definition to all Storage Center controllers.
7 Configure the Storage Center controller CPU usage percentage that must be exceeded to trigger an error threshold alert with a volume movement recommendation.
a In the Error Setting field, type the CPU usage percentage that must be exceeded.
b Next to the Error Setting field, in the Iterations before email field, type the number of times the threshold must be exceeded to trigger the alert.
8 Configure the other options as needed. These options are described in the online help.
9 When you are finished, click OK.
If you selected the All Objects check box, the threshold definition is created and the Create Threshold Definition dialog box closes.
If you did not select the All Objects check box, the Add Objects dialog box appears.

Configuring Volume Advisor Movement Recommendations
Dell Compellent 309
10 Choose the Storage Center controllers that you want to monitor.
a In the table, select the Storage Center to which the controllers belong.
b Below the table, choose a method to select controllers:
To apply the threshold definition to all controllers in a Storage Center, select All Controllers on Storage Center, then click Finish. The threshold definition is added and the Create Threshold Definition dialog box closes.
To apply the threshold definition to individual controllers in a Storage Center, select Select Controllers, then click Next. The wizard advances to the next page and displays a table of volumes.
c Select the check box for each Storage Center controller that you want to monitor with the threshold definition, then click Finish. The threshold definition is added and the Create Threshold Definition dialog box closes.
Create a Threshold Definition to Monitor the Percentage of Used Storage for a Storage CenterWhen the Storage Center storage usage percentage exceeds the value set for the error threshold, Enterprise Manager triggers a threshold alert with a volume movement recommendation.
1 Click the Threshold Alerts view.
2 Click the Definitions tab.
3 Click Create Threshold Definition. The Create Threshold Definition dialog box appears.
4 In the Name field, type a name for the threshold definition.
5 Configure the threshold definition to monitor Storage Center storage usage.
a From the Type drop‐down menu, select Storage.
b From the Alert Object Type drop‐down menu, select Storage Center.
c From the Alert Definition drop‐down menu, select Percent Used.
6 (Optional) Select the All Objects check box to apply the threshold definition to all Storage Centers.
7 Configure the storage usage percentage that must be exceeded to trigger a threshold alert with a volume movement recommendation.
a In the Error Setting field, type the storage usage percentage that must be exceeded.
b Next to the Error Setting field, in the Iterations before email field, type the number of times the threshold must be exceeded to trigger the alert.
8 Configure the other options as needed. These options are described in the online help.
9 When you are finished, click OK.
If you selected the All Objects check box, the threshold definition is created and the Create Threshold Definition dialog box closes.
If you did not select the All Objects check box, the Add Objects dialog box appears.
10 Select the check box for each Storage Center that you want to monitor with the threshold definition, then click Finish. The Create Threshold Definition dialog box closes.

Chapter 15 Threshold Alerts
310 Enterprise Manager 6.4 Administrator’s Guide
Moving a Volume Based on a RecommendationIf the volume movement recommendation was triggered by a threshold definition that monitors volume latency, automatically move the volume by creating a Live Volume. If the recommendation was triggered by a threshold definition that monitors Storage Center front‐end IO, Storage Center controller CPU usage, or the percentage of storage used for a Storage Center, move the volume(s) manually.
1 Click the Threshold Alerts view.
2 Click the Alerts tab.
3 In the Current Threshold Alerts pane, locate the threshold alert that contains the volume movement recommendation. Alerts that contain recommendations display Yes in the Recommend column.
4 Right‐click the threshold alert, then select Recommend Storage Center. The Recommend Storage Center dialog box appears.
If the recommendation was triggered by a threshold definition that monitors volume latency, the dialog box displays a Storage Center recommendation and allows you to move the volume by creating a Live Volume. If Enterprise Manager identified a possible reason for the increased volume latency, the reason is displayed in the Recommend Reason field.
To act on the recommendation, go to Automatically Move a Volume Based on a Recommendation on page 311.
If the recommendation was triggered by a threshold definition that monitors Storage Center front‐end IO, Storage Center controller CPU usage, or the percentage of storage used for a Storage Center, the dialog box displays a recommended Storage Center without suggesting specific volumes to move.
To act on the recommendation, record the Storage Center names displayed in the Current Storage Center and Recommended Storage Center fields, then go to Manually Move a Volume Based on a Recommendation on page 312.

Configuring Volume Advisor Movement Recommendations
Dell Compellent 311
Automatically Move a Volume Based on a RecommendationUse the Recommend Storage Center dialog box to automatically move a volume based on a recommendation.
1 In the Recommend Storage Center dialog box, click Convert to a Live Volume to move to recommended Storage Center. The Convert to Live Volume dialog box appears.
2 Map the destination volume to the server that is currently mapped to the volume.
a Next to Server, click Change. The Select Server dialog box appears.
b Select the server that is currently mapped to the original volume, then click OK.
3 Modify the other Live Volume options as necessary. These options are described in the online help.
4 When you are done, click Finish. The Live Volume is created and you return to the Alerts tab on the Threshold Alerts view.
5 After the Live Volume is synchronized, swap roles to make the recommended Storage Center the primary for the Live Volume.
a Click the Replications & Live Volumes view, then click the Live Volumes tab.
b Wait until the Live Volume is synchronized, then select the Live Volume and click Swap Primary Storage Center of Live Volume. A confirmation dialog box appears.
c Click OK to confirm the swap.
6 If you decide that you want to make the recommended Storage Center the permanent host for the volume, delete the Live Volume and select the Recycle Secondary Volume check box to recycle the secondary volume (original volume).
a Select the Live Volume and click Delete. The Delete Objects dialog box appears.
b Clear the Convert to Replication check box.
c Select the Recycle Secondary Volume check box.
d Click OK.

Chapter 15 Threshold Alerts
312 Enterprise Manager 6.4 Administrator’s Guide
Manually Move a Volume Based on a RecommendationIf a threshold alert recommends moving volumes to a different Storage Center but does not recommend moving a specific volume, decide which volumes to move and manually create Live Volumes to move them.
1 Examine the volumes hosted by the current Storage Center and decide which volume(s) to move to the recommended Storage Center.
2 Convert each volume that you want to move to a Live Volume.
Use the recommended Storage Center as the destination.
Map the destination volume to the server that is currently mapped to the volume.
3 After the Live Volume is synchronized, swap roles to make the recommended Storage Center the primary for the Live Volume.
a Click the Replications & Live Volumes view, then click the Live Volumes tab.
b Find the Live Volume Wait until the Live Volume is synchronized, then select the Live Volume and click Swap Primary Storage Center of Live Volume. A confirmation dialog box appears.
c Click OK to confirm the swap.
4 If you decide that you want to make the recommended Storage Center the permanent host for the volume, delete the Live Volume and recycle the secondary volume (original volume).
a Select the Live Volume and click Delete. The Delete Objects dialog box appears.
b Clear the Convert to Replication check box.
c Select the Recycle Secondary Volume check box.
d Click OK.
Export Threshold Alert Data to a FileThreshold alert data can be exported to CSV, Text, Excel, HTML, XML, or PDF.
1 Click the Threshold Alerts view.
2 Click Save Threshold Alerts in the Threshold Alerts pane. The Save Threshold Alerts dialog box appears.
3 To export active threshold alerts, select the Current Threshold Alerts check box.
4 To export past threshold alerts, select the Historical Threshold Alerts check box.
5 Select the type of file to output: CSV, Text, Excel, HTML, XML, or PDF.
6 Click Browse to specify the name of the file and the location to which to export the file, then click Save.
Note: For user interface reference information, click Help.

Configuring Email Notifications for Threshold Alerts
Dell Compellent 313
7 Click OK.
Configuring Email Notifications for Threshold AlertsTo receive email notifications for threshold alerts, configure SMTP server settings for the Data Collector, add an email address to your user account, and enable notification emails for Threshold Alerts events.
Configure SMTP Server SettingsThe SMTP server settings must be configured to allow Enterprise Manager to send notification emails.
1 In the top pane of the Enterprise Manager Client, click Edit Data Collector Settings. The Edit Data Collector Settings dialog box appears.
2 Click the SMTP Server tab.
3 Configure the SMTP server settings by performing the following steps:
a In the From Email Address field, enter the email address to display as the sender of emails from the Data Collector.
b In the Host or IP Address field, enter the host name or IP address of the SMTP server.
c If the port number of the SMTP server is not 25, enter the correct port number in the Port field.
d If the SMTP server requires authentication, select the Authentication check box, then enter the username and password in the SMTP User Name and SMTP User Password fields.
4 Click OK.
Configure an Email Address for Your User AccountTo receive email notifications, you must specify an email address for your account.
PrerequisitesThe SMTP server settings must be configured for the Data Collector. If these settings are not configured, the Data Collector is not able to send emails.
Steps1 In the top pane of the Enterprise Manager Client, click Edit User Settings. The General
tab appears.
2 Enter the email address of the current user in the Email Address field.
3 Select the format for emails to the current user from the Email Format drop‐down menu.
4 To send a test message to the email address, click Test Email and click OK.
Verify that the test message is sent to the specified email address.
5 Click OK.
See AlsoConfigure SMTP Server Settings on page 313

Chapter 15 Threshold Alerts
314 Enterprise Manager 6.4 Administrator’s Guide
Configure Email Notification Settings for Your User AccountMake sure Enterprise Manager is configured to send email notifications to your account for the events you want to monitor.
Prerequisites The SMTP server settings must be configured for the Data Collector. If these settings are
not configured, the Data Collector is not able to send emails.
An email address must be configured for your user account.
Steps1 In the top pane of the Enterprise Manager Client, click Edit User Settings. The Edit User Settings dialog box appears.
2 Click the Manage Events tab.
3 Select the check box for each event you want to be notified about.
4 Click OK.
See AlsoConfigure SMTP Server Settings on page 313
Configure an Email Address for Your User Account on page 313
Performing Threshold QueriesThreshold queries allow you to query historical data based on threshold criteria. For example, if a Storage Center experienced a spike of IO usage, you could create a threshold query to discover the threshold definition settings that would have detected the event. After you find the threshold settings you need, you can use them to create a threshold definition that will automatically monitor the Storage Center.
Note: For user interface reference information, click Help.

Performing Threshold Queries
Dell Compellent 315
View Saved QueriesSaved threshold queries appear in the Saved Queries pane. Public queries can be viewed by all Enterprise Manager users, and personal queries are visible only to your user account.
1 Click the Threshold Alerts view.
2 Click the Queries tab. The Queries tab appears.
Public and personal queries are displayed in the Saved Queries pane.
3 To refresh the list of saved queries, click Refresh on the Threshold Alerts pane.
Create a Threshold QueryCreate a threshold query to test threshold definition settings against historical data. New queries can be run immediately or saved for future use.
1 Click the Threshold Alerts view.
2 Click the Queries tab. The Queries tab appears.
3 Perform the following steps in the Save Query Filter Values pane:
a Click New. If the New button is grayed out, skip to Step b.
b Enter a name for the query in the Name field.
c Specify whether or not to make the query available to other Enterprise Manager users by selecting or clearing the Public check box. By default, a new query is a personal query and is not available to other users.
4 Perform the following steps in the Query Filter pane:
a Select whether the query is for all Storage Centers or a specific Storage Center.
To select all of the Storage Centers for the query, select the All Storage Centers check box.
To select a specific Storage Center for the query, clear the All Storage Centers check box and select a Storage Center from the drop‐down menu.
b Select the type of query to create from the first Definition drop‐down menu.
c Select the type of storage object to query from the second Definition drop‐down menu.
The available storage objects are dependent on the type of query selected in Step b.
d Select the type of usage metric to query from the third Definition drop‐down menu.
The available threshold metrics are dependent on type of query selected in Step b and the type of object selected in Step c.
e Select the period of time to query the data from the Start Time drop‐down menu.
f Enter the threshold value that the usage metric must have reached in the Threshold Value field.
g To specify the number of times that the usage metric must have reached the threshold value, enter a value in the Occurrences field.
To only return results that occurred in sequence, select the Consecutive Occurrences check box.
5 Run or save the threshold query.
To save the query for future use, click Save As. The threshold query appears in the Saved Queries tab.
To run the query, click Run. The results of the query appear in the Query Results pane at the bottom of the Queries tab.

Chapter 15 Threshold Alerts
316 Enterprise Manager 6.4 Administrator’s Guide
Run a Saved Threshold QueryYou can run a saved query without making any changes or use it as a starting point and modify it as needed.
1 Click the Threshold Alerts view.
2 Click the Queries tab. The Queries tab appears.
The public and personal queries are displayed in the Saved Queries pane.
3 In the Saved Queries pane, double‐click the query to run.
4 Click Run. The results of the query appear in the Query Results pane.
Export the Results of a Threshold QueryThreshold query results can be exported to CSV, text, Excel, HTML, XML, or PDF.
1 Click the Threshold Alerts view.
2 Click the Queries tab. The Queries tab appears.
The public and personal queries are displayed in the Saved Queries pane.
3 Select a query from Saved Queries pane or create a new query as described in Create a Threshold Definition on page 294.
4 Click Run.
5 Click Save Results. The Save Results dialog box appears.
6 Select a file type for the output: CSV (.csv), Text (.txt), Excel (.xls), HTML (.htm), XML (.xml), or PDF (.pdf).
7 Click Browse to specify the file name and location to save the file.
8 Click OK. The results of the query are exported.
Edit a Saved Threshold QueryModify a saved threshold query if you want to change the filter settings.
1 Click the Threshold Alerts view.
2 Click the Queries tab. The Queries tab appears.
The public and personal queries are displayed in the Saved Queries pane.
3 In the Saved Queries pane, double‐click the query to edit.
4 Modify the options in the Query Filter area as needed.
To undo changes to a query and display the saved values of the query, click Revert.
5 Save the query.
If the name of the query was changed, click Save to change the name of the query to the new name or click Save As to save a copy of the query with the new name.
If only the query filter values were changed, click Save to save the changes to the query.
See AlsoCreate a Threshold Query on page 315

Dell Compellent 317
16 Reports
The Reports feature allows a user to view PDF Storage Center and Chargeback reports generated by Enterprise Manager.
ContentsChargeback Reports . . . . . . . . . . . . . . . . . . . . . . . . . . . . . . . . . . . . . . . . . . . . . . . . . . . . . . . . 317
Storage Center Automated Reports . . . . . . . . . . . . . . . . . . . . . . . . . . . . . . . . . . . . . . . . . . . 318
Displaying Reports . . . . . . . . . . . . . . . . . . . . . . . . . . . . . . . . . . . . . . . . . . . . . . . . . . . . . . . . . 319
Working with Reports . . . . . . . . . . . . . . . . . . . . . . . . . . . . . . . . . . . . . . . . . . . . . . . . . . . . . . . 321
Configuring Automated Report Generation . . . . . . . . . . . . . . . . . . . . . . . . . . . . . . . . . . . . 322
Testing Automated Reports Settings . . . . . . . . . . . . . . . . . . . . . . . . . . . . . . . . . . . . . . . . . . 324
Configure Enterprise Manager to Email Reports . . . . . . . . . . . . . . . . . . . . . . . . . . . . . . . . 325
Chargeback ReportsThe information displayed in a Chargeback report includes a sum of charges to each department and the cost/storage savings realized by using a Storage Center as compared to a legacy SAN. Chargeback reports present the same data that can be viewed on the Chargeback view in PDF form.
The following tabs are available for Chargeback reports:
Chargeback: Displays the sum of all charges to each department for the selected Chargeback run.
Chargeback Savings: Displays the estimated cost and storage space savings realized by using a Storage Center as compared to a legacy SAN.
See AlsoChapter 17: Chargeback, on page 327

Chapter 16 Reports
318 Enterprise Manager 6.4 Administrator’s Guide
Storage Center Automated ReportsThe information displayed in a Storage Center Automated report depends on how often the report is generated, as well as the configured automated report settings.
The following table lists Storage Center report types and the tabs they can contain.
Report Type Description
Daily A report that is generated at the end of each day and displays Storage Center information on the following tabs:
• Volume Storage: Displays volume storage statistics.
• Replications: Displays information about volume replications.
• Alerts: Displays Storage Center alerts.
Weekly A report that is generated at the end of each week and displays Storage Center information on the following tabs:
• Disk Class: Displays information about storage space on each disk class.
• Volume Storage: Displays volume storage statistics.
• Replications: Displays information about volume replications.
• Alerts: Displays Storage Center alerts.
• Storage Center Summary: Displays information about storage space and the number of storage objects on the Storage Center.
Monthly A report that is generated at the end of each month and displays Storage Center information on the following tabs:
• Disk Class: Displays information about storage space on each disk class.
• Volume Storage: Displays volume storage statistics.
• Replications: Displays information about volume replications.
• Storage Center Summary: Displays information about storage space and the number of storage objects on the Storage Center.

Displaying Reports
Dell Compellent 319
Displaying ReportsThe Reports view can display Storage Center Automated reports and Chargeback reports.
View a Storage Center Automated ReportThe contents of Storage Center reports are configured in the Data Collector automated reports settings.
1 Click the Reports view. The Automated Reports tab appears and it displays all of the Storage Center and Chargeback reports that can be viewed.
2 To display reports for an individual Storage Center, click the plus sign (+) next to the Storage Center in the Reports pane. The name of each report that is displayed consists of two parts:
The first part of the name displays Daily, Weekly, or Monthly, which indicates how often the report is generated.
The second part of the name displays the date and time that the report was generated.
For example, the name of a daily report for March 1st, 2012 would be:
Daily ‐ 03/1/2012 23:56:02
3 Select the report to view in the Reports pane or double‐click on the report to view in the Automated Reports tab.
The report tabs that are displayed depend on whether the report is a Daily, Weekly, or Monthly report.
See AlsoStorage Center Automated Reports on page 318
Configuring Automated Report Generation on page 322

Chapter 16 Reports
320 Enterprise Manager 6.4 Administrator’s Guide
View a Chargeback ReportYou can view a Chargeback report PDF on the Reports view. The Chargeback view also displays Chargeback data.
Prerequisites Chargeback must be enabled.
The Chargeback and Chargeback Savings reports must be enabled in the Data Collector automated reports settings.
Steps1 Click the Reports view. The Automated Reports tab appears and it displays all of the
Storage Center and Chargeback reports that can be viewed.
2 To display only Chargeback reports, click the plus sign (+) next to the Chargeback folder. The name of each report consists of the text Chargeback followed by the date and time that the report was generated.
For example, the name of a daily report for March 1st, 2012 would be:
Chargeback ‐ 03/1/2012 23:56:02
3 Select the report to view in the Reports pane or double‐click on the report to view in the Automated Reports tab.
See AlsoViewing Chargeback Runs on page 338
Chargeback Reports on page 317
Configuring Automated Report Generation on page 322

Working with Reports
Dell Compellent 321
Working with ReportsYou can update the list of reports and use the report options navigate, print, save, and delete reports.
Update the List of ReportsUpdate the list of reports to display new reports that were automatically or manually generated.
1 Click the Reports view.
2 Click Refresh on the Reports pane.
Navigate Through the Pages of a ReportUse the next and previous buttons to move forward and backward in the report. If you want to jump to a specific page, you can type the page number.
1 Click the Reports view.
2 Select the report to view from the Reports pane.
3 Perform the following actions to navigate through the pages of the report:
To display a specific page of the report, type the page number in the Page Number field and press Enter.
To display the next page of the report, click Next .
To display the previous page of the report, click Previous .
Print a ReportFor best results, Dell Compellent recommends printing reports using the Landscape orientation.
1 Click the Reports view.
2 Select the report to print from the Reports pane.
3 Click Print . The Print dialog box appears.
4 Select the printer to use from the Name drop‐down menu.
5 Click OK. The report is printed to the selected printer.
Save a Report to the Client ComputerYou can save a report PDF on your computer or a network share.
1 Click the Reports view.
2 Select the report to print from the Reports pane.
3 Click Save . The Select File dialog box appears.
4 Select a location to save the PDF file and enter a name for the file in the File name field.
5 Click OK. The report is saved in PDF format.
Delete a ReportIf a report is no longer needed, you can manually delete it.
1 Click the Reports view.
2 Select the report to delete from the Reports pane. To select multiple reports, hold the Shift or Control key while you select the reports.

Chapter 16 Reports
322 Enterprise Manager 6.4 Administrator’s Guide
3 Right‐click on the selected report and select Delete. The Delete Objects dialog box appears.
4 Click OK. The selected report is deleted.
Configuring Automated Report GenerationThe settings for automated reports can be set up globally for all Storage Centers or customized for individual Storage Centers.
The global automated report settings are defined on the Automated Reports tab in the Edit Data Collector Settings dialog box.
The automated report settings for individual Storage Centers are defined on the Automated Reports tab in the Edit Settings dialog box of the selected Storage Center.
In addition to viewing automated reports in the Report view, Enterprise Manager can be configured to email automated reports to users or save automated reports to a public directory.
Set up Automated Reports for All Storage Centers (Global Settings)Configure automated report settings for the Data Collector if you want to use the same report settings for all managed Storage Centers. Dell Compellent recommends configuring the global settings first, and then customizing report settings for individual Storage Centers as needed.
1 In the top pane of the Enterprise Manager Client, click Edit Data Collector Settings.
2 Click the Automated Reports tab.

Configuring Automated Report Generation
Dell Compellent 323
3 Select the check boxes in the Automated Report Settings area to specify how often to generate the following reports:
Storage Center Summary: Select the Weekly and/or Monthly check boxes.
Disk Class: Select the Weekly and/or Monthly check boxes.
Alerts: Select the Daily and/or Weekly check boxes.
Volume Storage: Select the Daily, Weekly, and/or Monthly check boxes.
Replications: Select the Daily, Weekly, and/or Monthly check boxes.
4 Select the check boxes in the Automated Table Report Settings area to specify which reports to generate and how often to generate them.
a In the IO Reports area, select Frequency check boxes to determine how often the reports are generated, then select Report Types check boxes to determine which reports are generated.
b In the Storage Reports area, select Frequency check boxes to determine how often the reports are generated, then select any of the Volume Report Types, Server Report Types, and Disk Report Types check boxes to determine which reports are generated.
5 Select the check boxes in the Chargeback Automated Report Settings area to specify the types of Chargeback reports to generate.
Chargeback: Select this check box to generate a Chargeback report at the end of every day.
Chargeback Savings: Select this check box to generate a Chargeback Savings report at the end of every day.
6 To export the reports to a public directory, select the Store report in public directory check box and enter the full path to the directory in the Directory field.
7 To configure the Data Collector to email the reports when they are generated:
Select the Attach Automated Reports to email check box to email the reports in the Automated Reports Settings area.
Select the Attach Table Reports to email check box to email the reports in the Automated Table Reports Settings area.
8 To specify the file format for exported and emailed reports in the Automated Table Reports Settings area, select the radio button of the file format to use.
9 Click OK.
Note: Automated table reports can be saved in a public directory or attached to automated emails but they do not appear in the Reports view.
Note: To export the Chargeback reports in a pubic directory, see Configure Chargeback or Modify Chargeback Settings on page 327.
Note: Enterprise Manager sends emails to the email address specified in the User Properties. For instructions on specifying the Enterprise Manager email address, see Configure Enterprise Manager to Email Reports on page 325.

Chapter 16 Reports
324 Enterprise Manager 6.4 Administrator’s Guide
Set up Automated Reports for an Individual Storage CenterBy default, Storage Centers are configured to use the global automated report settings that are specified for the Data Collector. If you want to use different report settings for a Storage Center, you can configure the automated report settings in the Storage Center properties.
PrerequisitesThe Storage Center must be added to Enterprise Manager using a Storage Center user with the Administrator privilege.
Steps1 Click the Storage view.
2 Select a Storage Center in the Storage pane.
3 In the right pane, click Edit Settings. The Edit Settings dialog box appears.
4 Click the Automated Reports tab.
5 Deselect the Use global automated reporting settings for the Storage Center check box.
6 Select the check boxes in the Automated Report Settings area to specify how often to generate the following reports:
Storage Center Summary: Select the Weekly and/or Monthly check boxes.
Disk Class: Select the Weekly and/or Monthly check boxes.
Alerts: Select the Daily and/or Weekly check boxes.
Volume Storage: Select the Daily, Weekly, and/or Monthly check boxes.
Replications: Select the Daily, Weekly, and/or Monthly check boxes.
7 Select the check boxes In the Automated Table Report Settings area to specify how often to generate reports and the types of reports to generate.
IO Reports: IO usage reports for volumes, servers, and disks.
Frequency: Select the Daily, Weekly, and/or Monthly check boxes.
Report Types: Select the Most Active Volumes, Most Active Servers, and/or Most Active Disks check boxes.
Storage Reports: Storage reports for volumes, servers, and disks.
Frequency: Select the Daily, Weekly, and/or Monthly check boxes.
Volume Report Types: Select the Volume, Volume Folder, and/or Volume Growth check boxes.
Server Report Types: Select the Server and/or Server Folder check boxes.
Disk Report Types: Select the Disk, Disk Folder, Disk Class, and/or Disk Tier check boxes.
8 Click OK.
Testing Automated Reports SettingsYou can manually generate reports to test the configured automated reports settings without waiting for the reports to be generated automatically.
1 In the top pane of the Enterprise Manager Client, click Edit Data Collector Settings. The Edit Data Collector Settings dialog box appears.
2 Click the Automated Reports tab.

Configure Enterprise Manager to Email Reports
Dell Compellent 325
3 Scroll to the bottom of the pane and click Generate Reports Now. The Generate Reports dialog box appears.
4 Select the check box(es) of the report(s) to generate.
To generate daily reports, select the Generate Daily Reports check box.
To generate weekly reports, select the Generate Weekly Reports check box.
To generate monthly reports, select the Generate Monthly Reports check box.
5 If you made configuration changes to the Automated Reports tab before you clicked Generate Reports Now, make sure the Save current report settings before generating reports check box is selected.
6 Click OK. The reports are generated and the Generate Reports dialog box closes.
7 Click OK.
Configure Enterprise Manager to Email ReportsEnterprise Manager can send you automated report PDFs by email. To receive reports by email, configure SMTP server settings for the Data Collector, add an email address to your user account, and enable notification emails for New Automated Report events.
Configure SMTP Server SettingsThe SMTP server settings must be configured to allow Enterprise Manager to send notification emails.
1 In the top pane of the Enterprise Manager Client, click Edit Data Collector Settings. The Edit Data Collector Settings dialog box appears.
2 Click the SMTP Server tab.
3 Configure the SMTP server settings by performing the following steps:
a In the From Email Address field, enter the email address to display as the sender of emails from the Data Collector.
b In the Host or IP Address field, enter the host name or IP address of the SMTP server.
c If the port number of the SMTP server is not 25, enter the correct port number in the Port field.
d If the SMTP server requires authentication, select the Authentication check box, then enter the username and password in the SMTP User Name and SMTP User Password fields.
4 Click OK.
Configure an Email Address for Your User AccountTo receive email notifications, you must specify an email address for your account.
PrerequisitesThe SMTP server settings must be configured for the Data Collector. If these settings are not configured, the Data Collector is not able to send emails.
Steps1 In the top pane of the Enterprise Manager Client, click Edit User Settings. The General
tab appears.
2 Enter the email address of the current user in the Email Address field.

Chapter 16 Reports
326 Enterprise Manager 6.4 Administrator’s Guide
3 Select the format for emails to the current user from the Email Format drop‐down menu.
4 To send a test message to the email address, click Test Email and click OK.
Verify that the test message is sent to the specified email address.
5 Click OK.
See AlsoConfigure SMTP Server Settings on page 325
Configure Email Notification Settings for Your User AccountMake sure Enterprise Manager is configured to send email notifications to your account for the events you want to monitor.
Prerequisites The SMTP server settings must be configured for the Data Collector. If these settings are
not configured, the Data Collector is not able to send emails.
An email address must be configured for your user account.
Steps1 In the top pane of the Enterprise Manager Client, click Edit User Settings. The Edit User Settings dialog box appears.
2 Click the Manage Events tab.
3 Select the check box for each event you want to be notified about.
4 Click OK.
See AlsoConfigure SMTP Server Settings on page 325
Configure an Email Address for Your User Account on page 325

Dell Compellent 327
17 Chargeback
Chargeback monitors storage consumption and calculates data storage operating costs per department. Chargeback can be configured to charge for storage based on the amount of allocated space or the amount of configured space. When cost is based on allocated space, Chargeback can be configured to charge based on storage usage (the amount of space used), or storage consumption (the difference in the amount space used since the last automated Chargeback run).
ContentsConfigure Chargeback or Modify Chargeback Settings . . . . . . . . . . . . . . . . . . . . . . . . . . 327
Configuring Chargeback Departments . . . . . . . . . . . . . . . . . . . . . . . . . . . . . . . . . . . . . . . . 331
Perform a Manual Chargeback Run . . . . . . . . . . . . . . . . . . . . . . . . . . . . . . . . . . . . . . . . . . . 337
Viewing Chargeback Runs . . . . . . . . . . . . . . . . . . . . . . . . . . . . . . . . . . . . . . . . . . . . . . . . . . . 338
Working with Charts . . . . . . . . . . . . . . . . . . . . . . . . . . . . . . . . . . . . . . . . . . . . . . . . . . . . . . . . 341
Exporting Chargeback Data . . . . . . . . . . . . . . . . . . . . . . . . . . . . . . . . . . . . . . . . . . . . . . . . . . 342
Configure Chargeback or Modify Chargeback SettingsThe Chargeback settings specify how to charge for storage consumption, how to assign base storage costs, and how to generate reports. During the initial setup of Chargeback settings, the Default Department drop‐down menu is empty because the departments do not exist yet.
1 Click the Chargeback view.
2 Click Edit Chargeback Settings in the Actions pane. The Edit Chargeback Settings wizard appears.
Note: For user interface reference information, click Help.

Chapter 17 Chargeback
328 Enterprise Manager 6.4 Administrator’s Guide
3 Select whether to charge on the allocated space of a volume or the configured space of a volume:
To charge based on the amount of space that a volume actually uses, select the Charge on Allocated Space check box.
To charge based on the amount of space that each volume is configured to use, clear the Charge on Allocated Space check box.
4 If the Charge on Allocated Space check box is selected in Step 3 on page 328, select the Charge on Difference check box if you want to configure Chargeback to charge based on the difference between the amount of space a volume currently uses and the amount of space that a volume used during the last automated Chargeback run.
5 To add additional charges that are based on the number of Replays that have been created for a volume, select the Charge for Replays check box and enter the cost per Replay in the Replay Cost field.
6 To charge a higher rate for volume data that uses Fast Track disk space, select the Charge Extra for Fast Track check box and enter the percentage to increase the cost for volumes that use Fast Track disk space in the Fast Track Percent Increase field.
7 Select how to assign a base cost to storage from the Assign Cost By drop‐down.
Global Disk Classes: Costs are assigned to each available disk class.
Individual Storage Center Disk Tier: Costs are assigned per storage tier level for each Storage Center.
8 Select a location from the Currency Locale drop‐down menu to specify the type currency to display in Chargeback.
For example, if the selected location is United States, the currency unit is dollars ($).
Note: If selecting a location causes characters to be displayed incorrectly, download the appropriate Windows language pack.

Configure Chargeback or Modify Chargeback Settings
Dell Compellent 329
9 To specify a department that unassigned volumes will be assigned to when Chargeback is run, select the Use Default Department check box and enter select the department from the Default Department drop‐down menu.
10 To automatically create a report when Chargeback is run:
a Select the Export Report check box.
b To automatically create individual department reports when Chargeback is run, select the Export Department Reports check box.
c Enter the complete path of a directory to save the reports to in the Export Report Directory field. The directory must be a public directory that exists on the same server as the Enterprise Manager Data Collection Manager.
d Select the file format of the Chargeback reports from the Export Report File Type drop‐down menu.
11 Select how often to perform an automated Chargeback run from the Schedule drop‐down menu.
Daily: An automated Chargeback run is performed once a day.
Weekly: An automated Chargeback run is performed once a week on the day selected from the Day of Week drop‐down menu.
Monthly: An automated Chargeback run is performed once a month.
Quarterly: An automated Chargeback run is performed once a quarter starting with the month selected the First Month drop‐down menu and every third month thereafter.
12 Click Next.
If you selected Global Disk Classes in Step 7, see Assign Storage Costs for Global Disk Classes on page 330.
If you selected Individual Storage Center Disk Tier in Step 7, see Assign Storage Costs for Storage Center Disk Tiers on page 331.

Chapter 17 Chargeback
330 Enterprise Manager 6.4 Administrator’s Guide
Assign Storage Costs for Global Disk ClassesIf the Edit Chargeback Settings wizard displays this page, assign a cost to each disk class.
1 For each available disk class, select the unit of storage on which to base the storage cost from the per drop‐down menu.
2 For each available disk class, enter an amount to charge per unit of storage in the Cost field.
3 Click Finish to save the Chargeback settings.

Configuring Chargeback Departments
Dell Compellent 331
Assign Storage Costs for Storage Center Disk TiersIf the Edit Chargeback Settings wizard displays this page, assign storage cost for each Storage Center disk tier.
1 For each storage tier, select the unit of storage on which to base the storage cost from the per drop‐down menu.
2 For each storage tier, enter an amount to charge per unit of storage in the Cost field.
3 Click Finish to save the Chargeback settings.
Configuring Chargeback DepartmentsChargeback uses departments to assign base billing prices to departments and department line items to account for individual IT‐related expenses. Volumes and volumes folder are assigned to departments for the purpose of charging departments for storage consumption.
Setting Up DepartmentsYou can add, modify, and delete Chargeback departments as needed.
Add a DepartmentAdd a chargeback department for each organization that you want to bill for storage usage.
1 Click the Chargeback view.
2 Click the Departments tab.
3 In the Chargeback pane, select Departments.
4 Click Add Department. The Add Department dialog box appears.
Note: For user interface reference information, click Help.

Chapter 17 Chargeback
332 Enterprise Manager 6.4 Administrator’s Guide
5 Enter the name of the department in the Name field.
6 Enter the base price for storage in the Base Price field.
7 Enter percentage to apply to the global cost of storage in the Multiplier Percent field.
To apply a discount to the cost of storage, enter the percentage by which to decrease the global cost and select Discount from the drop‐down menu.
To apply a premium to the cost of storage, enter the percentage by which to increase the global cost and select Premium from the drop‐down menu.
8 Enter the account number of the department in the Account Number field.
9 Enter the purchasing code of the department in the Account Code field.
10 Enter the name of the department contact in the Contact Name field.
11 Enter the email address of the department contact in the Contact Email field.
12 Enter the phone number of the department contact in the Contact Phone field.
13 Click OK to add the department.
Edit a DepartmentYou can modify the base storage price charged to a department, change the department attributes, and change the department contact information.
1 Click the Chargeback view.
2 Click the Departments tab.
3 Select the department that you want to edit from the list of departments on the Chargeback pane.
4 Click Edit Settings or right‐click on the department and select Edit Settings. The Edit Settings dialog box appears.
5 Modify the department options as needed. These options are described in the online help.
6 Click OK to save changes to the department.
Delete a DepartmentDelete a department if it is no longer used.
1 Click the Chargeback view.
2 Click the Departments tab.
3 Select the department to delete from the list of departments on the Chargeback pane.

Configuring Chargeback Departments
Dell Compellent 333
4 Click Delete or right‐click on the department and select Delete. The Delete Objects dialog box appears.
5 Click OK to delete the selected department.
Managing Department Line ItemsYou can add, edit, or remove line‐item expenses.
Add a Department Line ItemA line item is a fixed cost that is not tied to storage usage.
1 Click the Chargeback view.
2 Click the Departments tab.
3 Select the department to which you want to add the line item from the list of departments on the Chargeback pane.
Information about the selected department appears on the Department tab.
4 Click Add Line Item. The Add Line Item dialog box appears.
5 Enter a name for the line item in the Name field.
6 Enter a short description for the line item in Description field.
7 Enter the cost for the line item in the Cost field.
8 Click OK to add the line item to the department.
Edit a Department Line ItemYou can modify the name, description, and cost for a line item.
1 Click the Chargeback view.
2 Click the Departments tab.
3 Select the department that contains the line item that you want to edit from the list of departments on the Chargeback pane.
4 Select the line item you want to edit from the Department Line Items pane.
5 Click Edit Settings or right‐click on the line item and select Edit Settings. The Edit Line Item dialog box appears.
Note: For user interface reference information, click Help.

Chapter 17 Chargeback
334 Enterprise Manager 6.4 Administrator’s Guide
6 To change the name of the line item, edit the value in the Name field.
7 To change the small description of the line item, edit the value in the Description field.
8 To change the cost for the line item, edit the value in the Cost field.
9 Click OK to save changes to the line item.
Delete a Department Line ItemDelete a line item if you no longer want to charge the department for it.
1 Click the Chargeback view.
2 Click the Departments tab.
3 Select the department that contains the line item that you want to delete from the list of departments on the Chargeback pane.
4 Select the line item you want to delete from the Department Line Items pane.
5 Click Delete or right‐click on the line item and select Delete. The Delete Objects dialog box appears.
6 Click OK to delete the selected line item.
Assigning Volumes to Chargeback DepartmentsTo charge a department for the storage used by a volume or volume folder, assign the volume or volume folder to a Chargeback department. You can accomplish this from the Storage view or the Chargeback view.
Assign Volumes to a Department in the Chargeback ViewUse the Chargeback view to assign multiple volumes to a department simultaneously.
1 Click the Chargeback view.
2 Click the Departments tab.
3 Select the department to which you want to assign the volume from the list of departments on the Chargeback pane.
Information about the selected department appears on the Department tab.
4 Click Add Volumes. The Add Volumes dialog box appears.
Note: For user interface reference information, click Help.

Configuring Chargeback Departments
Dell Compellent 335
5 Select the volume(s) to assign to the department.
6 Click Add Volumes to add the selected volume(s) to the list of volumes to assign to the department.
7 Click OK to assign the volume(s) to the department.
Assign Volume Folders to a Department in the Chargeback ViewUse the Chargeback view to assign multiple volume folders to a department simultaneously.
1 Click the Chargeback view.
2 Click the Departments tab.
3 Select the department to which you want to assign the volume folder from the list of departments on the Chargeback pane.
Information about the selected department appears on the Department tab.
4 Click Add Volume Folders. The Add Volume Folders dialog box appears.

Chapter 17 Chargeback
336 Enterprise Manager 6.4 Administrator’s Guide
5 Select the volume folder(s) to assign to the department.
6 Click Add Volume Folders to add the selected volume folder(s) to the list of volume folders to assign to the department.
7 Click OK to assign the volume folder(s) to the department.
Assign a Volume/Volume Folder to a Department in the Storage ViewUse the Storage view to assign volumes and volume folders to a department one at a time.
1 Click the Storage view.
2 In the Storage pane, select a Storage Center.
3 Click the Storage tab.
4 In the Storage tab navigation pane, select the volume or volume folder.
5 In the right pane, click Edit Settings. A dialog box appears.
6 Next to Chargeback Department, click Change. The Add Chargeback Department dialog box appears.
7 Select the appropriate Chargeback department, then click OK.
8 Click OK to close the dialog box.
Remove Volumes/Volume Folders from a Department in the Chargeback ViewUse the Chargeback view to remove multiple volumes from a department simultaneously.
1 Click the Chargeback view.
2 Click the Departments tab.
3 Select the department that contains the volume(s) or volume folder(s) that you want to unassign.
Information about the selected department appears on the Department tab.

Perform a Manual Chargeback Run
Dell Compellent 337
4 Click the Storage Center Objects tab to display the volume(s) or volume folder(s) assigned to the department.
5 Select the volume(s) or volume folder(s) to unassign from the department.
6 Click Delete on the Storage Center Objects tab. The Delete dialog box appears.
7 Click OK to unassign the selected volume(s) or volume folder(s) from the department.
Remove a Volume/Volume Folder from a Department in the Storage ViewUse the Storage view to remove volumes and volume folders from a department one at a time.
1 Click the Storage view.
2 In the Storage pane, select a Storage Center.
3 Click the Storage tab.
4 In the Storage tab navigation pane, select the volume or volume folder.
5 In the right pane, click Edit Settings. A dialog box appears.
6 Next to Chargeback Department, click Change. The Add Chargeback Department dialog box appears.
7 Click OK without selecting a Chargeback department. The Add Chargeback Department dialog box closes and clears the Chargeback Department field.
8 Click OK to close the dialog box.
Perform a Manual Chargeback RunChargeback is scheduled to run automatically but it can also be run manually. When a Chargeback run is performed manually, a Manual Run entry is added to the Runs folder on the Chargeback Runs navigation pane.
1 Click the Chargeback view.
2 Click Run Now in the Actions pane.
The Run Now dialog box appears.
3 Click OK.
Enterprise Manager performs the Chargeback run and creates a Manual Run entry in the Runs folder on the Chargeback pane.
Note: For user interface reference information, click Help.

Chapter 17 Chargeback
338 Enterprise Manager 6.4 Administrator’s Guide
Viewing Chargeback RunsUse the Chargeback Runs tab in the Chargeback view to view scheduled and manual Chargeback runs. Each Chargeback run is displayed in the Chargeback pane. The Chargeback runs names indicate the type of Chargeback run (Manual Run, Day Ending, Week Ending, Month Ending, or Quarter 1–4 Ending) and the date of the run.
View a Chart of Department Costs for a Chargeback RunThe Chart subtab displays a bar chart that shows the sum of all charges to each department for the Chargeback run.
1 Click the Chargeback view.
2 Click the Chargeback Runs tab.
3 Select the Chargeback run to display from the Runs folder on the Chargeback pane.
4 Click the Chart subtab.
5 (Optional) Filter the departments that are displayed in the bar chart.
a Click Filter Objects. The Filter Objects dialog box appears.
b Select the check box(es) of the department(s) to display and clear the check box(es) of the department(s) to hide.
To select all of the department check boxes, click Select All.
To clear all of the department check boxes, click Unselect All.
c Click OK. The bar chart hides the departments that had their check boxes cleared in the Filter Objects dialog box.
Note: For user interface reference information, click Help.

Viewing Chargeback Runs
Dell Compellent 339
View the Results of the Chargeback Run in Table FormatThe Table subtab displays a summary of the charges and storage usage for each department. When a department is selected, the bottom pane of the tab displays costs and size in numerical and graphical formats.
1 Click the Chargeback view.
2 Click the Chargeback Runs tab.
3 Select the Chargeback run to display from the Runs folder on the Chargeback pane.
4 Click the Table subtab.
See AlsoExporting Chargeback Data on page 342
View Cost and Storage Savings Realized by Dynamic Capacity for a Chargeback RunThe Dynamic Capacity Savings subtab displays an estimated amount of cost and storage space savings realized by using a Storage Center with Dynamic Capacity as compared to a legacy SAN configuration. These savings are achieved because Storage Center allocates space as needed, whereas a legacy SAN allocates space when a volume is created.
1 Click the Chargeback view.
2 Click the Chargeback Runs tab.
3 Select the Chargeback run to display from the Runs folder on the Chargeback pane.
4 Click the Dynamic Capacity Savings subtab.

Chapter 17 Chargeback
340 Enterprise Manager 6.4 Administrator’s Guide
View Cost and Storage Savings Realized by Using Data Instant Replays for a Chargeback RunThe Data Instant Replay Savings subtab shows the estimated cost and storage space savings realized by using Storage Center Data Instant Replays as compared to legacy SAN point‐in‐time‐copies. These savings are achieved because Data Instant Replay allocates space for a Replay only when data is written and saves only the delta between Replays; a legacy SAN allocates space for every point‐in‐time‐copy.
1 Click the Chargeback view.
2 Click the Chargeback Runs tab.
3 Select the Chargeback run to display from the Runs folder on the Chargeback pane.
4 Click the Data Instant Replay Savings subtab.

Working with Charts
Dell Compellent 341
View Cost Savings Realized by Using Data Progression for a Chargeback RunThe Data Progression Savings tab shows the estimated cost savings realized by using a Storage Center with Data Progression as compared to a legacy SAN. For information on how Storage Center Data Progression works, see the Storage Center System Manager Administrator’s Guide.
1 Click the Chargeback view.
2 Click the Chargeback Runs tab.
3 Select the Chargeback run to display from the Runs folder on the Chargeback pane.
4 Click the Data Progression Savings subtab.
Working with ChartsYou can zoom in and out on charts, save them as images, or print them.
Zoom in on an Area of the ChartZoom in on an area to see more details.
1 Use the mouse to select an area of the chart in which to zoom.
a Click and hold the right or left mouse button on the chart.
b Drag the mouse to the right to select an area of the chart.
2 Release the mouse button to zoom into the selected area of the chart.
Return to the Normal Zoom Level of the ChartAfter you have zoomed in, you can return to the default zoom level.
1 Click and hold the right or left mouse button on the chart.
2 Drag the mouse to the left to return to the normal zoom level of the chart.

Chapter 17 Chargeback
342 Enterprise Manager 6.4 Administrator’s Guide
Save the Chart as a PNG ImageSave the chart as an image if you want to use it elsewhere, such as in a document or an email.
1 Right‐click the chart and select Save As. The Save dialog box appears.
2 Select a location to save the image and enter a name for the image in the File name field.
3 Click Save to save the chart.
Print the ChartPrint the chart if you want a paper copy.
1 Right‐click the chart and select Print. The Page Setup dialog box appears.
2 Select the paper size to print to from the Size drop‐down menu.
3 Select the Landscape radio button to allow the entire chart to print.
4 Click OK. The Print dialog box appears.
5 Select the printer to use from the Name drop‐down menu.
6 Click OK to print the chart.
Exporting Chargeback DataYou can export all data for a Chargeback run or export Chargeback run data for a single department.
Export Chargeback Run DataChargeback run data can be exported to CSV, Text, Excel, HTML, XML, or PDF.
1 Click the Chargeback view.
2 Make sure the Chargeback Runs tab is selected.
3 In the Chargeback pane, select the Chargeback run for which you want to export data.
4 In the Chargeback pane, click Save Chargeback Data . The Save Chargeback Data dialog box appears.
5 Select the type of file to output: CSV, Text, Excel, HTML, XML, or PDF.
6 Click Browse to specify the name of the file and the location to which to export the file, then click Save.
7 Click OK.
Export Chargeback Run Data for a Single DepartmentChargeback run data for a department can be exported to CSV, Text, Excel, HTML, XML, or PDF.
1 Click the Chargeback view.
2 Make sure the Chargeback Runs tab is selected.
3 In the Chargeback pane, select the Chargeback run for which you want to export data.
4 Click the Table subtab.
5 Select the department for which you want to export data, then click Save Department Run Data. The Save Department Run Data dialog box appears.
Note: For user interface reference information, click Help.

Exporting Chargeback Data
Dell Compellent 343
6 Select the type of file to output: CSV, Text, Excel, HTML, XML, or PDF.
7 Click Browse to specify the name of the file and the location to which to export the file, then click Save.
8 Click OK.

Chapter 17 Chargeback
344 Enterprise Manager 6.4 Administrator’s Guide

Dell Compellent 345
18 Log Monitoring
Enterprise Manager provides a centralized location to view Storage Center alerts, indications, and logs collected by the Enterprise Manager Data Collector. System events logged by Enterprise Manager can also be viewed.
ContentsStorage Center Alerts and Indications . . . . . . . . . . . . . . . . . . . . . . . . . . . . . . . . . . . . . . . . . 345
Storage Center Logs . . . . . . . . . . . . . . . . . . . . . . . . . . . . . . . . . . . . . . . . . . . . . . . . . . . . . . . . 350
Enterprise Manager Events . . . . . . . . . . . . . . . . . . . . . . . . . . . . . . . . . . . . . . . . . . . . . . . . . . 356
Export Monitoring Data . . . . . . . . . . . . . . . . . . . . . . . . . . . . . . . . . . . . . . . . . . . . . . . . . . . . . 360
Configure Data Collection Schedules . . . . . . . . . . . . . . . . . . . . . . . . . . . . . . . . . . . . . . . . . . 361
Storage Center Alerts and IndicationsStorage Center alerts and indications warn you when a Storage Center requires attention. Alerts represent current issues present on the Storage Center; they clear themselves automatically if the situation that has caused them is corrected. Indications warn you about a condition on the Storage Center that may require direct user intervention to correct.
Status Levels for Alerts and IndicationsStatus levels indicate the severity of Storage Center alerts and indications.
Status Description
Complete Indicates that an operation on the Storage Center has completed.
Critical Indicates an item on the Storage Center is in a critical state and may be nearing failure.
Degraded Indicates an item on the Storage Center is currently operating in a degraded mode. Items in this condition may operate in degraded mode indefinitely, but are not functioning to their full capability.
Down Indicates an item on the Storage Center is down and not currently operational.
Emergency Indicates an item on the Storage Center requires immediate attention in order to remain operational.
Inform/Okay Provide information regarding some operation that is occurring or has occurred on the Storage Center.
Unavailable Indicates that an item on the Storage Center that is expected to be present cannot currently be found for use.

Chapter 18 Log Monitoring
346 Enterprise Manager 6.4 Administrator’s Guide
Viewing Storage Center AlertsAlerts represent current issues present on the Storage Center; they clear themselves automatically if the situation that has caused them is corrected. Use the Storage Center Alerts tab to view and search Storage Center alerts.
Display Storage Center AlertsAlerts represent current issues present on the Storage Center.
1 Click the Monitoring view
2 Click the Storage Center Alerts tab.
3 Select the check boxes of the Storage Centers to display and clear the check boxes of the Storage Centers to hide.
The tab displays alerts for the selected Storage Centers.
4 To display acknowledged alerts, select the Show Acknowledged Alerts check box.
5 To refresh the alert data for the selected Storage Centers, click Refresh on the Storage Center Alerts navigation pane.
Note: For user interface reference information, click Help.

Storage Center Alerts and Indications
Dell Compellent 347
Filter Alerts by Storage CenterBy default, Storage Center alerts are displayed for all managed Storage Centers.
1 Click the Monitoring view
2 Click the Storage Center Alerts tab.
3 Use the Storage Centers pane to filter alerts by Storage Center.
To hide alerts for a single Storage Center, clear the check box for the Storage Center.
To display alerts for a Storage Center that is deselected, select the check box for the Storage Center.
To hide alerts for all of the Storage Centers, click Unselect All.
To display alerts for all of the Storage Centers, click Select All.
Search for Storage Center AlertsUse the Search field to find text in the list of Storage Center alerts.
1 Click the Monitoring view
2 Click the Storage Center Alerts tab.
3 Enter the text to search for in the Search field.
4 To make the search case sensitive, select the Match Case check box.
5 To prevent the search from wrapping, clear the Wrap check box.
6 To match whole phrases within the alerts, select the Full Match check box.
7 To highlight all of the matches of the search, select the Highlight check box.
8 Click Find Next or Find Previous to search for the text.
If a match is found, the first alert with matching text is selected from the list of Storage Center alerts.
If a match is not found, an Error dialog box appears and it displays the text that could not be found.
Acknowledge Storage Center AlertsAlerts can be acknowledged to indicate to the Storage Center that you have read the alert message and are aware of the problem.
1 Click the Monitoring view
2 Click the Storage Center Alerts tab.
3 Select the Storage Center alert(s) to acknowledge, then click Acknowledge. The Acknowledge Alert dialog box appears.
4 Click OK to acknowledge the Storage Center alert(s) displayed in the Acknowledge Alert dialog box.
Note: By default, when a search reaches the bottom of the list and Find Next is clicked, the search wraps around to the first match in the list. When a search reaches the top of the list and Find Previous is clicked, the search wraps around to the last match in the list.
Note: The option to acknowledge an alert will not appear if an alert has already been acknowledged.

Chapter 18 Log Monitoring
348 Enterprise Manager 6.4 Administrator’s Guide
Viewing Storage Center IndicationsStorage Center indications are conditions on the managed Storage Centers that may require direct user intervention to correct. Use the Storage Center Indications tab to display, search for, and delete Storage Center indications.
Display Storage Center IndicationsIndications warn you when a Storage Center requires attention.
1 Click the Monitoring view.
2 Click the Storage Center Indications tab.
3 Select the check boxes of the Storage Centers to display and clear the check boxes of the Storage Centers to hide.
The tab displays indications for the selected Storage Centers.
4 To refresh the indications for the selected Storage Centers, click Refresh on the Storage Center Indications navigation pane.
Note: For user interface reference information, click Help.

Storage Center Alerts and Indications
Dell Compellent 349
Filter Indications by Storage CenterBy default, Storage Center indications are displayed for all managed Storage Centers.
1 Click the Monitoring view
2 Click the Storage Center Indications tab.
3 Use the Storage Centers pane to filter indications by Storage Center.
To hide indications for a single Storage Center, clear the check box for the Storage Center.
To display indications for a Storage Center that is deselected, select the check box for the Storage Center.
To hide indications for all of the Storage Centers, click Unselect All.
To display indications for all of the Storage Centers, click Select All.
Search for Storage Center IndicationsUse the Search field to find text in the list of Storage Center indications.
1 Click the Monitoring view
2 Click the Storage Center Indications tab.
3 Enter the text to search for in the Search field.
4 To make the search case sensitive, select the Match Case check box.
5 To prevent the search from wrapping, clear the Wrap check box.
6 To only match whole words or phrases within the indications, select the Full Match check box.
7 To highlight all of the matches of the search, select the Highlight check box.
8 Click Find Next or Find Previous to search for the text.
If a match is found, the first indication with matching text is selected from the list of Storage Center indications.
If a match is not found, an Error dialog box appears and it displays the text that could not be found.
Delete Storage Center IndicationsDelete an indication if the issue is resolved.
1 Click the Monitoring view
2 Click the Storage Center Indications tab.
3 Select the condition(s) on the Storage Centers to delete.
4 Right‐click on the selected condition(s) and select Delete. The Delete Objects dialog box appears.
5 Click OK to delete the condition(s) displayed in the Delete Objects dialog box.
Note: By default, when a search reaches the bottom of the list and Find Next is clicked, the search wraps around to the first match in the list. When a search reaches the top of the list and Find Previous is clicked, the search wraps around to the last match in the list.

Chapter 18 Log Monitoring
350 Enterprise Manager 6.4 Administrator’s Guide
Send Alerts and Indications to Enterprise Manager ImmediatelyBy default, the Data Collector retrieves alerts and indications from each Storage Center at a regular interval. However, if you want alerts and indications to appear in Enterprise Manager immediately when they are triggered, configure the Storage Center to send them to the Data Collector.
1 Click the Storage view.
2 In the Storage pane, select the Storage Center that you want to configure to send alerts and indications to the Data Collector.
3 On the Summary tab, click Edit Settings. The Edit Settings dialog box appears.
4 Click the Alerts and Logs tab.
5 Select the Send Alerts to Data Collector check box.
6 Click OK.
Storage Center LogsStorage Center logs are records of event activity on managed Storage Centers. To view Storage Center logs in Enterprise Manager, the Storage Center must be configured to send logs to Enterprise Manager. Use the Storage Center Logs tab view to display and search for events in the Storage Center logs.
Sending Storage Center Logs to Enterprise ManagerTo view Storage Center logs in Enterprise Manager, the Storage Center must be configured to send logs to Enterprise Manager. You can also configure the Storage Center to send logs to one or more syslog servers. If you want to send logs to syslog servers and the Data Collector, configure the Data Collector to forward the log messages.
When a Storage Center is configured to send logs to the Data Collector, Enterprise Manager overwrites the syslog server settings for the Storage Center. If you want to send the logs to the Data Collector and one or more syslog servers, configure the Data Collector to forward the log messages to the appropriate servers.

Storage Center Logs
Dell Compellent 351
Send Storage Center Logs to the Data CollectorModify the Storage Center to forward logs to Enterprise Manager.
Prerequisites UDP port 514 must be open on the Enterprise Manager Data Collector server to receive
logs from Storage Centers.
The Storage Center must be added to Enterprise Manager using a Storage Center user with the Administrator privilege.
Steps1 Click the Storage view.
2 In the Storage pane, select the Storage Center for which you want to configure alert forwarding.
3 On the Summary tab, click Edit Settings. The Edit Settings dialog box appears.
4 Click the Alerts and Logs tab.
5 Select Send Logs to Data Collector.
6 Click OK.
Send Storage Center Logs to a Syslog ServerModify the Storage Center to forward logs to a syslog server.
PrerequisitesThe Storage Center must be added to Enterprise Manager using a Storage Center user with the Administrator privilege.
Steps1 Click the Storage view.
2 In the Storage pane, select the Storage Center for which you want to configure alert forwarding.

Chapter 18 Log Monitoring
352 Enterprise Manager 6.4 Administrator’s Guide
3 On the Summary tab, click Edit Settings. The Edit Settings dialog box appears.
4 Click the Alerts and Logs tab.
5 Select Send Logs Directly to Syslog Server.
6 In the Host or IP Address field, type the host name or IP address of the syslog server.
7 From the Facility drop‐down menu, select the syslog facility to assign to log messages.
8 Click OK.
Send Storage Center Logs to the Data Collector and a Syslog ServerIf you want to send the logs to the Data Collector and one or more syslog servers, configure the Data Collector to forward the log messages to the appropriate servers.
PrerequisitesThe Storage Center must be added to Enterprise Manager using a Storage Center user with the Administrator privilege.
Steps1 Click the Storage view.
2 Select the Storage Center on which to configure Storage Center logs settings in the Storage pane.
3 On the Summary tab, click Edit Settings. The Edit Settings dialog box appears for the selected Storage Center.
4 Click the Alerts and Logs tab.
5 Select Send Logs to Data Collector.
6 Define a syslog server to which log messages should be forwarded.
a Click Add Server. The Add Server dialog appears.
b In the Host or IP Address field, type the host name or IP address of the syslog server.
c From the Facility drop‐down menu, select the syslog facility to assign to log messages.
d Click OK. The Syslog server is added and the Add Server dialog box closes.
7 Repeat Step 6 as necessary to define additional syslog servers.
8 When you are finished, click OK to close the Edit Settings dialog box.
Send a Test Message to a Syslog ServerSend a test message to confirm that the syslog server can receive syslog messages from the Data Collector.
PrerequisitesThe Storage Center must be added to Enterprise Manager using a Storage Center user with the Administrator privilege.
Steps1 Click the Storage view.
2 Select the Storage Center on which to configure Storage Center logs settings in the Storage pane.
3 On the Summary tab, click Edit Settings. The Edit Settings dialog box appears for the selected Storage Center.

Storage Center Logs
Dell Compellent 353
4 Click the Data Collector tab to display the settings of the Storage Center on the Data Collector.
5 Select the Syslog server/facility to which to send the test message.
6 Click Send Test Message. A Message dialog box appears that indicates the message was sent to the Syslog server.
7 Click OK to close the Message dialog box
8 Connect to the Syslog server to make sure the test message was successfully sent to the server.
Remove a Syslog ServerRemove a syslog server if you no longer want the Data Collector to forward syslog messages to it.
PrerequisitesThe Storage Center must be added to Enterprise Manager using a Storage Center user with the Administrator privilege.
Steps1 Click the Storage view.
2 Select the Storage Center on which to configure Storage Center logs settings in the Storage pane.
3 On the Summary tab, click Edit Settings. The Edit Settings dialog box appears for the selected Storage Center.
4 Click the Alerts and Logs tab to display the settings of the Storage Center on the Data Collector.
5 Select the Syslog server to remove.
6 Click Remove Server. The Remove Server dialog box appears.
7 Click OK. The selected Syslog server is removed and Remove Server dialog box closes.
Apply Log Settings to Multiple Storage CentersLog settings that are assigned to a single Storage Center can be applied to other Storage Centers.
PrerequisitesThe Storage Center must be added to Enterprise Manager using a Storage Center user with the Administrator privilege.
Steps1 Click the Storage view.
2 In the Storage pane, select the Storage Center that has the log settings you want to apply to other Storage Centers.
3 In the Summary tab, click Edit Settings. The Edit Settings dialog box appears.
4 Click the Alerts and Logs tab.
5 Select the Apply these settings to other Storage Centers check box.
6 Click Apply. The Select Storage Center dialog box appears.
7 Select the check box for each Storage Center to which you want to apply the settings.
8 When you are finished, click OK.

Chapter 18 Log Monitoring
354 Enterprise Manager 6.4 Administrator’s Guide
Viewing Storage Center LogsUse the Storage Center Logs tab view to display and search for events in the Storage Center logs.
Display Events in the Storage Center Logs1 Click the Monitoring view.
2 Click the Storage Center Logs tab.
3 Select the check boxes of the Storage Centers to display and clear the check boxes of the Storage Centers to hide.
The tab displays event log data from the selected Storage Centers.
4 To refresh the log data for the selected Storage Centers, click Refresh on the Storage Center Logs navigation pane.
Filter Logs by Storage CenterBy default, Storage Center logs are displayed for all managed Storage Centers.
1 Click the Monitoring view
2 Click the Storage Center Logs tab.
3 Use the Storage Centers pane to filter logs by Storage Center.
To hide logs for a single Storage Center, clear the check box for the Storage Center.
To display logs for a Storage Center that is deselected, select the check box for the Storage Center.
To hide logs for all of the Storage Centers, click Unselect All.
To display logs for all of the Storage Centers, click Select All.
Note: For user interface reference information, click Help.

Storage Center Logs
Dell Compellent 355
Select the Date Range of Log Events to DisplayYou can view log events for the last day, last 3 days, last 5 days, last week, or specify a custom time period.
1 Click the Monitoring view.
2 Click the Storage Center Logs tab.
3 Select the date range of the event log data to display by clicking one of the following:
Last Day: Displays the past 24 hours of event log data.
Last 3 Days: Displays the past 72 hours of event log data.
Last 5 Days: Displays the past 120 hours of event log data.
Last Week: Displays the past 168 hours of event log data.
Last Month: Displays the past month of event log data.
Custom: Displays options that allow you to specify the start time and the end time of the event log data to display.
4 If you clicked Custom, perform the following tasks to specify the start time and end time of the event log data to display.
To specify the start time:
a Select Other from the Start Time drop‐down menu.
b Select the start date of the time period to display from the date drop‐down menu calendar.
c Specify the start time of the time period in the time field.
To set the start time to the beginning of the day, select the Start of Day check box.
d Click Update to display the event log data using the specified start time.
To specify the end time:
a Clear the Use Current check box.
b Select the stop date of the time period to display from the date drop‐down menu calendar.
c Specify the stop time of the time period in the time field.
To set the stop time to the end of the day, select the End of Day check box.
d Click Update to display the event log data using the specified end time.
Search for Events in the Storage Center LogsUse the Search field to search the list of Storage Center log events.
1 Click the Monitoring view
2 Click the Storage Center Logs tab.
3 Enter the text to search for in the Search field.
4 To make the search case sensitive, select the Match Case check box.
5 To prevent the search from wrapping, clear the Wrap check box.
6 To only match whole words or phrases within the logs, select the Full Match check box.
Note: By default, when a search reaches the bottom of the list and Find Next is clicked, the search wraps around to the first match in the list. When a search reaches the top of the list and Find Previous is clicked, the search wraps around to the last match in the list.

Chapter 18 Log Monitoring
356 Enterprise Manager 6.4 Administrator’s Guide
7 To highlight all of the matches of the search, select the Highlight check box.
8 Click Find Next or Find Previous to search for the text.
If a match is found, the first log entry with matching text is selected from the list of Storage Center logs.
If a match is not found, an Error dialog box appears and it displays the text that could not be found.
Enterprise Manager EventsEnterprise Manager events are messages that have been generated by an event in Enterprise Manager. You can view events on the Enterprise Manager Events tab or configure Enterprise Manager to email you when events are triggered.
Enterprise Manager Event TypesEnterprise Manager events are categorized by functionality and area.
The following table lists the types of Enterprise Manager events.
Event Name Description
Automated Report Generation Errors
An error occurred when generating or storing an automated report
Data Collector Exception An exception occurred on the Data Collector
Database Errors Errors interacting with the database
Failed to Startup The Data Collector service failed to start
FluidFS Cluster Down The Data Collector cannot communicate with the FluidFS cluster
FluidFS Errors Errors returned from Dell FluidFS clusters
NAS Server Errors Errors returned by the Compellent NAS server
New Automated Report A new automated report is available
Note: Enabling a notification for this event attaches the automated report to an email and send it to administrators.
New Data Collector A new version of the Data Collector is available
Phone Home Errors Sending information to the Phone Home server has encountered errors
Port Conflicts Required ports are not available
Remote Data Collector Down Data Collector cannot communicate with the remote Data Collector
Replication Validation Errors Automated replication validation found one or more errors
SMI‐S Server Errors Errors installing, starting, or running the SMI‐S server
Space Recovery Report Report for an automated space recovery run
Storage Center Down A Storage Center is no longer able to communicate with the Data Collector
Threshold Alerts One or more Threshold Alerts has been triggered

Enterprise Manager Events
Dell Compellent 357
Viewing Enterprise Manager EventsUse the Enterprise Manager Events tab to display and search for Enterprise Manager events.
Display Enterprise Manager EventsView events on the Enterprise Manager Events tab.
1 Click the Monitoring view
2 Click the Enterprise Manager Events tab.
3 Select the check boxes of the Storage Centers to display and clear the check boxes of the Storage Centers to hide.
The tab displays the events logged by the Enterprise Manager for the selected Storage Centers.
4 To refresh the events log for the selected Storage Centers, click Refresh on the Enterprise Manager Events navigation pane.
Filter Events by Storage CenterBy default, events are displayed for all managed Storage Centers.
1 Click the Monitoring view
2 Click the Enterprise Manager Events tab.
3 Use the Storage Centers pane to filter events by Storage Center.
To hide events for a single Storage Center, clear the check box for the Storage Center.
To display events for a Storage Center, select the check box for the Storage Center.
To hide events for all of the Storage Centers, click Unselect All.
To display events for all of the Storage Centers, click Select All.
Note: For user interface reference information, click Help.

Chapter 18 Log Monitoring
358 Enterprise Manager 6.4 Administrator’s Guide
Search for Enterprise Manager EventsUse the Search field to find text in the list of Enterprise Manager events.
1 Click the Monitoring view
2 Click the Enterprise Manager Events tab.
3 Enter the text to search for in the Search field.
4 To make the search case sensitive, select the Match Case check box.
5 To prevent the search from wrapping, clear the Wrap check box.
6 To only match whole words or phrases within the events, select the Full Match check box.
7 To highlight all of the matches of the search, select the Highlight check box.
8 Click Find Next or Find Previous to search for the text.
If a match is found, the first event with matching text is selected from the list of Enterprise Manager events.
If a match is not found, an Error dialog box appears and it displays the text that could not be found.
Configuring Email Alerts for Enterprise Manager EventsTo receive email notifications for Enterprise Manager events, configure SMTP server settings for the Data Collector, add an email address to your user account, and enable notification emails for the events.
Configure SMTP Server SettingsThe SMTP server settings must be configured to allow Enterprise Manager to send notification emails.
1 In the top pane of the Enterprise Manager Client, click Edit Data Collector Settings. The Edit Data Collector Settings dialog box appears.
2 Click the SMTP Server tab.
3 Configure the SMTP server settings by performing the following steps:
a In the From Email Address field, enter the email address to display as the sender of emails from the Data Collector.
b In the Host or IP Address field, enter the host name or IP address of the SMTP server.
c If the port number of the SMTP server is not 25, enter the correct port number in the Port field.
d If the SMTP server requires authentication, select the Authentication check box, then enter the username and password in the SMTP User Name and SMTP User Password fields.
4 Click OK.
Note: By default, when a search reaches the bottom of the list and Find Next is clicked, the search wraps around to the first match in the list. When a search reaches the top of the list and Find Previous is clicked, the search wraps around to the last match in the list.

Enterprise Manager Events
Dell Compellent 359
Configure an Email Address for Your User AccountTo receive email notifications, you must specify an email address for your account.
PrerequisitesThe SMTP server settings must be configured for the Data Collector. If these settings are not configured, the Data Collector is not able to send emails.
Steps1 In the top pane of the Enterprise Manager Client, click Edit User Settings. The General
tab appears.
2 Enter the email address of the current user in the Email Address field.
3 Select the format for emails to the current user from the Email Format drop‐down menu.
4 To send a test message to the email address, click Test Email and click OK.
Verify that the test message is sent to the specified email address.
5 Click OK.
See AlsoConfigure SMTP Server Settings on page 358
Configure Email Notification Settings for Your User AccountMake sure Enterprise Manager is configured to send email notifications to your account for the events you want to monitor.
Prerequisites The SMTP server settings must be configured for the Data Collector. If these settings are
not configured, the Data Collector is not able to send emails.
An email address must be configured for your user account.
Steps1 In the top pane of the Enterprise Manager Client, click Edit User Settings. The Edit User Settings dialog box appears.
2 Click the Manage Events tab.
3 Select the check box for each event you want to be notified about.
4 Click OK.
See AlsoConfigure SMTP Server Settings on page 358
Configure an Email Address for Your User Account on page 359

Chapter 18 Log Monitoring
360 Enterprise Manager 6.4 Administrator’s Guide
Export Monitoring DataExport Storage Center alerts, indications, logs, and Enterprise Manager events to a file using the Save Monitoring Data dialog box.
1 Click the Monitoring view
2 Click Save Monitoring Data in the Monitoring pane. The Save Monitoring Data dialog box appears.
3 Select the Storage Centers from which to export the monitoring data.
To select all of the listed Storage Centers, click Select All.
To deselect all of the listed Storage Centers, click Unselect All.
4 Select the type(s) of monitoring data to export:
Storage Center Alerts: Error messages that have been generated by the selected Storage Centers.
Storage Center Indications: Conditions on the selected Storage Centers that may require direct user intervention to correct.
Enterprise Manager Events: Messages that have been generated by an event on the Enterprise Manager software.
Storage Center Logs: Records of activity on the selected Storage Centers.
5 Select a file type for the output: CSV (.csv), Text (.txt), Excel (.xls), HTML (.htm), XML (.xml), or PDF (.pdf).
If the output is an Excel file, the numerical value displayed within the parentheses of the Alerts, Indications, and Logs worksheets is the serial number of the Storage Center.
6 Click Browse to specify the name of the file and the location to which to export the file, then click Save.
7 Click OK.
Note: For user interface reference information, click Help.

Configure Data Collection Schedules
Dell Compellent 361
Configure Data Collection SchedulesConfigure the interval at which the Data Collector collects monitoring data from Storage Centers.
1 In the top pane of the Enterprise Manager Client, click Edit Data Collector Settings. The Edit Data Collector Settings dialog box appears.
2 Click the Schedules tab.
3 Configure the data collection schedules by performing the following steps:
a To change how often IO usage data is collected, select a period of time from the IO Usage drop‐down menu.
b To change how often replication usage data is collected, select a period of time from the Replication Usage drop‐down menu.
c To change how often storage usage data is collected, select a period of time from the Storage Usage drop‐down menu.
If Daily is selected from the Storage Usage drop‐down menu, the time of the day that storage usage data is collected can be selected from the Storage Usage Time drop‐down menu.
4 Click OK.

Chapter 18 Log Monitoring
362 Enterprise Manager 6.4 Administrator’s Guide

Dell Compellent 363
Maintenance
This section describes how to manage the Data Collector, manage Enterprise Manager users, and configure Phone Home settings.

364 Enterprise Manager 6.4 Administrator’s Guide
Maintenance

Dell Compellent 365
19 Data Collector Management
The Enterprise Manager Data Collector is a Windows service that collects reporting data and alerts from managed Storage Centers. The Data Collector service is managed by the Data Collector Manager.
ContentsUsing the Data Collector Manager . . . . . . . . . . . . . . . . . . . . . . . . . . . . . . . . . . . . . . . . . . . . 365
Using the Enterprise Manager Data Collector Website . . . . . . . . . . . . . . . . . . . . . . . . . . . 368
Updating Data Collector Properties . . . . . . . . . . . . . . . . . . . . . . . . . . . . . . . . . . . . . . . . . . . 369
Migrating the Primary Data Collector . . . . . . . . . . . . . . . . . . . . . . . . . . . . . . . . . . . . . . . . . 386
Migrating a Microsoft SQL Server Database . . . . . . . . . . . . . . . . . . . . . . . . . . . . . . . . . . . . 387
Uninstalling the Data Collector . . . . . . . . . . . . . . . . . . . . . . . . . . . . . . . . . . . . . . . . . . . . . . . 388
Deleting Old Data Collector Databases . . . . . . . . . . . . . . . . . . . . . . . . . . . . . . . . . . . . . . . . 388
Using the Data Collector ManagerUse Data Collector Manager to view the status of the Data Collector, start and stop the Data Collector service, and set Data Collector properties.
Starting the Data Collector ManagerStart the Data Collector Manager and log in as a user with the Administrator privilege.
1 Start the Enterprise Data Collector Manager application. The Enterprise Manager Login screen appears.

Chapter 19 Data Collector Management
366 Enterprise Manager 6.4 Administrator’s Guide
2 Enter the user name and password of a user that has the Administrator privilege in the User Name and Password fields.
3 To remember the username and password and use it the next time the Data Collector Manager is started, select the Remember Password check box.
4 Click Log In. The Data Collector Manager window appears and displays the General Information tab.
The status of the Data Collector service is displayed on the General Information tab.
Managing the Data Collector ServiceUse the General Information tab of the Data Collector Manager to manage the Data Collector service.
Start the Data Collector ServiceIf the Data Collector service is stopped, the Start button appears on the General Information tab.
1 In the Data Collector Manager, click the General Information tab.
2 Click Start. After the Data Collector service finishes starting, the Service field displays Running.
Stop the Data Collector ServiceIf the Data Collector service is running, the Stop button appears on the General Information tab.
1 In the Data Collector Manager, click the General Information tab.
2 Click Stop. The General Information tab reappears after the Data Collector service is stopped.
Note: For user interface reference information, click Help.

Using the Data Collector Manager
Dell Compellent 367
Check for UpdatesCheck for a new version of the Data Collector software.
1 In the Data Collector Manager, click the General Information tab.
2 Click Check for Upgrade.
3 If an upgrade is not available, click OK to acknowledge the dialog box.
4 If an upgrade is available:
a Click Yes to download the upgrade.
b Click Yes when the Enterprise Manager asks you if you want to install the new version of the Data Collector.
Enter or Update the Data Collector LicenseThe Data Collector can be used for 30 days without activation.
1 In the Data Collector Manager, click the General Information tab.
2 In the License Information area, click Update.
The Activate Enterprise Manager License page appears.
3 Activate the Enterprise Manager by performing the following steps:
a If you are reactivating Enterprise Manager with a new product key, click New Product Key.
b Enter the product key provided by Dell Compellent in the Product Key field.
c Select the activation method to use:
If the server that is hosting the Data Collector has Internet access, select Activate over Internet.
If the server that is hosting the Data Collector does not have Internet access, select Activate over Email/Phone.
d If you are activating over email or telephone, contact Dell Technical Support Services to obtain the Confirmation Number. (See support.dell.com/compellent.)
e Click Next.
The General Information tab appears with updated license information.

Chapter 19 Data Collector Management
368 Enterprise Manager 6.4 Administrator’s Guide
Using the Enterprise Manager Data Collector WebsiteThe Enterprise Manager Data Collector Website is set up automatically when a primary Data Collector is installed on a server.
The Data Collector Website allows you to perform the following actions:
Update Enterprise Manager Clients to the same software version as the installed Data Collector.
Update Enterprise Manager server agents to the same software version as the installed Data Collector.
View Enterprise Manager documentation in PDF and HTML format.
Access the Data Collector Website from Data Collector ManagerData Collector Manager contains a shortcut to the Data Collector website.
1 In the Data Collector Manager, click the General Information tab.
2 Click Go to Website.
3 If a certificate warning appears, acknowledge the warning to continue to the Data Collector Website.
Access the Data Collector Website Using the Website AddressAny client that has network connectivity to the Data Collector can access the Data Collector website.
In a web browser, enter the following address to access the Data Collector Website:
https://<Data_Collector_Server>:<Web_Server_Port>
Variable Description
Data_Collector_Server The host name or IP address of the Enterprise Manager Data Collector server.
Web_Server_Port The web server port of the Enterprise Manager Data Collector server. The default port is 3033.

Updating Data Collector Properties
Dell Compellent 369
Updating Data Collector PropertiesUse the Data Collector Manager to update Data Collector properties and settings. The options displayed in the Data Collector Manager vary based on whether the Data Collector is running and which features are licensed.
Managing Data Collector Service Properties on page 369
Configuring Network Settings on page 373
Configure a Custom SSL Certificate on page 375
Configuring Directory Service Settings on page 377
Configuring SMTP Server Settings on page 378
Configuring Reporting Limit Settings on page 379
Configuring SMI‐S Settings on page 380
Managing Available Storage Centers on page 381
Managing Available FluidFS Clusters on page 382
Managing Users on page 384
Viewing Log Entries on page 384
Gathering and Exporting Troubleshooting Information on page 385
Managing Data Collector Service PropertiesUse the Service tab to manage Data Collector service properties.
See AlsoManually Initiating Phone Home on page 406
Note: Before modifying Data Collector properties, make sure the Windows Services window is not open. The Services window can prevent the configuration changes from being correctly applied.
Note: For user interface reference information, click Help.

Chapter 19 Data Collector Management
370 Enterprise Manager 6.4 Administrator’s Guide
Change the Data Collector Service TypeThe Data Collector service type controls the type of Windows account under which the Data Collector runs.
PrerequisitesLocal user and domain user accounts must be able to log in as a service and must have administrator privileges on the host server.
Steps1 In the Data Collector Manager, click the Service tab.
2 Select the type of Windows account under which to run the Data Collector from the Type drop‐down menu.
If you selected Domain User Account, enter the domain name in the Domain field.
If you selected Local User Account or Domain User Account, enter the user name and password for a valid administrator account on the host server.
3 Click Apply Changes.
A confirmation dialog box appears stating that the Data Collector service must be stopped and restarted to apply the changes.
4 Click Yes to stop and restart the Data Collector service.
Change Data Collector Data SourceChange the data source if you want to use a different database to store Enterprise Manager data.
1 Install and configure the database software for the new database before changing the data source.
2 In the Data Collector Manager, click the Service tab.
3 Click Change Data Source. The Change Data Source wizard appears.
4 Select either MySQL 5.0/5.1/5.5 or MS SQL Server 2005/2008/2012 as the new data source from the Database Type drop‐down menu.
5 Enter the host name or IP address of the database server in the Server field.
6 Enter TCP port number of the database software in the Port field.
7 Enter the username and password of a user account that has database administrator rights in the Username and Password fields.
8 (Optional) To specify a password for the database user named compmsauser created by Enterprise Manager, select the Use Custom Password check box and enter the password in the Use Custom Password field.
If the Use Custom Password check box is not selected, the password defaults to R3p0r!cty4sgs.
9 Click Next.
When the wizard connects to the database server, the next page of the wizard appears.
Note: The Change Data Source option re‐configures an existing primary Data Collector to use a new database. If you want to move the Data Collector to another server, follow the steps detailed in Migrating the Primary Data Collector on page 386.

Updating Data Collector Properties
Dell Compellent 371
10 To migrate historical data from the current database to the new database, clear the Do not migrate any data from previous data source check box.
To migrate IO usage data, select the Migrate IO Usage Data check box, then select either Days or Weeks from the drop‐down menu and specify the number of days or weeks of IO usage data to move in the Migrate Last field.
To migrate storage data, select the Migrate Storage Usage Data check box, then select either Days or Weeks from the drop‐down menu and specify the number of days or weeks of storage data to move in the Migrate Last field.
To migrate replication data, select the Migrate Replication Usage Data check box, then select either Days or Weeks from the drop‐down menu and specify the number of days or weeks of replication data to move in the Migrate Last field.
11 Click Next.
The progress of the data migration is displayed on the last page of the wizard.
12 Click Finish.
The Change Data Source wizard closes and the Service tab reappears.

Chapter 19 Data Collector Management
372 Enterprise Manager 6.4 Administrator’s Guide
Change the Host Name or Port for the Database ServerIf the host name, IP address, or port for the database server changes, update the Data Collector with the new information.
1 In the Data Collector Manager, click the Service tab.
2 Click Change Database Connection. The Change Database Connection dialog box appears.
3 If the database server host name or IP address changed, modify the Server field as needed.
4 If the server port changed, modify the Port field as needed.
5 Click OK. The Change Database Connection dialog box closes.
Export the Database Schema from an SQL DatabaseIf you are using an SQL database to store Enterprise Manager data, you can export the database schema.
1 In the Data Collector Manager, click the Service tab.
2 Click Export Database Schema.
3 Specify the location to save the schema file.
4 Enter a name for the schema file in the File name field.
5 Click Save.
A dialog box appears after the schema file is saved.
6 Click OK.
Save Phone Home Data to FileIf your site does not have connectivity to the Dell Compellent Phone Home servers, you can use the Export Historical Data action to save Phone Home data to a file in order to send it to Dell Technical Support Services.
1 In the Data Collector Manager, click the Service tab.
2 Click Export Historical Data. The Export Data dialog box appears.
3 In the Select Storage Center table, select the Storage Center for which you want to export data.
4 In the Export Type area, select the type of data that you want to export.
5 In the Time Range area, specify the time period for which you want to export data.
6 Specify a file name for the exported data and location where the file will be saved.
a Click Browse. The Select EM Performance Data File dialog box appears.
b Browse to the location where you want to save the file.
c In the File name field, type a name for the file.
d Click Save. The Select EM Performance Data File dialog box closes.
7 Click OK. The Phone Home data is saved to the specified file.

Updating Data Collector Properties
Dell Compellent 373
Change the Maximum Amount of Memory that the Data Collector Can UseIf the Data Collector manages many Storage Centers, increasing this limit can improve performance.
1 In the Data Collector Manager, click the Service tab.
2 In the Max Application Memory (MB) field, type a new maximum value in megabytes.
The default is 2048 MB, and there is no maximum value.
Dell Compellent recommends specifying a value that is 1024 MB less than total memory available to the Data Collector host server.
3 Click Apply Changes.
Configuring Network SettingsUse the Network tab to manage Data Collector ports, configure a proxy server, or manually select a network adapter.
Modify the Ports Used by the Data CollectorThe ports for the web server and legacy web service can be modified to avoid port conflicts.
1 In the Data Collector Manager, click the Network tab.
2 To change the port used to by Enterprise Manager to receive data from Storage Centers and Server Agents, modify the value in the Legacy Web Service Port field.
3 To change the port used by the Enterprise Manager website and the Enterprise Manager Client, modify the value in the Web Server Port field.
4 Click Apply Changes.
Note: For user interface reference information, click Help.

Chapter 19 Data Collector Management
374 Enterprise Manager 6.4 Administrator’s Guide
Configure a Proxy ServerIf hosts on your network must use a proxy server to reach the Internet, configure the Data Collector to use the proxy server.
1 In the Data Collector Manager, click the Network tab.
2 Select the Proxy Server check box.
3 To specify that the connection between the Data Collector and the proxy server uses HTTPS instead of HTTP, select Proxy Server use HTTPS.
4 Enter the host name or IP address of the proxy server in the Proxy Server Host or IP Address field.
5 Enter the port on which the proxy server accepts connections in the Proxy Server Port field.
6 If the proxy server requires authentication:
a Enter the authentication username in the Proxy Server User Name field.
b Enter the authentication password in the Proxy Serve User Password field.
7 Click Apply Changes.
Manually Select the Data Collector Network AdapterThe Data Collector attempts to automatically select the network adapter to use by default. If the host server has multiple network adapters, automatic detection can fail and the network adaptor must be selected manually.
PrerequisitesThe network adapter must have connectivity to the devices managed by Enterprise Manager, including Storage Centers, FluidFS clusters, zNAS servers, and Server Agents.
Steps1 In the Data Collector Manager, click the Network tab.
2 Clear the Automatically Select Network Adapter check box.
3 Select the network adapter to use from the Network Adapter drop‐down menu.
4 Click Apply Changes.

Updating Data Collector Properties
Dell Compellent 375
Configuring Security SettingsUse the Security tab to configure a custom SSL certificate for the Data Collector or set a login banner message for the client.
Configure a Custom SSL CertificateConfigure a custom SSL certificate to avoid certificate errors when connecting to the Data Collector website. An SSL certificate is also required to communicate with a directory service using LDAP with the StartTLS extension or the LDAPS protocol.
Prerequisites The custom certificate must be signed by a Certificate Authority (CA) that is trusted by
the hosts in your network.
The certificate public key file must use DER or PEM encoding.
The certificate private key file must be in PKCS#12 format.
You must know the alias and password for the private key.
Steps1 In the Data Collector Manager, click the Security tab.
2 Click Change Certificate. The Register Certificate dialog box appears.
Note: For user interface reference information, click Help.

Chapter 19 Data Collector Management
376 Enterprise Manager 6.4 Administrator’s Guide
3 Upload the public key file.
a Next to the Public Key field, click Select. The Select dialog box appears.
b Browse to the location of the public key file, and then select it.
c Click Open. The Select dialog box closes and the Public Key field is populated with the path to the public key file.
4 Upload the private key file.
a Next to the Private Key field, click Select. The Select dialog box appears.
b Browse to the location of the private key file, and then select it.
c Click Open. The Select dialog box closes and the Private Key field is populated with the path to the private key file.
5 In the Alias field, type the name of the entry in the PKCS #12 private key file to use as the private key.
6 In the Password field, type the password for the private key file.
7 Click OK. The Register Certificate dialog box closes.
8 Click Apply Changes to activate the certificate and restart the Data Collector service. A confirmation dialog box appears.
9 Click Yes to confirm that you want to restart the Data Collector service.
Configure a Login Banner MessageSet a login banner to display a message to users before they log in to the Client or Data Collector Manager.
1 In the Data Collector Manager, click the Security tab.
2 In the Message field, type a message to display on the login screens for the Client and Data Collector Manager.
3 Click Apply Changes to activate the login banner message and restart the Data Collector service. A confirmation dialog box appears.
4 Click Yes to confirm that you want to restart the Data Collector service.

Updating Data Collector Properties
Dell Compellent 377
Configuring Directory Service SettingsUse the Directory Service tab to configure the Data Collector to use an Active Directory or OpenLDAP directory service to authenticate Enterprise Manager users.
See AlsoConfigure the Data Collector to Use a Directory Service on page 391
Note: For user interface reference information, click Help.

Chapter 19 Data Collector Management
378 Enterprise Manager 6.4 Administrator’s Guide
Configuring SMTP Server SettingsUse the SMTP Server tab to configure the SMTP server settings on the Data Collector. When an SMTP server is configured, the Enterprise Manager can send email notifications.
1 In the Data Collector Manager, click the SMTP Server tab.
2 Configure the SMTP server settings by performing the following steps:
a Enter the host name or IP address of the SMTP server in the Host or IP Address field.
b Enter the email address to display as the sender of emails from Enterprise Manager in the From Email Address field.
c If the port number of the SMTP server is not 25, enter the correct port number in the Port field.
d If the SMTP server requires authentication, select the Authentication check box, then enter the username in the SMTP User Name field and enter the password in the SMTP User Password field.
3 Click OK.
Note: For user interface reference information, click Help.

Updating Data Collector Properties
Dell Compellent 379
Configuring Reporting Limit SettingsUse the Limits tab to configure reporting limit settings. The maximum size and number of Data Collector debug logs can be modified in the Log Limits area. The number of days that log, alert, and reporting data is kept can be modified in the Reporting Information Limits area.
1 In the Data Collector Manager, click the Limits tab.
2 To modify the maximum file size for Data Collector debug logs, change the value in the Maximum Log File Size field.
3 To modify the maximum number of log files for each Data Collector debug log type, change the value in the Maximum Log Files field.
4 To modify the number of days after which a log is expired, change the value in the Log Lifetime field.
5 To modify the number of days after which an alert is expired, change the value in the Alert Lifetime field.
6 To modify the number of days after which reporting data is expired, change the value in the Reporting Data Lifetime field.
7 Click Apply Changes.
Note: For user interface reference information, click Help.

Chapter 19 Data Collector Management
380 Enterprise Manager 6.4 Administrator’s Guide
Configuring SMI-S SettingsUse the SMI‐S tab to configure SMI‐S server settings. For complete information on setting SMI‐S properties, see Chapter 6: SMI‐S, on page 141.
1 In the Data Collector Manager, click the SMI‐S tab.
2 To enable the Dell Compellent SMI‐S provider, select Enabled.
When the SMI‐S provider is enabled, the Data Collector installs and starts the OpenPegasus CIM Server.
3 To force the OpenPegasus server to use the Service Location Protocol (SLP) to broadcast the availability of the server, select SLP Enabled.
4 To change the port to use for the SMI‐S server, modify the value in the HTTP Port field.
5 To forces the OpenPegasus server to use HTTPS for connection, select HTTPS Enabled.
6 If HTTPS Enabled is selected, enter the HTTPS port for the SMI‐S server in the HTTPS field.
7 Click Apply Changes.
Note: For user interface reference information, click Help.

Updating Data Collector Properties
Dell Compellent 381
Managing Available Storage CentersUse the Storage Centers tab to manage available Storage Centers that have been mapped to one or more Enterprise Manager users.
See AlsoChapter 3: Storage Center Administration
Refresh the List of Storage CentersRefresh the Storage Centers tab to update the status information.
1 In the Data Collector Manager, click the Storage Centers tab.
2 Click Refresh.
Delete an Available Storage CenterRemove a Storage Center when you no longer want to manage it from Enterprise Manager. If a Storage Center is removed from all Enterprise Manager user accounts, historical data for the Storage Center is also removed.
1 In the Data Collector Manager, click the Storage Centers tab.
2 Select the Storage Center to delete.
3 Click Delete System.
A warning message appears.
4 Click Yes.
Note: For user interface reference information, click Help.

Chapter 19 Data Collector Management
382 Enterprise Manager 6.4 Administrator’s Guide
Clear All Data for a Storage CenterClear data for a Storage Center to remove historical data from Enterprise Manager.
1 In the Data Collector Manager, click the Storage Centers tab.
2 Select the Storage Center for which you want to clear all data.
3 Click Clear System Data.
A warning message appears.
4 Click Yes.
Remove a Storage Center from an Enterprise Manager User AccountRemove a Storage Center from a user account to prevent the user from viewing and managing the Storage Center.
1 In the Data Collector Manager, click the Storage Centers tab.
2 Select the Storage Center on which you want to delete a User/Storage Center map.
3 In the User/Storage Center Maps pane, select the user to unmap from the Storage Center.
4 Click Delete User/Storage Center Map.
A warning message appears.
5 Click Yes.
Managing Available FluidFS ClustersUse the FluidFS Clusters tab to manage available FluidFS clusters.
See AlsoChapter 8: FluidFS Clusters
Note: For user interface reference information, click Help.

Updating Data Collector Properties
Dell Compellent 383
Refresh the List of FluidFS ClustersRefresh the FluidFS Clusters tab to update the status information.
1 In the Data Collector Manager, click the FluidFS Clusters tab.
2 Click Refresh.
Delete an Available FluidFS ClusterRemove a FluidFS cluster when you no longer want to manage it from Enterprise Manager.
1 In the Data Collector Manager, click the FluidFS Clusters tab.
2 Select the FluidFS cluster you want to delete.
3 Click Delete System. A warning message appears.
4 Click Yes.
Remove a FluidFS Cluster from an Enterprise Manager User AccountRemove a FluidFS cluster from a user account to prevent the user from viewing and managing the cluster.
1 In the Data Collector Manager, click the FluidFS Clusters tab.
2 Select the FluidFS cluster for which you want to delete a User/FluidFS cluster map.
3 In the User/FluidFS Cluster Maps pane, select the user you want to unmap from the FluidFS cluster.
4 Click Delete User/FluidFS Cluster Map. A warning message appears.
5 Click Yes.

Chapter 19 Data Collector Management
384 Enterprise Manager 6.4 Administrator’s Guide
Managing UsersUse the Users tab to manage Enterprise Manager users and mappings to Storage Centers.
See AlsoChapter 20: User Management
Viewing Log EntriesUse the Logs tab to view Enterprise Manager log entries.
Note: For user interface reference information, click Help.
Note: For user interface reference information, click Help.

Updating Data Collector Properties
Dell Compellent 385
Update the List of Log EntriesRefresh the Logs tab to display new log entries.
1 In the Data Collector Manager, click the Logs tab.
2 Click Refresh.
Search the Log EntriesUse the Search field to search the log entries.
1 In the Data Collector Manager, click the Logs tab.
2 Enter the text to search for in the Search field.
3 To make the search case sensitive, select the Match Case check box.
4 To prevent the search from wrapping, clear the Wrap check box.
5 To only match whole words or phrases within the logs, select the Full Match check box.
6 To highlight all of the matches of the search, select the Highlight check box.
7 Click Find Next or Find Previous to search for the text.
If a match is found, the first log entry with matching text is selected from the list of logs.
If a match is not found, an Error dialog box appears and it displays the text that could not be found.
Gathering and Exporting Troubleshooting InformationUse the Debug Loggers tab to set debug log options and export configuration and log data for troubleshooting purposes.
Note: By default, when a search reaches the bottom of the list and Find Next is clicked, the search wraps around to the first match in the list. When a search reaches the top of the list and Find Previous is clicked, the search wraps around to the last match in the list.
Note: For user interface reference information, click Help.

Chapter 19 Data Collector Management
386 Enterprise Manager 6.4 Administrator’s Guide
Enable Debug LogsEnable debug logs to gather additional information for troubleshooting purposes. Do not set debug log options unless instructed to do so by Dell Technical Support Services.
1 In the Data Collector Manager, click the Debug Loggers tab.
2 Select the check boxes of the debug logs to enable.
3 Click Apply Changes.
Export Configuration and Log Data for TroubleshootingExport configuration and log data as a compressed file if it is requested by Dell Technical Support Services.
1 In the Data Collector Manager, click the Debug Loggers tab.
1 Click Gather Support Data. The Gather Support Data dialog box appears.
2 Choose a filename and location for the export file.
a Next to File Location, click Browse. A dialog box appears.
b Browse to the location where you want to save the export file.
c In the File name field, type the file name.
d Click Save. The dialog box closes.
3 Configure the time period for which to export log data by choosing a date and time in the Start Time fields.
4 Click OK. Configuration and log data is exported to the specified file.
Migrating the Primary Data CollectorMove the Data Collector to a different server by installing the same Data Collector version on the destination server, and then moving the required folders from the original Data Collector to the destination Data Collector.
Prerequisites The original Data Collector and destination Data Collector must be the same software
version.
The destination server must be running a 64‐bit operating system.
For Enterprise Manager 6.3 and later, the Data Collector does not support 32‐bit operating systems. However, you can migrate a Data Collector from a 32‐bit server to a 64‐bit server.
If the original Data Collector is configured to use an external database to store data, the destination server must have connectivity to the database. If the external database is hosted on the same server, the Data Collector must be configured to use the database IP address or host name instead of localhost.
Steps1 If you do not have the Data Collector Setup file that matches the version of the
installed Data Collector, download it from the Dell Compellent web site.
a Go to support.dell.com/compellent.
b Log on to Dell Compellent Customer Support or Dell Compellent Partner Support.
c Click Knowledge Center, then download the Enterprise Manager Data Collector Setup file.

Migrating a Microsoft SQL Server Database
Dell Compellent 387
2 Install the Enterprise Manager Data Collector on the destination server. Make the following selections in the Data Collector Setup wizard:
In the Data Collector Type area, select Configure as Primary Data Collector.
From the Data Source Type drop‐down menu, select File System.
When prompted, create a temporary administrator account.
For detailed instructions, see the Enterprise Manager Installation Guide.
3 After the Data Collector is installed on the destination server, use the Data Collector Manager to stop the Data Collector service.
4 On the source server, use the Data Collector Manager to stop the Data Collector service.
5 Copy the \etc folder from the original Data Collector to the destination Data Collector. The default location for the etc folder is:
64‐bit Windows: C:\Program Files (x86)\Compellent Technologies\Compellent Enterprise Manager\msaservice\etc
32‐bit Windows: C:\Program Files\Compellent Technologies\Compellent Enterprise Manager\msaservice\etc
6 If the original Data Collector is version 6.x, copy the contents of the following folder to the appropriate location on the destination server:
Windows Server 2003: C:\Documents and Settings\All Users\Compellent
Windows Server 2008 and later: C:\ProgramData\Compellent\EMDC
7 Use the Data Collector Manager to start the Data Collector service on the destination server.
Migrating a Microsoft SQL Server DatabaseIf the database server is Microsoft SQL Server 2005/2008/2012, the Data Collector database can be migrated to a new Microsoft SQL Server.
1 Back up the database on the original Microsoft SQL Server.
2 Set up an new Microsoft SQL Server and configure it to use mixed mode authentication (SQL Server and Windows Authentication mode).
3 Perform a restore of the database on the new Microsoft SQL Server.
4 After the database is restored, create the required database user.
a Create a database user named compmsauser. Do not assign the user to a schema at this time.
b Set the password of the compmsauser database user to the password it was assigned in the previous database.
If you did not previously change the password, the default password is R3p0r!cty4sgs.
If you do not remember the password or you want to use a different password, you must enter the new password when you run the Change Data Source wizard in Step 6.
Note: For Enterprise Manager 6.3 and later, the Data Collector does not support 32‐bit operating systems. However, you can migrate a Data Collector from a 32‐bit server to a 64‐bit server.

Chapter 19 Data Collector Management
388 Enterprise Manager 6.4 Administrator’s Guide
5 Run the following query on the compmsadb:
sp_change_users_login ‘update_one’, ‘compmsauser’, ‘compmsauser’
6 After the query finishes, use the Data Collector Manager to change the data source to the new database.
See AlsoChange Data Collector Data Source on page 370
Uninstalling the Data CollectorOn the server that hosts the Data Collector, use the Windows Programs and Features control panel item to uninstall the Compellent Enterprise Manager Data Collector application.
Deleting Old Data Collector DatabasesDelete the Data Collector database if you have migrated the database to a different database server or if you have removed the Data Collector from your environment.
Clean up a MySQL DatabaseRemove Enterprise Manager data from the database and reinstall the Data Collector.
1 Enter the following SQL commands as an Admin user:
mysql> Drop Database compmsadb;mysql> DELETE FROM mysql.user WHERE User = 'compmsauser';mysql> DELETE FROM mysql.db WHERE user = 'compmsauser';mysql> FLUSH PRIVILEGES;
2 Reinstall the Enterprise Manager Data Collector.
Clean up a Microsoft SQL DatabaseRemove Enterprise Manager data from the database and reinstall the Data Collector.
1 Enter the following SQL commands as an Admin user:
Drop Database compmsadb;EXEC SP_DropLogin 'compmsauser';
2 Reinstall the Enterprise Manager Data Collector.
Clean an Embedded database on the File SystemReinstall the Enterprise Manager Data Collector. The embedded database on the file system is automatically cleaned up during the reinstallation process.
Note: If you changed the password, select the Use Custom Password check box and type the password in the Custom Password field.

Dell Compellent 389
20 User Management
Use the Data Collector Manager to add new users and manage existing users. To change preferences for your user account, use the Enterprise Manager Client.
ContentsEnterprise Manager User Privileges . . . . . . . . . . . . . . . . . . . . . . . . . . . . . . . . . . . . . . . . . . . 390
Authenticating Users with an External Directory Service . . . . . . . . . . . . . . . . . . . . . . . . 391
Managing Local Users with the Data Collector Manager . . . . . . . . . . . . . . . . . . . . . . . . . 398
Managing User Settings with the Enterprise Manager Client . . . . . . . . . . . . . . . . . . . . . 400

Chapter 20 User Management
390 Enterprise Manager 6.4 Administrator’s Guide
Enterprise Manager User PrivilegesThe Data Collector controls user access to Enterprise Manager functions and associated Storage Centers based on the privileges assigned to users: Reporter, Volume Manager, or Administrator.
The following table shows the Data Collector access capability of the three user privilege levels.
See AlsoStorage Center User Privileges and User Groups on page 22
Note: Enterprise Manager user privileges and Storage Center user privileges share the same names but they are not the same. Storage Center user privileges control access to Storage Centers, and Enterprise Manager users control access to Enterprise Manager functionality.
Capability ReporterVolume
Manager Administrator
View Storage Center Data ■ ■ ■
View Chargeback Data ■ ■ ■
View Automated Reports ■ ■ ■
View Threshold Alert ■ ■ ■
View Server Agent Information ■ ■ ■
Manage Storage Centers ■ ■
Manage FluidFS Clusters ■ ■
Manage Replications ■ ■
Manage Automated Reports ■ ■
Manage Chargeback ■ ■
Manage Server Agent Information ■ ■
Manage Threshold Alerts ■ ■
Manage Data Collector Properties ■
Manage Phone Home Properties ■
Manage Data Collector Users ■

Authenticating Users with an External Directory Service
Dell Compellent 391
Authenticating Users with an External Directory ServiceThe Data Collector can be configured to authenticate Enterprise Manager users with an Active Directory or OpenLDAP directory service. If Kerberos authentication is also configured, users can log in with the Client automatically using their Windows session credentials.
Configure the Data Collector to Use a Directory ServiceUse the Data Collector Manager to configure the Data Collector to use an Active Directory or OpenLDAP directory service.
Prerequisites An Active Directory or OpenLDAP directory service must be deployed in your network
environment.
The directory service must meet specific configuration requirements.
Active Directory: The directory service must be configured to use Kerberos authentication.
OpenLDAP: The directory service must be configured to use LDAP with the StartTLS extension, LDAP with Kerberos authentication, LDAPS (LDAP over SSL), or unencrypted LDAP.
The Data Collector must have network connectivity to the directory service.
DNS SRV records must be correctly configured in your environment to allow the Data Collector to determine how to interact with the directory service. If SRV records are not defined or are improperly configured, you must configure the directory service settings manually.
The Data Collector requires a user that has permission to query the directory service. For Active Directory, this user must also have a User Principle Name attribute ([email protected]) on their entry in the directory.
To use Kerberos authentication, you must provide the user name and password for a directory service user who has administrator privileges.
If a directory service is configured and you want to reconfigure the Data Collector to use a directory service in a different domain, the directory services configuration must be disabled and applied before you continue.
Steps1 On the server that hosts the Data Collector, start the Data Collector Manager.
2 In Data Collector Manager, click the Directory Service tab.
Note: If the OpenLDAP directory service is configured to use LDAP with the StartTLS extension or the LDAPS protocol, the SSL certificate public key file (DER or PEM encoding) for the directory server must be exported and transferred to the server that hosts the Data Collector.

Chapter 20 User Management
392 Enterprise Manager 6.4 Administrator’s Guide
3 Configure LDAP settings.
a Select the Enable Directory Services check box.
b In the Domain field, type the name of the domain to search.
c In the Auth Bind DN field, type the Distinguished Name or User Principal Name of the user that the Data Collector uses to connect to and search the LDAP server. The user name Administrator is not allowed.
Example Distinguished Name: CN=Firstname Lastname,CN=users,DC=corp,DC=Company,DC=COM
Example User Principle Name: [email protected]
d In the Auth Bind Password field, type the password for the auth bind Distinguished Name.
e If you modified the Domain field, click Discover to locate the directory service for the specified domain.
f Click Apply Changes.
If an error appears, you must manually configure the directory service settings. Continue with Step 4 on page 393.
If Kerberos authentication is not enabled, the Register TLS Certificate dialog box appears. Specify the location of the SSL public key for the directory server, then click OK. The Data Collector service restarts to apply the changes, and directory service configuration is complete.
Note: If the server that hosts the Data Collector belongs to a domain, the Domain field is automatically populated.

Authenticating Users with an External Directory Service
Dell Compellent 393
If Kerberos authentication is enabled, the Join Directory Service Domain dialog box appears. Type the user name and password of a domain administrator, then click OK. The user name Administrator is not allowed. These credentials are used only to register the Data Collector and are not saved. The Data Collector service restarts to apply the changes, and directory service configuration is complete.
4 Manually configure the directory service settings.
a Select the Enable Manual Authentication check box.
b From the Type drop‐down menu, select Active Directory or OpenLDAP.
c In the Directory Servers field, type the fully qualified domain name (FQDN) of each directory server on a separate line.
d In the Base DN field, type the base Distinguished Name for the LDAP server. This is the starting point when searching for users.
5 (Optional) Configure Kerberos authentication. To allow users to log in with the Client automatically using their Windows session credentials, Kerberos authentication must be configured.
a Select the Enable Kerberos check box.
b In the Kerberos Domain Realm, type the Kerberos realm to authenticate against. In Windows networks, this is usually the Windows domain name in uppercase characters.
c (OpenLDAP only) Type the host name or IP address of the Distribution Center (KDC) in the KDC Host Name or IP Address field.
d In the Relative Base field, type the LDAP node where computers are stored.
Example: CN=Computers
e In the Data Collector Host Name field, type the fully qualified domain name (FQDN) of the server that hosts the Data Collector.
Note: To verify that the Data Collector can communicate with the specified directory server(s) using the selected protocol, click Test.

Chapter 20 User Management
394 Enterprise Manager 6.4 Administrator’s Guide
6 (Optional) Specify custom LDAP search filters.
To configure a custom search filter for groups, type the filter in the Custom Group Filter field.
To configure a custom search filter for users, type the filter in the Custom User Filter field.
7 (Optional) In the Connection Timeout field, type the maximum time (in minutes) that the Data Collector will wait while attempting to connect to an LDAP server.
8 Click Apply Changes.
If Kerberos authentication is not enabled, the Register TLS Certificate dialog box appears. Specify the location of the SSL public key for the directory server, then click OK.
If Kerberos authentication is enabled, the Join Directory Service Domain dialog box appears. Type the user name and password of a domain administrator, then click OK. The user name Administrator is not allowed. These credentials are used only to register the Data Collector and are not saved.
The Data Collector service restarts to apply the changes.
Grant Access to Directory Service Users and GroupsTo allow directory users to log in to Enterprise Manager, add directory service users and/or user groups to Enterprise Manager user groups.
Add Directory Groups to an Enterprise Manager User GroupAdd a directory group to an Enterprise Manager user group to allow all users in the directory group to access Enterprise Manager.
PrerequisitesThe Data Collector must be configured to authenticate users with an external directory service.
Steps1 On the server that hosts the Data Collector, start the Data Collector Manager.
2 In Data Collector Manager, click the Users & User Groups tab.

Authenticating Users with an External Directory Service
Dell Compellent 395
3 In the right pane, click the User Groups tab.
4 Select the Enterprise Manager user group to which you want to add directory groups.
5 Click Add Directory Groups. The Add Directory User Groups dialog box appears.
6 Select each directory group that you want to add to the Enterprise Manager user group.
7 When you are finished, click OK. The directory groups that are associated with the Enterprise Manager group appear on the Directory Groups subtab.
8 When you are finished, click OK. The Add Directory User Groups dialog box closes, and the directory groups that are associated with the selected Enterprise Manager user group appear on the Directory Groups subtab.
See AlsoConfigure the Data Collector to Use a Directory Service on page 391

Chapter 20 User Management
396 Enterprise Manager 6.4 Administrator’s Guide
Add a Directory User to an Enterprise Manager User GroupAdd a directory user to an Enterprise Manager user group to allow the directory user to access Enterprise Manager.
PrerequisitesThe Data Collector must be configured to authenticate users with an external directory service.
Steps1 On the server that hosts the Data Collector, start the Data Collector Manager.
2 In Data Collector Manager, click the Users & User Groups tab.
3 In the right pane, click the User Groups tab.
4 Select the Enterprise Manager user group to which you want to add a directory user.
5 Click Add Directory Users. The Add Directory Users dialog box appears.
6 In the Directory Users field, type the name of each directory user that you want to add. Enter each user name on a single line.
7 Click Check Names to verify that the specified users exist in the directory service. A message appears.

Authenticating Users with an External Directory Service
Dell Compellent 397
8 Click OK to close the message.
9 If any of the specified directory user names could not be verified, correct the names and then click Check Names again.
10 When you are finished, click OK. The Add Directory Users dialog box closes, and the directory users that are associated with the selected Enterprise Manager user group appear on the Users subtab.
See AlsoConfigure the Data Collector to Use a Directory Service on page 391
Revoke Access for Directory Service Users and GroupsTo revoke access to Enterprise Manager for a directory service user or group, remove the directory group or user from Enterprise Manager user groups.
Remove a Directory Service Group from an Enterprise Manager User GroupRemove a directory service group from an Enterprise Manager user group to prevent directory users in the group from accessing Enterprise Manager.
1 On the server that hosts the Data Collector, start the Data Collector Manager.
2 In Data Collector Manager, click the Users & User Groups tab.
3 In the right pane, click the User Groups tab.
4 Select the Enterprise Manager user group to which the directory group is added.
5 Click the Directory Groups subtab.
6 Right‐click the directory service group for which you want to revoke access, then select Delete. The Delete Directory User Group dialog box appears.
7 Click Yes.
Remove a Directory Service User from an Enterprise Manager User GroupRemove a directory service user from an Enterprise Manager user group to prevent the directory user from accessing Enterprise Manager.
1 On the server that hosts the Data Collector, start the Data Collector Manager.
2 In Data Collector Manager, click the Users & User Groups tab.
3 In the right pane, click the User Groups tab.
4 Select the Enterprise Manager user group to which the directory group is added.
5 Click the Users subtab.
6 Right‐click the directory service group user for which you want to revoke access, then select Delete User. The Delete Directory User dialog box appears.
7 Click Yes.

Chapter 20 User Management
398 Enterprise Manager 6.4 Administrator’s Guide
Managing Local Users with the Data Collector ManagerEnterprise Manager users and mappings to Storage Center can be configured on the Users tab of the Data Collector Manager.
See AlsoStarting the Data Collector Manager on page 365
Update the Information Displayed on the Users TabRefresh the Users tab to display changes to user accounts and user/Storage Center maps.
1 In the Data Collector Manager, click the Users tab.
2 Click Refresh. The Users tab reappears after the data is refreshed.
Create a UserCreate a user account to allow a person access to Enterprise Manager.
1 In the Data Collector Manager, click the Users tab.
2 Click Create User. The User Settings page appears.
3 Enter information for the new user.
a Type the user name of the user in the User Name field.
b (Optional) Type the email address of the user in the Email Address field.
c Select the privilege level to assign to the user from the Privilege drop‐down menu.
d Enter a password for the user in the New Password and Confirm Password fields.
e To force the user to change the password after the first login, select the Requires Password Change check box.
4 Click Next. The Users tab reappears after the user is created.
Note: For user interface reference information, click Help.

Managing Local Users with the Data Collector Manager
Dell Compellent 399
See AlsoEnterprise Manager User Privileges on page 390
Configure or Modify the Email Address of a UserAn email address must be configured if you want Enterprise Manager to send email notifications to the user.
1 In the Data Collector Manager, click the Users tab.
2 Select the user to modify and click Edit Settings. The User Settings page appears.
3 Enter the email address of the user in the Email Address field.
4 Click Next. The Users tab reappears after the email address is saved.
Change the Privileges Assigned to a UserYou can increase or decrease the privilege level for a user account.
1 In the Data Collector Manager, click the Users tab.
2 Select the user to modify and click Edit Settings. The User Settings page appears.
3 Select the privilege level to assign to the user from the Privilege drop‐down menu.
4 Click Next. The Users tab reappears after the privileges are changed.
See AlsoEnterprise Manager User Privileges on page 390
Force the User to Change the PasswordYou can force a user to change the password the next time he or she logs in.
1 In the Data Collector Manager, click the Users tab.
2 Select the user to modify and click Edit Settings. The User Settings page appears.
3 Select the Requires Password Change check box.
4 Click Next. The Users tab reappears after the password change is set.
Change the Password for a UserThe Data Collector Manager can change the password for any user account.
1 In the Data Collector Manager, click the Users tab.
2 Select the user to modify and click Change User Password. The Change Password page appears.
3 Enter a new password for the user in the New Password and Confirm Password fields
4 Click Next. The Users tab reappears after the password is changed.
Set Storage Center Mappings for a Reporter UserStorage Center mappings can be set only for users that have Reporter privileges. Users that have Administrator privileges manage their own Storage Center mappings using the Enterprise Manager Client.
1 In the Data Collector Manager, click the Users tab.
2 Select the Reporter user to modify and Select Storage Center Mappings. The Select Storage Center Mappings page appears.
3 Select the check box(es) of the Storage Center(s) to map to the user.
Clear the check box(es) of the Storage Center(s) to unmap from the user.

Chapter 20 User Management
400 Enterprise Manager 6.4 Administrator’s Guide
4 Click Next. The Users tab reappears after the Storage Center mappings are changed.
Delete a UserDelete a user if he or she no longer needs access to Enterprise Manager.
1 In the Data Collector Manager, click the Users tab.
2 Select the user to delete and click Delete User. A confirmation dialog box appears.
3 Click Yes. The Users tab reappears after the user is deleted.
Delete a Storage Center Mapping for a UserRemove a Storage Center map from a user account to prevent the user from viewing and managing the Storage Center.
1 In the Data Collector Manager, click the Users tab.
2 Select the user for which you want to delete a Storage Center mapping.
3 Select the Storage Center to unmap from the user on the User/Storage Center Maps pane.
4 Click Delete User/Storage Center Map. A confirmation dialog box appears.
5 Click Yes. The Users tab reappears after the Storage Center mapping is deleted.
Managing User Settings with the Enterprise Manager ClientUse the Enterprise Manager Client to change preferences for your user account.
User PasswordThe username and privileges of the current user are displayed on the User Information section of the General tab. In addition, the User Information section provides the ability to change the password of the current user.
1 In the top pane of the Enterprise Manager Client, click Edit User Settings. The Edit User Settings dialog box appears.
2 On the General tab, click Change Password. The Change Password dialog box appears.
3 Type a new password in the New Password and Confirm Password fields.
4 Click OK to save changes to the password and close the Change Password dialog box.
5 Click OK to close the Edit User Settings dialog box.
Email SettingsThe email address of the current user and the format of the emails can be selected on the Email Settings section of the General tab.
See AlsoConfiguring Email Alerts for Enterprise Manager Events on page 358
Configuring Email Notifications for Threshold Alerts on page 313

Managing User Settings with the Enterprise Manager Client
Dell Compellent 401
Charting OptionsThreshold alert levels and Storage Center alerts can be configured to appear on charts for the current user, and chart colors can be changed for the current user on the Charting Options section of the General tab.
See AlsoConfiguring User Settings for Charts on page 129.
Client OptionsThe default view, storage units formatting, and warning/error threshold percentages can be configured for the current user on Client Options section of the General tab.
Specify the Default View to Display in the Enterprise Manager ClientYou can choose the view that is first displayed after you log in to the Client.
1 In the top pane of the Enterprise Manager Client, click Edit User Settings. The Edit User Settings dialog box appears.
2 On the General tab, select the view to display by default from the Default View drop‐down.
3 Click OK to save changes and close the Edit User Settings dialog box.
Specify How to Display Storage Units Storage units can be shown in megabytes, gigabytes, terabytes, or an automatically chosen unit of measure that best fits the data.
1 In the top pane of the Enterprise Manager Client, click Edit User Settings. The Edit User Settings dialog box appears.
2 On the General tab, select how to display the storage units from the Storage Units Formatting drop‐down menu:
Automatic: The units that are most appropriate for the displayed values are automatically selected.
Always show in MB: All storage units are displayed in megabytes.
Always show in GB: All storage units are displayed in gigabytes.
Always show in TB: All storage units are displayed in terabytes.
3 Click OK to save changes and close the Edit User Settings dialog box.
Change the Warning Percentage Threshold The warning percentage threshold specifies the utilization percentage at which storage objects indicate a warning.
1 In the top pane of the Enterprise Manager Client, click Edit User Settings. The Edit User Settings dialog box appears.
2 On the General tab, enter a new utilization percentage at which storage objects indicate a warning in the Warning Percentage Threshold field.
3 Click OK to save changes and close the Edit User Settings dialog box.

Chapter 20 User Management
402 Enterprise Manager 6.4 Administrator’s Guide
Change the Error Percentage ThresholdThe error percentage threshold specifies the utilization percentage at which storage objects indicate an error.
1 In the top pane of the Enterprise Manager Client, click Edit User Settings. The Edit User Settings dialog box appears.
2 On the General tab, enter a new utilization percentage at which storage objects indicate an error in the Error Percentage Threshold field.
3 Click OK to save changes and close the Edit User Settings dialog box.

Dell Compellent 403
21 Phone Home Management
The Enterprise Manager Phone Home feature sends data to Dell Technical Support Services for monitoring and troubleshooting purposes. You can configure Phone Home to run automatically, or you can manually Phone Home when needed. Phone Home settings can be configured for all managed Storage Centers or individually for each Storage Center.
ContentsData Types that Can Be Sent Using Phone Home . . . . . . . . . . . . . . . . . . . . . . . . . . . . . . . 403
Enabling Automatic Phone Home . . . . . . . . . . . . . . . . . . . . . . . . . . . . . . . . . . . . . . . . . . . . 404
Manually Initiating Phone Home . . . . . . . . . . . . . . . . . . . . . . . . . . . . . . . . . . . . . . . . . . . . . 406
Data Types that Can Be Sent Using Phone HomeEnterprise Manager can send reports and Storage Center data to Dell Technical Support Services.
The following table summarizes the types of data that can be sent using Phone Home.
Phone Home Data Type Description Phone Home Method
Enterprise Manager IO Usage report
Summarizes read and write IO performance for one or more Storage Centers
Automatic or manual
Enterprise Manager Storage Usage report
Summarizes storage use and growth for one or more Storage Centers
Automatic or manual
Enterprise Manager Replication report
Summarizes the status of replications Automatic or manual
Storage Center configuration Sends all Storage Center configuration information
Manual
Storage Center logs Sends Storage Center logs Manual

Chapter 21 Phone Home Management
404 Enterprise Manager 6.4 Administrator’s Guide
Enabling Automatic Phone HomeEnable automatic phone home to send data to Dell Technical Support Services at regular intervals. When you enable Phone Home, you can choose which data to send.
Enable Automatic Phone Home for All Managed Storage CentersModify the Data Collector settings to enable automatic Phone Home for all Storage Centers.
1 In the top pane of the Enterprise Manager Client, click Edit Data Collector Settings. The Edit Data Collector Settings dialog box appears.
2 Click the Phone Home tab. The Phone Home tab appears.
3 Select the how often to send Phone Home data from the Phone Home Frequency drop‐down menu.
4 Hours: Sends usage statistics every 4 hours.
12 Hours: Sends usage statistics every 12 hours.
1 Day: Sends usage statistics every 24 hours.
4 Select the Enable Phone Home check box.
5 Select the check boxes of the Storage Center usage reports to send.
6 Click OK.
Note: The default collection schedule for Storage Usage data is daily at midnight. Therefore, the default Phone Home Frequency setting of 4 Hours is ignored for Storage Usage reports. Instead, Storage Usage reports are sent to Dell Technical Support Services on a daily basis by default.

Enabling Automatic Phone Home
Dell Compellent 405
Enable or Customize Automatic Phone Home for a Single Storage CenterModify the Storage Center settings to enable or customize automatic Phone Home for a Storage Center.
PrerequisitesThe Storage Center must be added to Enterprise Manager using a Storage Center user with the Administrator privilege.
Steps1 Click the Storage view.
2 Select a Storage Center for which to configure Phone Home settings from the Storage navigation pane.
3 Click Edit Settings on the Summary tab. The Edit Settings dialog box for the selected Storage Center appears.
4 Click the Phone Home tab. The Phone Home tab for the selected Storage Center appears.
5 Clear the Use global phone home settings for this Storage Center check box to allow configuration of the Phone Home settings for the selected Storage Center.
6 Select the Phone Home Enabled check box to enable Phone Home.
7 Select the check boxes of the Storage Center usage reports to send to Dell Technical Support Services.
8 (Optional) Change how often Phone Home data is sent to Dell Compellent.
a Click Change Global Settings. The Edit Data Collector Settings dialog box appears and displays the Phone Home tab.
b From the Phone Home Frequency drop‐down menu, select a Phone Home interval.
Note: To view or change the global Phone Home settings, click Change Global Settings.
Note: The Phone Home Frequency drop‐down menu controls the Phone Home interval for all managed Storage Centers.

Chapter 21 Phone Home Management
406 Enterprise Manager 6.4 Administrator’s Guide
c Click OK. The Edit Data Collector Settings dialog box closes.
9 If your network requires hosts to use a proxy server to reach the Internet, configure a proxy server for Phone Home.
a Click Phone Home Proxy Settings. The Phone Home Proxy Settings dialog box appears.
b Select the Enabled check box.
c Specify the IP address and port for the proxy server.
d If the proxy server requires authentication, type valid credentials in the User Name and Password fields.
e Click OK to close the Phone Home Proxy Settings dialog box.
10 Click OK.
Apply Phone Home Settings to Multiple Storage CentersPhone Home settings that are assigned to a single Storage Center can be applied to other Storage Centers.
PrerequisitesThe Storage Center must be added to Enterprise Manager using a Storage Center user with the Administrator privilege.
Steps1 Click the Storage view.
2 In the Storage pane, select the Storage Center that has the settings you want to apply to other Storage Centers.
3 In the Summary tab, click Edit Settings. The Edit Settings dialog box appears.
4 Click the Phone Home tab.
5 Select the Apply these settings to other Storage Centers check box.
6 Click Apply. The Select Storage Center dialog box appears.
7 Select the check box for each Storage Center to which you want to apply the settings.
8 When you are finished, click OK.
If the Phone Home proxy password is not configured or was modified, the dialog box closes.
If the Phone Home proxy password was configured previously and not modified, the Secure Console Proxy password dialog box appears.
9 (Proxy password only) In the Password field, type the password for the proxy, then click OK.

Manually Initiating Phone Home
Dell Compellent 407
Manually Initiating Phone HomeYou can manually initiate Phone Home for multiple Storage Centers or for a specific Storage Center. If a Storage Center does not have Internet connectivity or cannot communicate with the Dell Compellent Phone Home servers, you can export the data to a file and send it to Dell Technical Support Services manually.
Perform a Manual Phone Home for Multiple Storage CentersYou can manually initiate Phone Home for multiple Storage Centers from the Data Collector settings.
1 In the top pane of the Enterprise Manager Client, click Edit Data Collector Settings. The Edit Data Collector Settings dialog box appears.
2 Click the Phone Home tab.
3 Click Phone Home Now. The Phone Home Now dialog box appears.
4 In the Storage Centers area, select the check boxes of the Storage Centers for which you want to send data to Dell Technical Support Services.
5 In the Reports area, select the check boxes of the Storage Center usage reports to send to Dell Technical Support Services.
6 In the Time Range area, choose the time period for which you want to send report data to Dell Technical Support Services.
a In the Start Date fields, specify the start date and time.
b In the End Date fields, specify the end date and time. To use the current date and time as the end date, select the Use Current check box.
7 In the Storage Center area, select the check boxes for the types of data to send to Dell Technical Support Services.
8 Click OK. The Phone Home Now dialog box displays Phone Home progress and closes when the process is complete.
9 Click OK to close the Data Collector Settings dialog box.

Chapter 21 Phone Home Management
408 Enterprise Manager 6.4 Administrator’s Guide
Perform a Manual Phone Home for a Single Storage CenterYou can manually initiate Phone Home a Storage Center from the Storage Center settings.
PrerequisitesThe Storage Center must be added to Enterprise Manager using a Storage Center user with the Administrator privilege.
Steps1 Click the Storage view.
2 Select a Storage Center for which to configure Phone Home settings from the Storage navigation pane.
3 Click Edit Settings on the Summary tab. The Edit Settings dialog box for the selected Storage Center appears.
4 Click the Phone Home tab. The Phone Home tab for the selected Storage Center appears.
5 Click Phone Home Now. The Phone Home Now dialog box appears.
6 In the Reports area, select the check boxes of the Storage Center usage reports to send to Dell Technical Support Services.
7 In the Time Range area, choose the time period for which you want to send report data to Dell Technical Support Services.
a In the Start Date fields, specify the start date and time.
b In the End Date fields, specify the end date and time. To use the current date and time as the end date, select the Use Current check box.
8 In the Storage Center area, select the check boxes for the types of data to send to Dell Technical Support Services.
9 Click OK. The Phone Home Now dialog box displays Phone Home progress and closes when the process is complete.
10 Click OK to close the Edit Settings dialog box.

Manually Initiating Phone Home
Dell Compellent 409
Save Storage Center Phone Home Data to a FileIf your site does not have connectivity to the Dell Compellent Phone Home servers, you can use the Data Collector Manager to save Phone Home data to a file and send it to Dell Technical Support Services manually.
1 On the server that hosts the Data Collector, start the Data Collector Manager.
2 Click the Service tab.
3 Click Export Historical Data.
4 In the Select Storage Center area, select the Storage Centers for which you want to save data.
5 In the Export Type area, select the Enterprise Manager‐generated report data to save.
6 In the Time Range area, choose the time period for which you want to save report data.
a In the Start Date fields, specify the start date and time.
b In the End Date fields, specify the end date and time. To use the current date and time as the end date, select the Use Current check box.
7 In the Export Options area, choose how to export the Phone Home data file.
To save the data to a file On the server that hosts the Data Collector, click Browse and then choose a location and file name.
To email the Phone Home data file, type an email address in the Email Address field.
8 Click OK. The Phone Home data is exported.

Chapter 21 Phone Home Management
410 Enterprise Manager 6.4 Administrator’s Guide

Dell Compellent 411
Glossary
A
Activate disaster recovery
Bringing the destination volume in a replication online to provide access to the data while the source volume is unavailable.
Active space
Amount of space that is used by a volume if the volume has no Replays attached to it. This number does not include RAID overhead.
Actual space
Amount of active space plus Replay space.
Assigned disks
Disks that have been assigned to a disk folder.
Asynchronous replication
Type of replication that copies Replays from the source volume to the destination volume. If Replicate Active Replay is enabled, data that is written to the source volume is queued for delivery to the destination volume. If the local Storage Center or site fails before the write is delivered, it is possible that writes will not be delivered to the destination volume.
Available space
Total amount of storage available on all disks.
B
Bandwidth
Rate of replication data transfer between one Storage Center and another Storage Center.
Base price
Chargeback feature that allows a base storage cost to be assigned to a department.

412 Enterprise Manager 6.4 Administrator’s Guide
Glossary
Back end (BE)
Connection between Storage Center controller(s) and disk enclosures.
Client
Enterprise Manager component that manages and displays Storage Centers, FluidFS clusters, and servers that are registered to the Enterprise Manager Data Collector.
D
Data Collector
Enterprise Manager component collects information from all registered Storage Centers, FluidFS clusters, and servers.
Data Instant Replay
Captures point‐in‐time copies of Storage Center volumes, providing the ability to roll back volumes to a previous point in time.
Data Progression
Automatically migrates data to higher or to lower performance disk tiers based on data access requirements.
Deduplication
Replication feature that reduces the amount of data transferred and enhances the storage efficiency of the remote Storage Center by copying only the changed portions of the Replay history on the source volume, rather than all data captured in each Replay.
Destination Storage Center
Storage Center to which volumes are being replicated.
Disk folder
A collection of physical disks that can be associated with one or more Storage Types to provide storage for Storage Center volumes.
E
Enclosure
A physical enclosure that provides a single interface, power and cooling to multiple disks. Also known as JBOD (Just a Bunch of Disks).

Dell Compellent 413
F
Fibre Channel (FC)
High‐speed serial communication protocol permitting data transfer rates of up to 8 Gigabits per second.
Front end (FE)
Connection between controller and server.
Free space
Total available space minus used space.
H
Host Bus Adapter (HBA)
An IO adapter that provides connectivity from a server to the Storage Center.
I
IO (input/output)
Flow of data to and from a Storage Center.
IO pending
Number of IO operations that are currently waiting to be processed.
IO usage
Rate at which data is being transferred.
iSCSI
Specification that defines the transport of SCSI packets over Ethernet using the TCP/IP protocol.
L
Latency
Delay in data transmission.
M
Management controller
In a dual‐controller configuration, the controller that is communicating with the server.

414 Enterprise Manager 6.4 Administrator’s Guide
Glossary
N
NAT (Network Address Translation)
Also known as network masquerading or IP‐masquerading. NAT involves rewriting the source or destination addresses of IP packets as they pass through a router or firewall. Most systems use NAT to enable multiple hosts on a private network to access the Internet using a single public IP address.
NAS (Network Attached Storage)
A storage solution that provides file‐level storage connected to a computer network. Dell Compellent offers NAS solutions based on the Windows Storage Server and NFS systems.
O
Oversubscribed space
Configured space minus available space.
P
Price multiplier
In Chargeback, a modifier applied to the storage costs of a department to add a premium or discount to the price.
Q
QoS (Quality of Service)
Controls how bandwidth between Storage Centers is used for replications and Live Volumes.
R
RAID 0
Data is striped across the available disks providing improved performance. RAID 0 does not provide any data redundancy.
RAID 5
Maintains a logical copy of the data using a mathematically derived rotating parity stripe. This method has less overhead for the redundant information than RAID 10; however, write performance is slower than RAID 10 due to the calculation of the parity stripe for every write. Read performance is similar to RAID 10.

Dell Compellent 415
RAID 6
Has striped data with dual distributed parity and provides fault tolerance from two drive failures. The array can continue to operate with up to two failed drives. This makes larger RAID groups more practical, especially for high availability systems.
RAID 10
Data is striped across available disk drives and mirrored, providing high availability and improved performance. Maintains a minimum of one full copy of all data on the volume. RAID 10 provides optimum Read/Write performance, increased probability of withstanding multiple failures, and the quickest restoration of data.
Redundancy
Fault tolerance such that if some disks fail, all or part of the data stored by the array is not lost. The cost of providing this feature is most typically increased disk space; RAID 10 requires a duplication of the entire data set. RAID 5‐5 and 5‐9 contain an error‐correcting algorithm stored on the array.
Replay
Point‐in‐time copy of a volume that contains an image of the data as it appeared when the copy was initiated.
Replay space
Amount of space that is not actively being used by a volume and is contained in its Replays. This number does not include RAID overhead.
Replay Profile
A collection of rules that determine when Replays are created and how long they will be retained.
Replicating system
Storage Center system being replicated.
Replication
The process of copying the Replay history of a volume from one Storage Center to another Storage Center. If Replicate Active Replay is enabled, the current state of the volume is also copied.
Restore points
Information stored by the Data Collector about the current state of Replications between Storage Centers, including what volumes are being replicated, to where, what QoS node Replications are using, and Source volume properties

416 Enterprise Manager 6.4 Administrator’s Guide
Glossary
S
SCSI (Small Computer Systems Interface)
Collection of ANSI standards that define IO buses primarily intended for connecting storage devices to servers.
Server
Name representing the actual WWNs installed on the server.
Space Recovery
Utility that recovers space that Windows reports as being used but is actually empty, available space that can be used by Storage Center.
Spare disk
Disk reserved to replace a disk of same or smaller size in the event a disk fails. The controller writes the data from the failed disk to the spare disk on the fly.
Storage usage
Amount of space consumed by volumes on the disk (including Replay space and RAID overhead).
Synchronous replication
Type of replication that copies the raw data of the source volume to the destination volume. Each write to the source volume is written to the destination volume before the application receives an IO complete message. The source volume and destination volume are fully synchronized at all times. This redundancy ensures a near‐zero loss of data and very quick recovery times from failures at the local site.
T
Threshold alert definition
Defines the event or condition that triggers an alert.
Threshold alert object
Defines what logical objects are monitored, such as a Storage Center, volume folder, or volume.
Total storage
Actual space plus the amount of space taken up by RAID overhead.
Total storage space
Actual disk space used by the volume, including RAID overhead.

Dell Compellent 417
U
Unassigned disks
Disks not yet managed by the Storage Center. Unassigned disks are not available for use by the Storage Center.
Used space
Storage written to by servers or consumed in Replays.
V
Volume
A virtual disk drive hosted by a Storage Center.
W
World Wide Name (WWN)
A unique identifier used by HBAs, enclosures, and disks.

418 Enterprise Manager 6.4 Administrator’s Guide
Glossary


680-017-019 C