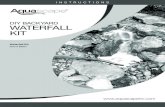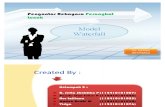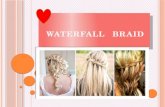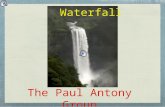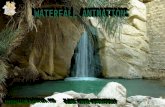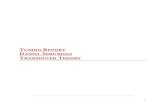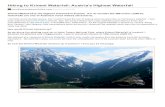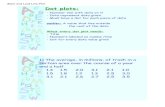Comparing Data with a Waterfall Plot
-
Upload
olympus-ims -
Category
Technology
-
view
344 -
download
3
description
Transcript of Comparing Data with a Waterfall Plot

Comparing Data with a Waterfall Plot

A Waterfall Plot can be used to: • View all your diffraction patterns together • Compare similar samples • Follow trends through a series of data

1. Open multiple diffraction patterns • Left click on the first and last file while holding the shift key and then
press the open button

2. Stack the plots • Once all the files have loaded, click the Stack button

3. Create a Waterfall Plot • Use the box in the lower center of the screen to adjust the depth and
angle of the waterfall plot by clicking in the blue field • Clicking to the left or right of center will angle the patterns so you
can inspect each pattern for similar peaks

4. Additional graphic options • The box in the lower right hand corner provides additional tools to
rescale or shadow the area under the patterns for a different visual affect

5. Save the file • Once you have the desired plot, click File, Save Graphic

For more information: http://www.olympus-ims.com/en/innovx-xrf-xrd/
Thank you!