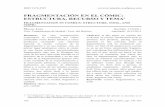Como Conectar Dos Equipos en Red Con Windows
-
Upload
weymararias -
Category
Documents
-
view
109 -
download
3
Transcript of Como Conectar Dos Equipos en Red Con Windows

COMO CONECTAR DOS EQUIPOS EN RED CON WINDOWS XP
Integrantes:
Weymar Peña Arias
John Martínez Castillo

CONTENIDOIntroducción
Materiales y herramientas
1 paso
2paso
3 paso
4 paso
5 paso
6 paso
7paso
8 paso
9 paso
10 paso11 paso12 paso13 paso14 paso15 paso16 paso17 paso18 paso19 paso20 paso21 paso22 paso

INTRODUCCIÓN
Por medio del siguiente manual damos a conocer los pasos para conectar dos equipos en red en Windows xp

MATERIALES Y HERRAMIENTAS
CABLE UTP CRUZADOBATA DOS PC CON TARJETA DE RED

PASO Nº 1
Encender el equipo

PASO Nº 2
Ir a inicio

PASO Nº 3
Dar doble clic en panel de control

PASO Nº 4
Hacer doble clic en conexiones de red

PASO Nº 5
Luego aparecerá el siguiente icono

PASO Nº 6
Dar clic derecho, propiedades

PASO Nº 7
Hacer clic en protocolo TCP/IP y luego propiedades

PASO Nº 8
Dar clic en la opción LA SIGUIENTE DIRECCION IP por ejemplo 160.0.0.1

PASO Nº 9
Digitar la dirección ip y la mascara de subred, clic en aceptar

PASO Nº 10
Hacer clic derecho en MI PC, clic en propiedades

PASO Nº 11
Dar clic en NOMBRE DEL EQUIPO

PASO Nº 12
Hacer clic en ID. DE RED

PASO Nº 13
Aparece un recuadro, le damos siguiente

PASO Nº 14
Dar clic nuevamente en siguiente

PASO Nº 15Hacer clic en la opción MI COMPANIA UTILIZA UNA RED DE DOMINIO y luego siguiente

PASO Nº 16
Le damos un nombre al grupo de trabajo, dar clic en siguiente y luego clic en finalizar

PASO Nº 17
Aparecerá un recuadro donde nos indica que debemos reiniciar el equipo y le daremos aceptar

PASO Nº 18
Dar clic en la opción CAMBIAR

PASO Nº 19
Dar un nombre de equipo por ejemplo 02-05 y luego aceptar

PASO Nº 20
Dar clic en aceptar y aparecerá un recuadro que para confirmar si desea reiniar el equipo , le damos clic en SI

PASO Nº 21Verificar la conexión de los dos equipos, vamos a ejecutar, escribimos CMD, aceptar

PASO N° 22
Hacer con el otro PC los mismos pasos desde el n°2 pero cambiamos la dirección ip por ejemplo 160.0.0.2