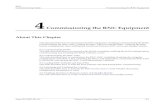COMMISSIONING GUIDE - maxlite.com
Transcript of COMMISSIONING GUIDE - maxlite.com

COMMISSIONINGGUIDE
Modified: 08/19/21

c-Max™ Commissioning Guide © MaxLite®
COMMISSIONING GUIDETable of Content
Modified: 08/19/21 2
1. c-Max Overview ...........................................................3-41.1. Introduction to c-Max Network1.2. System Overview1.3. c-Max Network Control Capabilities
2. System Key Components ......................................... 5-6
3. General Commissioning Process ............................ 7-93.1. System Planning
• Determine the Desired Functionality• Define A Commissioning Plan• Define Network Size• Define Installation Layout • Device Documentation• Define Regulatory Compliance
3.2. System Installation• Physical Installation of the Luminaires• Physical Installation of the Key Components• App Installation
4. Navigating c-Max App and Commissioning .... 10-314.1. Getting started with the c-Max app4.2. Zone
• Creating a Zone• Saving a Zone• Types of QR Codes• Sharing QR Codes
4.3. Lights• Pairing Lights• Identifying and Renaming Devices• Lights Dimming• Auto Brightness Level• Sensor Settings• Deleting Lights
4.4. Groups• Creating a Group• Modifying Group Members• Linkage Settings• Group Dimming Settings• Auto Brightness Level• Sensor Settings• Deleting a Group
4.5. Scenes• Creating a Scene• Modifying a Scene • Deleting a Scene
4.6. Switches• Switch Buttons and Functions• Pairing Switches• Editing Switches• Deleting Switches
4.7. Schedule• Creating a Schedule• Editing a Schedule• Deleting a Schedule
4.8. Force Sync4.9. Light Info4.10. Nearby Lights4.11. Auto Callibration4.12. Function Test4.13. Trim Settings
5. Appendix ................................................................. 32-335.1. Understanding the Light Icons5.2. Reset to Factory Defaults
• Method 1: Software Reset (Transition to a Different Zone)
• Method 2: Hardware Reset (Lost QR Code)
5.3. Troubleshooting

c-Max™ Commissioning Guide © MaxLite®
COMMISSIONING GUIDEIntroduction to c-Max™ Network
Modified: 08/19/21 3
C-MAX NETWORK CONTROLS
(Indoor Only)
(Indoor and Outdoor)
c-Max Network Controls make it easy for facilities to save energy, improve occupancy comfort and achieve code compliance by adding Luminaire Level Lighting Controls to indoor and outdoor applications. With a patent pending design, c-Max wireless sensors and network nodes simply plug into the integrated USB-C receptacle of MaxLite LED controls ready luminaires. Using the c-Max app, nodes can be commissioned without the need for a gateway or internet access!
Simple Versatile Future Ready• Easy DIY installation - low voltage sensor plugs into USB-C receptacle on MaxLite controls ready fixture
• Easy commissioning using c-Max app (iOS & Android)
• Easy on budget – affordable and scalable solution
• Scale across both indoor and outdoor product portfolio
• Multiple energy-saving features packed in small form factor
• Choose from a variety of devices including sensors, network nodes and powerpack
• Add network controls during installation or later, depending on need
• Upgrade sensors without removing the fixture
• Version and firmware updates will be backwards compatible

c-Max™ Commissioning Guide © MaxLite®
COMMISSIONING GUIDESystem Overview
Modified: 08/19/21 4
c-Max Network controls leverages reliable Bluetooth Low Energy Mesh 4.2 technology to address individual or group of luminaires. The wireless system consists of various devices including sensors, wall switches, power packs and network nodes that get easily commissioned via a mobile app. c-Max Network controls is designed to operate as a local wireless system without the need for a gateway. The mesh network allows for device-to-device communication up to 100 feet apart and does not need any internet access during the commissioning process. c-Max app uses a 128-bit data encryption for its secure mesh network and does not collect any private user data. Once a device (sensor, switches, powerpack or network node) is added to the secure network, that device is no longer discoverable to another person who might have the c-Max app. The configuration settings of the devices are stored in an encrypted QR code and the light points in that network cannot be accessed or reconfigured unless the user has access to the QR code. c-Max hardware and software is designed with global industry security standards in mind. c-Max meets UL cyber security standards.
FEATURES DESCRIPTION
Networking of Luminaires and Devices
All MaxLite controls ready luminaires are integrated with sensor receptacles that are compatible with c-Max network lighting controls devices. c-Max uses Bluetooth mesh protocol to communicate between devices. The plug and play sensor receptable makes it easy to add devices to the network in the field offering project flexibility.
Occupancy Sensing c-Max offers Bluetooth wireless PIR (passive infrared) sensors that can detect presence or absence of people in a given space.
Daylight Harvesting/Photocell Control
c-Max sensors are integrated with photocell that take into account natural daylight and or ambient light and thereby adjust light levels of the luminaires. Certain sensors also have the photocell ON/OFF capability making it an ideal choice for exterior applications. Refer to the key components for further information.
High-End Trimc-Max offers the capability to set maximum light output for individual luminaires or multiple luminaires in a zone during commissioning process. User can reconfigure these settings in the field post commissioning.
Zoning
c-Max allows the installer and/or the end-user to add and control up to 100 light points in a zone. Users can create unlimited zones to accommodate installations greater than 100 light points. Each zone has a unique QR code that can be shared with administrators (installer/ facilities manager) for commissioning or reconfiguration purposes.
Individual AddressabilityUsing the c-Max app, the user can access and modify the settings of any individual luminaire. Settings include functions such as ON/OFF, manual dimming and auto dimming based on motion sensing and daylight harvesting
Grouping Ability to wirelessly group multiple luminaires within a zone based on application space. Users can create unlimited groups.
Continuous Dimming c-Max app enables the user to set dimming levels for any luminaire ranging from 0 to 100% in 1% increment.
Scheduling c-Max offers time-based scheduling that let’s user set schedules on a time of a day and/or days of week basis.
Luminaire Level Lighting Control (LLLC, Integrated)
MaxLite controls ready luminaires come pre-configured with sensor receptacle at the onset allowing for direct integration of c-Max networked sensor, daylight harvesting or network node at an individual luminaire level. (1 to 1)
Personal Control Personalized control can be achieved either by providing user access in the app or via Bluetooth Wall Switches. c-Max Network controls will allow up to 10 switches per zone.
Cyber SecurityDesigned to comply with UL1376 cybersecurity requirements, c-Max is a local Bluetooth wireless solution with 128-bit data encryption. c-Max does not use a gateway or requires internet connectivity.
Ease of Implementation c-Max app is designed to be easy and simple for the user. The plug and play interfacemakes it easy to install sensors at the onset or in the field.
Scenes c-Max app allows the user to create up to 127 scenes for a zone set (up to 3) scenes on a switch
c-Max Network Controls Capabilities
c-Max System Overview

c-Max™ Commissioning Guide © MaxLite®
COMMISSIONING GUIDESystem Key Components
Modified: 08/19/21 5
CONTROL IMAGE
ORDER CODE ITEM # DESCRIPTION AppLICATION FEATURES
c-Max Network Node Devices
105892 NN-RTW NETWORK NODE RECTANGULAR, WHITE
Indoor & Outdoor
Bluetooth, High Trim, Scenes, Schedules
105895 NN-MGT NETWORK NODE MAGNET, TRANSLUCENT Indoor Bluetooth, Magnetic, High Trim,
Scenes, Schedules
105895 NN-RDBNETWORK NODE ROUND
BRONZE OR WHITEIndoor &Outdoor
Bluetooth, Daylight Harvesting (con tinuous adjustment),
High Trim, Scenes, Schedules105890 NN-RDW
c-Max Motion/Daylight Harvesting Sensors
106059 NN-RTPSWNETWORK NODE RECTANGULAR, PIR MOTION SENSOR/DAYLIGHT
HARVESTING, WHITEIndoor
Bluetooth, Motion Sensor (PIR), Daylight Harvesting (continuous adjustment),
High Trim, Scenes, Schedules
105893 NN-RTDHW NETWORK NODE RECTANGULAR, DAYLIGHT HARVESTING, WHITE Indoor
Bluetooth, Daylight Harvesting (continuous adjustment),
High Trim, Scenes, Schedules
108255 NN-RDMPB NETWORK NODE ROUND, PIR MO-
TION SENSOR, PHOTOCELL, BRONZE OutdoorBluetooth, Motion Sensor (PIR), Photocell (On/Off),
High Trim, Scenes, Schedules
105905 NN-RDMSWNETWORK NODE ROUND,
PIR MOTION SENSOR, DAYLIGHT HARVESTING, WHITE
Indoor
Bluetooth, Motion Sensor (PIR), Daylight Harvesting (continuous adjustment),
High Trim, Scenes, Schedules
c-Max AC Relay Node
106318 NPP-300W 120-277V NETWORK POWER PACK 300W MAX Indoor Bluetooth, High Trim,
Scenes, Schedules
c-Max Standalone Sensors
107788 NPPSL-PSW NETWORK POWER PACK PIR SENSOR, 12V, WHITE Indoor Motion Sensor (PIR)
(Only pairs with NPP-300W)
c-Max Accessories
106118 WNS-W WALL NETWORK SWITCH (BLUETOOTH) WHITE Indoor Bluetooth, On/Off,
Scenes, Manual Dimming
107785 CEA-RDBC-MAX EXTERNAL ADAPTER ROUND BRONZE OR WHITE
Indoor &Outdoor
Adapter Pairedwith Round Nodes
106903 CEA-RDW

c-Max™ Commissioning Guide © MaxLite®
COMMISSIONING GUIDESystem Key Components
Modified: 08/19/21 6
Controls Ready FixturesMaxLite Controls Ready (CR) fixtures allow for quick and easy in-field installation of controls. Simply purchase any CR fixture and the required Network Node and you’re all set! (See individual product datasheets for available controls options and ordering information)
Pair c-Max Network Nodes with Controls-Ready MaxLite products today, or in the future!
Patent Pending vandal-resistant design with locking screw that secures sensor to fixture.
INDOOR
NETWORK NODE FlatMaxFlat Panels
ArcMaxTroffer
TrofferRetrofit Kit LS Strip LSV
Vapor TightLSU
Utility WrapLinear
High Bay
NN-RTPSW
NN-RTDHW
NN-RTW
CEA-RDW**
*PIR requires line of sight and cannot not be used in products behind the lens.**With the CEA-RDW External adapter, we can add round nodes (NN-RD*** nodes) to the above compatible fixtures
OUTDOOR
NETWORK NODE Open Face Wall Pack
Cutoff Wall Pack M Series Area
AR Slim+
NN-RTW
CEA-RDB**
NN-RDMPB
NN-RDB
*PIR requires line of sight and cannot not be used in products behind the lens.** Round nodes (NN-RD***) can be used with the CEA-RDB External Adapter

c-Max™ Commissioning Guide © MaxLite®
COMMISSIONING GUIDEGeneral Commissioning Process
Modified: 08/19/21 7
System Planning
Determine Desired Functionality
Define A Commissioning Plan
Define Network Size and Installation Zones
Define Installation Layout
Document Devices
System Installation
Physical Installation of the Luminaires
Physical Installation of the Key Components
Installation of the c-Max App
Commissioning Devices
Create Zones
Identify and Rename Devices
Pairing Lights
Creating Groups
Creating Scenes
Pairing Switches
Creating Schedules
Setting High Trim
Share QR Codes
General Commissioning Process
System PlanningA good system level planning will allow the user to maximize benefits from c-Max Network controls. Refer to the guidelines and best practices below before actual commissioning.
Determine the desired functionalityDecisions to be made about the requirements for each area could include:
• Individual fixture control vs group/room level control• Motion sensing requirements• Photocell/Daylight Harvesting requirements• Define grouping for switches and sensors• Defining scenes• Decide who will be maintaining the system and will have access to the c-Max app• Determine the regulatory and utility program compliance requirements• Unique considerations of each space
Define a commissioning planA clear commissioning plan helps determine the project schedule and ensure smooth operation, especially with large system installation.
As a good practice, answering the following questions will help have a clear understanding of the project and define the correct key components/devices that are needed for installation.
• How many separate rooms are included in the project?• How many fixtures are needed in each room?• What type of functionality will be used in each space?
Define Network Size & Installation ZonesUnderstanding the network size requirements is critical from a planning perspective. c-Max supports unlimited zones. Each zone can support up to 100 light points. For sites greater than 100 light points, the site can be organized into multiple zones. Each zone then can be further broken into logical set of groups. For e.g. each floor of a multiple story building can be a separate zone (provided < 100 light point per zone) while each room on that individual floor could be a group within that zone. Each zone is associated with its unique QR code. Zone can also have an additional 10 switches to controls group of lights.
Please note that any light point (sensor node or network only node) cannot be part a part of multiple zones simultaneously

c-Max™ Commissioning Guide © MaxLite®
COMMISSIONING GUIDEGeneral Commissioning Process
Modified: 08/19/21 8
Define Installation LayoutAn Installation layout comes in handy to make sure that the functional requirements of the system are met. For e.g. an Installation layout is usually defined for one floor at a time and multiple layouts can be used for a building with multiple floors. System components may be mapped to the physical space allowing for easy identification of groups within a zone, scene areas and logical places to pull wall switches.
Divide the floor plan into multiple logical groups according to the operational needs of the space. For e.g. a group is one room or a particular area of a large space.
In the figure below, the GREEN boundary represents a zone. The RED boundary identifies the various groups with that zone. The BLUE boundaries indicate individual lights.
As a best practice while commissioning devices, follow the installation layout from one zone to the next to ensure all the correct devices are part of the right zone.

c-Max™ Commissioning Guide © MaxLite®
COMMISSIONING GUIDEGeneral Commissioning Process
Modified: 08/19/21 9
Device DocumentaionMaxLite recommends logical naming conventions that will help identify various light points as per the installation layout. For example, each group can be named based on the room location with respect to the building and individual fixtures within the group can be named based on their type. Fixtures with motion sensors in a Room 1 of a building can be named as R1PS1, R1PS2, etc.
As a best practice, documenting c-Max devices using a device documentation list as show below can help the facilities manager map out devices with the various parts of the building.
Device Name MAC Address c-Max Device Type Group
R1PS1 MM:MM:SS:SS NN-RTPSW Room 1
R1B1 MM:MM:SS:SS NN-RTW Room 1
R2B1 MM:MM:SS:SS NN-RTW Room 1
Define Regulatory Compliancec-Max Network Controls are designed to help meet code compliance requirements such as Title 24, IECC 2018 and ASHRAE 90.1. c-Max sensors support control strategies such as Manual ON, Partial Auto ON, Bi-Level and Multi-Level (with linkage feature), Daylight Harvesting, Auto OFF and Scheduled ON/OFF.
System InstallationSystem installation consists of the physical installation of Maxlite Controls Ready luminaires, c-Max key components (sensors, relays, nodes etc.), c-Max app and commissioning of the system to ensure operation according to the specification.
Physical Installation of the luminairesThe installation of Maxlite controls ready fixtures should be completed by a qualified electrician following all the building codes and safety procedures. Please refer to the instruction manuals of the individual luminaires for installation instructions. They are beyond the scope of this document.
Physical installation of the key componentsEnsure that all the key components are obtained. Please refer to the individual datasheet for the key components and the How-to-Videos to learn more about the installation instructions.
App installationThe c-Max app can be easily installed from App Store on IOS devices and from Google Play Store on Android devices. It is recommended to perform automatic updates on the c-Max app to ensure that the latest version of the app is installed.
c-Max does not need a gateway.

c-Max™ Commissioning Guide © MaxLite®
COMMISSIONING GUIDENavigating c-Max™ App & Commissioning
Modified: 08/19/21 10
Navigating c-Max App and Commissioning
Getting Started with the c-Max Appc-Max Network Controls can be commissioned with a smart, easy and intuitive c-Max app. It is recommended to use Maxlite Controls Ready Fixtures and c-Max control devices (sensors & nodes) for optimal performance of the system.
The app can be downloaded and installed from the Apple Store for iOS and Google Play Store for Android devices. Click here or scan the QR code to download the app.
Once the app is downloaded and installed, some permissions may need to be granted to access all the features. It is recommended to ensure that the latest version is installed.
Step 1CreateZones
Step 2Pairing &Adding
Lights toa Zone
Step 3CreateGroups
Step 4CreateScenes
Step 5Pairing& Using
Switches
Step 6Create
Schedules
Step 7Trim
Settings
Use only one mobile device to commission the site.

c-Max™ Commissioning Guide © MaxLite®
COMMISSIONING GUIDENavigating c-Max™ App & Commissioning
Modified: 08/19/21 11
The Lights page is the default home page once the app is started for the first time. The bottom of the screen shows the “Navigation Bar” allowing the user to access the different menus of the app.
Navigation Bar
The Navigation bar contains “Lights”, “Groups”, “Switches”, “Scenes”, and “More” tabs which can be accessed by tapping on them.
ZoneA zone is a network of luminaires that can be controlled in a predefined environment. A zone can support up to 100 light points (combination of network nodes, sensor or AC powerpack node). A unique QR code is associated with every Zone and can be viewed, saved and shared via the c-Max app. A good way to think about the zone is to ask a question, how many total light points do I want to control at once. If the answer exceeds more than 100 light points, break your site or project into multiple zones. E.g., A warehouse site that has say 180 light points, can be broken down into two logical zones (Warehouse Zone A and Warehouse Zone B)
Creating a Zone
Navigate to “More” and click “My Zones” to open the My Zones page
Tap “Create” at the top right corner of the screen. Press “Done” to proceed further
Enter a suitable name for the zone and press “Done” to finish
Once a zone is created, it is highly recommended to save and back-up QR code associated with the zone.

c-Max™ Commissioning Guide © MaxLite®
COMMISSIONING GUIDENavigating c-Max™ App & Commissioning
Modified: 08/19/21 12
Saving a ZoneOnce a zone is created, a unique QR code is automatically generated. All commissioning settings associated with that zone (motion sensor settings, device names, etc.) are now tied to that QR code. It is therefore highly recommended to back-up the QR codes should your main device were lost or broken. A back up of QR code will allow the user to access the lighting network without needing to recommission the light points. In the event a QR code is lost post commissioning of the zone, the user will need to bring the nodes back to factory default state to add/subtract any light points or adjust any sensor settings. Please refer to the troubleshooting section this user guide on how to bring the system back to factory default.
Types of QR CodesThere are two types of QR codes:
The Admin QR code enables full control of the system, including, modifying, adding, and deleting devices and settings. The Admin QR code is recommended for system commissioners/installers/facility managers.
The User QR code enables partial control over the basic functions of the system such as ON/OFF, Dimming and Scenes.
Functions User QR Code Admin QR Code
ON/OFF
Dimming
Scenes
Add/Delete Lights
Add/Delete Group
Add/Delete Scenes and Switches
Change Sensor Settings
User QR Code To save a zone tap “Save QR Code” for that zone.
Admin QR Code

c-Max™ Commissioning Guide © MaxLite®
COMMISSIONING GUIDENavigating c-Max™ App & Commissioning
Modified: 08/19/21 13
Sharing QR CodesNavigate to the “My Zones” page and select the Zone (QR code) that needs to be shared. Tap the desired type of QR code (Admin or User) to view the QR code on the screen. The User QR code has a green mark while the Admin QR code has an orange mark at the center of the QR code. The QR code can then be shared as an image once it is saved on the device. The QR code can be saved in the picture folder of the mo-bile device or can be saved as a screenshot image.
The Admin QR code is recommended for system commissioners or installers who after commissioning can pass along that QR code to the site’s facilities manager. User QR code is recommended for certain users who have a good understanding of the lighting controls commissioning process and wish to use the app to control lights. For personalized controls, MaxLite recommends the use of the external wireless wall switch.
Lightsc-Max app defaults to the “Lights” tab. All the lights that are paired to the network are shown on this page as icons along with their label and brightness level.
Tap the light icon to turn the fixture ON/OFF. Long press to access the Light dimming settings
Shows the Current Zone. Click on the dropdown arrow to organize the view
The Lights page view can be organized by sorting the lights either by Name, or Type, or ID or Signal Strength. To change the view, tap on the middle button at the top of the screen (it will show the zone name) and drop-down menu appears with the options to sort.
To access a shared or saved QR code, navigate to the “My Zones” page and tap “Scan or Select QR-Code”
Simply pointing the camera at the QR code will transfer the zone settings to the new mobile device
Use the device camera to point at the QR code
Tap “Album” to access a saved QR code
Tap “Flashlight” to use device flashlight.
Add Lights Delete lights
Dimming bar to indicate the brightness
Label or Name of each light

c-Max™ Commissioning Guide © MaxLite®
COMMISSIONING GUIDENavigating c-Max™ App & Commissioning
Modified: 08/19/21 14
Pairing LightsTo add lights in the zone, navigate to the home page of the c-Max app. Make sure that the Lights page is active.
The lights can be viewed, edited and deleted by accessing the individual Light settings from the Lights page.
Press the “+” icon to add lights. The lights that can be added to the current zone will show up on the screen
To rename a light, long press the light icon and the Light Dimming page should appear
Simply check the icons to select the lights. Once all the required lights have been added, press “Add”
Tap the ID label of the light right above the dimming dial
Press “Add” to confirm. The added lights should now be visible on the “Lights” page.
Rename the light according to an appropriate convention. Press Done to finish.
The added light fixtures will flash twice to indicate their succesful pairing with the network. The lights paired to the network will now show up as icons on the Lights page.
Identifying and renaming devicesTo avoid confusion and ensure smooth commissioning, a good practice is to label the light points as soon as they are added to the network. Document the devices in the network as necessary and as explained earli-er during the general commissioning.

c-Max™ Commissioning Guide © MaxLite®
COMMISSIONING GUIDENavigating c-Max™ App & Commissioning
Modified: 08/19/21 15
Light DimmingUser can access individual lights and control the brightness level of each light from 0% to 100% in 1% increment.
Auto Brightness levelAt the bottom right corner of the Light dimming page, icon is used to set up the Automatic brightness level. The Auto brightness sets the brightness level of the light when it recovers from a passive state. For example, consider that the light is paired to a motion sensor and the Auto Brightness level is set at 80%. When the motion sensor is triggered, the light will reach to 80% brightness i.e., the Auto brightness level. To set the Auto Brightness level, simply adjust the dimming dial to get the desired brightness value and press the icon once.
Long press the light icon to open up the individual light dimming settings.
Adjust the dial to control the brightness. Tap the at the bottom right to access Sensor settings
Sensor settings include Photosensor and Motion Sensor settings
In the Light Dimming settings, a percentage value is shown right next to the dial which indicates the brightness level of the luminaire from 0 to 100.

c-Max™ Commissioning Guide © MaxLite®
COMMISSIONING GUIDENavigating c-Max™ App & Commissioning
Modified: 08/19/21 16
Sensor SettingsTo access the sensor settings (Photosensor or Motion sensor), press on the icon at the bottom right of the Light Dimming page. The sensor settings are primarily of 2 types:
1. Photo Sensor (Daylight harvesting sensor)2. Motion Sensor
The photo sensor can be turned On/Off by using the switch button provided next to it. Photo sensor is enabled to turn on daylight harvesting. The sensor detects daylight and adjusts output to maintain consistent lighting.
Simply pointing the camera at the QR code will transfer the zone settings to the new mobile device
Save the applied settings
Turn Photo Sensor or Daylight sensor ON/OFF
Turn the Motion Sensor ON/OFF
Adjust the Dim level
1st Time Delay T1(minutes)
2nd Time Delay T2(minutes)
The motion sensor can similarly be turned On/Off by using the switch button next to it. User can set bi-level dimming on individual luminaires by adjusting 1st Time Delay (T1), a Dim Level and a 2nd Time Delay (T2) to promote energy savings.
1st Time Delay (T1): The lights will maintain working level light during the T1 time delay period each time motion is detected. The user can set the T1 delay ranging from 1 minute to 59 minutes. The 1st Time delay is factory default set at 20 minutes.
Dim Level: Dim Level is the brightness value (%) of the light when no motion is detected after T1 time duration has passed. Factory default is set at 50%.
2nd Time Delay (T2): T2 starts after T1 has expired and there is no motion detected. Dim level set after T1 expiration holds until T2 expires. After T2 elapses, the light turns off. The user can set the T2 delay ranging from 1 minute to 59 minutes. The 2nd Time delay factory default is set at 1 minute.
Once properly commissioned, all sensor settings are saved to the flash memory of the MCU. In case of power outage, sensors retain all its prior settings.

c-Max™ Commissioning Guide © MaxLite®
COMMISSIONING GUIDENavigating c-Max™ App & Commissioning
Modified: 08/19/21 17
Deleting Lights Lights can be removed from a zone from the Lights page. Lights get reset to factory default settings once they are deleted from the zone. Once a light is deleted, it becomes discoverable again to be paired with a zone.
Navigate to the “Lights” page and press “- “on the top right of the page
Select the lights that need to be deleted or Reset, and press “Delete”
Press “Done” to confirm the deletion. The deleted lights are now reset and can be paired to another zone.
GroupsUsing Groups, user can wirelessly group and control multiple lights points. A group can include network nodes, powerpack and sensors.
The “Groups Page” can be accessed by pressing “Groups” on the navigation bar at the bottom of the screen. The “All Lights” group is created by default which allows the user to control and modify the settings of all the lights in the zone at once.
Switch Group LinkON/OFF
Create New Group
Switch All Group Members ON/OFFGroup Name
Access Group Dimming SettingsAccess Group
Members
Modify GroupLinkage Settings
Set Auto BrightnessLevel

c-Max™ Commissioning Guide © MaxLite®
COMMISSIONING GUIDENavigating c-Max™ App & Commissioning
Modified: 08/19/21 18
Creating a Group
Modifying Group Members
To create a group, tap the “+” icon on the top left of the screen
Enter the group name and tap “Done”
Select the members by checking the icons. Once the selection is complete, tap “Done”
To modify group members, press the “Members” button in the corresponding group tab to access the Members page
To add members, simply check the desired lights icons and uncheck to remove members. Click “Done” to apply the modifications
When a group is successfully created, all the luminaires in that group will flash

c-Max™ Commissioning Guide © MaxLite®
COMMISSIONING GUIDENavigating c-Max™ App & Commissioning
Modified: 08/19/21 19
Linkage Settingsc-Max Network Controls enables multi-level dimming allowing user to save more energy. The Group Link feature allows the user to adjust linkage value of the group members. If the Link toggle is turned ON for a group, the motion detected by any one sensor member of the group can be used to link its response with other members (sensors or network nodes only) of the group. For example, consider 3 sensors named B1, B2 and B3 in a group set to linkage setting of 80%. If motion is detected by B3 (parent member), B1 and B2 (child members) would correspond to 80% of the Auto Calibrated brightness value while B3 will be at 100% of its Auto Calibrated brightness value. The table below showcases few scenarios where a combination of Group Auto Brightness Level and Link settings help achieve additional energy.
Group Settings Brightness Level during T1
Group Auto Brightness Level Linkage Settings Triggered Member
(Parent)Other Members
(Children)
Scenario 1 100% 100% 100% 100% (100% x 100%)
Scenario 2 100% 80% 100% 80% (100% x 80%)
Scenario 3 80% 50% 80% 40% (50% x 80%)

c-Max™ Commissioning Guide © MaxLite®
COMMISSIONING GUIDENavigating c-Max™ App & Commissioning
Modified: 08/19/21 20
Group Dimming SettingsUnlike the Light Dimming settings, Group dimming applies to all the members of the group allowing the user to easily modify the settings of multiple light fixtures simultaneously.
Press the Dimming button for the corresponding group to access dimming settings
Adjust the dial to control the brightness. Tap the at the bottom right to access Sensor settings
Sensor settings include Photosensor, Sensitivity and Motion Sensor settings
The Linkage settings for a group can be accessed by tapping the “Linkage Set-tings” button
Use the scroll bar to set the appropriate Linkage Setting. Click Save Linkage Brightness to apply the changes
Linkage settings are set to 100% by default.

c-Max™ Commissioning Guide © MaxLite®
COMMISSIONING GUIDENavigating c-Max™ App & Commissioning
Modified: 08/19/21 21
Auto Brightness LevelAt the bottom right corner of the Group dimming page, there are two icons, the icon and the icon.
icon is used to set up the Automatic brightness level. The Auto brightness level sets the brightness level of the group when the group recovers from a passive state. For example, consider a scenario when the group contains light fixtures with motion sensor and the group dimming auto value is set to 80%. In this case, when the motion sensor is triggered, all the members of the group will reach 80% brightness. The Auto value for any group is set to 100% by default. To set the Auto Brightness level, simply adjust the dimming dial to get the desired brightness value and press the icon once.
Sensor SettingsThe icon is used to access the sensor settings of the group. These settings are similar to the sensor settings for the lights except they are applied to the entire group of lights at once. Please refer to sensor settings in Section 4.5.
Deleting a GroupAny group can be easily deleted by following these steps:
Swipe left on the group tab that needs to be deleted
A red delete button should appear. Press the Delete button
Confirm deletion by clicking Delete once again
Scenes
Delete SceneCreate New Scene
Default Scenes1. Full Light: 100%
brightness Level2. All Off: 0%
Brightness Level3. Auto Light: Auto
Brightness LevelUser Defined Scenes

c-Max™ Commissioning Guide © MaxLite®
COMMISSIONING GUIDENavigating c-Max™ App & Commissioning
Modified: 08/19/21 22
Creating a Scene
Click the “+” button on the top left to create a new scene. Enter appropriate name and click “Done” to proceed further
Select the lights that need to be a part of the scene by checking them. They can also be selected by groups. Long oress Light/Group to adjust dimming.
Adjust the brightness level as needed for each light/group by using the dimming settings to define a scene. Navigate back to the previous page by using the Back button
Confirm that the scene adjustments have been applied to the appropriate members and click “Save”
To call the scene simply tap the Scene icon.

c-Max™ Commissioning Guide © MaxLite®
COMMISSIONING GUIDENavigating c-Max™ App & Commissioning
Modified: 08/19/21 23
Modifying a Scene
Deleting a Scene
To edit a scene, long press the scene icon and the “Edit Scene” page should appear.
All the brightness values can be easily adjusted by accessing the light/group dimming settings. Members can be added and removed by checking/un-checking them. Click save to apply the changes.
Scene is now modified.
To delete a scene, click “Select” and check the scenes that need to be deleted.
Confirm the selection and click “Done” to proceed further. The scene will now be deleted.
Change scene icon
design
Rename the Scene

c-Max™ Commissioning Guide © MaxLite®
COMMISSIONING GUIDENavigating c-Max™ App & Commissioning
Modified: 08/19/21 24
Switchesc-Max Network controls allows the user to add/pair up to 10 switches in a zone. In addition to the basic switch functions such as ON/OFF and Dimming, the user can also define up to 3 scenes which can be called through the switch easily.
Switch represented on the c-Max appActual Switch
Add Switch
Recall the Auto Brightness Level
Manual Dimming buttons
Turn ON/OFF
Recall up to 3 Scenes
Access Switch settings
Buttons Functions
Recall the Auto Brightness Level.
Manually increase the brightness level of the light.
Manually decrease the brightness level of the light.
Recall up to 3 scenes. Press this button to toggle between the scenes.
Turn Light/Group ON/OFF
Switch Buttons and FunctionsThe functions of the 5 buttons on the switch can be summarized as below:

c-Max™ Commissioning Guide © MaxLite®
COMMISSIONING GUIDENavigating c-Max™ App & Commissioning
Modified: 08/19/21 25
Editing SwitchesOnce the switch is paired in the network, it can be used to control either a light or a group of lights.
Pairing Switches
The blue indicator at the top of the physical hardware switch will blink once when it is ready to get paired. A red indicator would suggest that DC batteries need replacement.
Long Press the Auto
and Dim + buttons
Press “+” at the top left of the switches page of the app
Press “+” at the top left of the switches page. On the physical hardware switch, long press the “Auto” and “Dim +” buttons to pair the switch. The number of Added switches will be indicated under the scanning icon.
The added switches are visible on the “Switches” page

c-Max™ Commissioning Guide © MaxLite®
COMMISSIONING GUIDENavigating c-Max™ App & Commissioning
Modified: 08/19/21 26
To pair switch with a light, use the “Lights” button and select the required light by checking it. Alternatively, the user can also select a group by using the “Groups” button in the same way. Click “Next Step” to proceed further.
Press the and press “Delete” to confirm deletion
Press the icon for the switch that needs to be edited. Tap on the auto generated switch name to rename.
Press the icon for the switch that needs to be deleted
Select the scenes (up to 3) and press “Save”. The switch is now ready to use.
The switch is now deleted
Deleting Switches

c-Max™ Commissioning Guide © MaxLite®
COMMISSIONING GUIDENavigating c-Max™ App & Commissioning
Modified: 08/19/21 27
Creating a ScheduleLights/Scenes an Groups can be scheduled based on a time of the day and/or days of the week.
In case of power outage, the system may not retain the scheduled times. This can be easily resolved by resyncing the app with the network once power is restored.
Editing a Schedule
To create a schedule, click on “Schedule” on the “More” page.
Using the “Scheduled” button, Select the light/group/scene that needs to be scheduled and press the “Done”. Use the “Auto/On” or” Off” buttons to define the logic of the schedule.
On the “Schedule” page, press “+” and enter an appropriate name for the schedule.
Using the “Fade Time” button, set an appropriate Fade Time so that the light turns On or Off in a smooth manner as it changes its dimming state.
Enter the appropriate date and time using the set time button. The toggle button can be used to activate/de-activate the schedule.
Using the “Set Time” button, Set the appropriate Date and Time for the Schedule. Use the Repeat button to repeat the schedule on specific days of the week.

c-Max™ Commissioning Guide © MaxLite®
COMMISSIONING GUIDENavigating c-Max™ App & Commissioning
Modified: 08/19/21 28
Force SyncThe Force Sync feature is useful when the installer or the end-user is commissioning without internet connection. Force Sync feature helps to ensure that all the changes during the commissioning process are saved correctly to the QR code.
Deleting a Schedule
Press “Delete” to confirm deletion.
To delete a schedule, swipe left on the schedule tab and press the red “Delete” button.
To synchronize, navigate to the more page and press Force Sync.

c-Max™ Commissioning Guide © MaxLite®
COMMISSIONING GUIDENavigating c-Max™ App & Commissioning
Modified: 08/19/21 29
Light InfoAn organized view of the Lights, Groups and Scenes created for a particular zone can be accessed using the Light Info feature in the more section of the c-Max app. The user can access important information such as the Mac Address and the ID associated with each device.
Navigate to the more section and press “Light Info”.
Information about individual lights can be obtained under the Lights tab.
Navigate to the more section and press “Light Info”
All the lights that are within the range can be seen along with important information which is helpful during commissioning.
Toggle between Lights, Groups and Scenes to view the desired information.
Nearby LightsUser can access the information on the lights that are within the connection vicinity. Key information such as the ID, Mac Address and the range in decibels comes handy during commissioning to help user identify, locate and select the lights easily.

c-Max™ Commissioning Guide © MaxLite®
COMMISSIONING GUIDENavigating c-Max™ App & Commissioning
Modified: 08/19/21 30
Auto CalibrationThe Auto Calibration feature can be used to set a desired brightness level for a group. Typically this would require use of calibrated lux meters to understand the desired light levels within the space, taking into account natural and ambient light.
Select the appropriate group to perform Auto Calibration. One can also choose the “All Lights” group to select all the lights.
Navigate to the more section and press “Auto Calibration”.
Set the appropriate brightness level and press “Start” to apply the settings.
Navigate to the more section and press “Function Test”.
Press the “Motion Sensor Test” button to turn off the lights but keep motion sensor working. Walk near the motion sensor detection area to trigger and turn on the lights.
Function TestThe Function test button is used to verify the activation functions of sensors.

c-Max™ Commissioning Guide © MaxLite®
COMMISSIONING GUIDENavigating c-Max™ App & Commissioning
Modified: 08/19/21 31
Trim SettingsTo enhance energy savings, High trim or Top trim and Low trim can be set using the Trim settings. Top trim feature sets the maximum light level allowed and can be adjusted between 50% and 100% in, % increment.
The Low-end trim defines the lowest light level to a percentage other than zero. Setting the low-end trim assures that your lights don’t turn off when they’re dimmed to their lowest setting.
Trim settings can be applied for an individual light or a group of lights. Select the desired light or group by clicking on the respective tab.
To access Trim Settings, click “Trim Settings” in the more section.
Set the appropriate Top trim and Low-end trim values and press send to apply the settings.

c-Max™ Commissioning Guide © MaxLite®
COMMISSIONING GUIDEAppendix
Modified: 08/19/21 32
Light Icon Status
The Light is currently NOT part of the zone and can be therefore added to the zone
The light is turned OFF
The light is turned ON and set at the Auto Brightness Level
The light is Offline but a part of the zone
AppendixUnderstanding the Light Icons
Reset to Factory Defaults1) Method 1: Software ResetThe Software reset method is recommended when the lights are to be transferred to a different zone and the user has complete information on how to locate the light in the c-Max app. This method of reset involves essentially the same steps as deleting a light from the zone.
2) Method 2: Hardware Reset
Please call MaxLite Tech support for further instructions.
Select the lights that need to be deleted or reset, and press “Delete”
Navigate to the “Lights” page and press “- “on the top right of the page
Press “Done” to confirm the deletion. The deleted lights are now reset and can be paired to another zone.

c-Max™ Commissioning Guide © MaxLite®
COMMISSIONING GUIDEAppendix
Modified: 08/19/21 33
Issue Resolution
Fixture Issue
Fixture does not turn on Unplug the node or sensor and confirm fixture is ON. If fixture is still OFF, contact MaxLite Technical Support.
Fixture was working but no longer responds to the c-Max app
even after power cycling
Ensure that the c-Max sensors are attached to the fixture properlyEnsure that the fixture is a part of the Zone that is active on the c-Max app.
Ensure that the Bluetooth is enabled on the smartphone and is within the 50ft vicinity of the fixture to ensure connectivity. Check sensor settings.
Network Connectivity Issues
Lights are powered On but do not appear in the
c-Max app while pairing
Ensure that the c-Max sensors are attached to the fixture properlyEnsure that the Lights are not part of any other zone. If the light is a part
of another zone, delete it from zone or reset the node.
Unable to connect to the mobile device
via Bluetooth
Check that the smartphone system requirements are met.Reset the Bluetooth on the smartphone device if possibleShut down and restart the smartphone device completely .
Unable to add more lights Ensure there are no more than 100 devices in a Zone or more that 10 switches per Zone.
Operational Issues
Lights not responding to the schedules programmed
in the c-Max app
Ensure that the schedules are defined within the expected Zone of the concerned lights. Check for conflict between two or more schedules. Make sure that the
schedules are unique and not overlapping. Ensure that the smartphone device was within the connectivity range when the schedules were applied. Force sync the network when the device is back within range. Ensure there was not a power outage
or loss of power. In case of power outage, reconnect the app with the zone.
Unable to pair the switchFollow the steps under 4.8 Switches Pairing Switches. Make sure that the indicator on the wall switch is not red. A red indicator means that batteries need replacement.
Lights do not correspond to the set light/brightness level
System remembers the last setting. If photo sensor is turned ON fordaylight harvesting purposes it may adjust the brightness due to other
ambient light. If daylight harvesting is not desired then deactivate photo sensor. Refer to section 4.5 Lights Sensor setting.
Troubleshooting