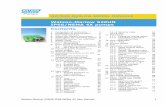Command Center Operator Manual - 0212 - Home • Striem · NEMA 4X enclosure – The NEMA 4X...
Transcript of Command Center Operator Manual - 0212 - Home • Striem · NEMA 4X enclosure – The NEMA 4X...
Command Center
pH Monitoring System
Operator Manual Please read prior to installation and start-up.
TM
2
Table of Contents
Section Page Introduction 3 Components 4-5 Installation & Electrical 6 Data Storage & Activation 7 Reviving Data from the SD Card 8-9 Ethernet Connection Activation 10 Remote Data Retrieval 11 pH Sensor Maintenance 12-14 Troubleshooting 15 General Functions & Settings 16-20
a. Alarm Functions b. Solenoid Valve Control Functions c. Time & Date Set-Up d. pH Trend
Warranty 21
Striem
9500 Woodend Rd.Edwardsville, KS 66111P: 9132221500www.striemco.com
3
Introduction
The Command Center™ is the industry’s only “ready-to-use” pH monitoring package. Simply
install the pH sensor and supply power – that’s it. The system is pre-programmed to alarm at
low and high pH set points of 6 and 9 and can be easily adjusted as required. Up to 1 year of
recorded data can be stored to the micro SD cards (included) for easy data transfer.
Customizations are simple using the easy-to-navigate menus on the color touch screen display.
After a few quick start-up steps, the Command Center™ will begin recording to the micro SD
card. A second card has been provided to limit the amount of missed data during data transfer
from the SD card. The Command Center™ may also be connected to the Building Management
System (BMS) through the Ethernet port. The Ethernet connection offers remote management
and data retrieval through the BMS. The Command Center™ is also pre-programmed for
solenoid valve control for a fresh water flush into the waste stream. Solenoid control requires on
only two steps for activation, while Ethernet connection is easy and can be completed in a few
steps.
Instructions for wiring, start-up, operation, maintenance and troubleshooting are located in this
manual. If at any time you have questions regarding the Command Center™ please contact
Striem at (9132221500).
4
Components The components below are included with the Command Center™:
1. NEMA 4X enclosure – The NEMA 4X enclosure houses the 3.5” color touch screen
display, the programmable logic controller (PLC), wiring control panels and audio alarm
for the system. The electrical, pH sensor(s) and optional Ethernet and solenoid
connections will be made in the enclosure prior to start-up. The lockable enclosure is
weather proof and designed for wall mounted installation. Acceptable temperature range
is 32° F to 122° F.
Note: For exterior installations, it is the responsibility of the installing contractor to
properly seal all enclosure connection points to ensure weather resistance is maintained.
2. pH Sensor & Stabilizing Mount – The standard Command
Center™ is programmed to monitor and record pH data from 1
sensor. Optional configurations allow for additional sensors to be
added to the system. The included sensor(s) is supplied with a
stabilizing mount and 10 ft. of cable with a quick disconnect clip.
Additional cable can be ordered for applications where the sensor
will be mounted more than 10 ft. from the Command Center™.
Note: If the sensor will be mounted within 10 ft. of the Command Center™, the quick
disconnect clip can be removed for direct wiring to the Command Center™.
The pH sensor is delivered with a protective cap that provides moisture to the end of the sensor when not installed in the waste stream. The protective cap on the sensor must be removed and stabilizing mount installed prior to installation in the waste stream. The sensor end must remain wet at all times. Do not remove the protective cap until the sensor is installed in the waste stream. If the sensor is to be removed from the waste stream for an extended period of time, thoroughly clean the sensor and replace the protective cap. The protective cap must have a wetted cotton ball in the bottom when replacing.
Note: Permanent damage will result from the sensor being left out of water for an extended period of time.
pH sensor with protective cap as delivered pH sensor with stabilizing mount as installed
5
3. Micro SD card (8 GB) – Two formatted micro SD memory cards are
included with the Command Center™. Card installation, enabling of the
recording function and activation are required for recording to begin. Once
enabled and activated, data will be recorded continuously at rate of once
per minute. The second card is included for when the first card is removed
for data transfer. The cards may be used interchangeably.
Note: Each card has been formatted to store up to 1 year of data. After one year of data
is recorded to the card, data will begin to record over data from that date in the previous
year. Transfer data as frequently as possible to avoid data loss.
4. Relay – The installation of the 120 VAC relay is required to activate the solenoid valve control. The Command Center™ is pre-programmed to power a solenoid valve designed supply fresh water to the outlet line at pre-programmed control set points. Installation of solenoid valve with the Command Center™ system is optional.
5. USB Flash Drive – The USB flash drive contains a program titled ‘Unitronics SD Card Suite’. In order to remotely retrieve recorded data from the Micro SD card through the building management system (BMS), the Unitronics SD Card Suite program must be uploaded to your PC or laptop. After the program has been uploaded and configured to communicate with the BMS, data can be remotely retrieved from the card.
6
Installation & Electrical The Command Center™ should only be installed by a licensed electrician. A dedicated 120
VAC power supply is required. The lockable NEMA 4X enclosure is weather proof and designed
for wall mounted installation. Acceptable temperature range is 32° F to 122° F. For exterior
installations, it is the responsibility of the installing contractor to properly seal all connections
made to the enclosure ensure weather resistance is maintained.
Command Center™ wiring diagram
Building Alarm Contact
The Command Center™ is pre-programmed with a digital “Building Alarm Contact” that may be
connected to a remote building alarm. When connected, the remote alarm will sound when pH is
outside of the programmed alarm set points.
Solenoid Control Activation
The Command Center™ is pre-programmed to control a solenoid valve that will provide a fresh
water flush to the waste stream when the pH level is approaching the high/low alarm limits.
Solenoid control is pre-programmed to activate when pH levels reach low of 6.5 and high of 8.5.
After the solenoid has been properly connected to the Command Center™, the included relay
must be installed for solenoid activation and control.
Terminal for Relay Installation Terminal with Relay Installed
7
Data Storage & Activation The pH value, date and time will record to the included micro SD card after the SD card is
installed in the Command Center™ PLC and the data storage function has been enabled and
activated. After the data storage function has been enabled and activated, data will record
continuously at a rate of once per minute.
Note: The data storage function will need to be enabled and activated after the Command
Center™ is powered and the memory card installed. Data storage will not begin until the SD
card is installed.
Inserting micro SD card
1. Open the interior cabinet door 2. On the left side of the PLC when viewed from the rear, there is a small vertical slot
labeled “SD” (see picture on bottom of page 9) 3. Insert the card with the copper tabs facing towards the display 4. Press the card until it “snaps” in place and is flush with the body of the PLC 5. In the “Message Center” on the Main Display the message “Safe to remove SD card”
should be displayed. If not, check that the SD card has been inserted correctly.
Enable & Activate Data Storage
1. From Main Display, press “Next Display” button for “Page 2” 2. From “Page 2”, press and hold the “Options Menu” button (approximately 5 seconds) 3. From Options Menu, press the “Data Storage” button
Confirm that “SD Card Present” is displayed in lower left corner
4. If “SD Card Present” is not displayed, verify the SD card has been properly installed and return to step 5
5. With “SD Card Present” message is displayed, press the “Enable Storage” tab in the upper right of display
6. After pressing the “Enable Storage” tab, press the “Press to START Storage” tab in the
upper left of display to activate storage
7. Data storage is now enabled and activated on the Command Center™ 8. Press “ESC” button to return to the Main Display
Note: To verify data storage has been enabled and activated, go to “Page 2”. The text in the bottom row should read “Enabled”, “Storage On” and “Manual”.
Data Storage Menu Prior to Activation
Steps 5 & 6
Page 2 of Main Display after Data Storage after Activation
8
Retrieving Data from the SD Card Recorded data may be retrieved from the SD card by your computer. The card must be
removed from the Command Center™ and inserted either directly into the computer or card
reader connected to the computer. The files will be retrieved using the Excel program.
Note: Data should be retrieved from the SD card as frequently as possible. It is recommended
that data be retrieved at minimum on a semiannual basis.
The included SD cards have been formatted to store up to 1 year of data in monthly files;
independent of year. After one year of data is recorded to the card, data will begin to record
over data from that date the previous year. The data must be retrieved and saved annually to
avoid data loss.
Removing SD Card
1. From Main Display, press “Next Display” button for “Page 2” 2. From “Page 2”, press and hold the “Options Menu” button (approximately 5 seconds) 3. From Options Menu, press the “Data Storage” button 4. Press the “Disable Storage” button to disable the storage function
Warning: Data storage must be disabled for the SD card to be safely removed
5. To physically remove the SD card, press inward and release allowing it to “pop” out of
the card slot in the PLC.
6. Press the “ESC” button to return to the Main Display
7. Insert second SD card and complete the Data Storage & Activation steps on the
previous page
Warning: Data may be lost if the SD card is removed while the data storage function is enabled and active. The data storage function must be disabled before removing the SD card. Downloading Data Directly from SD Card
1. Insert the SD card into the computer or card reader
2. If the drive does not open automatically, go to “My Computer” and open the drive for the
SD card
3. Select the “EXCEL” file to open quarterly file folders of recorded data
4. Select the file for the quarter data is to be retrieved from; options include:
a. Excel1 for first quarter data (January, February, March)
b. Excel2 for second quarter data (April, May, June)
c. Excel3 for third quarter data (July, August, September)
d. Excel4 for fourth quarter data (October, November, December)
5. Select the file for the month data is to be retrieved
6. The Excel spreadsheet will open with columns displayed for “pH Value”, “Time” and
“Date”
7. The displayed data can be now be saved
8. Once saved, the card can be removed and returned to the Command Center™
Note: The Data Storage function must be enabled and activated each time the SD card is
removed and reinstalled
9
Erasing Data from the SD Card
Erasing data is not required for the card to properly store data. However, if data is to be erased
from the card, it must be erased using the following steps. If data is erased using an incorrect
procedure, the card may not record properly next time it is installed. If the SD card is not
recording properly, it will need to be reformatted. Please contact for reformatting.
Remember to save data to your computer before deleting.
1. Insert micro SD card into a memory card reader connected to your computer 2. If the drive does not open automatically, go to “My Computer” and open the SD card
drive
3. Click on the “EXCEL” file
4. This will open up a file which lists EXCEL1, EXCEL2, EXCEL3 and EXCEL4
5. Click on the file that contains the month of interest
6. Right-click the month you want to delete and select the “Delete” function from the
drop-down list
7. This will delete the chosen file; make sure all needed data is saved prior to erasing
8. Return SD card to the Command Center™ PLC (See “Inserting SD Card”)
Left Side of Command Center™ PLC
SD card slot
Ethernet Port
Striem
10
Ethernet Connection Activation The Command Center™ may be remotely managed by the BMS through the Ethernet port
located on the PLC. In order to establish a remote connection, the Ethernet port must be
activated and Command Center™ configured for BMS communication.
Follow the steps below to configure the Command Center™ and activate the Ethernet port.
1. From Main Display, press “Next Display” button for “Page 2”
2. From “Page 2”, press and hold the “Options Menu” button (approximately 5 seconds) 3. Press the “IP Add & Name” button
4. Press the box for the information you want to enter and the display will change to a
keyboard for data entry
5. Enter data and press “Enter” key
6. Data must be entered for the following:
a. PLC Name (Customer Assigned)
i. Up to 8 characters
b. IP Address (Customer Assigned)
c. Subnet Mask and Gateway (Customer Assigned)
d. If a Network ID is established for your network, it must be entered as well
(Customer Assigned)
i. Up to 3 characters
7. Press “ESC” to return to Main Display or “Return to Options Menu” button to return to
menu display
8. Power Off/On using the power switch in the Command Center™ enclosure
After the Ethernet port has been activated and connected to, the Command Center™ may be
remotely monitored by the BMS.
Note: For the Ethernet connection to activate, the power must be cycled Off/On.
Note: For management of the Command Center™ through the Ethernet connection, the
Unitronics Card Suite program must be installed on the computer that will be used to
communicate with the Command Center™. Among other functions, installation will allow data to
be retrieved from the SD card without removing from the Command Center™ PLC. The
Unitronics Card Suite program can be downloaded from the USB flash drive included with the
Command Center™.
11
Remote Data Retrieval In order to remotely retrieve data through the Ethernet connection, the Unitronics Card Suite Program must be installed on the connecting computer and the program configured to the network’s settings. Follow the steps below to install and configure the Unitronics Card Suite Program.
Installing Unitronics Card Suite program
1. Insert USB Flash Drive into the computer
2. If the drive does not open automatically, go to “My Computer” and open the flash drive
3. Open the zip drive named “Unitronics SD Card Suite”
4. Select “Set Up”
5. Follow installation steps to completion
Unitronics Card Suite Configuration
1. Open the Unitronics Card Suite program on your computer 2. Select SD Card Explorer 3. Select “Settings” option in upper left corner 4. Set the following information:
a. Target IP: Customer assigned value b. Retries: 3-6 c. Protocol: TCP d. Unit ID: 1(Canbus) e. Target Port: 20256 f. Time Out: 1 Sec g. PLC Name: Customer assigned name
5. Select “Check Connection” to confirm communication
6. If the PLC information is displayed, communication has been established
If the PLC information is not displayed, verify your settings and connections
7. Select “Open” in the upper left corner to identify the SD card
8. Open the Excel program
9. Select the file for the quarter data is to be retrieved from; options include:
a. Excel1 for first quarter data (January, February, March)
b. Excel2 for second quarter data (April, May, June)
c. Excel3 for third quarter data (July, August, September)
d. Excel4 for fourth quarter data (October, November, December)
10. Select the file for the month data is required
11. Data for month will be displayed and can be saved
12. When finished select “Close” and then “Exit” from the upper left corner
12
pH Sensor Maintenance The pH sensor measures and transmits pH data from the waste stream to the Command Center™. The sensor is pre-calibrated and ready for installation upon delivery. The sensor end must remain wet at all times. Do not remove the protective cap until the sensor is installed in the waste stream. Do not discard protective cap after removed from sensor. If the sensor is to be taken out of the waste stream for an extended period of time, thoroughly clean the sensor and replace the protective cap. The protective cap must have a wetted cotton ball in the bottom before replacing. Warning: Permanent damage will result from the sensor being left out of water for an extended period of time.
pH Sensor Cleaning
The probe should be kept reasonably clean to avoid measurement errors. Frequency of
cleaning depends upon the process solution. To maintain measurement accuracy, it is
recommended the sensor be inspected and cleaned every 1-3 months after installation.
Warning: The system will likely alarm during sensor cleaning.
Cleaning Steps
1. Mix table spoon of cleaning solution with 12 oz. of warm tap water 2. Remove pH sensor and rinse with warm tap water 3. Using a soft bristled sensor brush and cleaning solution, clean the measuring electrode
(glass) and salt bridge (CPVC/KYNAR) at end of sensor 4. Rinse sensor thoroughly with warm tap water and pat to dry Warning: Never rub the sensor when drying, damage may result. 5. Place sensor in 7 pH buffer solution and allow to stabilize 6. If pH reading is within specifications, return sensor to process 7. If pH reading is outside of specifications, repeat steps 3-5 8. If pH reading remains outside of specifications, see calibration steps below 9. If sensor cannot be calibrated, see standard cell solution replenishment and salt bridge
replacement steps below pH Sensor Calibration
1. From Main Display, press “Next Display” button for “Page 2”
2. From “Page 2”, press and hold the “Calibrate” button (approximately 5 seconds) for the Calibrate screen
3. Remove the pH sensor from the process and clean using steps above 4. Place sensor in 7 pH buffer solution 5. Since the sensor was pre-calibrated upon arrival, press “NO” where asks “Is this the
first calibration?” Note: If the salt bridge and/or the standard cell solution have been replaced prior to this calibration, press the “YES” button. 6. Stir the sensor lightly in the 7 pH buffer solution and allow the temperature and pH
reading to stabilize Note: Stabilization should occur in a few seconds. If stabilization time is excessive, the salt bridge may need to be replaced. See next section.
13
7. Once the reading is stable, press “F1” to enter the first calibration point Note: During calibration, the pH reading and a “WAIT!” message will flash. When the reading is finished, the flashing will end and the first calibration point will be set. At that time, the pH reading will change to 7.00 pH 8. If this is not the first time calibration, and the pH reading is +/- 1.5 units off the calibration
point, when “F1” is pressed the display will change to the “pH Limits” page. This error indicates that the sensor reading is outside acceptable limits. Possible causes are sensor failure, sensor maintenance required (cleaning/standard cell solution replenishment/salt bridge replacement) or operator error. Press “ESC” to return to the main display and troubleshoot.
9. Remove the sensor from the 7 pH buffer, rinse with warm water and pat dry 10. Place sensor in 10 pH buffer solution 11. Stir the sensor lightly in the 10 pH buffer solution and allow the temperature and pH
reading to stabilize 12. Once the reading is stable, Press “F2” to enter the second calibration point Note: During calibration, the pH reading and a “WAIT!” message will flash. When the reading is finished, the flashing will end and the second calibration point will be set. At that time, the pH reading will change to 10.00 pH 13. If this is not the first time calibration, and the pH reading is +/- 1.5 units off the calibration
point, when “F2” is pressed the display will change to the “pH Limits” page. This error indicates that the sensor reading is outside acceptable limits. Possible causes are sensor failure, sensor maintenance required (cleaning/standard cell solution replenishment/salt bridge replacement) or operator error. Press “ESC” to return to the main display and troubleshoot.
14. Approximately 5 seconds after the second calibration point is accepted, the display will change to the “Exit Warning” page. This warns that after exiting the calibration mode, the control and alarm functions will be re-enabled. The sensor should be returned to the waste stream before the calibration mode is exited.
15. Once the sensor is placed back into the waste stream, press the “ESC” button. The pH monitoring and control system are now operational, and the main screen will be displayed on the Command Center™.
Standard Cell Solution Replenishment and Salt Bridge Replacement
The sensor requires periodical standard cell solution replenishment and salt
bridge replacement to maintain pH measurement accuracy. The typical lifespan
of the salt bridge is 1 year depending upon the pH of the waste stream. If you
feel the system is not providing an accurate reading you should clean and
recalibrate the sensor before replenishing the standard cell solution and
replacing the salt bridge.
Note: A two point calibration must be preformed after the standard cell solution
is replenished in order for accurate pH measurement by the sensor.
Follow the steps below to replenish the standard cell solution and replace the salt bridge.
1. Remove sensor from waste stream, rinse with warm water and dry 2. Holding sensor upside down, using a 9/16” socket wrench, gently turning counter-
clockwise taking care not to damage the glass electrode 3. If you feel the salt bridge does not need replacement, place safe location for reuse after
the standard cell solution has been replenished
Glass Electrode
Salt Bridge
14
Note: The typical lifespan of the salt bridge is 1 year. Please contact Products if a replacement salt bridge is needed.
4. Turn sensor over and drain standard cell solution out of the reference chamber 5. Flush the reference chamber with small amount of standard cell solution 6. Carefully refill the reference chamber with standard cell solution up to the tip of the
electrode inside the reference chamber Warning: Do not overfill the reference chamber. Space is required in order for the salt bridge thread and a small amount of air
7. Tap the side of the sensor body to release any air bubbles Note: If air bubbles are not removed from the reference chamber, the solution in the chamber will be forced out by the air over time.
8. Once air bubbles have been removed, reinstall salt bridge 9. Place sensor in 7 pH buffer solution and allow sensor to stabilize 10. If pH reading is within specification, return to waste stream 11. If pH reading is not within specification, see calibration steps
offers a sensor maintenance kit which provides all components needed for sensor
cleaning, calibration, sensor regeneration and salt bridge replacement. The maintenance
kit includes sensor cleaning solution, 7 pH buffer and 10 pH buffer solution for sensor
recalibration, one replacement salt bridge, two 0.25 oz bottles of standard cell solution
for sensor regeneration, sensor brush and protective gloves in a cardboard holding case.
Striem
Striem
15
Troubleshooting The Command Center™ will begin to display the pH level of the waste stream immediately after the system is powered “On”. The pH sensor is factory calibrated and ready for installation upon delivery. Below are troubleshooting steps that can be taken if the pH reading is not accurate. At Start-Up Issue: pH reading is constant (~7 pH) or adjusting minimally. Troubleshoot: Remove pH sensor from waste stream and verify protective cap has been removed from the sensor end. Issue: pH reading is constant outside of 0 – 14 range. Troubleshoot: Have licensed electrician verify pH sensor wire connection with Command Center™ During Use Issue: Inaccurate pH reading Troubleshoot: See the “pH Sensor Maintenance” section of this manual and follow the steps in categories ”pH Sensor Cleaning”, “pH Sensor Calibration” and “Standard Cell Solution Replenishment and Salt Bridge Replacement” Issue: Relay is “buzzing” but solenoid valve does not open Troubleshoot: Disconnect “buzzing” relay from terminal in Command Center™. If the buzzing stops, there is an issue with the solenoid valve. If the buzzing continues, verify solenoid wiring Issue: pH Sensor is slow to adjust to changing pH levels Troubleshoot: Replace salt bridge. See “Standard Cell Solution Replenishment and Salt Bridge
Replacement” in the pH Sensor Maintenance section of this manual
16
General Functions & Settings A. Alarm Functions The Command Center™ display has two alarm buttons; “Alarm Silence” and “Alarm Test”. The
“Alarm Silence” is located on the “Main Display” and the “Alarm Test” button is located on “Page
2”. These buttons control the alarm operation of the system.
Alarm Silence Button
The “Alarm Silence” button will silence the local audible alarm located in the enclosure. When
the Command Center™ is in alarm condition, the “Alarm Silence” button will flash until the alarm
is acknowledged by pressing the button. The alarm will remain silent until the next alarm
condition occurs.
The “pH Alarm” signal located in the upper right corner of the main display will flash as long as
the alarm condition exists, even if the alarm has been silenced.
The “Building Alarm Contact”, which activates a remote alarm at the same levels as the local
audible alarm, will not be affected when the “Alarm Silence” button is pressed. The “Building
Alarm Contact” will continue to send an alarm signal to the remote alarm until the system is no
longer in alarm condition.
Alarm Test Button
The “Alarm Test Button” is used to test the local audible alarm and “Building Alarm Contact”
alarm. When the “Alarm Test Button” is pressed the local audible alarm will sound until the
button is released. When the button is pressed, the “Building Alarm Contact” (connected to
terminals A1 & A2) will alarm until the button is released.
B. Solenoid Valve Control Functions
The Command Center™ system display has two “Control Functions” buttons located on “Page
2”; “Output Disable” and “Manual On/Off”. These buttons control the operation of the solenoid
valve for fresh water flush.
Output Disable Button for Solenoid Valve Control
The “Output Disable” button will disable control of the solenoid valve by the Command
Center™. When pressed, solenoid control is disabled and the button will flash. Solenoid control
will remain disabled and the button will flash until the pressed again. When pressed a second
time, Command Center™ control of the solenoid will be enabled and the button will no longer
flash.
Note 1: The output will remain disabled until it is re-enabled.
Note 2: When sensor calibration is performed, the control output is disabled automatically. The
output is disabled until the calibration is completed. Manually disabling is not required.
17
Manual On/Off Button for Solenoid Valve Control
The “Manual On/Off” button is used to open the solenoid valve manually (as opposed to the
valve opening automatically in response to changing pH of the waste stream). When pressed,
the solenoid valve will open and the button will flash. The solenoid will remain open and the
button will flash until the “manual valve” timer times out. Pre-programmed time-out is 10
minutes.
Setting “Manual Valve” Timer for Solenoid Valve Control
The “Manual Valve” timer for manual solenoid valve control is pre-programmed for 10 minutes.
To adjust the timer for manual control of the solenoid valve, follow the stops below.
1. From “Main Display”, press “Next Display” button for “Page 2”
2. From “Page 2”, press and hold the “Options Menu” button (approximately 5 seconds) for the “Setup – Info Options Display”
3. From the “Setup – Info Options Display”, press the “Timer Setup” button 4. Press the “Timer Setting & Run Time” box. When pressed, a keyboard will appear. 5. Enter the time (hours: minutes) the solenoid valve will remain open when in manual
control 6. Press “ESC” button to return to the Main display
Out of Tolerance Timers
The Command Center™ is programmed with “Control Set-points” for solenoid valve activation.
The pre-programmed set points are set at low and high pH levels of 6.5 and 8.5, respectively.
The “Timer Setup” display provides an accumulation timer that displays the total amount of time
the pH has been either above or below the high and low control set points. The timers will
record up to 99 hours and 59 minutes. To reset the timers to zero, press the “Timer Reset”
button at the bottom right of the display.
Note: Time during calibration and manual control are not included in the out of tolerance time.
Solenoid Control & Alarm Setup
The Command Center™ allows high and low set-points to be adjusted for both alarm and
solenoid valve control and functions.
The “High pH Alarm Set Point” is the value at which the Command Center™ will go into alarm
mode as the value of the stream pH increases. The “Low pH Alarm Set Point” is the value at
which the Command Center™ will go into alarm mode as the value of the stream pH decreases.
The “High Control Set Point” is the value at which the solenoid valve opens as the value of the
waste stream pH increases. The “Low Control Set Point” is the value at which the solenoid valve
opens as the value of the waste stream pH decreases.
The “High Control Dead Band” is the pH increment below the “High Control Set Point” at which
the solenoid valve will close as the value of the waste stream pH decreases. The “Low Control
Dead Band” is the pH increment above the “Low Control Set Point” at which the solenoid valve
will close as the value of the waste stream increases.
18
Note: Command Center™ is pre-programmed for low and high “Alarm” set points of 6 and 9 pH,
respectively. Pre-programmed low and high “Control” set points are 6.5 and 8.5, respectively.
Both low and high “Dead Band” set points are a pre-programmed value of 0.5.
Setting the Low and High pH Alarm Set Points
1. From “Main Display”, press “Next Display” button for “Page 2”
2. From “Page 2”, press and hold the “Options Menu” button (approximately 5 seconds) for the “Setup – Info Options Display”
3. Press the “Control & Alarm Set Points” button 4. High pH Alarm Set Point
a. Press the number box to the right of the “High pH Alarm Set Point” label b. When pressed, a keyboard will appear. Enter the value where the local audible
alarm will sound and the building alarm contact will close. For example, if the alarm should sound if the waste stream pH is equal to or greater than 8.00, enter 8.00
c. Press the “Enter (arrow) key” after the value has been entered 5. Low pH Alarm Set Point
a. Press the number box to the right of the “Low pH Alarm Set Point” label b. When pressed, a keyboard will appear. Enter the value where the local audible
alarm will sound and the building alarm contact will close. For example, if the alarm should sound if the waste stream pH is equal to or less than 5.00, enter 5.00
c. Press the “Enter (arrow) key” after the value has been entered 6. Press the “ESC” button to return to the “Main Display”
Note: In the above example, the audible alarm will sound and the building alarm contact will be
active if the process pH is equal to or greater than 8.00 or equal to or less than 5.00. There is no
dead band function for the alarm set point.
Setting the High and Low Control Set Points and Dead Band
1. From “Main Display”, press “Next Display” button for “Page 2”
2. From “Page 2”, press and hold the “Options Menu” button (approximately 5 seconds) for the “Setup – Info Options Display”
3. Press the “Control & Alarm Set Points” button 4. High Control Set Point
a. Press the number box to the right of the “High Control Set Point” label b. When pressed, a keyboard will appear. Enter the value at which the solenoid
control valve will open as the waste stream pH increases. For example, if the control valve should open for process pH readings over 8.00 pH, enter 8.00
c. Press the “Enter (arrow) key” after the value has been entered 5. High Control Dead Band (dB)
a. Press the number box to the right of the “High Control Dead Band” label. b. When pressed, a keyboard will appear. Enter the value which represents the
range the control valve will remain open. For example, if the valve opens at 8.00 and should close at 7.50, the dB is 0.50, enter 0.50
c. Press the “Enter (arrow) key” after the value has been entered
Note: In the above example, the control valve will open when the waste stream pH increases
over 8.00 and will remain open until the process pH drops below 7.50.
19
6. Low Control Set Point a. Press the number box to the right of the “Low Control Set Point” label b. When pressed, a keyboard will appear. Enter the value at which the control valve
will open as the waste stream pH decreases. For example, if the control valve should open for process pH readings below 5.50 pH, enter 5.50
c. Press the “Enter (arrow) key” after the value has been entered 7. Low Control Dead Band (dB)
a. Press the number box to the right of the “Low Control Dead Band” label. b. When pressed, a keyboard will appear. Enter the value which represents the
range the control valve will remain open. For example, if the valve opens at 5.50 and should close at 6.00, the dB is 0.50, enter 0.50
c. Press the “Enter (arrow) key” after the value has been entered 8. Press the “ESC” button to return to the Main display
Note: In the above example, the control valve will open when the waste stream pH drops below
5.50 and will remain open until the process pH rises above 6.00.
Default Settings High Alarm Set Point: 9.00
Low Alarm Set Point: 6.00
High Control Set Point: 8.50
High Control Dead Band: 0.50
Low Control Set Point: 6.50
Low Control Dead Band: 0.50
C. Time & Date Setup
The Command Center™ displays time and date (Month-Date-Year) on the “Main” and “Trend”
displays. The date and time are factory set. Central standard time is used for the time setting.
Setting Time
1. From “Main Display”, press “Next Display” button for “Page 2”
2. From “Page 2”, press and hold the “Options Menu” button (approximately 5 seconds) for the “Setup – Info Options Display”
3. From the “Set-Up Info Options Display”, press the “Set Time/Date” button. 4. Press the “Time” number box and a keyboard will appear 5. Enter the current time 6. Press the “Enter (arrow) key” after the value has been entered 7. Press the “ESC” button to return to the “Main Display”
Setting Date
1. From “Main Display”, press “Next Display” button for “Page 2”
2. From “Page 2”, press and hold the “Options Menu” button (approximately 5 seconds) for the “Setup – Info Options Display”
3. From the “Set-Up Info Options Display”, press the “Set Time/Date” button. 4. Press the “Date” number box and a keyboard will appear 5. Enter the current Month-Date-Year 6. Press the “Enter (arrow) key” after the value has been entered 7. Press the “ESC” button to return to the Main display
20
D. pH Trend
The Command Center™ displays a record (trend) of the waste stream pH and solenoid control
valve status. The pH trace will follow the waste stream pH value over time. The current trend will
display approximately two hours of operation.
View Trend
1. From “Main Display”, press “Next Display” button for “Page 2”
2. From “Page 2”, press and hold the “Trend” button 3. The “Blue” trace line represents the waste stream pH value 4. The “Yellow” trace line represents position of the solenoid control valve. When the
“Yellow” trace is at the bottom of the chart, the solenoid valve is closed. When the line is approximately 10% off the bottom of the chart, the solenoid valve is open.
5. Press the “ESC” button to return to the Main display
Trend Functions
1. “M” Button a. Pressing the “M” button toggles trend operation from “Run” mode to “History”
mode. When in the “Run” mode, the word “Run” will be displayed at the bottom of the chart.
2. “G” Button a. Pressing the “G” button toggles horizontal graph lines On/Off. Each line
represents an increment of 2 pH units 3. “<<” “>>” Buttons
a. When in the history mode, these buttons will appear at the bottom of the chart. Pressing either button will shift the time line of the chart either backwards or forward
4. “Time/Date” a. Indicates the time frame for the trend displayed
5. “Alarm” a. “Alarm” will appear only when the waste stream pH value exceeds the high or
low pH alarm setting b. Display will flash when in alarm mode
6. “pH Reading” a. Displays current waste stream pH reading
21
Warranty Products warrants the Command Center™, to be free from any and all defects in
manufacturing, workmanship or materials and will repair or replace products or components at its sole discretion within a period of one year from the date of shipment. Liability hereunder is limited to repair or replacement and does not include labor, installation cost, or indirect or consequential damages of any nature. The foregoing constitutes the entire obligation of Products and there are no express or implied warranties, or any warranty of merchantability or fitness for any purpose whatsoever, except as stated above. This warranty shall be effective if, and only if, the Command Center™:
• Has been installed in accordance with notes, specifications and instructions, for installation, operation, and maintenance
• Has been installed in conformance with all applicable building and plumbing codes, and passed all applicable testing methods
• Has not been subject to misuse or abuse, whether negligent or intentional
• Has not been modified, repaired, or altered by any individual(s) not authorized by
Acceptance of Terms - Receipt of the purchase order by Products is considered acceptance of all of the terms herein by purchaser unless other terms are agreed upon in writing between Products and purchaser. Intended use - This warranty is void if the above product is used for any purpose other than for which it was originally designed or has been agreed upon in writing. Inspection - It is the responsibility of the purchaser to inspect the product for any freight damage before unloading. Products must then be informed immediately of the damage so that action can be taken. Any damage discovered at a later date is not the responsibility of Products or our freight carrier. This warranty is the purchaser’s sole and exclusive remedy, and acceptance of this exclusive
remedy is a condition of the contract for the purchase of the Command Center™.
In no event shall Products be liable for any incidental, special, consequential or punitive
damages, or for any costs, attorney fees, expenses, losses or delays claimed to be as a
consequence of any damage to, failure of, or defect in any products including, but not limited to,
any claims for loss of profits, transportation, removal and installation charges. This warranty is
exclusive and in lieu of all other warranties or conditions, written or oral, expressed or implied.
Striem
Striem
Striem's
Striem
Striem
Striem
StriemStriem
Striem
Striem9500 Woodend Rd.Edwardsville, KS 66111P: 9132221500www.striemco.com