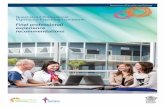Command Center Deploy Manager · Completed Deployment Tasks — Displays each deployment task that...
Transcript of Command Center Deploy Manager · Completed Deployment Tasks — Displays each deployment task that...

Command Center Toolbar
Deploy Manager Screen Overview
Deploy Manager Screen Elements
Command Center
Deploy Manager
Quick Reference Guide
After you log in to Command Center, the Store Manager screen appears as the default view. Use the Command Center Toolbar View function to open the Deploy Manager screen.
Application List Contact Us
Pending Deployment Tasks Options
Added Deployment Tasks Lock Workstation
System Requirements Reports
Completed Deployment Tasks
Information
Tasks
Add Custom Application
View (Function Screens)
Schedule Deployment
(Deploy Manager Toolbar Functions)
Command Center Deploy Manager Screen
The Command Center Store Manager toolbar functions display when the Command Center client is in Store Manager view.

2
Deploy Manager Quick Reference Guide
Deploy Manager Screen Element Descriptions
Command Center Toolbar — Provides fast access to key deployment screen tasks, such as adding a custom application, navigating between File Manager, Screen Manager, and Deploy Manager, and scheduling a deployment rollout for a selected application.
Application List — Lists the applications available for deployment to one or more sites (up to 1000). Select an application, then click the Deploy button to launch the Deploy Application wizard.
You can also right-click an application and select Deploy to launch the Deploy Application wizard.
The Custom section contains user-defined applications or files that are uploaded to deploy to one or more sites. You can also right-click a custom application in the list to launch the Add Custom Deployment dialog box.
Pending Deployment Tasks — Lists each incomplete deployment task with one task per line item per site.
Double-click a pending task to highlight the corresponding site where the task will deploy.
See page 6 for a list of all possible task statuses.
Added Deployment Tasks — Displays each component you must install at a site before a pending deployment task is complete.
System Requirements — Displays the system requirements to install the selected application on the file server or terminal. If a computer at a site does not meet the minimum hardware/OS requirements, you cannot include the machine in the deployment. Command Center installs certain pre-requisite applications, such as .NET or SQL, if they are not already installed.
CMC does not check prerequisites for custom applications.
Completed Deployment Tasks — Displays each deployment task that completed successfully in the last seven days. Forced Done and Cancelled tasks also appear in this section. To hide a completed task, right-click the task and select Hide Status. Click Show All to redisplay hidden tasks. You can also double-click the store number/unit ID for a completed task to access the Store Manager screen for the selected store.
Run the Deploy History Report (Reports > Deploy History) to view a list of completed deployment tasks.
Contact Us — Enables you to report issues to the Command Center Support team. When reporting an issue, specify which store is affected and provide contact information, as well as a brief explanation of the issue. You can also contact support from the Command Center Login screen, or email support at: [email protected].
Options — Enables you to define preferences for unit ID, POS ID or key number display options, alert display options, and more.
Lock Workstation — Locks the Command Center client, which will also happen after 10 minutes of inactivity. You must use your Command Center password/two-factor authentication to regain access.
Reports — Generates informational reports for a company or site.
View important details, such as audit trail information, and hardware serial numbers.
When you are viewing a report, use the Find button to quickly locate serial numbers.
Add comments to any report using the Annotations button, and then print the report along with the comments.
Export reports to PDF, Excel, .csv or .txt format, for your business needs.
You can generate reports to show user access information at site and company levels. You can also generate reports that display the amount of disk drive space available for computers by site.
Information — Provides links to helpful information, such as the license agreement, release notes, Aloha Quick Service and
Table Service online help, Command Center Quick Reference Guides, and relevant Web sites.
Links to ITSM and Radiant Update are available from the Information icon.
Tasks — Displays a list of queries and functions performed. The task status indicates if the task is pending or complete. You can sort tasks by column and right-click to cancel a pending task.
When uploading Custom Deploy packages, the upload status will show in the Tasks display.

About Deploy Manager
Deploy Manager is the Command Center remote system maintenance screen. Deploy Manager enables you to schedule and run site POS installations, upgrades, pre-/post-installation applications, and executable files.
To hide NCR-defined deploy groups:
1. Right-click on a deployment group.
2. Select Hide Deploy Group.
You can make a hidden deploy group visible in the Options menu.
Performing Custom Application Deployment
Tasks
You can deploy NCR-defined applications and custom (user-defined) applications using Deploy Manager; however, upload custom applications before deploying.
To upload a custom application:
1. Click Add custom. The Add Custom Deployment dialog box appears.
Add Custom Deployment Dialog Box
2. Select an application type.
3. Optional: Select File transfer only, if you are transferring a file to one or more stores, but installation tasks are not needed.
Type the path where you would like the file placed after
deployment in the Transfer To field. 4. Type the application name.
5. Type the application version number.
It is acceptable to use period separators in the version number.
6. Perform one of the following:
If you select Server as the application type in Step 2,
browse for the filename directory path and any desired application-specific arguments in the Server group box.
If you select Terminal as the application type in Step 2,
browse for the filename directory path and any desired application-specific arguments in the Terminal group box.
If you select Server + Terminal as the application type in
Step 2, browse for the filename directory paths and any desired application-specific arguments in both the server and terminal group boxes.
Examples of application-specific arguments include: ‘/S’ for silent installation or ‘/U’ for unattended installation
7. Optional: Select Reboot, if the system needs to reboot after installation.
8. Click OK.
To add a custom application from an external URL/Website:
1. Click Add Custom. The Add Custom Deployment dialog box appears.
Add Custom Deployment Dialog Box
2. Select an application type.
3. Optional: Select File transfer only, if you are transferring a file to one or more stores, but installation tasks are not needed.
Type the path where you would like the file placed after
deployment in the Transfer To field. 4. Type the application name.
5. Type the application version number.
It is acceptable to use period separators in the version number.
6. Perform one of the following:
If you select Server as the application type in Step 2, type
the file URL in the Filename field and any desired application-specific Arguments in the Server group box. Type the name of the file being downloaded in the Save As box.
If you select Terminal as the application type in Step 2,
type the file URL in the Filename field and any desired application-specific Arguments in the Terminal group box.
Type the name of the file being downloaded in the Save As box.
If you select Server + Terminal as the application type in
Step 2, type the file URL the filename directory paths and any desired application-specific arguments in both the server and terminal group boxes.
Examples of application-specific arguments include: ‘/S’ for silent installation or ‘/U’ for unattended installation
7. Optional: Select Reboot, if the system needs to reboot after installation.
8. Click OK.
3
Deploy Manager Quick Reference Guide
Enter static URL for deploy package in “Filename” field. Enter name of linked file in “Save As” field.
Hover your cursor over any of the empty fields for “Tool Tip” instructions on each option.

4
Deploy Manager Quick Reference Guide
Hover your cursor over any of the empty fields for “Tool Tip” instructions on each option.
Add Custom Deploy Details
When uploading a Custom Deployment, hovering the cursor over any available field will provide a Tool Tip explanation outlining the purpose of that field. These explanations are defined below.
Custom Deploy Upload Fields:
1. Type - Select “BOH” to deploy to the Server/Gateway only, select “FOH” to deploy to the terminals only, select “BOH+FOH” to deploy to all machines.
2. Name - Type in the name of the deployment. Make the name descriptive so you can easily locate it on the list of available custom deployments.
3. Version - Type in the version of the deployment. This number will allow you to differentiate between deployment uploads with the same name.
4. File Transfer Only - Select if the deployment will only be transferred to a machine and will not be executed once the transfer is complete.
5. Continue on Error - When Type is “FOH” or “BOH+FOH”, checking this box will continue the deployment to the next machine in line if the deployment fails on a machine. If this option is not selected, the deployment will stop on the failed machine.
6. Run Server Last - If selected, terminals will deploy first, the server machine will deploy last. Normal operation has server first, terminals last in ascending order.
7. Notes - Add desired notes to describe the custom deployment package. These notes will be visible by any user that views the uploaded deployment.
8. Server/Terminal - Server indicates that the options relate to the “BOH” portion of the deployment. Terminal indicates that the options relate to the “FOH” (terminals) portion of the deployment.
9. Filename - Browse for a local file, or specify a fully-qualified URL (http, https, and ftp are supported). The site must be able to download directly from the external URL or the deployment will fail.
10. Save As - Required for external URL files. Specify the file name for the file to download and execute at the site (file name only, not path with directory names).
11. Arguments - Optional: Command line arguments to be included for execution at the site (not applicable for “File Transfer Only” deployments).
12. Transfer To - When “File Transfer Only” is checked, copies the downloaded file to the directory specified. Requires store-side CMCAgent v12.2 or later; local drive paths only, UNC paths not allowed.
13. Exit Codes - Optional: Specify a comma-delimited list of integer exit codes indicating successful installation. If nothing is specified, “0” is included by default, but if any values are specified, you must also include “0” if it is an acceptable return code.
14. CRC32 - Optional: Enter a CRC code (in hexadecimal) for the specified deploy file. For local files, this is calculated automatically. This value is used to validate the integrity of the downloaded file at the site and can be used to prevent re-downloading the file on subsequent executions of this deploy application.
15. Reboot - Check this box to perform a machine reboot after the deployment is complete. The Reboot checkbox under Server applies to the BOH/Server deployment, the Reboot checkbox under Terminal applies to any other machine at the site.

To view custom application deployment configuration settings:
Right-click the custom application in the Application List. The read-only View Custom Deployment dialog box appears.
To remove a custom application:
1. Select the custom application in the Application List.
2. Click Add/Remove Custom.
3. Click Remove.
4. Click OK.
5. Click Confirm.
Remove permanently deletes the custom application and cancels any associated pending tasks.
Scheduling Deployments
It is necessary to create a deployment schedule before assigning it to a
deployment task. Once a deployment schedule is created, you can reuse the schedule for other deployments. You can create multiple deployment schedules, as needed. To create a deployment schedule:
1. Select an application from the Application List.
2. Click Deploy. The Deploy Application dialog box appears.
3. Click Add. The Schedule dialog box appears.
4. Type a descriptive name for the schedule.
5. Select the day(s) of the week on which you allow installations to occur.
6. Select the maximum number of sites per day that can receive deployed applications.
Schedule Dialog Box
7. Click OK.
Start EOD is selected by default. EOD time is configured in commandcenter.config and defaults to 27:45 (03:45 following the scheduled day).
To schedule an application install or upgrade:
1. Select the application in the Application List.
2. Click Deploy. The Deploy Application dialog box appears.
3. Select the site or site group, listed in the site tree, to include in the deployment.
If you select a site group, the system automatically selects all sites associated with the group. If you do not want to install at one of the automatically selected sites, clear the check box for that site.
4. In the Deployment group box, review the deployment application and version for accuracy.
You cannot change the application and version in this dialog box. Click Cancel to select a different application or application version from the Application List.
5. Select the start date for the deployment.
A warning message appears, if the installation start date is before the current date.
6. Select a schedule from the drop-down list.
If no schedules appear, click Add to create a schedule.
7. In the Pre-Install group box, perform one of the following:
Select Run pre-install application, if you need to install
a prerequisite application before installing the main application (Server only). Continue to step 8.
— OR —
Leave the check box blank, if you do not require a pre-
install application. Skip to step 9.
8. Click Browse to locate and select the desired pre-install application.
By default, the system installs a pre-install application on the start date.
9. Optional: Select Reboot, if the system needs to restart after completing the pre-install.
5
Deploy Manager Quick Reference Guide
Deploy Application Dialog Box
When selected for “BOH+FOH” or “FOH” de-ployment type, deployment process will continue, if previous machine fails.
Use the Find/ Search feature to locate a store by site name, key number, or unit ID. ‘All’ is a valid search option.
This list contains the same site and group names that appear in the site tree when Command Center is in Store Manager view.
Enter a specific time (36-hour clock - see Appendix D) or deployment will default to 27:45

10. Perform one of the following:
Scheduling Deployments (continued)
In the Post-Install group box, select Run post-install
application, if an application must be installed after the main application is installed (Server only). Continue to
step 11.
— OR —
Leave the check box blank, if you do not require a post-
install application. Skip to step 13.
By default, the system installs a post-install application on the same day of the main installation.
11. Click Browse to locate and select the desired post-install application.
12. Optional: Select Reboot, if the system needs to restart after completing the post-install.
13. Click Next. The Deploy Application Prerequisite Check scans each machine included in the deployment for system hardware and application pre-requisites. The results appear in the Prerequisite Check screen.
14. If you want to run the prerequisites immediately before installation, select ‘Run pre-install same day as install.’
15. Review the results in the Prerequisite Check screen then perform one of the following:
If there are no failed items, continue to the next step.
— OR —
If one or more failed items appear, click Cancel.
Correct the failures before restarting the deployment.
Important! Aloha Update does not install POS prerequisites in advance; therefore, you must include the POS prerequisites as pre-install applications, if you are performing an Aloha Update deployment.
16. Click Next. The Deploy Application Preview screen displays a
6
Deploy Manager Quick Reference Guide
list of machines included in the scheduled deployment, along with installation start dates, and any pre-installation and post-installation tasks.
Deploy Application Preview
17. Click Finish. The deployment appears as a Pending deployment task in the Deploy Manager screen until it is authorized for deployment.
To approve a pending deployment task:
You must authorize a pending deployment task before the deployment task can begin.
1. Access the Deploy Manager screen. All pending deployment tasks appear in the Pending section at the top of the screen.
2. Right-click a deployment task.
3. Select Approve, to run the deployment at the scheduled time. Several activities occur after you approve a deployment:
The status for the selected deployment task changes to
Queued until the deployment start date arrives.
The installation files are uploaded from the source
machine to the file server as early as midnight of the scheduled installation day
If you schedule and approve a
deployment for the current day, the installation files are uploaded to the file server within a few minutes of approval.
— OR —
Select Run Now, to run the deployment activities immediately. You will be asked to confirm your choice and then select Yes
STATUS DESCRIPTION
Pending Authorization
Task is waiting approval.
Queued Task is in line as a scheduled installation at a site.
Downloading Task has started to download files, as scheduled.
Downloaded Task completed the download file process successfully.
Installing Task is in the process of installing/upgrading the application on the computer.
Done Task successfully completed the process of installing/upgrading the application. The task moves to the Completed section of the Deploy Manager screen.
Download Failed
The download file process was unsuccessful.
Install Failed The installation process was unsuccessful.
The Deploy Application Prerequisite Check Screen displays the list of machines included in a deployment under two possible categories:
When selected, the prereq-uisite check fails for entire site if at least one machine does not met meet the requirements.
When selected, the prereq-uisites run on the same day as the application installs.

Scheduling Deployments (continued)
To cancel a scheduled deployment task:
1. Access the Deploy Manager screen.
2. Right-click a pending deployment task.
3. Select Cancel.
4. Click OK.
5. Confirm your selection. The deployment task is removed from the Deploy Manager screen.
To manually update the status of a completed deployment task:
If a deployment task does not automatically install as scheduled, you can perform a manual installation instead. However, the status of manually completed deployment tasks are not automatically updated in the Deploy Manager screen. You must manually update the status as ’Done.’
1. Access the Deploy Manager screen.
2. Right-click a pending deployment task.
3. Select Force Done.
4. Click OK.
5. Confirm your selection. The completed deployment task ap-pears in the Completed section of the Deploy Manager screen.
To select multiple deployment tasks, press and hold Shift, and left-click to select each deployment task. After selecting each deploy-ment task, right-click to select your next desired action (i.e. Ap-prove, Cancel, or Reschedule).
To reschedule a deployment task:
1. Access the Deploy Manager screen.
2. Right-click a pending deployment task.
3. Select Reschedule. The Reschedule Install dialog box ap-pears.
Reschedule Install Dialog Box
4. Select a new Prereq date for the pre-installation tasks, if necessary.
5. Select a new Install date for the main installation tasks, if necessary.
6. Click OK.
Rescheduled pending deployments do NOT require reauthorization.
7
Deploy Manager Quick Reference Guide

Return codes appear for various deployment tasks; however, return codes generate from each individual application. Refer to the applicable application for return code information. Accepted non-zero return codes can be added to a custom deployment.
Deploy Manager Quick Reference Guide
Appendix D: Understanding Deployment
Schedules and Installations
As discussed in Scheduling Deployments (on page 5), it is necessary to define a deployment schedule before you can schedule a deployment. A deployment schedule specifies the days on which you want to roll out an installation or upgrade at one or more sites.
For example, you can create a deployment schedule called ‘POS Upgrade’ and define Tuesday and Sunday as available install days for your sites. You can then use this schedule to schedule pre-installation tasks, regular installs or upgrades, and post-installation tasks.
During the deployment process, you select a deployment schedule and specify a deployment start date. Command Center uses both the start date and the deployment schedule to determine the first logical installation day for a deployment.
For example, assume a deployment is assigned a deployment schedule that allows installations on Tuesdays and Sundays only. In addition, the deployment start date is specified as Monday, June 1st. Based on the selected schedule and the start date, the first date an installation can occur is Tuesday, June 2nd.
When the start date arrives, Command Center waits until the configured EOD time (configured by setting the time in the “Run At” field or in c:\program files\radiant systems\cmc\commandcenter.config). The default Deploy time is 27:45 (03:45 a.m.). If the scheduled install date is Tuesday, June 2nd, as in the example above, installation activities begin after that time. To configure the EOD (end of day) time in commandcenter.config, add the following line (with your desired time):
<cmcDeploy eodTime=“27:45” />
Example Installation Days Based on Schedule and Start Date
In this example, when the EOD time passes for June 2nd at 27:45 (03:45 a.m.), the installation will occur on June 3rd, based on the machine’s system date.
When installation activities begin, all installation steps do not occur on the same day unless the “Run Prerequisites same day as install” box is checked. Instead, the pre-installation tasks occur on the first scheduled installation date, and the main install or upgrade occurs on the next scheduled installation date. This allows a technician to troubleshoot any issues that may arise during pre-installation activity.
8
Appendix A: About Deployment Files
Locating log files:
For default Command Center installations, the system saves the Back-of-House (BOH) log file information and Front-of-House (FOH) or terminal log file information to the C:\Program Files\NCR\CMC\Logs folder.
Saving downloaded files:
For default Command Center installations, the system saves all
downloaded files to the
C:\Program Files\NCR\CMC\CmcDeploy folder.
To save files to a different location, use the ‘File Transfer Only’ option (via Add Custom Application feature) to transfer the files to the desired store computer. Then, use either a post-install task or separate process to move the downloaded files to the final location.
To download deployment files for verification:
You can download deployment files to your local system to verify accuracy before a scheduled deployment.
1. Access the Deploy Manager screen.
2. Right-click the pending deployment task for which you want to verify the installation/upgrade files.
3. Select Download. The Browse for Folder dialog box appears.
By default, the file location is set to the Command Center working directory on your system.
4. Locate and save the files to verify.
Appendix B: About Return Codes
Appendix C: Establishing Defaults for
Deployment Scheduling and Approving During
Command Center Initial Set-Up
When Command Center is initially set up for a company, you may specify the manner in which the system handles deployment scheduling and approving:
Option 1: Allow each employee to schedule and approve deployments, but no employee can approve a deployment they scheduled themselves. This is the most common option.
Option 2: Allow certain employees to schedule deployments, but not approve deployments. And, allow certain employees to approve deployments, but not schedule deployments.
ADDITIONAL TROUBLESHOOTING
INFORMATION
Refer to the Radiant Knowledge System (RKS) ID 10828 for a list of return codes for failed Aloha POS upgrades.
Refer to RKS ID 9812 for additional Aloha Update troubleshooting.