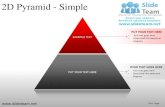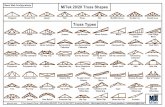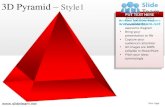600 Powerpoint business diagrams Powerpoint templates Powerpoint maps Powerpoint shapes
Combining shapes in PowerPoint 2010 and 13
-
Upload
howard-davies -
Category
Design
-
view
1.066 -
download
3
Transcript of Combining shapes in PowerPoint 2010 and 13

Combining shapes in PowerPoint
This applies to
PowerPoint
2010 and 2013
A powerful set of tools “hidden” in PowerPoint – so
first, you must Customize your Quick Access Tool Bar!

Combining shapes in PowerPoint
This is my Quick Access Tool Bar - you need one too!Right click in the Ribbon area and select “Customize QATB”

Combining shapes in PowerPoint
This window will open. On the left side are all the
Commands in PowerPoint (select All Commands) and
on the right is your QATB list to be populated

Combining shapes in PowerPointSelect “All Commands”
Select Combine Shapes and hit Add>>
Go down the Commands list and add
Intersect, Subtract & Union Shapes
Make sure this is checked so QATB is below the ribbon
While you’re at it, add any other commands that you think will be useful, (I have suggestions) then hit OK.

Combining shapes in PowerPoint
Combine shapes
Intersect shapes
Subtract shapes
Union shapes
Merges the shapes but overlapping areas get knocked out (empty)
The overlapping areas remain and the remainder
gets knocked out
Depends on the order in which you select the
shapes (Ctrl click or Lasso) and which is in front.
Need to play with this one!
The two shapes are unified without knocking out any
overlapping portion

Combining shapes in PowerPoint
Combine shapes
Intersect shapes
Subtract shapes
Union shapes
Merges the shapes but overlapping areas get knocked out (empty)
The overlapping areas remain and the remainder
gets knocked out
If you Ctrl select, the FIRST SHAPE SELECTED is cut out by that portion of the SECOND shape. If you
Lasso them, the object IN FRONT deletes from the one behind! Play with it!
The two shapes are unified without knocking out any
overlapping portion

Combining shapes in PowerPoint
union
lasso/subtract
lasso/combine
Depends how you Select them -
Ctrl click sequence vs. Lasso!
Have to play with them to see what works.

Combining shapes in PowerPoint
Depends how you Select them -
Ctrl click sequence vs. Lasso!
Have to play with them to see what works.