Com hardware
-
Upload
fatin-izzaty -
Category
Education
-
view
873 -
download
3
description
Transcript of Com hardware

KKEEMMEENNTTEERRIIAANN PPEELLAAJJAARRAANN MMAALLAAYYSSIIAA
SSeellff AAcccceessss LLeeaarrnniinngg MMoodduullee
CCoommppuutteerr HHaarrddwwaarree Evolution and Types of the Computers
PUSAT PERKEMBANGAN KURIKULUM KEMENTERIAN PELAJARAN MALAYSIA
IIICCCTTT LLLiiittteeerrraaacccyyy fffooorrr SSSeeecccooonnndddaaarrryyy SSSccchhhoooooolll
PPPrrrooogggrrraaammmmmmeee

ICTL for Secondary School - Computer Hardware Module
- 1 -
MODULE 1
Evolution and Types of the Computers
Curriculum Development Centre Ministry of Education Malaysia

ICTL for Secondary School - Computer Hardware Module
- 2 -
1. Name of Module : Computer Hardware: Evolution and Types of Computers 2. Learning Outcomes: The students should be able to:
• state the generations of computers together with the respective processors used
• explain the generations of computers together with the respective processors used
• identify the types of computers: o Supercomputer o Mainframe o Mini Computer o Micro Computer o Work Station
• define different types of computer
3. Knowledge and Skills:
1. Explain the evolution of the computer generation. 2. Match the types of processors used. 3. Introduce various types of computers. 4. Labelling a flow chart of the types of computers. 5. Gathering and presenting information on the types of computers
4. Module Summary: At the end of the module, students should be able to
explain about the evolution of the computer generation and types of processors used.
This module contains 5 activities:
Activity 1: Explaining the evolution of the computer generation. Activity 2: Matching the types of processors used. Activity 3: Introducing various types of computers. Activity 4: Labelling a flow chart of the types of computers. Activity 5: Gathering and presenting information on the types of computers

ICTL for Secondary School - Computer Hardware Module
- 3 -
Introduction to Computer Activity 1: Evolution of the Computer Generation Years Circuitry Devices Processors First 1939 to 1954 Vacuum
tubes Calculators ENIAC, EDSAC,
EDVAC, UNIVAC, IBM
Second 1954 to 1959 Transistor Mainframes IBM, System/360, BUNCH
Third 1959 to 1971 Integrated circuits (IC)
Timesharing, minicomputer
PDP, System/32, System/36
Fourth 1971 to 1991 Very-large-scale integration (VLSI) and the Microprcessor
Microcomputer, Embedded computer, Personal computer,
VAX, AS/400, Intel. Motorola, MOS, Zilog, WDC, Pentium, ARM architecture, MIPS, SPARC
Fifth 1991 to present and Beyond
Small Computer System Interface (SCSI), Video Electronic Standard Association (VESA)
Super Computers Mainframe Computers Mini Computers Personal Computers Mobile Computers Personal computer, PowerPC, PowerMacs, PlayStation.
Commodore, UNIX System, Intel Pentium, Pentium MMX, Pentium II, AMD, Athlon, Pentium III, Pentium IV
Additional source: http://history.sandiego.edu/GEN/recording/computer1.html#gp05

ICTL for Secondary School - Computer Hardware Module
- 4 -
The Cray-2 was the world's fastest computer from 1985 to 1989.
A Honeywell-Bull DPS 7 mainframe, circa 1990.
Multi-user mini computer at RAL
Activity 2: Types of Computers Supercomputer Supercomputer is a computer that led the world (or was close to doing so) in terms of processing capacity, particularly the speed of calculation, at the time of its introduction. The term "Super Computing" was first used by the New York World newspaper in 1929[1] to refer to large custom-built tabulators IBM made for Columbia University. It was used to solve problems involving by major universities, military agencies and scientific research laboratories. Additional Source: http://en.wikipedia.org/wiki/Supercomputer Mainframes Mainframes are designed to handle very high volume input and output (I/O) and emphasize throughout computing. It is used mainly, by large organizations for critical applications, typically bulk data processing, industry and consumer statistics, ERP, and financial transaction processing. The term probably originated from the early mainframes, as they were housed in enormous, room-sized metal boxes or frames. [1] Later the term was used to distinguish high-end commercial machines from less powerful units which were often contained in smaller packages. Today in practice, the term usually refers to computers compatible with the IBM System/360 line, first introduced in 1965. (IBM System z9 is IBM's latest incarnation.) Otherwise, systems with similar functionality but not based on the IBM System/360 are referred to as "servers." However, "server" and "mainframe" are different (see client-server). Additional source: http://en.wikipedia.org/wiki/Mainframe_computer Mini Computer Minicomputer is a midsized computer. It is an old term for a class of multi-user computers, lies between the largest multi-user systems (mainframe computers) and the smallest single-user systems (microcomputers or personal computers). In the past, it formed a different group with its own hardware and operating systems. Additional source: http://en.wikipedia.org/wiki/Minicomputer

ICTL for Secondary School - Computer Hardware Module
- 5 -
Microcomputer
Small desktop or portable computer, typically designed to be used by one person at a time, although individual computers can be linked in a network so that users can share data and programmes. Its central processing unit is a microprocessor, contained on a single integrated circuit.
Microcomputers are the smallest of the four classes of computer (the others are supercomputer, mainframe, and minicomputer). Since the appearance in 1975 of the first commercially available microcomputer, the Altair 8800, micros have become ubiquitous in commerce, industry, and education.
© From the Hutchinson Encyclopaedia.
Helicon Publishing LTD 2007. All rights reserved.
Additional source: http://en.wikipedia.org/wiki/Microcomputer : http://www.tiscali.co.uk/reference/dictionaries/computers/data/m0008890.html Work Station A type of computer used for engineering applications (CAD/CAM), desktop publishing, software development and other types of applications that require a moderate amount of computing power and relatively high quality graphics capabilities.
Workstations generally come with a large, high-resolution graphics screen, at least 64 MB (megabytes) of RAM, built-in network support and a graphical user interface. Most workstations also have a mass storage device such as a disk drive, but a special type of workstation, called a diskless workstation, comes without a disk drive. The most common operating systems for workstations are UNIX and Windows NT.
In terms of computing power, workstations lie between personal computers and minicomputers, although the line is fuzzy on both ends. High-end personal computers are equivalent to low-end workstations. And high-end workstations are equivalent to minicomputers.
Like personal computers, most workstations are single-user computers. However, workstations are typically linked together to form a Local Area Network, although they can also be used as stand-alone systems.
In networking, workstation refers to any computer connected to a Local Area Network. It could be a workstation or a personal computer.

ICTL for Secondary School - Computer Hardware Module
- 6 -
Activity 3: Different Types of Computer There are a lot of terms used to describe computers. Most of these words imply the size, expected use or capability of the computer. While the term computer can apply to virtually any device that has a microprocessor in it, most people think of a computer as a device that receives input from the user through a mouse or keyboard, processes it in some fashion and displays the result on a screen.
• PC - The personal computer (PC) defines a computer designed for general use by a single person.. PCs were first known as microcomputers because they were a complete computer but built on a smaller scale than the huge systems in use by most businesses.
• Desktop - A PC that is set up in a permanent location(not portable). Most
desktops offer more power, storage and versatility for less cost than their portable brethren.
• Laptop - Also called notebook. Laptops are portable computers that
integrate the display, keyboard, a pointing device or trackball, processor, memory and hard drive all in a battery-operated package slightly larger than an average hardcover book.
• Palmtop - More commonly known as Personal Digital Assistants (PDAs),
palmtops are tightly integrated computers that often use flash memory instead of a hard drive for storage. These computers usually do not have keyboards but rely on touchscreen technology for user input. Palmtops are typically smaller than a paperback novel, very lightweight with a reasonable battery life. A slightly larger and heavier version of the palmtop is the handheld computer.
• Workstation - A desktop computer that has a more powerful processor,
additional memory and enhanced capabilities for performing a special group of task, such as 3D Graphics or game development.
• Server - A computer that has been optimized to provide services to other
computers over a network. Servers usually have powerful processors, large memory and hard drives.
• Mainframe - In the early days of computing, mainframes were huge
computers that could fill an entire room or even a whole floor. The size of computers has diminished while its power has increased, the term mainframe has fallen out of use in favor of enterprise server. You'll still hear the term used, particularly in large companies to describe the huge machines processing millions of transactions every day.
• Minicomputer - Another term rarely used nowadays. Minicomputers fall in
between microcomputers (PCs) and mainframes (enterprise servers). Minicomputers are normally referred to as mid-range servers now.

ICTL for Secondary School - Computer Hardware Module
- 7 -
• Supercomputer - This type of computer usually costs hundreds of thousands or even millions of dollars. Although some supercomputers are single computer systems, most are comprised of multiple high performance computers working in parallel as a single system. The best known supercomputers are built by Cray Supercomputers.
• Wearable - The latest trend in computing is wearable computers. Essentially,
common computer applications (e-mail, database, multimedia, calendar/scheduler) are integrated into watches, cell phones, visors and even clothing.

ICTL for Secondary School - Computer Hardware Module
- 8 -
Worksheet 1
Compare the features of the generations of computers.
Generations
Years Circuitry Devices Processors
First
Second
Third
Fourth
Fifth

ICTL for Secondary School - Computer Hardware Module
- 9 -
Worksheet 2 Differentiate between a single user system and a multi user system.
Single user system Multi user system 1.
1.
2.
2.
3.
3.

ICTL for Secondary School - Computer Hardware Module
- 10 -
Worksheet 3 Matching the description with the correct types of computers.
It is designed to handle very high volume input and output (I/O) and emphasized throughout computing.
It was used to solve problems in major universities, military agencies and scientific research laboratories.
A midsized and multi-user computer
Small desktop or portable computer, typically designed to be used by one person at a time although individual computers can be linked in a network so that users can share data and programs
A type of computer used for engineering applications, desktop publishing, software development and other types of applications.
• Supercomputer
• Micro Computer
• Mini Computer
• Work Station
• Mainframe

KKEEMMEENNTTEERRIIAANN PPEELLAAJJAARRAANN MMAALLAAYYSSIIAA
SSeellff AAcccceessss LLeeaarrnniinngg MMoodduullee
CCoommppuutteerr HHaarrddwwaarree
CCoommppuutteerr SSyysstteemm
PUSAT PERKEMBANGAN KURIKULUM KEMENTERIAN PELAJARAN MALAYSIA
IIICCCTTT LLLiiittteeerrraaacccyyy fffooorrr SSSeeecccooonnndddaaarrryyy SSSccchhhoooooolll
PPPrrrooogggrrraaammmmmmeee

ICTL for Secondary School - Computer Hardware Module
1
MODULE 2
Overview of the Computer System
Curriculum Development Centre Ministry of Education Malaysia

ICTL for Secondary School - Computer Hardware Module
2
1. Name of Module : Computer Parts and Components – Overview of the Computer System 2. Learning Outcomes: The students should be able to:
• Identify main components in the computer system
• state the functions of the main components in the computer system
• explain briefly the data processing cycle of a computer system
3. Knowledge and Skills:
1. What is a computer
2. The different types of computer
4. Module Summary: At the end of the module, students should be able to identify and
state the functions of the main components in the computer system as well as explain
briefly the data processing cycle of a computer system.
This module contains 2 activities:
Activity 1: Identifying the main components in the computer system and their functions
Activity 2: Briefly explain the data processing cycle of the computer
system

ICTL for Secondary School - Computer Hardware Module
3
Activity 1 MAIN COMPUTER SYSTEM Monitor A monitor is a computer display that is like a TV monitor. A computer monitor image is made up
of pixels (dots). In general, the higher the resolution, the better the image. The smaller the dots
pitch (typically from 0.25 mm to 0.31 mm), the better the image. The different types of display
screens are:
• Standard television set
An ordinary home televisionthat can be used for computer output.
• Standard computer monitors
These monitors have better resolution than TV monitors. Some are
flat screens.
• Liquid Crystal Displays (LCD)
These screens are made up of two glass plates with liquid in
between.
system Unit
mouse keyboard
speaker
monitor

ICTL for Secondary School - Computer Hardware Module
4
Keyboard
The keyboard is the main input device for text and commands. The computer keyboard uses the
same key arrangement as typewriters. It also contain standard function keys, such as the
escape, cursor movement and control keys.
Keyboards come with three (3) different types of port such as:
• Serial port
• PS/2 port
• USB port.
Wireless keyboard Multimedia keyboard

ICTL for Secondary School - Computer Hardware Module
5
Speakers
Speakers give out information in the form of sound. Computer speakers range widely in quality and price. Computer speakers are typically packaged with computer systems in small plastic boxes with mediocre sound quality. The internal amplifiers requires an external power source, known as 'wall-wart'.
Mouse
A mouse is an input device used to controls the movement of the cursor or pointer on a display
screen. It has right click, left click and double click to function
An optical mouse uses camera technology and digital processing to compare and track the
position of the mouse, rather than a ball and rollers used on PS/2 port mouse. A small LED
(light-emitting diode) provides light underneath the mouse, helping to highlight slight differences
in the surface underneath the mouse. It does not require maintenance or regular cleaning. (source : http://images.search.yahoo.com)
USB port optical mouse
PS/2 port mouse
Cordless optical mouse

ICTL for Secondary School - Computer Hardware Module
6
System Unit
A system unit is also known as a base unit. It is the main body of a desktop computer consisting of a metal or fibre enclosure containing the motherboard, power supply, cooling fans, internal disk drives, memory modules and expansion cards(such as video and network cards) that are plugged into the motherboard.
(source : http://en.wikipedia.org/wiki/System_unit)
Printer A printer is a device that produces a hard copy (permanent human readable text or graphics) of documents stored in electronic form that prints texts or illustrations on paper.
Many printers are used as computer peripherals and are attached by a printer cable to a computer that serves as a document source. There are many types of computer printers.
Dot-Matrix printer The dot matrix printer is a low-cost printer that produces low quality output. It works like an automatic typewriter. It can also be used when carbon copies of a document are required.

ICTL for Secondary School - Computer Hardware Module
7
Ink-Jet printer
The ink jet printer is a low-cost printer that produces a mid-quality output. This type of printer is the most economical for colour output. Laser printer
The laser printer uses a laser beam to produce the best quality output. The speed of a laser printer is typically about 8 ppm (page per minute).

ICTL for Secondary School - Computer Hardware Module
8
Activity 2 Data Processing Cycle The computer system processes data into information through four operations; input, process,
storage and output.
The user enters the data by using an input device (such as keyboard, mouse) electronically
and is processed by the processor. In the processing operation, data is manipulated to process
or transform it into information
The storage (such as hard disk, compact disc (CD), diskettes) holds data, information and
programs. The output devices (such as monitor, printer) present the processed data as useful
information products to the user
Input
Process
Output
Storage

ICTL for Secondary School - Computer Hardware Module
9
Activity 3 Task A Label the pictures below . Write your answers in the boxes given.
1.
2.
3.
4.
5.

ICTL for Secondary School - Computer Hardware Module
10
Task B Look at the pictures given in Column A. Then, name the components of the computer and state their functions.
COLUMN A
COLUMN B (Component name and function)

ICTL for Secondary School - Computer Hardware Module
11
Task C Complete the data processing cycle of a computer system below.
Input

ICTL for Secondary School - Computer Hardware Module
12
Reference Cashman, S. (2006) Discovering Computers 2006. USA : Thomson Course Technology. Ibrahim Ahmad, Mohd Hafiz et al (2007) Information and Communication Technology (ICT) Based on SPM Syllabus. Selangor: Venton Publishing (M) Sdn Bhd. NCC Education (2002) Computer Studies, Computer Ace. Sri Lanka : Computer Pioneers. Basic Computing (2003) by TMEdu Tech (M) Sdn Bhd http://www.wikipedia.org http://images.search.yahoo.com http://www.google.com.my

KKEEMMEENNTTEERRIIAANN PPEELLAAJJAARRAANN MMAALLAAYYSSIIAA
SSeellff AAcccceessss LLeeaarrnniinngg MMoodduullee
CCoommppuutteerr HHaarrddwwaarree SSyysstteemm UUnniitt
PUSAT PERKEMBANGAN KURIKULUM KEMENTERIAN PELAJARAN MALAYSIA
IIICCCTTT LLLiiittteeerrraaacccyyy fffooorrr SSSeeecccooonnndddaaarrryyy SSSccchhhoooooolll
PPPrrrooogggrrraaammmmmmeee

ICTL For Secondary School - Computer Hardware Module
1
MODULE 3
SYSTEM UNIT
Curriculum Development Centre Ministry of Education Malaysia

ICTL For Secondary School - Computer Hardware Module
2
1. Name of Module : System Unit 2. Learning Outcomes: The students should be able to:
• identify the components of a system unit
• state the functions of the main components of a system unit
• state the functions of cpu, ram, rom and expansions slots found
on the motherboard
3. Knowledge and Skills:
• main components in the computer system
4. Module Summary: At the end of the module, a student is able to :
• identify main components of system unit and motherboard • state the functions of main components of system unit • state the functions of CPU, RAM, ROM and expansion slot
This module contains 2 activities:
Activity 1 : Identify the components of a system unit Activity 2 : Identify the components of a motherboard
As you are doing this module, use the computer in the lab to identify the components in the system unit.

ICTL For Secondary School - Computer Hardware Module
3
Notes: What is system unit?
Box-like case that contains computer’s electronic components Sometimes called the chassis
Figure 1 Examples of System Unit

ICTL For Secondary School - Computer Hardware Module
4
Activity 1 : Identify the components of a system unit Inside view of system unit
Figure 2 Inside view of System Unit

ICTL For Secondary School - Computer Hardware Module
5
Front layer of a system unit
DVD-ROM drive
CD-ROM/CD-RW drive
Zip drive
Floppy disk drive
Empty drive bay
Power button
Reset button
Figure 3 Front View of a System Unit

ICTL For Secondary School - Computer Hardware Module
6
Input/Output port (I/O port)
keyboard
USB USB
mouse
telephone line in
game port
monitor
svideo out
network
cable TV
speaker
serial port
microphone
telephone line out
FM reception
printer (parallel port)
Power port
Figure 4 Back View of a System Unit

ICTL For Secondary School - Computer Hardware Module
7
Functions of the main components of a system unit
No. Components Functions 1. Input/Output port
(I/O port) A port is the point at which a peripheral attaches to a system unit so that the peripheral can send data to or receive information from the computer. An external device, such as a keyboard, monitor, printer, mouse and microphone is often attached by a cable to a port on the system unit. The back of the system unit contains so many ports. Some newer personal computers also have ports on the front of the system unit. Ports have different types of connectors. A connector joins a cable to a peripheral. One end of a cable attaches to the connector on the system unit and the other end of the cable attaches to a connector on the peripheral.
2. Power button To start on computer
3. Reset button Kick of soft boot, instructing the computer to go through the process of shutting down, which would clear memory and reset devices to their initialized state. It simply removes power immediately.
4. Motherboard Main circuit board of the system unit, which has some electronic components attached to it and others built into it.
5. Power Supply Convert standard electrical power into the form that computer can use. If a power supply is not providing the necessary power, the computer will not function properly.
6. DVD-ROM drive A device that reads DVD-ROM, also can read audio CDs, CD-ROMSs, CD-Rs and CD-RWs.
7. CD-ROM drive A device that reads audio CDs, CD-ROMs, CD-Rs and CD-RWs.
8. DVD/CD-RW drive
It is a combination drive that reads DVD and CD media, it also writes to CD-RW media. This drive also allows watching a DVD or burn a CD.
9. Zip drive A high-capacity disk drive that reads from and writes on a Zip disk.
10. Floppy drive A device that reads from and writes on a floppy disk
11. Hard disk drive Type of storage device that contains one or more inflexible, circular platters that store data, instructions and information. Also called a hard disk.

ICTL For Secondary School - Computer Hardware Module
8
Activity 2 : Identify the components of a motherboard
Expansion slots
for RAM
Figure 5: Layout of a motherboard

ICTL For Secondary School - Computer Hardware Module
9
Expansion Card
Expansion Slots
CPU

ICTL For Secondary School - Computer Hardware Module
10
Functions of the components of the motherboard
No. Components Functions 1.
Central Processing Unit (CPU)
A Central Processing Unit or CPU is a microprocessor (or processor for short). It is an integrated circuit chip that is capable of processing electronic signals. The CPU is the most important element in a computer system. A CPU interprets instructions given by the software and carries out those instructions by processing data and controlling the rest of the computer’s components.
2. Random Access Memory (RAM)
RAM is installed inside computers. RAM is also known as a
working memory. The data in RAM can be read (retrieved) or written (stored). RAM is volatile which means the programs and data in RAM
are lost when the computer is powered off. A computer uses RAM to hold temporary instructions and data
needed to complete tasks. This enables the computer's CPU (Central Processing Unit) to access instructions and data stored in the memory very quickly.
RAM stores data during and after processing.
3. Read Only Memory (ROM)
ROM is another type of memory permanently stored inside the
computer. ROM is non-volatile. It holds the programs and data when the
computer is powered off. Programs in ROM have been pre-recorded. It can only be
stored by the manufacturer; once it is done, it cannot be changed.
Many complex functions, such as start up operating instructions, translators for high-level languages and operating systems are placed in ROM memory.
All the contents in ROM can be accessed and read but cannot be changed.
4.
Expansion Slots
Expansion slots are the sockets where the circuit boards or the adapter cards can be inserted into the motherboard. It is a place to fit an expansion card containing the circuitry that provides some specialised capability, such as video acceleration, sound or disk drive control.

ICTL For Secondary School - Computer Hardware Module
11
Appendix 1

ICTL For Secondary School - Computer Hardware Module
12
Worksheet 1 Label the system unit below with the words given. Expansion Cards
Power Supply Zip Drive Hard Disk Drive Floppy Drive
RAM Mother Board CD/DVD Drive Expansion Slots
CPU Chip

ICTL For Secondary School - Computer Hardware Module
13
Worksheet 2 Look at the diagram carefully and match them to the name of the ports in the table given using numbers.
No Label of the ports
1 Power port
USB port
VGA port (Monitor display)
Serial port (Modem)
PS2 port (Mouse)
Game port (Joystick)
Audio ports (speaker, headphone and microphone)
Parallel port (printer port)
PS2 port (keyboard)

ICTL For Secondary School - Computer Hardware Module
14
Worksheet 3 Names the component parts of the motherboard.

ICTL For Secondary School - Computer Hardware Module
15
Worksheet 4 Mark T for True and F for False
1. The processor (CPU) interprets and carries out the basic instructions that operate a computer.
2. Computers can use only one processor at a time.
3. ROM is the main circuit board of the system unit.
4. Expansion slot is a socket on the motherboard that can hold an adapter card. 5. RAM is non-volatile 6. The most important chip on the main circuit board is the microprocessor chip. 7. I/O port is the point at which a peripheral attaches to a system unit so that the peripheral can send data to or receive information from the computer. 8. Reset button is to start on computer. 9. A device that reads from and writes on a floppy disk is called hard disk drives. 10. Power supply convert standard electrical power into the form that computer can use.

ICTL For Secondary School - Computer Hardware Module
16
Worksheet 5 Fill in the blank with the correct name of components and functions. No. Components Functions 1. Input/Output port
(I/O port)
2.
To start on computer
3. Reset button
4. Main circuit board of the system unit, which has some electronic components attached to it and others built into it.
5.
Convert standard electrical power into the form that computer can use.
6. DVD-ROM drive
7. CD-ROM drive
8.
This drive also allows watching a DVD or burn a CD.
9.
A high-capacity disk drive that reads from and writes on a Zip disk.
10. Floppy drive
11.
Type of storage device that contains one or more inflexible, circular platters that store data, instructions and information.

ICTL For Secondary School - Computer Hardware Module
17
Worksheet 6 Find the differences between primary storage RAM and ROM
RAM ROM

ICTL For Secondary School - Computer Hardware Module
18
Reference Cashman, S. (2006) Discovering Computers 2006. USA : Thomson Course Technology. Ibrahim Ahmad, Mohd Hafiz et al (2007) Information and Communication Technology (ICT) Based on SPM Syllabus. Selangor: Venton Publishing (M) Sdn Bhd. NCC Education (2002) Computer Studies, Computer Ace. Sri Lanka : Computer Pioneers. IBasic Computing (2003) by TMEdu Tech (M) Sdn Bhd http://www.wikipedia.org http://images.search.yahoo.com http://www.google.com.my CD courseware ICT

KKEEMMEENNTTEERRIIAANN PPEELLAAJJAARRAANN MMAALLAAYYSSIIAA
SSeellff AAcccceessss LLeeaarrnniinngg MMoodduullee
CCoommppuutteerr HHaarrddwwaarree
COMPUTER PARTS & COMPONENTS PERIPHERALS
PUSAT PERKEMBANGAN KURIKULUM KEMENTERIAN PELAJARAN MALAYSIA
IIICCCTTT LLLiiittteeerrraaacccyyy fffooorrr SSSeeecccooonnndddaaarrryyy SSSccchhhoooooolll
PPPrrrooogggrrraaammmmmmeee

ICTL for Secondary School - Hardware Module
1
MODULE 4
PERIPHERALS
Curriculum Development Centre Ministry of Education Malaysia

ICTL for Secondary School - Hardware Module
2
1. Name of Module : Computer Parts & Components - Peripherals 2. Learning Outcomes: The students should be able to:
• state the definition of peripheral
• identify different types of peripherals
• state examples different types of peripherals
• explain the functions of each peripheral
3. Knowledge and Skills:
1. Main computer components
4. Module Summary: At the end of the module, students should be able to know the
functions of each peripheral
This module contains 2 activities:
Activity 1: Definition of Peripheral Activity 2: Different Types and Functions of Peripheral

ICTL for Secondary School - Hardware Module
3
Activity 1: Definition & types of peripheral Peripheral Device
External hardware devices attached to the computer are called peripheral devices
There are three types of peripheral devices :
• Input devices • Output devices • Storage devices
Input Devices
Input devices are any electronic device that are connected to a computer and produces input signals.
Output Devices
Output is the result of data processing activity when it is presented externally to the system. The output from a computer can be printed or displayed form . An output device is hardware that is capable of delivering or showing information to one or more users. An output device shows, prints and presents the results of a computer’s work.
Figure 1: Peripheral Device
Figure 2: Input Device
Figure 3: Output Device

ICTL for Secondary School - Hardware Module
4
Storage Devices
Information and documents are stored in a computer storage so that it can be retrieved whenever they are needed later on. Computer storage is the holding of data in an electromagnetic form for access by a computer processor.
Activity 2: Different types and the functions of peripheral 1. Printers
A printer is another example of an output device that can be used to print text and graphics on mediums such as paper, transparency film or even cloths.
A photo printer is a colour printer that produces photo quality pictures. An image setter produces high quality output compared to an ordinary laser printer. An image setter is a high resolution output device that can transfer electronic text and graphics directly to film, plates, or photo-sensitive paper.
Hard Disk Diskette CD Rom Thumb Drive
Figure 4: Printer
Figure 3: Printer

ICTL for Secondary School - Hardware Module
5
2. Scanners
In computing, a scanner is a device that analyzes images, printed text, handwriting, or objects (such as an ornament) and converts it into a digital image. These are examples of scanners:
a. The flatbed scanner is the most common in offices. b. Hand-held scanners are no longer used due to the difficulty in obtaining a high-
quality image. c. Digital camera scanners, that are based on the concept of reprographic cameras. d. Planetary scanners, which take photographs of books and documents e. 3D scanners, for producing three-dimensional models of objects,
Planetary and 3D scanners are considerably more expensive than other types of scanners.
( source http://en.wikipedia.org/wiki/Image_scanner)
Drum
Pen or handheld
FlatbedSheet-fed
Figure 5: Handheld Scanner

ICTL for Secondary School - Hardware Module
6
3. LCD Projector
LCD projector is a type of video projector for displaying video, images or computer data on a screen or other flat surface. It is a modern equivalent of the slide projector or overhead projector. A Liquid Crystal Display (LCD) projector uses its own light source to project what is displayed on the computer onto a wall or projection screen. A digital light processing (DLP) projector uses tiny mirrors to reflect light that can be seen clearly in a well-lit room.
4. Digital Cameras
Digital Cameras are electronic devices used to capture and store photographs digitally, using the memory card without using photographic film like conventional cameras, or recording images in an analog format to magnetic tape like many video cameras.
Modern compact digital cameras are typically multifunctional, with some devices capable of recording sound and/or video as well as photographs.
Figure 6: LCD Projector
Figure 7: Digital Camera

ICTL for Secondary School - Hardware Module
7
5. External CD Drives
The external DVD/CD-RW combo drive functions as a DVD player, a CD-RW drive and a CD-ROM drive. This allows you to install computer applications, files, music and movies on CD. It is easy to be carried around.
6. External Storages
External storage is an alternative storage. It is very useful to store programs and data for future use. The storage is required for two reasons: 1. The working memory of the CPU is limited in size and cannot always hold the amount of
data required. 2. Data and programmes in storage do not disappear when the power is turned off.
Figure 8: CD/DVD Writer
Figure 8: Storage Device

ICTL for Secondary School - Hardware Module
8
Worksheet 1: Label The Figure
a. CD or DVD b. External hard disk c. Tape drive d. Miniature hard disk e. Zip disk f. Flash memory card g. USB Flash drive
1. _________
2. _________
3. _________ 4. _________

ICTL for Secondary School - Hardware Module
9
5. _________ 6. _________
7. _________

ICTL for Secondary School - Hardware Module
10
Worksheet 2: Fill in the blank with the correct word.
Laser printer Output device Flash card Tape Bar code Pen drive flat panel monitor
1. Identification code that consists of vertical line and spaces of different widths is known
as _________________________ 2. __________ storage requires sequential access.
3. A _____________ is commonly used as the ‘film’ for digital cameras. 4. __________________ is any type of hardware component that conveys information to
one or more people.
5. An LCD monitor also call a _______________ produces harp, flicker free images. 6. A ______________ is flash memory storage device that plugs in a USB port.
7. _____________ is a high speed, high quality non impact printer

ICTL for Secondary School - Hardware Module
11
Worksheet 3:
Devices Types & Names Functions

ICTL for Secondary School - Hardware Module
12
Reference Cashman, S. (2006) Discovering Computers 2006. USA : Thomson Course Technology. Ibrahim Ahmad, Mohd Hafiz et al (2007) Information and Communication Technology (ICT) Based on SPM Syllabus. Selangor: Venton Publishing (M) Sdn Bhd. NCC Education (2002) Computer Studies, Computer Ace. Sri Lanka : Computer Pioneers. Basic Computing (2003) by TMEdu Tech (M) Sdn Bhd http://www.wikipedia.org http://images.search.yahoo.com http://www.google.com.my CD courseware ICT

KKEEMMEENNTTEERRIIAANN PPEELLAAJJAARRAANN MMAALLAAYYSSIIAA
SSeellff AAcccceessss LLeeaarrnniinngg MMoodduullee
CCoommppuutteerr HHaarrddwwaarree
COMPUTER PARTS & COMPONENTS INPUT DEVICES
OUTPUT DEVICES STORAGE DEVICES
PUSAT PERKEMBANGAN KURIKULUM KEMENTERIAN PELAJARAN MALAYSIA
IIICCCTTT LLLiiittteeerrraaacccyyy fffooorrr SSSeeecccooonnndddaaarrryyy SSSccchhhoooooolll
PPPrrrooogggrrraaammmmmmeee

ICTL for Secondary School - Computer Hardware Module
1
MODULE 5
INPUT DEVICES OUTPUT DEVICES
STORAGE DEVICES
Curriculum Development Centre Ministry of Education Malaysia

ICTL for Secondary School - Computer Hardware Module
2
1. Name of Module : Computer Parts & Components –Input devices, Output devices
and Storage devices. 2. Learning Outcomes: The students should be able to:
• identify and list the input devices
• state the respective functions of input devices
• identify and list the output devices
• state the respective functions of output devices
• identify and list the storage devices
• state the functions of storage devices
• identify differences between primary and secondary storage devices
• state the units for data measurement
3. Knowledge and Skills:
1. Main components of computer system
2. System unit
3. Peripherals
4. Module Summary: At the end of the module, students should be able to identify input,
output and storage devices and their functions respectively.
This module contains 3 activities:
Activity 1: Input devices Activity 2: Output devices Activity 3: Storage devices

ICTL for Secondary School - Computer Hardware Module
3
Activity 1: Input Devices
Input devices are any electronic devices connected to a computer that produce input signals.
A keyboard is an example of input device for text input. A scanner is an example of input device for graphical as well as text input. A microphone is an example of input device for audio input
A webcam is an example of an input device for video input. A mouse is also an input device but it is called a pointing device used to input data into a computer.

ICTL for Secondary School - Computer Hardware Module
4
a. Input Devices for Texts
You can enter data such as text and commands into a computer by pressing the keys on the keyboard. You can press the keys of a virtual keyboard on the screen. An optical reader is a device that uses a light source to read characters, marks and codes and then converts them into digital data that a computer can process.
b. Input Devices for Graphics
A scanner is a device that captures images from photographic prints, posters, magazine pages and similar sources for computer editing and display. A digital camera allows you to take pictures and store the photographed images digitally.
c. Input Devices for Audio
Audio input is the speech, music and sound effects entered into the computer. This can be done by using input devices such as a microphone and digital musical instruments like the Musical Instrument Digital Interface (MIDI) keyboard.

ICTL for Secondary School - Computer Hardware Module
5
d. Input Devices for Video
Video input are motion images captured into the computer by special input devices. A Closed-Circuit Television (CCTV) video camera is a type of digital video camera that enables a home or small business user to capture video and still images. A webcam is a video camera that displays its output on a web page. A digital video camera allows you to record full motion and store the captured motion digitally.
e. Pointing Devices
A pointing device is another form of input device. Pointing devices such as a mouse, trackball, graphics tablet and touch screen are used to input spatial data into the computer. Spatial data refers to data that is continuous and multi-dimensional.

ICTL for Secondary School - Computer Hardware Module
6
Activity 2: Output Devices
An output device is hardware that is capable of delivering or showing information to one or more users. An output device displays, prints and presents the results of a computer’s work.
Types of Output Devices
A display device is an output device that visually conveys texts, graphics and video information.
A monitor is an example of an output device that can be used to display text. It can also display graphics and video. It is similar to a television set that accepts video signals from a computer and displays information on its screen.
A Liquid Crystal Display (LCD) projector uses its own light source to project what is displayed on the computer on a wall or projection screen. A digital light processing (DLP) projector uses tiny mirrors to reflect light which can be seen clearly in a well-lit room.

ICTL for Secondary School - Computer Hardware Module
7
A printer is an output device that prints text and graphics on a physical medium such as paper or transparency film.
A photo printer is a colour printer that produces photo quality pictures. An image setter produces high quality output compared to an ordinary laser printer. An image setter is a high resolution output device that can transfer electronic text and graphics directly to film, plates or photo-sensitive paper.
An audio output device produces music, speech, or other sounds. A pair of speakers is an audio output device that generates sound. The headphone is a pair of small speakers placed over the ears and plugged into a port on the sound card. A woofer or subwoofer is used to boost the low bass sound and is connected to the port on the sound card.
woofer headphone speaker

ICTL for Secondary School - Computer Hardware Module
8
Activity 3: Storage Devices What Is Computer Storage?
Information and documents are stored in computer storage so that it can be retrieved whenever they are needed later on. Computer storage is the storing of data in an electromagnetic form to be accessed by a computer processor.
Types of Computer Storage
1. Primary storage 2. Secondary storage
Primary Storage
Primary storage is the main memory in a computer. It stores data and programs that can be accessed directly by the processor.
Types Of Primary Storage
There are two types of primary storage which are RAM and ROM.
Hard Disk Thumb Drive
Diskette CD ROM

ICTL for Secondary School - Computer Hardware Module
9
The Differences Between RAM And ROM
Random-Access Memory (RAM)
Read-Only Memory (ROM)
.RAM is an acronym for Random-Access Memory which means the data and program in RAM can be read and written.
ROM is an acronym for Read-Only Memory. The data or program in ROM can only be read but cannot be written at all
RAM stores data during and after processing. RAM is also known as a working memory.
ROM is another type of memory permanently stored inside the computer.
The data in RAM can be read (retrieved) or written (stored).
All the contents in ROM can be accessed and read but cannot be changed.
RAM is volatile which means the
programs and data in RAM are lost when the computer is powered off.
ROM is non-volatile. It holds the programs and data when the computer is powered off.
A computer uses RAM to hold temporary instructions and data needed to complete tasks. This enables the CPU (Central Processing Unit) to access instructions and data stored in the memory very quickly
Programs in ROM have been pre-recorded. It can only be stored by the manufacturer once and it cannot be changed.
.

ICTL for Secondary School - Computer Hardware Module
10
Secondary Storage
Secondary storage is another alternative storage to save your work and documents. It is very useful to store programs and data for future use. It is non-volatile, which means that it does not need power to maintain the information stored in it. It will store the information until it is erased.
Types Of Secondary Storage
Magnetic Medium
Magnetic Medium is a non-volatile storage medium. It can be any type of storage medium that utilizes magnetic patterns to represent information. The devices use disks that are coated with magnetically sensitive material. Examples of magnetic storage are:
magnetic disk such as: o a floppy disk, used for off-line storage o hard disk, used for secondary storage o
magnetic tape such as o video cassette, o audio storage reel-to-reel tape

ICTL for Secondary School - Computer Hardware Module
11
Optical Medium
Optical Medium is a non-volatile storage media , holds content in digital form that are written and read by laser. These media include various types of CDs and DVDs. These following forms are often commonly used :
Optical Media Description CD, CD-ROM, and DVD
Read only storage, used for distribution of digital information such as music, video and computer programs.
CD-R Write once storage, the data cannot be erased or written over once it is saved.
CD-RW, DVD-RW, and DVD-RAM
Slow to write but fast reading storage; it allows data that have been saved to be erased and rewritten
Optical media has more advantages over magnetic media such as:
• Disk Capacity. One optical disk holds about the equivalent of 500 floppy disks worth of
data. • Durability. They are able to last for up to seven times as long as traditional storage
media.
Flash Memory
Flash Memory is a solid-state, non-volatile, rewritable memory that functions like RAM and a hard disk drive. Flash memory store bits of electronic data in memory cells just like DRAM (Dynamic RAM) but it also works like a hard disk drive that when the power is turned off, the data remains in the memory. Flash memory cards and flash memory sticks are examples of flash memory. Flash memory cards are also used with digital cellular phones, MP3 players, digital video cameras and other portable digital devices. Flash memory is also called USB drive, thumb drive, pen drive or flash drive, are the up and coming players in the portable storage market.
The advantages of flash memory are: • offers fast reading access times among the secondary storage
devices, (though not as fast as RAM) • durable and requires low voltage. • light and small.
The disadvantage is, it is more expensive than the magnetic disk of the same capacity.

ICTL for Secondary School - Computer Hardware Module
12
The Differences Between Primary And Secondary Storage
PRIMARY STORAGE SECONDARY STORAGE Known as the main memory of a computer. Alternative storage in a computer. Examples are: RAM / ROM. Examples are: Floppy disc, Hard disk, CD-
ROM, USB storages Storage capacity is limited. Storage capacity is larger. An internal memory (inside the CPU) that can be accessed directly by the processor.
An external storage that refers to various ways a computer can store program and data.
Has a volatile memory for RAM and non-volatile memory for ROM.
INon-volatile, which means that it does not need power to maintain the information stored in it.
Units for data measurement
• Bit • Byte • Kilobyte (KB) • Megabyte (MB) • Gigabyte (GB)
Basic terminology
• 8 Bits = 1 Byte • 1024 Byte = 1 KB • 1,048,576 Bytes = 1024 KB = 1 MB • 1,073,741,824 Bytes = 1024 MB = 1 GB

ICTL for Secondary School - Computer Hardware Module
13
Worksheet 1 Fill in the blank with the correct word.
Laser printer Output device Flash card Tape Bar code Pen drive flat panel monitor
1. Identification code that consists of vertical line and spaces of different widths is known as _________________________
2. __________ storage requires sequential access.
3. A _____________ is commonly used as the ‘film’ for digital cameras. 4. __________________ is any type of hardware component that conveys information to
one or more people.
5. An LCD monitor also call a _______________ produces harp, flicker free images. 6. A ______________ is flash memory storage device that plugs in a USB port.
7. _____________ is a high speed, high quality non impact printer

ICTL for Secondary School - Computer Hardware Module
14
Worksheet 2 Identify the type of input the devices produce. Tick (/) in the appropriate column
Devices Text Audio Graphics Video Pointing
1. Microphone
2. Keyboard
3. Webcam
4. Scanner
5. Bar Code Scanner
6. Mouse
Worksheet 3 Mark on the types of output each device produces.
Device
Text
Graphic
Audio
Video
Monitor
Printer
LCD Projector
Speakers
Headphone
Facsimile Machine

ICTL for Secondary School - Computer Hardware Module
15
Worksheet 4 Tick (/) the correct answer.
No
QUESTIONS
TRUE
FALSE
1
A display device is an output device that visually conveys text.
2
A microphone produces music.
3 A photo printer is a colour printer that produces photo quality
pictures.
4 Output is the result of raw input data that has been processed by
the central processing unit into meaningful information.
5 A Liquid Crystal Display (LCD) projector uses its own light
source to project what is displayed on the computer on a wall or projection screen
6 A digital light processing (DLP) projector uses large mirrors to
reflect light which can be seen clearly in a well-lit room.
7 A video camera is an electronic device used to capture and
store photographs digitally

ICTL for Secondary School - Computer Hardware Module
16
Worksheet 5 Convert the following storage to the particular measurement 1. 1 GB = ______ MB 2. 1024 KB = ______ Bytes 3. 2 GB = ______ KB 4. 1024 MB = ______ GB 5. 10 GB = ______ MB 6. 2000 KB = _______ MB 7. 2 MB = ______ KB 8. 4800 MB = _______ GB 9. 6 MB = ______ Bytes 10. 100 GB = _______ MB

ICTL for Secondary School - Computer Hardware Module
17
Reference Cashman, S. (2006) Discovering Computers 2006. USA : Thomson Course Technology. Ibrahim Ahmad, Mohd Hafiz et al (2007) Information and Communication Technology (ICT) Based on SPM Syllabus. Selangor: Venton Publishing (M) Sdn Bhd. NCC Education (2002) Computer Studies, Computer Ace. Sri Lanka : Computer Pioneers. Basic Computing (2003) by TMEdu Tech (M) Sdn Bhd http://www.wikipedia.org http://images.search.yahoo.com http://www.google.com.my CD courseware ICT

KKEEMMEENNTTEERRIIAANN PPEELLAAJJAARRAANN MMAALLAAYYSSIIAA
SSeellff AAcccceessss LLeeaarrnniinngg MMoodduullee
CCoommppuutteerr HHaarrddwwaarree BBaassiicc MMaaiinntteennaannccee
Handling Input and Output Devices
PUSAT PERKEMBANGAN KURIKULUM KEMENTERIAN PELAJARAN MALAYSIA
IIICCCTTT LLLiiittteeerrraaacccyyy fffooorrr SSSeeecccooonnndddaaarrryyy SSSccchhhoooooolll
PPPrrrooogggrrraaammmmmmeee

ICTL for Secondary School - Computer Hardware Module
1
MODULE 6
HANDLING INPUT AND OUTPUT DEVICES
Curriculum Development Centre Ministry of Education Malaysia

ICTL for Secondary School - Computer Hardware Module
2
1. Name of Module : Basic Maintenance – Handling input and output devices 2. Learning Outcomes: The students should be able to:
• to set up the input and output devices correctly
• state the steps to connect the peripherals to system unit
• powering the system
3. Knowledge and Skills
1. Connecting the peripherals 2. Powering the system
4. Module Summary: At the end of the module, students should be able to connect peripherals; monitor, keyboard, mouse and speaker to the system unit
This module contains 5 activities:
Activity 1: Naming the peripheral port on the system unit Activity 2: Connecting the Monitor to the system unit Activity 3: Connecting the Keyboard and mouse to the system unit Activity 4: Connecting the Speaker to the system unit Activity 5: Powering the System

ICTL for Secondary School - Computer Hardware Module
3
Activity 1: Naming the Peripherals Port
Figure 1: Back view of the System Unit (ports)
No: Label of the ports
1 2 3 4 5 6 7 8 9,10,11
Power port
PS2 port (Mouse)
PS2 port (keyboard)
USB port
Parallel port (printer port)
Serial port (Modem)
VGA port (Monitor display)
Game port (Joystick)
Audio ports (speaker, headphone and microphone)
( 9-Line Out, 10-Line In, 11-Mic)

ICTL for Secondary School - Computer Hardware Module
4
Activity 2: Connecting the Monitor to the system unit
Steps:
1. Plug the VGA cable of the monitor to the display device port as in Figure 2. The VGA cable is blue in colour must be connected to the display that has the same colour. Students must connect the tiny pin on VGA cable carefully.
Figure 2: Connecting VGA cable to monitor port
Activity 3: Connecting the Keyboard and mouse to the system unit
1. Plug the PS2 cable of the keyboard (purple nozzle) and mouse (green nozzle) to the device port as Figure 3.1. Students also need to be extremely careful to attach the keyboard and mouse to their respective PS/2 port. For keyboard and mouse that have USB toggle use Figure 3.2
Figure 3.1 : Connecting keyboard and mouse to the PS2 ports

ICTL for Secondary School - Computer Hardware Module
5
Figure 3.2 : Connecting keyboard and mouse to the USB ports
Activity 4: Connecting Audio and Microphone Devices to the system unit
1. Plug the cable of the speaker (green nozzle) and microphone (blue nozzle) to the device port as figure 4.
Figure 4 : Connecting peripherals Audio and Microphone to the Audio ports

ICTL for Secondary School - Computer Hardware Module
6
Activity 5: Powering the System Steps:
1. Plug in the power cord and switch the power supply switch to the ‘On’ position.
2. Press the power button. If everything is connected as it should be, all system fans should start spinning. You should hear a single beep, and after 2-5 seconds, the computer will start to boot.
Figure 5: Connecting the power cable

KKEEMMEENNTTEERRIIAANN PPEELLAAJJAARRAANN MMAALLAAYYSSIIAA
SSeellff AAcccceessss LLeeaarrnniinngg MMoodduullee
CCoommppuutteerr HHaarrddwwaarree
CCoommppuutteerr SSeettttiinngg
PUSAT PERKEMBANGAN KURIKULUM KEMENTERIAN PELAJARAN MALAYSIA
IIICCCTTT LLLiiittteeerrraaacccyyy fffooorrr SSSeeecccooonnndddaaarrryyy SSSccchhhoooooolll
PPPrrrooogggrrraaammmmmmeee

ICTL for Secondary School - Computer Hardware Module
1
MODULE 7
BASIC COMPUTER SETTING
Curriculum Development Centre Ministry of Education Malaysia

ICTL for Secondary School - Computer Hardware Module
2
1. Name of Module : Computer Setting 2. Learning Outcomes: The students should be able to:
• customize settings for display • customize settings for mouse • customize settings for sound • customize settings for date and time • regional and language options
3. Knowledge and Skills:
• Customize setting for display, mouse and sound. • Customize setting for date and time, language and regional option.
4. Module Summary: At the end of the module, student should be able to set the
computer by customize the setting for display, mouse, sound, date and time, regional and language options.
This module contains 5 activities:
Activity 1: Customizing settings for display. Activity 2: Customizing settings for mouse.
Activity 3: Customizing settings for sound. Activity 4: Customizing settings for date and time. Activity 5: Customizing settings for regional and language options.

ICTL for Secondary School - Computer Hardware Module
3
Activity 1: Customizing settings for display 1. Click Start button, then click Control Panel
2. Control Panel window will appear as shown below. Then click Appearance and
Setting.
Control Panel
Appearance and Setting

ICTL for Secondary School - Computer Hardware Module
4
3. Click Display 4. Display Properties window will appear as shown below. In the Themes option, you
can change the themes of your computer by choosing from the drop down menu. Choose Window XP and click OK.
Themes
Drop down menu
Display

ICTL for Secondary School - Computer Hardware Module
5
5. Click Desktop tab. You can change your desktop background. Choose Bliss in the Background menu and than click OK.
6. Click Screen Saver tab. You can change your screen saver by choosing from the drop
down menu. Choose 3D Flying Objects and click OK.
Desktop
Background Menu
OK
Screen Saver
Drop down menu

ICTL for Secondary School - Computer Hardware Module
6
7. Click Appearance tab. You can change the appearance of windows and buttons, colour schemes and font size by choosing from drop down menu. In Windows and buttons, choose Window XP style. In colour scheme choose Default(blue). In Font size choose Normal. Then click OK.
Activity 2: Customizing settings for mouse 1. In the Control Panel, click Appearance and Themes. Appearance and Themes window will be displayed, then click Mouse Pointers.
Appearance
Windows and buttons
Colour schemes
Font Size
Mouse Pointers
Appearance and Themes

ICTL for Secondary School - Computer Hardware Module
7
2. The Mouse Properties window will appear as shown below. Choose Pointer tab option. You can customize the mouse pointer by choosing from the customize drop down menu. Choose Normal Select and click OK. 3. Click Pointer Option tab. You can select the pointer speed by moving the motion slide indicator. Click OK.
Customize Drop down Menu
Pointers
Pointer Option
Motion Slide Indicator

ICTL for Secondary School - Computer Hardware Module
8
Activity 3: Customizing settings for sound 1. In the Control Panel, click Sounds, Speech and Audio Devices. Then click Adjust the system volume. 2. Choose the volume level by moving the volume slide indicator.
Sounds, Speech and Audio Devices
Adjust the system volume
Volume Slide Indicator

ICTL for Secondary School - Computer Hardware Module
9
3. For advance volume control setting, click Advanced. A window will appear Adjust the volume level by moving the volume slide indicator.
Volume Slide Indicator
Advanced…

ICTL for Secondary School - Computer Hardware Module
10
Activity 4. Customizing settings for Date and Time 1. In the Control Panel, click Date, Time, Language and Regional Options. Then click Date and Time. 2. Click Date and Time tab. Choose day, month and year from the Date options. Change the time in the time option.Then click OK.
Date, Time, Language, and Regional Options Date and time
Day
Month Year
Time Option
Date and Time

ICTL for Secondary School - Computer Hardware Module
11
3. Click Time Zone. Choose the time zone from the drop down menu according to the country you stay. Choose (GMT+08:00) Kuala Lumpur, Singapore and click OK.
Time Zone
Drop Down Menu

ICTL for Secondary School - Computer Hardware Module
12
Activity 5: Customizing settings for Regional and Language Options. 1. In the Control Panel, click Date, Time, Language and Regional Options. In the Date, Time, Language, and Regional Options window, click Regional and Language Options. 2. Click Regional Options tab. IRegional option will set how some programs format numbers, currencies, dates and time. Then, click the drop down menu. English (United States) is commonly use. Choose English (United States) and click OK.
Date, Time, Language, and Regional Options
Regional and Language Options
Regional Options
Drop down menu

ICTL for Secondary School - Computer Hardware Module
13
3. Control Panel window will appear as below. Close the Control Panel Window. 4. The interface will be shown as below.
Close

ICTL for Secondary School - Computer Hardware Module
14
Evaluation Form
COMPUTER HARDWARE
Module 2: Computer Settings Name : ___________________ Class :____________________ Date :____________________ At the end of the lesson students have learned the following skills.
Please tick (√) one of the check box
SKILLS D
ON
’T
KN
OW
A L
ITTL
E
AVE
RA
GE
GO
OD
EXC
ELLE
NT
1. Customize setting for Window Themes
2. Customize setting for desktop
background
3. Customize setting for screen saver
4. Customize setting for Window
Appearance
5. Customize setting for mouse
6. Customize setting for sound
7. Customize setting for date
8. Customize setting for time
9. Customize setting for regional




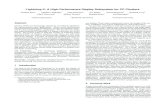
![INSTALL GUIDE COM CH RS CH8 ADS CH7 EN - …cdncontent2.idatalink.com/.../COM-CH(RS)-CH8-[ADS-CH7]-EN_20160418.pdfinstall guide com ch rs ch8 ads ch7 en hardware ads ch7 accessories](https://static.fdocuments.in/doc/165x107/5af58c017f8b9a74448e56a3/install-guide-com-ch-rs-ch8-ads-ch7-en-rs-ch8-ads-ch7-en20160418pdfinstall.jpg)













