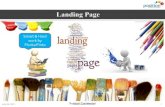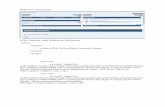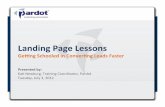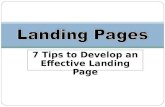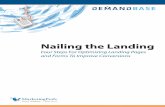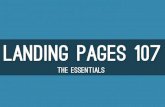ColorWarehouse Landing Page - Microsoft · ColorWarehouse | Landing Page | Version 1.0 natific AG /...
Transcript of ColorWarehouse Landing Page - Microsoft · ColorWarehouse | Landing Page | Version 1.0 natific AG /...

ColorWarehouse Landing Page Detailed overview of the CWH homepage
User Guide

ColorWarehouse | Landing Page | Version 1.0
natific AG / Switzerland 2 | P a g e
Contents
Introduction ....................................................................................................................................................... 3
Log in to ColorWarehouse ............................................................................................................................ 3
Resetting Password ................................................................................................................................... 4
Password Requirements ..................................................................................................................... 4
WhiteWarehouse ............................................................................................................................................. 5
Global Performance View ............................................................................................................................. 5
Overall ............................................................................................................................................................. 5
Special Functions ................................................................................................................................... 8
Other Views – MeatBall UI .................................................................................................................... 10
Summary of Samples with Metamerism .................................................................................... 10
Mill Color Page ............................................................................................................................................... 12
Master Standard Matching ................................................................................................................... 13
CMC Plot Page ........................................................................................................................................... 14
Useful functions ................................................................................................................................... 16
Trend ............................................................................................................................................................ 19
Edit Sample Content ............................................................................................................................... 20
Edit Batch Custom Page (Single Standard) ............................................................................... 20
Editing custom fields of multiple standards on the Mill Color Page ............................... 21
Search Samples .............................................................................................................................................. 24
Color Summary .............................................................................................................................................. 25
ColorWarehouse Network (CWN) ......................................................................................................... 25
Compare Shades ............................................................................................................................................ 26
Process Score ................................................................................................................................................. 27
Report: Color Performance by Master Standard ......................................................................... 28
Report: Color Performance by Supplier .......................................................................................... 29
Report: Supplier Ranking ..................................................................................................................... 30
Useful indicators ........................................................................................................................................... 31
Last Seen Page ........................................................................................................................................... 31
New Samples ............................................................................................................................................. 32
Notifications ............................................................................................................................................... 32
Create new notification .................................................................................................................... 33
Edit notification ................................................................................................................................... 34

ColorWarehouse | Landing Page | Version 1.0
natific AG / Switzerland 3 | P a g e
ColorWarehouse Landing Page
Introduction
Welcome to the ColorWarehouse homepage, which is the primary center of all sub-sections. This document will map out the different functions and their locations on the homepage. Included is a detailed overview of the specialized graphs, trend charts, CMC Plots, reporting tools and other useful functions used for analytics to improve color performance. In addition, you’ll find important and necessary details that allow you to fully take advantage of the powerful CWH functions.
The following topics are NOT covered in this document: • Color Summary - link
• ColorWarehouse Network - link
• Compare Shades
• WhiteWarehouse
Landing Page key:
1. Back 5. WhiteWarehouse 9. MeatBall View 13. Reports 17. Notifications 2. Home 6. Support Center 10. CWH Network 14. Color Summary 18. Search Samples 3. Change password 7. Performance View 11. Process Score 15. Last Seen Page 4. Logout 8. Change Brand 12. Compare Shades 16. New Samples
Log in to ColorWarehouse
1. Open your internet browser and go to https://cwh.natific.com
2. Log in to CWH with your credentials

ColorWarehouse | Landing Page | Version 1.0
natific AG / Switzerland 4 | P a g e
Resetting Password
1. If you do not remember your password, click on «I forgot my password» on the CWH
login page.
2. Type in your username and the automatically generated captcha letters.
3. Check your inbox for a password reset email from [email protected]
Note: You may need to check your spam folder if [email protected] is not saved in
your contacts.
4. Click on the password reset link in the email
5. Enter a new password and confirm it by reentering it in the 2nd box.
Important: your password must meet the following requirements:
Password Requirements • At least 8 characters in length.
• Should contain at least 3 of the 4 following options:
o Upper case letter
o Lower case letter
o Number
o Symbol / special character
• Must not contain more than 2 consecutive characters: "Passwordaaa" will fail.
• Must not contain more than 2 consecutive numbers: "Password123" will fail.

ColorWarehouse | Landing Page | Version 1.0
natific AG / Switzerland 5 | P a g e
WhiteWarehouse
In the WhiteWarehouse, you can use specific natific nWDE metrics to monitor Optically Brightened White Production. Here you will find more details on white samples in the digital lightbox. Determine the visual acceptance of a white sample using more precise metrics. Overall Performance View for Dyehouse / Mill specific information and Whiteness Summary for whites only. Important note: All white samples / batches are listed in ColorWarehouse, but statistics are only tracked in WhiteWarehouse. Pre-requisites:
• Valid ColorWarehouse subscription
• Valid WhiteWarehouse subscription
Global Performance View
Overall
1. Add time period
a. Click on the date selector next to «From Date» to select the desired time period
start date from the drop-down calendar.
b. Select a date.
The sheet on the landing page represents dyehouse / mill performance data with dyehouse specific results. The retailer may find performance metrics of each partner dyehouse one-by-one and the mill can also track their own performance. The summary shows specific details over the selected time period from DEcmc value averages and Dynamic CAP certification levels.

ColorWarehouse | Landing Page | Version 1.0
natific AG / Switzerland 6 | P a g e
c. Click on the date selector next to «To Date» to select the end of the time period
from the drop-down calendar.
d. Select a date.
e. Click on «Load»
Note: Global Performance View results always correspond to the selected time period!

ColorWarehouse | Landing Page | Version 1.0
natific AG / Switzerland 7 | P a g e
2. Evaluate dyehouse performance based on DEcmc values, explained below:
a. Average DEcmc: Represents the average DEcmc value of samples uploaded for a
given color standard. Each sample is compared to the color standard.
b. Precision Average DEcmc: Each sample is compared to the average of the
samples and NOT to the value of the color standard. At least 2 samples needed.
c. % in L4 Tolerance and % in L5 Tolerance: A higher percentage value
represents a better result. Shows the rate of successfully completed sample
uploads within the tolerance requirements of CAP Level 4 (<1 DEcmc in primary
light) and CAP Level 5 (<0.6 DEcmc in primary light).
d. Outliers - L4 and Outliers - L5: Number of samples that failed to reach tolerance requirements of CAP Level 5 or CAP Level 4.
e. CAP Level: Dynamic CAP Level – This value is based on the CAP levels of all
samples uploaded by a dyehouse over the selected time period. NOT the same
as CAP Accreditation. The Dynamic CAP level shown is equal to the sample with
the lowest CAP level or highest DEcmc value. (Example: If there is a single
measurement during the time period with a DEcmc value greater than 1, the CAP
level cannot be greater than Level 3).
3. Evaluate Dyehouse / Mill performance based on Data
Hygiene: Percentage value (the higher the better). This value
represents the number of samples that have all of the below
fields filled out.
a. Fabric ID
b. Machine Name
c. Machine Port
If any of these fields are not completed, the sample is not
considered clean!
“How to edit these fields in order to improve Data Hygiene?” Click on the name of the Dyehouse in column: Mill Name, then click on the red
message with the number of samples with missing values. Click on the icon, add the right value, then click on the green checkmark to approve modifications.

ColorWarehouse | Landing Page | Version 1.0
natific AG / Switzerland 8 | P a g e
Special Functions
1. Open the Color Consistency chart to see a summary of uploaded samples:
a. Click on the icon in the Color Consistency column.
b. The vertical values represent the number of batches and the horizontal values
represent the DEcmc values of those samples.
c. Find the number of samples within CAP Level 4 or less underneath the graph.
(Example below: 100% within CAP Level 4 – 161 pcs)
There are some additional useful functions available: • Color Consistency has been created to see sample performance. The graph
visualizes the number of samples for DEcmc values
• Machines shows sample details based on the machine or machine port. It can be
useful to track machine performance over a time period.
• Brands is an optional function; it is only available for Retailers with multiple
brands. It separates sample data per brand.

ColorWarehouse | Landing Page | Version 1.0
natific AG / Switzerland 9 | P a g e
2. Open Machines
a. Click on the icon under the Machines column
b. Samples are sorted by Machine Name
c. Open the Machine Port view by clicking on the icon in the Ports column:
d. The new table separates samples by Machine Port (if the machine has more than
one port).
3. Open Brands (Optional) if available
a. Click on the icon under the Brands column.
b. Click on the brand name of your choice under the Brand Name column to
proceed to brand page.

ColorWarehouse | Landing Page | Version 1.0
natific AG / Switzerland 10 | P a g e
Other Views – MeatBall UI
The standard MeatBall UI view looks like this:
Summary of Samples with Metamerism
1. Change view
a. From the landing page, click on «Switch to MeatBall UI» on the bottom right.
2. Select the desired Partner Dyehouse and choose a time period
Note: There must be a Dyehouse selected to produce any results a. Select any of the Partner Dyehouses from the drop-down menu
b. Change time period (optional)

ColorWarehouse | Landing Page | Version 1.0
natific AG / Switzerland 11 | P a g e
3. Find the Metameric tile (1st row, middle)
a. Click on the tile to open list
4. View DEcmc results on other illuminants:
a. DEcmc 2nd & DEcmc 3rd: Results of the 2nd and 3rd illuminant, which typically
vary by Retailer / Brand.
5. Open the CMC Plot of a sample
a. Click on the sample ID under the Sample Name column:
b. Proceed to the Color Summary from the Plot page by clicking on «View custom
fields»
c. If a sample is metameric, there is an icon shown on the CMC Plot sheet:

ColorWarehouse | Landing Page | Version 1.0
natific AG / Switzerland 12 | P a g e
Mill Color Page
1. Go to Global Performance View (or Landing Page grid)
2. Open Mill Color Page
a. Click on the name of the Dyehouse in the Mill Name column:
3. Find specific data for the samples uploaded to each color standard:
a. Average DEcmc and Precision Average DEcmc
b. % in L4 Tolerance and % in L5 Tolerance
c. Outliers - L4 and Outliers - L5
d. Find further explanation above (Global Performance View).
4. Find notifications for the number of samples with improperly populated custom fields.
a. Click on the red message above the grid:
*This mill has samples (x pcs) which have some custom fields…*
This page represents all the samples uploaded by one dyehouse over the selected time period. It also represents samples over the same time period as selected in Global Performance View, but the samples are categorized per color standard. It shows the uploaded master standards and the number of samples uploaded to that one color.

ColorWarehouse | Landing Page | Version 1.0
natific AG / Switzerland 13 | P a g e
Master Standard Matching
Special values in the Color Name column: • Name of the Master Standard (retailer) written in green or red.
• Name of the Color Standard (dyehouse / mill) of the sample written in black.
Color Standards confirmation: 1. Black: Neither the reflectance curve nor the name of the standard has been added to the
system as a master standard. There can be multiple reasons for unsuccessful pairing. For
example, the uploaded color standard could be a previously approved Lab Dip or it may
be missing from the master standard database, causing pairing issues.
2. Green: The reflectance curve or the name of the standard has already been uploaded as
a master standard.
a. *Different Standard Name*: Only the reflectance curve is the same. A different name appears over the color standard, which is the name of the paired master standard
b. Standard matches at least one master standard: Standard can match more
than one standard on the same time
3. Red: The name of the color standard is already uploaded as a master standard and the
spectral curve is different. The dyehouse is not using the correct standard.
a. Name written over color std. – NOT *color standard name*.
Note: If you experience issues with matching the master standard, please get in touch with the retailer’s contact personnel or inform us: [email protected]
Find important information regarding the color standard. Some standards could have incorrect spectral curves. This may cause production delays or loss of manufactured textiles. The mill / dyehouse should confirm that the correct color standard is being used.

ColorWarehouse | Landing Page | Version 1.0
natific AG / Switzerland 14 | P a g e
CMC Plot Page
1. Open the Plot Page
a. Go to the Mill Color Page
b. Click on the icon to open the master standard’s plot view:
2. The plot page will show all samples added to the selected standard:
a. Basic information and filters
b. Color Standard technical details
c. List of samples
d. CMC Plot displaying the samples

ColorWarehouse | Landing Page | Version 1.0
natific AG / Switzerland 15 | P a g e
3. Reduce the number of samples shown by selecting one specific fabric type:
4. Change the illuminant to a 2nd or 3rd illuminant type
a. Click on a radio button to select an illuminant:
Note: Illuminants may change per Retailer.

ColorWarehouse | Landing Page | Version 1.0
natific AG / Switzerland 16 | P a g e
Useful functions 1. Export displayed samples as a QTX document:
a. Click on «Export to QTX» at the top of the screen.
b. The download should start automatically.
2. Open Virtual Lightbox:
a. Click on the name of the sample to open it in the Virtual Lightbox (check light
source deviation results - metameric):
3. Download Approval Form by clicking on the icon under the AF column:

ColorWarehouse | Landing Page | Version 1.0
natific AG / Switzerland 17 | P a g e
4. Scroll down for Precision Average DEcmc values.
a. Note: At least 2 samples are needed.
5. Download color samples with the precision average plot:
a. Scroll down to Precision Plot (left side)
b. Click on «Export Precision Average Standard as QTX »
c. The download should start automatically.

ColorWarehouse | Landing Page | Version 1.0
natific AG / Switzerland 18 | P a g e
6. Use the Digital Lightbox view for specific metameric details:
a. Find sample details displayed at the top of the page.
b. The top row of 3 colors shows the requested color under different illuminants.
c. The bottom row shows the sample color under different illuminants.
d. All technical details of the sample.
e. White color data:

ColorWarehouse | Landing Page | Version 1.0
natific AG / Switzerland 19 | P a g e
Trend
1. Open the Trend Page
a. Go to Mill Color Page
b. Click on the icon to open the trend page of the standard.
2. Find all basic information on the top part of the page
a. Standard name
b. Select Fabric Type
c. Mill name
d. Illuminant is always 1st illuminant (non-editable)
e. Click on «Plot all samples for this color…» to show all samples ever uploaded
3. Color Standard technical details
4. Batches / Samples uploaded
a. Sample name is an ID given by the uploader (Dyehouse), used to differentiate
samples
b. Click on the ID in Sample Name to proceed to the Virtual Lightbox
c. Request removal of a sample by clicking on the icon and fill out the removal request form.
5. Trend charts
a. 6 graphs (DEcmc, DLcmc, DCcmc, Da* and Db*)
6. Extend the tolerance shown on trend charts
a. Change the scale of the vertical line: DEcmc, DLcmc, DCcmc, DHcmc
Important Note: Too many results may cause performance issues

ColorWarehouse | Landing Page | Version 1.0
natific AG / Switzerland 20 | P a g e
Edit Sample Content
Edit Batch Custom Page (Single Standard) 1. Open Edit Page:
a. Go to the Mill Color Page
b. Click on the icon in the Edit Column to open the Edit Batch Custom Page:
2. Proceed to the samples Custom Edit Page:
a. Click again on the edit icon ( ) of a selected sample:
3. Modify any of following:
a. Fabric ID
b. Machine Name
c. Machine Port
4. Verify modifications
a. Click on the icon to make changes
b. Cancel changes by clicking on 5. Delete (Retailer only): On this page the removal of a sample is ONLY available for
RETAILERS! Retailers may remove a sample (no confirmation needed).
a. Click on the icon in the Delete column.

ColorWarehouse | Landing Page | Version 1.0
natific AG / Switzerland 21 | P a g e
Editing custom fields of multiple standards on the Mill Color Page 1. Starting on the Mill Color Page, select one or more standards
a. Click on the checkbox next to the sample(s) you would like to select on the left
side of the page:
2. Click on «Edit Selected Colors’ Custom Field» on the right side of the page:

ColorWarehouse | Landing Page | Version 1.0
natific AG / Switzerland 22 | P a g e
3. Select multiple lines
a. Press and hold the left mouse button ( ) to select multiple lines:
b. OR press and hold ctrl button, then left click on any sample to select / deselect it

ColorWarehouse | Landing Page | Version 1.0
natific AG / Switzerland 23 | P a g e
4. Edit multiple lines:
a. Click on any sample
b. The other selected lines will change to red:
c. Type in your changes:
d. Click anywhere else on the page to exit edit mode.
e. Confirm changes in the pop-up window:

ColorWarehouse | Landing Page | Version 1.0
natific AG / Switzerland 24 | P a g e
Search Samples
1. Find the search field on the right side of the homepage:
2. Type in a search value:
a. Sample Name
b. Sample Brand
c. Retailer Fabric ID
d. Custom Fields
3. Tick the checkbox for exact search to narrow results.
4. Click on the icon to execute search and proceed to results.
a. Can edit
5. Click on the icon to open results with advanced search
a. A new, clean reimagined design
b. A single, more complex search field
This is a simple search field, available on the CWH Landing Page. You may use this to find the sample based on its name, brand or additional field. The Advanced Search is a new feature on the Color Summary page. It runs searches on the entire data set based on the selected time period.

ColorWarehouse | Landing Page | Version 1.0
natific AG / Switzerland 25 | P a g e
Color Summary
Customizable view of all received and uploaded records (including white colors)
• Edit sample / batch custom fields
o It is possible to edit multiple lines
• Create a custom-made view:
o Select or deselect columns
o Drag & drop columns to change their order
o Add or remove Average DEcmc and Precision Average DEcmc columns
• Save a custom view as a Preset view
• Use Sorting and Filtering to find samples
• Grouping – Select a column and group results by column values
• Export results as an Excel or PDF document
Find more details in our official Color Summary guide: User Guide - CWH Color Summary.pdf
ColorWarehouse Network (CWN)
Share requests easily with any other ColorWarehouse or ColorWarehouse Network subscriber. This usually means Vendors, but data can be shared with anyone. Important note: In order to share production data, one of the following must apply:
• Sender has ColorWarehouse but the receiver doesn’t have a ColorWarehouse subscription
for the same retailer*
• Sender has ColorWarehouse and the receiver also has ColorWarehouse for the same
retailer
*If the receiver does not have a valid ColorWarehouse subscription for the retailer, it is possible to access the data with a ColorWarehouse Network Subscription. More details on software subscriptions is available on our Support Site (login may be necessary).
Find more details on ColorWarehouse Network invitation and sharing: User Guide - CWH ColorWarehouse Network.pdf

ColorWarehouse | Landing Page | Version 1.0
natific AG / Switzerland 26 | P a g e
Compare Shades
Compare and visualize samples of similar color standards over a selected time period or season. Once the color standard (with production recorded in the database), DEcmc restrictions and fiber type are defined, the system can show results. The results can be visualized on a CMC Plot or trend chart. Useful features:
• Both Master Standards (with nOSC) and approved LOT standards are available.
• All fabrics and mills are shown on the first plot.
• Each mill / dyehouse and fabric selected are shown on individual plots.
• Samples are color coded by mill and fabric.

ColorWarehouse | Landing Page | Version 1.0
natific AG / Switzerland 27 | P a g e
Process Score
1. Open Process Score
a. Click on «Process Score» on the Landing Page:
2. Set time period
a. Choose a custom time period or select one from the preset date ranges (Last 2
weeks, Last 1 month, etc.):
Note: Long time periods may cause performance issues!
3. OR select by season(s)
a. Select «Season Selection»
b. Add one or more seasons from the drop-down list:
Create various reports easily by the Process Score reporting tool. The system can summarize data based on the results uploaded to a color standard or the performance of the Supplier. Retailers may also request report that ranks partner suppliers based on their performance (number of uploaded samples).

ColorWarehouse | Landing Page | Version 1.0
natific AG / Switzerland 28 | P a g e
Report: Color Performance by Master Standard
1. Make sure the Color Performance radio button has been selected at the top of the
Process Score page.
2. Click on «Master Standard»
3. Select a standard from the drop-down list:
4. Optional: Select submit type group from the drop-down menu OR select submit type by
using the radio buttons
a. Production b. LabDip
5. Create Report: click on «Generate Color Report»
6. Results appear in the grid
a. Use filtering functions in the grid (Column Modification, Sorting and Grouping) –
Find help in the Color Summary User Guide
7. Export data
a. Click on the icon to download data as an Excel file:
b. Click on «Generate PDF» to export as a PDF:

ColorWarehouse | Landing Page | Version 1.0
natific AG / Switzerland 29 | P a g e
Report: Color Performance by Supplier
1. Make sure the Color Performance radio button has been selected at the top of the
Process Score page.
2. Click on «Suppliers»
3. Select Supplier from the drop-down list:
4. Optional: Select specification from the drop-down menu OR select submit type by using
radio buttons
a. Production
b. LabDip
5. Create Report
a. Click on «Generate Color Report»
6. Results appear in the grid
a. Use filtering functions in the grid (Column Modification, Sorting and Grouping) –
Find help in the Color Summary User Guide

ColorWarehouse | Landing Page | Version 1.0
natific AG / Switzerland 30 | P a g e
7. Export data
a. Click on the Excel icon ( ) to download as an Excel file:
b. Click on «Generate PDF» to export as a PDF:
Report: Supplier Ranking
1. Select the Supplier Ranking radio button at the top of the Process Score page.
2. Click on Generate Report and the system will load the results.
3. Suppliers are ranked by the number of samples (Production Lots) uploaded.
4. The results of this report cannot be exported.

ColorWarehouse | Landing Page | Version 1.0
natific AG / Switzerland 31 | P a g e
Useful indicators
Last Seen Page
1. Click on «Last seen page» on the Landing Page
2. View a summary of all Partner Dyehouse activity:
a. Last seen date & Last data uploaded: Date of the most recent login and most
recent upload through M3K.
b. Samples uploaded (S&B): All samples uploaded from that Dyehouse / Mill.
c. Last 7 days and Last 30 days: Number of uploaded samples in each time period.
d. M3K version installed: Update version installed on the Parter Dyehouse’s
computer.
a. IP address: Displays the IP address used during last login.
b. Installation ID: Each line has a different Installation ID (Unique ID).
c. Reminder sent on: Retailers may send out a reminder email to the Partner
Dyehouse.
3. If there was no upload / test connection in the last 25 hours, the line changes to RED.
M3K requires at least 1 test connection per day (if all connection requirements are met).

ColorWarehouse | Landing Page | Version 1.0
natific AG / Switzerland 32 | P a g e
New Samples
1. Open the New Samples Page:
a. Click on «New samples» on the Landing Page
2. Find the last 25 latest samples uploaded:
a. To expand results, click on the message on top of the table «Only top 25
samples are displayed. Click here to display all from last 7 days»
3. Proceed to the plot page by clicking on the «Sample ID» in the Sample Name column.
Notifications
1. Open the Notifications page:
a. Click on «Notifications» on the Landing Page
New Samples page provides a fast and instantaneous update of all newly uploaded color samples. You may use this to find new samples, hence the processing time (may take up to 15 minutes) needed to update Color Summary and color statistics.

ColorWarehouse | Landing Page | Version 1.0
natific AG / Switzerland 33 | P a g e
Create new notification 1. Click on « Add new notification »
2. Enter the Subscriber Name and Email address. The subscriber is the person who will
receive the notification:
3. Select Subscription Type (notification type):
a. Out of Tolerance: The dyehouse has uploaded a sample that is NOT within the
Primary DEcmc tolerance.
b. Long Time No See: The selected dyehouse has not connected to M3K for more than 4 days.
c. Data Hygiene: Checks all new uploaded samples for completed records. If Fabric
ID, Machine Name or Machine Port is not filled in, the system will send a
notification.
d. Metamerism: A new batch has been uploaded with a metameric issue on the 2nd
illuminant (NOT on the 3rd illuminant).

ColorWarehouse | Landing Page | Version 1.0
natific AG / Switzerland 34 | P a g e
4. Select a Partner Dyehouse to indicate which dyehouse you would like to be notified
about:
5. Click on «Save» to proceed
a. The new notification will appear in the Notification Manager table:
Edit notification
1. Find notification details in the Notification Manager table.
2. Modify notification details
a. Click on the icon in the Edit column to edit a line.
b. A box will appear where you can make changes (same as creating a new
notification).
c. Click on «Save» once the changes are made.
3. Remove a notification
a. Click on the icon in the Remove column.