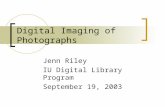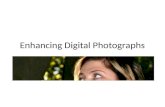Color Correcting Digital Photographs file · Web view01.01.2016 · Digital Editing Workflow ....
Transcript of Color Correcting Digital Photographs file · Web view01.01.2016 · Digital Editing Workflow ....

Digital Editing Workflow Everything you do between capturing your photographs and printing is called post-processing. ALL digital photos should be edited. Even professionals with years of experience spend 20-30 minutes of editing, per picture!
1.IMAGE SIZE/RESOLUTION- All images that are intended for output (printing) should have a resolution of 300+Go to Image > Image SizeUn-check Resample ImageChange the resolution from 72 to 300
2.CROPPING :crop out excess, useless subject matter to draw attention to the center of interestClick on the crop tool > click and drag over the area you want cropped > hit enter
3.LEVELS : Like filters, levels adjusts contrastWe now have the ability to manually adjust levels (exposure) in photoshop. The left side represents the darker parts of the image (black), the middle represents the mid-tones (gray) and the right side the lighter parts (white). There are 3 sliders in the shape of triangles below the main window. These are what we will play with to get the levels that look best for our photograph.
1. Go to Adjustments > Levels

2. The above histogram represents a photo with little to no white, but a lot of black (a generally dark photo).
3. As you can see, there is almost no white in the photograph until you are 2/3 of the way toward the left. What we want to do is click and drag the triangle controlling the lighter levels to where the white starts on the image. You will also notice the middle triangle sliding over as well. This is expected. You should notice your photograph is brighter.
4. The last step is to complete finishing touches using the gray slider.
4.Color Curves and Color Balance: create proper color balance
1. Go to Image > Adjustments > Color Balance.2. Adjust your picture until you achieve a desirable color balance by sliding the arrows under
each individual color3. Go to Image > Adjustments > Curves.4. Create an “S” curve like below:
5.High Pass Filter: sharpen photo
1. Go to Layer>Duplicate Layer>OK2. Click on the “Background Copy” Layer3. Go to Filter > Other > High Pass4. Set slider so that you can slightly see the outline of your photo show through

5. Use your blending modes to blend the Background Layer and Background Copy layer together.
6. Choose any of the Light Blending Modes. You can also adjust the opacity to increase or decrease the high pass effect.
7. Try experimenting with different high pass levels and blending modes for more dramatic effects.
6. ExposureLighten the underexposed, (too dark) photo
1. Go to Image > Adjustments > Exposure
2. Adjust the sliders until your photo is properly exposed
7.Clone Stamp Tool: Removing unwanted objects in a photo1. Open the “clone stamp” photo2. Click on the clone stamp tool
3. You can adjust the size and hardness/softness of your clone stamp

4. Hold down the ALT key and click on an area surrounding the bird. This will “pick-up” the information, (like a stamp picks up ink)
5. Now click your mouse on the bird.6. Repeat until the bird is gone.
8.Patch Tool: Removing unwanted objects in a photo
1. Click on your patch tool.
2. Using your mouse, circle or “select” the area want to fix (the bird)3. Float your mouse over your selection until you get the icon of the patch tool plus a
rectangle. Kind of like this:4. Once you see the above icon, drag the selection to the left or right until the bird is
replaced.
9.Dodge/Burn Tool: Used to create even exposure if a photograph is too dark or too light in a specific area.
Burning…(darkening a specific area)1. Open Photoshop2. Open the file labeled “Burn”3. Click on the “Burn Tool”
4. Change the diameter of your burn tool to 75ish5. Change the “Range” to Shadows6. Change the “Exposure” to 100%7. Darken the background and the back of the horse in one motion.8. Change the “Range” to Midtones. Now go over the back once again, in one motion.
9. Print the original and the burned version IN GRAYSCALE small.10.Staple, tape or glue to your hand-out in the “Burn” section
Dodging…(lightening a specific area)1. Go to the Period 1 or Period 2 folder on the Teacher2Student drive.2. Open Photoshop3. Open the file labeled “Dodge”4. Click on the “Dodge Tool”

10.Color Replacement Tool: Allows you to selectively change the color in parts of your photo.
1. Open the “Color Replacement” file in Photoshop2. You are going to change the color of the flower. Select the desired color by clicking on the
“foreground color” box.
3. Click on your color replacement tool. 4. Click on the paintbrush tool and hold down the mouse to activate the sub menu. Click on
the color replacement tool.
5. Adjust your brush size to accommodate the area you are changing.
6. Make sure “Mode” is set to “ Color”.
7. Start painting over the areas you wish to change.