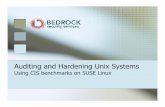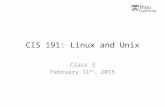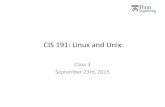CIS 118: Unix Intro Slide 1 Today’s topics ’Unix history ’Unix philosophy ’Unix standards...
-
Upload
isaac-parker -
Category
Documents
-
view
258 -
download
1
Transcript of CIS 118: Unix Intro Slide 1 Today’s topics ’Unix history ’Unix philosophy ’Unix standards...

Slide 1 CIS 118: Unix Intro
Today’s topics
Unix history
Unix philosophy
Unix standards
Unix future
Future classes

Slide 2 CIS 118: Unix Intro
Unix history
The Unix family of operating systems have been in existence since around 1969.
Most folks agree the system that Ken Thompson and Dennis Ritchie of Bell Labs wrote for the PDP-7 was the start of Unix.
Those guys didn't have a fully documented idea of what Unix was going to be or even a name.
They got the name later as a pun on MULTICS. “Emasculated Multics is Unics.”.

Slide 3 CIS 118: Unix Intro
Unix history - early 70s Much modification and revision of Unix was done by
sundry people at a fairly large number of locations over the next few years.
Parallel development by groups with different goals and no standard led to many Unix variants. This resulted in current standards problems.
Most of the development efforts took place at universities.
One significant development effort occurred at Berkeley and resulted in the Berkeley Software Distribution of Unix (BSD), a main branch of the Unix OS family.

Slide 4 CIS 118: Unix Intro
Unix history - 70s to 80s
In 1978, AT&T Version 7 was distributed. During 1979 to 1982, Bell Labs combined several
AT&T variants into a single system, known commercially as Unix System III.
Meanwhile, the good folks at Berkeley busily worked on their own variant developing many of today’s Unix tools.
BSD Unix quickly gained in popularity as any educational institution could freely obtain Unix source code.

Slide 5 CIS 118: Unix Intro
Principles and philosophy behind Unix
Simple and Small– Initially the Unix kernel was small simple and easily extendible.
Modularity – Each part of the Unix system is a system unto itself
• printing, networking, mail, file management, accounting, etc.
– Many Unix systems can be run in different modes. This allow for a certain set of modules to be run.
• In single user mode networking, printing and mail are disabled.
Short command names– The simplest and most commonly used commands are just a few
characters long • ls, cd, pwd, who, ed, vi, grep, find, etc.

Slide 6 CIS 118: Unix Intro
Principles and philosophy behind Unix (continued)
Multitasking multi-user operating system. “Why reinvent the wheel?”, or reusability.
– Unix encourages the interconnecting of tools to create "better" tools.
“Many ways to skin a cat”. – As Unix has evolved, its toolbox has become impressively large. – No other O/S has the toolbox even simple versions of Unix contain.
OS is mostly written in C.– Provides for an impressive interface to C application developers.
“An OS written by programmers for programmers”.

Slide 7 CIS 118: Unix Intro
Unix Layers

Slide 8 CIS 118: Unix Intro
Is Unix dying? Users with high end performance needs are currently forced to
use Unix systems. The Internet, and especially the World Wide Web, are
dominated by Unix systems. Unix is the OS of choice on workstations and multiprocessor
architectures. Contrary to predictions, the mainframe market is still alive
and well. The recent interest in Linux has brought Unix back to the
forefront. It’s free, developed by 100’s of hackers worldwide. Compare this to the billions Microsoft spent on Windows 95/98/NT.

Slide 9 CIS 118: Unix Intro
Unix Basics: I
Logging in and out of Unix.
Unix command syntax.
Changing your password.
Unix file types.
Unix directory tree.
Moving around within the directory tree.

Slide 10 CIS 118: Unix Intro
Logging in to Unix
Before you can begin to use the system you will need to have been given a user name and a password.– Over the network: TELNET CSC.OAKTON.EDURed Hat Enterprise Linux AS release 3 (Taroon Update 8)
Kernel 2.4.21-47.0.1.ELsmp on an i686
login: rjtaylor
Password:
Last login: Tue Jan 16 17:55:11 from dny0.rrd.com
[rjtaylor@csc rjtaylor]$
UNIX is case sensitive. If your user name is "hobbes", do not enter HOBBES or Hobbes.
Your password is never displayed.

Slide 11 CIS 118: Unix Intro
Logging out of Unix
To finish using a UNIX system you must go through a process known as “logging out”. To logout enter either of these commands:
• logout
• exit
– If these does not work press Ctrl-d.
$ is the Unix prompt for the BASH SHell. A ‘#’ character represents a legal shell comment, and is ignored by the shell (more on this later)

Slide 12 CIS 118: Unix Intro
Using UNIX commands You interact with the Unix shell by entering
commands. The basic form of any Unix command is:
Command Option(s) Argument(s)
Most commands descriptions use on-line Manual (man) or info for precise syntax, e.g.

Slide 13 CIS 118: Unix Intro
Changing your password
Your password is important; it stops other users from gaining access to your account. – As an extra security measure change your password at regular
intervals.
For example, to change your password:* passwd
Old password: (enter your current password here)(enter your current password here)
New password: (enter your new password here)(enter your new password here)
Retype new password: (re-enter your new password here)(re-enter your new password here)
• The passwords will not appear on the screen as you type, to prevent other people from seeing them. If you make a mistake, the message:
Mismatch - password unchanged.
• is displayed and your password remains unchanged - try again.

Slide 14 CIS 118: Unix Intro
Unix file types Directory - holds other files or directories. Normal Files
Text files - text that is “human readable”.Binary files - executable files
Link - allows space efficient copying of files/directories.Symbolic or “soft” - may span file systems.Hard - is indistinguishable from the original file/directory.
Hidden File - any file that begins with a “.” (dot). Character or Block Special Files - refers to hardware.
In keeping with the concept that hardware can be read, written, or both (just like a file) hardware devices are represented by empty files called, device files.
kmem file for internal memory used by the Unix kernel ttyp1 file for pseudo-terminal 1 lp for the system default printer

Slide 15 CIS 118: Unix Intro
Traditional Unix directory tree
Think of this tree as a “family tree”, with parents and children.
Everything starts at root “/”, or the Null directory, which is the parent of itself.
This is just a small portion of the whole directory tree on a real Unix system.
In today’s distributed computing world, one or more parts of this tree could exist on different Unix systems.
Tree Top
Tree Bottom Different parts of the directory
tree are usually mapped todifferent parts of a disk calledfile systems or disk partitions.

Slide 16 CIS 118: Unix Intro
Traditional Unix directories /, or the root directory
• “Mother of all directories”. Location where the “root” or systems administrator account logs in.
/etc• System administration files and programs.
/bin• Commands necessary for everyday user life.
/dev• Location of device files.
/home• Location of user accounts.
/usr• Additional system commands, utilities, and software
applications.

Slide 17 CIS 118: Unix Intro
Directory definitions
Home directory - where you are placed when you login. Current working directory - the directory where you are
currently doing work.• This will change as you move around the file system.
Path name - a way of referring to a file. There are two ways:• Full path name
Starting with the root directory, you include all directories in the path to the file
/home/faculty/krb/documents/tasks/project3.txt
• Relative path name Refer to the file relative to your current working directory
If you are in the directory /home/faculty/krb you can refer to the file project3.txt by documents/tasks/project3.txt

Slide 18 CIS 118: Unix Intro
Changing directory syntax
To change your current working directory use the “cd” command:
* cd pathname
– where pathname specifies the directory that you want to move to.
– Pathname can be given as either a full path name or a relative path name.
To move down one level to a subdirectory:* cd documents
– This moves you down one level from your current directory to the subdirectory documents.

Slide 19 CIS 118: Unix Intro
Changing directories shorthands
To move up one level of the directory tree:* cd ..
• Every directory contains a hidden directory .. (dot dot) that is a shorthand name it’s parent directory.
• Using this shorthand name enables you to move up the directory tree very quickly without having to enter long path names.
There is also a hidden directory . (dot) that is a shorthand name for your current working directory.
* cd . # Useless command - it moves me to # where I already am.

Slide 20 CIS 118: Unix Intro
Changing directories (continued)
To move to another directory using a relative path name:* cd ../project4
• This moves you up one level in the directory tree and then moves you into the subdirectory project4.
To move to a directory using a full path name:* cd /usr/physics/ercy04/ProjectX
• This moves you to the directory ProjectX which is in the home directory of the user ercy04, which is itself in the home directory of physics, etc.
To go directly to your home directory:* cd # Sends me home no
matter where I am!

Slide 21 CIS 118: Unix Intro
Unix Basics: II
Managing directories.
Managing files.
Managing a print job.
Wildcard characters
On-line manuals.

Slide 22 CIS 118: Unix Intro
Display your working directory
To display the path name to your current directory use the “pwd” command:
* pwd
/home/faculty/krb
* cd ..
/home/faculty
• The results are always an absolute path.

Slide 23 CIS 118: Unix Intro
Making a directory
To make a directory use the command:* mkdir directory_name
– Examples of using the mkdir command• To make a directory in the current directory:
* mkdir specification
• This creates a new directory specification in your current working directory.
• To make a new directory in a subdirectory:* mkdir reports/january/amy
• This creates the directory amy in the subdirectory reports/january.
• To make a new directory in the parent directory:* mkdir ../presentations
• This creates the directory presentations in the parent directory of the current working directory, or a sibling directory.

Slide 24 CIS 118: Unix Intro
Removing directories To remove a directory use the command:
* rmdir directory_name
• The directory must be empty before you can delete it. • If it is not empty, you will need to remove any files and subdirectories
with the command:* rm -r directory_name
• This deletes all the contents of the directory including any subdirectories.
– CAUTION: If you remove a directory, there is no way to retrieve it. Avoid this with the -i option:
* rm -ir directory_name
Examples:* rmdir docs # Remove the empty directory docs.* rm -r projectX # Remove projectX and any files or * # subdirectories that it holds.* rm -ir projectX # Do the same, only prompt me.

Slide 25 CIS 118: Unix Intro
Listing files You can use the ls command to list the files in a directory:
* ls [option] directory_name
• By combining different command options you can display as little or as much information about each file as you need.
– Command options:Option Action
-a list hidden files, or files that start with a “.” (dot).
-d list the name of the current directory.
-F show directories with a trailing '/', executable files with a trailing '*'.
-g show group ownership when used with -l option.
-i print the inode number of each file.
-l long listing giving details about files and directories.
-R list all subdirectories encountered.
-t sort the listing by modification time instead of name.

Slide 26 CIS 118: Unix Intro
ls examples To list the contents of the current directory:
* ls
README
app-defaults helpex hoh.hlp
bago.hlp helpex.hlp hyperhelp
• This lists the contents of the current directory. File and directory names are listed in columns in alphabetical order.
To list each file's type and inode number:* ls -Fi
6752 Mail/ 102574 SGML/ 147215 UNIX_tips/
172802 Xapps/ 51200 bin/ 44801 dead.letter
44802 mbox 44809 test* 102733 tmp/
• This lists the contents of the current directory. Directories are shown with a trailing ‘/’; files which have access permissions that allow the file to be executed are shown with a trailing ‘*’.

Slide 27 CIS 118: Unix Intro
Displaying file contents
The cat command is useful for displaying short files of a few lines:
* cat filename
• This displays the contents of the file “filename”. If the file contains more lines than can be displayed on the screen at once it will scroll by.
• To display longer files use an editor, or the “more” command.
The more command is useful for displaying short files of a few lines:
* more filename
• This will display the first screenful of information from the file “filename”.

Slide 28 CIS 118: Unix Intro
Displaying file contents - more
– The prompt --More--(nn%) is given in the bottom left-hand corner of the screen, where nn is the percentage of the file already seen. The more command understands several key strokes:
Command Action
space bar Display next screenful of text.
<RETURN> Display next line of text.
q Exit from more: this can be done at any time.
d Scroll forwards about half a screenful of text.
b Skip backwards one screenful of text.
h Display a list of commands (help).
– See also the “less” command. • It’s like more only more.

Slide 29 CIS 118: Unix Intro
Copying files
To create an exact copy of a file use the cp (copy) command.
* cp [-option] source destination
• The source is the name of the file to be copied; the destination is the name of the file in which the copy is to be placed.
For example to copy a single file in the current directory:
* cp notes sect3.txt
• This makes a copy of the file “notes” in the file “sect3.txt”.

Slide 30 CIS 118: Unix Intro
cp command caveats
By default “cp” performs a copy even if the destination file exists!– Take care what name you give the destination.
– Avoid this by using the -i option for interactive.
– -i causes “cp” to verify the copy before performing it.* cp notes sect3.txt # Create sect3.txt for the first time.
* cp -i doc2.txt sect3.txt
cp: overwrite sect3.txt (y/n)? n # No, I want sect3.txt to be a copy of # notes file.
* cp doc2.txt sect3.txt # Opps, I overwrote sect3.txt file.

Slide 31 CIS 118: Unix Intro
Moving/renaming files and directories
To move or rename a file or directory:* mv [option] filename1 filename2
directory1 directory2
filename directory
Examples:* mv junk precious # Rename junk to precious.
* mv precious treasure # Move precious into the directory treasure.
* mv jewel casket/amethyst # Move the file jewel to the filename # amethyst in the subdirectory casket.
* mv vr1.1 ../environments/virtual_rooms
# Move the directory vr1.1 from the
#current directory to the directory # ../environments and renames it as
# virtual_rooms.

Slide 32 CIS 118: Unix Intro
mv command caveats
By default “mv” performs a move even if the destination file exists!– Take care what name you give the destination.
– Avoid this by using the -i option for interactive.
– -i causes “mv” to verify the copy before performing it.* mv notes sect3.txt # Rename notes to sect3.txt.
* mv -i doc2.txt sect3.txt
mv: overwrite sect3.txt (y/n)? n # No, I want to give doc2.txt # the name
sect3.txt.
* mv doc2.txt sect3.txt # Opps, I overwrote sect3.txt file.

Slide 33 CIS 118: Unix Intro
Wildcard characters Wildcard characters can be used to represent many other
characters. – Use them whenever you need to define a string of characters, such as a
filename, for use with a command.
– Useful wildcards are:* matches any characters, zero or more.
? match any single character.
[...] matches any character in the enclosed list or range.
Examples:* ls *.txt # Lists all the files in the current directory
# that have the extension .txt.* cat memo? # Concatenate files that start with “memo”
# and are followed by any one character.
* rm part[1-3] # Remove files: part1, part2 and part3

Slide 34 CIS 118: Unix Intro
On-line manuals To find out more about a command use:
* man command
• This displays complete information from the reference manuals about command.
– There are several sections in most manual entries:• NAME gives a quick description about the command.• SYNOPSIS provides the syntax of the command.• DESCRIPTION will give full details about the command.• OPTIONS discusses available options and their effect.• ENVIRONMENT explains how to affect the command by setting environment
variables. We’ll go over environment variables later.• FILES gives the full path names of files used by this command.• SEE ALSO recommends other related manual entries to read.• NOTES gives any last minute notes.• BUGS lists and strange behavior from this command.

Slide 35 CIS 118: Unix Intro
Example on-line manual To see the on-line manual for the cd command:
% man cd
cd(1) User Commands cd(1)
NAME
cd - change working directory
SYNOPSIS
cd [ directory ]
DESCRIPTION
If directory is not specified, the value of shell parameter $HOME is used as the new working directory. If directory specifies a complete path starting with ` / ', ` . ', or ` .. ', directory becomes the new working directory. If neither case applies, cd tries to find the designated directory relative to one of the paths specified by the $CDPATH shell variable. $CDPATH has the same syntax as, and similar semantics to, the $PATH shell variable. cd must have execute (search) permission in directory.
Because a new process is created to execute each command, cd would be ineffective if it were written as a normal command; therefore, it is recognized by and is internal to the shell.
SEE ALSO
pwd(1), sh(1), chdir(2)
Sun Microsystems Last change: 5 Jul 1990 1

Slide 36 CIS 118: Unix Intro
Unix Basics - Tools
Pipes, filters, redirecting input and output.
Finding and Searching files.
Advanced tools: head, tail, diff.

Slide 37 CIS 118: Unix Intro
Text Editors While using UNIX you will often want to create a text file and then
change its content in some way. A text editor is a program that has been designed especially for this purpose.– What is a text editor?
• A text editor is a program for inserting or amending text in a file. A text editor is not a word processor although some text editors do include word processing facilities.
– What is a file?• A file is a collection of letters, numbers and special characters: it may be a program,
a database, a dissertation, a reading list, a simple letter, etc.
The vi editor (pronounced “vee eye”) is available on all UNIX systems: other editors are not. The Pico, VI, Vim and Emacs editors are all available on porter.
• Being able to use vi ensures that you will always have an editor available to you. We’ll use Pico in most cases, however.

Slide 38 CIS 118: Unix Intro
VI Commands Two modes – command mode(Esc), text mode vi somefilename (copies into memory buffer) i – insert text x – delete a character r – replace a character R – replace text yy p – copy a line dd – delete a line /test – locate text, / repeat find :wq – save results (! – force overwrite of file)

Slide 39 CIS 118: Unix Intro
Connecting commands together
Unix allows you to link two or more commands together using a pipe.
• A pipe takes the standard output from one command and uses it as the standard input to another command.
starndard output is any output (charaters) produces by a command or program. standard input is any input (characters) the command or program is waiting for.
* command1 | command2 | command3
• The pipe | (vertical bar) character is used to represent the pipeline connecting the commands.
• Command to the left of the pipe must produce output and command to the right of the pipe must accept input.
Examples:* who | wc -l # How many user’s are currently
logged in
342 # A lot!
* cat mail.list | sort | lpr # Sort and print the mailing list.

Slide 40 CIS 118: Unix Intro
Redirecting standard input and output
Unix considers any device attached to the system to be a file. • And that includes your terminal!• By default, a command treats your terminal as the standard input file from
which to read in information. • Your terminal is also treated as the standard output file to which information
is sent from the command.
– This action can be changed by redirecting standard input and standard output from and to any other file.
• Redirect input using the < character:* mail tony < memo # Mail tony your latest memo.
• Redired output using the > character:* man wc > wc.out # Save the manual entry for “wc” in file wc.out
• Append output using the >> character:* man ls >> wc.out # Add the manual entry for “wc” to file wc.out

Slide 41 CIS 118: Unix Intro
Searching the contents of a file
To search a text file for a string of characters use the command:
* grep pattern filename(s)
• Using this command you can check to see if a text file holds specific information.
• grep is often used to search the output from a command.• pattern can be a regular expression.
Examples:* grep copying help
• This searches the file help for the string copying and displays each line on your terminal.
* grep Smith /etc/passwd > smurffs
• This searches the /etc/passwd file for each occurrence of the name Smith and places the results of this search in the file smurffs.

Slide 42 CIS 118: Unix Intro
Finding a file
To locate a file in the file system, use the find command.* find pathname -name filename -print
• The path name defines the directory to start from. Each subdirectory of this directory will be searched.
• The -print option must be used to display results.
• You can define the filename using wildcards. If these are used, the filename must be placed in single quotes (e.g. ‘filename*’).
• find is one of the more powerful and complicated command in Unix read the manual entry (man find) to learn more.

Slide 43 CIS 118: Unix Intro
Find examples• To find a single file below the current directory:
* find . -name mtg_jan92 -print
• This displays the path name to the file mtg_jan92 starting from the current directory (.). If the file is not found nothing is displayed.
• To find a file below your home directory:* find ~/ -name README -print
• This displays the path name to every file with the name README in your home directory (~/) or its subdirectories.
• To find several files below the current directory:* find . -name '*.fm' -print
• This displays the path name to any file with the extension .fm which exists below the current directory (.).
• To find a directory:* find /usr/local -name gnu -type d -print
• This searches to see if there is a subdirectory gnu in the directory /usr/local.

Slide 44 CIS 118: Unix Intro
Comparing files You can display the line by line difference between two
files with the diff command.* diff file1 file2
• The information given by the command tells you what changes need to be made for file1 and file2 to match.
• If there is no difference between the files, nothing is reported, and you are returned to the shell prompt.
• diff indicates which lines need to be: a - added
d - deleted
c - changed
• Lines in file1 are identified with a (<) symbol. Lines in file2 with a (>) symbol. Think of (<) and (>) as pointers to the left and right arguments to the diff command.
• diff is intended to be run on files that are similar, not files that are totally different.

Slide 45 CIS 118: Unix Intro
Examples using diff• To compare the contents of two files:
* diff email addresses
2a3,4
> Jean [email protected]
> Jim jim@frolix8
• This displays a line by line difference between the file email and addresses.• To make these files match you need to add (a) lines 3 and 4 (3,4) of the file addresses (>) after
line 2 in the file email.• Here are the contents of files email and addresses used in this example. Line numbers are
shown to help you follow this example.
email file addresses file
1 John erpl08@ed 1 John erpl08@ed
2 Joe [email protected] 2 Joe [email protected]
3 Kim [email protected] 3 Jean [email protected]
4 Keith keith@festival 4 Jim jim@frolix8
5 Kim [email protected]
6 Keith keith@festival

Slide 46 CIS 118: Unix Intro
Displaying the top of a file
To view the top of a file use:* head filename
• head prints the first 10 lines of filename. Use the -n option to change the number of lines. For example:
* more email # Show me the email file.
John erpl08@ed
Kim [email protected] keith@festival
* head -2 email # Show me the first two lines of the email file.
John erpl08@ed

Slide 47 CIS 118: Unix Intro
Displaying the bottom of a file
To view the end of a file use:* tail filename
• tail prints the last 10 lines of filename. Use the -n option to change the number of lines. For example:
* more email # Show me the email file.
John erpl08@ed
Keith keith@festival
* tail -2 email # Show me the last two lines of the email file.
Keith keith@festival

Slide 48 CIS 118: Unix Intro
Unix Basics - Security
Security cones and levels
Listing and understanding file and directory permissions
Changing access permissions
Superuser account
Encrypting files

Slide 49 CIS 118: Unix Intro
Security cones
World orOther
Group
User
Root
World or Other Access• World or “other” has the lowest security level access, or the least “rights”.• You have other access to a file when you do not own that file, or you are not in the group that file is in.
Group Access• Users are placed in groups that have access between user and world.• You have group access to a file when you are in the same group that the file is in.
User Access• Users access is the highest access a normal user can attain. • When a user creates a file, the file is marked as being owned by that user and in that user’s group.
Root Access• Root access is the highest accessavailable. • Essentially, root is outside the security system, and therefore has unrestricted access to everything.

Slide 50 CIS 118: Unix Intro
Listing access of your files and directories
Every file and directory in your account can be protected from or made accessible to other users by changing its access permissions.
• You can only change the permissions for files and directories that you own.• To display the access permissions of a file or directory use the the command:
* ls -l filename (directory)
• This displays a one line summary for each file or directory. For example:
• This first item drwxr-xr-x represents the access permissions on this file. The following items represent the number of links to it; the user name of the person owning it; the group the owner it is in; its size and the time and date it was last changed, and finally, its name.

Slide 51 CIS 118: Unix Intro
Understanding accesspermissions
– There are three types of permissions: r read the file or directory
w write to the file or directory
x execute the file or search the directory
– Each of these permissions can be set for any one of these entities:u the user who owns the file (usually you)
g members of the group to which the owner belongs
o all other users
– The access permissions for these three entities can be given as a string of nine characters:
user group others
r w x r w x r w x
– These permissions have different meanings for files and directories.

Slide 52 CIS 118: Unix Intro
File and directory permission meanings
Three types of permissions exist on files and directories: read, write, or execute.
• Each one has a different meaning depending on whether it’s a file or directory.
Permission File Directory
Read (r) Read the file List the directory
Write (w) Write to the file Create, rename, delete files in the directory
Execute (x) Execute the file Read a file, write a file, change (if it can be executed) directory to this directory

Slide 53 CIS 118: Unix Intro
Examples of access permissions
* ls -l file1
-rw------- 2 unixjohn group2 3287 Apr 8 12:10 file1
• The “unixjohn” owner of file1 has read and write permission.* ls -l file2
-rw-r--r-- 2 unixjohn group2 3287 Apr 8 12:11 file2
• The “unixjohn” owner of file2 has read and write permission. Everyone else (the group and all other users) can read the file.
* ls -l myprog
-rwxr-x--x 2 unixjohn group2 3287 Apr 8 12:10 myprog
• The “unixjohn” owner of myprog has read, write and execute permission. The “group2” group read and execute permission. Everyone else can execute the file.
* ls -l
drwxr-x--- 2 erpl08 itc 1024 Jun 17 10:00 SCCS
• This is a directory. The “erpl08” owner of directory SCCS can read files, create files and execute files. The group “itc” has read and execute permission on the directory. Nobody else can get access to the SCCS directory.

Slide 54 CIS 118: Unix Intro
Setting access permissionsTo set the access permissions for a file or directory use the command
* chmod mode filename* chmod mode directory_name
• The mode consists of three parts: 1. Who the permissions apply to.
u (user) the owner of the file g (group) the group to which the owner belongs o (other) everyone else a (all) u, g and o (the world)
2. How the permissions are set. + add the specified permission - subtract the specified permission = assign the specified permission, ignoring whatever may have been set before.
3. Which permissions to set. r read w write x execute
• Beware! Never set write permission for all other users on a file or directory which is in your home directory. If you do other users will be able to change its content. This can represent a serious security risk.

Slide 55 CIS 118: Unix Intro
chmod command examples• To give yourself permission to execute a file that you own:
* chmod u+x file1 This gives you execute permission for the file file1.
• To give members of your group permission to read a file:* chmod g+r file2
This gives the group permission to read the file file2.
• To give read permission to everyone for a particular type of file:* chmod a+r *.pub
This gives everyone permission to read all files with the extension .pub.
• To give the group write and execute permission:* chmod g+wx SCCS/
This gives all members of the group permission to place files in the directory SCCS. They can also list (ls) the contents of this directory.

Slide 56 CIS 118: Unix Intro
Setting access permissionsnumerically
• Read permission is given the value 4, write permission the value 2 and execute permission 1.
r w x
4 2 1
• These values are added together for any one user category:1 = execute only
2 = write only
3 = (2+1) = write and execute
4 = read only
5 = (4+1) = read and execute
6 = (4+2) = read and write
7 = (4+2+1) = read and write and execute
• So access permissions can be expressed as three digits. • For example:
user group others
chmod 640 file1 rw- r-- ---
chmod 754 file1 rwx r-x r--
chmod 664 file1 rw- rw- r--

Slide 57 CIS 118: Unix Intro
Default access permissions
When you create a file or directory its access permissions are set to a default value. These are usually:
• For files rw------- gives you read and write permission; no access permissions for the group or others.
• For directories rwx------ gives you read write and execute permission; no access permissions for the group or others.
• Access permissions for your home directory are usually set to rwx--x--x or rwxr-xr-x.
You can change your default access permission using the umask command.