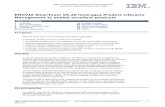COE2010 Razorleaf Setting Up Catalogs in ENOVIA SmarTeam
-
Upload
razorleaf-corporation -
Category
Technology
-
view
2.898 -
download
3
description
Transcript of COE2010 Razorleaf Setting Up Catalogs in ENOVIA SmarTeam

Setting Up Catalogs in ENOVIA SmarTeam
Brian Olsen - Razorleaf

Objectives of the Session
• Cover the basics on CATIA Catalogs and SmarTeam
• The role of the Librarian• Outline the basic pre-setup• Create a catalog of parts• Save the CATIA Catalog and
Parts into SmarTeam• Use the a standard part in a
CATIA Assembly

CATIA Catalogs & Standard Parts
• Highly reusable and organized 3D parts• Standard components typically have no revisions• Standard components should be in a Released state• Standard components cannot be modified by
designers• The Standard class is permission-controlled • Note: Standard assemblies should contain only
Standard assemblies and parts.

The Role of the Librarian• The Librarian is user who creates/updates the libraries
• Catalogs• Standard Parts
• The Librarian:• Provides valid and unique numbering for the parts• Bulk loads the Standard Parts into SmarTeam• Releases all standard library components• Modifies and appends the Catalogs• Manage shared directories for Standard Libraries

What is the “Desired” End Result?
The use of “Standardized Data” in CATIA V5 controlled by SmarTeam
• To accomplish this:• Identify and select the Standard components• Build them in CATIA V5• Enter them into a Catalog• Save the Standard Parts and Catalogs in
SmarTeam• Use the Standard Parts in CATIA Assemblies

What SmarTeam Resources are Available?
Also refer to the CATIA V5 help files for general Catalog operations

Open the CATIA Chapter
• Administrator Setup• Librarian Operations

Administrator Options (step 1)• Define OS Environment variables for bulk loading
operation for “The Librarian” who will manage the catalogs
• CATIA_TEAM_PDM_FORCED_CLASS_NAMES_BULK_LOADING = 1

Administrator Options (step 2)• Change the SmarTeam System Configuration Editor (SCE)
Settings• Search SCE for Bulk_Loading

Edit Bulk_Loading Values
• Bulk_Loading_CATPart="Standard"• Bulk_Loading_CATProduct="Standard"

Catia Setup – General/Documents

Set Default Location for Resolved Parts• Resolving a Catalog creates CATPart files
• They need a location before loading into SmarTeam

Create and Populate a Catalog (Step 1)
• Create Standard Part.CATPart• Create a Design Table
• Linked to Bolt Design Table.xls

Create and Populate a Catalog (Step 2)
• Close the CATPart• Start a New Catalog• Select Add a Part Family• Select the CATPart• Select OK

Create and Populate a Catalog (Step 3)
• Save the Catalog• Close and Test the Catalog
Note that the PartNumber column must exist in the Design Table

Resolve the Catalog Part Family
• Open the Catalog file• Activate the Standard
Part (double click)• Right click on the
standard bolt• Select Resolve• Check C:\SmCatalogs
for the results

Bulkload the Resolved Bolts into SmarTeam
• Connect to SmarTeam• From the SmarTeam pull down
• Select Batch Mode Save(value needs to be checked)
• Select Bulk Loading• Browse to C:\SmCatalogs• Select all the CATParts• Select Open

Project Manager

Result of Bulk Loading (CATIA)

Result of Bulk Loading (SmarTeam)

Save the Catalog into SmarTeam

View the Contextual Links for the Catalog

Release the Catalog into SmarTeam• Select the SmarTeam
menu• Select Lifecycle• Select Release• Select OK

Instance a Bolt into an Assembly
• Create a New Assembly• Select Insert Component – Two Methods
• Select from Standard Part Query (SmarTeam)• Select from a Catalog (CATIA)

Inserting a Standard Part from a Query
• Select the Product• Select the Insert Part or Product Icon• Query for the Standard Part or use a saved query• Select from the query result like a normal Insert

Inserting a Standard Part from Catalog • Within the context of an Assembly (Product), select the
Catalog icon• Select the “Browse Another Catalog” icon• Search for a Catalog

Catalog Selection
• Double click on the Part Family name to see the contents
• Select the correct bolt from the upper or lower screen
• Advantage: design table information available

Final Product
• A released, life cycled controlled bolt, instanced into the assembly, ready for constraints to be applied