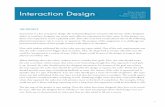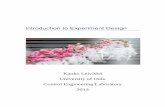COE115-2L Design of Experiment
-
Upload
timothy-russo -
Category
Documents
-
view
34 -
download
3
description
Transcript of COE115-2L Design of Experiment

Computer Access for Physically
Challenged Individuals
COE115-2L/ B3 Group 2:Bucog, Krissel C.
Canete, Kathleen Karen Mae L.
Manalac, John Edward Phillippe B.
Uywan, Julie Anne O.
Prof. Isagani V. Villamor
Instructor
DESIGN OF EXPERIMENT
1
Labs included in this experiment:
• Lab 1.1: Using the magnifier, adjusting screen resolution and calibrating the monitor.
• Lab 1.2: Using the Microsoft Narrator Service and adjusting sounds.
• Lab 1.3: Using on-screen keyboard and mastering keyboard shortcuts.
• Lab 1.4: Managing computer settings using Ease of Access.
• Lab 1.5: Customer Service for physically challenged individuals.

LAB 1.1: USING THE MAGNIFIER, ADJUSTING SCREEN RESOLUTION AND CALIBRATING THE MONITOROBJECTIVES
The goal of this lab is to help visually challenged individuals use the computer with ease. After completing this lab, you will be able to:
→ Use the magnifier tool properly.
→ Adjust the screen settings of your computer.
→ Calibrate the monitor properly.
MATERIALS REQUIRED
This lab requires the following:
→ Windows 7 operating system
→ A workgroup of 2 to 4 students
LAB PREPARATION
Before the lab begins, the instructor or lab assistant needs to do the following:
→ Verify that Windows starts with no errors.
ACTIVITY BACKGROUND
Physically challenged individuals are faced with the tough challenge of using a computer. One example is people who are visually challenged and with poor eyesight. In order to address this situation, Windows has a magnifier tool to help aid the user in using the computer. We can adjust it based on the level of eyesight the user has. Also, visually challenged users might need the computer to change its display settings so that is also addressed. Finally, we calibrate the monitor in order to make the visual output effective.
ESTIMATED COMPLETION TIME: 30 minutes
In order to start and help visually challenged individuals use the computer with ease, we should first start and use one of the tools present in your Windows 7 operating system: the magnifier tool. In order to open the magnifier tool, use these steps:
1. Click Start, click All Programs and click Accessories. 2. In the submenu, click Ease of Access3. Click Magnifier.
You will be able to see a portion of the screen magnified based on the position of your cursor. Next, try to browse over objects to test and see the effectiveness of your magnifier. We can allow the magnifier to cater for nearsighted and farsighted individuals. To adjust the magnifying level of your magnifier tool:
1. Click the magnifier icon running in your taskbar (or click on the magnifying lens present in the screen). The magnifier window appears. Click the plus and minus button to adjust the zooming level.
2. What is the default zooming level of your magnifier tool?

Figure 1-1 Screen Resolution Window
___________________________________________________________________________3. Adjust the boundaries of your magnifier by dragging its lower side. 4. Change the view type of your magnifier by clicking on its window again, and clicking View.
What are the three types of views available for your magnifier tool?___________________________________________________________________________
___________________________________________________________________________5. Try to check on the different types of views available and try to see what is the most
effective for the user.
Now that your magnifier is ready, you will now try to address other issues such as color blind individuals. To do this, you can also invert the colors so that we can cater to these individuals. To do this we:
1. Go to the magnifier window. Click on the icon beside the views option, the magnifier options window appears.
2. Here we can also adjust our zooming but more importantly, we can invert the colors. Click on the checkbox indicating “Turn on color inversion”. The screen now will be different form before. Also, try to click on the different check boxes under the tracking submenu. Describe what happens and record your observations here:___________________________________________________________________________
___________________________________________________________________________
___________________________________________________________________________3. Click on the “Fine tune what my screen looks like” link. On the window that will open, check
the lone check box and observe what happens. Write your observations here:___________________________________________________________________________
___________________________________________________________________________4. Close the magnifier options window and the magnifier tool window
Next is we try to adjust the screen resolution in order to make the magnifier tool effective. It is also used in order to address people with problems in colors. In order to do this, follow these steps:
1. Go to control panel, make sure that the view is by category. Under the appearance subsection, click on the adjust screen resolution link.
2. The screen resolution window opens. Select your monitor in the display option and adjust the resolution of your screen. What is the default screen resolution of your system?

Figure 1-2 Display Color CalibrationWindow
___________________________________________________________________________3. Adjust your resolution to a lower resolution value, then click apply. Observe what happens
and write your observations here:___________________________________________________________________________
___________________________________________________________________________4. Also change the orientation and try to experiment with the other orientations possible.
After changing the resolution, we calibrate our monitor in order for it to adjust with the changes made on our display. It is also used to ensure that the colors are represented accurately on the screen. To do this, follow these steps:
1. From the screen resolution window, click on the back button to go back to the display window.
2. In the side menus, click on the Calibrate color link.
3. The display color calibration window opens. Click next.4. When using a monitor, click the menu of your monitor by pressing the button on the bottom
middle of your monitor. A menu appears there and follow the steps written on your monitor instruction manual to adjust monitor settings using the button.
5. Click next, click next. In this part, we look at the gamma dots, these are indicators of your display accuracy. Adjust the slider so that the dots don’t show up in the display in the middle. Click next to continue.
6. Click next, then next again, then next again, then next again while following the instructions written in the window and adjusting the settings by using the monitor’s menu.
7. Click next and adjust the red, green and blue calibration by adjusting the sliders. Click next if you are comfortable with the color settings.
8. Click finish and close the display window. Record the changes in your display that you have observed here:___________________________________________________________________________
___________________________________________________________________________

___________________________________________________________________________
REVIEW QUESTIONS
1. What important settings must be done in order for the magnifier tool to address individuals with a.) farsightedness?; and b.) color blindness?
___________________________________________________________________________
___________________________________________________________________________
2. Using the help option in the magnifier tool, research on how to make the magnifier tool readily available for the user to access. List the steps here:___________________________________________________________________________
___________________________________________________________________________
___________________________________________________________________________3. Name two advantages if you calibrate your display periodically:
___________________________________________________________________________
___________________________________________________________________________4. Name one disadvantage and one advantage of lowering your screen resolution:
___________________________________________________________________________
___________________________________________________________________________
LAB 1.2: USING THE MICROSOFT NARRATOR SERVICES AND ADJUSTING THE SOUNDS
OBJECTIVES
The goal of this lab is to help visually challenged and hearing challenged individuals use the computer with ease. After completing this lab, you will be able to:
→ Use the Microsoft Narrator service properly
→ Adjust the sounds to modulate the sound output of your computer
MATERIALS REQUIRED
This lab requires the following:
→ Windows 7 operating system
→ Internet Access
→ A workgroup of 2 to 4 members
LAB PREPARATION
Before the lab begins, the instructor or lab assistant needs to do the following:
→ Verify that Windows starts with no errors

Figure 1-3 Microsoft Narrator tool Window
→ Verify that internet access is accessible
ACTIVITY BACKGROUND
Microsoft’s Narrator service offers a wide range of uses. It can help ease the user of looking at the monitor all the time but at the same time, this may be a solution for visually challenged individuals specially the ones that are challenged by blindness. While the narrator service can cater the visually challenged, adjusting the sound level of your computer can also cater the hearing challenged. In order to do that, we would use the settings of the computer to adjust them.
ESTIMATED COMPLETION TIME: 30 minutes
Visually challenged individuals may not be able to make use of display settings on your monitor for them to have access to the computer. It is in this case that you resort into using another computer component that you have: the sounds. To be able to allow the speakers help visually challenged individuals, the Microsoft Narrator Service is used. In order to use this, do the following:
1. Go to Accessories, Ease of Access and select the Narrator Tool.2. Upon opening the tool, what observations regarding the sounds did the computer exhibit?
Write your findings here:___________________________________________________________________________
___________________________________________________________________________
By default, the narrator tool starts narrating all background programs that are open, including menus, submenus, keystrokes and others. In order to fix the settings and allow the computer to narrate according to what the user wants, do the following:
1. In the Microsoft Narrator window, go to the Main Narrator Settings and experiment with the checkboxes. Each option allows the computer narrate actions by the user and other features that control the way the narrator works.

Figure 1-4 Voice Settings-Narrator Window
2. Try to check the “Echo User’s Keystrokes” check box then try to type letters using the keyboard. What did you notice? Record your observations here:___________________________________________________________________________
___________________________________________________________________________3. Also try to check the uses of the other checkboxes by checking on them. Write your
observations on a separate sheet of paper.
You can also change the speed, volume and pitch of the narrator. You do not to use the control panel settings for sound as Microsoft Narrator has its own volume settings specialized for its narrator. In order to adjust the volume and other audio settings, do the following:
1. Click on the Microsoft Narrator Window and click on the Preferences Menu.2. Click the Voice Settings in the submenu. The Voice Settings-Narrator window opens.
3. Now try to increase or decrease the values of the speed, volume and pitch of the narrator. Into what values did you adjust the audio values of your narrator?___________________________________________________________________________
___________________________________________________________________________4. Close the Voice Settings Narrator window and the main Microsoft Narrator Window.
Now that you know how to use the Narrator tool properly, we need to now modulate system sounds. These are the sounds used by all programs and by Windows itself. While the narrator has its own sound settings, other independent programs don’t. So, in order to modulate them for individuals not be uncomfortable with using the computer, do the following:
1. Go to Control Panel and click Hardware and Sound.2. Click onto the different links below the Sound menu or click on Sound itself, then use your
skills in your previous laboratories to adjust the sound settings of your computer. What are the steps in order to adjust the system volume?___________________________________________________________________________
___________________________________________________________________________

3. Adjust the other sound settings. Apply them and close all windows.
Finally, there are also keyboard shortcuts when using the narrator tool. They are intended to make the experience of using the Microsoft Narrator easier. To know more on how to use them, do the following:
1. Using your web browser, visit the website http://windows.microsoft.com/is-IS/windows7/Hear-text-read-aloud-with-Narrator or open the Microsoft Narrator tool and click on the Help menu and then click on Documentation.
2. This document contains the uses of all features of the narrator tool. It also contains the keyboard shortcuts used in order to effectively utilize the tool. Check on these keyboard shortcuts and try to use them while using the Narrator tool.
3. Here is a short list of some of the keyboard shortcuts used:
Keyboard Shortcut To do thisCtrl+Shift+Enter Get information about the current itemCtrl+Shift+Spacebar Read the entire selected windowInsert+Ctrl+G Read a description of the items that appear next to the currently
selected elementCtrl Stop Narrator from reading textInsert+E Move the cursor back to the beginning of any text that has the same
formatting. For example, the cursor moves from the middle of a bold word to the beginning of that word.
4. Using the same website/documentation, describe the use of the keyboard shortcut Insert+Q in your own words.
______________________________________________________________________________
______________________________________________________________________________
5. Close your web browser or the Narrator Window and the Help Window.
REVIEW QUESTIONS
1. What should be adjusted so that the voice coming from the narrator is not too “high” or not too “low”?___________________________________________________________________________
2. Hearing challenged individuals are also helped by the narrator tool. In what ways can the narrator tool be used to help them?___________________________________________________________________________
___________________________________________________________________________
___________________________________________________________________________3. Why are keyboard shortcuts important in using the Microsoft Narrator tool?
___________________________________________________________________________

___________________________________________________________________________
___________________________________________________________________________
Lab 1.3: USING THE ON-SCREEN KEYBOARD AND MASTERING KEYBOARD SHORTCUTS
OBJECTIVES
The goal of this lab is to make people who are not able to use the keyboard due to physical challenges be able to use an on-screen keyboard. Keyboard shortcuts, similar with using the regular keyboard will also be taught. After completing this lab, you will be able to:
→Use the on-screen keyboard with ease.
→Know more about keyboard shortcuts and apply them in your everyday computer usage.
MATERIALS REQUIREDThis lab requires the following:
→ Windows 7 operating system
→ Internet Access
→ A workgroup of 2 to 4 members
LAB PREPARATION
Before the lab begins, the instructor or lab assistant needs to do the following:
→ Verify that Windows starts with no errors
→ Verify that internet access is accessible
ACTIVITY BACKGROUND
Some physically challenged individuals may be challenged with less fingers and or inability to coordinate finger movements. In this case, the user’s keyboard is rendered useless as it is less possible to input properly using it. It should not hamper the user though, since Windows has its own on-screen keyboard to still make them enjoy the use of a keyboard. The only setback is that it needs a mouse to use. Therefore the minimum requirement is to have the ability to click using the mouse. Finally, you will also study how to master keyboard shortcuts as to make it easier to use the on-screen keyboard.
ESTIMATED COMPLETION TIME: 30 minutes
In order to help physically challenged individuals use the keyboard by activating the on-screen keyboard, do the following:

Figure 1-5 The On-Screen Keyboard
1. Open Accessories and open Ease of Access.2. Click the On-Screen Keyboard.
3. The On-Screen Keyboard window opens. Describe the on-screen keyboard as a user would describe it.___________________________________________________________________________
___________________________________________________________________________
Now that you are familiarizing yourself with the tool, you now try and test the different features and compare it with the features your keyboard has. In order to start testing how the on-screen keyboard works, do the following:
1. In the On-Screen Keyboard. Click the Caps button. Describe what happens to the appearance of the on-screen keyboard.___________________________________________________________________________
___________________________________________________________________________2. Now, click the Shift key. Describe what happens:
___________________________________________________________________________
___________________________________________________________________________ 3. Now try to click on the Function (Fn) button and observe what happens. Record your
observations here.___________________________________________________________________________
___________________________________________________________________________4. Try to type sentences and use other features of the On-Screen keyboard and compare it
with using the regular keyboard. 5. Click on the options button. The Options window will open.

Figure 1-6 Options window
6. In the Options window, uncheck the Use click sound checkbox and check the Turn on numeric keypad button. Click Ok. What keys were added in the on-screen keyboard?___________________________________________________________________________
___________________________________________________________________________7. Click on the Options button again and try to check the other options under the “To use the
On-Screen Keyboard” pane.8. Deselect the Click on Keys option and select the Scan Through Keys option. 9. Set the scanning speed to 1 second using the slider and under the “To select a key:” area,
leave the Use mouse click option checked.10. Click Ok then click on the on-screen keyboard and observe what happens when you click
onto it several times. Record your observations here:___________________________________________________________________________
___________________________________________________________________________
___________________________________________________________________________11. Try to use the other options by selecting them. Find out what is the most convenient for
you.12. Close the options window and the on-screen keyboard.
After learning how to use the on-screen keyboard, you need to master using it so that it would be easier for the physically challenged user to use. You use keyboard shortcuts in order to shorten keyboard commands just like in a normal keyboard. To do this, do the following:
1. Using your favourite search engine, search using the following keyword: “Windows Keyboard Shortcuts”.

2. Select from the search results and record some advanced keystrokes that are listed in this document.
3. Record five advanced keystrokes and list their respective uses here:___________________________________________________________________________
___________________________________________________________________________
___________________________________________________________________________
___________________________________________________________________________
___________________________________________________________________________4. Try to use them using the on-screen keyboard. You should be able to lessen the time to do a
task by using these keyboard shortcuts. 5. Close your Web Browser and the on-screen keyboard
REVIEW QUESTIONS
1. What are the advantages of using the on-screen keyboard? Disadvantages?___________________________________________________________________________
___________________________________________________________________________
___________________________________________________________________________2. In the on-screen keyboard options, what does the Hover Over Keys option do?
___________________________________________________________________________
___________________________________________________________________________3. Using your research, what is the most used keyboard shortcut? What is its function?
___________________________________________________________________________
___________________________________________________________________________
LAB 1.4: MANAGING COMPUTER SETTINGS USING EASE OF ACCESS CENTER
OBJECTIVES
The goal of this lab is to manage the ease of access tools in Windows and make them work better to serve physically challenged individuals. After completing this lab, you will be able to:
→Use the Ease of Access Center to control the behaviour of ease of access tools.
→Use the Ease of Access Center’s settings to cater for certain physical challenges.

MATERIALS REQUIRED
This lab requires the following:
→ Windows 7 operating system
→ A workgroup of 2 to 4 membersLAB PREPARATION
Before the lab begins, the instructor or lab assistant needs to do the following:
→ Verify that Windows starts with no errorsACTIVITY BACKGROUND
When leaving the computer to the physically challenged user, the tools need to run automatically upon startup, and other programs need to run without calling them to make it convenient to the user and avoid repeating actions in each and every startup. In order to do this, Windows created a “command center” for ease of access programs which is called Ease of Access Center. In this laboratory, you will be taught on how to manage the ease of access tools using this and also add more settings in order to finalize your computer settings for the physically challenged.
ESTIMATED COMPLETION TIME: 30 minutes
After mastering how to use the ease of access tools and how they can help physically challenged individuals, you will now manage these tools and integrate it into the system. You will customize the way your system starts and the tools you want to run and how they do it. You will need to open the Ease of Access Center. Do the following:
1. Go to Accessories and click Ease of Access.2. Click on Ease of Access Center.3. The Ease of Access Center window opens.

Figure 1-7 Ease of Access Center window
In the window (Figure 1-7), you will see that the ease of access tools studied before are also available here. This is because they are managed here and they are the ones that will be subjected to permanent system settings. In order to use the Ease of Access Center properly, do the following steps:
1. Check the “Always read this section aloud” checkbox. What did you observe? Did it require the narrator to run to describe the section?___________________________________________________________________________
___________________________________________________________________________2. Uncheck the Always read this section aloud and check the “Always scan this section”
checkbox. Observe what happens. Also try to check both boxes and observe.3. In the explore all settings pane, scan through the options available and check their uses. 4. Click the “Use the Computer without a display” link. Here, the Narrator is the tool
recommended and there are other settings that can be done here. 5. Under the “Adjust time limits and flashing visuals”, check the “Turn off all unnecessary
animations (when possible)”. Set a time limit on how long should Windows dialog boxes stay open and then click apply.
6. What is the effect of doing the above settings on your computer?___________________________________________________________________________
___________________________________________________________________________7. Click the “Make the Mouse Easier to Use” link and choose a mouse display that is best
suitable.

8. Under the “Control the mouse with the keyboard”, check the “Turn on Mouse Keys” checkbox. Click apply, use your arrow keys and observe what happens. Record your observations here.___________________________________________________________________________
9. Also try to check and experiment with the checkboxes under the “Make it easier to manage windows”. Always click apply to observe the effects.
10. Click the “Make the keyboard easier to use” link and under the “Make it easier to type”, check on the “Turn on sticky keys” button. Click apply and observe what happens when you press the Ctrl, Alt or Del buttons. What does sticky keys do?___________________________________________________________________________
___________________________________________________________________________11. Also try to check and experiment with the checkboxes under the “Make it easier to type”.
Always click apply to observe the effects.12. Click on the “Use text or visual alternatives for sounds” link. Under the “Turn on visual
notifications for sounds” , check the “Turn on visual notifications for sounds (Sound Sentry)” and choose a visual warning. Click apply and observe what happens when you invoke Windows into producing a sound. Record your observations here:______________________________________________________________________________________________________________________________________________________
13. Also try the “Turn on text captions for spoken dialog” and observe what happens. Always click apply to see the effects.
REVIEW QUESTIONS
1. Based from your previous research on keyboard shortcuts, what is the keyboard shortcut for activating sticky keys?______________________________________________________________________________
2. It is included in the options to set up high contrast in the system. What does setting the contrast high do to help a physically challenged individual?______________________________________________________________________________
______________________________________________________________________________3. What does toggle keys do and how do they help visually challenged individuals?
______________________________________________________________________________
______________________________________________________________________________4. Do you think speech recognition is a good tool provided the limitations of the technology of
voice recognition? Why or why not?______________________________________________________________________________
______________________________________________________________________________

______________________________________________________________________________
LAB 1.5: CUSTOMER SERVICE FOR PHYSICALLY CHALLENGED INDIVIDUALS
OBJECTIVES
The goal of this lab is to make computer troubleshooting accessible for physically challenged individuals. Special types of communication should be made when dealing with these customers. After completing this lab, you will be able to:
→Communicate properly to physically challenged customers.
→ Research ways and means to properly address computer-related problems to physically
challenged individuals.
→ Simulate real-world problems.
MATERIALS REQUIRED
This lab requires the following:
→ Windows 7 operating system
→ Internet Access
→ A workgroup of 2 to 4 students
LAB PREPARATIONBefore the lab begins, the instructor or lab assistant needs to do the following:
→Verify that Windows starts with no errors.
→ Verify that internet access is accessible.
ACTIVITY BACKGROUND
Customer service is one of the most important things a computer technician should have in order to make their customers satisfied not just with the physical results, but also the explanations made by the technician. This is challenging in itself, but is more challenging when dealing with physically challenged individuals. In this lab, you would try to deal with customer service with people who are physically challenged and try to come up with ideas on how to properly communicate with them.
ESTIMATED COMPLETION TIME: 45 minutes
To talk or converse with physically challenged individuals, we must try and research ways on how to deal with them properly without offending them and just making them feel comfortable with you. To do this, follow these steps:

1. Use the internet to find topics on ways on how to converse to physically challenged individuals. Fill up the following table on how to properly converse to these individuals:
Visually Challenged Hearing Challenged Other Cases
2. Now that you know how to deal with them properly, we can start to know more about advanced techniques to communicate with them. One of the ways is to use basic sign language. As you might have probably encountered it in the above step, it is important to have basic knowledge about it to make it easier for conversing with hearing challenged individuals. Study more about them and try to get technical computer terms in sign language form.
3. In a case where the visually challenged customer gets angry, how would you address the situation and try to make it calm again?___________________________________________________________________________
___________________________________________________________________________
After knowing how to properly converse with physically challenged individuals, you now put it in practice in the workplace. In order to prepare for customer service techniques for physically challenged individuals, use these steps:
1. When dealing with people who are visually challenged, you must make all explanations be conveyed in narrative form. You should be able to express everything in words and try to be as slow in delivering your information to these individuals:Suppose that you want to introduce the use of the magnifier tool to a visually challenged person, how would you give instructions on how he/she can make it a permanent startup process? Use the internet as a source on the step by step procedure on how to do this.___________________________________________________________________________
___________________________________________________________________________
___________________________________________________________________________

2. In dealing with people who are hearing challenged, we should be able to try and make things as visual as possible: If you are to introduce the voice recognition tool to a hearing challenged individual, how would you instruct him/her on how to go through the steps on how to get his/her voice recognized by the computer? ___________________________________________________________________________
___________________________________________________________________________
___________________________________________________________________________3. Visit this website: http://windows.microsoft.com/en-US/windows/personalization-
accessibility-help and find out more on other ways on how to deal with other situations regarding physically challenged individuals and how Window’s tools can help them. Write your findings on a separate sheet of paper.
REVIEW QUESTIONS
1. How would we try to convince people to prioritize physically challenged individuals by not offending them?___________________________________________________________________________
___________________________________________________________________________2. If in any case we were not able to do our work correctly, how would we try to tell that to a
hearing impaired individual?___________________________________________________________________________
___________________________________________________________________________3. Aside from Windows’ ease of access tools, are there other software available to cater
physically challenged individuals? If yes, list some here and their respective uses.___________________________________________________________________________
___________________________________________________________________________
___________________________________________________________________________
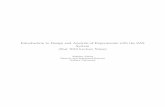








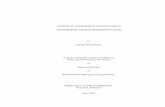



![Hungary [2l]](https://static.fdocuments.in/doc/165x107/5583e360d8b42aaa5a8b4cf4/hungary-2l.jpg)