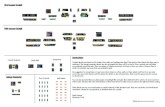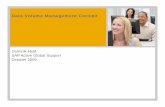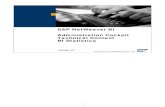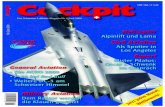COCKPIT Application delivery - jpdownload.com Manual ADa.pdfThe COCKPIT5 platform enables...
Transcript of COCKPIT Application delivery - jpdownload.com Manual ADa.pdfThe COCKPIT5 platform enables...
All rights reserved. No parts of this work may be reproduced in any form or by any means - graphic, electronic, ormechanical, including photocopying, recording, taping, or information storage and retrieval systems - without thewritten permission of the publisher.
Products that are referred to in this document may be either trademarks and/or registered trademarks of therespective owners. The publisher and the author make no claim to these trademarks.
While every precaution has been taken in the preparation of this document, the publisher and the author assume noresponsibility for errors or omissions, or for damages resulting from the use of information contained in thisdocument or from the use of programs and source code that may accompany it. In no event shall the publisher andthe author be liable for any loss of profit or any other commercial damage caused or alleged to have been causeddirectly or indirectly by this document.
Statement and Terms of Use
Contents
Jetro COCKPIT Secure Browsing
3
Chapter 1: Important Notice 5
Chapter 2: Support and Contact Information 6
Chapter 3: Introduction 7
................................................................................................................................... 7What is Jetro COCKPIT?
................................................................................................................................... 8Benefits
................................................................................................................................... 9Features and Capabilities
................................................................................................................................... 9Setting Up Application Delivery
................................................................................................................................... 10Enjoying Application Delivery
................................................................................................................................... 11Application Delivery Architecture
................................................................................................................................... 11Clients
................................................................................................................................... 12Controller
................................................................................................................................... 13Terminal Servers
................................................................................................................................... 14Administration Console
................................................................................................................................... 14Other COCKPIT5 Options
................................................................................................................................... 16Installation and Configuration Workflow
Chapter 4: Installing COCKPIT 17
................................................................................................................................... 17Installation System Requirements
................................................................................................................................... 18License Server Installation
................................................................................................................................... 19Data Store Installation
................................................................................................................................... 20COCKPIT Server Installation
................................................................................................................................... 21Primary Controller Installation
................................................................................................................................... 22Terminal Server Installation
................................................................................................................................... 25Secure Connector, Print Terminal or Gateway Installation
................................................................................................................................... 26Administration Console Installation
................................................................................................................................... 28Optional Installations
................................................................................................................................... 28Client Web Deploy Installation
................................................................................................................................... 29On Key Creator Installation
................................................................................................................................... 30Credentials Manager Installation
................................................................................................................................... 31Gina Installation
................................................................................................................................... 31TWAIN Installation
Chapter 5: Configuring COCKPIT 33
Contents
Jetro Platforms
4
................................................................................................................................... 33Logging on to the Administration Console
................................................................................................................................... 35Configuring the License Server
................................................................................................................................... 38Configuring the Connection to the Hosts
................................................................................................................................... 40Configuring Domains
................................................................................................................................... 43Configuring Application Delivery Users
................................................................................................................................... 44Adding Applications
................................................................................................................................... 45Applications - General Tab
................................................................................................................................... 49Applications - Delivery Configuration
................................................................................................................................... 53Applications - Access Tab
................................................................................................................................... 56Applications - Host Groups
................................................................................................................................... 57Adding Application Groups
................................................................................................................................... 59Applications Group - General Tab
................................................................................................................................... 59Applications Group - Applications Tab
................................................................................................................................... 60Applications Group - Security Tab
Chapter 6: Setting Up COCKPIT Clients 61
................................................................................................................................... 61Client Prerequisites
................................................................................................................................... 61Installing the COCKPIT Client
................................................................................................................................... 63Supplementary Add-Ons
................................................................................................................................... 63ActiveX
................................................................................................................................... 65Using Web Deploy
................................................................................................................................... 67Gina
................................................................................................................................... 68Using TWAIN
................................................................................................................................... 71Using the On Key Creator
................................................................................................................................... 74Logging into the COCKPIT4 Client
................................................................................................................................... 76Launching an Application
................................................................................................................................... 76Exiting the COCKPIT Client
................................................................................................................................... 77Uninstalling the COCKPIT Client
Jetro COCKPIT Secure Browsing
5 5
Chapter 1: Important Notice
Chapter 1: Important Notice
Copyright ©2001 – 2016 Jetro Platforms, Ltd. Al l rights reserved.
This document i s furnished by Jetro Platforms for information purposes only to l i censed users of the Jetro COCKPIT5 product.
It i s furnished on as “as i s” bas is without any warranties whatsoever, express or impl ied.
Information in this document i s subject to change without notice and does not represent any commitment on the part of
Jetro Platforms. The software described in this document i s furnished under a l i cense agreement. It i s aga inst the law to
copy or use the software except as speci fica l ly a l lowed in the l i cense.
No part of this document may be reproduced or transmitted in any form or by any means , whether electronica l ly or
mechanica l ly, including, but not l imited to, photocopying, recording, or information recording and retrieva l systems, without
the express wri tten permiss ion of Jetro Platforms.
COCKPIT5 i s a regis tered trademark of Jetro Platforms Ltd.
Microsoft Windows, Windows XP, Windows 7, Windows 8, Windows 2003, Windows Server 2008 (X86 and X65), Windows
Server 2012 and other Microsoft products and logos are regis tered trademarks of the Microsoft Corporation. Adobe Acrobat i s
a regis tered trademark of Adobe Systems Incorporated.
Other company and brand products and service names are trademarks or regis tered trademarks of thei r respective holders .
Publ ication date: January 2016
Part No. Jet-01-16A
6
Jetro Platforms
Chapter 2: Support and Contact Information
Chapter 2: Support and Contact Information
For information about Jetro Platforms and our products, visit our website at http://www.jetroplatforms.com
Or contact us by e-mail or phone at:
E-mail: [email protected] or
Phone: +972-3-9267063
Jetro COCKPIT Secure Browsing
7 7
Chapter 3: Introduction
Chapter 3: Introduction
This chapter introduces the COCKPIT5 Version 5.1 Application Delivery platform and presents the workflow for
installing and configuring the Application Delivery Platform Servers and Clients.
This chapter contains the following topics:
What is Jetro COCKPIT?
Enjoying Application Delivery
Setting Up Application Delivery
Application Delivery Architecture
Installation and Configuration Workflow
Support and Contact Information
What is Jetro COCKPIT?
Jetro COCKPIT5 Version 5.1 is a comprehensive Server Based Computing (SBC) solution for centralizing application
deployment and management using Windows Terminal Services. Software applications are installed and managed
centrally rather than on each individual desktop. The COCKPIT5 platform enables administrators to define which user
groups (users) can access which applications and when. It is easy to install and administer and runs transparently to
end users as a client on their desktop.
COCKPIT5 is a remotely operated and controlled virtual desktop that enables IT personnel to standardize software
usage in a corporate environment. It can be customized by an administrator for each user and accessed from any
computer. It is a valuable management tool that enables administrators to deploy applications quickly and easily,
while enabling users to work productively in a seamless environment.
The COCKPIT5 functionality is enabled by its server site that provides an application distribution client server
environment.
This topic has two subtopics:
Benefits
8
Jetro Platforms
Chapter 3: Introduction
Features and Capabilities
Benefits
The following is a list of the benefits of COCKPIT5 Application Delivery:
Enhances Performance: With Jetro COCKPIT5 more users can be connected to each Terminal Server, thereby
reducing the load on the Terminal Servers’ hardware resources.
Improves Effectiveness: COCKPIT5 delivers the most effective load balancing solution in Server-Based
Computing (SBC) today. With hundreds of performance counters and numerous unique features, COCKPIT5
enables administrators to match the ultimate load balancing policy for addressing the organization’s specific
needs.
Highly Reliable: COCKPIT5 features built in clustering and failover with its core components.
Easy to Implement: The simplicity of the COCKPIT5 architecture results in quicker implementation and easier
maintenance.
Simple to Manage: COCKPIT5 has an advanced Administrator Console.
Competitively Priced: Jetro COCKPIT5 is an affordable solution.
Mobile access: access from any Android device
COCKPIT On Key: COCKPIT5 On Key provides access to COCKPIT5 applications from a disk-on-key, as well
as from other portable storage devices according to pre-defined parameter settings.
Complete Integrated Printing Solution: COCKPIT5 provides a seamless user printing solution that supports
both Native and Universal printing to save and significantly lower TCO (Total Cost of Ownership).
Jetro COCKPIT Secure Browsing
9 9
Chapter 3: Introduction
Features and Capabilities
The following is a partial list of COCKPIT features and capabilities:
Delivers seamless Remote Display Protocol (RDP) sessions
Publishes applications throughout the enterprise
Runs applications on any thin client
Provides secure access to remote applications
Improves system security using encryption, Smart Card support and more
Monitors server activity in real time
Load Balances server sites that have Microsoft Terminal Servers
Maximizes and monitors the use of existing software licenses
Creates application groups, schedules, and security policies
Generates usage reports
Provides server-to-client content redirection for voice mail, video, and more
Provides client to server content redirection for voice mail, video, and more
Improves system performance
Provides PDF/PostScript and EMF printing solutions for applications, that enable remote applications to print on
any locally available printer. This is an optional add-on feature.
Setting Up Application Delivery
Corporate system administrators are responsible for defining (publishing) the applications to be delivered by
COCKPIT5.
Administrators use the Administration Console to define which of the applications installed on corporate Terminal
Servers are available to corporate COCKPIT5 users.
In COCKPIT5, software applications are installed and managed centrally rather than on each individual user’s
desktop. The COCKPIT5 platform enables administrators to define which users and user groups can access which
applications, when they can access them, and how they will experience their usage. The COCKPIT5 system then
automatically handles application delivery to COCKPIT5 Clients according to these defined polices.
10
Jetro Platforms
Chapter 3: Introduction
Enjoying Application Delivery
End users experience a COCKPIT5 Client as a desktop that displays the application links and application groups that
have been assigned to them by the enterprise administrator.
Applications delivered by COCKPIT5 run seamlessly on each user’s desktop, and behave in the same way as
any other window on their desktop, in the following ways:
Window: Applications run seamlessly in their own window and are integrated into the user’s local windows in
the same way that they would be if they were running locally. This is a significant advantage over standard
Server Based Computing (SBC) solutions that only function by providing an entire desktop.
Copy/Paste: Content can be copied and pasted between local and remote applications
Desktop and Start Menu Access: In addition to access from COCKPIT5’s application panel, COCKPIT5
applications can be accessed from desktop icons and the Start menu as defined by the administrator.
Taskbar: The taskbar shows COCKPIT5 applications and enables access to them in the same way that it
shows locally run applications.
Alt Tab: The Alt Tab keys can be used to switch between regular applications and those delivered by
COCKPIT5.
Resizing, Stack, Move, Minimize and Maximize Windows: COCKPIT5 application windows behave in the
same way as regular applications. This feature is also called Seamless Windows.
Children Windows: Child windows that are opened from COCKPIT5 application windows behave in the same
way as regular windows.
Terminal Server and Local Applications: COCKPIT5 delivers applications either from the enterprise’s
Terminal Servers or locally, from the user’s own machine. Users are still enabled access to their own local
applications.
Jetro COCKPIT Secure Browsing
11 11
Chapter 3: Introduction
Application Delivery Architecture
The following diagram shows a typical Application Delivery implementation and the components that enable the
secure flow of data:
Application Delivery Architecture: Basic System
This topic has five subtopics:
Clients
Controller
Terminal Servers
Administration Console
Other COCKPIT5 Options
Clients
The COCKPIT5 desktop Client is installed on each user’s workstation to enable them to access applications through
the COCKPIT5 virtual desktop. COCKPIT5 desktops display folders and links to applications and information from
Terminal Servers, the Intranet, the Internet and the users’ local computers. Links to applications can appear directly
on the user’s desktop or be organized into folders.
The COCKPIT5 desktop Client enables users to communicate with the COCKPIT5 Controller and with other Terminal
Servers in the COCKPIT5 site. The COCKPIT5 Client can be installed on any standard user’s workstation to enable
the seamless operation, integration, and delivery of applications from the enterprise’s Terminal Servers.
12
Jetro Platforms
Chapter 3: Introduction
The COCKPIT5 Client displays application links and application groups, as shown below:
The example above shows two application groups and three local applications. To run an application, users can either
click on an application icon or they can open a group and then click on an application within the group. The
application then runs seamlessly on the end user’s desktop from a Terminal Server according to the definitions of the
COCKPIT5 Controller.
Administrators can define and control COCKPIT5 Client user activities, such as host resolution (NAT enabled or
disabled), local printing, and disk drive mapping.
Controller
The COCKPIT5 Controller manages and monitors Application Delivery on the COCKPIT5 site, as well as the
relationships between all the elements in the COCKPIT5 site Server-Based Computing network.
When a COCKPIT5 Client connects to the COCKPIT5 Controller, the Controller sends the Client information about the
applications that can be accessed by this user. The COCKPIT5 Client then displays these applications in its
application panel, as described on the previous page. This means that COCKPIT5 users can see the applications to
which administrators have given them access as soon as the Client connects to the COCKPIT5 Controller.
When a COCKPIT5 Controller receives a request from a COCKPIT5 Client to launch an application, it instructs the
COCKPIT5 Client which Terminal Server to use according to the applications that run on the Terminal Servers,
corporate policies, and load balancing policies.
The COCKPIT5 Controller handles the provisioning of sessions between Terminal Servers, as described in the
Terminal Servers section below.
The Controllers share two types of COCKPIT4 administration data:
Static data, which represents the descriptions made in the COCKPIT5 Administration Console by the
administrator, as described in this guide. You can use the Backup and Restore option in the General branch
of the COCKPIT5 Administration Console to backup and later restore this data.
Dynamic data, which represents the ongoing usage and performance status of various entities in the system,
such as:
Jetro COCKPIT Secure Browsing
13 13
Chapter 3: Introduction
Which user is logged onto which Terminal Servers
Which applications each user is running
The files and settings stored on the Terminal Servers
Which printers each user has access to
This topic has one subtopic:
Multiple Controllers
Multiple Controllers
Each COCKPIT5 site has a single Primary Controller, which stores and manages the primary copy of the current
COCKPIT5 administration data.
Secondary Contollers are added to the system for two reasons:
Backup Purposes: When data is changed in any of the Controllers, the same information is updated and
synchronized on all of the other Controllers in the site. Load Balancing is performed automatically between
these Controllers.
Redundancy: If the Primary Controller fails, another Controller assumes primary control. Sites that have more
than two Controllers provide additional backup according to corporate requirements.
If there is a failure in the system and the Controllers cannot synchronize between themselves, both Controllers
can continue to operate independently and will automatically resynchronize their data when their connection is
restored. After a failure, the system status of the Primary Controller will prevail if the Controllers have conflicting
information during the synchronization process.
The Primary Controller is dynamic, meaning that if the Primary Controller fails, it is possible to delegate the role
of Primary Controller to another Controller.
Terminal Servers
Multiple Terminal Servers run applications on a COCKPIT5 site. COCKPIT5 Clients send application requests to the
COCKPIT5 Controller, which instructs the COCKPIT5 Client which Terminal Server to use.
The COCKPIT5 environment provides an important resource and license saving feature called Session Sharing.
COCKPIT5 only opens a session between a Client and a Terminal Server when the Client actually launches an
application and not before. While this session is open, all other applications that run from the same COCKPIT5 Client
and that run on the same Terminal Server use the same session.
14
Jetro Platforms
Chapter 3: Introduction
Administration Console
The COCKPIT5 Administration Console provides the site administration functionality and user interface described
throughout this guide. The COCKPIT5 Administration Console is typically run on the Primary Controller, but can also
easily be installed on the system administrator’s machine. The Administration Console communicates with all the
other COCKPIT5 site components, such as the Terminal Server COCKPIT5 Agents.
Using the COCKPIT5 Administration Console, an administrator can define which users can access which
applications, when they can access them, and the way that the application will function.
The main window of the COCKPIT5 Administration Console is shown below:
Other COCKPIT5 Options
The following topics describe the other COCKPIT5 options:
Secure Connector
Universal Connector
On Key
These options are not detailed in this guide. Refer to the Jetro COCKPIT5 User Guide for more information.
Secure Connector
The COCKPIT5 Secure Connector enables remote users connecting from an unsecured network environment to
establish a secure communication channel between the COCKPIT5 Client and the internal restricted COCKPIT5 site.
This option is especially suitable for enterprise employees who work at home from time to time. It provides a secure
Jetro COCKPIT Secure Browsing
15 15
Chapter 3: Introduction
connection that enables access to all required applications, but does not add that workstation to the corporate
network, nor does it share other information from that workstation.
Depending on the type of request, the Secure Connector transfers the request to the Terminal Server or the
COCKPIT5 Controller. Traffic is encrypted and decrypted using RSA encryption.
Multiple Terminal Servers run applications on a COCKPIT5i site. COCKPIT5i desktop Client application requests are
transferred through the COCKPIT5i Controller Secure Connector to one of the Terminal Servers on the COCKPIT5i
site.
DMZ Communicator_2
The Demilitarized Zone (DMZ) Communicator sits on a Server in the Demilitarized zone of an enterprise outside of
the firewall. The DMZ Communicator is responsible for transmitting messages from the COCKPIT5i desktop Clients
through the Internet through the COCKPIT5i site firewall to the Secure Connector and back. The COCKPIT5i desktop
Clients only communicate with the DMZ Communicator. The combination of the DMZ Communicator and the Secure
Connector create the secure bridge between the COCKPIT5i end users and the COCKPIT5i site.
Universal Connector
The COCKPIT5 Universal Connector is intended for any non-Windows based workstations and RDP enabled devices
running legacy thin clients. It provides the workstation with full access to COCKPIT5 functionality inside an RDP
session. The COCKPIT5 Universal Connector manages the authentication and session state and enables
reconnection to disconnected sessions from various clients. Platforms include: Win32, WinCE, Win FLP, XP
Embedded Linux, Apple, Solaris and Microsoft Mobile with a suitable RDP client.
On Key
COCKPIT5 On Key provides access to COCKPIT5 applications from a disk-on-key, as well as from other portable
storage devices.
The Jetro COCKPIT5 Portable Client Packager utility enables administrators to create a COCKPIT5 On Key Client
executable file that uses pre-configured connection parameters. The Packager packages the COCKPIT5 On Key
Client into a single executable file and creates an autorun.inf file that can be placed on a USB disk-on-key. Inserting
the USB key into a desktop computer automatically launches and runs the COCKPIT5 On Key Client according to
the pre-configured parameters (unless the autorun function is disabled).
Removing the USB key from the computer closes the Client leaving no trace on the host computer.
16
Jetro Platforms
Chapter 3: Introduction
Installation and Configuration Workflow
The following presents the workflow for installing and configuring the various components of a Jetro COCKPIT5
Application Delivery system. This procedure can be performed quite quickly and may vary between organizations.
We highly recommend that you closely follow the instructions provided in this guide. This guide is organized so that
you can read it from cover to cover in order to set up your first Application Delivery experience.
Step 1, Installing Application Delivery Servers describes how to install the Servers that enable Application
Delivery. Application Delivery is enabled by installing a Primary Controller (and optionally a Secondary
Controller) and Terminal Servers that serve the applications.
Step 2, Configuring Application Delivery Servers describes how to configure Application Delivery Servers.
Step 3, Setting Up Application Delivery Clients describes how to install the Jetro Application Delivery Client
on a user’s computer.
Step 5, Testing Application Usage simply launch all the applications in order to verify that the Application
Delivery is operating properly.
Jetro COCKPIT Secure Browsing
17 17
Chapter 4: Installing COCKPIT
Chapter 4: Installing COCKPIT
This chapter describes how to install COCKPIT5 Version 5.1 Application Delivery. This includes:
Installation System Requirements
License Server Installation
Data Store Installation
Server Installation
Administration Console Installation
Optional Installations
Installation System Requirements
This topic describes the prerequisites that must be installed before installing the COCKPIT5 for Application Delivery
components.
1. One Primary Controller (and optionally additional Controllers).
2. One or more Microsoft Terminal Servers, noting the following:
Microsoft Terminal Server licensing components need to be installed and configured.
Login permissions need to be configured on the Terminal Server to allow users remote access.
3. Each Server must be a member Server in the corporate Active Directory domain.
4. The COCKPIT5 system can be installed on any machine that is suitable for Microsoft Window Server 2003 SP2,
Window Server 2008 (X86 and X65) and Windows Server 2012 r2 architecture
18
Jetro Platforms
Chapter 4: Installing COCKPIT
License Server Installation
The License Server defines the maximum number of concurrent users that are able to use COCKPIT desktops
simultaneously. The same License Server can serve all Jetro COCKPIT products.
Installation Considerations:
1. COCKPIT5 Application Delivery requires a License Server. The out-of-the-box License Server provides the
system with 50 concurrent users for 30 days. After 30 days, the system requires a valid activation file.
2. It is recommended to install the License Server on the machine you intend to be the Primary Controller.
However, it can be installed on any computer that has continuous communication with the Primary Controller.
To install the COCKPIT License Server:
1. Run COCKPIT5-LicenseServer.exe from the files that you received from the Jetro package.
2. Follow the wizard's instructions until the InstallSheild Wizard is completed.
Jetro COCKPIT Secure Browsing
19 19
Chapter 4: Installing COCKPIT
Congratulations! The installation procedure has successfully installed the COCKPIT License Server.
Data Store Installation
Data Store is the database for the COCKPIT5 Application Delivery system. This setup also installs MS .Net
framework 3.5 and 4, SQL Server Express 2008 Express SP1, and MSXML 6.x, if they are not already installed on
the machine.
To install COCKPIT Data Store:
Run COCKPIT5-DataStore.exe from the files that you received from the Jetro package, and follow the wizard's
instructions. COCKPIT Data Store will take a few minutes to install.
20
Jetro Platforms
Chapter 4: Installing COCKPIT
COCKPIT Server Installation
This topic explains how to install the COCKPIT Server. The Server can be installed as a:
Primary Controller Server
Terminal Server
Other COCKPIT Services - Connector, Print Terminal.
Before installing the COCKPIT Server, ensure you have installed the License Server and Data Store as described in
the previous topics.
The installer must be logged onto the Server as Domain Admin.
NOTE: The COCKPIT Server supports command line installation for automatic deployment. More detailsbelow:
For example:
COCKPIT5-Server.msi [ROLE=TS|OTHER:PORT]
Jetro COCKPIT Secure Browsing
21 21
Chapter 4: Installing COCKPIT
For example to install Server as Terminal Server on port 13000:
COCKPIT5-Server.msi ROLE=TS:13000
To install as communicator show only progress bar (passive mode):
COCKPIT5-Server.msi ROLE=OTHER:13000 /passive
This topic contains 3 subtopics:
Primary Controller Installation
Terminal Server Installation
Secure Connector, Print Terminal and Gateway Installation
Primary Controller Installation
This topic explains how to install the COCKPIT Server and set it as the Primary Controller. The Primary Controller
stores and manages the primary copy of the current COCKPIT administration data. This setup also installs MS .Net
framework 3.5 SP1 if it is not already installed.
To install the Primary Controller:
1. Logon to the server that you want to assign as the Primary Controller and login as Domain Admin to the console
(session0)
2. Run COCKPIT5-Server.exe from the files that you received from the Jetro package. .NET 2.0, and follow the
wizard's instructions until you reach the Server Configuration screen.
22
Jetro Platforms
Chapter 4: Installing COCKPIT
3. Ensure the Primary Controller checkbox is selected, to assign this Server as the Primary Controller. The
Controller checkbox will also be selected automatically.
4. Enter a server farm site name in the Please enter a site name box. A server farm is the environment that
contains all servers. Every farm must have a Primary Controller and only one Primary Controller can be assigned
to each farm.
5. In the Database section, select the Local checkbox, and click OK.
NOTE If you wish to use a remote database, contact Jetro support before continuing with the installation.
6. Continue to follow the wizard's instructions.
Congratulations! The installation procedure has successfully installed the COCKPIT Primary Controller Server.
You are now in the Primary Controller environment.
Additional Options:
To add a Secondary Controller, repeat this procedure and only select Controller in the Server Configuration
screen.
To configure the Secondary Controllers, see the Hosts topic in the Configuration section.
Terminal Server Installation
This topic explains how to install the COCKPIT Server and set it as a Terminal Server. Terminal Servers run the
applications on a COCKPIT5 site. This setup also installs MS .Net framework 3.5 SP1 if it is not already installed.
Before installing the Terminal Server, ensure you have installed the Primary Controller.
Jetro COCKPIT Secure Browsing
23 23
Chapter 4: Installing COCKPIT
To install the Terminal Server:
Logon to the Server that you want to assign as the Terminal Server, and login as Domain Admin to the console
(session 0)
1. Run COCKPIT5-Server.exe from the files that you received from the Jetro package, and follow the wizard's
instructions until you reach the Server Configuration screen.
2. Select the Terminal Server checkbox, to assign this Server as the Terminal Server.
3. Continue to follow the wizard's instructions.
Congratulations! The installation procedure has successfully installed the COCKPIT Terminal Server.
You are now in the Terminal Server environment.
Additional Options:
To add additional Terminal Servers, repeat this procedure.
To configure the Terminal Server, see the Hosts topic in the Configuration section.
This topic has one subtopic:
24
Jetro Platforms
Chapter 4: Installing COCKPIT
Print Drivers Installation
Print Drivers Installation
This topic describes how to install the servers that enable the COCKPIT Printing Solution.
Installation Considerations:
The COCKPIT system should be installed on every Terminal Server.
If your organization uses a Print Terminal, then assign a Print Terminal role from the Administration Console.
To install a COCKPIT Printer Driver:
1. Logon to the Server that you want to assign as a Print Driver, and login as Domain Admin to the console
(session 0).
2. Run COCKPIT5-PrinterDrivers.exe from the files that you received from the Jetro package, and follow the
wizard's instructions.
NOTE During the installation, the Hardware Installation screen may appear. It appears if the printer drivers(PCL5, PCL6 and PostScript) have not passed a Window's Logo testing, which attempts to verify whethera driver is compatible with this version of Windows before installing it. The screen may appear 3 times,one for each printer driver. Click Continue Anyway.
Congratulations! The installation procedure has successfully installed the COCKPIT Printer Driver Server.
After completing the installation, COCKPIT-PrinterDrivers can be found in the Add or Remove Programs Window.
The following components are added to the Terminal Server:
Printer Drivers
Jetro COCKPIT Secure Browsing
25 25
Chapter 4: Installing COCKPIT
JdsPort Port
Secure Connector, Print Terminal or Gateway Installation
This topic explains how to install a Secure Connector and a Print Terminal. These are optional installations.
The COCKPIT5 Secure Connector enables remote users connecting from an unsecure network environment, to
establish a secure communication channel between the COCKPIT5 Client and the internal restricted COCKPIT5 site.
To install a Secure Connector, a Print Terminal or a Gateway:
Logon to the server that you want to assign as a Secure Connector or a Print Terminal and login as Domain Admin to
the console (session 0).
1. Run COCKPIT5-Server.exe from the files that you received from the Jetro package, and follow the wizard's
instructions until you reach the Server Configuration screen.
2. Select the Other COCKPIT5 services checkbox.
3. Continue to follow the wizard's instructions.
Congratulations! The installation procedure has successfully installed the COCKPIT5 Server.
26
Jetro Platforms
Chapter 4: Installing COCKPIT
Administration Console Installation
The System Administration Console provides the System Administrator with a centralized platform where he can
configure, maintain, and troubleshoot the system.
Installation Considerations:
It is recommended to install an Administration Console on the Primary Controller. This enables the administrator
to configure the system and to verify that the system is functioning properly.
System Administrators may find it convenient to install the Administration Console on their personal
workstations, as shown in the system architecture diagram.
To Install the COCKPIT Administration Console:
1. Run COCKPIT5-AdminConsole.exe from the files that you received from the Jetro package. Follow the
wizard's instructions until you reach the InstallShield Wizard Completed screen.
2. Launch the Administration Console by checking the Launch COCKPIT5-AdminConsole box at the end of the
wizard, or click the Admin Console icon from the desktop after installation.
Jetro COCKPIT Secure Browsing
27 27
Chapter 4: Installing COCKPIT
The Connection Settings screen appears. This screen only appears the first time you launch the Administration
Console.
a) In the Controller Server field, enter the Server name or IP address of the Controller Server.
b) Leave the Controller Server communication port field value at 13000.
c) Select the Login as box, and enter your user name, password and the domain of the Controller.
3. Click OK to launch the Administration Console. The Primary Controller appears on the bottom left of the window.
4. Select the Network > All Hosts branch to display a list of all the defined hosts in this site.
28
Jetro Platforms
Chapter 4: Installing COCKPIT
5. Verify that the columns shown above have green checkmarks or icons.
Optional Installations
Now that you have installed the essential components of the Server Farm, you can install the following optional
addons:
Client Web Deploy Installation
On Key Creator Installation
Credentials Manager Installation
GINA Installation
TWAIN Installation
Client Web Deploy Installation
This topic explains how to install a web server that enables users to create a COCKPIT Client.
Installation Considerations:
The COCKPIT Client Web Deploy system requires:
10 mb of free disk space
Any machine that is suitable for Microsoft Window Server 2003 SP2 or Window Server 2008 (X86 and X65)
architecture.
Installation of MS .Net framework 3.5 SP1
An Internet Information Server (IIS)
To install the COCKPIT Client Web Deploy:
Jetro COCKPIT Secure Browsing
29 29
Chapter 4: Installing COCKPIT
1. Run COCKPIT5-ClientWebDeploy.exe from the files that you received from the Jetro package, and follow the
wizard's instructions.
2. To launch the Client Web Deploy:
Select the Launch COCKPIT5-ClientWebDeploy box at the end of the wizard.
Launch Client Web Deploy Admin from the Start menu.
On Key Creator Installation
Jetro COCKPIT Portable Client Packager is a utility that enables administrators to create a COCKPIT On Key Client
executable by using pre-configured connection parameters. The utility packages the COCKPIT On Key Client into a
single executable file and creates an "autorun.inf" file that can be placed on a USB disk-on-key as well as other
portable storage devices. Inserting the USB key into a Windows supported machine will automatically launch and run
the COCKPIT On Key Client according to the pre-configured parameters (unless the “autorun” function is disabled).
Removing the USB key from the computer will close the Client leaving no trace on the host computer.
To install the COCKPIT On Key Creator:
1. Run COCKPIT5-OnKeyCreator.exe from the files that you received from the Jetro package, and follow the
wizard's instructions.
2. To launch the On Key Creator, select the Launch COCKPIT5-OnKeyCreator box, or open the Cockpit OnKey
Creator file in the Jetro Platforms > COCKPIT5 OnKey Creator directory. The following screen appears.
30
Jetro Platforms
Chapter 4: Installing COCKPIT
NOTE: Only the Host and Port fields are required.
Credentials Manager Installation
The COCKPIT Credentials Manager library allows you to store your username & password on the network. It provides
secure authentication and interactive logon services. It is a complementary addition to the COCKPIT Client
installation. The COCKPIT Credentials Manager component allows the administrator to define a complete COCKPIT
SSO (single sign-on) solution, using your username & password as the credentials provider. This add-in registers
your username & password in the Windows logon event, and then passes the user login credentials to the local
workstation. It then stores them in the Credentials Manager vault. When you launch the COCKPIT Client, it sends a
request for your username & password from the Credentials Manager vault. This enables you to login automatically.
Installation Considerations:
You can install the COCKPIT Credentials Manager component using either the .MSI or the .exe installation
package.
It is compatible with Windows Vista, Seven and above.
There is a different installation package for x86 and x65 platforms.
To install the COCKPIT Credentials Manager:
Jetro COCKPIT Secure Browsing
31 31
Chapter 4: Installing COCKPIT
Run either COCKPIT5-CredentialsManager.exe or COCKPIT5-CredentialsManagerx65.exe (depending on
your operating system) from the files that you received from the Jetro package, and follow the wizard's
instructions.
NOTE: You MUST restart the computer to activate the Credentials Manager.
Gina Installation
The COCKPIT graphical identification and authentication (GINA) library provides secure authentication and interactive
logon services. It is a complementary addition to the COCKPIT Client installation. The COCKPIT Gina component
allows the administrator to define a complete COCKPIT SSO solution using username & password as the credentials
provider. This add-in knows to accept the user login credentials to the local workstation and then call the next Gina
provided through the chain. After launching, the COCKPIT Client requests the username & password from the
COCKPIT Gina for login without any needed interaction from the user.
The COCKPIT Gina component can be installed using either the .MSI installation package or the .exe installation
package. (It is only compatible with Windows XP.)
The workstation MUST be restarted after the installation is complete This is because Gina is a system file, which is
only replaced when the OS loads.
NOTE: If the JDsGina file is missing, the workstation will automatically revert to the MS-Gina.
Each Client only requires one file:
Filename Description Registration
Jdsgina.dll The Jetro Gina file whichadds itself to the credentialsprovider chain
During installation
TWAIN Installation
TWAIN is the interface that allows scanners to communicate with image processing software.
Installation considerations:
The COCKPIT TWAIN system requires:
A scanner that supports the TWAIN driver.
Scanning software that supports TWAIN scanning.
Installation on a Terminal Server.
To install the COCKPIT TWAIN add-on:
1. Locate the COCKPIT5-ServerTwainAddon.exe file from the files that you received from the Jetro package,
32
Jetro Platforms
Chapter 4: Installing COCKPIT
2. Run the file on a Terminal Server, and follow the wizard's instructions.
To install scanning software that supports the TWAIN driver:
We recommend using either Irfan View - http://www.irfanview.com/ or TWAIN GUI - http://www.jpdownload.com/Support/TwainGui.rar.
Add the Irfan View or TWAIN GUI application to COCKPIT. For more information, see the section on Adding
Applications.
Jetro COCKPIT Secure Browsing
33 33
Chapter 5: Configuring COCKPIT
Chapter 5: Configuring COCKPIT
This chapter contains basic configuration changes for the system to operate normally in your specific network
architecture. Basic information only is provided. For more detailed information on all configuration options, refer to the
COCKPIT User Guide.
This chapter contains the following topics:
Logging onto the Administration Console
Configuring the License Server
Configuring Hosts
Configuring Domains
Adding Application Delivery Users
Adding Applications
Adding Application Groups
Logging on to the Administration Console
The Administration Console provides the ability to configure the COCKPIT site components. You need to be logged
on to the Administration Console to configure the COCKPIT Servers. The COCKPIT Administration Console provides
the site administration functionality. It is a graphical user interface (GUI) connected to the Primary Controller, which
communicates with all the other COCKPIT site components, such as the Terminal Server COCKPIT Agents.
An administrator can use the Administration Console to configure the servers as well as to define which users can
access which Applications and when.
To login to the Administration Console, click on the Administration Console icon.
34
Jetro Platforms
Chapter 5: Configuring COCKPIT
The Administration Console screen appears:
The Administration Console window contains the following sections:
Menu Bar
The Menu Bar contains buttons that enable you to carry out various functions including changing the connection
settings.
Tree
The administration tree provides access to all the configurable aspects of the COCKPIT site, such as managing items
on the network and setting domains and zones. For detailed information on all the branches, see the COCKPIT User
Guide.
Work Area
The Work Area shows specific parameters and options for a selected branch in the tree.
Jetro COCKPIT Secure Browsing
35 35
Chapter 5: Configuring COCKPIT
Configuring the License Server
The License Server defines the maximum number of concurrent users that are able to use COCKPIT desktops
simultaneously. This topic describes how to configure the Application Delivery License Server Installation that you
installed, as described in the Installation section.
By default, COCKPIT software runs in evaluation mode. This automatically expires 30 days after installing the
system. In order to be able to continue to use the COCKPIT software you MUST have a license activation key.
Configuration Prerequisites:
1. The Administrator Console that is used to register and activate the license should be installed on the COCKPIT
Primary controller, and it should be launched from there.
2. The license activation file should be located on a local drive of the COCKPIT Primary Controller.
To attach and activate a license for the COCKPIT software on a server without internet access:
1. Connect to the COCKPIT Administrator Console.
2. From the COCKPIT Administrator Console tree, click “+” next to the General folder. A sub-tree appears.
3. Click “+” next to the License Server folder. A sub-tree appears.
36
Jetro Platforms
Chapter 5: Configuring COCKPIT
4. Click the License folder. The right-hand pane displays the licenses that are already attached and displayed for
this License Server.
5. From the toolbar in right-hand pane, click on the New License icon . A screen appears displaying
COCKPIT license files.
6. Locate the license activation file that was saved on the COCKPIT Primary Controller, and click the Open button
to initiate attaching and activating the license. The following message appears.
Jetro COCKPIT Secure Browsing
37 37
Chapter 5: Configuring COCKPIT
7. Click the OK button. The License Activation screen appears, displaying an Activation Request code:
8. Copy and paste the code into a text editor document.
9. Transfer the document to a computer with internet access.
10. Send the Activation Request code to Jetro Support in an email to [email protected]. You will
receive a reply with a Phone Activation code.
11. Enter the Phone Activation code into the Phone Activation Field in the License Activation screen shown
above.
12. In the License Activation screen, click the Activate button.
An additional line appears in the right-hand pane of the License folder, indicating that the COCKPIT Controller has
successfully imported and activated the license offline.
13. In the right-hand pane, delete outdated licenses, by right-clicking on the license and selecting Delete.
Congratulations! You have successfully completed the COCKPIT license activation process.
38
Jetro Platforms
Chapter 5: Configuring COCKPIT
Configuring the Connection to the Hosts
This section describes how to add new hosts to your COCKPIT Server Farm. A host is any component of the
COCKPIT Farm such as, Controllers, Communicators, Terminal Servers, and Active Directory Servers.
The hosts that you can add are:
Secondary (backup) Controllers:
The Primary Controller stores and manages the primary copy of the current COCKPIT administration data. A
Secondary Controller is a host that holds copies of the current COCKPIT administration data for backup purposes.
Terminal Servers:
Terminal Servers run the applications on a COCKPIT site. Installing additional Terminal Servers can enhance
performance of the Server Farm by reducing the load on the Terminal Servers' hardware resources. Load Balancing is
used to customize the appropriate load level for each Terminal Server. By defining a Load Balancing policy for each
Terminal Server, you can optimize your system’s Application serving performance.
Note: The Application Delivery service must first be installed and running before adding a host.
To add a host:
Make sure you have installed the server that you want to assign as a new host.
1. Select the Network > All Hosts branch.
3. Right-click in the center of the page and select New, or click the New tool.
Jetro COCKPIT Secure Browsing
39 39
Chapter 5: Configuring COCKPIT
4. Click Next to display the Zone Choice screen.
5. Select the Zone checkbox, and the Default zone.
6. Click Next. The Connect to host screen appears.
In the Host Address field, enter the host's name or IP address.
You should leave the Host Port at 13000.
40
Jetro Platforms
Chapter 5: Configuring COCKPIT
7. Click the Test Connection button to confirm that the new host can communicate with the original host through
this port.
8. Click Finish to close the Host Connection Wizard.
The Administration Console now shows a new row representing the new host server.
Configuring Domains
A domain is the environment where a user is granted access to a number of computer resources.
The domain controllers are the servers that run Active Directory. Active Directory provides a central location for the
network administration and security. It authenticates and authorizes all users and computers in the domain—
assigning and enforcing security policies for all computers and installing or updating software. In order for a user to
log on, that user must have an account in the Active Directory. That user can then log on from any computer.
A Client's membership in a Domain in the Active Directory, is used as the security object when configuring security
settings and application permissions.
Application Directory will usually only require one Active Directory. However, where there are many computers and
users, an organization may choose to have more than one. The following shows how to configure a single Domain.
You can use this same procedure to add additional Domains.
NOTE: If both COCKPIT Application Delivery and Secure Browsing are installed in the same environment, thenthe Active Directory domain used by COCKPIT Application Delivery will serve as the internal ActiveDirectory domain for Secure Browsing and you must also register the external Active Directory domain forSecure Browsing.
The following describes how to register an Active Directory domain:
To add an internal domain for determining user access:
1. Open the Administration Console, and select the Network > Domains branch.
2. Right-click in the center of the page and select New, or click the New tool. The first page of the Domain
Addition Wizard appears:
Jetro COCKPIT Secure Browsing
41 41
Chapter 5: Configuring COCKPIT
3. Click Next to continue. A list of the defined hosts is displayed in the Host Choice screen:
4. Select the Primary Controller host and click Next to display a list of all the domains that this Controller can
see:
42
Jetro Platforms
Chapter 5: Configuring COCKPIT
5. Select the domain that the Controller is registered in.
NOTE: In this procedure you select a Domain in the Active Directory, which is simply a list of users and thegroups that users are assigned to. Only the users who are members of one of these selected Domainscan launch Applications in the COCKPIT5 Client. All security settings and application permissions specify a security object, which represents a Client’smembership in a Domain in the Active Directory.
6. Click Finish. The Domain Registration screen announces that the selected domain was registered
successfully, and tells you the name of domain's Active Directory Explorer.
7. Click Close. The System Administrator Console is displayed showing the newly registered domain.
Jetro COCKPIT Secure Browsing
43 43
Chapter 5: Configuring COCKPIT
Note the following changes to the Console:
The name of the registered domain appears in the list to the left of the display area.
The name of the registered domain appears in the DNS Name field.
The NetBIOS Name for the domain appears as well.
Configuring Application Delivery Users
This section describes how to define the users that can connect COCKPIT5 Clients to the COCKPIT5 Controller. This
will only enable the user access to the Controller, but will not award the user access to any applications. To assign
applications to a user, the administrator must use the Applications branch, as described in the Adding Applications
section.
To configure Application Delivery users:
1. Select the Application Delivery > Users branch.
2. Right-click in the center of the page and select New or click the New icon. The following screen appears:
44
Jetro Platforms
Chapter 5: Configuring COCKPIT
3. Select the relevant user groups or users and click OK. The selected users are then displayed, as follows:
It is recommended to add a user for testing. Add as many user groups and/or users, as required.
Adding Applications
The Application branch enables you to assign applications to the COCKPIT5 Client users.
To define an application:
Jetro COCKPIT Secure Browsing
45 45
Chapter 5: Configuring COCKPIT
1. Select the Application Delivery > Application branch.
2. Right-click in the center of the page and select New Application or click the New Application tool to
display the following window:
The following describes how to define the applications that can be accessed by COCKPIT5 Client users:
Applications - General Tab
Applications - Delivery Configuration
Applications - Access Tab
Applications - Host Groups
Applications - General Tab
The General tab provides general definitions of an application.
46
Jetro Platforms
Chapter 5: Configuring COCKPIT
Fill in the required information as explained below:
Application Name: Specifies the name of this application as it appears in the administrator interface and in the
COCKPIT5 application panel.
Description: Describes the application.
Disabled: Uncheck this option.
Executable Path: The path to the application installed on the Terminal Server. Use the Browse button to locate
the file, or type the path and name in the text box.
To arrange applications on Terminal Servers:
A list of the Terminal Servers defined in the COCKPIT5 site is displayed on the left, as shown below:
Jetro COCKPIT Secure Browsing
47 47
Chapter 5: Configuring COCKPIT
Each time you select a Terminal Server on the left, the applications installed on that Terminal Server are displayed on
the right, as shown below:
48
Jetro Platforms
Chapter 5: Configuring COCKPIT
It is recommended to work in a COCKPIT5 environment in which all Terminal Servers have the same applications
installed on them (this is called a homogenous environment). In this case, you can select any of the Terminal Servers
on the left, because they all contain the required application.
However, if you are working in a non-homogenous environment in which the Terminal Servers do not all have the same
applications installed on them, then you have two options for handling this case, as follows:
If the required application is in the same path on each Terminal Server on which it is located, then you must select
the Terminal Server on the left that has the required application installed on it in order to display it on the right and
then select it.
NOTE: By default, COCKPIT5 searches for the application in the same path on all Terminal Servers. If this file isnot located in the same path on all servers, then you must create a Delivery Configuration profile. A fulldescription of this feature is provided in the Jetro COCKPIT5 User Guide.
Working Directory (Optional): Specifies the path to the working directory used by this application, if required.
Use the Browse button to locate the file or type the path and name in the text box.
Documents/Parameters (Optional): Add the relevant parameters to the application, or the path of a file that
opens automatically whenever the application is activated, if required. For example, Microsoft Access database
files, Word documents and so on. The file must be published on an identical location on all of the Terminal
Servers or on a UNC path routing to a single permanent location. For example, \\Server\Share\Document.
This field can specify environment variables. For example, %username% and so on. All standard parameters are
Jetro COCKPIT Secure Browsing
49 49
Chapter 5: Configuring COCKPIT
supported and should follow standard rules of application parameters. For example, a command that contains spaces
must be enclosed by brackets. Please note that in certain applications this string of parameters may be quite long.
Icon: Use the Browse button to select or extract an icon that enables the user to activate this application.
Icons can be extracted from .exe or .dll files. If the application does not show an icon next to this field, then you
can use this option to browse for the icon.
NOTE: Every time an application’s executable path is added or changed, the icon associated with that pathbecomes the default icon. If you want to use a different icon, you must update the icon after you changethe executable image path.
Applications - Delivery Configuration
The Delivery Configuration tab allows you to configure the applications in the system.
By default, applications in the COCKPIT site run on all the servers in the farm. The Delivery Configuration tab allows
you to run applications on a specific server or a set of servers.
This tab also allows you to:
Configure an alternative executable path for applications.
Configure an alternative working directory for applications.
Configure parameters to send to applications.
Limit the number of times applications can run on a server.
To configure an application:
1. Click the Delivery Configuration tab to display the following window:
50
Jetro Platforms
Chapter 5: Configuring COCKPIT
2. To add a host, click the New tool to display the Selected Hosts screen:
Jetro COCKPIT Secure Browsing
51 51
Chapter 5: Configuring COCKPIT
The left side of this window lists all the Application Delivery terminal servers defined in the COCKPIT5 site.
3. Select the host that you want to run this application on, by moving the relevant host into the Selected area.
Click OK.
A list appears, displaying the servers that are configured to run this application.
52
Jetro Platforms
Chapter 5: Configuring COCKPIT
4. Double-click a server to configure the parameters for the server that runs the application. The following screen
appears:
5. Configure the parameters you want to change for this application on this server. Click Save.
Jetro COCKPIT Secure Browsing
53 53
Chapter 5: Configuring COCKPIT
Applications - Access Tab
This tab enables you to define Security Objects. Each Security Object specifies the users and user groups that are
allowed or that are denied access to this application.
You can add additional security objects as part of the Security Policy for the application defined in the General tab.
Security Policies only define who has access, not how an application appears or functions.
To add Security Objects:
1. Click the Access tab to display the following window:
2. To define a new Security Object, click the New tool to display the following window:
The Security Object specifies the users who are able to access the application using the COCKPIT5 Client.
3. Click the Object Types... button to display the following screen in which you can specify whether you want to
search through Users and/or Groups of users in Active Directory. Click OK.
54
Jetro Platforms
Chapter 5: Configuring COCKPIT
Your selection is then displayed in the Select this object type field.
4. Click the Domains... button to display the following window in which you can specify in which registered
Domain to search for users. Select a Domain and click OK.
Your selection is then displayed next to the Select Domain field.
5. Click the Locations... button to display the following window in which you can specify the starting location
(directory) in Active Directory for the search. Click OK.
Jetro COCKPIT Secure Browsing
55 55
Chapter 5: Configuring COCKPIT
Your selection is then displayed next to the From this location field.
6. Click the Check Names button to display the results of the search criteria that you specified in this window.
If only one matched object was found, the matching object is shown in the Selected Objects field. If more than one
matched object was found, the Multiple Names Found screen is displayed, as shown below:
7. Select one or more names in this list or click Cancel to redefine the search. Click OK.
Your selection is displayed in the Selected Objects field, as shown below:
56
Jetro Platforms
Chapter 5: Configuring COCKPIT
NOTE: The search is dependent on the selections made in the fields previously described in this window.
8. Click OK. The newly defined Security Object is saved and added as a row to the Security Object area of the
Access Tab, as shown below:
Security Policies only define who has access, not how an application in the group appears or functions.
9. Click OK to set access to this Security Object access and return to the Access Tab. Click Save.
NOTE: If you want to close this window without saving your changes since the last save, click the Cancelbutton. The system will not display any warnings or confirmation windows. You can also use the x buttonto exit without saving.
Applications - Host Groups
Another way to define which Terminal Servers publish an application is to add Host Groups.
Jetro COCKPIT Secure Browsing
57 57
Chapter 5: Configuring COCKPIT
To add a Host Group:
1. Click the Move Host Group button. The Select Host Groups window is displayed, as shown below:
2. The left side of this window lists all the Host Groups defined in the COCKPIT5 site. Select the Host Groups to
serve this application by moving the relevant Host Groups into the Selected area.
Adding Application Groups
Application Groups provide an easy way of grouping similar typed applications into a single group. For example, all
office applications or all accounting applications can be grouped into one group. Application Groups enable you to
organize the applications that appear in users’ application panels into groups, as shown below:
The window above shows an application panel that contains one application group called MS Office and four
individual applications.
The same application can exist in more than one group, or it may not be in any group. A user can only have access
to an application group if he has permission to access both the application group and the application.
58
Jetro Platforms
Chapter 5: Configuring COCKPIT
A user can be given access to an application group even if he only has access to some of the applications in that
group. In such a case, the application group appears only showing the applications the user has access to. If an
application is not assigned to any application group, it is displayed on the application panel by itself. In this case,
users still require access to the application.
To add an Application Group:
1. Select the Application Delivery > Application Groups branch to display a list of all the Application Groups
defined in the COCKPIT5 site.
2. Right-click the Application Groups branch and select the New Application Group option from the menu.
Alternatively, click the New Application Group tool or right-click in the center of the page and select New
Application Group. The New Application Group screen appears.
The following three tabs set definitions for an Application Group:
Applications Group - Genera Tab
Applications Group -Application Tab
Application Group - Security Tab
Jetro COCKPIT Secure Browsing
59 59
Chapter 5: Configuring COCKPIT
Applications Group - General Tab
The General Tab has general definitions for an Application Group.
1. In the General tab, fill in the required information:
Application Group Name: Specifies the name of this Application Group as it appears in the administrator
interface and on the COCKPIT5 application panel.
Description: Describes this Application Group.
Disabled: Enables you to disable this Application Group so that in no longer appears on users’ COCKPIT5
application panels.
Scheduled Policy: Leave this field.
2. Click Save.
Applications Group - Applications Tab
This tab enables you to define which applications belong to this Application Group.
To add an Application:
1. Click the Applications Tab to display the following window:
60
Jetro Platforms
Chapter 5: Configuring COCKPIT
2. The left side of this window lists the applications that have been added to COCKPIT, as described in the Adding
Applications section. From the Available list on the left, select the applications to be included in this Application
Group and then click the right-arrow button. This moves the select application to the right side of the window into
the Selected area. If needed, you can use the left-arrow button to remove an Application Group from the
Selected list.
Tip: The Search field can help you find applications in these lists. Enter all or part of the name of an application
and click to filter the list to show only those applications that contain this string. Click to clear
the filter in the window and show all available applications.
3. Click Save.
Applications Group - Security Tab
This tab enables you to create Security Objects that define the users on whose COCKPIT5 application panels this
Application Group (folder of applications) appears.
This window helps you search, filter and select users and groups of users from an Active Directory window.
The options in this tab are similar to the Security Tab provided for defining applications. Refer to the Applications -
Security Tab for a description.
Jetro COCKPIT Secure Browsing
61 61
Chapter 6: Setting Up COCKPIT Clients
Chapter 6: Setting Up COCKPIT Clients
This chapter describes how to install and use the COCKPIT5 Application Delivery Client on a user’s computer.
It also describes how to use various supplementary Add-ons.
This chapter contains the following topics:
Client Prerequisites
Installing the COCKPIT Client
Logging into the COCKPIT5 Client
Supplementary Add-Ons
Exiting the COCKPIT5 Client
Uninstalling the COCKPIT Client
Client Prerequisites
This section describes the prerequisites for installing an Application Delivery Client:
A COCKPIT5 Client can be installed on all standard Windows-based computers running Windows XP SP2 and
above.
Installing the COCKPIT Client
The COCKPIT5 Client enables the seamless operation, integration, and delivery of applications from the enterprise’s
Terminal Servers.
To install the COCKPIT5 Client:
Browse to the address of the web server - if you have installed Client Web Deploy. You must use Internet
Explorer.
Use a simple wizard
62
Jetro Platforms
Chapter 6: Setting Up COCKPIT Clients
1. Run COCKPIT5-Client.msi from the files that you received from the Jetro package, and follow the wizard's
instructions.
2. Double-click the Cockpit Client icon on your desktop.
The Controller Settings screen appears the first time you connect to the Primary Controller.
3. Enter the name of the Primary Controller in the Host field. The host name is found in the All Hosts list.
4. In the Port field, specify the port of the Controller.
Do not select the Secure Connector checkbox.
5. Click OK, and wait a few moments while the COCKPIT5 Client finds the Controller. The Login window is
displayed.
Jetro COCKPIT Secure Browsing
63 63
Chapter 6: Setting Up COCKPIT Clients
6. Enter the Username and Password that the system administrator assigned in the Application Delivery >
Users branch.
Note - In the Administration Console, you can enable Clients to be installed automatically.
Supplementary Add-Ons
This section discusses the following COCKPIT supplementary add-ons:
ActiveX
Using Web Deploy
GINA
Using TWAIN
Using the On Key Creator
ActiveX
ActiveX installs, configures, and launches the COCKPIT Client both in the LAN and for remote users.
To install ActiveX you must have administrative rights on the pc.
You can use the ActiveX installation to do the following:
1. Deliver the COCKPIT5 Client as an msi package or to create your own msi package and add any files and settings
required. You can use the ZIP file and custom command installation to package multiple msi files to install or
remove old Clients.
The following in an example script
64
Jetro Platforms
Chapter 6: Setting Up COCKPIT Clients
Msiexec / X {E5B077A2-50DF-5D80-B6B7-275D0AB97580} / passive“%temp%\ WindowsXP-KB885020-x86-enu.exe /passiveMsiexec /I “%temp%\COCKPIT5-Client.msi /passive“%temp%\WindowsXP-KB969085-x86-enu.exe”Regsvr32 /s C:\windows\System32\mstscax.dll
The above script makes the following changes:
a. Removes COCKPIT3.x Client
b. Installs kb 885020
c. Installs COCKPIT5 Client
d. Installs kb 969085 (rdp 7)
e. Verifies that mstscax.dll is registered
2. Customize the COCKPIT Client installation.
The following is an example
Msiexec /I “%temp%\COCKPIT5-Client.msi COCKPITSERVER1=”cpt01” /passive
This changes the default COCKPIT Server from COCKPITSERVER1 to cpt01.
Msiexec /I “%temp%\COCKPIT5-Client.msi COCKPITSERVER1=”cpt01:15051” /passive
This changes the default COCKPIT Server from COCKPITSERVER1 to cpt01 and the default port for this connection
to 15051.
Msiexec /I “%temp%\COCKPIT5-Client.msi COCKPITSERVER1=”cpt01:15051/s” /passive
This changes the default COCKPIT Server from COCKPITSERVER1 to cpt01, the default port for this connection to
15051 and the connection type to secure connector.
The above changes affect the ClientConfig.xml in the bin folder of the program files which is used if a user has no
ClientConfig.xml file in his %appdata% folder. You can also specify a COCKPITSERVER2 entry. You can enable the
first one to point to the LAN and the second one to point to the secure connector.
3. ActiveX can run a custom command and launch the Client. If the Client is not installed the ActiveX will install a
Client and launch it.
You can specify the following settings in the Client config file
Connection settings
Cockpit controller
Connection port
Secure connector
Jetro COCKPIT Secure Browsing
65 65
Chapter 6: Setting Up COCKPIT Clients
Install file location
Install file type - MSI or ZIP
If you select a zip file, then you can specify a custom command to run after the zip file is
downloaded. This can be a local command or a script contained within the zip file
Pre-launch command
Run the pre-launch command synchronous or asynchronous
Check return code or ignore
If check return code is enabled, then you can specify a custom message for non zero return code.
Using Web Deploy
This topic explains .how to configure a web server that enables users to create a COCKPIT Client. For installation,
see the section on Client Web Deploy Installation
To launch the Client Web Deploy:
Select the Launch COCKPIT5-ClientWebDeploy box at the end of the installation wizard.
Launch Client Web Deploy Admin from the Start menu. The Client Deploy Admin screen appears displaying
the Client connection settings tab.
Fill out the information in the tabs:
Jetro COCKPIT Secure Browsing
67 67
Chapter 6: Setting Up COCKPIT Clients
Gina
This topic describes how to chain 3rd party Gina files.
The COCKPIT graphical identification and authentication (GINA) library provides secure authentication and interactive
logon services. It is a complementary addition to the COCKPIT Client installation. The COCKPIT Gina component
allows the administrator to define a complete COCKPIT SSO (single sign on) solution using the username &
password as the credentials provider. This add-in conveys the user login credentials to the local workstation and then
calls the next Gina provided through the chain. When you launch the COCKPIT Client, it sends a request for your
username & password from the COCKPIT Gina. This enables you to login automatically. For information on
installation see the Gina Installation section.
The COCKPIT Gina gathers the needed credentials during the workstation logon and passes on the control to another
68
Jetro Platforms
Chapter 6: Setting Up COCKPIT Clients
Gina (by default the last Gina in the chain is the MS-Gina). If the customer wants to chain 3rd party Gina files to
allow more than just the COCKPIT-Gina and the MS-Gina access to the logon credentials the following steps need to
be taken
1. Backup the existing Gina registry branch under HKLM\SOFTWARE\Microsoft\Windows NT\CurrentVersion
\WinLogon\ginadll
2. Install the COCKPIT Gina on the Workstation
NOTE: During the COCKPIT Gina installation, checks are made to confirm that the value of the above locatedGinaDLL registry location is not MS-Gina. If a 3rd party Gina is found, the installation backs-up that Ginalocation and records it so that the COCKPIT Gina can call upon the 3rd party Gina when the COCKPITGina has completed gathering the needed credential information.
By default COCKPIT5 Gina will call MsGina.dll. If a 3rd party Gina is needed, add the following registry key:
“HKLM\SOFTWARE\Jetro Platforms\JDsGina\5.0\GinaDLL” REG_SZ name=GinaDLL value=”path to some gina dll”
Using TWAIN
TWAIN is the interface that enables scanners to communicate with image processing software. See TWAIN
Installation for information regarding installing TWAIN.
To scan a document using TWAIN:
1. Launch the Irfan View or TWAIN GUI application from the COCKPIT Client. For more information, see
Launching an Application.
2. Access the TWAIN hardware device by using the Acquire command
The Aquire command provides access to the TWAIN hardware devices installed on the system. It calls up the
hardware interfacing software, and places the acquired image into the image processing software, without the need
for the image to first be saved to disk.
From the File menu, select Acquire
3. Select a TWAIN source (the souce device is the scanner)
If you installed Irfan View, choose the TWAIN Source button in the Acquire Setup dialogue box and choose a
Source.
Jetro COCKPIT Secure Browsing
69 69
Chapter 6: Setting Up COCKPIT Clients
If you installed TWAIN GUI, choose Select Source... from the File menu, and choose a Source.
70
Jetro Platforms
Chapter 6: Setting Up COCKPIT Clients
4. Scan the document
Before scanning, customize the scanner properties.
Jetro COCKPIT Secure Browsing
71 71
Chapter 6: Setting Up COCKPIT Clients
Using the On Key Creator
Jetro COCKPIT Portable Client Packager is a utility that enables administrators to create a COCKPIT On Key Client
executable by using pre-configured connection parameters. The utility packages the COCKPIT On Key Client into a
single executable file and creates an "autorun.inf" file that can be placed on a USB disk-on-key as well as other
portable storage devices. Inserting the USB key into a Windows supported machine will automatically launch and run
the COCKPIT On Key Client according to the pre-configured parameters (unless the “autorun” function is disabled).
Removing the USB key from the computer will close the Client leaving no trace on the host computer.
To create On Key packages:
1. Launch the COCKPIT On Key creator.
2. Fill in the connection details.
72
Jetro Platforms
Chapter 6: Setting Up COCKPIT Clients
NOTE Only the Host and Port fields are required.
3. Click Create.
4. The On Key v2 advanced Security Settings screen appears.
Here you can specify the following.
a. An Expiry date for the package. (the date is taken from the COCKPIT Server).
Jetro COCKPIT Secure Browsing
73 73
Chapter 6: Setting Up COCKPIT Clients
b. An Embedding policy package to the hardware by its hid or hardware serial number. You can either
supply a number manually or the creator can read it from a physically connected USB device.
c. You can specify a Password to run the package even before it tries to connect to the COCKPIT Server.
5. Click OK.
6. Select a location. If you selected bind to USB, now you need to provide the path.
7. Click Save.
74
Jetro Platforms
Chapter 6: Setting Up COCKPIT Clients
Additional notes:
If "autorun" is disabled on the host machine, the user will have to run CockpITOnKey.exe file from the USB key.
Some USB disk-on-key devices may require a driver installation on the host machine and/or require the machine
to restart in order to run.
Using USB 1.1 may result in poor performance.
The COCKPIT Client files must be located either at ..\Jetro or at %JDS_WSHELL_PATH%
Logging into the COCKPIT4 Client
By default, the Login screen is only displayed the first time a COCKPIT5 Client connects to a Controller. However,
the administrator can define that the Login screen is displayed every time the COCKPIT5 Client is launched. The
password is save/encrypted with the user’s local profile.
To login to the COCKPIT4 Client:
1. Double-click the COCKPIT5 desktop icon. The Login screen appears:
Jetro COCKPIT Secure Browsing
75 75
Chapter 6: Setting Up COCKPIT Clients
2. Enter the Username and Password that was assigned by the COCKPIT5 system administrator in the
Application Delivery > Users branch. The Application Panel is then displayed, as shown below:
The pane on the left displays a tree whose root is the COCKPIT5 farms. The branches under it are the
Terminal Servers of each farm and the branches under that are the applications running on each
Terminal Server.
3. Double-click an application icon to launch that application. Double-click a group to see the applications that it
contains and then double-click an application icon to launch that application.
76
Jetro Platforms
Chapter 6: Setting Up COCKPIT Clients
Launching an Application
To launch an application, double click on the application icon in the application panel.
The first time you launch an application from the Client on each Terminal Server, a progress bar is displayed on the
bottom of the window requesting that you wait few moments while a session is opened between this Client and the
Terminal Server. The next time you run another application from this Client on the same Terminal Server, this
message is not dissplayed because the same session will be used.
When you close an application, the session between this Client and this Terminal Server still remains open. However,
if no application is open for a certain amount of time (the default is 1 minute) with this Terminal Server, then a timeout
occurs and the Terminal Server session is closed. The branch of the Terminal Server is then removed from the tree.
When an application is closed, it is immediately removed from the tree on the left hand side of the application panel.
Exiting the COCKPIT Client
Before exiting the COCKPIT5 Client, you should save all documents and close all applications.
To exit the COCKPIT4 Client:
Click on the Exit icon in the application panel or right-click on the icon in the tray and select the Exit
option. The following message is then displayed:
Jetro COCKPIT Secure Browsing
77 77
Chapter 6: Setting Up COCKPIT Clients
If you decide to change your mind, click the icon in the application panel. To redisplay the application panel right-
click on the icon in the tray and select Restore.
Uninstalling the COCKPIT Client
To uninstall the COCKPIT Client, use the Add/Remove Programs utility in the Windows Control Panel.
















































































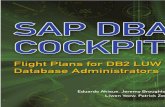
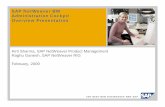







![Key points in special education for administrators [compatibility mode]](https://static.fdocuments.in/doc/165x107/55613254d8b42a92358b4685/key-points-in-special-education-for-administrators-compatibility-mode.jpg)