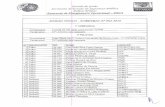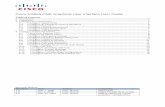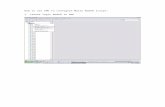CME Guide
-
Upload
naveedalisha -
Category
Documents
-
view
135 -
download
0
description
Transcript of CME Guide

C M EConfiguration Management Express
User Guide
Prepared By: Faseeh Ur RehmanRF Engineer
Huawei Technologies Co., [email protected]

ContentsIntroduction:..........................................................................................................................................3
How to Login to CME:............................................................................................................................4
What is Current Area and Planned Area?..............................................................................................5
Current Area:.........................................................................................................................................5
Planned Area:........................................................................................................................................6
Area Synchronization:..........................................................................................................................10
Synchronizing the Current Area:..........................................................................................................10
Synchronising the Planned Area:.........................................................................................................12
How to Search a site in CME?..............................................................................................................15
What actions we can Perform on Cell-Level?......................................................................................16
Cell Configuration Express:..................................................................................................................16
How to Make Changes in Parameters:.................................................................................................17
How to See the Neighbours of a Cell:..................................................................................................22
How To Configure Neighbours in CME:...............................................................................................23
How To Configure Cell Hopping:..........................................................................................................24
How To Export the Parameters in CME:..............................................................................................25
How to Export the BTS Script:..............................................................................................................30

Introduction: CME (Configuration Management Express) is a Huawei
Tool used for the configuration of BSC6900. It can be used for the configuration of cell sites. CME works in Parallel with iManager M2000. It means we cannot use CME until we login to M2000 server. In CME, we can create BTS, configure or modify Cell parameters, frequencies etc. Basically what CME does is it creates MML scripts for every action that we perform on the Cell/TRX. In the end, we can use these MML commands to actually apply those actions/changes.
This document is made with respect of RF End. It does not cover the topics which are related to the BSS end. One important thing to know about CME is that its offline mode is not available as compared with the BSC6000 LMT. So we cannot use it until and unless iManager M2000 services are running.

How to Login to CME:To login to CME, open iManager M2000, go to Maintenance TabCME;
It will open the CME Main Window as shown below

What is Current Area and Planned Area?
Basically in CME there are two types of Areas:i) Current Areaii) Planned Area
Current Area: In current area, we can only view the NEs and its
parameters, any type of modification is not allowed. So if we want to see some parameter vales, it is better to use the current area, use of planned area is not recommended in order to avoid unwanted changes in the database.
To open the current area, go to Area ManagementOpen Current
It will open the current area window as show below.

Planned Area:If we want change the values of any parameter, we have to use the
planned area. We can create as much planned area as we want. See the below images to know how a planned area is created.
Give a name to your planned area, and select the NEs that you want to include in the planned area.

Click the OK button, and it will start processing.

If you already have created a planned area, see below images to know how to open a planned area.
Select from the existing planned area to open one;

Click Open button, and it will open the Planned Area window as shown below.
We can swap between the current and planned are according to our requirement. Below image shows how to swap between the current and planned are.
Area Synchronization: CME does not support automatic synchronization of Database, we have to synchronize manually.To get you CME Data perfectly Synchronised with the NE data, follow the below mentioned sequence.
i) Synchronise the Current Areaii) Synchronise the Planned Area

Synchronizing the Current Area: For any changes that we have made through CME or MML commands, it is now updated in the current area database. When we synchronise the current area, the current area data is matched with the actual NE Data.
Below image shows how to synchronise the Current Area;
Or we can use the following alternate way to synchronise the Current Area:

Select from the Existing NEs which you want to get synchronised.
When the success message is displayed, it means that the database has been synchronised successfully;

Note: Synchronising all the NEs at a time is NOT RECOMMENDED because it can cause the OML Link to get congested.
Synchronising the Planned Area:
After we have synchronised the Current Area, we also need to synchronise our Planned Area, in order to synchronise the Planned Data with the Current Area.
To synchronise the Planned Area, first swap to the Planned Area if you are currently in “Current Data”. See below;
Go To Area ManagementPlanned Area Synchronise Planned Data

To confirm Click “OK” button. See below;
It will Start Processing.
Note: Processing Time Depends upon the No. of NEs present in the Planned Area. The more the no of NEs, the more the Processing time. Moreover it can cause the OML Link to get congested.

When the Planned Area is synchronised, it will display the Success Message. See Below;
Below image shows how the Network Element are displayed in CME;

How to Search a site in CME? To find a particular cell/Site in CME, press Ctrl+F key, input site/Cell ID and press enter key. See below;
What actions we can Perform on Cell-Level?

Cell Configuration Express:In cell Configuration express window, we can see all the cell level
parameters e.g. Idle Mode Parameters, Call Control Parameters, Handover Parameters etc. See Below;
1. Shows Cell Name2. Details of the Cell (Cell Index, Cell ID etc)3. Parameter Categories4. Parameter list of the concerned Category
How to Make Changes in Parameters:In the Planned area, right click on a cell, open Cell Configuration
Express, and go to the desired parameters section. For example if we want to change the parameter “Concentric Circle HO Allowed”, go to Handover Parameters, click on HO Basic Parameters. A list of related parameters is displayed on the right side of the window. From here we can input the desired value of the parameter. See Below;

Similarly, to change “Radio Link Timeout” value, see below;

After you have made the changes, click on the cell and it will give the below message.
Click “Yes” to save the changes you made in your Planned Area.Remember that the changes that you have made have not been implemented on the BSC yet. To implement your changes, Go to Area ManagementPlanned AreaExport Incremental Script. See Below;
Or you can use the shortcut button to export your Script. See Below;

It will Display the following window. You can give the desired path where you want your script to be saved.
In the above image you can see one option, “Launch the Script Executer”. If you check this option, the CME will take you to the Script Executer window automatically, but you will not be able to copy or edit your script there.
To run your script, right click on your project in the script Executer WindowActivate ProjectBreak on Failure

The “Break on Failure” Option will stop the script if it finds error in some command. Otherwise if you choose the “Best Effort” Option, CME will execute
all the commands, skipping the command that contains the error.
When the “Success” message is displayed in your project, it means the changes have been implemented successfully.
We can keep the option of “launch the Script Executer” unchecked. What it will do is will save the script in a “.txt” file on your desired path. You can copy that
script and run in the MML when you require. See below;

When you click export, it will display a link, where your Script is saved in Text file. See below.
How to See the Neighbours of a Cell: To see the neighbours of a cell,
open Cell Configuration ExpressBSC 2G Neighbour Cell.

See Below;
Note: CME shows the neighbour relations by Cell Index, so it is better to see the neighbours from MML as there you can see the neighbour relations by Cell Names.
How To Configure Neighbours in CME:
Right Click on Cell NameNeighbouring Cell Configuration Express

It will open the neighbour Window as shown Below. Here you can add/delete neighbour relations or change Cell to Cell Parameters.
How To Configure Cell Hopping:Right Click on CellConfigure MA Group

Here you can Change Cell MA Frequencies, HSN, MAIO, etc.
Note: In BSC6000, we have to deactivate a cell before changing the MA Group
or Frequency etc.
How To Export the Parameters in CME:Go to GSM Applications TabExport Cell Parameter Data....

You can select a specific cell or NE. See below;

Select the Parameters you want to export.
Select the file type in which you want to save the parameters.

Click Next to export the data:

When the export is finished, it will give a link which will take you to the location where the file is saved.
;

How to Export the BTS Script:
We can export the scripts for the creation/deletion of a BTS from CME. When we export the BTS Script, all the cell parameters, neighbour relations are also exported.See the below image to know how a BTS Script is exported. Go to GSM ApplicationsExport BTS Script......
Select from the option accordingly;
Select the BTS for which you want to export the script. See Below


Select the path where you want to save the Script
Click “Next” and the CME will start exporting the script. When finished it will give a link which will take you to the location where the BTS Script is saved.

End of Document