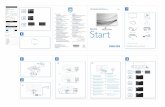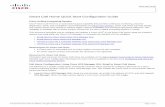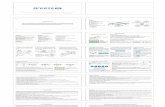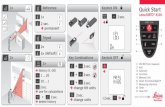CloudBacko Home Quickstart Guide (Essential Steps to Get Started)
-
Upload
adeline-wong -
Category
Software
-
view
46 -
download
1
Transcript of CloudBacko Home Quickstart Guide (Essential Steps to Get Started)

CloudBacko HomeEssential steps to get started
Last update: December 2, 2016
| Backup everything to cloud / local storage

| Backup everything to cloud / local storage
Index
Step 1). InstallationStep 2). Configure a new backup set, trigger a backup manuallyStep 3). Configure other backup set settingsStep 4). Restore backup data if your machine is not crashedStep 5). Read the reportsStep 6). Privacy lock
Appendix 1). Restore data if your machine is crashed

| Backup everything to cloud / local storage
Step 1).Installation
• Install CloudBacko Home on your Windows or Mac machine.• The following uses Windows machine for demonstration.

| Backup everything to cloud / local storage
Double click the downloaded installer. Then,select “Run” in the dialogue box.

| Backup everything to cloud / local storage
Click “Next”.

| Backup everything to cloud / local storage
Read through the Terms of Use,accept the agreement, and then click“Next”.

| Backup everything to cloud / local storage
Confirm (or change) the installationpath, and then click “Next”.

| Backup everything to cloud / local storage
If you have multiple Windows useraccounts, and you just want thecurrent account to be able to use theCloudBacko Home software, select“Me Only”. Otherwise, keep thedefault “Anyone who uses thiscomputer” selection.

| Backup everything to cloud / local storage
Review the settings. If no problem,click “Install” to proceed.

| Backup everything to cloud / local storage
Wait for installation to complete.

| Backup everything to cloud / local storage
Click “Finish” to launch CloudBacko Home.

| Backup everything to cloud / local storage
CloudBacko Home will use your favorite socialmedia to create a profile. Click “Continue” toproceed.

| Backup everything to cloud / local storage
This screen will be shown, prompting you to inputan Authorization Code. At the same time, a newweb browser window will be brought up. See nextpage.

| Backup everything to cloud / local storage
This screen will be shown, prompting you to inputan Authorization Code. At the same time, a newweb browser window will be brought up. See nextpage.

| Backup everything to cloud / local storage
Choose your favorite social media to sign up toCloudBacko Home.

| Backup everything to cloud / local storage
Choose your favorite social media to sign up toCloudBacko Home, e.g. Google Plus.

| Backup everything to cloud / local storage
After logging into your selected social mediaaccount, this page will be shown.

| Backup everything to cloud / local storage
Select the whole Authorization Code. Once your pressed“Ctrl + C” on your keyboard, your CloudBacko Homeaccount will be created and the CloudBacko Homesoftware will automatically display its front page.

| Backup everything to cloud / local storage
This is the CloudBacko Home front page that youwill see after signing up with your social media.

| Backup everything to cloud / local storage
Step 2).Configure a new backup set, and
trigger a backup manually• A Backup Set governs the set of files and folders you wish to
backup, and the configurations of backup related settings,including retention policy, encryption, storage destination,etc.

| Backup everything to cloud / local storage
To configure your first backup set,click this button.

| Backup everything to cloud / local storage
CloudBacko Home only supports FileBackup. Enter the name of this filebackup set, e.g. My-Home-PC-Backup.

| Backup everything to cloud / local storage
Here are the shortcuts to somecommon folders that you canselect as the Backup Source.

| Backup everything to cloud / local storage
Or, you can click this link to open aFile Explorer to choose the filesand folders that you want tobackup.

| Backup everything to cloud / local storage
This is the file explorer, from hereyou can choose the files andfolders on any local or mappednetwork drives to backup.

| Backup everything to cloud / local storage
Now, click the “Add” button toadd a new storage destination ordestination pool.
Destination pool is mainly forpooling multiple free storageaccounts (e.g. Google Drive,Microsoft OneDrive, AmazonCloud Drive, etc.) as a one big freecloud storage for backing up datato cloud.

| Backup everything to cloud / local storage
You can create a Local destinationfirst.

| Backup everything to cloud / local storage
Select a local / mapped network driveand folder as the backup destination.

| Backup everything to cloud / local storage
Click the “Test” button to see if this destination canbe connected.

| Backup everything to cloud / local storage
OK, the destination can be connected.

| Backup everything to cloud / local storage
The local destination has been created.
You can backup to multiple destinations tominimize the risk of data loss. Now, let’s addanother cloud storage by clicking the “Add”button.

| Backup everything to cloud / local storage
Let’s add Google Drive as thesecond backup destination. Afterselecting Google Drive from thedropdown list, click the “Test”button.

| Backup everything to cloud / local storage
This screen will be shown,together with a web browserwindow…

| Backup everything to cloud / local storage
In the web browser windowbrought up by CloudBacko,login to your Google Account.

| Backup everything to cloud / local storage
Click the “Allow” button to allow CloudBacko softwareconnect to your Google Account.

| Backup everything to cloud / local storage
Highlight and copy the code by pressing [Ctrl] + [C] on your keyboard.

| Backup everything to cloud / local storage
Paste the code here by pressing [Ctrl] + [V] on your keyboard.Then, click [OK] to proceed.

| Backup everything to cloud / local storage
Done. CloudBacko can successfully connect to the Google Driveaccount.

| Backup everything to cloud / local storage
Now, we have 2 destinations, Local and GoogleDrive.

| Backup everything to cloud / local storage
CloudBacko Home will backup to these 2destinations sequentially, according to thedisplayed order. You can change the order of adestination by selecting the destination and thenclick the Up / Down buttons.

| Backup everything to cloud / local storage
Here, you can define the encryption setting. Theencryption is enabled by default. If you arebacking up data to the cloud, please keep theencryption enabled.
There are two encryption types you can choose.“Default” means the software will randomlygenerate a 256-bit full length encryption key forthis backup set.

| Backup everything to cloud / local storage
For “Custom” encryptiontype, you can choose to setyour own encryption key, aswell as other relatedsettings by yourself.

| Backup everything to cloud / local storage
Your first backup set is created. You canimmediately fire a backup now.

| Backup everything to cloud / local storage
After clicking the backup button, backup to all destinationswill be triggered. When the backup to a destination hasbeen completed, you can click this Report icon to read thebackup report.

| Backup everything to cloud / local storage
This is the detailed backup reportthe backup job to a destination.

| Backup everything to cloud / local storage
Step 3).Configure other backup set settings
• Step 1 is a Backup Set Creation Wizard (although it is notmentioned in the interface). Not all the configurable settingsare gone through during the backup set creation process.
• You can go back to the created backup set to configure othersettings for a backup set.

| Backup everything to cloud / local storage
To configure other backup set settings, clickthis “Backup Sets” button.

| Backup everything to cloud / local storage
Select an existing backup set.

| Backup everything to cloud / local storage
By default, 2 reminders are enabled to remind you tobackup during Windows log off / shut down, or whenyour last backup is over your tolerance period. You canchange the settings in this page.

| Backup everything to cloud / local storage
To make this backup setrun automatically, youcan enable thisContinuous Backupfeature.
Note: This feature is onlyavailable in Windows version. NoContinuous Backup in Macversions of CloudBacko Home.

| Backup everything to cloud / local storage
Configure the backupfrequency, e.g. 5 minutes.

| Backup everything to cloud / local storage
Set the applicable file size,e.g. Unlimited for applyingContinuous Backup to allfiles in your backup source.

| Backup everything to cloud / local storage
By default, retention policy feature is enabled and is set to keepdeleted files (or different versions of independent files) for 30 days.That means:1). if a file is deleted in your backup source, your backup destinationwill still have this file within 30 days of deletion; or2). if a file is not deleted by is being modified everyday, the versionsin the last 30 days can be restored.

| Backup everything to cloud / local storage
If you can’t select a preferable value from the dropdownmenu, you can type in your preferred value into the field.

| Backup everything to cloud / local storage
Temporary Directory is for CloudBacko software to dointermediary works before and after backup.

| Backup everything to cloud / local storage
Volume Shadow Copy is a Windows specific features forbacking up those files being opened when backup isrunning. By default, this feature is enabled.

| Backup everything to cloud / local storage
Step 4).Restore backup data
if your machine is not crashed
• If your machine is not crashed, and you want to restore somedata which have been accidentally deleted, or are lost due toother reason, you can simply click the Restore button torestore the backed up data from one of your backupdestination.
• If your machine is crashed, follow the steps in Appendix 1 totransfer your CloudBacko software to a new machine, andthen restore the backup data from your backup destination.

| Backup everything to cloud / local storage
To restore data from a backup destination,click this “Restore” button.

| Backup everything to cloud / local storage
Click on an existing backup set.

| Backup everything to cloud / local storage
Select one of your backup destinations torestore from.

| Backup everything to cloud / local storage
By default, the first dropdown menu is set to “Choosefrom files as of job”. With this option, you can selectthe time of backup to restore. Usually, you would justwant to select the latest date and latest version torestore.

| Backup everything to cloud / local storage
After the point in time to restore isselected, in the file explorer, it will showthe files and folders with versions at thatpoint in time that are available to restore.

| Backup everything to cloud / local storage
Here, you can choose to restore the datato their Original location, or Alternatelocation.

| Backup everything to cloud / local storage
Normally, you would want to restore to an alternatelocation first to check if the restored files are what youwant, and then move to your preferred location. Forrestoring to Alternate location, specify the path by clickingthe “Browse” button.

| Backup everything to cloud / local storage
Specify a temporary directory for thesoftware to do some intermediatecalculation. Then, click the “Restore”button to start restoring data.

| Backup everything to cloud / local storage
Wait for the restoration to complete, andthe data will be available in your specifiedrestore folder.

| Backup everything to cloud / local storage
Step 5).Read the reports
• CloudBacko Home provides you with Backup, Restore, andstorage Usage reports that you can check within the software.

| Backup everything to cloud / local storage
To read CloudBacko’s reports, click this“Report” button.

| Backup everything to cloud / local storage
Each row contains 1 report for a specificjob, e.g. a backup job. You can click oneach row to view the backup job’ssummary.

| Backup everything to cloud / local storage
This is the expanded summaryview of a row. You can click the“View log” button to view thedetailed log for this job.

| Backup everything to cloud / local storage
This is the detailed log of your backup job.

| Backup everything to cloud / local storage
This section contains the Restore reports.

| Backup everything to cloud / local storage
This section contains the storage Usage reports. Youcan select a destination, a backup set, and the timeperiod to check the storage usage.

| Backup everything to cloud / local storage
Step 6).Privacy lock
• To prevent others from viewing and changing your softwareconfigurations when you’re away from your computer, youcan enable the Privacy Lock feature.

| Backup everything to cloud / local storage
To enable Privacy Lock, click this “Settings” button.

| Backup everything to cloud / local storage
In the Privacy Lock tab, enable the the Privacy Lock feature.

| Backup everything to cloud / local storage
Enter your password of your Privacy Lock.

| Backup everything to cloud / local storage
Once entered the password, the Privacy Lockfeature is enabled. You can always come back todisable it if you want.

| Backup everything to cloud / local storage
With the Privacy Lock enabled, whenever you open theCloudBacko Home software, you will need to enter yourpassword. Please keep your password securely. If you forgetit, you can no longer login to your CloudBacko Homeaccount.

| Backup everything to cloud / local storage
Appendix 1).Restore data if your machine is crashed
If your original machine is crashed, you can restore your backupdata from a new machine through these steps:
1. Go through “Step 1). Installation” of this guide on your new machine. Make you choose the same socialmedia account to sign up to CloudBacko Home.
2. Once connecting with the same social media account, your backup set will be readily available and you canchoose to restore the backed up data from your backup destinations.

| Backup everything to cloud / local storage
Thank you!