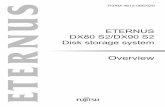Cloud Video Service Cisco DX70 & DX80 User Guide Video DX70 DX80 Userguide_e… · Cloud Video...
Transcript of Cloud Video Service Cisco DX70 & DX80 User Guide Video DX70 DX80 Userguide_e… · Cloud Video...

Cloud Video Service
Cisco DX70 & DX80 User Guide
(Version 2.0)
HKBN Enterprise Solutions is the brand / trading name of HKBN Enterprise Solutions Limited and/or HKBN Enterprise Solutions HK Limited

Cloud Video Service
Version 2.0
2
Table of Content
1 Introduction .......................................................................................................... 4
1.1 Operation for Cisco DX70 ................................................................................. 4 1.2 Operation for Cisco DX80 ................................................................................. 5
2 Preference Setup ................................................................................................... 6 2.1 Set a PIN or Password ..................................................................................... 6
3 Basic Features ....................................................................................................... 7 3.1 Lock and Unlock Screen ................................................................................... 7 3.2 Placing a Call ................................................................................................... 7 3.3 Answering a Call ............................................................................................... 9 3.4 Hold and Resume a Call ................................................................................... 9 3.5 Transferring a Call to another Party ................................................................ 10 3.6 Create a Conference Call ............................................................................... 11 3.7 Share Content in a Call ................................................................................... 13

Cloud Video Service
Version 2.0
3
Cloud Video service is an advanced, state-of-the-art unified communications service. It helps to enhance the operational efficiency of your business and assures that your colleagues can always stay in touch with your business partners anytime, anywhere. A successful video conference provides a face-to-face meeting, even if the participants are miles or continents apart. Keep in mind that it still is a meeting—normal etiquette and dress code apply even here. We will introduce two type of Cisco Endpoint for the Cloud Video service here: DX70 and DX80.

Cloud Video Service
Version 2.0
4
1. Introduction
1.1 Operation for Cisco DX70
Item Description
1 USB ports (charging port for suitable device)
2 HDMI sockets (for sharing content)
3 LAN connection
4 Power supply socket
Item Description
1 Camera with Privacy shutter
2 Microphone mute button and loudspeaker volume controls
3 Loudspeaker
4 SD card slot and connectors for headset and USB charging port
5 Power On/Off
6 Microphone

Cloud Video Service
Version 2.0
5
1.2 Operation for Cisco DX80
Item Description
1 Power supply socket
2 HDMI computer connection (for sharing content)
3 HDMI external monitor connection
4 SD card slot
5 USB ports (charging port for suitable device)
6 LAN connection
Item Description
1 Camera with Privacy shutter
2 Microphone mute button and loudspeaker volume controls
3 Power On/Off
4 Loudspeaker
5 Microphone in each leg

Cloud Video Service
Version 2.0
6
2. Preference Setup
Press the lower right corner, then press the Settings icon .
2.1 Set a PIN or password
1. Press Security. 2. Choose Screen Lock Type 3. Input the PIN (4 digits numeric) or Password (8 digits alphanumeric).
4. Press Continue when done.

Cloud Video Service
Version 2.0
7
3. Basic Features
3.1 Lock and Unlock Screen
1. To unlock the screen, enter your PIN or Password.
2. To lock the screen, press the Power button briefly.
3.2 Placing a Call
1. Tap the Call Icon.

Cloud Video Service
Version 2.0
8
2. Use the virtual keyboard to enter name, number, or address and then press the green Call button.
3. Press Recents or Contacts and scroll the list vertically. Then press the green
Call button to place the call
4. If your business partner’s phone can receive video call, the video call will be
connected (otherwise it will be changed to voice call). If you want to see
what others see from your Cloud Video endpoint, press Self-view (in the
upper right corner).
5. Press End to terminate the call.

Cloud Video Service
Version 2.0
9
3.3 Answering a Call 1. Press Answer to accept the call or Decline to reject it.
2. Press End to disconnect call
3.4 Hold and Resume a Call 1. During a call, press Hold.

Cloud Video Service
Version 2.0
10
2. Your screen now looks as shown, and music plays while the call remains on
hold. To resume the call, press Resume.
3.5 Transferring a Call to another Party
1. During the call, press Transfer.
2. Enter the name, number, or URI address (e.g. [email protected]) of the recipient

Cloud Video Service
Version 2.0
11
3. Press the green Call icon.
4. Talk to the new recipient, if necessary. Then press Transfer.
3.6 Create a Conference Call
1. During the call, press Add.

Cloud Video Service
Version 2.0
12
2. Call another person in the usual way.
3. The person you were in a call will be put on hold while the new recipient is called.
.
4. When the new recipient answers, press Merge to generate the conference.

Cloud Video Service
Version 2.0
13
5. Press KeyPad and 2 to select the conference template.
6. Press End to terminate the conference.
3.7 Share Content in a Call
1. Connect the HDMI port to the computer with a HDMI cable. 2. During the call, press Share.

Cloud Video Service
Version 2.0
14
3. You will now see a Sharing preview. No sharing occurs until you tap Start sharing. Double-tap the video call image to cancel sharing. See the text at right for details.
4. To stop sharing content, press Stop sharing.