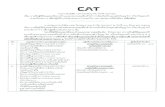client software viewer - CCTV Imports
Transcript of client software viewer - CCTV Imports

1
Thank you for purchasing our product. Please read this User’s Manual before using the product. Change without Notice
16 Channel Digital Video Recorder
Client Viewer Manual

2
5. NETWORK SETUP
1. SPEED : >512K / 512K / 256K / 128K / 64K
> Upload speed. Choose the close speed by applied.
2. DVR NAME: [ x 15 space ]
3. NET TYPE: STATIC / DHCP / PPPOE / OFF
4. STATIC IP SETUP
5. PPPOE ID SETUP
6. DNS/DDNS SETUP
7. SERVER PORT SETUP
-MAC ADDR
XX.XX.XX. Machine number, user cannot change.
2. DVR NAME: see DDNS apply.
3. NET TYPE:
> choose network connecting type as user.
4. STATIC IP SETUP:
> Depends on LAN or WAN. Input value witch get from network technician or ISP company.
> Advice user apply network speed Upload 512K / Download 512K, to avoid image data too big influence the
remote quality. The network traffic jam always make data transfer slow, it is normal.
TCP-IP SETUP PAGE
1. SPEED:>512K
2. DVR NAME:[dvr16]
3. NET TYPE: OFF
4. STATIC IP SETUP
5. PPPOE ID SETUP
6. DNS/DDNS SETUP
7. SERVER PORT SETUP
MAC ADDR: xx.xx.xx.xx.xx.xx
Press direction buttons up/down/left/right to
TCP-IP items position.
Press values change button to change values.
ADVANCED SETUP PAGE
1. ALARM SETUP
2. MOTION SETUP
3. RECORD SETUP
4. PASSWORD SETUP
5. NETWORK SETUP
6. HDD FORMAT
7. FACTORY DEFAULT
8. SOFTWARE UPDATE
STATIC IP SETUP
1. IP ADDR: 192.168.192.250
2. GATEWAY: 192.168.192.254
3. NETMASK: 255.255.255.000
4. INTERNAL MAPPING: OFF
Internal Mapping:
LAN IP corresponding

3
5. PPPOE ID SETUP
If users apply the dynamic IP from ISP, then should input ID and password that from ISP information
list. And then go to set DNS/DDNS SETUP
For example:
Address name is [email protected]
Password is 654321
7. SERVER PORT SETUP
PPPOE ID SETUP
1. LOGIN ID: [ x 20 space]
2. :[ x 20 space]
3. PASSWORD: [ x 20 space]
4. CLEAR PPPOE SETUP
SERVER PORT SETUP
1. W.W.W: 0080
2. VIDEO : 0021
SERVER PORT SETUP
1. W.W.W: 0080
For IE. (feature)
2. VIDEO : 0021
For AP(Net Viewer)
PPPOE ID SETUP
1. LOGIN ID: [ [email protected]]
2. :[ ]
3. PASSWORD: [ 654321]
4. CLEAR PPPOE SETUP
Or
PPPOE ID SETUP
1. LOGIN ID: [ 123456 ]
2. :[ @hinet.net.tw]
3. PASSWORD: [ 654321]
4. CLEAR PPPOE SETUP
Notice:
1. Please “CLEAR PPPOE SETUP”
if data is changed.
2. PASSWORD shows “*” icon.

4
6. DNS/DDNS SETUP
Whatever user apply a free or pay DDNS, user needs to input every thing below.
DDNS apply: User can get a free hostname or pay from website below.
1. http://www.3322.net/ (China)
2. http://www.changeip.org/
3. http://www.dyndns.com/
4. http://www.no-ip.com/
5. http://www.dhs.org/
6. http://www.dtdns.com/index.cfm?fuseaction=info.hosts
For example:
Go to: http://www.dtdns.com/index.cfm?fuseaction=info.hosts
Click sign up to create an account.

5
Fill your information to sign up paper.
After, go to email account to get activate ID and code.
Click here to active

6
Fill ID and code.
Click hostnames

7
Type Hostname and choose a domain name, and then click Add Hostname.
EX: Hostname = Myhostname, Domain = 4irc.com
After click Add Hostname>>

8
Data confirm done, then you can go to DVR advanced setup Network setup now.
Advanced setup TCP-IP SETUP
TCP-IP SETUP PAGE
1. SPEED:>512K
2. DVR NAME:[dvr16]
3. NET TYPE: OFF
4. STATIC IP SETUP
5. PPPOE ID SETUP
6. DNS/DDNS SETUP
7. SERVER PORT SETUP
MAC ADDR: xx.xx.xx.xx.xx.xx
TCP-IP SETUP PAGE
1. SPEED:>512K
2. DVR NAME:[Myhostname ]
3. NET TYPE: OFF
4. STATIC IP SETUP
5. PPPOE ID SETUP
6. DNS/DDNS SETUP
7. SERVER PORT SETUP
MAC ADDR: xx.xx.xx.xx.xx.xx
DTDNS hostname

9
6. DNS/DDNS SETUP
Important:
LOGIN ID: This is your DTDNS apply login user name! Not Hostname!
PASSWORD: This is your DTDNS apply login password, not Activation Code!
DNS/DDNS SETUP
1. D.N.S 1: 000.000.000.000
2. D.N.S 2: 000.000.000.000
3. SERVER : DHS
4. DOMAIN: [ x 20 space]
5. LOGIN ID:[ x 20 space]
6. :[ x 20 space]
7. PASSWORD: [ x 20 space]
8. CLEAR DDNS SETUP
DNS/DDNS SETUP
1. D.N.S 1: 000.000.000.000
2. D.N.S 2: 000.000.000.000
3. SERVER : DTDNS
4. DOMAIN: [ 4irc.com ]
5. LOGIN ID:[ your DTNS long in name ]
6. :[ ]
7. PASSWORD: [your DTNS long in password ]
8. CLEAR DDNS SETUP

10
1. Windows 2000 / XP, select small character display. 2. Resolution 1024 x 768.
3. RAM up to 128 MB, system up to PIII-800.
4. Double click SETUP.EXE of CD, and then start to install.
5. User can go to company server to download AP software.
6. Browse install path and then click Next.
USB Data Read and Networking

11
7. Advice resolution 1024 x 768. According computer equipment, please choose suitable resolution
8. Select Start Menu Folder, and then click Next.

12
9. Click create a desktop icon or not, select DVR type, and then click Next.
4 CH and 16 CH DVR Net viewer is suitable. Only some split screen can not display.
10. Click INSTALL to start install.

13
11. Click Launch NetViewer and click Finish to done.

14
12. Click Setting.
Name: Name the IP address position.(Each name and IP saves every different input)
IP Addr: Input DVR IP address.
AVI codec: Different computer equipment; different AVI format.
Microsoft Windows Media video 9 is better.
Or Cinepak Codec by Radius(Slow transmission, better quality) /
Microsoft Video 1(Fast transmission, bad quality).
Video: Fullsize, Halfsize: screen size choose.
NTSC, PAL. Frame/Sec: Video system choose. Record frame choose.
Click OK to confirm.
On Live / PlayBack , click DVR to save action pictures, *.DVR file. It needs this software to play.
Browser, Local record path could change. The path user changes is for .DVR save, *JPG file is always
C:\DVR
- Press DVR to start record .DVR file(DVR LED green on.), press again to stop.
1 ~ 16 full screen select.
Full / Quad / 9 split / 16 split
6 split / 8 split / 10 split / 13 split

15
Click DDNS Host Name:
Which is same DVR MENU ADVANCED SETUP NETWORK SETUP DVR NAME:
TCP-IP SETUP PAGE
1. SPEED:>512K
2. DVR NAME:[Myhostname ]
3. NET TYPE: OFF
4. STATIC IP SETUP
5. PPPOE ID SETUP
6. DNS/DDNS SETUP
7. SERVER PORT SETUP
MAC ADDR: xx.xx.xx.xx.xx.xx
DNS/DDNS SETUP
9. D.N.S 1: 000.000.000.000
10. D.N.S 2: 000.000.000.000
11. SERVER : DTDNS
12. DOMAIN: [ 4irc.com ]
13. LOGIN ID:[ your DTNS long in name ]
14. :[ ]
15. PASSWORD: [your DTNS long in password ]
16. CLEAR DDNS SETUP
DDNS host name:
Myhostname.4irc.com
Type DVR DDNS host name: Myhostname.4irc.com
CMD Port: command port 21 or 1025 ~ 5999.
It is same as DVR network setup.

16
13. Click Login, depends on limits of authority. (ID / password is same as DVR)
Factory ID is user login. Input admin if you are an administer. Must input on little character.
Factory: Password, admin : 44444, user : 11111. Password displays when log in, user just needs to input ID.
User log in, no PlayBack function authority. Total 6 people log in. Admin x 1, user x 5.
Click OK, after about 5 seconds, admin login!! Message popup. And then click Connect to start.
Login error!! Check ID or
PASSWORD is correct.
Login OK!! Check ID or
PASSWORD is correct.

17
14. Click Connect, after about 2 ~ 3 seconds to start connect LAN or WAN. Click Disconnect to stop.
If the NETWORK is connecting success, the blue light would keep glisten
Else, blue is always on light or not display, the connecting is failed.
Click live / PlayBack / BackPlay mode.
Live: DVR live watching.
PlayBack: Change to playback mode. After 2 ~3 seconds to change.

18
PLAY: Click RUN around 2 ~ 30 seconds to start play first record. If over 30 seconds, cannot find any file or
network disconnect, Time out message popup. Please try again play or connect again. Click STOP to end
playback.
TIME LIST: Click RUN, time lists popup. On the item, double click date and time to start play, around 2 ~ 30 to
start play first record. If over 30 seconds, cannot find any file or network disconnect, Time out message popup.
Please try again play or connect again. Click STOP to end playback.
TIME SEARCH: Chose date and time, click RUN, around 2 ~ 30 seconds to start play first record. If over 30
seconds, cannot find any file or network disconnect, Time out message popup. Please try again play or
connect again. Click STOP to end playback.
Notice: PLAY / TIME LIST / TIME SEARCH change, needs to stop play first.

19
-Master HDD Event Lists:
-Slave HDD Event Lists:
Click RUN, time lists popup. On the item, double click date and time to start play, around 2 ~ 30 to start play
first record. If over 30 seconds, cannot find any file or network disconnect, Time out message popup. Please
try again play or connect again. Click STOP to end playback.

20
15. BackupPlay:
- Click Open to choose file path.

21
Click Play to start backup data play. Click Stop to end. Click Pause to temporary stop playback. Click Resume
to restart.
Choose camera, click mouse right button. Camera 1 ~ 4 switches or reset all. Click Save “CamNo xx image . /
save image all to save current image. Save path is C:\DVR.

22
4. AVI transfer: Click BackupPlay
AVI : On live or playback mode, save files to .DVR file. And then OPEN file, press play to start playback.
Press AVI button to start record AVI file. Press again to stop.
Only 2 cameras selectable. A warning message appears if user selects over 3 cameras,

23
1. This web is for preliminary IE browser.
2. User can download the network viewer from this web page or view the DVR video image in the future.
3. The AP software is already saved to DVR system IC. User needs to do is:
a.) Go to Advanced Setup Network Setup Sets LAN or WAN IP address of DVR.
b.) Open IE browser, and then into your IP on the IE address bar.
c.) If LAN or WAN connects ok, the 16 Channel Digital Video Recorder web page displays like under:
IE Networking Software