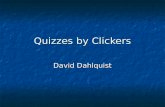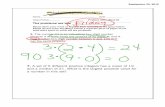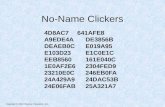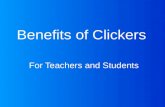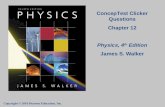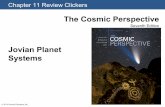Clickers for Mac Training Session - University of Iowa · 2014-08-13 · ITS—Office of Teaching,...
Transcript of Clickers for Mac Training Session - University of Iowa · 2014-08-13 · ITS—Office of Teaching,...

ITS—Office of Teaching, Learning, & Technology [email protected] 319-384-4357
Clickers for Mac Training Session
Today’s Session
1. Clickers Overview 2. Exercises (Hands On)
Downloading TurningPoint: 5.3.1 Software TurningPoint software is available for free to all University of Iowa faculty and staff. Please go to http://helpdesk.its.uiowa.edu/software/signin.htm to download the most current version of the software available on campus or call the ITS Help Desk for assistance with the install.
Figure 1: ITS Software Site
Figure 2: Clicker Software
http://its.uiowa.edu/srs 1

ITS—Office of Teaching, Learning, & Technology [email protected] 319-384-4357
EXERCISE ONE – Starting TurningPoint
1. From the Dock or from the Applications Folder, launch the TurningPoint icon.
o Important Note: If you are opening TurningPoint for the first time you
will be prompted to accept a license agreement before your start the program. Simply
accept the agreement to start up the program.
o Important Note: To establish a connection between TurningPoint and PowerPoint,
you may need to “Import PPT Library.” This will require an administrator password
for the installation to complete.
Figure 3: Install PowerPoint Library
http://its.uiowa.edu/srs 2

ITS—Office of Teaching, Learning, & Technology [email protected] 319-384-4357
2. From the main Dashboard you can select from PowerPoint Polling, Anywhere Polling,
and Self-Paced Polling (the latter is not currently available at the University of Iowa).
Today, we will be covering PowerPoint Polling and Anywhere Polling.
Figure 4: TurningPoint Dashboard
http://its.uiowa.edu/srs 3

ITS—Office of Teaching, Learning, & Technology [email protected] 319-384-4357
EXERCISE TWO – Hardware Set Up There are 2 hardware components (the receiver and the response devices) that need to be set to the same channel before you can use clickers to capture real-time responses.
1. Plug your receiver into the USB slot of your computer.
2. In the TurningPoint dashboard, look for Receiver icon right above PowerPoint polling.
3. Click on the Receiver Channel Number to prompt a pop-up window.
Figure 5: Receiver Number
4. Under ResponseCard Channels next to Receiver, select
your Channel in the drop down menu.
o Important Note: Your USB receiver retains the
channel it was last set to. So if you set the
receiver channel now, it will be retained if you
use the same receiver with a different computer.
o Important Note: If your USB receiver is “Not
Found” by TurningPoint, you may need to restart your computer.
5. Refer to the General Classroom Channel Assignment list at:
http://its.uiowa.edu/support/article/100170 to find the classroom you teach in.
o If you don’t see a number listed for your classroom, check with your local IT
support person for clickers. If there is no number assigned for your room, use an
odd numbered channel to prevent conflicting with an assigned number.
Figure 6: Selecting Receiver Channel
http://its.uiowa.edu/srs 4

ITS—Office of Teaching, Learning, & Technology [email protected] 319-384-4357
EXERCISE THREE – Creating a Question List The primary advantage of the TurningPoint Question List is that a question list can be used in both PowerPoint Polling and Anywhere Polling
1. While in the main TurningPoint dashboard, click on the Content tab at the top.
Figure 7: TurningPoint Content Tab
2. Click on Content, and then New Question List.
3. Name your Question List My Training Question List
and select Save. You have the option of changing the
format of your questions by clicking Preferences in the
Question List Wizard.
4. Click the Question button , and click Add
or press Ctrl + N.
5. Keep selecting add or pressing Ctrl + N until you have 3
questions.
6. To enter or edit a question, double click on it or click on the pencil/edit button
Figure 10: Edit Questions
Figure 8: New Question List
Figure 9: Save Question List
http://its.uiowa.edu/srs 5

ITS—Office of Teaching, Learning, & Technology [email protected] 319-384-4357
7. Enter your Question text (see table below) in the first box and the multiple choice answer
options.
Figure 11: Enter Questions and Answer Options
o When you click on the letter in the multiple choice area, a text editor will open for
you to enter your response text. You can also Tab through the answer options.
8. Click the Close button after editing the question to return to your question list.
Figure 12: Close Question Editing
9. Complete entering the two remaining questions in your question list. You can use the
following questions or create your own multiple choice questions.
An observation that has been repeatedly confirmed and for all practical purposes is accepted as “true” is a(n) _______.
Of the three major types of galaxies, the most common in our universe is the:
We can confuse learners when we:
A. Law B. Hypothesis C. Fact D. Theory
A. Spiral B. Elliptical C. Irregular D. None of the Above
A. fail to complete… B. inconsistent grammar in the
options. C. veer off into another idea
entirely. D. Yes.
http://its.uiowa.edu/srs 6

ITS—Office of Teaching, Learning, & Technology [email protected] 319-384-4357
10. Once you have 3 questions, click Close and then the Save and Close button.
o Cancel will allow you to exit the question editor but not save your changes.
Figure 13: Close Question Editing
Figure 14: Save and Close Question List
http://its.uiowa.edu/srs 7

ITS—Office of Teaching, Learning, & Technology [email protected] 319-384-4357
EXERCISE FOUR – Creating Chart Slides in TurningPoint The alternative to using the Question List is to create slides directly in PowerPoint.
1. After you close your question list, you will find yourself back on the TurningPoint
Dashboard.
2. Select the Polling tab at the top.
Figure 15: TurningPoint Dashboard - Polling Tab
3. Select and highlight the question list you just created in the lower left box under Content.
Figure 16: Select Question List
4. Click on PowerPoint Polling in the main window of the dashboard.
http://its.uiowa.edu/srs 8

ITS—Office of Teaching, Learning, & Technology [email protected] 319-384-4357
Figure 17: TurningPoint Dashboard
5. You may see a pop-up window that indicates “importing question list” (if you have many
questions, this may take a minute or two to import).
o Important note: You may find in these imported slides, you’ll have to adjust the
position of the graph or increase/decrease font size in order to get individual
slides to appear or look correctly.
Figure 18: TurningPoint Mac Menu
6. If a blank slide is created at the beginning of the presentation, click on its thumbnail and
delete it.
7. Select Slide #3 in the navigation area on the left-hand side.
8. Next, select New from the floating TurningPoint
menu, then Multiple Choice.
9. In the new slide (#4), replace the Enter Question Text…
heading with: What do you want to learn today?
10. Replace Enter Answer Text… for A with Clicker Basics
then press Enter.
11. For answer B, type in: UICapture and hit Enter.
12. For answer C, type in: ICON and hit Enter.
13. For answer D, type in: Other.
14. Click the Refresh button on the floating menu bar to prompt the chart to update.
Figure 19: New Question Dropdown Menu
Figure 20: Refresh Slide
http://its.uiowa.edu/srs 9

ITS—Office of Teaching, Learning, & Technology [email protected] 319-384-4357
Figure 21: Finished Fourth Question Slide
15. Repeat steps 7-13 for any subsequent questions you would like to add.
o You can modify your chart by clicking on the Preferences icon
in the TurningPoint floating menu bar.
o This will bring up a chart context menu (Preferences).
Feel free to experiment with changing some of the available options.
Figure 23: Preferences Options
16. Experiment with deleting and adding new chart types using the Objects menu located in
the Content section on the floating menu bar.
o Go up to Objects and select Charts.
o In this case, start with 3D Pie. Feel free to
experiment with using the other chart type
and consider what kind of data each is useful for.
Figure 24: Objects: Charts
Figure 22: Preferences
http://its.uiowa.edu/srs 10

ITS—Office of Teaching, Learning, & Technology [email protected] 319-384-4357
EXERCISE FIVE – Assigning Values You can assign point totals and set one or more correct answers per slide. 1. Select the slide that begins – An observation that has been …
2. When you click in the answers box on the left side of the slide, you
should see the Slide Preferences pane open up on the right-hand side of
the TurningPoint window. If this does not display immediately, click on
the Preferences menu option.
3. Click on Scoring Options.
4. Change the Correct Point Value in the Scoring Options area to 10.
5. Leave the Incorrect Point Value at 0.
6. Click the No Value dropdown next to C and select Correct.
7. Repeat the same process (steps 2-5) for Slide Two that begins Of the
three major types of galaxies…
8. The correct answer for Slide Two is B.
9. Go to slide that has the question: – We can confuse learners when we:
10. Change the Correct Point Value in the Scoring Options area to: 0.
11. Leave the Incorrect Point Value as 0.
12. Select A in Scoring Options and set this value to Correct. You’ll notice
that when you change one answer option to Correct, other values
become Incorrect by default, unless you change their values. Change all
answer options to Correct.
Figure 25: Preferences
Figure 26: Scoring Options
http://its.uiowa.edu/srs 11

ITS—Office of Teaching, Learning, & Technology [email protected] 319-384-4357
13. Save your PowerPoint either to your flash drive or your H: (shared) drive.
EXERCISE SIX – Adding Objects TurningPoint Objects can be added to slides to prompt users to answer within a set time limit or immediately, to indicate correct answers, and/or give the audience statistics.
1. Begin by selecting the slide that begins with Of the
three major types of galaxies … (Slide 2)
2. On the TurningPoint floating menu bar, select
Objects Countdown Clock.
3. By default the timer reads 30 seconds.
4. In the Countdown Properties window that opens, change
Countdown Seconds from 30 to 10.
5. Click Insert. The clock will now display 10 seconds. To edit an existing countdown
object, click Objects and Countdown Clock to open the preferences window.
6. Go back up to Objects.
7. Select Correct Answer Indicator Checkmark
o Important Note: You must have a
correct answer selected before a
checkmark can be added to your slide.
See Exercise Five – Assigning Values. Figure 30: Objects Correct Answer Indicators
Figure 27: Multiple Correct Answers
Figure 28: Objects: Countdown Timers
Figure 29: Countdown Properties
http://its.uiowa.edu/srs 12

ITS—Office of Teaching, Learning, & Technology [email protected] 319-384-4357
8. Save your PowerPoint show to either a flash drive or your H: drive.
Figure 31: Completed Slide
http://its.uiowa.edu/srs 13

ITS—Office of Teaching, Learning, & Technology [email protected] 319-384-4357
EXERCISE SEVEN – Demographic Comparison
1. Select the last slide in your PowerPoint presentation.
2. In the TurningPoint floating menu bar, click the New button and
select Demographic Assignment.
3. Click into your newly created Demographic Assignment slide
and enter in the question box at the top:
What is your age?
4. Add the following answer options: • 0-14 • 15-29 • 30-44 • 45-59 • 60+
5. Next click on Slide Preferences and (if necessary expand the
Demographic Options) label the data you are collecting as
“Age” and select Save to Participant List. This will allow you
to slice your data in the Reports after completing a session.
o Important Note: Keep in mind you may want or need to
use anonymous settings when polling on sensitive
questions.
Figure 32: New Demographic Assignment Question
Figure 33: Demographic Options
http://its.uiowa.edu/srs 14

ITS—Office of Teaching, Learning, & Technology [email protected] 319-384-4357
EXERCISE EIGHT – Anonymous Polling
1. To enable anonymous polling you can select Anonymous from the TurningPoint floating
menu bar dropdown menu that reads Auto. This method will reset your session and
prevent you from collecting participant data for the entire presentation.
Figure 34: Set Anonymous Polling
2. Alternatively, you can set Anonymous polling for an individual slide using the Slide
Preferences. Check the Anonymous option under “Question Options” to turn on
anonymous polling.
3. You can also set anonymous polling during a session by clicking the “Anonymous”
button on the TurningPoint Showbar.
o Important Note: Polling must be open for the anonymous button to be active.
Figure 35: TurningPoint Showbar
4. We will show you how to run your presentation in Exercise Nine.
http://its.uiowa.edu/srs 15

ITS—Office of Teaching, Learning, & Technology [email protected] 319-384-4357
EXERCISE NINE – Testing your Slides For this exercise, you’ll want to plug your USB receiver into the computer. BEST PRACTICE: Always reset your session before testing or polling in class, unless you are using the Continue Prior Session feature. This will remove any previously collected response data. You will be prompted to save any existing data.
1. Select Reset from the menu bar.
2. Select Session.
3. If you have existing data you wish to keep, choose Save.
4. Select and highlight Slide 1 from thumbnails on the left.
5. Click Start on the TurningPoint floating menu bar.
6. Using a clicker or multiple clickers, if available, test your polls to
ensure that they populate your graphs correctly.
o Important Note: You may have to check the channel on the clicker to make sure
the receiver is collecting the response by pressing Channel button + channel
number + Channel button. You will see a green light in the upper right and the
correct channel number in the LCD screen if you are successful.
Figure 38: TurningPoint Showbar – Polling Open
7. Notice as you have polling open, the interactive show bar at the top allows you to do the following functions:
a. Minimize or Maximize Showbar b. Show/Hide Response Grid c. Set Anonymous d. Display Participant Monitor
e. Show/Hide (receiver) connection info
Figure 36: Reset Session
Figure 37: Start Session
http://its.uiowa.edu/srs 16

ITS—Office of Teaching, Learning, & Technology [email protected] 319-384-4357
f. Display Messaging Window (not used with RF clickers)
http://its.uiowa.edu/srs 17

ITS—Office of Teaching, Learning, & Technology [email protected] 319-384-4357
Figure 39: TurningPoint Showbar - Polling Closed
8. When polling is closed, you have the following additional options: a. Toggle between percentages and counts of responses b. Repoll Question
c. Insert New Question d. Data Slice e. View Original Chart
9. When you are completely finished, select Reset to reset the session.
10. Select Save.
o NOTE: Normally, we would delete
simulated data, but we’ll use this data in
the next exercise.
11. For this activity, save the collected data to the Desktop and call it: Clicker Session Data.
Click Save.
12. Go to TurningPoint in the window menu bar. Click
on Close and Return to TurningPoint Dashboard
or Command-Q.
Figure 43: Return to TurningPoint Dashboard
Figure 42: Save as Clicker Session Data
Figure 40: Reset Session
Figure 41: Save Session Data
http://its.uiowa.edu/srs 18

ITS—Office of Teaching, Learning, & Technology [email protected] 319-384-4357
EXERCISE TEN – Running Reports
1. When you exit PPT you should find yourself back on the TurningPoint dashboard (if not,
re-launch the application), go to Manage tab at the top.
Figure 44: TurningPoint Dashboard: Manage Tab
2. Select Session Import.
3. Navigate to your desktop and choose the Clicker
Session Data file. Click Open.
4. You have the option to Leave in Place or Move Session. If you choose Move Session,
TurningPoint will be able to locate the file more easily in the future, so we will use Move
Session.
o Important Note: When you select Move
Session, your file will be moved from your
original file location (flash drive or H:\
drive). Before using Move Session, you
may want to make multiple copies of the
file. You can choose to Leave in Place, but
you may have to reimport your session again the next time you want to use it, as it
will not automatically be detected by TurningPoint.
5. Click OK after making your selection.
Figure 45: Import Session
Figure 46: Move Session File
http://its.uiowa.edu/srs 19

ITS—Office of Teaching, Learning, & Technology [email protected] 319-384-4357
o You can find the file location by highlighting your imported session file under the
Manage tab (see screenshot).
Figure 47: Session File Location
6. An Import Summary will display your Filename and Action Description. The Status
will be the listing that your data will be categorized by. For example, below, my Filename
is Simulated Data TurningPoint and the file has been Added to Auto.
Figure 48: Import Summary
7. Click OK again.
8. Back in the Manage tab, look under Auto and select the name and date of your session.
http://its.uiowa.edu/srs 20

ITS—Office of Teaching, Learning, & Technology [email protected] 319-384-4357
o Auto indicates that no participant list was used during polling. If you loaded a
participant list before polling, your session will be listed under the name of your
participant list instead of Auto.
9. With the new Session Filename selected, click the Reports button at the bottom-right.
Figure 49: Reports button
10. Under the reports window, click on Results by Question in the
dropdown at the top-right to see the report type options. Look at
some of the different ones to see which would be most useful for
you. For our training purposes, select Results by Question.
11. Finally select Export Excel to generate a report.
12. Give the file a name, and note the file location so you can open the report with Excel. Click Save.
Figure 52: Save Report
13. When you are finished click Close to exit the TurningPoint Results Manager.
Figure 50: Available Reports
Figure 53: Close Reports
Figure 51: Export Reports
http://its.uiowa.edu/srs 21

ITS—Office of Teaching, Learning, & Technology [email protected] 319-384-4357
EXERCISE ELEVEN – Running TurningPoint Anywhere BEST PRACTICE: Always reset your session before testing or polling in class, unless you are using the Continue Prior Session feature. This will remove any previously collected response data. You will be prompted to save any existing data.
1. From the TurningPoint Dashboard Polling tab, select the question list you created under
Content in the lower-left box.
2. Select your original Question List, then click on Anywhere Polling in the center pane.
Figure 54: TurningPoint Dashboard
3. You should immediately notice your first question is loaded
in the dropdown menu below the play button. You can
toggle between your questions by selecting them in the
question drop-down.
4. Select the Settings gear from the lower-left hand corner of the TP Anywhere Window.
5. Select Session, then Reset Session. If there is previously collected data in the session,
you may save or discard it.
6. To begin polling your audience with your loaded question list, simply press the Play
button.
Figure 55: Anywhere Polling
http://its.uiowa.edu/srs 22

ITS—Office of Teaching, Learning, & Technology [email protected] 319-384-4357
7. Use a clicker to respond to each question to test polling. Watch the “Responses” increase.
• Important Note: Polling is open when the Play button shifts to a Stop button and
vice versa when polling is closed.
• Important Note: You may have to check the channel on the clicker to make sure
the receiver is collecting the response by pressing Channel button + channel
number + Channel button. You will see a green light in the upper right and the
correct channel number in the LCD screen if you are successful.
Notice as you have polling open, the interactive show bar at the top allows you to do the
following functions:
Figure 56: TurningPoint Anywhere Showbar
o Settings
o Show/Hide Chart
o Show/Hide Presentation
o Show/Hide Response Grid
o Show/Hide Countdown Timer
o Hide Question Text
o Show/Hide Connection Info
o Display Messaging Window
o Minimize and Maximize the Showbar
8. Toggle the Stop button to end polling, capture a screenshot, and display results.
9. Cycle through your 3 questions until you reach the end by pressing Play and Stop.
http://its.uiowa.edu/srs 23

ITS—Office of Teaching, Learning, & Technology [email protected] 319-384-4357
• A chart reflecting audience responses will display after polling is closed unless
default session preferences have been changed.
http://its.uiowa.edu/srs 24

ITS—Office of Teaching, Learning, & Technology [email protected] 319-384-4357
EXERCISE TWELVE – Adding Questions to TurningPoint Anywhere Sessions
1. To add a new question during a TurningPoint Anywhere session,
click the down arrow adjacent to the big green play button. Then
select Custom…
2. In the box under Enter question text… type: What are the
advantages of using TurningPoint Anywhere?
3. Where it says “Enter answer text…” type
Polling on top of websites in the first line.
Press Enter to return to the next line. Each new line or return represents another answer
for up to ten lines.
4. On the next lines, type in: Screenshot function,
Use with non-PPT applications, and All of the above.
Press Enter after each phrase.
5. Select Start Polling at the bottom-right corner of the
Custom Question window.
6. Your question will begin polling. Answer the question with
your clicker. You can click the Stop button to end polling and regain control of the Anywhere panel.
Figure 57: Adding Questions
Figure 58: Start Polling
http://its.uiowa.edu/srs 25

ITS—Office of Teaching, Learning, & Technology [email protected] 319-384-4357
EXERCISE THIRTEEN –Saving Data from TurningPoint Anywhere
1. Select the Settings gear from the lower-left hand corner of the TP Anywhere Window.
2. Click Session.
3. Select Save Session or Save as New Session to retain a
copy of your collected data.
4. Save this data to a flash drive or your shared drive and call
it: Anywhere Test Data TurningPoint.
Figure 61: Save As
5. Exit out of Anywhere Polling by clicking the X in the top-left
corner of the Polling window.
Figure 59: TurningPoint Anywhere Settings
Figure 62: Closing TurningPoint Anywhere
Figure 60: Save Session
http://its.uiowa.edu/srs 26

ITS—Office of Teaching, Learning, & Technology [email protected] 319-384-4357
6. Exercise Ten on running reports can be repeated with your TurningPoint Anywhere data,
except you’ll want to set correct answers for any questions you might have inserted that
were not previously in a question list. If you do not do this, the correct or incorrect
responses will not be tabulated in your results.
7. To assign correct answers to Custom or multiple response questions from Anywhere
Polling:
o Import your TurningPoint Anywhere session data as detailed in Exercise Ten.
o Highlight your session under the TurningPoint Dashboard Manage tab.
o Select Edit Session.
Figure 63: Edit Session
o Find your Custom or Multiple Response questions and click the edit pencil.
Figure 64: Edit Question
o Under Scoring Options, select the correct answer (See Exercise Five on
Assigning Values). This will assign the correct answers retroactively and tabulate
correct and incorrect percentages when you run a report.
http://its.uiowa.edu/srs 27

ITS—Office of Teaching, Learning, & Technology [email protected] 319-384-4357
EXERCISE FOURTEEN – TurningPoint Anywhere Screenshots
1. Go to the Manage tab at the top of the TurningPoint Dashboard.
Figure 65: TurningPoint Dashboard Manage Tab
2. Look under Auto and select the name and date of your session.
o Auto indicates that no participant list was used during polling. If you loaded a
participant list before polling, your session will be listed under the name of your
participant list instead of Auto.
3. With the new Session Filename selected, click the Reports button at the bottom-right.
Figure 66: Reports Button
4. Under the reports window, click on Results by Question in the dropdown at the top-right
to see the report type options.
5. Select Screenshots.
o TurningPoint Anywhere captures a screenshot when
polling is closed. If you are working with multiple
displays, the screenshot function captures both.
These images are available in the TurningPoint
results and when the results are exported to Excel. Figure 67: Screenshots
http://its.uiowa.edu/srs 28

ITS—Office of Teaching, Learning, & Technology [email protected] 319-384-4357
Figure 68: Report Display with Screenshot
o When you are finished click Close to exit the Results Manager.
Figure 69: Close Reports
http://its.uiowa.edu/srs 29

ITS—Office of Teaching, Learning, & Technology [email protected] 319-384-4357
REFERENCE – ICON & Participant List Set Up TurningPoint has three polling options for tracking responses: Anonymous, Auto, or a pre-made participant list. Anonymous collects responses, but does not identify who gave them. Auto collects responses and which device they were connected with. A pre-made participant list identifies the responses by device ID number and other variables like clicker owners’ names. It is very important to not use the Anonymous participant list if you plan to use the results for grading. If you forget to choose your pre-made participant list before you run your session, you can pair the session data with your list later as long as you have run the session in Auto mode. ICON can be used to auto-generate the pre-made participant list, based on your students’ pre-registering their clickers using the Student Tools in ICON.
1. In your ICON site’s main page, click on Instructor Tools and Clicker Information.
Figure 70: ICON Instructor Tools
2. Click Download Clicker Roster.
3. To use the Participant list in the classroom we recommend saving it to your H:drive
AND/OR a flash drive to bring with you to the classroom.
4. You will need to save this participant list to your classroom computer’s local drive before
you run your presentation.
http://its.uiowa.edu/srs 30

ITS—Office of Teaching, Learning, & Technology [email protected] 319-384-4357
5. To use the participant list while running PowerPoint Polling, click Load List.
Figure 71: Load Clicker Roster within PowerPoint
6. Browse for your saved Clicker Roster file on either your flash drive or shared drive.
7. To add it to the saved participant lists, begin at the TurningPoint Dashboard, select the
Manage tab. Select the Participant List dropdown menu.
Figure 72: Import Participant List
8. Select Import and browse for your saved file on either your flash drive or H:drive.
9. To use your participant List, return to the Polling tab in the dashboard.
10. Make sure your Participant List is highlighted under Participants in the top-left corner.
http://its.uiowa.edu/srs 31

ITS—Office of Teaching, Learning, & Technology [email protected] 319-384-4357
Figure 73: Selected (Active) Clicker Roster and Question List in TurningPoint
11. Keep in mind that if you’re using both the Participant List and Question List, you’ll want
to make sure both are highlighted before you begin PowerPoint Polling or Anywhere
Polling in the center pane (see previous screenshot).
ICON Integration TurningPoint sessions that have point values attached to answers can be used for grading. See http://its.uiowa.edu/support/article/100302 for specific directions.
http://its.uiowa.edu/srs 32