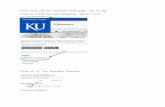Click the link below to go to the topic (or scroll …Click the link below to go to the topic (or...
Transcript of Click the link below to go to the topic (or scroll …Click the link below to go to the topic (or...

Click the link below to go to the topic (or
scroll through the document for the full lesson)
• Log in to your account
• Change your username or password
• If you forget your username or password
• Check your membership status
• Go to the course catalog
• Search by site or category
• Use the Search box
• Use Advanced Search
• Understanding the course information
• Purchase your courses
• Review your shopping cart
• Review your membership expiration
• Renew (or purchase) your membership
• Make a donation
• Check out and pay
• Get your receipt
• Tidbits you should know• When does my cart time out• When does the system log me out• What is “Check Availability”• About Wait Lists

Step #1. Start with the OLLI websiteOLLI.granite.edu

Step #2. Click on the green “register” button –the register button will always take you to the log-in page.

Step #3. Log in to your OLLI account

Step #3a. If you forget your Username or PasswordIf you forget your Username, click Find My Username.You’ll be asked for your email. Then the system automatically and immediately sends you an email with your Username.
If you forget your Password, click Reset My Password.The system does not retain your password (for your privacy), but you will immediately and automatically receive an email with a temporary password. Use it to log in and then change the password to one you will remember and use.
If you don’t get the email, call the office.

Step #4. You will go to the Catalog
automatically after signing in.
--or—
You may go to the catalog from any page by clicking on the link

Step #5. Search for your courses
• Search by site
Next >>>>>

OR Search by subject matter
Next >>>>>

Subject search – a closer look
Next >>>>

Out & AboutsTo search for all Out & Abouts, click the Out and About icon on the catalog page
(be sure to click on the words, not just the picture)
An alphabetical list of all Out & Abouts in all four sites will come up. You may narrow the search by using Advanced Search.

Search for a specific course (type a key word in the
white search box)
Type a word or words here (e.g., birds)And click on the word “SEARCH” or the magnifying glass icon.
All courses that have anything to do with birds will come up

Advanced SearchBring up the Advanced Search page by clicking on the word “SEARCH” (or you may see a magnifying glass instead of the word)
This page appears
Next >>>>

Advanced Search (continued)
Search by category, site and/or presenter. Note that you may scroll down to see more of the list.
Click on what you want to see.
Search by day, time, and/or later in the term: check off day and/or time, enter future date (useful if you’re a “snowbird” for example)
You can combine entries from all sections.
In this case you would find all courses taught by Mike Baker and all courses on Fridays and all morning courses and all courses available after April 16.
Next >>>>

Advanced Search (continued)
Select multiple categories by holding the “Ctrl” key (“Command” for Macs) and clicking on each category.
This is how you search by site AND topic.
If you want to restrict your search further, add other criteria (e.g., afternoons, Thursdays, etc.) by checking each criterion.
If no courses meet ALL of your criteria, your search will give you no results and you might have to eliminate some of the filters (choices).
Example: Looking for all Creative Arts and Cross Country Skiing and all courses in Conway:

Step #6. Reading the course informationCourse Title is found in the dark blue banner at the topPresenter: Hover your mouse over the presenter’s name and his/her biography will appearDates & Times: Shows number of sessions and day of the week (abbreviated), then the beginning and ending dates and, to the right, class timesLocation: Name and address. If the name is blue, click on it to bring up a Google maps page with a map and directionsShow Course Description: Click on the plus sign to bring up the information about the courseMember and non-member fee listed in redButtons: If no buttons, the class is sold out
Click Add to Cart if you wish to register for the course
Click Check Availability if you want to see how many seats are still available

Step #7. Choose courses to purchase
Click the Add to Cart button for each course you want to buy. If you change your mind, you can remove it before you pay.
The courses will appear in your shopping cart

Step #8. Review your shopping cart
• Do you want to make a donation?
• Do you want to continue to look for more courses?
• Ready to check out?• Check for accuracy – right courses?
• Note price is the non-member price, but, if your membership is active, your member discount is found below the courses. If there is no member group discount listed, you must renew (or purchase) your membership to get the discount.

Step #9. To check your membership status click on My Account.
Next >>>>

Step #9. Then click on My Membership.
Next >>>>

Step #9. Check your membership expiration date.
Next >>>>

Step #9a. To renew your membership go back to the catalog and select Membership.
Next >>>>

Step #9b. Add a Membership to Cart• You are a member of OLLI at Granite
State College, not just of any one site• HOWEVER, you must indicate which
site you choose to affiliate with• Site affiliation means you will be
invited to site-specific events (such as Mug ‘n’ Muffins, luncheons, Game Days, etc. held by that site)
• OLLI members are always welcome to attend courses and events at all four learning sites
• Click the “Add to Cart” button for the site of which you choose to be part• Concord• Manchester• Conway• Seacoast

Step #10. To make a donation at any time
From the catalog page, click the Donation icon, select the level of donation you wish to make and click Add to Cart.

Step #11. Begin the checkout process
After a final check of your shopping cart, click the “Check Out” button.
Next >>>>

Step #12. Check out and payWhenever you make a purchase, you’ll be taken to your profile pages to check your information
If you need to make a change, click Edit Profile.
Make your entries and click Next.
Next >>>>

Step #12. Check out and pay (continued)
Generally promo codes will not apply, click Next
Choose your payment method from the drop down box and click Next
Check the box if your contact and billing information are the same; you will not have to reenter information
HOWEVER, If you changed your first name to a nickname and that is different from the name on your credit card, be sure you make a change here so your card is not rejected.
Next >>>>

Step #12. Check out and pay (continued)
One final check – if you need to change your billing information or your credit card information, click here, otherwise click Purchase
• Next you will be instructed to provide your credit card number, expiration date and security code.
• For your protection, by Granite State College policy, these are not retained by the system, so you must reenter these whenever you make a purchase.
Next >>>>

Step #12. Check out and pay (continued)
Important Advisory:
When you enter your credit card information, double- and triple-check that it is correct before clicking on “Submit.”
If you have made an error which causes the transaction to be denied, you cannot correct it through the system. You will receive an email instructing you to call the office to make the correction. Your seat(s) will not be held during this time.
Your registration is not complete until your payment is processed successfully.
Common errors are: name doesn’t match what’s on your cardwrong credit card number
wrong expiration date wrong security code

Step #13. Get your receipt
After you click Purchase, you will see a Purchase Confirmation.
You may print a receipt by clicking and a printer-friendly view will appear.
You will also receive a receipt by email.
If your transaction was denied, the email will give you instructions.
If you do not receive an email, please call the office.

Step #14. Log out
Always be sure to log out right after completing your purchase if you are on a public or shared computer. This prevents others from accessing your personal and financial information.
If you don’t log out, after 20 minutes of inactivity, the system will automatically log you out.

If you want to return to the main OLLI websiteClick the OLLI logo at the top left side of the page
Or to go back to the catalog (you don’t have to be signed in) click here

Emails you will receive
• Emails will come from [email protected]
• After account set-up or any time you make a change• User Name• Password
• After any purchase (includes courses, membership, donation, events)• Confirmation of purchase• Any action you must take• Explanation of refund policy
• If you request your username or password
• However, we have experienced problems with some email services. If you do not receive an expected email, please call the office.

Tidbits you need to know
• You may check the availability of any course by clicking on the Check Availability button at the bottom of each course description. You will see the number of seats available in the course or, if the course is full, how many people are on the wait list.
• If you try to purchase a course that has been filled, you will see a message inviting you to place yourself on a wait list. If you are on a wait list you will not be charged for the course, but you will be contacted by telephone or email if a space opens or if an additional section is created.
• Once you place items in your shopping cart, you must check out within 1 hour or your cart will expire. You will have to start your shopping all over again.
• The system will automatically sign you out after 20 minutes of inactivity.
• When you click on any of the picture tiles on the Catalog page, be sure to click on the actual word, not just on the picture.
• Trips and events work the same way as buying a courseNext >>>>

Why you should register online
As you can see from these instructions, you are immediately enrolled when you complete this process.While we will continue to accept mail-in registrations, telephone and walk-ins, in order to be registered, a staff member or volunteer will have to complete this process on your behalf.
• Those registrations can only be completed one-at-a-time.• Hundreds of other OLLI members will be completing their registrations online while
you wait for yours to be processed.• Telephone registrations are not completed until a check is received in the mail.
Assistance will be available by calling the office once registration opens. If you have an email address and a credit card, you can register online with the help of trained OLLI volunteers.Questions once registration begins? Call the office at 603-513-1377.